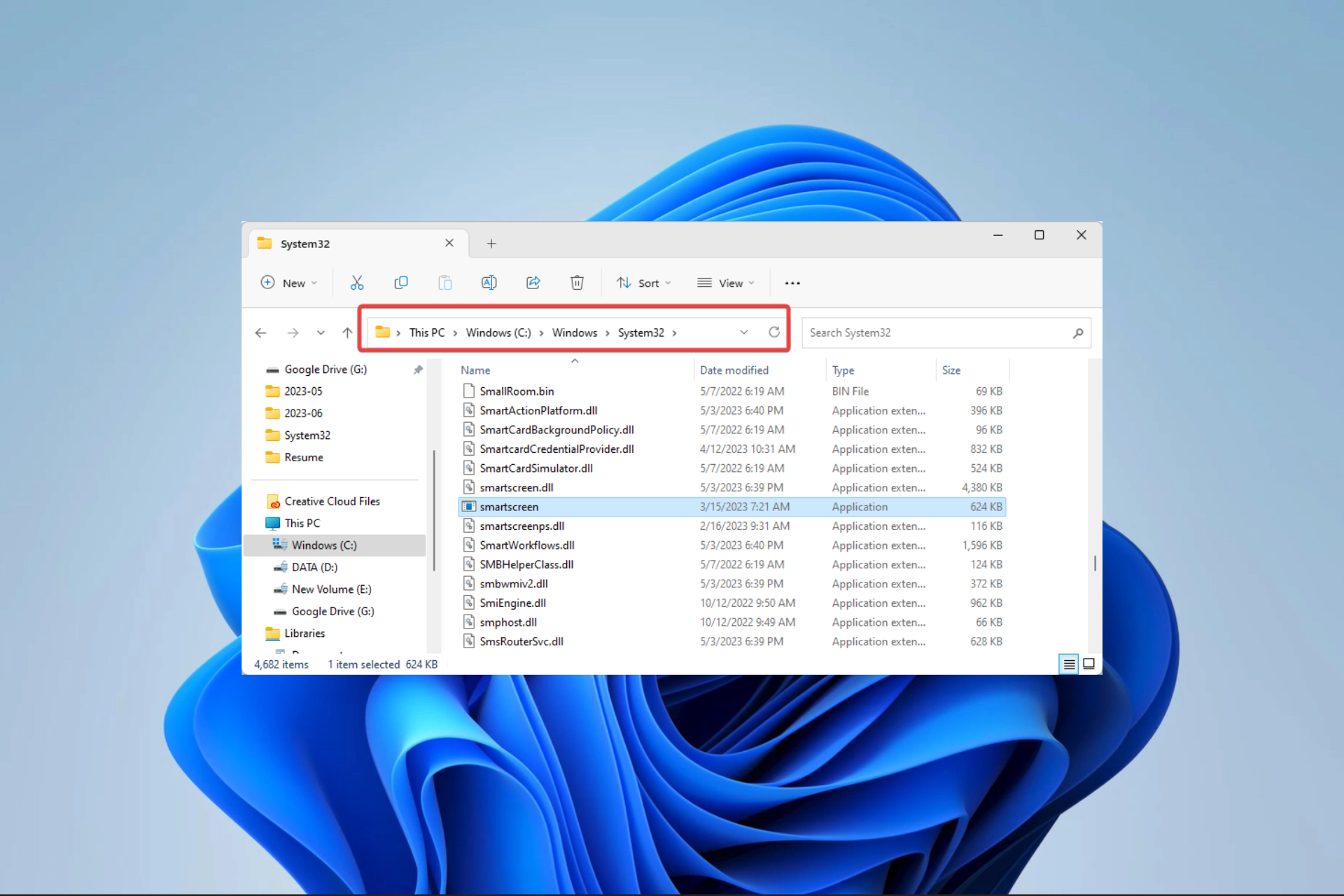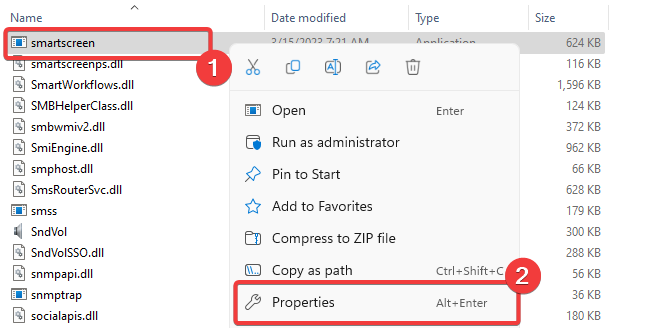Читайте о том, что такое «SmartScreen Защитника Windows», сколько он использует ресурсов ПК и как его отключить.

«SmartScreen Защитника Windows»помогает защитить ваш компьютер от скаченных из Интернета вредоносных программ, и вредоносных веб-сайтов. Процесс «SmartScreen» с именем файла «smartscreen.exe», который можно обнаружить в диспетчере задач, как раз, отвечает за работу этой функцию.
Содержание
- Так что же за процесс «SmartScreen» и что он конкретно выполняет?
- Сколько он использует ресурсов ПК?
- Можно ли отключить «SmartScreen»?
- Может ли он быть вирусом?
- Вопросы и ответы
- Комментарии
Перейти к просмотру
Невозможно запустить это приложение на вашем ПК, настройка SmartScreen в 2019 🐞⚙️💻
Так что же за процесс «SmartScreen» и что он конкретно выполняет?
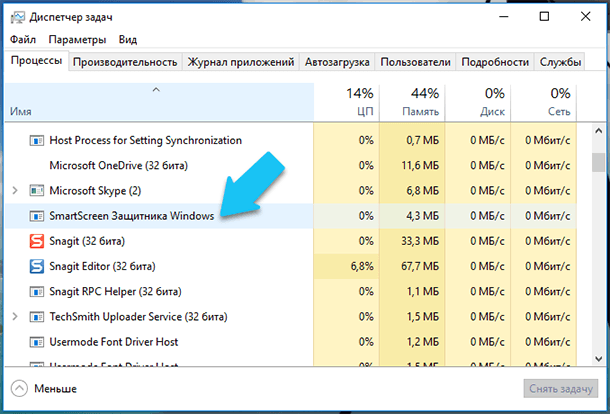
Процесс «SmartScreen» был добавлен ещё в Windows 8, и с каждым обновлением он постоянно улучшается в Windows 10. Каждый раз, когда вы запускаете какую-нибудь программу или файл, «SmartScreen» сканирует их на наличие в базе данных «Microsoft». Если файл был добавлен в базу ранее как безопасный, (например, если вы запускаете установщик «Google Chrome» или «iTunes») то эта программа блокироваться не будет. Если же данный файл был отмечен ранее как вредоносный, то «SmartScreen» заблокирует его запуск. Если определённый файл не обнаружен в базе данных «Microsoft», то «SmartScreen» предотвратит запуск данного файла и выведет предупреждение для вас. И предоставит уже вам возможность решать, запускать данный файл или программу на свой страх и риск, или нет.
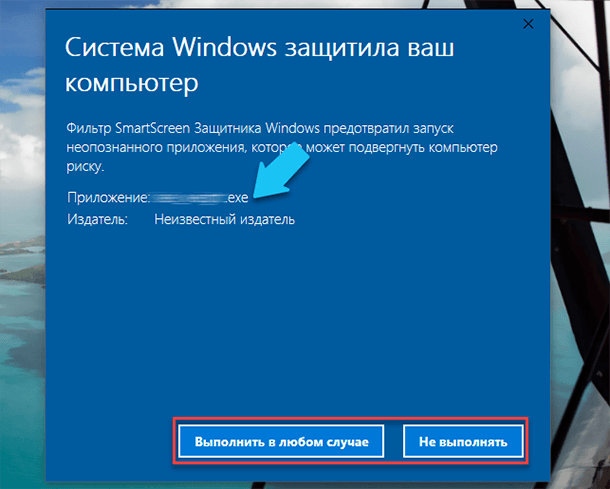
Эта служба также используется в браузере «Microsoft Edge» и приложении «Microsoft Store», для блокировки вредоносного или нежелательного веб-содержимого. Тем не менее, «SmartScreen» в операционной системе Windows 10, постоянно проверяет загружаемые данные из Интернета, независимо от того, какой браузер или ПО для загрузки вы используете. Он прекрасно работает с любыми современными браузерами, такими как «Google Chrome», «Opera», «Mozilla Firefox» и др., постоянно сканируя данные, как при обычном веб-сёрфинге, так и при скачивании любого контента.
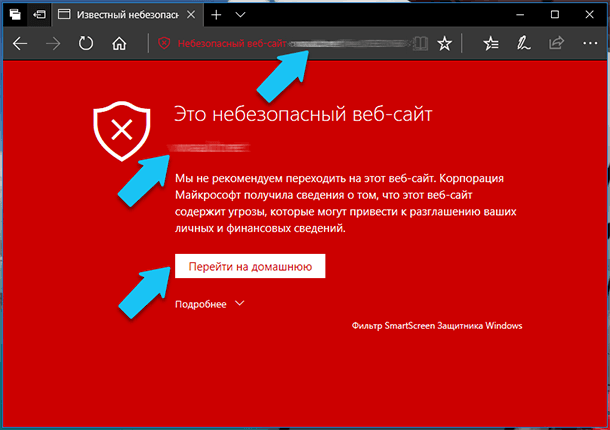
Процесс «SmartScreen» – это еще один уровень безопасности в дополнение к стандартному «Защитнику Windows», который запущен как исполняемый процесс службы «Antimalware» на вашем ПК. Наличие системы безопасности с несколькими уровнями помогает лучше защитить ваш компьютер. Даже если вы используете любую другую антивирусную программу и веб-браузер с собственными функциями защиты от вредоносных программ.
Сколько он использует ресурсов ПК?
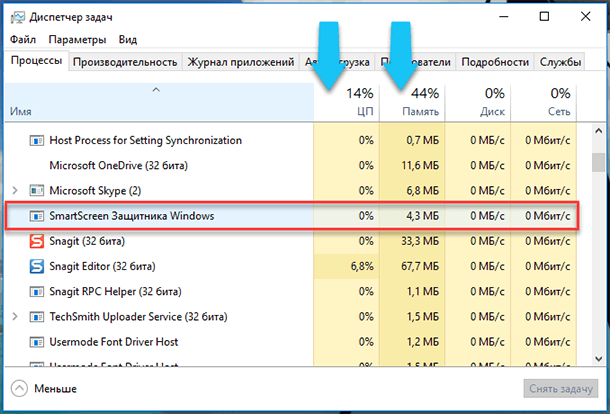
В большинстве случаев процесс «SmartScreen» работает в фоновом режиме и почти не использует ресурсов персонального компьютера. Сколько точно потребляет процесс можно узнать в «Диспетчере задач», он почти не использует ресурсов «CPU» (0%), и занимает всего несколько мегабайт оперативной памяти (ОЗУ – 4,3 МБ). ОС Windows может автоматически закрывать этот процесс в те моменты, когда он не используется, поэтому иногда вы не сможете найти его в «Диспетчере задач».
Однако, если в ОС включена функция «SmartScreen», и вы скачиваете или запускаете новое приложение или файл, то он возобновит свою работу и просканирует данные. Операционная система автоматически запустит его, если он был выгружен ранее, и тогда можно будет посмотреть какое именно количество ресурсов процессора и оперативной памяти он требует для работы. Поскольку, «SmartScreen» вычисляет «хэш-данные» файла, отправляет эти данные на сервера «Microsoft» и ждет ответа, чтобы узнать, является ли файл безопасным или нет. Если он является безопасным, то система запускает приложение или файл в обычном режиме.
Перейти к просмотру
Почему не запускается или не устанавливается программа на Windows и что можно сделать 🚫💻🤔
Фильтр «SmartScreen» используется вместе с обычными антивирусными проверками, которые выполняются с помощью процесса исполняемого файла «Antimalware», если вы используете «Защитник Windows» по умолчанию в качестве вашей антивирусной программы.
В любом случае, объем используемых ресурсов процессора и оперативной памяти должен быть довольно низким, и весь процесс работы данной службы должен быть очень быстрым и практически незаметным для пользователей. В тоже время, сканирование больших по размеру файлов занимает больше времени, чем более маленьких. Такая проверка выполняется только при первом запуске загруженной программы или при первом обращении к файлу, повторно она производиться не будет и, соответственно, ресурсы ПК расходоваться не будут.
Можно ли отключить «SmartScreen»?
Операционная система не даст вам возможность полностью отключить процесс «SmartScreen». Даже если вы завершите работу «SmartScreen» в Windows, то процесс все равно перезапустится автоматически при повторном входе в операционную систему. В тоже время, мы не рекомендуем завершать его работу, так как он практически не использует ресурсы компьютера. Но, если нужно, вы сможете принудительно завершить работу этого процесса в «Диспетчере задач».
Также, ему нельзя запретить перезапускаться повторно и использовать ресурсы CPU и оперативной памяти в фоновом режиме.
Перейти к просмотру
Центр безопасности Windows 10: настройка бесплатного антивируса Защитник Windows (Defender) 💥🛡️💻
«SmartScreen» – это крайне полезная функция обеспечения безопасности системы, ещё один уровень защиты ПК от вредоносных программ. Даже если вы используете программное обеспечение безопасности от сторонних разработчиков, то «SmartScreen» будет ещё одним уровнем защиты, при этом никак не мешая работе вашего антивируса. К тому же, базы файлов «Microsoft» обновляются довольно оперативно и, возможно, эта функция сможет защитить компьютер ещё до того, как обновятся базы данных вашего антивируса.
Тем не менее, чтобы отключить фильтр «SmartScreen» в Windows 10, перейдите в «Пуск» – > «Параметры» – > «Обновление и безопасность» – > «Защитник Windows». Далее нажимаем на кнопку «Открыть Центр безопасности Защитника Windows».
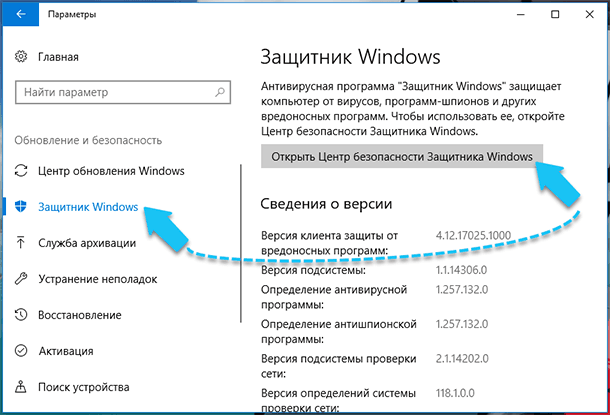
Переходим в боковом меню в пункт «Управление приложениями и браузером», а затем установите переключатель «Проверка приложений и файлов» на положение «Выключить».
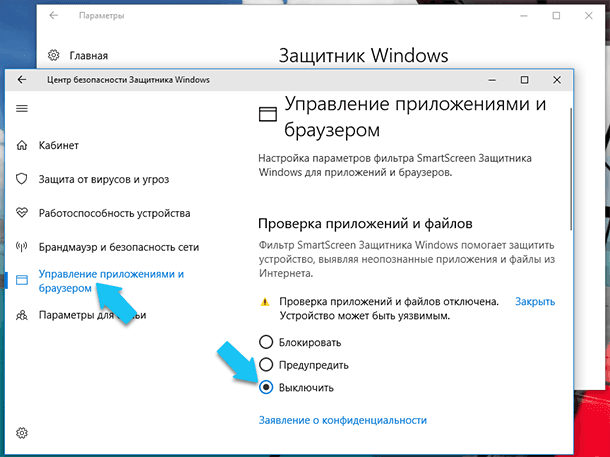
Может ли он быть вирусом?
На данный момент времени, я не встречал в сети информацию о том, что какое-либо вредоносное ПО маскируется под процесс «SmartScreen» или «smartscreen.exe». Он является встроенной функцией Windows 10 и помогает, как раз защитить ваш компьютер от вредоносного ПО. Каждый день в Интернете появляются новые вирусы, трояны, боты и разного рода сетевые черви. Вполне возможно, что когда-то появится вирус, который будет представляться системе как процесс «SmartScreen». Если вы обеспокоены тем, что на вашем ПК может быть вредоносное ПО, то всегда полезно запустить полное сканирование системы с помощью вашего антивирусной программы, чтобы убедиться, что с вашей системой все в порядке.
Smartscreen exe — это процесс, который работает на компьютерах под управлением операционной системы Windows 10. Этот процесс отвечает за безопасность и защиту компьютера от вредоносных программ и потенциально небезопасных файлов. В данном руководстве мы расскажем подробнее о том, что это за процесс и как он работает, а также как его настроить для повышения безопасности вашей системы.
Smartscreen exe использует технологию SmartScreen, которая предоставляет защиту от вредоносных загрузок и фишинга в браузере Microsoft Edge и при скачивании файлов с интернета. SmartScreen анализирует загружаемые файлы и посещаемые сайты, и предупреждает пользователей о потенциальной опасности. Это помогает предотвратить установку вирусов, троянов и других вредоносных программ на компьютер.
Smartscreen exe — это неотъемлемая часть безопасности Windows 10, поэтому рекомендуется не отключать его без особой необходимости.
Если вам необходимо настроить Smartscreen exe или проверить его статус, вы можете сделать это через Центр безопасности Windows. Для этого нажмите «Пуск», найдите «Центр безопасности Windows» и откройте его. В разделе «Защита от вредного программного обеспечения» вы найдете настройки Smartscreen exe. Здесь можно изменить уровень защиты и разрешить или запретить SmartScreen для приложений и файлов.
В заключение, Smartscreen exe — это неотъемлемая часть безопасности операционной системы Windows 10, которая защищает вас от вредоносных программ и потенциально небезопасных файлов. Рекомендуется не отключать этот процесс без веской причины и настраивать его с помощью Центра безопасности Windows, чтобы обеспечить оптимальную защиту вашего компьютера.
Содержание
- Smartscreen exe: процесс в Windows 10
- Что это за процесс и зачем он нужен?
- Угрозы безопасности и smartscreen exe
- Как отключить или включить smartscreen exe
Smartscreen exe: процесс в Windows 10
Как работает Smartscreen exe? Приложение автоматически проверяет загружаемые файлы и веб-страницы с использованием базы данных, состоящей из информации о ранее обнаруженных вредоносных объектах. Если Smartscreen exe обнаруживает потенциально опасный файл или страницу, он блокирует его и выводит предупреждающее сообщение пользователю.
Smartscreen exe также обеспечивает защиту от фишинговых атак. Он проверяет веб-страницы на наличие признаков мошенничества, таких как поддельные сайты банков или онлайн-магазинов, и предупреждает пользователя, если такой сайт обнаружен.
По умолчанию Smartscreen exe включен в Windows 10 и работает в фоновом режиме, обеспечивая защиту пользователя без его дополнительных действий. Однако, пользователь может отключить или настроить эту функцию в настройках безопасности операционной системы.
В заключение, Smartscreen exe – это важный процесс в Windows 10, обеспечивающий защиту от вредоносных файлов и страниц, а также фишинговых атак. Его работа позволяет повысить уровень безопасности для пользователей операционной системы.
Что это за процесс и зачем он нужен?
Когда Smartscreen.exe запущен, он выполняет ряд задач, включая:
- Анализ и проверку файлов и приложений на наличие опасных или мошеннических элементов.
- Проверку загружаемых файлов из Интернета на предмет наличия вирусов и других вредоносных программ.
- Отображение предупреждений и блокирование доступа к веб-страницам и файлам, которые считаются небезопасными.
Smartscreen.exe важен для обеспечения безопасности пользователей и помогает предотвратить вредоносные программы и вредоносный контент от повреждения или кражи данных.
Однако иногда пользователи могут столкнуться с проблемами, связанными с Smartscreen.exe, такими как высокая нагрузка на процессор или блокировка доступа к некоторым файлам. В таких случаях можно попробовать временно отключить SmartScreen или изменить его настройки в Центре обновления и безопасности Windows.
Важно: Не рекомендуется полностью отключать SmartScreen, так как это может увеличить риск заражения вашей системы вредоносным программным обеспечением. Рекомендуется использовать средний или высокий уровень защиты, чтобы обеспечить безопасность вашего компьютера.
Угрозы безопасности и smartscreen exe
Однако, несмотря на свою полезность, smartscreen.exe может стать объектом угроз безопасности, особенно если ваш компьютер подвергается атакам или если некорректные настройки безопасности разрешают опасным программам проникать на ваш систеа.
Программы-вредоносычи могут пытаться имитировать или подделывать smartscreen.exe чтобы обмануть пользователей и получить доступ к их данным и системе. Это может произойти через фишинговые сообщения, которые будут просить вас запустить или установить поддельную версию smartscreen.exe. Эти фишинговые сообщения могут приходить по электронной почте, через мессенджеры или быть размещены на веб-сайтах.
Чтобы защитить свою систему от подобных угроз, важно быть осторожными и не запускать или устанавливать непонятные или подозрительные программы сомнительного происхождения. Также важно регулярно обновлять операционную систему и установленные программы, чтобы обеспечить их актуальность и исправлять выявленные уязвимости.
В случае сомнений относительно подлинности smartscreen.exe, вы можете провести проверку с помощью антивирусной программы или других инструментов безопасности, которые помогут идентифицировать возможные угрозы.
В целом, smartscreen.exe является полезным и важным компонентом безопасности, но он также может стать объектом угроз безопасности. Важно принять меры предосторожности, чтобы защитить свою систему и данные от потенциальных атак и вредоносных программ.
Как отключить или включить smartscreen exe
Однако иногда может возникнуть необходимость временно отключить smartscreen exe, например, если вы устанавливаете программу, которая сообщает о блокировке из-за сбоев или ложных срабатываний. Вот как это сделать:
| Шаг | Действие |
|---|---|
| 1 | Откройте меню «Параметры» (нажмите на значок «Пуск» и выберите «Настройки»). |
| 2 | Перейдите в раздел «Обновление и безопасность». |
| 3 | Выберите «Защитник Windows» в левой панели. |
| 4 | В разделе «Смартфон» нажмите на ссылку «Параметры защиты от вредоносного программного обеспечения и угроз сетевой защиты». |
| 5 | В разделе «Параметры контроля приложений и файлов» выберите одну из следующих опций:
— «Предупредить, но позволить запуск» — smartscreen exe будет предупреждать о потенциально опасных программах, но позволит вам запустить их. — «Предпочтительно предупреждать» — smartscreen exe будет предупреждать о потенциально опасных программах и блокировать их, но вы сможете пропустить предупреждение. — «Всегда запрещать» — smartscreen exe будет блокировать запуск всех потенциально опасных программ без предупреждения. |
| 6 | Сохраните изменения и закройте окно «Параметры». |
Если вы включили smartscreen exe, но хотите временно отключить его, можно выполнить следующие действия:
| Шаг | Действие |
|---|---|
| 1 | Откройте меню «Параметры» (нажмите на значок «Пуск» и выберите «Настройки»). |
| 2 | Перейдите в раздел «Обновление и безопасность». |
| 3 | Выберите «Защитник Windows» в левой панели. |
| 4 | В разделе «Смартфон» нажмите на ссылку «Параметры защиты от вредоносного программного обеспечения и угроз сетевой защиты». |
| 5 | В разделе «Параметры контроля приложений и файлов» выберите опцию «Отключить». |
| 6 | Сохраните изменения и закройте окно «Параметры». |
Помните, что отключение smartscreen exe может повысить риск заражения компьютера вредоносными программами, поэтому рекомендуется обратиться к этому вопросу с осторожностью и только при необходимости.
An in-depth explorarion of the security feature
by Afam Onyimadu
Afam is a geek and the go-to among his peers for computer solutions. He has a wealth of experience with Windows operating systems, dating back to his introduction… read more
Updated on
- Smartscreen.exe is a file associated with the Microsoft SmartScreen feature, a security component found in various Windows operating systems.
- Removing the program from your operating system will expose a user to malware and other vulnerabilities.
XINSTALL BY CLICKING THE DOWNLOAD
FILE
It’s usual to run into unexpected file names and processes in the vast computer software and apps world. Smartscreen.exe is one such program that can spark your interest. We often wonder if these processes and programs can be disabled.
In this extensive article, we’ll go deep into the inner workings of Smartscreen.exe to determine what it does, how it works, and if it’s safe to leave it running on your computer.
What is Smartscreen.exe?
Smartscreen.exe is associated with the Microsoft SmartScreen feature, a security feature in various Windows operating systems. Also, its .exe extension in the file name indicates that it is an executable file.
This executable is primarily responsible for running and managing the SmartScreen filter, a feature designed to protect users from potentially harmful websites and downloads, enhancing your security measures.
How does Smartscreen.exe work?
It will examine and evaluate the security of files and websites by comparing them to a sizable database of known dangers and dangerous information.
How we test, review and rate?
We have worked for the past 6 months on building a new review system on how we produce content. Using it, we have subsequently redone most of our articles to provide actual hands-on expertise on the guides we made.
For more details you can read how we test, review, and rate at WindowsReport.
The SmartScreen filter combines reputation-based analysis and heuristics to assess the security of websites and files.
To make an informed choice, it considers details, including the website’s age, digital certificate, and user reviews. Smartscreen.exe uses this technology to defend users against potential malware infections, phishing assaults, and other online dangers.
Should you remove Smartscreen.exe?
We generally will advise against removing or disabling Smartscreen.exe from your system. However, there can be some circumstances in which you might think about momentarily turning off Smartscreen.exe.
For instance, you could temporarily disable the SmartScreen filter if you use specialized software that frequently results in false positives and prevents genuine downloads or accesses. However, enabling it after you have finished the particular activity is essential to maintain a high degree of security.
Is Smartscreen.exe safe?
Smartscreen.exe is a safe program. However, it’s crucial to understand how Smartscreen.exe differs from other possibly harmful programs that could have a similar name.
We recommend confirming that you’re dealing with the genuine Smartscreen.exe since malware authors may attempt to conceal their destructive files by giving them names similar to those of normal files.
How will I know the legitimate Smartscreen.exe?
1. Verify its location
The legitimate file is located in the directory indicated below. Hence, you may suspect malware if you have a file with the same name but in a different location.
C:\Windows\System32
At this point, we recommend using efficient antivirus software to scan your computer for vulnerabilities.
2. Verify the publisher
- Press Windows + E to open File Explorer and navigate to the path where you have the file.
- Right-click on it and select Properties.
- Lastly, click the Details tab to ensure the Product name and Copyright values are Microsoft Windows and Microsoft Corporation.
These are the essential elements to know about smartscreen.exe. For any concerns or issues related to the executable, it is best to seek assistance from an expert.
- How to Disable the Insert Your Security Key Into the USB Port popup
- Microsoft Edge is one step closer to adding passkey for stronger security
- How to Create & Set up a USB Security Key on Windows 11
- Is OneLaunch Malware? Everything You Need to Know
- What is the Briefcase Icon on the Edge Browser?
Finally, if you have additional questions, we love to hear them. So, leave us a message in the comments section, and we will reply to it.

Windows 10 включает SmartScreen — функцию, которая помогает защитить ваш компьютер от загруженных вредоносных программ и вредоносных веб-сайтов. За эту функцию отвечает процесс «SmartScreen» с именем файла «smartscreen.exe», который вы видите в диспетчере задач.
СВЯЗАННЫЕ С:
Что это за процесс и почему он выполняется на моем компьютере?
Эта статья является частью
наша текущая серия
объяснение различных процессов в диспетчере задач, например
Брокер времени выполнения
,
svchost.exe
,
dwm.exe
,
ctfmon.exe
,
rundll32.exe
,
Adobe_Updater.exe
, а также
многие другие
. Не знаете, что это за услуги? Лучше начни читать!
Что такое SmartScreen?

СВЯЗАННЫЕ С:
Как работает фильтр SmartScreen в Windows 8 и 10
SmartScreen был добавлен в Windows 8 и был улучшен в Windows 10. Каждый раз, когда вы загружаете приложение или файл,
фильтр SmartScreen
проверяет его по базе данных Microsoft. Если файл просматривался раньше и известно, что он безопасен, например, если вы загрузили установщик для Chrome или iTunes, SmartScreen разрешит его запуск. Если оно было замечено ранее и известно как опасное вредоносное ПО, SmartScreen блокирует его. Если его раньше не видели и Windows не уверена, безопасно ли это, Windows предотвращает запуск приложения и предупреждает, что это может быть опасно, но позволяет обойти это предупреждение.
Эта служба также используется в приложениях Microsoft Edge и Store для блокировки вредоносного веб-контента. Однако процесс SmartScreen в операционной системе помогает защитить вас независимо от того, какое приложение вы используете для загрузки файлов. Это помогает, даже если вы используете Google Chrome или Mozilla Firefox в качестве браузера или загружаете файлы с помощью другого приложения.
СВЯЗАННЫЕ С:
Что такое «исполняемая служба защиты от вредоносных программ» и почему она работает на моем компьютере?
SmartScreen — это просто еще один уровень безопасности в дополнение к Защитнику Windows, который представлен
Исполняемый процесс службы защиты от вредоносных программ
на вашем ПК. Наличие многоуровневой системы безопасности помогает защитить ваш компьютер, даже если вы используете другую антивирусную программу и веб-браузер с его собственными функциями защиты от вредоносных программ.
Почему он использует процессор и память?

В большинстве случаев процесс SmartScreen находится в фоновом режиме и почти не использует системные ресурсы. Вы можете увидеть, что он зависает при 0% ЦП и всего несколько мегабайт памяти используется в
Диспетчер задач
. Windows может автоматически закрывать процесс, когда он не используется, поэтому вы даже не всегда можете видеть его работающим в фоновом режиме.
Однако, если у вас включен SmartScreen и вы загружаете новое приложение или файл, SmartScreen включается. Windows запускает его, если он еще не запущен, и вы увидите, что он использует немного ресурсов ЦП и памяти, поскольку он вычисляет хэш файла, отправляет его на серверы Microsoft и ждет ответа, чтобы узнать, является ли файл Безопасно. Если это считается безопасным, Windows запускает приложение или файл в обычном режиме.
Фильтр SmartScreen используется в дополнение к обычным антивирусным проверкам, которые выполняются исполняемым файлом службы защиты от вредоносных программ, если вы используете Защитник Windows по умолчанию в качестве антивирусной программы.
Объем используемого процессора и памяти должен быть довольно небольшим, а весь процесс должен быть очень быстрым, хотя большие файлы требуют больше времени для проверки, чем файлы меньшего размера. Эта проверка выполняется только при первом открытии загруженной программы или файла, поэтому она не тратит впустую ресурсы каждый раз, когда вы открываете приложение.
Могу ли я отключить это?
Вы не можете полностью отключить процесс SmartScreen. Даже если вы отключите функцию SmartScreen в Windows, процесс SmartScreen все равно запускается, когда вы входите в свой компьютер. Однако он не использует ресурсы процессора и использует только несколько мегабайт памяти. Вы можете принудительно завершить этот процесс из диспетчера задач, но Windows просто запускает его снова автоматически, когда это необходимо.
Вы можете запретить процессу SmartScreen использовать ресурсы ЦП и памяти в фоновом режиме, отключив функцию SmartScreen.
Однако мы не рекомендуем этого делать!
SmartScreen — это полезная функция безопасности, которая может помочь защитить ваш компьютер от вредоносных программ. Даже если у вас установлено другое программное обеспечение безопасности, SmartScreen может защитить вас от того, что может пропустить ваша основная программа безопасности. В любом случае, он использует лишь небольшое количество системных ресурсов.
СВЯЗАННЫЕ С:
Как отключить фильтр SmartScreen в Windows 8 или 10
Если ты хочешь
отключить фильтр SmartScreen
, перейдите в Центр безопасности Защитника Windows> Управление приложениями и браузером, а затем установите для параметра «Проверять приложения и файлы» значение «Выкл.» в Windows 10.

Это вирус?
СВЯЗАННЫЕ С:
Какой лучший антивирус для Windows 10? (Достаточно ли хорош Защитник Windows?)
Мы не видели сообщений о вредоносных программах, имитирующих процесс SmartScreen или smartscreen.exe. Этот процесс является частью Windows 10 и помогает защитить ваш компьютер от вредоносных программ, хотя ни одно решение безопасности не является идеальным. Однако, если вы обеспокоены тем, что в вашей системе может быть запущено вредоносное ПО, всегда рекомендуется запустить сканирование с помощью
ваша любимая антивирусная программа
просто чтобы убедиться, что все в порядке.
What Is “SmartScreen” And Why Is It Running On My PC?
How To Fix “This App Can’t Run On Your PC” And Configure SmartScreen 🐞⚙️💻
How To Fix “This App Can’t Run On Your PC” In Windows 10/8.1 (Easy)
How To Turn Off SmartScreen Filter In Windows 10 Pc
How To Turn Off Windows Defender SmartScreen Filter In Windows 10?

В инструкции описано три варианта отключения, поскольку фильтр SmartScreen работает отдельно на уровне самой ОС Windows 10, для приложений из магазина и в браузере Microsoft Edge. Заодно приведен способ решить проблему, заключающуюся в том, что отключение SmartScreen неактивно в настройках и его нельзя выключить. Также ниже вы найдете видео инструкцию.
Примечание: в Windows 10 последних версий 1903, 1809, 1803 и в версиях до 1703 SmartScreen отключается по-разному. В инструкции сначала описан способ для последней доступной версии системы, затем — для предыдущих.
Как отключить SmartScreen в Центре безопасности Windows 10
В последних версиях Windows 10 порядок отключения SmartScreen с помощью изменения параметров системы выглядит следующим образом:
- Откройте Центр безопасности Защитника Windows (для этого можно нажать правой кнопкой мыши по значку защитника Windows в области уведомлений и выбрать «Открыть», либо, если значка нет — открыть Параметры — Обновление и безопасность — Защитник Windows и нажать по кнопке «Открыть центр безопасности»).
- Справа выбрать пункт «Управление приложениями и браузером».
- Выключить SmartScreen, при этом отключение доступно для проверки приложений и файлов, фильтра SmartScreen для браузера Edge и для приложений из магазина Windows 10.
Также в новой версии видоизменились и способы отключения SmartScreen с помощью редактора локальной групповой политики или редактора реестра.
Отключение SmartScreen Windows 10 с помощью редактора реестра или редактора локальной групповой политики
В дополнение к способу с простым переключением параметров, отключить фильтр SmartScreen можно с помощью редактора реестра Windows 10 или в редакторе локальной групповой политики (последний вариант доступен только для редакций Pro и Enterprise).
Для отключения SmartScreen в редакторе реестра выполните следующие действия:
- Нажмите клавиши Win+R и введите regedit (после чего нажмите Enter).
- Перейдите к разделу реестра HKEY_LOCAL_MACHINE\ SOFTWARE\ Policies\ Microsoft\ Windows\ System
- Нажмите в правой части окна редактора реестра правой кнопкой мыши и выберите «Создать» — «Параметр DWORD 32 бита» (даже если у вас 64-битная Windows 10).
- Задайте имя параметра EnableSmartScreen и значение 0 для него (будет задано по умолчанию).
Закройте редактор реестра и перезагрузите компьютер, фильтр SmartScreen будет отключен.
Чтобы отключить SmartScreen также и для Microsoft Edge и приложений Windows 10, вы можете создать REG-файл со следующим содержимым и применить его к системе:
Windows Registry Editor Version 5.00 [HKEY_LOCAL_MACHINE\SOFTWARE\Microsoft\Windows\CurrentVersion\Explorer] "SmartScreenEnabled"="Off" [HKEY_CURRENT_USER\Software\Classes\Local Settings\Software\Microsoft\Windows\CurrentVersion\AppContainer\Storage\microsoft.microsoftedge_8wekyb3d8bbwe\MicrosoftEdge\PhishingFilter] "EnabledV9"=dword:00000000 [HKEY_CURRENT_USER\Software\Microsoft\Windows\CurrentVersion\AppHost] "EnableWebContentEvaluation"=dword:00000000
Если у вас Профессиональная или Корпоративная версия системы, сделать то же самое вы можете, используя следующие шаги:
- Нажмите клавиши Win+R и введите gpedit.msc чтобы запустить редактор локальной групповой политики.
- Перейдите в раздел Конфигурация компьютера — Административные шаблоны — Компоненты Windows — SmartScreen Защитника Windows.
- Там вы увидите два подраздела — Explorer и Microsoft В каждом из них имеется параметр «Настроить функцию SmartScreen защитника Windows».
- Нажмите дважды по указанному параметру и выберите «Отключено» в окне настройки. При отключении в разделе Explorer отключается проверка файлов в Windows, при отключении в разделе Microsoft Edge — отключается фильтр SmartScreen в соответствующем браузере.
После изменения параметров закройте редактор локальной групповой политики, SmartScreen будет отключен.
Также вы можете использовать сторонние утилиты настройки Windows 10 для отключения SmartScreen, например, такая функция есть в программе Dism++.
Отключение фильтра SmartScreen в Панели управления Windows 10
Важно: способы, описанные далее, применимы для Windows 10 версий до 1703 Creators Update.
Первый способ позволяет отключить SmartScreen на уровне системы, т.е., например, он не будет срабатывать при запуске только что загруженных с помощью любого браузера программ.
Зайдите в панель управления, для этого в Windows 10 можно просто кликнуть правой кнопкой мыши по кнопке «Пуск» (или нажать Win+X), после чего выбрать соответствующий пункт меню.
В панели управления выберите пункт «Безопасность и обслуживание» (если включен вид «Категория», то «Система и безопасность» — «Безопасность и обслуживание». Затем слева нажмите «Изменение параметров Windows SmartScreen» (требуется быть администратором компьютера).
Для отключения фильтра, в окне «Что вы хотите делать с неопознанными приложениями» выберите пункт «Ничего не делать (отключить Windows SmartScreen)» и нажмите Ок. Готово.
Примечание: в случае, если в окне настроек SmartScreen Windows 10 все настройки неактивные (серые), то исправить ситуацию вы можете двумя способами:
- В редакторе реестра (Win+R — regedit) в разделе HKEY_LOCAL_MACHINE\ Software\ Policies\ Microsoft\ Windows\ System удалите параметр с именем «EnableSmartScreen». Перезагрузите компьютер или процесс «Проводник».
- Запустите редактор локальной групповой политики (только для Windows 10 Pro и выше, для запуска нажмите Win+R и введите gpedit.msc). В редакторе в разделе Конфигурация компьютера — Административные шаблоны — Компоненты Windows — Проводник кликните по параметру «Настроить Windows SmartScreen и задайте для него «Отключено». После применения, настройки через панель управления станут доступными (может потребоваться перезагрузка).
Выключаем SmartScreen в редакторе локальной групповой политики (в версиях до 1703)
Данный способ не подойдет для Windows 10 домашняя, поскольку указанный компонент отсутствует в этой версии системы.
Пользователи профессиональной или корпоративной версии Windows 10 могут отключить работу SmartScreen с помощью редактора локальной групповой политики. Для его запуска, нажмите клавиши Win+R на клавиатуре и введите gpedit.msc в окно «Выполнить», после чего нажмите Enter. Далее выполните следующие действия:
- Перейдите к разделу Конфигурация компьютера — Административные шаблоны — Компоненты Windows — Проводник.
- В правой части редактора дважды кликните по параметру «Настроить Windows SmartScreen».
- Задайте для параметра «Включено», а в нижней части — «Отключить SmartScreen» (см. скриншот).
Готово, фильтр отключен, по идее, должно работать без перезагрузки, но может и потребоваться.
SmartScreen для приложений магазина Windows 10
Фильтр SmartScreen также отдельно работает и для проверки адресов, к которым обращаются приложения Windows 10, что в некоторых случаях может вызывать их неработоспособность.
Для того, чтобы отключить SmartScreen в данном случае, зайдите в Параметры (через значок уведомлений или с помощью клавиш Win+I) — Конфиденциальность — Общие.
В пункте «Включить фильтр SmartScreen для проверки веб-содержимого, которые могут использовать приложения из Магазина Windows» поставьте переключатель в положение «Откл.».
Дополнительно: то же самое можно сделать, если в реестре, в разделе HKEY_CURRENT_USER\ Software\ Microsoft\ Windows\ CurrentVersion\ AppHost установить значение 0 (ноль) для параметра DWORD с именем EnableWebContentEvaluation (при его отсутствии создать параметр DWORD 32 бита с этим именем).
Если вам также требуется отключить SmartScreen в браузере Edge (если вы им пользуетесь), то информацию вы найдете ниже, уже под видео.
Видео инструкция
В видео наглядно показано отключение фильтра SmartScreen в Windows 10 последних версий.
В браузере Microsoft Edge
И последнее местонахождение фильтра — в браузере Microsoft Edge. Если вы им пользуетесь и вам требуется отключить SmartScreen в нем, зайдите в Параметры (через кнопку в правом верхнем углу браузера).
Пролистайте параметры вниз до конца и нажмите кнопку «Показать доп. параметры». В самом конце дополнительных параметров имеется переключатель состояния SmartScreen: просто переключите его в положение «Отключено».
На этом всё. Отмечу лишь, что если ваша цель — запустить какую-то программу из сомнительного источника и именно для этого вы искали данное руководство, то это может нанести вред вашему компьютеру. Будьте осторожны, а программы скачивайте с официальных сайтов.