Читайте о том, что такое «SmartScreen Защитника Windows», сколько он использует ресурсов ПК и как его отключить.

«SmartScreen Защитника Windows»помогает защитить ваш компьютер от скаченных из Интернета вредоносных программ, и вредоносных веб-сайтов. Процесс «SmartScreen» с именем файла «smartscreen.exe», который можно обнаружить в диспетчере задач, как раз, отвечает за работу этой функцию.
Содержание
- Так что же за процесс «SmartScreen» и что он конкретно выполняет?
- Сколько он использует ресурсов ПК?
- Можно ли отключить «SmartScreen»?
- Может ли он быть вирусом?
- Вопросы и ответы
- Комментарии
Перейти к просмотру
Невозможно запустить это приложение на вашем ПК, настройка SmartScreen в 2019 🐞⚙️💻
Так что же за процесс «SmartScreen» и что он конкретно выполняет?
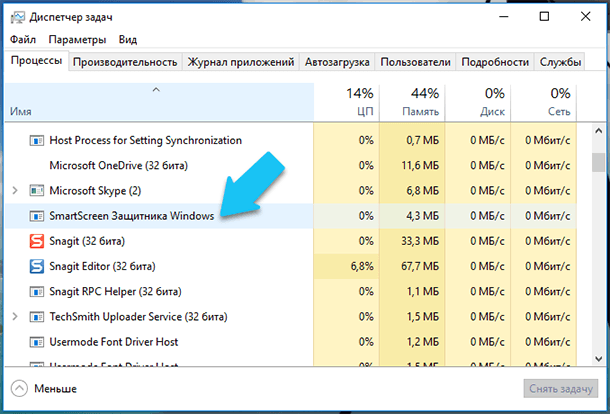
Процесс «SmartScreen» был добавлен ещё в Windows 8, и с каждым обновлением он постоянно улучшается в Windows 10. Каждый раз, когда вы запускаете какую-нибудь программу или файл, «SmartScreen» сканирует их на наличие в базе данных «Microsoft». Если файл был добавлен в базу ранее как безопасный, (например, если вы запускаете установщик «Google Chrome» или «iTunes») то эта программа блокироваться не будет. Если же данный файл был отмечен ранее как вредоносный, то «SmartScreen» заблокирует его запуск. Если определённый файл не обнаружен в базе данных «Microsoft», то «SmartScreen» предотвратит запуск данного файла и выведет предупреждение для вас. И предоставит уже вам возможность решать, запускать данный файл или программу на свой страх и риск, или нет.
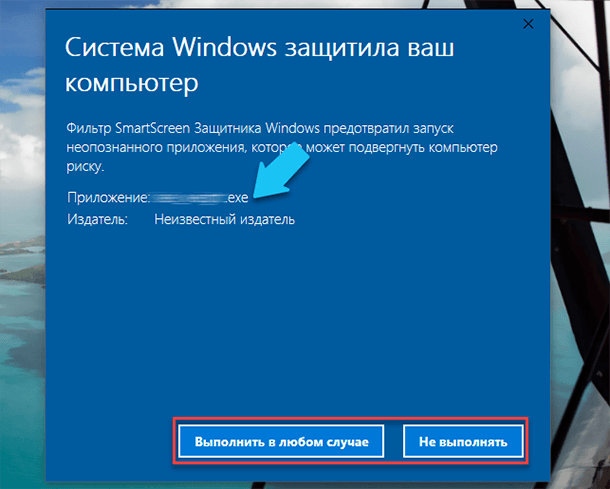
Эта служба также используется в браузере «Microsoft Edge» и приложении «Microsoft Store», для блокировки вредоносного или нежелательного веб-содержимого. Тем не менее, «SmartScreen» в операционной системе Windows 10, постоянно проверяет загружаемые данные из Интернета, независимо от того, какой браузер или ПО для загрузки вы используете. Он прекрасно работает с любыми современными браузерами, такими как «Google Chrome», «Opera», «Mozilla Firefox» и др., постоянно сканируя данные, как при обычном веб-сёрфинге, так и при скачивании любого контента.
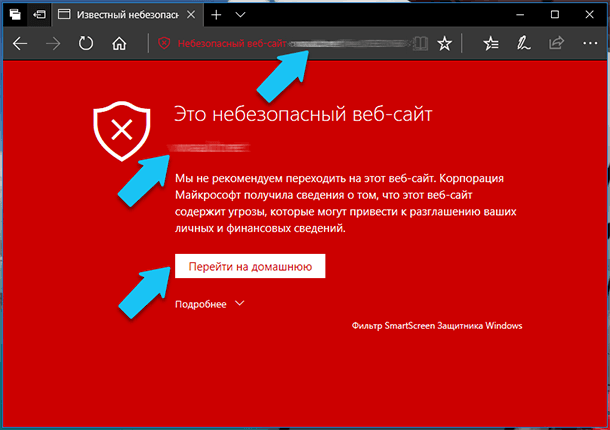
Процесс «SmartScreen» – это еще один уровень безопасности в дополнение к стандартному «Защитнику Windows», который запущен как исполняемый процесс службы «Antimalware» на вашем ПК. Наличие системы безопасности с несколькими уровнями помогает лучше защитить ваш компьютер. Даже если вы используете любую другую антивирусную программу и веб-браузер с собственными функциями защиты от вредоносных программ.
Сколько он использует ресурсов ПК?
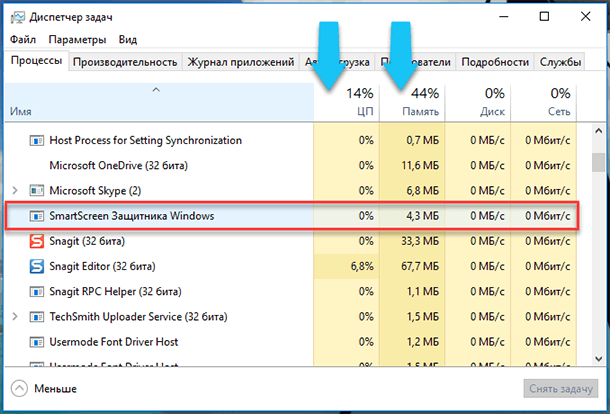
В большинстве случаев процесс «SmartScreen» работает в фоновом режиме и почти не использует ресурсов персонального компьютера. Сколько точно потребляет процесс можно узнать в «Диспетчере задач», он почти не использует ресурсов «CPU» (0%), и занимает всего несколько мегабайт оперативной памяти (ОЗУ – 4,3 МБ). ОС Windows может автоматически закрывать этот процесс в те моменты, когда он не используется, поэтому иногда вы не сможете найти его в «Диспетчере задач».
Однако, если в ОС включена функция «SmartScreen», и вы скачиваете или запускаете новое приложение или файл, то он возобновит свою работу и просканирует данные. Операционная система автоматически запустит его, если он был выгружен ранее, и тогда можно будет посмотреть какое именно количество ресурсов процессора и оперативной памяти он требует для работы. Поскольку, «SmartScreen» вычисляет «хэш-данные» файла, отправляет эти данные на сервера «Microsoft» и ждет ответа, чтобы узнать, является ли файл безопасным или нет. Если он является безопасным, то система запускает приложение или файл в обычном режиме.
Перейти к просмотру
Почему не запускается или не устанавливается программа на Windows и что можно сделать 🚫💻🤔
Фильтр «SmartScreen» используется вместе с обычными антивирусными проверками, которые выполняются с помощью процесса исполняемого файла «Antimalware», если вы используете «Защитник Windows» по умолчанию в качестве вашей антивирусной программы.
В любом случае, объем используемых ресурсов процессора и оперативной памяти должен быть довольно низким, и весь процесс работы данной службы должен быть очень быстрым и практически незаметным для пользователей. В тоже время, сканирование больших по размеру файлов занимает больше времени, чем более маленьких. Такая проверка выполняется только при первом запуске загруженной программы или при первом обращении к файлу, повторно она производиться не будет и, соответственно, ресурсы ПК расходоваться не будут.
Можно ли отключить «SmartScreen»?
Операционная система не даст вам возможность полностью отключить процесс «SmartScreen». Даже если вы завершите работу «SmartScreen» в Windows, то процесс все равно перезапустится автоматически при повторном входе в операционную систему. В тоже время, мы не рекомендуем завершать его работу, так как он практически не использует ресурсы компьютера. Но, если нужно, вы сможете принудительно завершить работу этого процесса в «Диспетчере задач».
Также, ему нельзя запретить перезапускаться повторно и использовать ресурсы CPU и оперативной памяти в фоновом режиме.
Перейти к просмотру
Центр безопасности Windows 10: настройка бесплатного антивируса Защитник Windows (Defender) 💥🛡️💻
«SmartScreen» – это крайне полезная функция обеспечения безопасности системы, ещё один уровень защиты ПК от вредоносных программ. Даже если вы используете программное обеспечение безопасности от сторонних разработчиков, то «SmartScreen» будет ещё одним уровнем защиты, при этом никак не мешая работе вашего антивируса. К тому же, базы файлов «Microsoft» обновляются довольно оперативно и, возможно, эта функция сможет защитить компьютер ещё до того, как обновятся базы данных вашего антивируса.
Тем не менее, чтобы отключить фильтр «SmartScreen» в Windows 10, перейдите в «Пуск» – > «Параметры» – > «Обновление и безопасность» – > «Защитник Windows». Далее нажимаем на кнопку «Открыть Центр безопасности Защитника Windows».
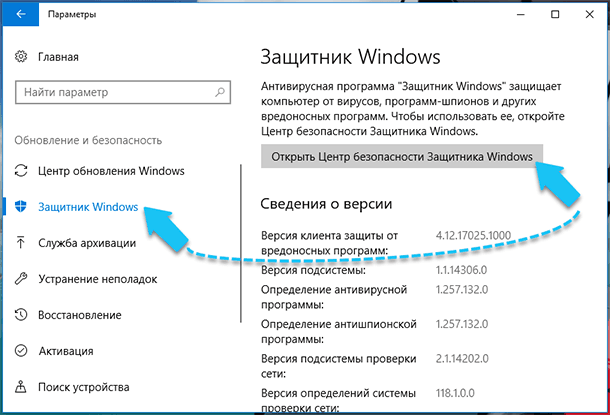
Переходим в боковом меню в пункт «Управление приложениями и браузером», а затем установите переключатель «Проверка приложений и файлов» на положение «Выключить».
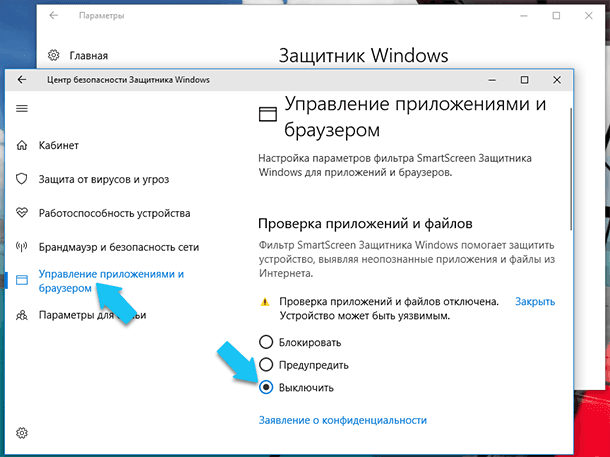
Может ли он быть вирусом?
На данный момент времени, я не встречал в сети информацию о том, что какое-либо вредоносное ПО маскируется под процесс «SmartScreen» или «smartscreen.exe». Он является встроенной функцией Windows 10 и помогает, как раз защитить ваш компьютер от вредоносного ПО. Каждый день в Интернете появляются новые вирусы, трояны, боты и разного рода сетевые черви. Вполне возможно, что когда-то появится вирус, который будет представляться системе как процесс «SmartScreen». Если вы обеспокоены тем, что на вашем ПК может быть вредоносное ПО, то всегда полезно запустить полное сканирование системы с помощью вашего антивирусной программы, чтобы убедиться, что с вашей системой все в порядке.
From Wikipedia, the free encyclopedia
SmartScreen (officially called Windows SmartScreen, Windows Defender SmartScreen and SmartScreen Filter in different places) is a cloud-based anti-phishing and anti-malware component included in several Microsoft products, including operating systems Windows 8 and later, the applications Internet Explorer, Microsoft Edge. SmartScreen intelligence is also used in the backend of Microsoft’s online services such as the web app Outlook.com and Microsoft Bing search engine.
SmartScreen as a business unit includes the intelligence platform, backend, serving frontend, UX, policy, expert graders, and closed-loop intelligence (including machine learning and statistical techniques) designed to help protect Microsoft customers against safety threats like social engineering and drive-by downloads.
SmartScreen in Internet Explorer[edit]
Internet Explorer 7: Phishing Filter[edit]
SmartScreen was first introduced in Internet Explorer 7, then known as the Phishing Filter. Phishing Filter does not check every website visited by the user, only those that are known to be suspicious.[1]
Internet Explorer 8: SmartScreen Filter[edit]
With the release of Internet Explorer 8, the Phishing Filter was renamed to SmartScreen and extended to include protection from socially engineered malware. Every website and download is checked against a local list of popular legitimate websites; if the site is not listed, the entire address is sent to Microsoft for further checks.[2] If it has been labeled as an impostor or harmful, Internet Explorer 8 will show a screen prompting that the site is reported harmful and shouldn’t be visited. From there the user can either visit their homepage, visit the previous site, or continue to the unsafe page.[3] If a user attempts to download a file from a location reported harmful, then the download is cancelled. The effectiveness of SmartScreen filtering has been reported to be superior to socially engineered malware protection in other browsers.[4]
According to Microsoft, the SmartScreen technology used by Internet Explorer 8 was successful against phishing or other malicious sites and in blocking of socially engineered malware.[5]
Beginning with Internet Explorer 8, SmartScreen can be enforced using Group Policy.
Internet Explorer 9: Application Reputation[edit]
Building on top of the SmartScreen Filter introduced in Internet Explorer 8, Internet Explorer 9’s protection against malware downloads is extended with SmartScreen Application Reputation that detects untrustworthy executables.[6] This warns a person if they are downloading an executable program without a safe reputation, from a site that does not have a safe reputation.
Internet Explorer Mobile 10[edit]
Internet Explorer Mobile 10 was the first release of Internet Explorer Mobile to support the SmartScreen Filter.[7]
Microsoft Edge[edit]
Microsoft Edge was Microsoft’s new browser beginning in Windows 10, originally built on the same Windows web platform powering Internet Explorer, later rebuilt on Google’s Chromium browser stack to go cross-platform onto macOS and down-level into Windows 8.1 and below. SmartScreen shipped with each version of Microsoft Edge, mostly with Internet Explorer parity, in progressive versions adding protection improvements targeting new consumer threat classes like tech support scams or adding new enterprise configurability features.
Addressed criticisms[edit]
In October 2017, criticisms regarding URL submission methods were addressed with the creation of the Report unsafe site URL submission page. Prior to 2017, Microsoft required a user to visit a potentially dangerous website to use the in-browser reporting tool, potentially exposing users to dangerous web content. In 2017, Microsoft reversed that policy by adding the URL submission page, allowing a user to submit an arbitrary URL without having to visit the website.
SmartScreen Filter in Microsoft Outlook was previously bypassable due to a data gap in Internet Explorer. Some phishing attacks use a phishing email linking to a front-end URL unknown to Microsoft; clicking this URL in the inbox opens the URL in Internet Explorer; the loaded website then, using client-side or server-side redirections, redirects the user to the malicious site.[8] In the original implementation of SmartScreen, the «Report this website» option in Internet Explorer only reported the currently-open page (the final URL in the redirect chain); the original referrer URL in the phishing attack was not reported to Microsoft and remained accessible. This was mitigated beginning in early versions of Microsoft Edge by sending the full redirection chain to Microsoft for further analysis.
SmartScreen in Windows[edit]
Windows 8 and Windows 8.1[edit]
SmartScreen filtering at the desktop level, performing reputation checks by default on any file or application downloaded from the Internet, was introduced in Windows 8.[9][10] Similar to the way SmartScreen works in Internet Explorer 9, if the program does not have an established good reputation, the user is alerted that running the program may harm their computer.
When SmartScreen is left at its default settings, the administrator needs to launch and run the program.
Microsoft faced concerns surrounding the privacy, legality and effectiveness of the new system, suggesting that the automatic analysis of files (which involves sending a cryptographic hash of the file and the user’s IP address to a server) could be used to build a database of users’ downloads online, and that the use of the outdated SSL 2.0 protocol for communication could allow an attacker to eavesdrop on the data. In response, Microsoft later issued a statement noting that IP addresses were only being collected as part of the normal operation of the service and would be periodically deleted, that SmartScreen on Windows 8 would only use SSL 3.0 for security reasons, and that information gathered via SmartScreen would not be used for advertising purposes or sold to third parties.[11]
Windows 10 and Windows 11[edit]
Beginning in Windows 10, Microsoft placed the SmartScreen settings into the Windows Defender Security Center.[12]. Smartscreen plays important role in blocking malicious apps[13]
Further Windows 10 and Windows 11 updates have added more enterprise configurability as part of Microsoft’s enterprise endpoint protection product.
SmartScreen in Outlook[edit]
Outlook.com uses SmartScreen to protect users from unsolicited e-mail messages (spam/junk), fraudulent emails (phishing) and malware spread via e-mail. After its initial review of the body text, the system focuses on the hyperlinks and attachments.
Junk mail (spam)[edit]
To filter spam, SmartScreen Filter uses machine learning from Microsoft Research which learns from known spam threats and user feedback when emails are marked as «Spam» by the user.
Over time, these preferences help SmartScreen Filter to distinguish between the characteristics of unwanted and legitimate e-mail and can also determine the reputation of senders by a number of emails having had this checked. Using these algorithms and the reputation of the sender is an SCL rating (Spam Confidence Level score) assigned to each e-mail message (the lower the score, the more desirable). A score of -1, 0, or 1 is considered not spam, and the message is delivered to the recipient’s inbox. A score of 5, 6, 7, 8, or 9 is considered spam and is delivered to the recipient’s Junk Folder. Scores of 5 or 6 are considered to be suspected spam, while a score of 9 is considered certainly spam.[14] The SCL score of an email can be found in the various x-headers of the received email.
Phishing[edit]
SmartScreen Filter also analyses email messages from fraudulent and suspicious Web links. If such suspicious characteristics are found in an email, the message is either[clarification needed] directly sent to the Spam folder with a red information bar at the top of the message which warns of the suspect properties. SmartScreen also protects against spoofed domain names (spoofing) in emails to verify whether an email is sent by the domain which it claims to be sent. For this, it uses the technology Sender ID and DomainKeys Identified Mail (DKIM). SmartScreen Filter also ensures that one email[clarification needed] from authenticated senders can distinguish more easily by placing a green-shield icon for the subject line of these emails.[15][16]
Effectiveness[edit]
|
|
This section needs to be updated. Please help update this article to reflect recent events or newly available information. (March 2023) |
[edit]
In late 2010, the results of browser malware testing undertaken by NSS Labs were published.[17] The study looked at the browser’s capability to prevent users following socially engineered links of a malicious nature and downloading malicious software. It did not test the browser’s ability to block malicious web pages or code.
According to NSS Labs, Internet Explorer 9 blocked 99% of malware downloads compared to 90% for Internet Explorer 8 that does not have the SmartScreen Application Reputation feature as opposed to the 13% achieved by Firefox, Chrome, and Safari; which all use a Google Safe Browsing malware filter. Opera 11 was found to block just 5% of malware.[18][19][20] SmartScreen Filter was also noted for adding legitimate sites to its blocklists almost instantaneously, as opposed to the several hours it took for blocklists to be updated on other browsers.
In early 2010, similar tests had given Internet Explorer 8 an 85% passing grade, the 5% improvement being attributed to «continued investments in improved data intelligence».[21] By comparison, the same research showed that Chrome 6, Firefox 3.6 and Safari 5 scored 6%, 19% and 11%, respectively. Opera 10 scored 0%, failing to «detect any of the socially engineered malware samples».[22]
In July 2010, Microsoft claimed that SmartScreen on Internet Explorer had blocked over a billion attempts to access sites containing security risks.[23] According to Microsoft, the SmartScreen Filter included in Outlook.com blocks 4.5 billion unwanted e-mails daily from reaching users. Microsoft also claims that only 3% of incoming email is junk mail but a test by Cascade Insights says that just under half of all junk mail still arrives in the inbox of users.[24][25] In a September 2011 blog post, Microsoft stated that 1.5 billion attempted malware attacks and over 150 million attempted phishing attacks have been stopped.[26]
Criticism[edit]
Validity of browser protection tests[edit]
Manufacturers of other browsers have criticized the third-party tests which claim Internet Explorer has superior phishing and malware protection compared to that of Chrome, Firefox, or Opera. Criticisms have focused mostly on the lack of transparency of URLs tested and the lack of consideration of layered security additional to the browser, with Google commenting that «The report itself clearly states that it does not evaluate browser security related to vulnerabilities in plug-ins or the browsers themselves»,[27] and Opera commenting that the results appeared «odd that they received no results from our data providers» and that «social malware protection is not an indicator of overall browser security».[28]
Windows malware protection[edit]
SmartScreen builds reputation based on code signing certificates that identify the author of the software. This means that once a reputation has been built, new versions of an application can be signed with the same certificate and maintain the same reputation.
However, code signing certificates need to be renewed every two years. SmartScreen does not relate a renewed certificate to an expired one. This means that reputations need to be rebuilt every two years, with users getting frightening messages in the meantime.
Extended Validation (EV) certificates seem to avoid this issue, but they are expensive and difficult to obtain for small developers.
[29]
SmartScreen Filter creates a problem for small software vendors when they distribute an updated version of installation or binary files over the internet.[30] Whenever an updated version is released, SmartScreen responds by stating that the file is not commonly downloaded and can therefore install harmful files on your system. This can be fixed by the author digitally signing the distributed software. Reputation is then based not only on a file’s hash but on the signing certificate as well. A common distribution method for authors to bypass SmartScreen warnings is to pack their installation program (for example Setup.exe) into a ZIP-archive and distribute it that way, though this can confuse novice users.
Another criticism is that SmartScreen increases the cost of non-commercial and small scale software development. Developers either have to purchase standard code signing certificates or more expensive extended validation certificates. Extended validation certificates allow the developer to immediately establish reputation with SmartScreen [31] but are often unaffordable for people developing software either for free or not for immediate profit. The standard code signing certicates however pose a «catch-22» for developers, since SmartScreen warnings make people reluctant to download software, as a consequence to get downloads requires first passing SmartScreen, passing SmartScreen requires getting reputation and getting reputation is dependent on downloads.
See also[edit]
- Anti-phishing software
- Google Safe Browsing
- macOS Gatekeeper
References[edit]
- ^ «Phishing Filter to be Available in Internet Explorer 7». Help Net Security. Help Net Security. 30 September 2005. Retrieved 3 August 2016.
- ^ «Please upgrade your browser — Microsoft Windows». Microsoft.com. Retrieved January 25, 2013.
- ^ Lawrence, Eric (July 2, 2008). «IE8 Security Part III: SmartScreen Filter». Retrieved September 2, 2008.
- ^ «The Q3 Socially Engineered Malware Test Report» (PDF). August 14, 2009. Archived from the original (PDF) on December 14, 2010.
- ^ Marius Oiaga (2010-07-24). «IE8 Blocked Over 1 Billion Malware Download Attempts». Softpedia.com.
- ^ Ryan Colvin(Microsoft) (2011-03-10). «Internet Explorer 9: Protection from Socially Engineered Attacks with SmartScreen URL Reputation».
- ^ O’Brien, Terrence (June 20, 2012). «Microsoft unveils Internet Explorer 10 for Windows Phone, very similar to the desktop». Engadget. Retrieved August 26, 2012.
- ^ Aggarwal, Anupama; Rajadesingan, Ashwin; Kumaraguru, Ponnurangam (29 January 2013). «PhishAri: Automatic Realtime Phishing Detection on Twitter». Social and Information Networks. Cornell University. arXiv:1301.6899. Bibcode:2013arXiv1301.6899A.
- ^ Tung, Liam (16 August 2012). «Win8 SmartScreen nudges software sellers to buy code signing certs». CSO. IDG Communications. Retrieved 12 September 2012.
- ^ Larramo, Mika. «Windows SmartScreen — Anti-Malware Protection in Windows 8». SamLogic. SamLogic. Retrieved 11 January 2013.
- ^ Bright, Peter (25 August 2012). «Windows 8 privacy complaint misses the forest for the trees». Ars Technica. Condé Nast. Retrieved 12 September 2012.
- ^ «Change Windows SmartScreen Settings in Windows 10». www.tenforums.com. Retrieved 2017-04-10.
- ^ «The Fundamentals of Windows Defender SmartScreen».
- ^ «Spam confidence levels: Exchange Online Help». technet.microsoft.com. Retrieved 2016-08-18.
- ^ «Security features in Outlook.com». Microsoft Corporation.
- ^ «Security Upgrades in the new Hotmail». Microsoft Corporation.
- ^ Web Browser Group Test Socially-Engineered Malware Q3 2010, nsslabs.com, archived from the original on 2014-03-06
- ^ Bright, Peter (2011-07-16). «404 Not Found Internet Explorer 9 utterly dominates malware-blocking stats». ArsTechnica. Retrieved 2011-07-16.
- ^ «Web Browser Group Test Socially-Engineered Malware». NSS Labs. 2011-07-16. Archived from the original on 2011-07-17.
- ^ Dunn, John E. (18 July 2011). «Internet Explorer 9 hammers rivals in download blocking test». InfoWorld. IDG Enterprise. Retrieved 12 September 2012.
- ^ Enhanced Protection with IE9’s SmartScreen Filter, Microsoft
- ^ Rubenking, Neil J. (2010-12-14), NSS Labs: Internet Explorer 9 Offers Best Protection, pcmag.com
- ^ James, Martin (26 July 2010). «IE8 SmartScreen filter racks up a billion malware blocks». IT Pro. Dennis Publishing. Retrieved 12 September 2012.
- ^ «Effectiviteit SmartScreen-filter in Hotmail/Oulook.com». Microsoft Corporation.
- ^ «E-mailfiltervergelijking». Cascade Insights.
- ^ «Protecting you from malware». Microsoft Corporation. 15 September 2011.
- ^ Rubenking, Neil (2010-12-15). «Google Responds to NSS Labs Browser Security Report». PC Mag. Retrieved 2011-01-16.
- ^ Bakke, Kurt (2010-12-17). «Opera Also Questions IE Security Test Results». ConceivablyTech.com. Archived from the original on December 28, 2010. Retrieved 2011-01-16.
- ^ «Code signing — Transferring Microsoft SmartScreen reputation to renewed certificate».
- ^ Reichl, Dominik. «Additional FAQ — KeePass». keepass.info. Retrieved 2018-05-10.
- ^ «Microsoft SmartScreen & Extended Validation (EV) Code Signing Certificates». Microsoft. Microsoft. 14 August 2012. Retrieved 3 June 2017.
External links[edit]
- A detailed FAQ by Microsoft on SmartScreen Filter
Функция SmartScreen используется во многих версиях операционных систем семейства Windows. Хотя само ее название может ввести в заблуждение некоторых пользователей. Нет, это не какой-то стартовый экран или продвинутое меню. На самом деле SmartScreen представляет собой фильтр, который блокирует запуск подозрительных, по мнению системы, программ. Функция во многих смыслах полезная, но часто ее забота бывает чрезмерной, и время от времени перед пользователями встает вопрос о том, как отключить SmartScreen.
Это может потребоваться, например, когда вы хотите запустить вполне благонадежную программу, которая по каким-то причинам не нравится SmartScreen. Причем сам фильтр есть не только внутри операционной системы. Помимо этого он может вмешиваться в работу браузера Edge и даже фирменного магазина приложений Microsoft Store. Поэтому сегодня мы расскажем о нескольких способах отключения SmartScreen, которые могут пригодиться вам в разных ситуациях.
Содержание
- Как отключить фильтр SmartScreen в Windows
- Как отключить SmartScreen для браузера Microsoft Edge
- Отключение SmartScreen для приложений из магазина Microsoft Store
- Итоги
Как отключить фильтр SmartScreen в Windows
Microsoft хорошо поэкспериментировала со способами отключения SmartScreen в Windows 10, и в зависимости от билда установленной у вас операционной системы алгоритм ваших действий может сильно отличаться. Поэтому мы не стали ограничиваться одним пунктом, и решили предложить несколько вариантов того, как отключить SmartScreen защитника в Windows 10.
Как отключить SmartScreen в Центре безопасности Windows 10
- Откройте Центр безопасности Защитника Windows. Для этого нажмите правой кнопкой мыши по иконке защитника в трее и выберите пункт «Просмотр панели мониторинга безопасности». Этого же можно достичь, открыв меню «Пуск»: Параметры -> Обновление и безопасность -> Безопасность Windows -> Открыть службу «Безопасность Windows.

- Выберите пункт «Управление приложениями / браузером».

- Найдите там раздел «Защита на основе репутации» и кликните на пункт Параметры защиты на основе репутации.

- Переведите все или только некоторые ползунки в положение «Выкл». Таким образом, вы отключите SmartScreen для запуска приложений в оболочке Windows, загрузок через браузер Edge и магазин Microsoft Store.
Отключаем SmartScreen в Панели управления старых версий Windows 10
Этот способ отключения SmartScreen подойдет для старых сборок Windows 10, а точнее билдов до 1703. Здесь вам нужно открыть «Панель управления», перейти в пункт «Безопасность и обслуживание» и найти там пункт «Изменение параметров Windows SmartScreen». Причем действовать нужно от имени администратора.
Для отключения SmartScreen, выберите «Ничего не делать» в качестве ответа на вопрос в окне «Что вы хотите делать с неопознанными приложениями».
Как отключить SmartScreen через реестр Windows
Помимо простого отключения через интерфейс Windows, отключить SmartScreen можно и через редактор реестра. Это пригодится, к примеру, когда некоторые пункты меню по какой-то причине неактивны в самом интерфейсе операционной системы.
- Нажмите сочетание клавиш Win + R и введите команду «regedit» для открытия редактора реестра (без кавычек). Нажмите Enter.
- Откройте ветку реестра HKEY_LOCAL_MACHINE\SOFTWARE\Policies\Microsoft\Windows\System.
- Кликните по пустому месту в правой части окна редактора правой кнопкой мыши, выберите пункт Создать -> Параметр DWORD 32 бита. Сделайте это, даже если вы используете 64-разрядную версию операционной системы.
- В качестве имени параметра введите EnableSmartScreen, после чего присвойте ему значение «0».
- Примените изменения, закройте редактор реестра и перезагрузите компьютер.
Как отключить SmartScreen через редактор локальной групповой политики
Этот способ подойдет только пользователям Windows 10 версий Pro и Enterprise, поскольку в более «простых» версиях операционной системы Microsoft возможности управления локальной групповой политикой просто нет.
- Откройте редактор локальной групповой политики с помощью сочетания клавиш Win + R и команды gpedit.msc.
- Найдите там ветку Конфигурация компьютера — Административные шаблоны — Компоненты Windows — SmartScreen Защитника Windows. Здесь находятся два пункта: Explorer и Microsoft Edge. Первый из них включает и отключает проверку файлов в среде Windows, а второй работает с фильтром для браузера Edge.
- Выберите нужный вам пункт двойным кликом левой кнопки мыши, после чего откройте «Настроить функцию SmartScreen защитника Windows».
- В запустившемся окне выберите «Отключено». Последовательно нажмите «Применить» и «ОК».

Как отключить SmartScreen для браузера Microsoft Edge
Часто нам не нужно полностью деактивировать SmartScreen для всей системы, а достаточно лишь деактивировать фильтр для загрузок файлов и сайтов, открываемых через браузер Edge. Собственно, это можно сделать и через Центр безопасности, переведя соответствующий ползунок, в положение «Выкл», но куда проще воспользоваться настройками самого браузера.
- Запустите Microsoft Edge и перейдите в «Настройки» с помощью кнопки с тремя точками в правом верхнем углу браузера.
- Перейдите «Конфиденциальность, поиск и службы».
- Найдите там пункты «Фильтр SmartScreen в Microsoft Defender» и «Блокировка потенциально нежелательных приложений». Переведите переключатели напротив них в положение «Выкл».
Отключение SmartScreen для приложений из магазина Microsoft Store
Вы можете отдельно настроить работу SmartScreen и для приложений из магазина Microsoft Store, при этом, что особенно важно, настройки фильтра для других компонентов системы затронуты не будут.
- Кликните правой кнопкой мыши по значку Защитника Windows в трее и выберите пункт «Просмотр панели мониторинга безопасности».
- Откройте пункт «Управление приложениями / браузером», перейдите в «Параметры защиты на основе репутации» и переключите ползунок напротив пункта «SmartScreen для приложений из Microsoft Store» в положение «Выкл».

Подтверждать изменения не нужно. Просто закройте открытые окна настроек.
Итоги
Мы рассказали о нескольких способах того, как отключить SmartScreen для Windows 10 в целом и отдельных компонентов системы. Но учтите, что этот фильтр является одним из ключевых компонентов безопасности вашего компьютера, эффективно защищая его от всевозможных вирусов и сомнительных программ.
Поэтому даже если вы решили отключить его для установки программы, которой вы полностью доверяете, не забудьте включить его обратно после завершения всех манипуляций. Ну и, конечно, сам факт того, что SmartScreen «ругается» на какое-то приложение — это весьма серьезный повод задуматься о необходимости установки такого софта. Может быть, вы зря ему доверяете?
Читайте также
- Как отключить Windows Defender, если он вам мешает
- Как запустить безопасный режим Windows 10 и чем это может помочь
- Ошибка 0x80070057: простые способы решения проблемы
Тонкая настройка фильтра безопасности SmartScreen позволит комфортно использовать преимущества системы защиты, а также избавиться от надоедливых оповещений. Ниже будут приведены варианты настройки или полного отключения SmartScreen.
Содержание
- Варианты настройки защиты и отключения SmartScreen
- Режимы работы SmartScreen
- Проблемы с отключением SmartScreen
- Как отключить фильтр SmartScreen в магазине Windows 10
- Как отключить фильтр SmartScreen через редактор групповой политики
Фильтр SmartScreen является одной из функций встроенной системы безопасности ОС Windows. Данная утилита предназначена для защиты компьютера от вредоносного ПО, скачанного из сети. Принцип работы SmartScreen заключается в сравнении скачанного и запускаемого файла с базой данных вредоносных программ. Если подобный файл будет обнаружен в базе данных вирусов, система автоматически запретит запускать его, предостерегая компьютер от угроз. SmartScreen работает в проводнике системы и встроенном браузере Internet Explorer.
Интересный факт: браузер Internet Explorer стал тестовой площадкой для фильтра SmartScreen, откуда данная утилита была интегрирована в проводник Windows 8 и 10.
На первый взгляд, фильтр SmartScreen приносит много пользы, «фильтруя» вредоносные сайты и запрещая запускать файлы, хранящиеся в базе вирусов. С другой стороны, такая защита очень навязчива, ведь практически вся информация из сети будет проходить сверку с базой данных и под блокировку смогут попадать даже полезные данные.
К счастью, файлы и сайты не из списка не будут полностью заблокированы, ведь фильтр SmartScreen автоматически выдаст оповещение о потенциально опасном ресурсе, на который пользователь все равно сможет перейти на свой страх и риск. Тем не менее, многие опытные пользователи специально отключают или подстраивают защиту под себя, чтобы избежать траты времени на различные подтверждения и добавления отдельных файлов в белый список.
Ниже будут описаны способы отключения и настройки SmartScreen, которые рекомендуется применять только опытным пользователям с установленными сторонними антивирусными программами, обеспечивающими надежную защиту.
Варианты настройки защиты и отключения SmartScreen
Для перехода в меню настроек SmartScreen необходимо:
Шаг 1. Открыть «Панель управления», нажав правой кнопкой мыши по кнопке «Пуск». Также панель управления можно открыть через поиск.
Шаг 2. В панели управления в режиме отображения «Категории» выбрать пункт «Система и безопасность».
Шаг 3. В открывшемся окне выбрать пункт «Безопасность и обслуживание».
Шаг 4. Нажать по пункту «Изменение параметров SmartScreen» и выбрать необходимый режим работы или полностью отключить фильтр.
Режимы работы SmartScreen
Запрос утверждения. Фильтр SmartScreen будет запрашивать от пользователя подтверждения открытия файла.
Предупреждение. SmartScreen будет выдавать уведомления о подозрительных файлах.
Отключение SmartScreen для проводника Windows.
Проблемы с отключением SmartScreen
В некоторых случаях после перехода в меню настроек SmartScreen пользователь может обнаружить неактивные пункты режимов работы фильтра. Для решения этой проблемы следует прибегнуть к внесению изменений в редакторе реестра.
Это можно сделать следующим образом:
Шаг 1. Нажимаем ПКМ по кнопке «Пуск» и выбираем пункт «Выполнить». В открывшемся окне вводим команду «regedit» для вызова меню редактора реестра.
Шаг 2. Переходим в реестре по пути «HKEY_LOCAL_MACHINE\SOFTWARE\Microsoft\Policies\Microsoft\Windows Defender» и в данном каталоге создаем новый параметр, нажав ПКМ и выбрав пункт «Параметр DWORD (32 бита)».
Шаг 3. Переименовываем новосозданный параметр на «DisableAntiSpyware», дважды кликаем по нему левой кнопкой мыши и в открывшемся окне в графе значение ставим единицу и подтверждаем действие кнопкой «Ок».
После перезагрузки компьютера фильтр Windows будет полностью отключен. Чтобы снова активировать SmartScreen, достаточно в последнем шаге ввести вместо единицы ноль и перезагрузить ПК.
Как отключить фильтр SmartScreen в магазине Windows 10
После отключения фильтра в проводнике системы можно отключить SmartScreen в магазине Windows, что позволит скачивать различные приложения и утилиты, минуя встроенную систему защиты.
Шаг 1. Нажимаем ПКМ по кнопке «Пуск» и выбираем пункт «Параметры».
Шаг 2. В открывшемся окне переходим в раздел «Конфиденциальность» (находится в нижней части меню).
Шаг 3. В графе «Общее» находим пункт «Включить фильтр SmartScreen для проверки веб-содержимого…» и переводим переключатель в выключенное состояние.
После выполнения вышеуказанных шагов, SmartScreen в магазине Windows будет отключен.
Как отключить фильтр SmartScreen через редактор групповой политики
В случае использования Корпоративной или Профессиональной версии Windows 10 существует еще один способ отключения фильтра SmartScreen. Для этого следует воспользоваться редактором групповой политики, который позволяет производить ручную настройку приложений.
Шаг 1. Открываем «Редактор групповой политики». Для этого нажимаем ПКМ по «Пуск», выбираем пункт «Выполнить» и вводим команду «gpedit.msc».
Шаг 2. В левой графе следует перейти по следующему пути: «Конфигурация компьютера», «Административные шаблоны», «Компоненты Windows», «Проводник» и в правой графе найти пункт «Настроить функцию SmartScreen…».
Шаг 3. Дважды кликаем по найденному пункту и в открывшемся окне переводим кнопку слева в режим «Отключено».
Часто задаваемые вопросы
Smart Screen – это одна из функций, отвечающих за безопасность в Windows. Суть Smart Screen заключается в сравнении скачанного с интернета ПО, которое вы хотите запустить с базой данных вредоносных программ. Это позволяет более эффективно защитить вашу систему от вирусов.
К сожалению иногда случается, что Smart Screen воспринимает некоторые приложения пользователя как вирусы. О том, как с этим бороться читайте на нашем сайте.
Скачайте и установите программу RS Partition Recovery. Она разработана как раз для таких случаев и позволяет восстановить утерянные файлы вследствие случайного удаления, форматирования диска, повреждений логической структуры дисков и т.д.
Скачайте и установите программу RS Partition Recovery. Она разработана как раз для таких случаев и позволяет восстановить утерянные файлы вследствие случайного удаления, форматирования диска, повреждений логической структуры дисков и т.д.
Если пункты режимов работы Smart Screen неактивны, то для его отключения придется редактировать реестр Windows. Процесс отключения Smart Screen через реестр детально описан на нашем сайте.
Содержание:
- 1 Как работает Smartscreen
- 2 Что будет, если отключить Windows Smartscreen?
- 3 Как отключить SmartScreen в браузерах Explorer и Edge
- 4 Деактивация фильтра с помощью Панели управления
- 5 Как настроить Windows Smartscreen через групповую политику
- 6 Отключение SmartScreen в реестре
Windows Smartscreen – важная функция Windows, обеспечивающая защиту компьютера от подозрительного программного обеспечения. Раньше фильтр был встроен только в браузер Internet Explorer, но начиная с Windows 8 он стал составной частью самой операционной системы. До поры до времени пользователь может не догадываться о существовании smartscreen, однако в один прекрасный момент при попытке установить какую-нибудь программу появится сообщение с предупреждением о возможной угрозе. Что же из себя представляет данный фильтр Windows, можно ли его отключить и чем чревата такая деактивация?
Как мы уже отмечали, функционал smartscreen интегрирован в браузер Internet Explorer. После появления нового обозревателя Microsoft Edge подобной защитой снабдили и его. Так что загрузка ПО через любой из этих браузеров может быть заблокирована, если smartscreen вдруг сочтет его потенциально опасным.
Если исполняемый файл уже находится на вашем компьютере, то фильтр даст о себе знать при попытке его запуска. Выскочившее окно с предупреждающим сообщением даст пользователю возможность либо отказаться от выполнения, либо продолжить, несмотря на определенный риск.
И тут возникает вопрос, по каким критериям фильтр относит приложения к категории нежелательных и стоит ли игнорировать уведомление?
В ходе своей работы Windows Smartscreen обращается к облачной базе данных, хранящей список программ и их рейтинг. Информация сюда поступает с компьютеров пользователей, у которых включен фильтр smartscreen и активна соответствующая опция, разрешающая передавать Microsoft сведения обо всех установленных программных продуктах. На основе собранных данных создается рейтинг доверия, и если загружаемое приложение имеет низкую оценку безопасности или вовсе отсутствует в хранилище, то выводится приведенное выше сообщение.
Что будет, если отключить Windows Smartscreen?
Очень часто фильтр ошибочно блокирует приложения, которые не несут какой-либо угрозы пользователю. В таких случаях следует просто воспользоваться кнопкой, разрешающей продолжить выполнение программы. Если же защита срабатывает постоянно, то тогда ее можно совсем отключить. Но в этом случае на компьютере в обязательном порядке должен быть установлен хороший антивирус с постоянно обновляемыми базами. Иначе не исключена возможность запуска вредоносного ПО. Допустим, вы полностью уверены, что Smartscreen вам не нужен. Какие существуют способы его отключения?
Как отключить SmartScreen в браузерах Explorer и Edge
В Internet Explorer для отключения проверки web-сайтов сначала нажимаем на шестеренку в правом верхнем углу окна, затем выбираем строку «Безопасность» и пункт «Отключить фильтр SmartScreen…».
Выбираем соответствующий пункт в окне и сохраняем настройки.
Для снятия защиты в браузере Microsoft Edge нажимаем на кнопку многоточия в правом верхней углу, а далее переходим в Параметры – Просмотреть доп. параметры. Листаем вниз и переключаем нужную опцию в положение «Откл.»
Деактивация фильтра с помощью Панели управления
Чтобы выключить функцию Smartscreen в Windows 10, зайдите в Панель управления, а потом в раздел «Безопасность и обслуживание».
Затем слева перейдите по ссылке «Изменение параметров Windows SmartScreen».
Если фильтр включен, то в открывшемся окне переключатель будет стоять в положении «Запрашивать утверждение администратором перед запуском неопознанного приложения из Интернета (рекомендуется)». Также существуют еще два пункта:
- Предупреждать перед выполнением неопознанного приложения, но не требовать утверждения администратором.
- Ничего не делать (отключить Windows Smartscreen).
Для полного отключения Smartscreen выбираем последний вариант и сохраняем изменения кнопкой ОК.
Как настроить Windows Smartscreen через групповую политику
Более мудреный способ – воспользоваться Редактором локальной групповой политики. Для его запуска вводим в строку «Выполнить» (Win+R) команду gpedit.msc. В окне редактора переходим по ветке Конфигурация компьютера – Административные шаблоны – Компоненты Windows – Проводник. Справа находим параметр «Настроить Windows Smartscreen» и кликаем по нему.
Далее устанавливаем переключатель в положение «Включено» и снизу выбираем один из трех вариантов работы фильтра. Вариант «Отключить SmartScreen» позволит полностью деактивировать функцию.
Отключение SmartScreen в реестре
Изменение настроек Windows Smartscreen можно произвести с помощью реестра Windows. Открываем редактор реестра (Win+R -> regedit) и заходим в раздел HKLM\SOFTWARE\Microsoft\Windows\CurrentVersion\Explorer. Здесь находим параметр SmartScreenEnabled, принимающий одно из трех значений:
- RequireAdmin – запрашивать подтверждение администратора;
- Prompt – выводить предупреждение, но не требовать подтверждения администратора;
- Off – отключить фильтр.
Задаем значение «Off», и Windows больше не будет отслеживать запуск приложений.
Это все, что мы хотели рассказать о Smartscreen в системе Windows. Подумайте и решите сами, нужна ли вам эта функция или ваш компьютер и так хорошо защищен.























