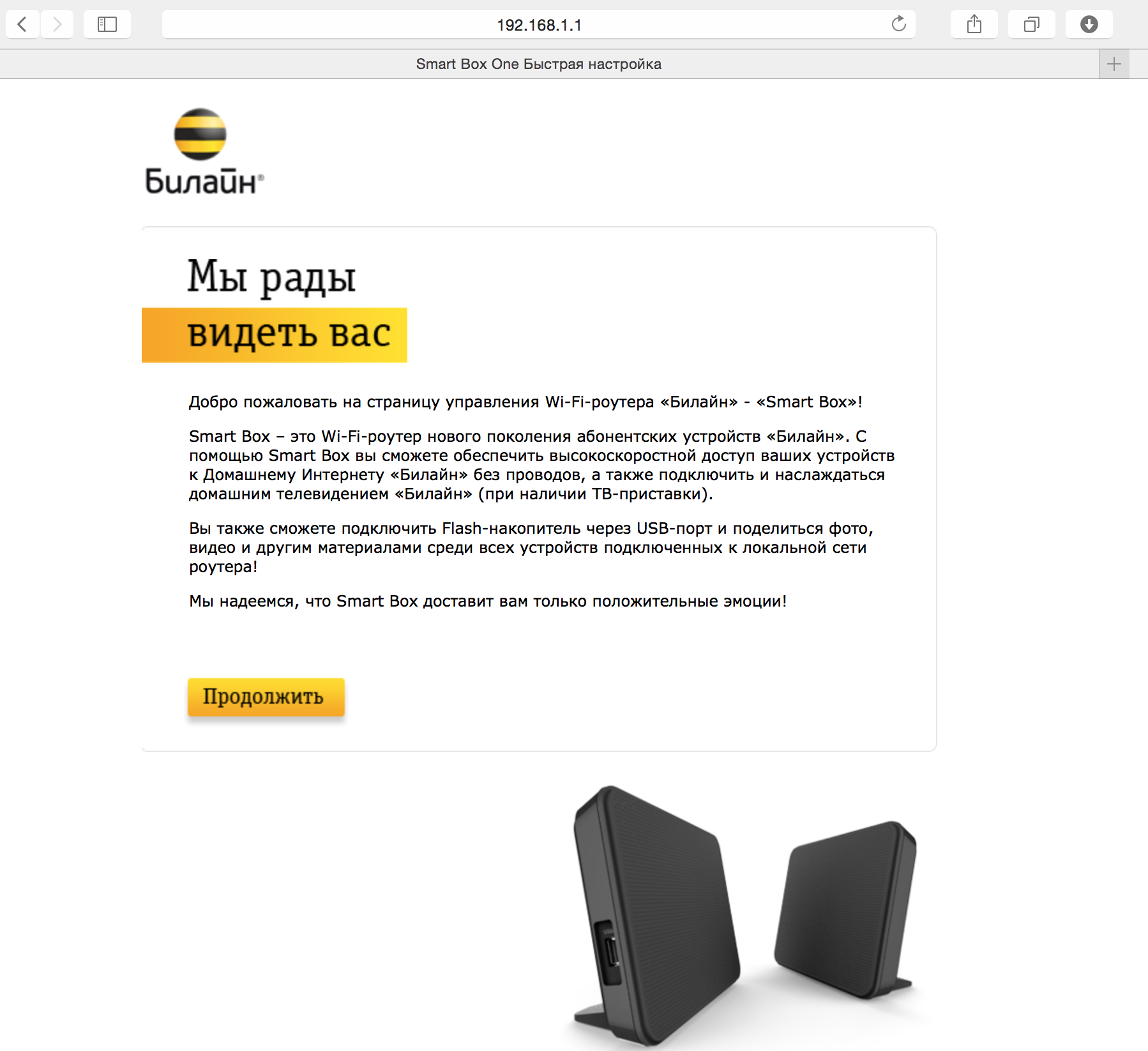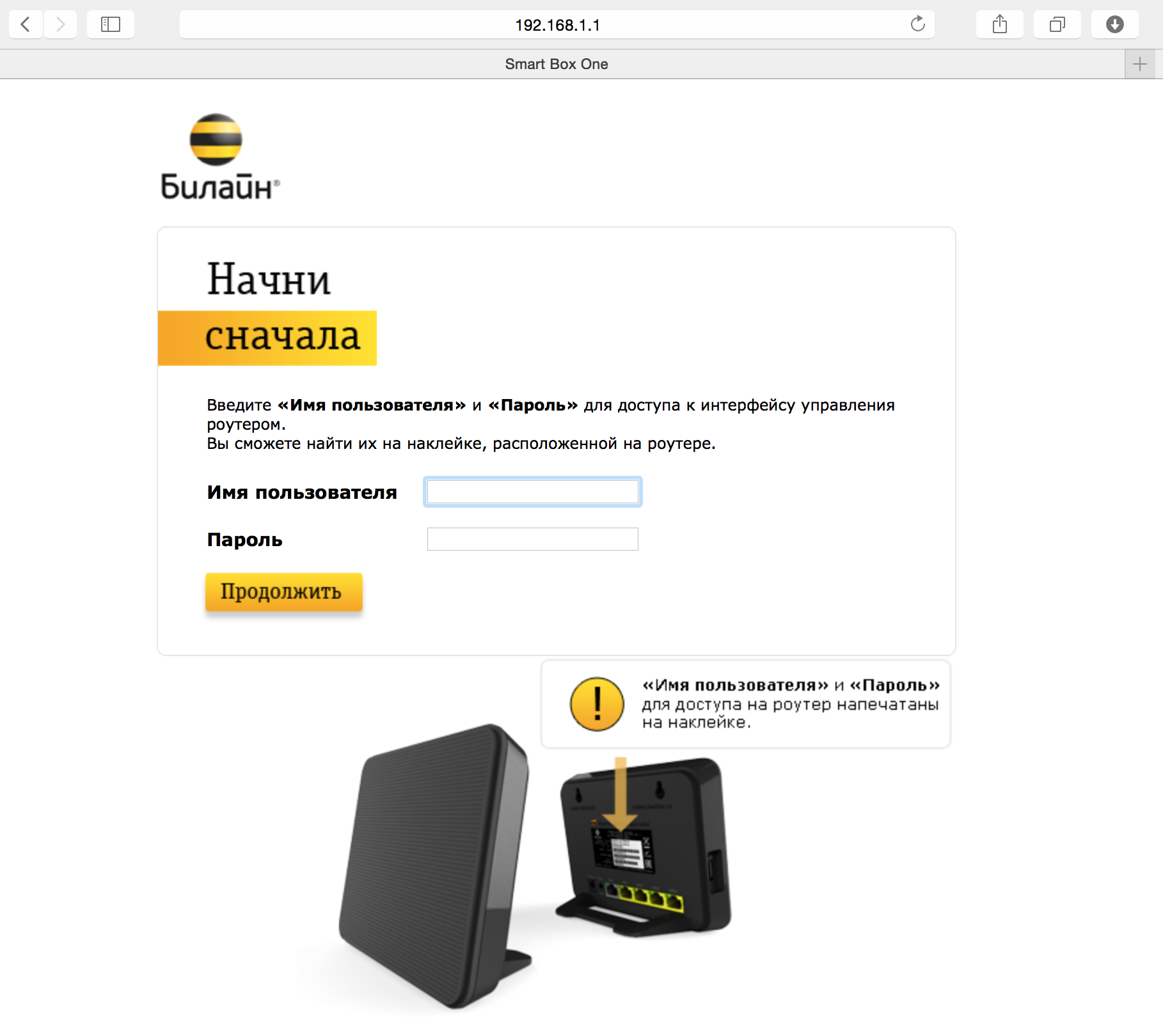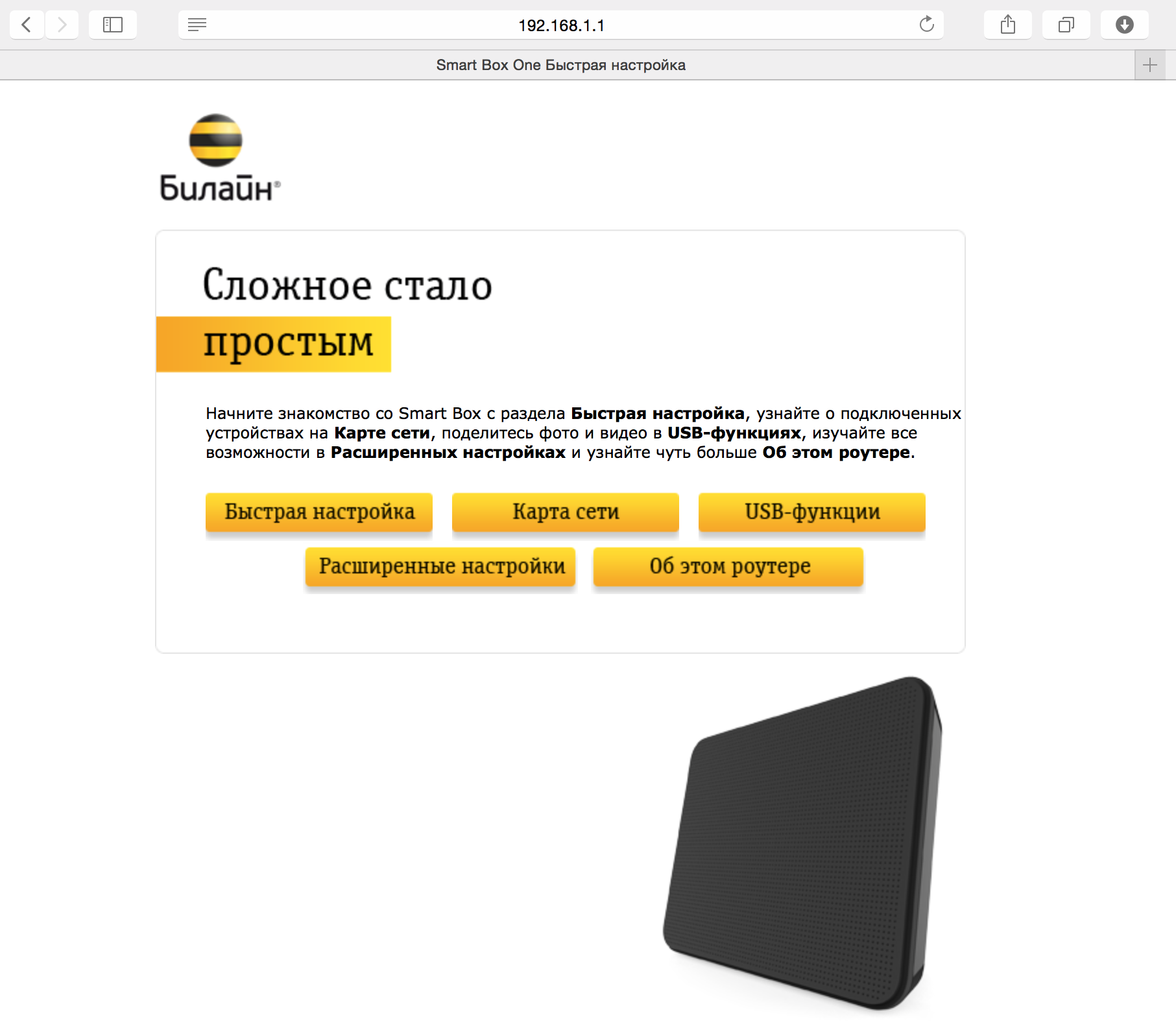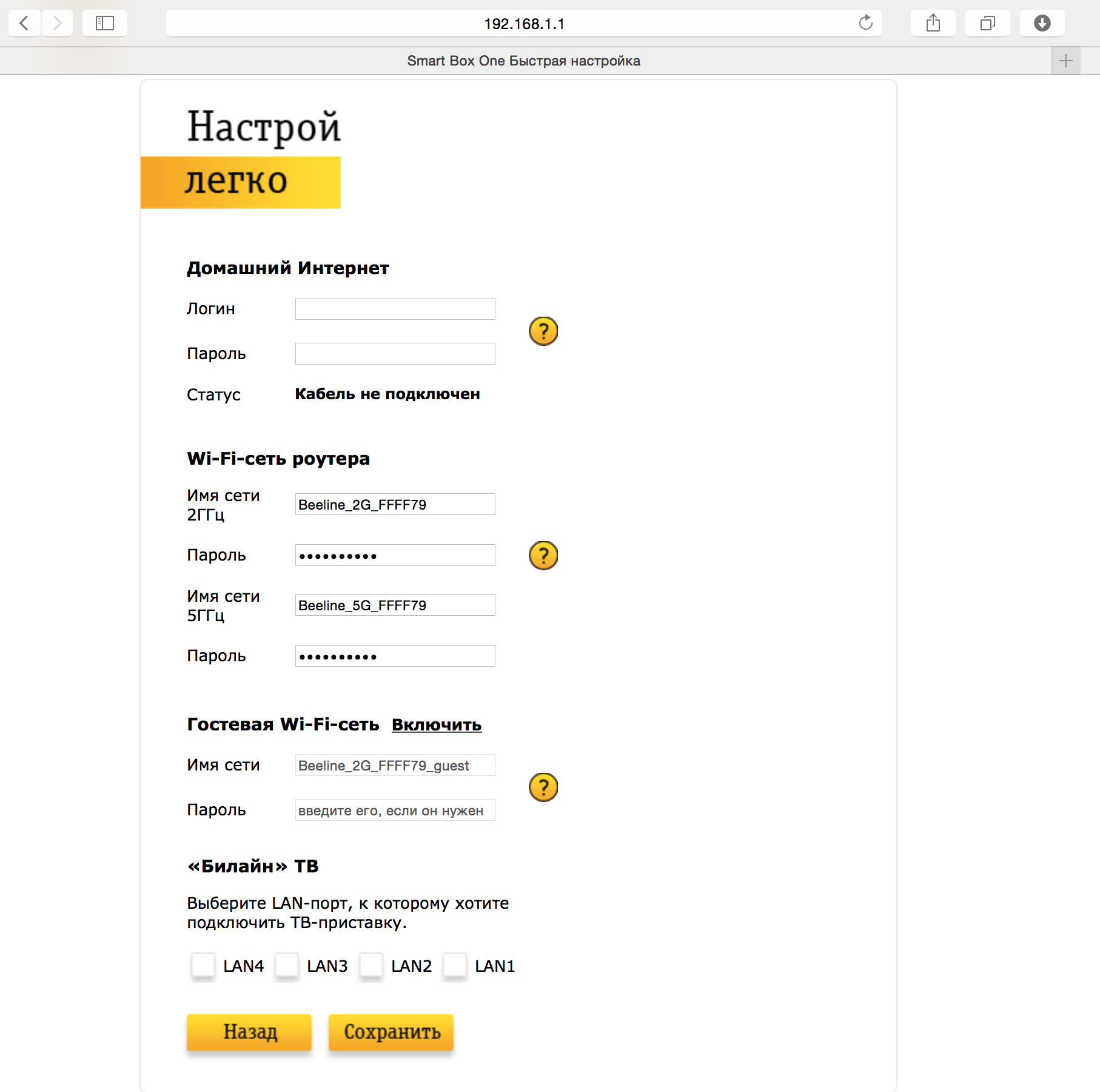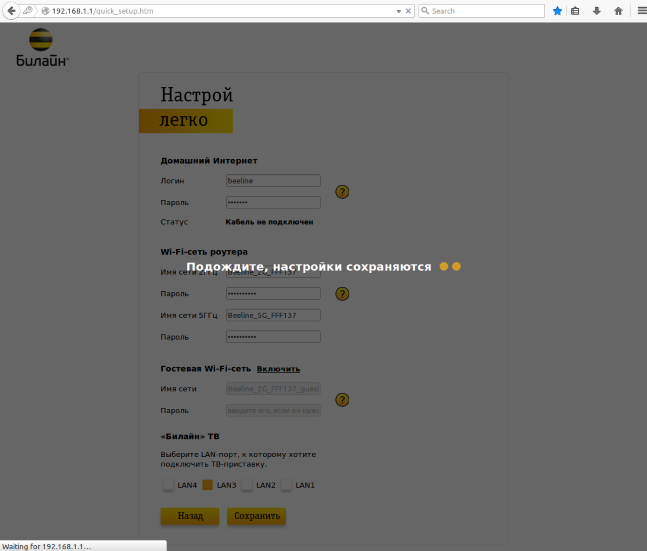|
|
|
Имя беспроводной сети (SSID) по умолчанию |
Диапазон 2.4 ГГц; Beeline_2G_XXXXXX (где X — последовательность символов) Диапазон 5 ГГц; Beeline_5G_XXXXXX (где X — последовательность символов) |
|
Пароль к сети |
Указан на дне роутера |
|
Адрес роутера |
192.168.1.1 |
|
Доступ на web-интерфейс |
логин admin |
|
Актуальная версия прошивки |
2.0.22 |
Устройство сняли с производства. Приобретать и устанавливать не рекомендуем.
После настройки роутера проверьте работу Интернета, открыв любую Web-страницу
Подключение и эксплуатация роутера
Подключите кабель, который вам провели в квартиру наши монтажники в порт WAN, а компьютер подключите в любой из LAN портов. Вы также можете соединить ваш ПК с роутером по беспроводной сети, но на первичном этапе настройки лучше использовать кабель.
Шаг 1
Откройте браузер и введите в адресную строку 192.168.1.1. Вы попадете на страницу приветствия. Нажмите кнопку Продолжить.
Шаг 2
Роутер предложит вам ввести имя пользователя и пароль. Введите в первое поле admin, во второе также admin. Нажмите кнопку Продолжить.
Шаг 3
Вы попадете в главное меню роутера. Выберите пункт Быстрая настройка.
Шаг 4
Вы попадете на страницу быстрой настройки роутера. Она состоит из четырех разделов, рассмотрим назначение каждого из них:
1) «Домашний интернет» — в данном разделе производится настройка соединения с сетью «Билайн». Все конфигурационные данные, необходимые для подключения, уже содержатся в памяти роутера, вам только нужно ввести ваш логин и пароль в соответствующие поля.
2) «Wi-Fi-сеть роутера» — здесь вы можете настроить беспроводную сеть вашего роутера.
- Для настройки сети в диапазоне частот 2,4 ГГц введите в поле Имя сети 2ГГц название вашей сети, например my_wifi2G, а в поле Пароль введите пароль для доступа к ней. Обратите внимание, пароль должен содержать не менее 8 символов.
- Для настройки сети в диапазоне частот 5 ГГц введите в поле Имя сети 5ГГц название вашей сети, например my_wifi5G, а в поле Пароль введите пароль для доступа к ней. Обратите внимание, пароль должен содержать не менее 8 символов.
3) «Гостевая Wi-Fi-сеть» — здесь вы можете настроить гостевую беспроводную сеть вашего роутера.
4) «Билайн» ТВ — если вы подключили услугу «Билайн» ТВ, вам нужно выбрать порт роутера, к которому вы подключите ТВ-приставку. Если вы просматриваете эфирные каналы на вашем компьютере или с помощью приставки Xbox 360, тогда настраивать ничего не нужно.
Чтобы введенные вами параметры сохранились, нажмите кнопку Сохранить.
Шаг 5
После нажатия кнопки Сохранить роутеру потребуется приблизительно 1 минута чтобы установить соединение.
Как только роутер установит соединение, напротив строки Статус вы увидите «Интернет подключен». Поздравляем, вы полностью настроили роутер для работы в сети «Билайн».
| Режимы работы | DHCP-клиент, Static IP, L2TP |
| Wi-Fi | 802.11b/g/n 300Mbps, 2.4GHz и 5GHz Dual Band, Гостевая Wi-Fi сеть |
| WAN/LAN | Fast Ethernet порты LAN и WAN – максимальная пропускная способность 100 Мбит/сек |
| Наличие USB-порта | да, 1 USB 2.0 |
| Поддержка IPTV | Да, Выделенный LAN-порт и IGMP proxy |
| Статус | Рекомендуемый, актуальный |
Будьте внимательны, выполняя инструкции в этом разделе. В случае ошибки в действиях потребуется визит в сервис-центр для восстановления устройства.
Шаг 1
Скачайте прошивку. Актуальная версия прошивки — 2.0.22 (14,5 МБ)
Шаг 2
В вашем браузере откройте страницу по адресу 192.168.1.1
Шаг 3
В открывшемся окне введите имя пользователя admin и пароль admin.
Шаг 4
Нажмите кнопку «Продолжить».
Шаг 5
Нажмите на кнопку «Расширенные настройки».
Шаг 6
В верхнем меню выберите пункт «Другие».
Шаг 7
Откроется страница с основными настройками роутера. В левом меню, выберите пункт «Обновление ПО».
Нажмите кнопку «Выберите файл» и укажите расположение файла с прошивкой, который вы скачали ранее.
Шаг 8
После этого нажмите кнопку «Выполнить обновление»
Шаг 9
Подождите, пока роутер выполняет обновление прошивки, этот процесс приблизительно занимает 5 минут, после чего роутер необходимо перезагрузить и он будет готов к работе.
На чтение 10 мин Просмотров 15.5к.
Сергей Сакадынский
Работал в сфере IT-консалтинга, занимался созданием и администрированием интернет-ресурсов. 10 лет опыта работы по проектированию и обслуживанию компьютерных сетей.
Своим клиентам оператор Beeline устанавливает брендовые роутеры Smart Box. В этой статье мы разберём их технические характеристики, отличия разных версий и расскажем об особенностях настройки роутера Билайн Smart Box.
Содержание
- Технические характеристики версий
- Индикаторы и кнопки
- Подключение и вход в админку
- Автоматическая настройка
- Ручная настройка
- Настройка на другого провайдера
- USB модем
- Настройка USB
- Wi-Fi
- IPTV
- Прошивка
- Сброс
Технические характеристики версий
Роутеры Smart Box внешне похожи, но разные модели, помимо технических характеристик, различаются количеством и расположением портов.
Выпускаются в белом и чёрном корпусах с логотипом Beeline. Антенны встроенные. Все модели роутеров двухдиапазонные. Основное отличие версий – скорость Wi-Fi и сетевых портов. Самый быстрый в линейке Smart Box Turbo. При работе в двух диапазонах одновременно он может выдавать скорость до 2000 Мбит/сек. Также устройство оборудовано четырьмя гигабитными сетевыми портами. Версии One и Flash с самым медленным Wi-Fi – до 300 Мбит/сек. При этом у Smart Box Flash всего один LAN-разъём.
Все роутеры оснащены USB портом 2.0 или 3.0.
Основные характеристики разных версий Билайн Smart Box приведены в таблице.
| Модель | Smart Box One | Smart Box Flash | Smart Box Turbo | Smart Box Giga | Smart Box Pro |
| Диапазоны, ГГц | 2,4/5 | 2,4/5 | 2,4/5 | 2,4/5 | 2,4/5 |
| Скорость Wi-Fi, Мбит/с | 300 | 300 | 2032 | 1200 | 867 |
| LAN-порты
Скорость, Мбит/с |
4
100 |
1
1000 |
4
1000 |
2
100 |
4
1000 |
| USB порт | 1 х 2.0 | 1 х 3.0 | 1 х 3.0 | 1 х 3.2 | 1 х 2.0 |
Индикаторы и кнопки
Индикаторы состояния на роутерах Smart Box работают так.
- STATUS – если есть доступ к интернету. Красный индикатор сигнализирует об отсутствии связи с провайдером.
- WPS – сигнализирует об активности этого режима.
- WAN – горит синим, когда к порту подключен кабель. При отсутствии подсоединения не горит.
- LAN (по числу портов) – информирует о подключении устройств по кабелю.
- WI-FI – показывает, включено беспроводное вещание или нет.
На передней панели роутера расположена кнопка WPS для быстрого подключения устройств к беспроводной сети. На задней панели размещены кнопка включения питания и утопленная в корпусе кнопка сброса настроек. Там же находится переключатель режимов работы устройства (роутер и репитер).
Подключение и вход в админку
Переключатель режимов работы роутера должен находиться в положении ROUT. Режим REP предназначен для работы устройства в качестве усилителя Wi-Fi сигнала другого роутера.
- Подсоедините адаптер питания к разъёму на задней панели. К порту WAN подключите кабель провайдера. Адаптер питания включите в сеть и нажмите кнопку включения. Должны загореться индикаторы WAN, STATUS и беспроводной сети.
- Для настройки роутера с компьютера соедините один из сетевых портов с разъёмом сетевой карты вашего ПК кабелем. В настройках подключения на компьютере должна быть включена опция «Получать IP-адрес автоматически».
- Для подключения по беспроводной сети используйте параметры входа, указанные на этикетке на роутере.
- Теперь можно зайти в настройки. На компьютере запустите любой интернет-браузер. В адресной строке впишите 192.168.1.1. Вы попадёте в веб-интерфейс роутера.
Автоматическая настройка
Настройка вайфай роутера Билайн Smart Box версий One, Turbo, Giga, Pro выполняется одинаково.
Ручная настройка
Для того, чтобы вручную изменить настройки роутера, войдите в веб-интерфейс и выберите раздел «Расширенные настройки». На верхней панели переходим во вкладку «Другие» и выбираем пункт WAN (подключение к интернету).
По умолчанию здесь доступны только подключения L2TP и DHCP. То есть вы можете только изменить логин и пароль, но создать другой тип подключения не получится. Однако настройка под другого провайдера всё-таки возможна.
Настройка на другого провайдера
Некоторые пользователи думают, что для ручной настройки интернета нужно перепрошить роутер Билайн под всех операторов. На самом деле в этом нет необходимости. Расширенные настройки подключения заблокированы в базовом интерфейсе. Но есть возможность войти в настройки с правами суперпользователя.
Чтобы настроить Wi-Fi роутер Beeline Smart Box под другого провайдера, войдите в веб-интерфейс по обычному адресу 192.168.1.1. Когда устройство попросит ввести учётные данные, в поле «логин» впишите SuperUser, а в качестве пароля используйте Beeline$martB0x. В новых версиях прошивки (начиная с 2.0.25) в поле «пароль» нужно вводить серийный номер роутера. Он указан на наклейке на дне устройства и выглядит примерно так: SF16F4FF2F78. Теперь перейдите в настройки подключения «Другие» — WAN. Теперь здесь можно настроить роутер для работы с любым провайдером.
Если ваш провайдер использует привязку по МАС-адресу, клонировать его или задать вручную можно на этой же странице.
USB модем
Первоначально USB-порт на роутерах Smart Box был предназначен только для подключения внешних носителей информации и организации файлового сервера. Возможность подключать мобильный интернет появилась в новой прошивке начиная с версии 2.0.25. Поэтому, если вы хотите подключить 3G модем к вашему роутеру Smart Box, обновите программное обеспечение.
Также учтите, что Smart Box работает с немногими моделями USB модемов. Уточните, поддерживается ли конкретная модель на сайте.
Подключите модем к порту USB. Войдите в веб-интерфейс роутера с учётной записью суперпользователя. Перейдите в раздел «Другие» — WAN. В списке WAN подключений найдите интерфейс 3G и установить галочку «Включено». Других действий чаще всего не требуется. В случае отсутствия подключения попробуйте перезагрузить роутер.
Если роутер не распознаёт модем, свяжитесь с техподдержкой разработчика и уточните, поддерживается ли использование этой модели модема с вашей версией Smart Box.
Настройка USB
Для того, чтобы настроить общий доступ к файлам на USB-накопителе, войдите в веб-интерфейс и выберите опцию «USB-функции». Здесь вы можете включить или выключить доступ к файлам.
Для доступа к дополнительным параметрам нажмите ссылку «Дополнительные настройки». Или войдите в меню «Расширенные настройки» и перейдите на вкладку USB.
Подсоедините к роутеру флешку и нажмите кнопку «Обновить». Когда она определится, откройте раздел «Сетевой файловый сервер». В разделе «Сетевые папки» ставим галочку, чтобы открыть доступ к корневому каталогу флешки А:\ или жмём «Добавить» и выбираем на ней папку, к которой хотим дать доступ по сети. Доступ к файлам настроен.
Теперь, когда флешка подключена к роутеру, вы можете на компьютере в проводнике найти Beeline Smart Box, кликнуть на него и открыть сетевую папку.
Wi-Fi
Для изменения параметров подключения к интернету по Wi-Fi права суперпользователя не нужны. Вы можете войти в веб-интерфейс с обычной учётной записью, открыть «Расширенные настройки» — Wi-Fi.
На странице «Основные параметры» вы можете изменить имя сети, режим работы (рекомендуется ставить смешанный), выбрать вручную канал, указать его ширину, настроить мощность сигнала. На странице «Безопасность» можно изменить ключ сети и настройки шифрования. Если вы ранее настраивали другие роутеры, то сложностей возникнуть не должно: всё работает точно так же.
IPTV
Вся настройка Билайн ТВ сводится к выбору порта, к которому будет подключена приставка. Если вы сделали это на этапе быстрой настройки, больше ничего не нужно. А вот при подключении к другому провайдеру придётся кое-что изменить вручную. Smart Box поддерживает виртуальные сети VLAN, так что проблем с онлайн-ТВ от Дом.ру или Ростелеком не будет.
Прошивка
Роутеры Beeline Smart Box не поддерживают возможность автоматического обновления. Для того, чтобы загрузить в устройство новую версию микропрограммы, нужно скачать её с сайта и прошить маршрутизатор вручную. Давайте разберёмся, как прошить роутер Билайн.
Проверьте, какую версию прошивки вы используете. Для этого войдите в расширенные настройки и внизу страницы найдите строку «Информация о системе».
Сравните цифры в версии ПО с данными последней версии на сайте. Если ваша микропрограмма устарела, вам следует обновить прошивку роутера Билайн Smart Box. Для этого скачайте актуальную версию и сохраните на компьютер. Запомните расположение файла.
- В веб-интерфейсе роутера перейдите в раздел «Другие» и в меню слева внизу нажмите пункт «Обновление ПО».
- Нажмите кнопку «Выберите файл» и через проводник укажите путь к скачанной прошивке. После этого нажмите кнопку «Выполнить обновление». Дождитесь завершения процесса. Не выключайте при этом роутер из сети.
- После обновления параметры подключения и другие пользовательские настройки сохранятся.
Сброс
Если нет доступа в веб-интерфейс роутера или устройство не заходит по адресу 192.168.1.1, перестал работать интернет, сбились настройки или вы хотите настроить маршрутизатор с нуля, воспользуйтесь опцией аппаратного сброса настроек. Точно так же можно сбросить пароль на роутере Билайн Smart Box, если вы его не знаете или забыли. Обратите внимание, что будет выполнен сброс всех настроек, а не только параметры входа в веб-интерфейс.
Кнопка сброса RESET находится на задней панели рядом с сетевыми портами. Возьмите зубочистку или разогнутую скрепку, вставьте её в отверстие, где расположена кнопка, нажмите и удерживайте 15 секунд или дольше. Роутер при этом должен быть включен. Индикаторы погаснут и устройство перезагрузится. При этом будут удалены все настройки и обновления. Маршрутизатор включится с исходными заводскими параметрами. Чтобы заново его настроить, войдите в веб-интерфейс и запустите быструю настройку.
Wi-FI роутер Smart Box One – это фирменный беспроводной маршрутизатор от компании Билайн. Устройство обеспечивает доступ в интернет на скорости до 300 Мбит/с по технологии оптического подключения.
Содержание
- 1 Внешний вид и комплектация
- 2 Подключение Smart Box One
- 3 Настройки
- 3.1 L2TP
- 3.2 IPOE
- 4 Как обновить прошивку
- 5 Сброс всех настроек
- 6 Использование роутера
Внешний вид и комплектация
Роутер Билайна Smart Box One выпускается в двух цветовых решениях: в черном и белом. Устройство поставляется в небольшой коробке. Помимо него в упаковке также находятся:
- сетевой адаптер на 12 В;
- один небольшой LAN кабель для подключения к ПК;
- подставка;
- руководство по эксплуатации и настройке оборудования;
- талон на гарантийное обслуживание.
Габаритные размеры роутера 110-27-160 мм. Его вес составляет 286 г. Весь функционал оборудования располагается на задней крышке. Там присутствуют:
- кнопка включения устройства;
- гнездо под сетевой адаптер питания;
- порт для подключения USB устройств (например, модема, работающего в сетях 3G или 4G);
- кнопка сброса параметров до заводского состояния;
- WAN порт для подключения интернета;
- 4 LAN порта для проводного подключения устройств к роутеру.
На верхней панели роутера располагаются три световых индикатора, показывающие питание и текущий статус подключения к сети.
Технические характеристики оборудования:
- возможные режимы подключения: DHCP, Статический IP адрес, L2TP и IPOE;
- стандарт связи 802.11b/g/n с рабочей частотой 2.4 или 5 гигагерц на максимальной скорости беспроводной связи до 300 Мбит;
- пропускная способность проводного соединения через LAN и WAN порты – до 100 Мбит;
- поддержка IP телевидения;
- поддерживаемые стандарты защиты беспроводной сети WEP, WPA, WPA2.
Устройство имеет функциональную возможность работы с новейшим протоколом беспроводного подключения 802.11ас.
Подключение Smart Box One
Чтобы подключить оборудование, необходимо следовать алгоритму:
- Вынуть все необходимое из коробки и осмотреть роутер и провода на предмет дефектов. Нельзя использовать кабель с переломленной изоляцией, это может привести к короткому замыканию.
- Вставить адаптер питания в гнездо и сеть.
- Соединить кабель LAN с гнездом сетевой карты устройства (при проводном подключении) или авторизоваться в сети используя SSID и пароль, указанный на нижней крышке устройства.
После этого можно приступать к настройке.
Настройки
Изменение параметров роутера Smart Box One от Билайн может быть выполнена в двух режимах:
- быстрый автоматический;
- полностью функциональный (только для продвинутых пользователей).
Чтобы быстро подключить интернет через роутер, нужно следовать инструкции:
- Запустить любой интернет-обозреватель и перейти на локальный адрес оборудования. Для этого в адресной строке нужно ввести его IP – 192.168.1.1.
- На приветственной странице нажать кнопку «Продолжить» для перехода к настройкам.
- Ввести учетные данные администратора для входа в техническое меню. Найти логин и пароль можно на наклейке на нижней части корпуса устройства.
- Выбрать пункт «Быстрая настройка».
В появившемся окне появится четыре пункта.
- «Интернет». На этой странице находятся графы логина и пароля. В каждую из них следует ввести любой символ, этот пункт не влияет на подключение, но он должен быть заполнен.
- «Сеть». В этом пункте пользователю предложат выбрать имя сети, указать пароль к ней, а также выбрать используемую частоту канала связи: 2,4 или 5 гигагерц.
- «Гостевая сеть». Настройка отдельного гостевого канала. Настраивать нужно так же, как и в предыдущем случае. Если функция не требуется, то пункт можно пропустить.
- «ТВ». Настройка телевидения (при подключенной опции «Билайн-ТВ»). Потребуется указать порт маршрутизатора, к которому будет подключаться приставка. Если ТВ будет просматриваться с ПК или игровой приставки, то указывать порт не нужно.
В завершении конфигурирования нужно подтвердить внесенные изменения и применить их. После этого оборудование будет автоматически перезагружено для активации изменений. Это займет примерно одну минуту.
L2TP
Продвинутые пользователи могут настроить роутер самостоятельно. «Смарт Бокс» поддерживает два протокола передачи информации:
- L2TP;
- IPOE.
L2TP появился достаточно давно, после объединения системы PPTP от компании Майкрософт и L2F от Циско. Преимущества протокола:
- уменьшение рабочей нагрузки на процессор за счет упрощения обработки сигнала;
- ускорение работы с брандмауэрами благодаря объединению потока данных и канала;
- улучшенная стабильность сетевого соединения.
Для настройки протокола потребуется:
- Зайти в настройки с помощью учетных данных, указанных на наклейке корпуса.
- Перейти в пункт расширенные настройки.
- Выбрать подпункт WAN. В нем указать:
- тип протокола – L2TP;
- получение IP – в автоматическом режиме;
- получение адреса DNS – в автоматическом режиме;
- имя записи абонента и пароль от провайдера – находится в договоре;
- сервер «tp.internete.beeline.ru»;
После ввода данных нужно перезагрузить оборудование, установить имя сети, выбрать тип шифрования и задать пароль.
IPOE
Протокол IPOE – это современный способ подключения, при котором пользователю ПК не требуется вводить какие-либо пароли и выполнять настройку. Его достоинства:
- возможность выхода в сеть с любого устройства, способного соединятся по DHCP;
- широта канала, предоставляемая согласно договору обслуживания, может делиться между несколькими устройствами;
- уменьшение нагрузки на сетевое оборудование – роутеру и сетевой карте не нужно тратить производительность на обработку большого количества протоколов, что увеличивает их пропускную способность.
Чтобы перейти на работу с IPOE от Билайн требуется:
- Подключить устройство к роутеру или кабелю.
- Установить все настройки сети по умолчанию (везде должна быть выбрана графа «получить автоматически»).
- Запустить браузер.
- Перейти на любой сайт, сразу будет выполнена переадресация в страницу авторизации на сайте провайдера.
- Ввести логин и пароль, указанный в договоре обслуживания.
На 2019 год технология IPOE от Beeline доступна не везде. Чтобы узнать, присутствует ли населенный пункт в зоне поддержки протокола, нужно обратиться в справочную службу компании.
Как обновить прошивку
Для обновления программной составляющей Smart Box One потребуется:
- Загрузить ПО с официального сайта Beeline. Актуальная версия прошивки 2.0.22.
- Зайти в параметры устройства. Нужно перейти по адресу 192.168.1.1 и вести пароль администратора.
- Выбрать расширенные настройки.
- В подпункте «Другие» перейти в раздел «Обновление программного обеспечения».
- Указать месторасположение скачанного файла.
- Подтвердить обновление ПО.
После этого роутер будет перезагружен, и начнется установка прошивки. Этот процесс занимает примерно 5 минут. По окончании установки устройство еще раз перезагрузится, и доступ к сети будет восстановлен.
Использование неофициального программного обеспечения лишает пользователя права на гарантийное обслуживание и может привести к поломке оборудования.
Сброс всех настроек
Если пользователь забыл пароль от сети или настроил что-то неправильно, он всегда может сбросить устройство до заводского состояния. Это можно сделать двумя способами:
- нажать и удерживать кнопку «Reset» на задней крышке роутера;
- выполнить сброс параметров в меню настроек.
После активации функции оборудование перезагрузится, и его можно будет заново настроить.
Использование роутера
Пользоваться роутером Smart Box просто. На устройствах, поддерживающих беспроводной интернет по Wi-Fi, потребуется авторизоваться в сети. Для этого нужно ввести заданный в параметрах пароль.
При проводном подключении достаточно соединить ПК и устройство LAN-кабелем. Дополнительно вводить пароли и настраивать оборудование не нужно. Компьютер сам определит сеть и установит настройки.
Beeline Smart Box – это роутер, способный работать со всеми популярными протоколами на разных частотах. Оборудование обеспечивает качественное соединение на высоких скоростях. Подробнее об эксплуатации и настройке устройства можно узнать из видео.
Оценка статьи:
Загрузка…
Современные роутеры имеют все необходимые функции для комфортного подключения и использования домашнего wifi. Одним из таких роутеров является smart box one от провайдера Билайн. Перед настройкой роутера важно понимать основные шаги и действия, которые нужно выполнить для установки стабильного интернет-соединения.
Начните с подключения роутера к источнику питания и кабелю с интернет-провайдером. После этого подключите компьютер или ноутбук к роутеру посредством Ethernet-кабеля. При необходимости воспользуйтесь портами Ethernet для подключения других устройств.
Когда компьютер успешно подключен, откройте браузер и введите IP-адрес роутера в адресной строке. Обычно это 192.168.0.1 или 192.168.1.1. Нажмите клавишу Enter для перехода на страницу администрирования роутера.
На странице администрирования найдите раздел, который отвечает за настройку wifi. Настройте имя сети (SSID) и пароль для вашего wifi. Можно также добавить дополнительные настройки, например, фильтрацию MAC-адресов или ограничение скорости. После завершения настройки, сохраните изменения и перезапустите роутер.
Содержание
- Подключение роутера к сети
- Вход в настройки роутера
- Настройка основных параметров
- 1. Подключение к роутеру
- 2. Запуск конфигурационной программы
- 3. Ввод логина и пароля
- 4. Настройка подключения к интернету
- 5. Настройка Wi-Fi сети
- 6. Сохранение настроек
- Настройка защиты сети
- Проверка и сохранение настроек
Подключение роутера к сети
Для начала подключите свой роутер Smart Box One к питанию и дождитесь, пока индикатор питания перестанет мигать и станет гореть постоянно.
Далее, возьмите Ethernet-кабель (обычно кабель синего цвета) и подключите один его конец к порту «Internet» на задней панели вашего роутера. Другой конец кабеля подключите к доступному порту сетевого розетника.
Теперь возьмите ещё один Ethernet-кабель и подключите его один конец к свободному порту на задней панели вашего роутера. Другой конец кабеля подключите к порту «Ethernet» вашего компьютера или ноутбука.
После этого можно подключить роутер к интернету. Откройте веб-браузер на вашем компьютере и введите адрес 192.168.1.1. В появившемся окне введите логин и пароль для доступа к настройкам роутера (обычно «admin» или «root» для логина и «admin» или «password» для пароля).
После успешного входа в настройки роутера найдите раздел «Настройки сети» или «Подключение». В этом разделе выберите тип подключения к интернету (обычно это PPPoE или DHCP) и введите соответствующую информацию, которую ваш провайдер выдал вам при подключении к сети.
После ввода всех необходимых данных сохраните изменения и роутер должен быть успешно подключен к интернету.
Вход в настройки роутера
Для того чтобы настроить Wi-Fi роутер Smart Box One от Билайн, вам необходимо войти в его настройки. Для этого выполните следующие шаги:
- Подключите роутер к питанию и дождитесь, пока он полностью загрузится.
- На вашем компьютере откройте веб-браузер (например, Google Chrome, Mozilla Firefox, Microsoft Edge и т.д.).
- В адресной строке браузера введите IP-адрес роутера. Обычно он равен 192.168.1.1 или 192.168.0.1. Если этот адрес не работает, обратитесь к инструкции, прилагаемой к вашему роутеру.
- Нажмите клавишу Enter на клавиатуре или кнопку «Перейти».
- Откроется страница входа в настройки роутера. Введите логин и пароль. Если вы их не изменяли, введите значение «admin» в оба поля.
- Нажмите кнопку «Войти».
После успешного входа вы попадете на главную страницу настроек роутера. Здесь вы сможете настраивать параметры Wi-Fi сети, пароль для доступа к интернету, фильтрацию MAC-адресов и многое другое.
Настройка основных параметров
Для начала настройки wifi роутера Smart Box One от Билайн следуйте этим простым шагам:
1. Подключение к роутеру
Подключите ваш компьютер или ноутбук к роутеру Smart Box One с помощью Ethernet-кабеля.
2. Запуск конфигурационной программы
Откройте веб-браузер и введите адрес 192.168.1.1 в адресной строке. Нажмите Enter, чтобы открыть страницу настроек роутера.
3. Ввод логина и пароля
Введите логин и пароль, которые указаны на задней панели вашего роутера Smart Box One.
4. Настройка подключения к интернету
Выберите вкладку «Настройки интернета» и укажите требуемые параметры для подключения к вашему интернет-провайдеру. Обычно эти параметры предоставляются вашим провайдером или указаны в договоре.
5. Настройка Wi-Fi сети
Выберите вкладку «Настройки Wi-Fi» и задайте имя сети (SSID) и пароль для вашей Wi-Fi сети. Рекомендуется использовать надежный пароль для обеспечения безопасности вашей сети.
6. Сохранение настроек
После завершения всех настроек нажмите кнопку «Сохранить» или «Применить», чтобы применить изменения. Роутер Smart Box One будет перезагружен с новыми настройками.
Теперь ваш wifi роутер Smart Box One от Билайн настроен и готов к использованию.
Настройка защиты сети
Для обеспечения безопасности вашей сети wifi роутера smart box one Билайн важно правильно настроить параметры защиты. Это поможет предотвратить несанкционированный доступ к вашей сети и защитить ваши личные данные.
Вот несколько шагов, которые помогут вам настроить защиту сети на вашем wifi роутере smart box one Билайн:
- Подключитесь к интернет-провайдеру Билайн и убедитесь, что ваш роутер подключен к сети.
- На компьютере, подключенном к роутеру, откройте любой веб-браузер и введите IP-адрес роутера в адресной строке. Обычно IP-адрес роутера по умолчанию для Билайн smart box one – 192.168.0.1.
- В открывшемся окне введите имя пользователя и пароль для доступа к настройкам роутера. Если вы не знаете имя пользователя и пароль, воспользуйтесь данными, указанными на задней панели роутера.
- Найдите раздел безопасность или настройки wifi и выберите тип защиты, который соответствует вашим потребностям. Рекомендуется использовать настройку WPA2-PSK, так как она обеспечивает высокую степень защиты сети.
- Введите пароль для вашей защищенной wifi сети. Пароль должен быть достаточно сложным и надежным, содержащим комбинацию букв верхнего и нижнего регистра, цифр и специальных символов.
- Сохраните изменения и перезагрузите роутер.
После настройки защиты сети у вас будет защищенная wifi сеть, доступ к которой предоставляется только авторизованным пользователям. Регулярно изменяйте пароль для повышения безопасности вашей сети.
Проверка и сохранение настроек
После завершения настройки Wi-Fi роутера Smart Box One от Билайн важно проверить и сохранить введенные настройки. Для этого выполните следующие действия:
1. Проверьте подключение к интернету:
Убедитесь, что роутер подключен к сети Интернет и имеет доступ к веб-интерфейсу управления.
2. Проверьте работу Wi-Fi:
С помощью устройства, подключенного к роутеру по Wi-Fi, протестируйте доступность сети. Убедитесь, что сигнал Wi-Fi достаточно сильный и стабильный.
3. Проверьте работу портов и подключенных устройств:
Убедитесь, что все подключенные порты на роутере работают корректно. Проверьте, что устройства, подключенные к роутеру напрямую или посредством коммутаторов (если они используются), имеют доступ к сети Интернет.
4. Сохраните настройки:
Для сохранения введенных настроек необходимо найти на панели управления роутера соответствующую опцию «Сохранить» или «Применить». Щелкните по этой опции, чтобы сохранить все изменения.
Сохранение настроек после их проверки обеспечит стабильную и надежную работу Wi-Fi роутера Smart Box One от Билайн. В случае возникновения проблем с сетью или необходимости восстановления настроек, сохраненные ранее настройки позволят быстро восстановить работоспособность роутера.