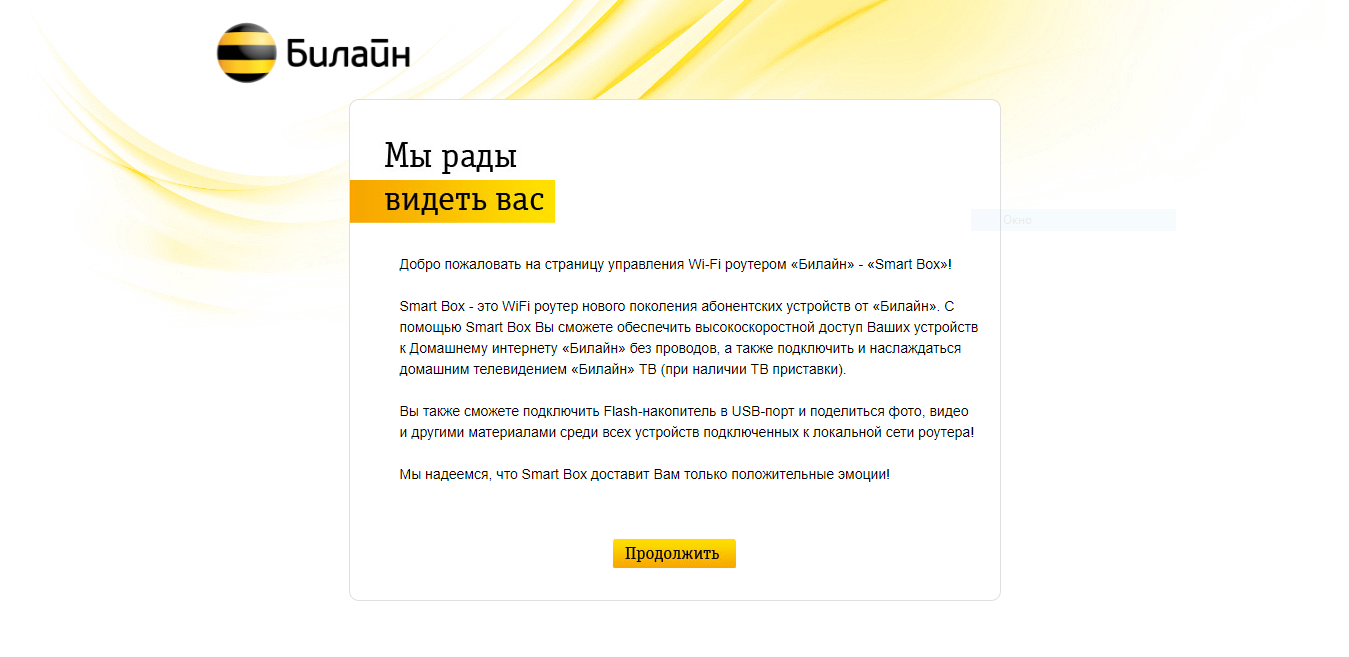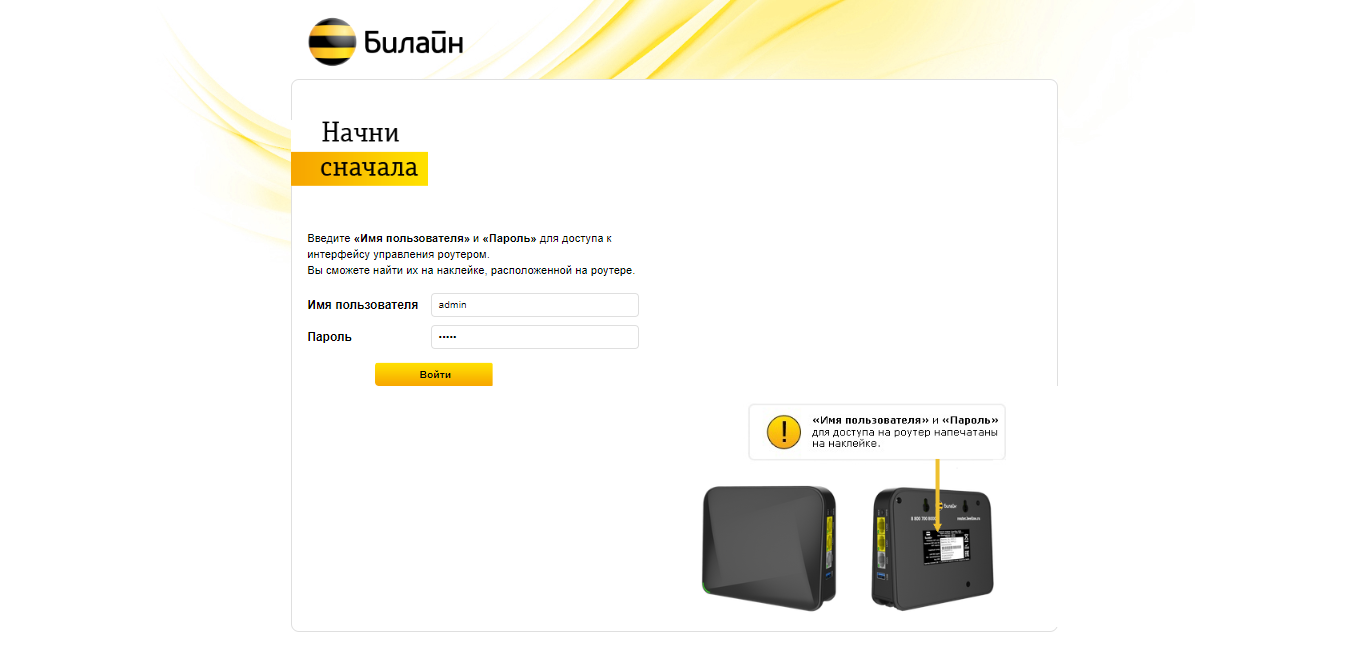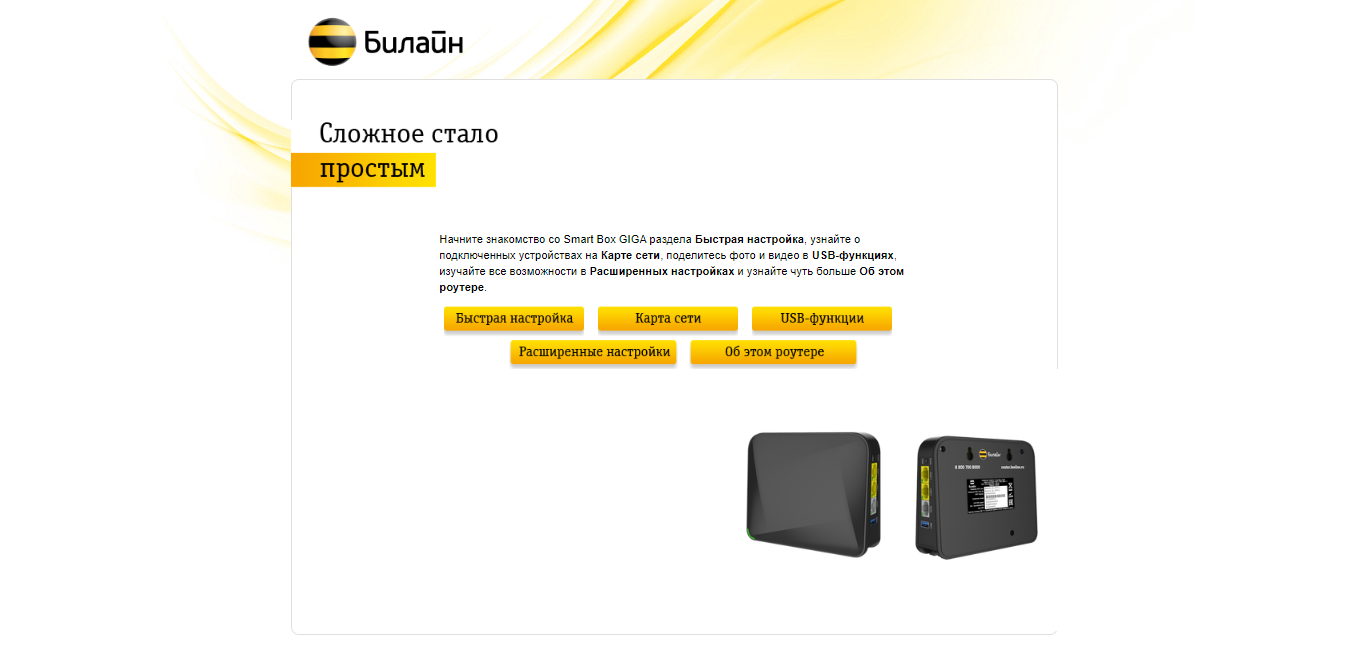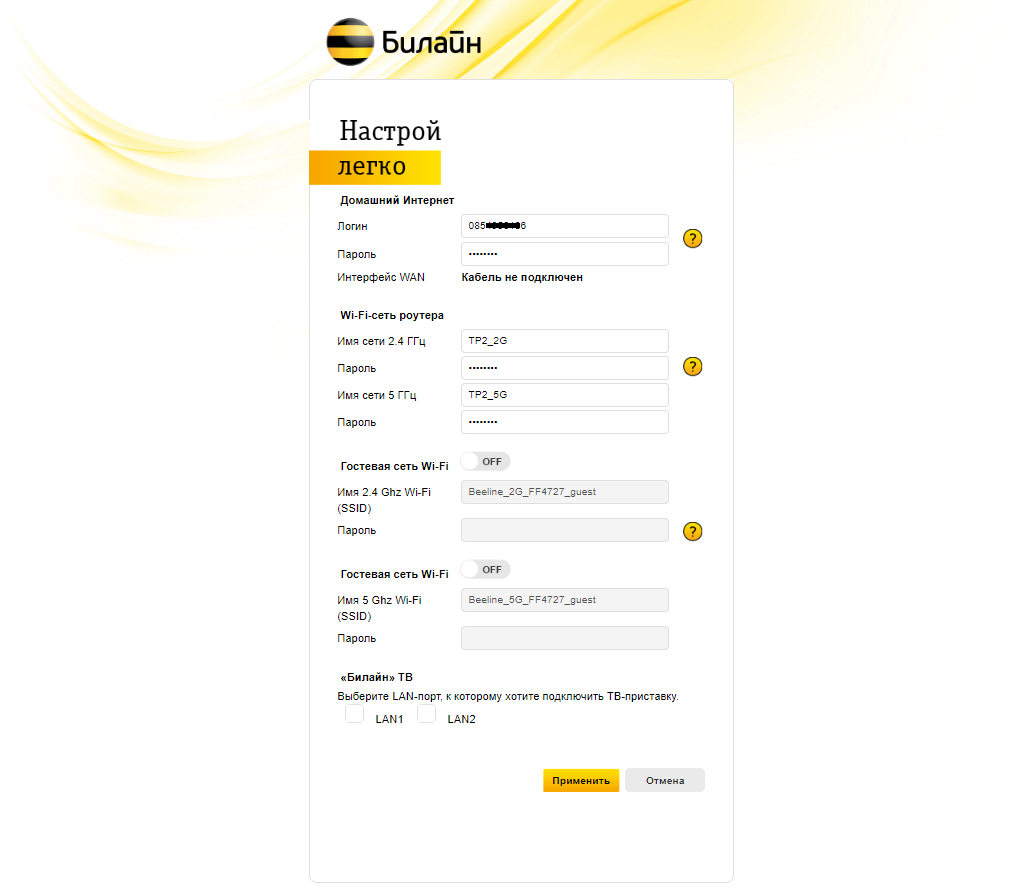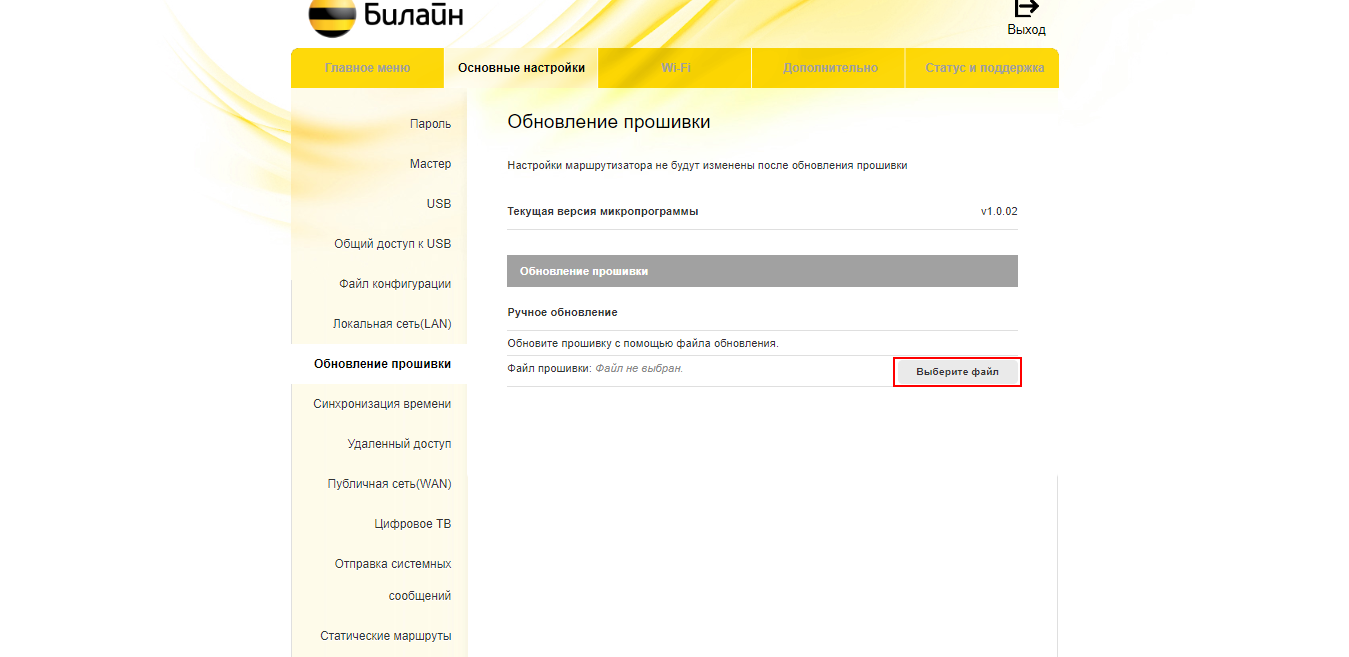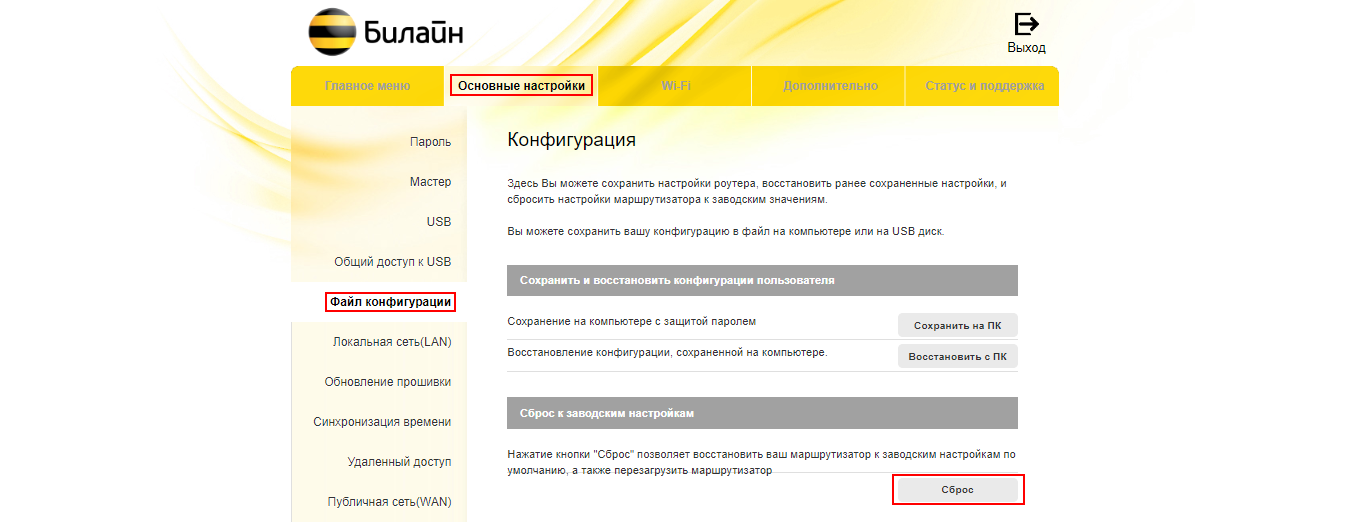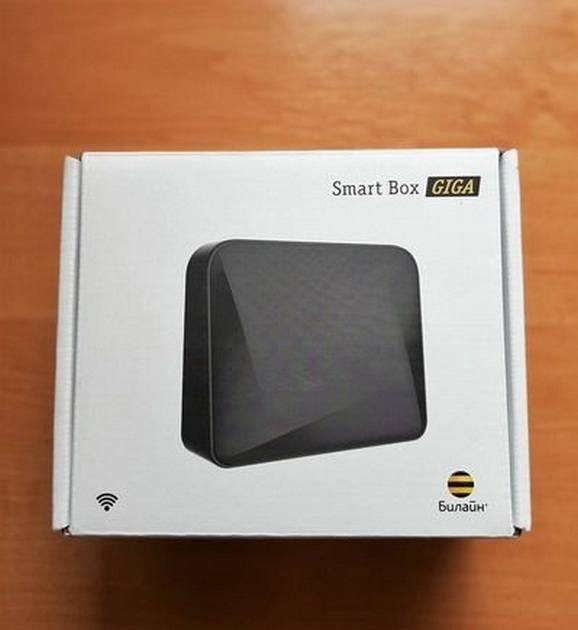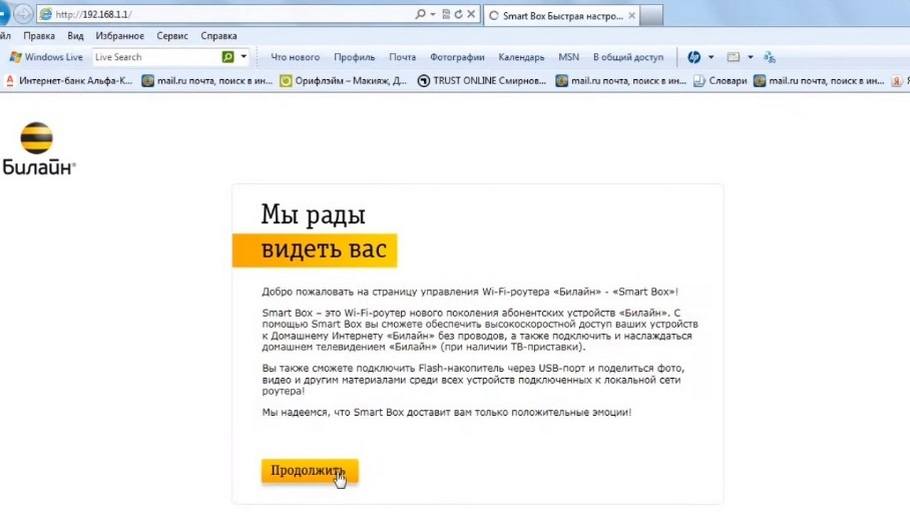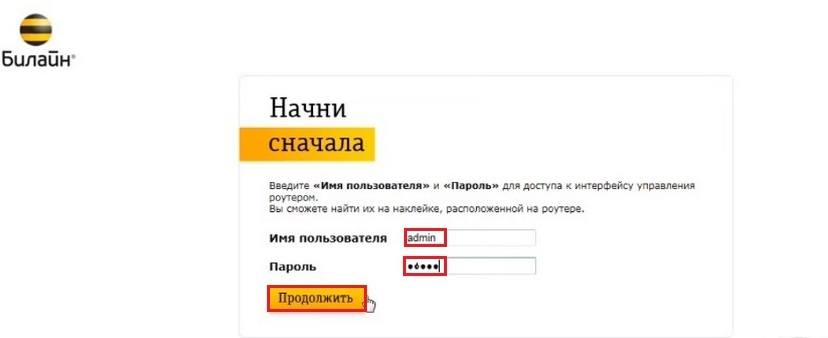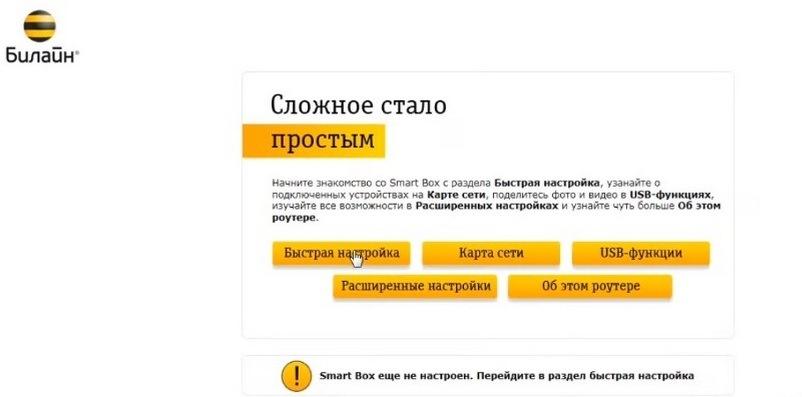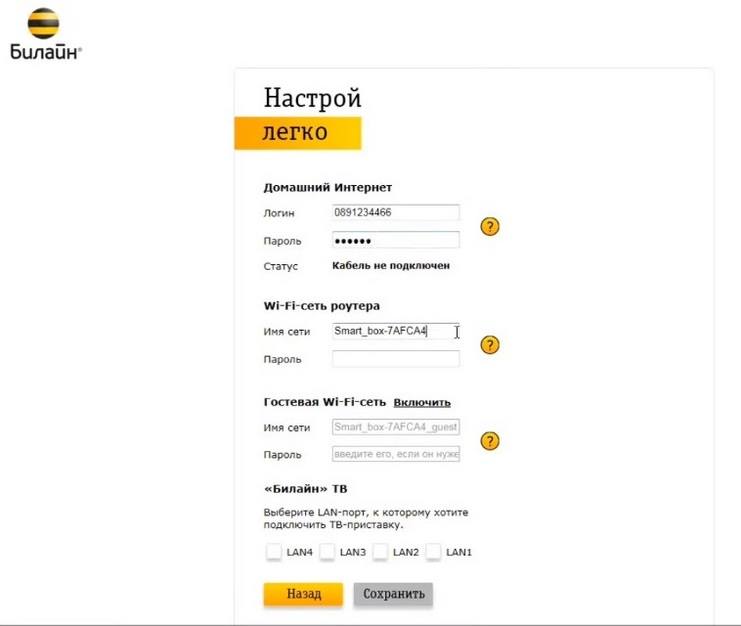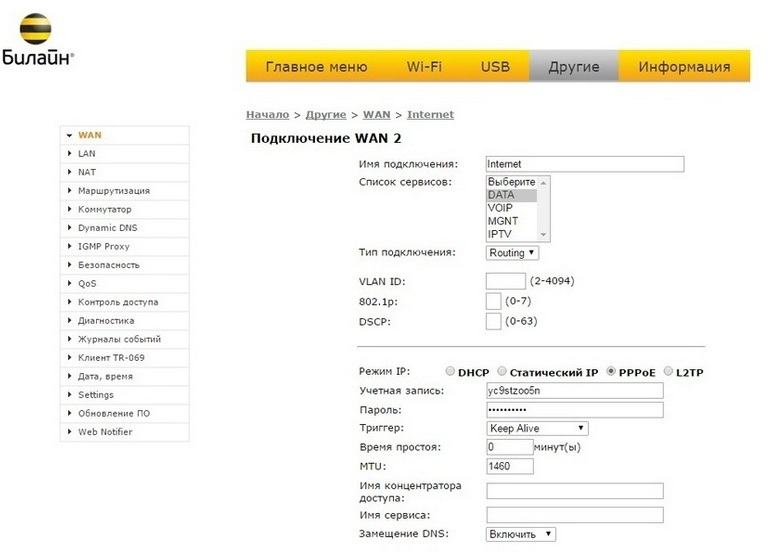|
Режимы работы |
DHCP-клиент, Static IP, L2TP, Dynamic IP |
|
Wi-Fi |
802.11b/g/n/a/ac 300Mbps, 2.4GHz и 5GHz Dual Band, гостевая Wi-Fi-сеть |
|
WAN/LAN |
порты WAN и LAN1 Gigabit Ethernet — максимальная пропускная способность 1 Гбит/с (1000 Мбит/с) порт LAN2 Fast Ethernet — максимальная пропускная способность 100 Мбит/с |
|
USB-порт |
1 порт USB 3.0 |
|
Поддержка IPTV |
да, выделенный LAN-порт и IGMP proxy |
|
Поддержка скоростных тарифов |
да, включая тарифы до 300 Мбит |
|
Статус |
рекомендованный |
Подключите кабель, который вам провели в квартиру наши монтажники в порт WAN, а компьютер подключите в любой из двух LAN-портов. Вы также можете соединить ваш компьютер с роутером по беспроводной сети, но на первичном этапе настройки лучше использовать кабель.
Попробуйте открыть любую страницу в браузере или введите в адресную строку login.beeline.ru или 83.102.180.167 — откроется страница авторизации, на которой нужно ввести данные:
— В поле «Логин» — имя пользователя по договору (089/085).
— В поле «Пароль» — пароль от домашнего интернета.
После чего нажмите кнопку «Войти».
Отобразится информация, что авторизация успешно пройдена и для установки соединения нужно подождать 10 минут.
Шаг 1
Откройте браузер и введите в адресную строку 192.168.1.1. Вы попадёте на страницу приветствия. Нажмите кнопку «Продолжить».
Шаг 2
Роутер предложит вам ввести имя пользователя и пароль. Введите в первое поле admin, во второе также admin. Нажмите кнопку «Войти».
Шаг 3
Вы попадёте в главное меню роутера. Выберите пункт «Быстрая настройка».
Шаг 4
Если вы проходили IPOE авторизацию, на данном шаге достаточно настроить Wi-Fi и IPTV.
Настраиваем роутер
«Домашний Интернет» — пункты в данном разделе не нужно заполнять. Сразу переходите к настройке wi-fi сети.
Wi-Fi-сеть роутера (для 2.4 и 5 ГГц):
- Имя сети — название Wi-Fi-сети, которая будет отображаться в списке подключений.
- Пароль — пароль для Wi-Fi-сети придумывается самостоятельно — не менее 8 символов.
билайн тв — нужно выбрать порт, в который подключена IPTV-приставка.
Нажмите кнопку «Применить» — роутеру потребуется приблизительно 1 минута чтобы применить параметры.
Поздравляем, вы полностью настроили роутер для работы в сети билайн!
Обязательно подключите роутер к компьютеру, используя Ethernet-кабель.
Шаг 1
Откройте браузер и введите в адресную строку 192.168.1.1. Вы попадёте на страницу приветствия. Нажмите кнопку «Продолжить».
Шаг 2
Роутер предложит вам ввести имя пользователя и пароль. Введите в первое поле admin, во второе также admin. Нажмите кнопку «Войти».
Шаг 3
Вы попадёте в главное меню роутера. Выберите пункт «Расширенные настройки».
Шаг 4
Во вкладке «Основные настройки» откройте раздел «Обновление прошивки».
Нажмите «Выбрать файл» и укажите путь к файлу с прошивкой. Нажмите «Обновить ПО».
Используйте аппаратный сброс настроек, если требуется настроить устройство заново (удалить все пользовательские настройки), нет доступа к веб-странице интерфейса настроек роутера, после настройки роутера интернет-соединение не установилось или пароль доступа к нему был утерян.
Внимание! При выполнении аппаратного сброса настроек все пользовательские установки будут сброшены на заводские параметры!
На боковой панели роутера есть кнопка с названием RST/WPS. Её надо нажать и удерживать в течение 20 секунд — роутер начнёт сброс настроек.
Шаг 1
Откройте браузер и введите в адресную строку 192.168.1.1. Вы попадёте на страницу приветствия. Нажмите кнопку «Продолжить».
Шаг 2
Роутер предложит вам ввести имя пользователя и пароль. Введите в первое поле admin, во второе также admin. Нажмите кнопку «Войти».
Шаг 3
Вы попадёте в главное меню роутера. Выберите пункт «Расширенные настройки».
Шаг 4
Во вкладке «Основные настройки», откройте раздел «Файл конфигурации» и нажмите кнопку «Сброс». Роутер начнёт сброс настроек.
На чтение 10 мин Просмотров 15.5к.
Сергей Сакадынский
Работал в сфере IT-консалтинга, занимался созданием и администрированием интернет-ресурсов. 10 лет опыта работы по проектированию и обслуживанию компьютерных сетей.
Своим клиентам оператор Beeline устанавливает брендовые роутеры Smart Box. В этой статье мы разберём их технические характеристики, отличия разных версий и расскажем об особенностях настройки роутера Билайн Smart Box.
Содержание
- Технические характеристики версий
- Индикаторы и кнопки
- Подключение и вход в админку
- Автоматическая настройка
- Ручная настройка
- Настройка на другого провайдера
- USB модем
- Настройка USB
- Wi-Fi
- IPTV
- Прошивка
- Сброс
Технические характеристики версий
Роутеры Smart Box внешне похожи, но разные модели, помимо технических характеристик, различаются количеством и расположением портов.
Выпускаются в белом и чёрном корпусах с логотипом Beeline. Антенны встроенные. Все модели роутеров двухдиапазонные. Основное отличие версий – скорость Wi-Fi и сетевых портов. Самый быстрый в линейке Smart Box Turbo. При работе в двух диапазонах одновременно он может выдавать скорость до 2000 Мбит/сек. Также устройство оборудовано четырьмя гигабитными сетевыми портами. Версии One и Flash с самым медленным Wi-Fi – до 300 Мбит/сек. При этом у Smart Box Flash всего один LAN-разъём.
Все роутеры оснащены USB портом 2.0 или 3.0.
Основные характеристики разных версий Билайн Smart Box приведены в таблице.
| Модель | Smart Box One | Smart Box Flash | Smart Box Turbo | Smart Box Giga | Smart Box Pro |
| Диапазоны, ГГц | 2,4/5 | 2,4/5 | 2,4/5 | 2,4/5 | 2,4/5 |
| Скорость Wi-Fi, Мбит/с | 300 | 300 | 2032 | 1200 | 867 |
| LAN-порты
Скорость, Мбит/с |
4
100 |
1
1000 |
4
1000 |
2
100 |
4
1000 |
| USB порт | 1 х 2.0 | 1 х 3.0 | 1 х 3.0 | 1 х 3.2 | 1 х 2.0 |
Индикаторы и кнопки
Индикаторы состояния на роутерах Smart Box работают так.
- STATUS – если есть доступ к интернету. Красный индикатор сигнализирует об отсутствии связи с провайдером.
- WPS – сигнализирует об активности этого режима.
- WAN – горит синим, когда к порту подключен кабель. При отсутствии подсоединения не горит.
- LAN (по числу портов) – информирует о подключении устройств по кабелю.
- WI-FI – показывает, включено беспроводное вещание или нет.
На передней панели роутера расположена кнопка WPS для быстрого подключения устройств к беспроводной сети. На задней панели размещены кнопка включения питания и утопленная в корпусе кнопка сброса настроек. Там же находится переключатель режимов работы устройства (роутер и репитер).
Подключение и вход в админку
Переключатель режимов работы роутера должен находиться в положении ROUT. Режим REP предназначен для работы устройства в качестве усилителя Wi-Fi сигнала другого роутера.
- Подсоедините адаптер питания к разъёму на задней панели. К порту WAN подключите кабель провайдера. Адаптер питания включите в сеть и нажмите кнопку включения. Должны загореться индикаторы WAN, STATUS и беспроводной сети.
- Для настройки роутера с компьютера соедините один из сетевых портов с разъёмом сетевой карты вашего ПК кабелем. В настройках подключения на компьютере должна быть включена опция «Получать IP-адрес автоматически».
- Для подключения по беспроводной сети используйте параметры входа, указанные на этикетке на роутере.
- Теперь можно зайти в настройки. На компьютере запустите любой интернет-браузер. В адресной строке впишите 192.168.1.1. Вы попадёте в веб-интерфейс роутера.
Автоматическая настройка
Настройка вайфай роутера Билайн Smart Box версий One, Turbo, Giga, Pro выполняется одинаково.
Ручная настройка
Для того, чтобы вручную изменить настройки роутера, войдите в веб-интерфейс и выберите раздел «Расширенные настройки». На верхней панели переходим во вкладку «Другие» и выбираем пункт WAN (подключение к интернету).
По умолчанию здесь доступны только подключения L2TP и DHCP. То есть вы можете только изменить логин и пароль, но создать другой тип подключения не получится. Однако настройка под другого провайдера всё-таки возможна.
Настройка на другого провайдера
Некоторые пользователи думают, что для ручной настройки интернета нужно перепрошить роутер Билайн под всех операторов. На самом деле в этом нет необходимости. Расширенные настройки подключения заблокированы в базовом интерфейсе. Но есть возможность войти в настройки с правами суперпользователя.
Чтобы настроить Wi-Fi роутер Beeline Smart Box под другого провайдера, войдите в веб-интерфейс по обычному адресу 192.168.1.1. Когда устройство попросит ввести учётные данные, в поле «логин» впишите SuperUser, а в качестве пароля используйте Beeline$martB0x. В новых версиях прошивки (начиная с 2.0.25) в поле «пароль» нужно вводить серийный номер роутера. Он указан на наклейке на дне устройства и выглядит примерно так: SF16F4FF2F78. Теперь перейдите в настройки подключения «Другие» — WAN. Теперь здесь можно настроить роутер для работы с любым провайдером.
Если ваш провайдер использует привязку по МАС-адресу, клонировать его или задать вручную можно на этой же странице.
USB модем
Первоначально USB-порт на роутерах Smart Box был предназначен только для подключения внешних носителей информации и организации файлового сервера. Возможность подключать мобильный интернет появилась в новой прошивке начиная с версии 2.0.25. Поэтому, если вы хотите подключить 3G модем к вашему роутеру Smart Box, обновите программное обеспечение.
Также учтите, что Smart Box работает с немногими моделями USB модемов. Уточните, поддерживается ли конкретная модель на сайте.
Подключите модем к порту USB. Войдите в веб-интерфейс роутера с учётной записью суперпользователя. Перейдите в раздел «Другие» — WAN. В списке WAN подключений найдите интерфейс 3G и установить галочку «Включено». Других действий чаще всего не требуется. В случае отсутствия подключения попробуйте перезагрузить роутер.
Если роутер не распознаёт модем, свяжитесь с техподдержкой разработчика и уточните, поддерживается ли использование этой модели модема с вашей версией Smart Box.
Настройка USB
Для того, чтобы настроить общий доступ к файлам на USB-накопителе, войдите в веб-интерфейс и выберите опцию «USB-функции». Здесь вы можете включить или выключить доступ к файлам.
Для доступа к дополнительным параметрам нажмите ссылку «Дополнительные настройки». Или войдите в меню «Расширенные настройки» и перейдите на вкладку USB.
Подсоедините к роутеру флешку и нажмите кнопку «Обновить». Когда она определится, откройте раздел «Сетевой файловый сервер». В разделе «Сетевые папки» ставим галочку, чтобы открыть доступ к корневому каталогу флешки А:\ или жмём «Добавить» и выбираем на ней папку, к которой хотим дать доступ по сети. Доступ к файлам настроен.
Теперь, когда флешка подключена к роутеру, вы можете на компьютере в проводнике найти Beeline Smart Box, кликнуть на него и открыть сетевую папку.
Wi-Fi
Для изменения параметров подключения к интернету по Wi-Fi права суперпользователя не нужны. Вы можете войти в веб-интерфейс с обычной учётной записью, открыть «Расширенные настройки» — Wi-Fi.
На странице «Основные параметры» вы можете изменить имя сети, режим работы (рекомендуется ставить смешанный), выбрать вручную канал, указать его ширину, настроить мощность сигнала. На странице «Безопасность» можно изменить ключ сети и настройки шифрования. Если вы ранее настраивали другие роутеры, то сложностей возникнуть не должно: всё работает точно так же.
IPTV
Вся настройка Билайн ТВ сводится к выбору порта, к которому будет подключена приставка. Если вы сделали это на этапе быстрой настройки, больше ничего не нужно. А вот при подключении к другому провайдеру придётся кое-что изменить вручную. Smart Box поддерживает виртуальные сети VLAN, так что проблем с онлайн-ТВ от Дом.ру или Ростелеком не будет.
Прошивка
Роутеры Beeline Smart Box не поддерживают возможность автоматического обновления. Для того, чтобы загрузить в устройство новую версию микропрограммы, нужно скачать её с сайта и прошить маршрутизатор вручную. Давайте разберёмся, как прошить роутер Билайн.
Проверьте, какую версию прошивки вы используете. Для этого войдите в расширенные настройки и внизу страницы найдите строку «Информация о системе».
Сравните цифры в версии ПО с данными последней версии на сайте. Если ваша микропрограмма устарела, вам следует обновить прошивку роутера Билайн Smart Box. Для этого скачайте актуальную версию и сохраните на компьютер. Запомните расположение файла.
- В веб-интерфейсе роутера перейдите в раздел «Другие» и в меню слева внизу нажмите пункт «Обновление ПО».
- Нажмите кнопку «Выберите файл» и через проводник укажите путь к скачанной прошивке. После этого нажмите кнопку «Выполнить обновление». Дождитесь завершения процесса. Не выключайте при этом роутер из сети.
- После обновления параметры подключения и другие пользовательские настройки сохранятся.
Сброс
Если нет доступа в веб-интерфейс роутера или устройство не заходит по адресу 192.168.1.1, перестал работать интернет, сбились настройки или вы хотите настроить маршрутизатор с нуля, воспользуйтесь опцией аппаратного сброса настроек. Точно так же можно сбросить пароль на роутере Билайн Smart Box, если вы его не знаете или забыли. Обратите внимание, что будет выполнен сброс всех настроек, а не только параметры входа в веб-интерфейс.
Кнопка сброса RESET находится на задней панели рядом с сетевыми портами. Возьмите зубочистку или разогнутую скрепку, вставьте её в отверстие, где расположена кнопка, нажмите и удерживайте 15 секунд или дольше. Роутер при этом должен быть включен. Индикаторы погаснут и устройство перезагрузится. При этом будут удалены все настройки и обновления. Маршрутизатор включится с исходными заводскими параметрами. Чтобы заново его настроить, войдите в веб-интерфейс и запустите быструю настройку.
Для обеспечения стабильного и быстрого интернет-соединения важно правильно настроить роутер smartbox giga. Если вы только начинаете разбираться в сетевых устройствах, то данная инструкция будет полезной для вас. Вместе с нами вы узнаете, как подключить и настроить роутер таким образом, чтобы обеспечить оптимальное функционирование вашей домашней сети.
Прежде чем начать настройку, убедитесь, что вы имеете необходимое оборудование: роутер smartbox giga, компьютер или ноутбук с доступом в интернет, а также все необходимые кабели. Перед подключением роутера, важно узнать информацию о вашем провайдере интернета, такую как IP-адреса DNS-серверов и логин с паролем, если таковые требуются.
Подключение роутера smartbox giga осуществляется следующим образом: сначала подсоедините кабель от провайдера к WAN-порту роутера, затем подключите другой конец кабеля к сетевой розетке. После этого подключите компьютер или ноутбук к LAN-порту роутера с помощью Ethernet-кабеля.
Важно: перед началом настройки, убедитесь, что ваш компьютер или ноутбук настроен на получение IP-адреса автоматически (DHCP).
После успешного подключения, вам потребуется войти в административную панель роутера smartbox giga. Для этого откройте любой веб-браузер и введите IP-адрес роутера (обычно 192.168.1.1) в адресную строку. Затем введите логин и пароль, предоставленные вам провайдером или указанные в документации к роутеру.
Содержание
- Настройка роутера smartbox giga
- Почему важно настроить роутер корректно?
- Шаг 1: Подключение роутера smartbox giga
- Шаг 2: Вход в настройки роутера smartbox giga
- Шаг 3: Базовая настройка роутера smartbox giga
Настройка роутера smartbox giga
Шаг 1: Распакуйте роутер
Перед началом настройки роутера smartbox giga убедитесь, что у вас есть все необходимые компоненты. Распакуйте роутер из упаковки и проверьте комплектацию.
Шаг 2: Подключите роутер
Подключите роутер smartbox giga к источнику питания и убедитесь, что он включен. Затем подключите ваш компьютер или ноутбук к роутеру с помощью сетевого кабеля.
Шаг 3: Введите IP-адрес
Откройте любой веб-браузер на своем компьютере или ноутбуке и введите IP-адрес роутера smartbox giga в адресную строку. Наличие IP-адреса можно узнать вручную или обратиться к инструкции.
Шаг 4: Введите логин и пароль
После ввода IP-адреса откроется страница авторизации. Введите логин и пароль, указанные в инструкции к роутеру. Если у вас нет данных для входа, свяжитесь с вашим интернет-провайдером.
Шаг 5: Настройте параметры сети
После успешной авторизации вы попадете на страницу настроек роутера smartbox giga. Здесь вы можете настроить параметры сети, такие как имя сети (SSID), пароль Wi-Fi, тип шифрования и другие. Убедитесь, что ваши настройки соответствуют требованиям вашего интернет-провайдера.
Шаг 6: Сохраните настройки
После всех необходимых настроек, не забудьте сохранить изменения. Нажмите кнопку «Сохранить» или «Применить» внизу страницы, чтобы применить настройки и перезагрузить роутер.
Поздравляю! Вы успешно настроили роутер smartbox giga и готовы пользоваться домашним интернетом.
Почему важно настроить роутер корректно?
Надлежащая настройка роутера позволяет оптимизировать работу сети, гарантирует стабильное и надежное соединение, улучшает качество сигнала Wi-Fi и обеспечивает быструю передачу данных. Корректная конфигурация роутера также повышает безопасность сети, защищая ее от взлома и несанкционированного доступа.
Несмотря на то, что настройка роутера может показаться сложной и технической задачей, существуют подробные инструкции, которые позволяют осуществить этот процесс даже начинающим пользователям. Корректно настроенный роутер обеспечивает бесперебойную работу сети и улучшает качество интернет-подключения для всех устройств, подключенных к роутеру.
- Правильная настройка роутера повышает скорость передачи данных
- Стабильное и надежное соединение
- Улучшение качества сигнала Wi-Fi
- Обеспечение безопасности сети
- Бесперебойная работа сети
Корректная настройка роутера позволяет оценить потенциал сети Интернет в полной мере и обеспечивает комфортное использование сети для всех пользователей.
Шаг 1: Подключение роутера smartbox giga
Прежде чем приступить к настройке роутера smartbox giga, необходимо правильно подключить все кабели.
1. Подключите роутер к источнику питания
Найдите кабель питания, который поставляется в комплекте с роутером smartbox giga, и вставьте его в разъем питания на задней панели роутера. Подключите другой конец кабеля к розетке.
2. Подключите роутер к модему
Найдите кабель Ethernet (обычно он выглядит как обычный сетевой кабель), который идет от вашего модема, и вставьте один конец кабеля в порт Ethernet на задней панели роутера. Подключите другой конец кабеля к Ethernet-порту на задней панели модема.
3. Подключите компьютер к роутеру
Найдите еще один кабель Ethernet (обычно он выглядит так же, как и кабель, подключенный к модему) и вставьте один конец кабеля в порт Ethernet на задней панели роутера. Подключите другой конец кабеля к порту Ethernet на вашем компьютере или ноутбуке.
Поздравляю! Теперь ваш роутер smartbox giga успешно подключен и готов к настройке.
Шаг 2: Вход в настройки роутера smartbox giga
Чтобы начать настройку роутера smartbox giga, вам необходимо войти в его настройки. Следуйте этим шагам:
- Подключите свой компьютер к роутеру при помощи сетевого кабеля.
- Откройте любой веб-браузер на компьютере (например, Google Chrome, Mozilla Firefox или Internet Explorer).
- В адресной строке браузера введите IP-адрес роутера smartbox giga. Обычно это 192.168.1.1 или 192.168.0.1. Нажмите клавишу Ввод.
- Откроется страница входа в настройки роутера smartbox giga. Введите свои учетные данные (логин и пароль), предоставленные вашим интернет-провайдером. Если вы не знаете свои учетные данные, свяжитесь с вашим интернет-провайдером.
- Нажмите кнопку «Войти» или «OK».
Теперь вы вошли в настройки роутера smartbox giga и готовы продолжить настройку подключения к интернету.
Шаг 3: Базовая настройка роутера smartbox giga
После подключения роутера smartbox giga к вашей сети необходимо выполнить его базовую настройку. Это позволит вам установить пароли доступа, настроить безопасность и основные параметры сети.
Чтобы начать процесс настройки, выполните следующие шаги:
- Откройте веб-браузер на вашем компьютере и в адресной строке введите IP-адрес роутера smartbox giga. Обычно это 192.168.0.1 или 192.168.1.1, но может отличаться в зависимости от модели.
- Нажмите Enter, чтобы открыть страницу входа в административный интерфейс роутера.
- Введите имя пользователя и пароль, предоставленные вашим интернет-провайдером. Если вы их не знаете, обратитесь к своему провайдеру для получения этих данных.
- После успешной авторизации у вас откроется главная страница административного интерфейса роутера.
- На этой странице вы можете настроить основные параметры сети, такие как имя сети (SSID), пароль для Wi-Fi, тип безопасности и другие.
- Заполните необходимые поля в соответствии с вашими предпочтениями и требованиями.
- После завершения настройки, не забудьте сохранить изменения, нажав на кнопку «Сохранить» или «Применить».
После выполнения этих шагов ваш роутер smartbox giga будет настроен и готов к использованию. Не забудьте записать новые пароли и настройки, чтобы иметь к ним доступ в случае необходимости.
Роутер smartbox giga от компании Билайн – это надежное и современное устройство, которое позволяет организовать беспроводное подключение к интернету. Для многих пользователей настройка роутера может показаться сложной задачей, однако с помощью нашей пошаговой инструкции вы сможете легко и быстро настроить устройство, даже если вы не являетесь опытным пользователем.
Первым шагом при настройке роутера smartbox giga необходимо подключить его к розетке и кабелем Ethernet соединить его с компьютером. Затем откройте любой веб-браузер и в адресной строке введите IP-адрес вашего роутера. Обычно он указан в документации к устройству или может быть найден на его корпусе. После ввода IP-адреса нажмите Enter и вы попадете на страницу настроек роутера.
На странице настроек установите логин и пароль для доступа к устройству. Это поможет обезопасить вашу домашнюю сеть. Затем перейдите на вкладку «Настройки сети» и выберите тип подключения, который вы будете использовать. В большинстве случаев это будет динамический IP или PPPoE.
После выбора типа подключения вам потребуется ввести логин и пароль от вашего интернет-провайдера. Обратитесь к нему для получения этих данных, если вы не знаете их и не можете найти в своей документации. После ввода данных и сохранения настроек вы сможете наслаждаться быстрым и стабильным интернетом через ваш роутер smartbox giga.
Содержание
- Шаг 1: Подключение роутера smartbox giga
- Как подключить роутер smartbox giga к питанию и интернету
- 1. Подключение к питанию
- 2. Подключение к интернету
- 3. Настройка роутера
- Шаг 2: Вход в настройки роутера
- Как зайти в настройки роутера smartbox giga через браузер
- Как изменить пароль для доступа к настройкам роутера
- Шаг 3: Настройка доступа к интернету
- Как настроить подключение к интернету через провайдера Билайн
- Как настроить беспроводное подключение к интернету
- Шаг 4: Настройка безопасности сети
- Как изменить название и пароль Wi-Fi сети на роутере smartbox giga
Шаг 1: Подключение роутера smartbox giga
Для начала настройки роутера smartbox giga необходимо подключить его к сети питания и к вашему интернет-провайдеру билайн. Для этого выполните следующие действия:
- Убедитесь, что роутер smartbox giga выключен и отсоединен от источника питания.
- Подключите роутер к основному электропитанию, используя кабель питания, и включите его.
- С помощью сетевого кабеля подключите один из LAN портов роутера smartbox giga к сетевому порту вашего модема или сетевого разъема.
- Дождитесь, пока все индикаторы на роутере стабилизируются и начнут гореть постоянно.
Теперь роутер smartbox giga успешно подключен к сети питания и вашему интернет-провайдеру билайн. Можно переходить к следующему шагу настройки.
Как подключить роутер smartbox giga к питанию и интернету
Для того чтобы настроить и использовать роутер smartbox giga, вам необходимо подключить его к питанию и настроить соединение с интернетом. В этом разделе вы найдете подробную инструкцию о том, как это сделать.
1. Подключение к питанию
Шаг 1: Убедитесь, что роутер smartbox giga выключен.
Шаг 2: Подключите кабель питания к разъему DC IN на задней панели роутера.
Шаг 3: Вставьте другой конец кабеля питания в розетку.
Шаг 4: Включите роутер smartbox giga, нажав на кнопку включения/выключения на задней панели.
2. Подключение к интернету
Шаг 1: Подключите Ethernet-кабель к порту WAN на задней панели роутера.
Шаг 2: Вставьте другой конец Ethernet-кабеля в порт LAN вашего модема или провайдерского роутера.
Шаг 3: Убедитесь, что провайдерское оборудование включено и работает корректно.
3. Настройка роутера
Шаг 1: Откройте веб-браузер и введите IP-адрес роутера (обычно 192.168.0.1) в строке адреса.
Шаг 2: Введите имя пользователя и пароль для доступа к настройкам роутера (обычно «admin» и «admin»).
Шаг 3: В настройках роутера найдите раздел, отвечающий за соединение с интернетом.
Шаг 4: Введите данные, предоставленные вашим интернет-провайдером, такие как тип подключения, имя пользователя, пароль, IP-адреса DNS-серверов и т. д.
Шаг 5: Сохраните изменения и перезапустите роутер.
После завершения этих шагов ваш роутер smartbox giga будет подключен к питанию и интернету. Теперь вы можете продолжить настройку Wi-Fi сети и других параметров в соответствии с вашими потребностями.
Шаг 2: Вход в настройки роутера
Чтобы начать настраивать роутер Smartbox Giga от Билайн, вам понадобится войти в его настройки. Для этого выполните следующие действия:
- Подключите компьютер к роутеру Smartbox Giga при помощи сетевого кабеля или подключитесь к его Wi-Fi сети.
- Откройте веб-браузер на компьютере и в адресной строке введите IP-адрес роутера.
IP-адрес роутера Smartbox Giga указан на его корпусе или может быть найден в документации к устройству. Часто используемые IP-адреса для этой модели роутера 192.168.0.1 или 192.168.1.1.
- Нажмите клавишу Enter или щелкните по кнопке «Вход» на странице входа.
Вы будете перенаправлены на страницу авторизации роутера Smartbox Giga.
Для входа в настройки роутера вам потребуется ввести имя пользователя и пароль. Если вы не меняли эти данные, обратитесь к инструкции по установке, чтобы найти учетные данные по умолчанию.
После ввода имени пользователя и пароля, нажмите кнопку «Вход» или нажмите клавишу Enter.
Если данные введены правильно, вы будете перенаправлены на главную страницу настроек роутера Smartbox Giga.
Как зайти в настройки роутера smartbox giga через браузер
Для того чтобы настроить роутер smartbox giga, необходимо зайти в его настройки через веб-интерфейс. Вот пошаговая инструкция, как это сделать:
- Подключите компьютер к роутеру smartbox giga с помощью Ethernet-кабеля или подключитесь к его Wi-Fi-сети.
- Откройте веб-браузер (например, Google Chrome, Mozilla Firefox, Internet Explorer) на вашем компьютере.
- В адресной строке браузера введите IP-адрес роутера smartbox giga. Обычно он указывается на задней панели роутера или в документации.
- Нажмите клавишу Enter или выполните поиск.
- Откроется страница входа в настройки роутера. Введите логин и пароль. Если вы не меняли их ранее, по умолчанию они обычно указаны в документации или на задней панели роутера.
- Нажмите кнопку «Вход» или выполните соответствующую команду.
- После успешной авторизации вы попадете в интерфейс настроек роутера smartbox giga, где сможете изменить настройки сети, паролей Wi-Fi и другие параметры.
Не забудьте сохранить изменения после внесения всех необходимых настроек. Также рекомендуется установить надежный пароль для защиты доступа к настройкам роутера.
Это была пошаговая инструкция о том, как зайти в настройки роутера smartbox giga через браузер. Надеемся, она окажется полезной вам при настройке вашего роутера.
Как изменить пароль для доступа к настройкам роутера
Для того чтобы изменить пароль для доступа к настройкам роутера SmartBox Giga от Билайн, следуйте инструкциям ниже:
- Подключитесь к роутеру с помощью Ethernet-кабеля или Wi-Fi, введя пароль по умолчанию, который может быть указан на наклейке на задней панели роутера или в документации.
- Откройте веб-браузер и в адресной строке введите IP-адрес роутера. IP-адрес также может быть указан на наклейке на задней панели роутера или в документации. Например, 192.168.1.1.
- Нажмите клавишу Enter или перейдите по адресу.
- В появившемся окне авторизации введите логин и пароль для доступа к настройкам роутера. Логин и пароль также могут быть указаны на наклейке на задней панели роутера или в документации. Если логин и пароль не указаны, попробуйте использовать комбинацию «admin» для обоих полей.
- После успешной авторизации откроется веб-интерфейс роутера.
- Найдите в меню настроек пункт «Изменить пароль» или что-то похожее. Этот пункт может находиться в различных разделах, но обычно присутствует в разделе безопасности или администрирования.
- В новом окне введите текущий пароль и новый пароль, который хотите установить.
- Подтвердите новый пароль и сохраните изменения.
После выполнения этих шагов ваш пароль для доступа к настройкам роутера будет изменен. Рекомендуется использовать сложные и надежные пароли для обеспечения безопасности вашей сети.
Шаг 3: Настройка доступа к интернету
После успешной установки и подключения роутера Smartbox Giga Билайн, необходимо настроить доступ к интернету. В этом разделе мы расскажем, как это сделать.
Для начала откройте веб-браузер на вашем компьютере и введите в адресной строке IP-адрес роутера. Обычно это адрес «192.168.1.1», но вы можете уточнить его в документации или обратиться в службу поддержки вашего провайдера.
После того, как вы введете IP-адрес, нажмите клавишу «Enter» или перейдите по ссылке.
Откроется страница аутентификации, где вам нужно будет ввести логин и пароль для доступа к настройкам роутера. Если у вас нет этих данных, свяжитесь со службой поддержки провайдера.
После успешной аутентификации вы попадете на страницу настроек роутера. Здесь вы найдете различные вкладки и опции.
- Перейдите на вкладку «Настройки сети» или «Network Settings».
- Настройте тип WAN-соединения в соответствии с требованиями вашего провайдера: PPPoE, DHCP или Static IP.
- Введите все необходимые данные, предоставленные провайдером, включая логин и пароль PPPoE, при необходимости.
- Сохраните изменения, нажав кнопку «Применить» или «Save».
После сохранения изменений роутер Smartbox Giga Билайн применит новые настройки и установит соединение с интернетом. Вам может понадобиться перезагрузить роутер для применения изменений.
Готово! Вы успешно настроили доступ к интернету на роутере Smartbox Giga Билайн.
Как настроить подключение к интернету через провайдера Билайн
Шаг 1: Подключите к роутеру Smartbox Giga Билайн кабель от провайдера Билайн. Обычно это Ethernet-кабель, который будет подключен к WAN-порту роутера.
Шаг 2: Подключите ваш компьютер или ноутбук к роутеру Smartbox Giga Билайн с помощью Ethernet-кабеля. Вы можете использовать любой доступный порт LAN на роутере для подключения.
Шаг 3: Включите роутер Smartbox Giga Билайн и проверьте, что у вас есть подключение к интернету с помощью вашего компьютера или ноутбука.
Шаг 4: Откройте любой веб-браузер на вашем компьютере или ноутбуке и введите IP-адрес роутера Smartbox Giga Билайн в адресной строке. Обычно это 192.168.1.1 или может быть указано на задней панели роутера.
Шаг 5: Введите логин и пароль для доступа к настройкам роутера Smartbox Giga Билайн. Если вы не знаете логин и пароль, обратитесь к документации к роутеру или провайдеру Билайн.
Шаг 6: В меню настроек роутера Smartbox Giga Билайн найдите раздел «Интернет» или «WAN». В этом разделе вы сможете настроить подключение к интернету через провайдера Билайн.
Шаг 7: В настройках подключения выберите тип подключения – DHCP или PPPoE, в зависимости от того, какой тип подключения предоставляет провайдер Билайн.
Шаг 8: Заполните все необходимые поля в настройках подключения. Обычно это логин и пароль от учетной записи Билайн, но также могут быть дополнительные настройки, предоставленные провайдером.
Шаг 9: Сохраните изменения и перезагрузите роутер Smartbox Giga Билайн. После перезагрузки, ваш роутер должен быть успешно подключен к интернету через провайдера Билайн.
Шаг 10: Проверьте подключение, открыв веб-браузер на вашем компьютере или ноутбуке и убедившись, что вы можете успешно загрузить веб-страницы.
Поздравляем! Теперь вы настроили подключение к интернету через провайдера Билайн с помощью роутера Smartbox Giga Билайн.
Как настроить беспроводное подключение к интернету
Беспроводное подключение к интернету позволяет использовать интернет на разных устройствах без проводов. Для настройки беспроводного подключения к интернету с помощью роутера SmartBox Giga от Билайн следуйте следующим шагам:
- Включите роутер SmartBox Giga и подождите, пока индикаторы начнут мигать.
- На устройстве, которое вы хотите подключить к интернету, откройте список доступных Wi-Fi сетей.
- В списке выберите сеть с названием, соответствующим названию вашего роутера SmartBox Giga (эту информацию можно найти на самом роутере).
- По умолчанию имя и пароль сети указаны на самом роутере. Если вы не нашли эту информацию, проверьте документацию, предоставленную вам Билайн или обратитесь в службу поддержки.
- После подключения к Wi-Fi сети введите пароль и нажмите «Подключиться».
- Проверьте подключение, открыв веб-страницу на устройстве. Если страница загружается, значит, подключение к интернету было успешным.
Теперь вы можете пользоваться беспроводным интернетом с помощью роутера SmartBox Giga от Билайн на своих устройствах. У вас есть возможность подключить несколько устройств к одному роутеру, чтобы использовать интернет на всех своих устройствах одновременно.
Шаг 4: Настройка безопасности сети
Настройка безопасности сети является важным шагом для защиты вашей домашней сети от несанкционированного доступа. Вам потребуется изменить пароль администратора роутера и установить пароль для беспроводной сети.
- Изменение пароля администратора:
- Откройте веб-браузер и введите IP-адрес вашего роутера (обычно 192.168.1.1 или 192.168.0.1) в строке адреса. Нажмите Enter.
- Введите логин и пароль администратора (по умолчанию login: admin, password: admin) и нажмите Войти.
- Перейдите в раздел Настройки безопасности или Пароль.
- Введите ваш текущий пароль администратора и новый пароль. Нажмите Сохранить, чтобы применить изменения.
- Установка пароля для беспроводной сети:
- В разделе Настройки беспроводной сети найдите поле для ввода пароля (SSID) или перейдите в раздел безопасности (Security).
- Выберите тип шифрования (например, WPA2-PSK) и введите желаемый пароль.
- Нажмите Сохранить, чтобы применить изменения.
После завершения этих шагов, ваша сеть будет защищена от несанкционированного доступа. Рекомендуется регулярно изменять пароли для обеспечения максимальной безопасности.
Как изменить название и пароль Wi-Fi сети на роутере smartbox giga
- Подключите устройство к роутеру smartbox giga через сетевой кабель или беспроводное соединение.
- Откройте веб-браузер и введите в адресной строке IP-адрес роутера. Обычно он равен 192.168.1.1 или 192.168.0.1. Нажмите Enter.
- Введите логин и пароль для входа в настройки роутера. Обычно они равны admin/admin или admin/password. Логин и пароль можно найти на нижней стороне роутера или в документации, поставляемой вместе с устройством.
- После успешной авторизации, найдите на странице настроек пункт «Wi-Fi» или «Wireless» и нажмите на него.
- В открывшемся разделе нажмите на пункт «Wi-Fi настройки» или «Wireless Settings».
- В этом разделе вы можете изменить название Wi-Fi сети (SSID). Введите новое название сети в поле «SSID» или «Network Name».
- Также вы можете изменить пароль для доступа к Wi-Fi сети. Введите новый пароль в поле «Security Key» или «Wireless Password».
- После внесения всех изменений, нажмите кнопку «Применить» или «Сохранить» для сохранения настроек.
- Роутер перезагрузится и применит внесенные изменения. После этого вы сможете подключиться к Wi-Fi сети с новым названием и паролем.
Теперь вы знаете, как изменить название и пароль Wi-Fi сети на роутере smartbox giga. Следуйте указанным выше шагам и настройте свою сеть по своему вкусу и безопасности.
Содержание
- 1 Общие сведения
- 2 Стандартная настройка
- 3 Работа с другими провайдерами
- 4 Заключение
- 5 Видео по теме
Многие провайдеры интернет-услуг поставляют своим клиентам свое фирменное сетевое оборудование. Известный мобильный оператор Beeline не является исключением из правил. Эта компания предлагает своим клиентам брендовый Wi-Fi роутер Beeline Smart Box Giga. Рассмотрим особенности и способы настройки данного устройства от известного российского провайдера интернет-услуг.
Общие сведения
Роутер Билайн Smart Box Giga — многофункциональное устройство для организации беспроводной интернет-сети. Прибор можно использовать для раздачи Wi-Fi в домашних условиях, используя для подсоединения к сети интернет Ethernet-кабель, который поставляет провайдер услуг вместе с прибором. Также в устройстве предусмотрен порт USB для подключения внешних устройств и флэш-накопителей.
Представленная модель является новейшей в линейке Smart Box. Главное ее преимущество перед более ранними версиями это высокая скорость передачи данных, которая достигает 1 Гбит/с. Прибор работает в двух радиодиапазонах — 2.4 ГГц и 5 ГГц. В корпусе маршрутизатора предусмотрено 4 антенны, обеспечивающие уверенную передачу сигнала Wi-Fi на большое расстояние.
Аппарат совместим с цифровыми приставками IPTV. На правой боковой панели аппарата размещены 2 порта LAN, а также разъем USB для подключения ПК и иных совместимых устройств по кабелю. Предусмотрена функция безопасного подключения клиентских устройств по WPS.
Несмотря на неплохие технические характеристики, Smart Box Giga от Билайн имеет один существенный минус. Устройство работает только с оператором Beeline. Однако все же существуют варианты, которые позволяют настроить маршрутизатор для работы с другими провайдерами. Об этом также будет рассказано далее ниже в этой статье.
Стандартная настройка
Чтобы настроить маршрутизатор для раздачи интернета Beeline, достаточно выполнить несколько простых действий. В комплекте с устройством поставляется подробная инструкция по настройке. Как и в случае с другими производителями, настройка роутера Билайн Smart Box осуществляется через web-интерфейс на ПК.
Прежде всего подключаем кабель блок питания к прибору, а штекер данного блока вставляем в электророзетку. Кнопкой ON/OFF данный роутер не оснащен. Далее необходимо подключить Ethernet-кабель провайдера услуг к разъему WAN. Стоит убедиться в том, что интернет-шнур не поврежден, т.к. в противном случае существует большая вероятность того, что настроить прибор просто не получится.
После этого остается войти в панель администратора и установить все необходимые сетевые параметры. Все данные, которые требуются для входа в админ-панель прибора, указаны на информационной наклейке, размещенной на обратной стороне маршрутизатора.
Далее настройка роутера осуществляется следующим образом:
- Открываем браузер на ПК и в его адресной строке прописываем IP-адрес, указанный на инфонаклейке сзади прибора. Для настройки роутера Smart Box Giga используется адрес «192.168.1.1». После того как откроется окно приветствия, нажимаем по Продолжить.
- В следующем окне вводим имя пользователя и пароль для входа. Эти данные также указаны на информационной наклейке устройства. По умолчанию используются стандартные для многих роутеров значения — «admin» и «admin».
- При первом посещении панели администратора на экране отобразится сообщение о том, что роутер еще не настроен. Нажимаем Быстрая настройка, чтобы установить основные параметры.
- В следующем окне делается именно сама настройка роутера. Возле строчки «Логин» указывает номер договора с провайдером услуг. Он начинается с цифр «089» либо «085». Далее вы можете задать новый ключ безопасности для входа в личный кабинет вместо стандартного «admin». Ниже указываем названия и прописываем пароля для сетей 2.4 ГГц и 5 ГГц. В том случае, если к роутеру будет привязана ТВ-приставка, необходимо указать к какому порту планируется подключить ее. После ввода всех необходимых данных нажимаем по Сохранить.
На этом быстрая настройка роутера Билайн Smart Box Giga завершена. Если потребуется, то установленные параметры всегда можно изменить в панели администратора. Кроме того, можно сбросить настройки и сделать откат к заводским параметрам. Аналогичным образом можно настроить другие сетевые приборы данного провайдера, например, роутер Билайн Smart Box One.
При возникновении трудностей клиенты Билайн могут обратиться в службу технической поддержки. Для этого можно воспользоваться контактным номером телефона либо перейти на сайт www.beeline.router.ru.
Работа с другими провайдерами
Изначально роутер Смарт Бокс Гига адаптирован только для работы с Beeline. Однако его можно настраивать для работы и с другими провайдерами. Прежде всего необходимо сбросить роутер, чтобы вернуться к заводскому состоянию. Для сброса настроек зажимаем совмещенную кнопку «Rst/WPS», которая размещена на боковой панели прибора сразу над сетевыми портами LAN. После того как параметры будут сброшены, нужно войти в панель администратора и перенастроить маршрутизатор.
Чтобы адаптировать маршрутизатор для работы с другими провайдерами, необходимо войти в web-интерфейс в качестве суперпользователя («SuperUser»). При обычном входе в панель администратора возможность для перенастройки роутера не предоставляется. Это обязательно нужно учитывать в том случае, если интернет поставляется не Beeline, а другим провайдером услуг. Порядок дальнейших действий будет следующим:
- Входим в панель администратора в качестве суперпользователя. Для этого прописываем логин «SuperUser» и пароль «Beeline$martB0x».
- В панели администратора переходим в раздел «Расширенные настройки роутера».
- Далее переходим во вкладку «Другие». Здесь пользователю предоставляется возможность изменить параметры WAN-соединения. Ставим отметку напротив подключения с названием «Internet». В списке серверов выбираем пункт «DATA». Тип подключения необходимо сменить на «routing». Напротив поля «Режим IP» необходимо указать тот, который используется провайдером. В большинстве случаев это DHCP или PPPoE. Дополнительные данные для подключения предоставляет сам провайдер услуг. Ниже указывается название сети Wi-Fi и прописывается ключ безопасности, который будет использован при попытке соединения с ней.
Идентичный способ настройки действует и на других маршрутизаторах оператора. К примеру, таким способом можно перенастроить роутер Билайн Smart Box Turbo. Вход в режим суперпользователя выполняется точно таким же образом. Единственный нюанс, который надо учитывать. Для настройки необходимо правильно прописать параметры WAN-соединения, а для этого, вероятнее всего, потребуется связаться с техподдержкой провайдера в том случае, если нужные сведения не прописаны в договоре.
Заключение
Smart Box Giga это фирменный маршрутизатор Beeline, который характеризуется высокой скоростью передачи данных и неплохими функциональными возможностями. При грамотной настройке устройство обеспечит стабильную связь с беспроводным интернетом, а также может использоваться для ТВ-приставок и других внешних устройств.
Отзывы на данное устройство разнятся, кого-то все устраивает, некоторые говорят, что заявленные характеристики не соответствуют действительности, в любом случае последнее слово будет за вами.
Изначально роутеры Smart Box использовались только оператором Beeline. Однако позднее был введен режим суперпользователя, который позволяет перенастроить параметры подключения и адаптировать устройство для работы с другими провайдерами. Такую настройку можно выполнить самостоятельно или воспользоваться услугами квалифицированных специалистов.