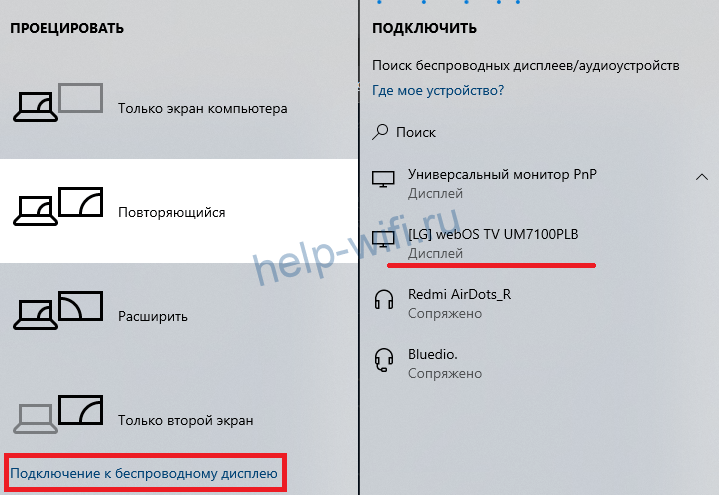|
Download |
MSI file – 32-bit (15.3 MB) MSI file – 64-bit (16.5 MB) |
|---|---|
|
Version |
1.4.0.247 |
|
Released |
Dec 22, 2021 |
This is an alternate method of sharing your device’s screen and might be useful where the network your display is connected to doesn’t support AirPlay, Google Cast, or Miracast.
To learn how to use SMART Screen Share to connect from a Windows computer, see Using the SMART Screen Share app for Windows.
System requirements
-
Windows 10 or later
-
Proper network configuration, see Configuring your organization’s network for displays that have SMART Screen Share.
На телевизорах LG есть функция, которая называется Screen Share. С ее помощью можно дублировать экран с телефона, компьютера, или ноутбука на телевизор по Wi-Fi (Miracast, Intel WiDi). Без проводов. Это значит, что мы можем использовать телевизор LG как беспроводной дисплей. Буквально в несколько кликов выводить на него изображение с телефона или компьютера. В этой статье я более подробно расскажу о функции Screen Share, как ее настроить и пользоваться. А так же на реальном примере рассмотрим подключение телефона на Android и ноутбука на Windows 10 через Screen Share.
Что такое Screen Share на телевизорах LG и как это работает?
Немного информации о самой функции. Если вам это не интересно, то можете сразу перейти к инструкции и выполнить настройку. Есть две основные технологии, которые позволяют передавать изображение с одного устройства на другое по воздуху (грубо говоря по Wi-Fi). Это Miracast и Intel WiDi. Они работают на основе технологии Wi-Fi Direct. Так вот, в телевизорах LG (которые со Smart TV и Wi-Fi) есть поддержка Miracast и Intel WiDi. И она называется Screen Share.
Телевизор может выступать в роли беспроводного дисплея и принимать изображение от других устройств, которые так же поддерживают Miracast и Intel WiDi. А это современные смартфоны, планшеты, ноутбуки и стационарные компьютеры. Что касается телефонов на Android, то поддержка Miracast есть практически на всех устройствах. Miracast на ноутбуках и ПК работает на Windows 8.1 и Windows 10. Так же нужна поддержка со стороны видеокарты и Wi-Fi адаптера. Что касается Intel WiDi, то компания Intel прекратила поддержку этой технологии и рекомендует использовать Miracast.
Дублировать экран с iPhone на телевизор LG можно только на тех моделях, в которых есть поддержка AirPlay 2. У компании LG есть телевизоры с поддержкой AirPlay 2 (как правило это дорогие модели). Через Miracast это сделать не получится, так как в iPhone нет поддержки этой технологии. Ну или купить приставку Apple TV и подключить ее к телевизору. Более подробно в этой статье: как дублировать экран iPhone или iPad на телевизор.
Если у вас обычный телевизор LG без Smart TV, Wi-Fi и соответственно без поддержки Miracast (Screen Share), то можно использовать специальный Miracast адаптер, который подключается к телевизору через HDMI.
Еще несколько слов о другой, похожей технологии DLNA, которую так же поддерживают телевизоры LG. DLNA от Miracast (Screen Share) отличается тем, что с помощью DLNA можно транслировать фото, видео и музыку (только конкретные файлы) с устройств на телевизор по локальной сети. А с помощью Miracast можно полностью дублировать экран и звук с телефона или компьютера. В случае с DLNA устройства соединяются по локальной сети (через роутер), а Miracast использует прямое соединение между телефоном и телевизором LG по Wi-Fi. Можете посмотреть мою инструкцию по настройке DLNA на телевизорах LG.
Как дублировать экран телефона на телевизор LG?
Откройте на телевизоре меню Smart TV и запустите приложение «Screen Share».
Откроется окно, где будет указано имя телевизора, которое будет отображаться на телефоне в настройках функции Miracast (Беспроводной дисплей).
Телевизор уже доступен для поиска и подключения. На телефоне, или на планшете нужно открыть настройки подключения к беспроводному дисплею и выбрать там свой телевизор. Название и расположение настроек Miracast может отличаться в зависимости от производителя телефона и версии Android.
Где искать настройки трансляции экрана на Android устройствах:
После этого в настройках телефона должен появиться наш телевизор. Просто выберите его из списка.
Возможно, понадобится подтвердить подключение на телевизоре. Или ввести код, который будет отображаться на экране телевизора. После соединения изображение и звук с телефона будет транслироваться на экран телевизора LG.
Если на вашем телефоне нет такой функции, то попробуйте установить из Google Play одно из следующих приложений:
- «XCast TV» (Tрансляция на телевизор — передавайте видео на TV).
- «Cast Web Video».
- «трансляция на телевизор — Подключить телефон к TV»
Подключение ноутбука на Windows 10 через Screen Share к телевизору LG
Для этого на вашем компьютере или ноутбуке должна быть поддержка Miracast. Она по умолчанию есть в Windows 8.1 и Windows 10. Если у вас компьютер на Windows 7, и на базе процессора Intel (не старше 3 поколения), то можно попробовать настроить через Intel WiDi.
Если вы не знаете, поддерживает ваш компьютер Miracast или нет, то смотрите эту статью: беспроводной дисплей Miracast (WiDi) в Windows 10.
Если у вас Windows 11, тогда вам нужна эта статья: Беспроводной дисплей в Windows 11: как включить Miracast и подключиться к телевизору?
Как я подключал свой ноутбук на Windows 10 к телевизору LG по Miracast:
- На телевизоре LG запускаем приложение «Screen Share».
- В приложении нам нужно посмотреть имя телевизора, чтобы мы смогли найти его в списке доступных беспроводных дисплеев на компьютере (если их будет несколько).
- На ноутбуке или ПК нажимаем на сочетание клавиш Win+P и выбираем «Подключение к беспроводному дисплею». После чего немного ждем и выбираем из списка доступных устройств свой телевизор.
- Изображение с вашего компьютера или ноутбука будет дублироваться на экран телевизора через Screen Share (Miracast).
Звук так же будет транслироваться на телевизор. Сверху на экране будет полоска с информацией о подключении и кнопкой «Отключиться», нажав на которую трансляция будет остановлена.
Дополнительные настройки Screen Share
Каких-то особых настроек функции Screen Share нет. Разве что можно сменить имя телевизора в настройках, в разделе «Сеть» есть пункт «Имя телевизора».
Так же в окне программы Screen Share можно отключить «Режим прослушивания». По умолчанию он включен. Если я правильно понял, то когда этот режим включен, устройства могут находить телевизор всегда, даже когда приложение Screen Share не запущено. Если его отключить, то телевизор будет доступен для подключения и дублирования экрана только когда приложение запущено.
Так же «Режим прослушивания» рекомендуется отключать если подключение по Wi-Fi работает нестабильно.
Если у вас возникли какие-то проблемы с дублированием экрана на телевизор LG, телефон или ноутбук не подключается, не видит телевизор, то опишите проблему в комментариях. Ну и не забывайте делиться своими решениями и другой полезной информацией по данной теме.
загрузить и установить SMART Screen Share на вашем персональном компьютере и Mac
Некоторые приложения, например, те, которые вы ищете, доступны для Windows! Получите это ниже:
| SN | заявка | Скачать | рецензия | Разработчик |
|---|---|---|---|---|
| 1. |  Smart App Lock Smart App Lock
|
Скачать | 4/5 568 рецензия 4 |
Smart Developer |
| 2. |  Sonca — the one smart player Sonca — the one smart player
|
Скачать | 3.9/5 162 рецензия 3.9 |
Finebits OÜ |
| 3. |  Smart LED WiFi Smart LED WiFi
|
Скачать | 3.7/5 124 рецензия 3.7 |
Rython |
Или следуйте инструкциям ниже для использования на ПК :
Выберите версию для ПК:
- Windows 7-10
- Windows 11
Если вы хотите установить и использовать SMART Screen Share на вашем ПК или Mac, вам нужно будет загрузить и установить эмулятор Desktop App для своего компьютера. Мы усердно работали, чтобы помочь вам понять, как использовать app для вашего компьютера в 4 простых шагах ниже:
Шаг 1: Загрузите эмулятор Android для ПК и Mac
Хорошо. Прежде всего. Если вы хотите использовать приложение на своем компьютере, сначала посетите магазин Mac или Windows AppStore и найдите либо приложение Bluestacks, либо Приложение Nox . Большинство учебных пособий в Интернете рекомендуют приложение Bluestacks, и у меня может возникнуть соблазн рекомендовать его, потому что вы с большей вероятностью сможете легко найти решения в Интернете, если у вас возникнут проблемы с использованием приложения Bluestacks на вашем компьютере. Вы можете загрузить программное обеспечение Bluestacks Pc или Mac here .
Шаг 2: установите эмулятор на ПК или Mac
Шаг 3: SMART Screen Share для ПК — Windows 7/8 / 10/ 11
Теперь откройте приложение Emulator, которое вы установили, и найдите его панель поиска. Найдя его, введите SMART Screen Share в строке поиска и нажмите «Поиск». Нажмите на SMART Screen Shareзначок приложения. Окно SMART Screen Share в Play Маркете или магазине приложений, и он отобразит Store в вашем приложении эмулятора. Теперь нажмите кнопку «Установить» и, например, на устройстве iPhone или Android, ваше приложение начнет загрузку. Теперь мы все закончили.
Вы увидите значок под названием «Все приложения».
Нажмите на нее, и она перенесет вас на страницу, содержащую все установленные вами приложения.
Вы должны увидеть . Нажмите на нее и начните использовать приложение.
Спасибо за чтение этого урока. Хорошего дня!
Получить совместимый APK для ПК
| Скачать | Разработчик | Рейтинг | Score | Текущая версия | Совместимость |
|---|---|---|---|---|---|
| Проверить APK → | SMART Technologies | 2 | 2.5 | 1.0.13439 | 4+ |
Скачать Android
SMART Screen Share На iTunes
| Скачать | Разработчик | Рейтинг | Score | Текущая версия | Взрослый рейтинг |
|---|---|---|---|---|---|
| Бесплатно На iTunes | SMART Technologies | 2 | 2.5 | 1.0.13439 | 4+ |
Шаги по настройке компьютера и загрузке приложения SMART Screen Share в Windows 11:
Чтобы использовать мобильные приложения в Windows 11, необходимо установить Amazon Appstore. Как только он будет настроен, вы сможете просматривать и устанавливать мобильные приложения из кураторского каталога. Если вы хотите запускать приложения Android на своей Windows 11, это руководство для вас..
- Проверьте, совместим ли ваш компьютер: Вот минимальные требования:
- RAM: 8GB (минимум), 16GB (рекомендованный)
- Хранение: SSD
- Processor:
- Intel Core i3 8th Gen (минимум или выше)
- AMD Ryzen 3000 (минимум или выше)
- Qualcomm Snapdragon 8c (минимум или выше)
- Processor Architecture: x64 or ARM64
- Проверьте, имеет ли SMART Screen Share собственную версию Windows. Сделай это здесь ». Если собственная версия отсутствует, перейдите к шагу 3.
Подробнее ❯
Download Article
Step-by-step guide to mirroring your PC on your LG TV
Download Article
- Using Screen Share (Windows 10)
- Using Screen Share (Windows 11)
- With an HDMI Cable
- Video
- Expert Q&A
- Tips
- Warnings
|
|
|
|
|
|
Want to show media from your computer on your LG smart TV? If both your TV and your PC are Wi-Fi compatible, you can easily mirror anything from your PC to your LG TV—even sound! This wikiHow article will teach you how to connect your PC to your TV over Wi-Fi using LG’s Screen Share, and how to use an HDMI cable in the absence of Wi-Fi.
Things You Should Know
- To use the Screen Share feature on LG TVs, your TV and computer need to be on the same Wi-Fi.
- For Windows 10, go to Settings > Display > Connect to a Wireless Display.
- For Windows 11, go to Settings > System > Display > Multiple displays > Connect to a wireless display.
- You can also use an HDMI cable to connect your PC to your TV.
-
1
-
2
Press Windows + I to open Windows Settings. This will open a new window showing you the Windows Settings app.
Advertisement
-
3
Click Display. This is in the left menu.
-
4
Click Connect to a Wireless Display. It’s under the “Multiple displays” section.
-
5
Select your LG TV. This will appear in the “CONNECT” menu on your computer.
-
6
Use your remote to click Accept on your LG TV. This will be an option on the pop up menu asking if you want to accept the screen share request from your computer. You’re done! Your computer’s screen should appear mirrored on your TV.
- If you’re throwing out an old TV and replacing it with your LG TV, see our expert guide to disposing of TV sets.
Advertisement
-
1
Turn on your LG TV. Your TV needs to be powered on during this process.
- Note that your computer needs to be on the same wireless network as your TV for this method.
-
2
Press Windows + I to open Windows Settings. This will open a new window showing you the Windows Settings app.
-
3
Click System. This is in the left menu.
-
4
Click Display. It’s an option on the System settings page.
-
5
Click Multiple displays. A drop down menu with additional options will appear.
-
6
Click Connect next to “Connect to a wireless display.” A small menu will appear with a list of nearby wireless displays.
-
7
Select your LG TV. This will appear in the “Available displays” menu on your computer.
-
8
Use your remote to click Accept on your LG TV. This will be an option on the pop up menu asking if you want to accept the screen share request from your computer. You’re done! Your computer’s screen should appear mirrored on your TV.
- If you’re looking for new things to watch, check out how to watch TV on your computer.
Advertisement
-
1
Make sure that your PC has an HDMI port. HDMI ports resemble thin, wide slots which taper down to a bottom which is narrower than the top. Most modern PCs have at least one free HDMI port.
- If your computer doesn’t have an HDMI port, you’ll need to buy an output to HDMI adapter where output is your computer’s video output.
- Common non-HDMI output options include DisplayPort, USB-C, and DVI or VGA (older computers only).
-
2
Get a cable that has room to move. Measure the space between your TV and your PC (if not using a laptop), then get an HDMI cable a few feet longer than that. This ensures that you have enough slack to work with if things need to be moved around.
- There is little difference between an HDMI cable that costs $5 and a cable that costs $70. Since HDMI is a digital signal, it’s either «on» or «off», and the cable doesn’t affect signal quality. The difference in quality is only noticeable with longer cables.
- HDMI cables are compliant with standards up to 40 feet (12.2 m) in length. There are longer cables available that will technically still work, but they are likely not complying with standards.[2]
- If you need to run HDMI over extremely long distances, you’ll likely need an amp to boost the power.
-
3
Attach one end of the HDMI cable to your TV. The HDMI cable should plug into one of the «HDMI» inputs at the back (or on the side) of the TV.
- If your LG TV has more than one HDMI port, the port will have a number on it. This number pertains to the HDMI channel to which you’ll need to switch later.
-
4
Attach the other end of the HDMI cable to your PC. Plug the HDMI cable into the port on your computer.
- If you’re using an adapter for your PC’s video output, plug the adapter into the PC, then plug the HDMI cable into the HDMI port on the outside of the adapter.
-
5
Turn on your LG TV. Press the Power button on your LG TV remote to turn it on, if you haven’t already done so.
-
6
Switch to the HDMI input. Use the TV’s «Input» button to switch to the HDMI number that matches the input into which you plugged in the HDMI cable. You should now see your PC’s screen appear on the TV.
-
7
Select your LG TV as the sound output. If your PC’s sound is still coming from your computer and not your TV, do the following:
- Open Start
- Type in sound
- Click the speaker-shaped Sound option.
- Select your LG TV in the Playback tab.
- Click Set Default
- Click Apply, then click OK
-
8
Use your LG TV’s screen as an extension of your PC. Now that you can see your PC’s screen on the LG TV, you can watch online content, play movies from your personal library, display photos, show your web browser, and virtually anything else on your PC—everything you do will appear on the TV.
Advertisement
Add New Question
-
Question
How do I connect my old computer to a smart TV?
Nicole Levine is a Technology Writer and Editor for wikiHow. She has more than 20 years of experience creating technical documentation and leading support teams at major web hosting and software companies. Nicole also holds an MFA in Creative Writing from Portland State University and teaches composition, fiction-writing, and zine-making at various institutions.
wikiHow Technology Writer
Expert Answer
Good question! Check the video ports on your computer and see if any match up with ports on your TV. Some older computers might have DVI ports, which many TVs also have. If not, you probably just have a VGA port, in which case, you’ll just need a VGA to HDMI adapter. They’re very easy to find—just connect the VGA end of the adapter to your old PC, and then HDMI end to your smart TV. You can use our HDMI instructions when using your adapter.
-
Question
I would like to select movies to play from my PC instead of doing it in the app on the Smart TV. Can I control the Amazon Prime Video app from my PC?
Nicole Levine is a Technology Writer and Editor for wikiHow. She has more than 20 years of experience creating technical documentation and leading support teams at major web hosting and software companies. Nicole also holds an MFA in Creative Writing from Portland State University and teaches composition, fiction-writing, and zine-making at various institutions.
wikiHow Technology Writer
Expert Answer
Yes! Just install the Prime Video app on your PC, or access Prime Video in your web browser. When you cast or connect with HDMI, anything you play on your computer, including movies and shows on Amazon Prime Video, will play on your TV. This will also work with other websites and apps, including YouTube, Netflix, and Hulu.
-
Question
Mini computer connected to LG ThinQ nanocell 65″ TV. When playing back movies (.mkv) from computer hard drive, there are shifting greyish shadows on screen during dark scenes. Codec problem?
This answer was written by one of our trained team of researchers who validated it for accuracy and comprehensiveness.
wikiHow Staff Editor
Staff Answer
This actually might be related to a poor Wi-Fi signal. If you’re using Wi-Fi, try connecting with an HDMI cable instead to see if the problem still exists. If so, you might need to move the computer closer to the TV or try a signal booster.
See more answers
Ask a Question
200 characters left
Include your email address to get a message when this question is answered.
Submit
Advertisement
Video
-
All LG smart TVs (and smart TVs in general) have HDMI ports.
-
HDMI cables will rarely cost more than $10 to $15, especially when buying them online.
-
LG offers an app called SmartShare that allows you to share files from your computer directly to the TV. However, since the release of Windows 8.1, SmartShare is no longer necessary to use.
Thanks for submitting a tip for review!
Advertisement
-
Streaming over Wi-Fi can result in both a reduction in quality and an increase in lag.
Advertisement
References
About This Article
Article SummaryX
You no longer need any special software to connect your Windows PC to your LG smart TV. If you have a home Wi-Fi network, connect the PC and the LG TV to the same network, open the Device Connector on your TV, select Screen Share > Miracast, choose Start, and then select your PC. On your PC, click the Action Center icon, select Project, click Connect to a wireless display, select your LG TV, and then click Connect. To learn how to connect your PC to your TV using Miracast, keep reading!
Did this summary help you?
Thanks to all authors for creating a page that has been read 1,341,310 times.
Is this article up to date?
На чтение 7 мин Просмотров 10к.
Сергей Ломакин
.
Задать вопрос
Современные телевизоры поддерживают множество технологий, которые расширяют их функциональность и делают просмотр более приятным и удобным. Например, технология Screen Share у телевизоров LG. Она позволяет транслировать изображение с мобильного устройства на ТВ-экран. Можно просматривать снятые на телефон видео, фотографии, играть в игры и пользоваться видеосвязью.
Телевизоры других фирм тоже имеют такую возможность, эта технология в других устройствах называется Miracast. Совместная работа с технологией DLNA дает возможность просматривать мультимедийные файлы с мобильного устройства или компьютера через соединение Wi-Fi.
Содержание
- Определение и возможности
- Плюсы и минусы
- Подключение телефона
- iPhone
- Андроид
- Подключение компьютера
- Проблемы и решения
Определение и возможности
Реализует эту технологию программа, которая передает изображение с планшета или смартфона на телевизор LG при помощи стандарта Miracast. Этот стандарт для приема сигнала с мобильного устройства применяет технологию Wi-Fi Direct. Дублирование экрана происходит в реальном времени и без задержек, что позволяет играть в игры и смотреть фильмы со смартфона.
После установки подключения дисплей телевизора становится вторым экраном мобильного устройства и на нем мгновенно повторяются все движения, что на экране смартфона. Для удобства лучше работать на мобильном устройстве в горизонтальном режиме и отключить смену ориентации экрана, чтобы на экране картинка не переворачивалась.
Технология Screen Share поддерживает соединение с несколькими устройствами даже из других комнат, не используя кабели. Если телевизор не поддерживает технологию, можно купить внешний адаптер, добавляющий ему возможность беспроводной передачи данных Miracast. Подключается в порт HDMI.
Требования к устройствам для использования этой технологии небольшие – чтобы пользоваться screen share на телевизоре LG, необходимо иметь смартфон с ОС Андроид не ниже 4.2 или iPhone – такие смартфоны поддерживают эту технологию.
Плюсы и минусы
Screen Share имеет свои достоинства и недостатки. Достоинств гораздо больше, что делает ее все популярнее среди владельцев телевизоров.
Возможность просматривать видео со смартфонов и ноутбуков с Windows 8.1 и выше
Качественная передача картинки и аудио с большого расстояния
Возможность хранить контент на нескольких устройствах и в любой момент к ним подключаться даже из другой комнаты
Нет необходимости хранить файлы в памяти телевизора и подключать к нему флешки
Простая настройка соединения
Дополнительные сервисы для удобства хранения и просмотра информации на устройстве
Технология не работает на старых устройствах
Могут быть помехи сигнала и нужно позаботиться, чтобы на пути не было устройств или объектов, которые могут исказить сигнал
Есть множество стандартов DLNA и у каждого своя конфигурация, программа от одной модели не будет работать с телевизорами других производителей
Имеются проблемы с воспроизведением фильмов с высоким разрешением
В телевизорах LG есть встроенная программа для расшаривания контента с ПК и мобильных устройств – Smart Share. С ее помощью создается общая папка в локальной сети для мультимедиа контента, которую можно просматривать на телевизоре. Не путайте эту функцию с трансляцией экрана.
Чтобы избавиться от многих проблем, рекомендуется устанавливать рекомендуемое приложение для конкретной модели устройства.
Подключение телефона
Смартфоны – чаще всего подключаемые устройства, так как часто видео и фотографии снимаются на телефон, а дома просматриваются с больших экранов. К телевизору при помощи Screen Share можно подключить смартфоны с Андроид и IOS.
iPhone
Новые устройства LG поддерживают технологию Airplay и легко совместимы с устройствами от Apple.
- Для трансляции необходимо на мобильном устройстве открыть панель «шторку», смахнув снизу вверх или наоборот, в зависимости от модели.
- Затем нажать на кнопку «Повтор экрана».
- В появившемся списке выбрать нужное устройство для вывода на него и ввести код, после чего произойдет вывод изображения на большой экран.
Есть и другой способ. Он подойдет только для просмотра мультимедийных файлов айфона. Чтобы подключить мобильник с IOS к телевизору LG, необходимо подключить их к общей Wi-Fi сети, на телевизор установить приложение Smart Share, на смартфон – Twonky Beam – одно из самых популярных приложений для трансляции с IPhone. Затем в его настройках поставить галочку напротив пункта «show or hide the visual indicators at the edge of the screen» и выбрать файл для вывода на большой экран. Проигрывание запустится после появления на экране надписи «beaming».
Андроид
Чтобы подключить телефон на Android при помощи Screen Share к телевизору LG, необходимо:
- Включить на обоих устройствах Wi-Fi.
- Запустить на телевизоре программу Screen Share.
- Проверить, есть ли на телефоне встроенная функция трансляции видео.
Для этого нужно зайти в настройки телефона и поискать в нем пункты «Трансляция» или «Беспроводной экран». Возможны и другие названия — Mirror Share, Smart View. Если они есть, их необходимо активировать, выбрать имя устройства и нажать на кнопку «подключиться».
Если этих пунктов нет, потребуется скачать дополнительную программу с Google Play, например, Miracast – Wi-Fi Display и установить ее. Настройка программы простая, достаточно ее запустить и выполнять инструкции, которые будут появляться на экране.
При активном использовании смартфона с телевизором у первого быстро разряжается аккумулятор, поэтому рекомендуется использовать его с подключенной к сети зарядкой или использовать с полным зарядом аккумулятора.
Подключение компьютера
Подключить можно также компьютер на виндовс. Для этого он должен быть оснащен модулем Wi-Fi, в ноутбуках он встроенный. На компьютере должна быть операционная система Windows 8.1 и выше. Windows 7 не имеет функции трансляции.
Чтобы подключить Screen Share LG на ноутбуке с Windows 10 нужно:
- На телевизоре запустить программу.
- На компьютере нажимаем комбинацию клавиш Win+P и в выплывшей справа панели выбираем «Подключение к беспроводному дисплею».
- После поиска должно отобразиться имя телевизора, его и выбираем.
После этого на экран телевизора будет дублироваться видео и звук.
Если на компьютере установлена Windows 7, можно попробовать транслировать с него при помощи технологии WiDi, которая тоже основана на стандарте Wi-Fi. Для начала необходимо убедиться, что компьютер поддерживает эту технологию, информацию можно найти в интернете. Требованиям должны соответствовать процессор, видеокарта и Wi-Fi модуль.
На телевизоре необходимо запустить программу Screen Share и на компьютере программу для WiDi, которую можно скачать в интернете, т.к. официальным разработчиком она уже не поддерживается. Приложение Intel WiDi автоматически ищет беспроводные дисплеи и выводит списком. После подключения к дисплею на нем будет отображаться экран компьютера. Далее можно подогнать разрешение экрана для удобного просмотра.
Проблемы и решения
В процессе настройки и использования пользователи сталкиваются с разного рода проблемами. В основном все они связаны с невозможностью подключения устройств для трансляции. В этом случае помогает перезагрузка обоих устройств.





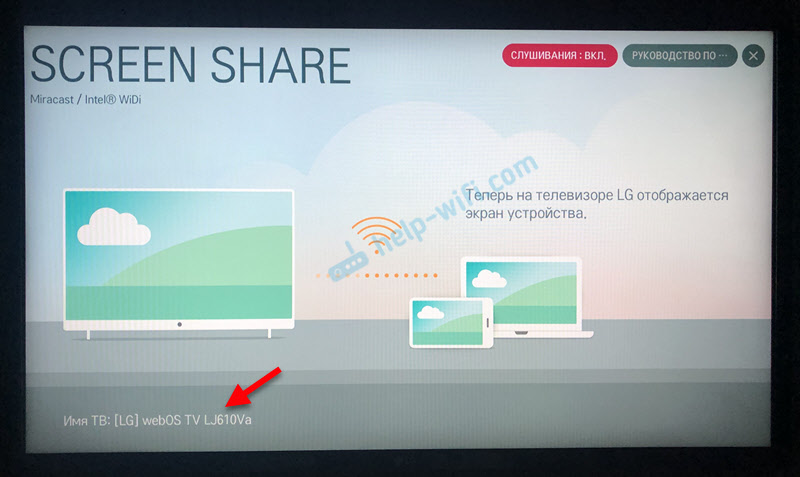

 Звук так же будет транслироваться на телевизор. Сверху на экране будет полоска с информацией о подключении и кнопкой «Отключиться», нажав на которую трансляция будет остановлена.
Звук так же будет транслироваться на телевизор. Сверху на экране будет полоска с информацией о подключении и кнопкой «Отключиться», нажав на которую трансляция будет остановлена.