Skip to end of metadata
-
Created by , last modified on Dec 22, 2017
Go to start of metadata
Код ошибки 28 в «Диспетчере устройств» на устройстве «Смарт-карта»
Описание
При установке Рутокен в USB-порт на компьютере под управлением Windows 7 и выше инициируется событие Plug and Play (PnP), обеспечивающее автоматическую загрузку и установку соответствующего мини-драйвера для смарт-карты.
Если по каким-то причинам автоматическая настройка мини-драйвера для смарт-карты не произошла, в «Диспетчере устройств» в разделе «Другие устройства» появляется устройство «Смарт-карта» с ошибкой «Для устройства не установлены драйверы (Код 28)».
Решение
Для того чтобы назначить драйвер смарт-карте выполните следующие действия:
1) Нажмите правой кнопкой мыши на устройство «Смарт-карта»
2) Выберите пункт «Обновить драйверы»
3) Выберите второй вариант «Выполнить поиск драйверов на этом компьютере (Поиск и установка драйверов вручную)»
4) Нажмите на пункт «Выбрать драйвер из списка уже установленных драйверов»
5) В списке выберите пункт «Фильтр смарт-карт» и нажмите «Далее»
6) В следующем окне нажмите «Далее»
7) Согласитесь с предупреждением нажав кнопку «Да»

- No labels
Драйвер Рутокен смарт карты необходим для полноценной работы этого устройства на операционной системе Windows 7. Он обеспечивает взаимодействие между картой и компьютером, позволяя использовать смарт-карту в различных приложениях, например, для аутентификации, шифрования данных, подписи документов и других задач.
Найти и установить драйвер Рутокен смарт карты на Windows 7 может показаться нетривиальной задачей для пользователей с небольшим опытом работы с компьютером. Однако, следуя некоторым шагам, вы сможете успешно установить драйвер и начать пользоваться всеми функциями смарт-карты.
Первый шаг в поиске и установке драйвера Рутокен смарт карты — посещение официального сайта разработчика. На этом сайте вы сможете найти последнюю версию драйвера, а также подробную инструкцию по установке. Важно загрузить версию драйвера, соответствующую вашей операционной системе и разрядности процессора.
Содержание
- Почему важно найти и установить драйвер Рутокен смарт карты на Windows 7
- Защита информации
- Обеспечение безопасности
- Как найти драйвер Рутокен смарт карты на Windows 7
- Поиск на официальном сайте
- Поиск в базе драйверов Windows
- Как установить драйвер Рутокен смарт карты на Windows 7
- Скачивание драйвера
- Установка драйвера
- Проверка установки драйвера Рутокен смарт карты на Windows 7
Почему важно найти и установить драйвер Рутокен смарт карты на Windows 7
Установка драйвера Рутокен смарт карты на Windows 7 позволяет:
- Обеспечить совместимость устройства с операционной системой Windows 7, что позволяет использовать его на полную мощность без возникновения проблем совместимости.
- Получить доступ к возможностям и функциям Рутокен смарт карты, таким как формирование и проверка ЭЦП, хранение и защита цифровых сертификатов и др.
- Гарантировать безопасность проводимых операций и сохранность ваших данных, поскольку корректная установка драйвера Рутокен смарт карты обеспечивает надежность и защищенное взаимодействие устройства с операционной системой.
- Также установка драйвера Рутокен смарт карты обеспечивает доступ к обновлениям и новым версиям драйверов, которые повышают стабильность и функциональность карты.
Поэтому, чтобы воспользоваться всеми преимуществами и возможностями Рутокен смарт карты на операционной системе Windows 7, важно найти и установить соответствующий драйвер. Это позволит вам эффективно использовать устройство, обеспечить безопасность и защитить ваши данные.
Защита информации
Смарт карта Рутокен представляет собой физическое устройство, которое хранит электронные ключи и сертификаты, и используется для аутентификации пользователя и шифрования данных. Такие карты могут быть использованы в различных областях, включая банковское дело, государственные учреждения и корпоративную среду.
Для работы со смарт картой Рутокен на операционной системе Windows 7 необходимо установить соответствующие драйверы. Установка драйверов обеспечивает правильное функционирование карты и возможность взаимодействия с ней через специальное программное обеспечение.
Чтобы установить драйвер Рутокен на Windows 7, выполните следующие шаги:
| 1. | Перейдите на официальный сайт производителя Рутокен. |
| 2. | Найдите раздел «Поддержка» или «Драйверы» на сайте. |
| 3. | Выберите операционную систему Windows 7 и скачайте соответствующий драйвер. |
| 4. | Запустите скачанный файл и следуйте инструкциям установщика. |
| 5. | Подключите смарт карту Рутокен к компьютеру с помощью USB-порта. |
| 6. | После установки драйверов система Windows 7 должна автоматически распознать карту и запустить необходимое программное обеспечение. |
После успешной установки драйверов и распознавания карты, вы сможете использовать ее для выполнения различных задач, связанных с безопасностью и аутентификацией. Не забудьте использовать пароль или PIN-код для доступа к карты и дополнительно защитить свои данные.
Теперь вы знаете, как найти и установить драйвер Рутокен смарт карты на Windows 7, что позволит вам обеспечить безопасность и защиту конфиденциальной информации.
Обеспечение безопасности
1. Установка драйвера: Для начала работы с Рутокен смарт картой необходимо установить соответствующий драйвер. Драйвер можно загрузить с официального сайта Рутокен (www.rutoken.ru) или с диска, поставляемого вместе с устройством. Рекомендуется использовать последнюю версию драйвера для обеспечения совместимости с операционной системой Windows 7.
2. Установка программного обеспечения: Для работы с Рутокен смарт картой необходимо установить соответствующее программное обеспечение. Программное обеспечение может быть загружено с официального сайта Рутокен или из других источников, предоставленных производителем. Рекомендуется устанавливать программное обеспечение только с надежных и проверенных источников, чтобы избежать установки вредоносного ПО.
3. Обновление драйверов: Регулярно обновляйте драйвера Рутокен смарт карты для обеспечения безопасности и совместимости с новыми версиями операционной системы Windows 7. Проверяйте наличие новых версий драйверов на сайте производителя и устанавливайте их, если они доступны.
4. Установка антивирусного программного обеспечения: Установите антивирусное программное обеспечение и регулярно обновляйте его для защиты от вредоносных программ и атак. Регулярно сканируйте систему на наличие вредоносных программ и следуйте рекомендациям антивирусного программного обеспечения для обеспечения безопасности.
5. Ограниченный доступ: Предоставьте доступ к Рутокен смарт карте только доверенным пользователям. Не разрешайте доступ непроверенным лицам к смарт карте и конфиденциальной информации в ней хранящейся.
Соблюдение указанных рекомендаций поможет обеспечить безопасность при работе с Рутокен смарт картой на операционной системе Windows 7. Следование этим рекомендациям позволит довести использование смарт карты до максимально безопасного уровня.
Как найти драйвер Рутокен смарт карты на Windows 7
Драйверы для Рутокен смарт карты на Windows 7 можно найти на официальном сайте разработчика. Для этого следуйте инструкциям ниже:
- Откройте браузер и введите в адресной строке адрес официального сайта Рутокен.
- На главной странице сайта найдите раздел «Поддержка» или «Скачать».
- В разделе «Поддержка» или «Скачать» найдите ссылку на скачивание драйверов для Windows 7.
- Нажмите на ссылку и дождитесь загрузки файла драйвера на компьютер.
После того как драйвер будет скачан, вам потребуется его установить на компьютер. Продолжайте чтение статьи «Как установить драйвер Рутокен смарт карты на Windows 7«, чтобы узнать, как правильно выполнить эту процедуру.
Поиск на официальном сайте
1. Откройте любой интернет-браузер (например, Google Chrome, Mozilla Firefox, Internet Explorer и т. д.) на вашем компьютере.
2. В адресной строке введите адрес официального сайта производителя Удостоверяющего Центра (УЦ) Рутокен — www.rutoken.ru и нажмите Enter.
3. Перейдите на сайт и выполните поиск по ключевому слову «драйвер Рутокен».
4. Результаты поиска отобразятся на странице. Обратите внимание на официальные ссылки на странице, категории, связанные с драйверами или поддержкой устройств.
5. Щелкните по ссылке, касающейся драйверов Рутокен или поддержки устройств.
6. Вы попадете на страницу с различными драйверами и программами для смарт-карт Рутокен.
7. Прокрутите страницу вниз и найдите драйвер, соответствующий вашей операционной системе (Windows 7), а также архитектуре вашего компьютера (32-бит или 64-бит).
8. Щелкните по ссылке для скачивания драйвера.
9. Сохраните файл драйвера на вашем компьютере.
Теперь у вас есть драйвер Рутокен смарт карты, загруженный с официального сайта производителя. Вы можете установить его, следуя инструкциям по установке, предоставленным на странице загрузки.
Поиск в базе драйверов Windows
Если вы не смогли найти драйвер для своей Рутокен-смарт карты, вы можете воспользоваться базой драйверов Windows для поиска подходящей версии.
Для этого вам потребуется подключение к интернету и доступ к компьютеру с установленной операционной системой Windows 7.
Следуйте этим шагам, чтобы найти и установить драйвер Рутокен смарт карты с помощью базы драйверов Windows:
- Откройте меню «Пуск» и выберите пункт «Панель управления».
- В открывшемся окне «Панель управления» найдите и откройте раздел «Установка и удаление программ» или «Программы и возможности».
- В списке программ найдите и выберите «База драйверов Windows».
- Нажмите кнопку «Поиск обновлений».
- Дождитесь окончания поиска обновлений, после чего будет показан список доступных драйверов для установки.
- Найдите в списке драйверы для Рутокен-смарт карты и выберите подходящую версию.
- Нажмите кнопку «Установить».
- Подождите окончания процесса установки драйвера.
После успешной установки драйвера вы сможете использовать Рутокен-смарт карту на компьютере с операционной системой Windows 7.
Установка драйвера Рутокен смарт карты на Windows 7
Как установить драйвер Рутокен смарт карты на Windows 7
Установка драйвера Рутокен смарт карты на операционную систему Windows 7 требует выполнения следующих шагов:
- Подключите Рутокен смарт карту к компьютеру при помощи USB-кабеля.
- Откройте веб-сайт производителя Рутокен и перейдите на страницу загрузки драйвера для Windows 7.
- Найдите на странице загрузки драйвер, относящийся к Рутокен смарт картам, и нажмите на ссылку для загрузки.
- После завершения загрузки, откройте загруженный файл драйвера и следуйте инструкциям установщика.
- В процессе установки вам могут потребоваться права администратора. Если это необходимо, подтвердите свою учетную запись с правами администратора.
- После завершения установки драйвера, перезагрузите компьютер для применения изменений.
- После перезагрузки компьютера, установка драйвера Рутокен смарт карты будет завершена.
Теперь вы можете использовать Рутокен смарт карту на вашем компьютере под управлением Windows 7. В случае возникновения проблем с установкой драйвера или работой карты, обратитесь к документации производителя или обратитесь в техническую поддержку.
Скачивание драйвера
Для установки драйвера Рутокен смарт карты на операционную систему Windows 7 вам потребуется скачать соответствующий драйвер с официального сайта разработчика. Следуйте этим шагам для скачивания драйвера:
- Откройте веб-браузер и перейдите на официальный сайт Рутокен (www.rutoken.ru).
- На главной странице сайта найдите и нажмите на раздел «Поддержка» или «Скачать».
- В разделе «Скачать» найдите ссылку на драйвер Рутокен для Windows 7. Обычно он представлен в виде названия «Рутокен драйвер для Windows 7».
- Нажмите на ссылку, чтобы начать скачивание. Вам может потребоваться подтверждение или выбор места сохранения файла.
- Дождитесь окончания скачивания драйвера. Время загрузки может зависеть от скорости вашего интернет-соединения.
После завершения скачивания драйвера вы будете готовы к его установке на вашем компьютере.
Установка драйвера
Для начала установки драйвера Рутокен смарт карты на операционную систему Windows 7, следуйте следующим шагам:
- Скачайте последнюю версию драйвера с официального сайта Рутокен по ссылке (https://www.rutoken.ru/products/aladdin-epass-e2/).
- Запустите загруженный файл драйвера и следуйте инструкциям установщика. Процесс установки может занять некоторое время, подождите, пока инсталляция не завершится.
- После завершения установки драйвера, вставьте Рутокен смарт карту в свободный USB-порт компьютера. Операционная система автоматически определит и установит драйвер для устройства.
- Чтобы проверить успешную установку драйвера и работу Рутокен смарт карты, откройте «Диспетчер устройств» (нажмите правой кнопкой мыши на значок «Мой компьютер» на рабочем столе и выберите «Свойства»). В открывшемся окне выберите вкладку «Устройства» и убедитесь, что Рутокен смарт карта отображается без ошибок.
После успешной установки драйвера Рутокен смарт карты, вы можете использовать ее для различных операций, связанных с электронной подписью и безопасным хранением данных.
Проверка установки драйвера Рутокен смарт карты на Windows 7
После того, как вы установили драйвер Рутокен смарт карты на Windows 7, вам потребуется проверить, корректно ли установлен драйвер. Для этого можно выполнить следующие шаги:
| Шаг | Действие |
| 1 | Подключите Рутокен смарт карту к компьютеру с помощью USB-кабеля. |
| 2 | Откройте «Диспетчер устройств». |
| 3 | В разделе «Другие устройства» или «Универсальные последовательные шины USB» найдите устройство «Рутокен». Если оно присутствует, то драйвер успешно установлен. |
| 4 | Если устройство «Рутокен» не отображается, это может означать, что драйвер не установлен или установлен некорректно. В этом случае требуется повторить установку драйвера Рутокен смарт карты на Windows 7. |
Теперь вы знаете, как проверить установку драйвера Рутокен смарт карты на Windows 7. Будьте внимательны при установке драйвера и следите за тем, чтобы он был корректно установлен, чтобы использовать все функции Рутокен смарт карты без проблем.
-
#1
<r>На «чистый» (вчера из магазина) ноутбук Sony VAIO VPC-S13X9R инсталировал AmiVPN_4_1_for_Windows.exe последней версии от 7.12.2010 г., OC — Windows 7 Профессиональная 64-разр. Предварительно накатил обновления на Windows, отключил Firewall (McAfee), антивируса нет. В результате после установки VPN-key наблюдаю в Диспетчере устройств, что для устройства Смарт-карта не установлены драйверы (Код 28 ).
Цитата от специалистов АМИКОНа: <COLOR color=»blue»><s></s>»Для работы Вашего ключа должны быть корректно установлены драйвера устройства чтения смарт-карт Microsoft Usbccid. Это драйвера Microsoft. Они должны устанавливаться автоматически.
На всякий случай, мы сохраняем эти драйвера в папку %Program Files%\Amicon\Client FPSU-IP\Drivers\UsbCCID. Вы можете установить эти драйвера из указанной папки.» <e></e></COLOR>
Фокус не проходит. Система пишет, что «в указанной папке не найдено драйверов, совместимых с этим устройством. Если в этой папке имеется драйвер, проверьте, пригоден ли он для поддержки устройства «Windows для компьютеров на базе х64-процессоров».
<COLOR color=»blue»><s></s>Дополнительно нужно проверить, чтобы у Вас была корректно установлена и работала служба «смарт-карта».<e></e></COLOR>
Данная служба работает.
Вопрос к сотрудникам АМИКОНа: что в моём случае посоветуете? Может быть не зря на ветке форума «Предварительная версия «ФПСУ-IP/Клиент» 4.1″ у вас до сих пор просят драйвера ключа для Windows 7?
P.S. Самое интересное, что ФПСУ-IP/Клиент соединение с ФПСУ вроде бы устанавливает, даже сервер банка отвечает. Но окончательно проверить всю систему в действии пока нет возможности (Сбербанк-Клиент будет устанавливаться через сутки-двое).</r>
Dmitriy
Администратор
Команда форума
-
#2
<r>Укажите, пожалуйста, серийный номер VPN-ключа.
<QUOTE><s>
</s>Самое интересное, что ФПСУ-IP/Клиент соединение с ФПСУ вроде бы устанавливает, даже сервер банка отвечает. <e>
</e></QUOTE>
Выше писали, что драйвер ключа не установлен. Чему верить?))</r>
-
#3
<r>s/n 45438F
<QUOTE author=»Dmitriy»><s>
Dmitriy написал(а):
</s>Выше писали, что драйвер ключа не установлен. Чему верить?))<e>
</e></QUOTE>
Всё так и есть, как писал ранее. Повторюсь, при подключении VPN-ключа:
— Windows пишет, что для обнаруженного устройства «не установлено программное обеспечение». Более детально ОС сообщает «смарт-карта: нет драйверов»;
— также в Диспетчере устройств в свойствах устройства Смарт-карта «Не установлены драйверы (Код 28 )»;
— при обновлении драйверов ни в автоматическом режиме, ни в ручном, в том числе в папке %Program Files%\Amicon\Client FPSU-IP\Drivers\UsbCCID, результаты отрицательные, т.е. в результате поиска драйверы не найдены;
— при всём этом тоннель устанавливается, и сегодня заработал Сбербанк-Клиент.</r>
-
#4
<r><QUOTE author=»petrik72″><s>
petrik72 написал(а):
</s>
и сегодня заработал Сбербанк-Клиент.<e>
</e></QUOTE>
Ситуация аналогичная, кроме вот этого пункта — Клиент банк не работает. При подключении FPSU-IP и ввода пин кода вываливается сообщение «Фпсу отвергает доступ клиента». Что делать? У кого-нибудь заработало на 7-ке х64?</r>
Dmitriy
Администратор
Команда форума
-
#5
Данная ошибка означает, что Администратор ФПСУ-IP не зарегистрировал пользователя криптосети с данным номером или не активировал/установил разрешения на его работу.
Вам необходимо обратиться в обслуживающую организацию к Администратору ФПСУ-IP.
-
#6
Как я понял Дмитрия : Вопрос — «При подключении FPSU-IP и ввода пин кода вываливается сообщение «Фпсу отвергает доступ клиента».» Ответ — Данная ошибка означает, что Администратор ФПСУ-IP не зарегистрировал пользователя криптосети с данным номером или не активировал/установил разрешения на его работу.
а как насчет этого вопроса: Всё так и есть, как писал ранее. Повторюсь, при подключении VPN-ключа:
— Windows пишет, что для обнаруженного устройства «не установлено программное обеспечение». Более детально ОС сообщает «смарт-карта: нет драйверов»;
— также в Диспетчере устройств в свойствах устройства Смарт-карта «Не установлены драйверы (Код 28 )»;
— при обновлении драйверов ни в автоматическом режиме, ни в ручном, в том числе в папке %Program Files%\Amicon\Client FPSU-IP\Drivers\UsbCCID, результаты отрицательные, т.е. в результате поиска драйверы не найдены;?
У меня тоже ОС семерка 64разр. и тоже ошибка не установлен драйвер для смарт карты
-
#7
<r><QUOTE author=»kanash»><s>
kanash написал(а):
</s>
У меня тоже ОС семерка 64разр. и тоже ошибка не установлен драйвер для смарт карты<e>
</e></QUOTE>
Добрый день!
Уточните пожалуйста, какая версия ФПСУ-IP/Клиента установлена?
Запущена ли служба «Смарт-карта»? Является ли пользователь Windows — администратором? Во время установки отключали антивирусное ПО?
В состав дистрибутива последней версии <U><s>
</s><B><s></s><URL url=»http://amicon.ru/download_client.php»><s></s>4.1.6<e></e></URL><e></e></B><e>
</e></U> входят драйвера для всех Windows 7, в том числе и x64.</r>
-
#8
Версию скачал с сайта AmiVPN_4_1_6BD_for_Windows. Служба «смарт-карта» под вопросом. Подскажите где и как посмотреть-запустить. Антивирус ДрВеб отключен. Пользователь на ноутбуке единственный.
-
#9
<r><QUOTE author=»kanash»><s>
kanash написал(а):
</s>Служба «смарт-карта» под вопросом.<e>
</e></QUOTE>
Проверить запущена служба «Смарт-Карта» можно следующим образом: зайдите в Управление -> Службы и Приложения -> Службы. Если служба остановлена — соответственно запустите ее. И попробуйте удалить DrWEB.</r>
-
#10
Служба смарт карта запущена, проверил. Без сноса антивируса никак нельзя обойтись?
На текущий момент удалил ФПСУ клиент и зашел админом. При установке флешки после комп уже определил составное устройство УСБ но для смарт карты опять «не удалось найти драйвер».
-
#11
Добрый день!
Необходима дополнительная информация. Подробности высланы на указанный при регистрации e-mail.
-
#12
<r>Та же история. Win7. Примерно неделю как начались эти траблы.
Поставил новый драйвер 4.1.6.
ФПСУ отвергает по неизвестной причине.
Дома, на ХР все работает отлично.
На обоих компах Dr.Web 6.0 и Outpost.
<E>:roll:</E></r>
Dmitriy
Администратор
Команда форума
-
#13
<r>Проверьте доступность 87 порта по UDP-протоколу с помощью тестовой утилиты testclient.exe. Подробнее в <URL url=»http://amicon.ru/faq.php#cli13″><s></s>ФАКе<e></e></URL>.</r>
-
#14
Антивирус пока не сносил и ситуация такая что драйвер для смарт карты не установлен. При попытке подключения к Фокус выходит окошко с запросом пароля хотя в Сбере говорят что долже заходить сразу. Порт 87 доступен.
[17:06:31] Соединение с 77.108.111.100, порт 87 (свой порт 50018)
[17:06:31] Отослан запрос к серверу
[17:06:31] Получен ответ от сервера
[17:06:31] Протокол IP-Клиент. Время приема-передачи: 0:00.427
Что можно свсе таки сделать ? как можно установить драйвер и нормально работать с Фокусом?
-
#15
<r><QUOTE author=»kanash»><s>
kanash написал(а):
</s>драйвер для смарт карты не установлен. <e>
</e></QUOTE>
Уточните пожалуйста :
— в диспетчере устройств присутствует «Смарт-Карта» без драйвера?
— какая версия микрокода ключа?</r>
-
#16
В диспетчере устройств присутствует «Смарт-Карта»:
Для устройства не установлены драйверы. (Код 28)
версия микрокода ключа 3.21.3004
Отключил ДрВеб и переустановил клиент, все осталось без изменений.
При установке у меня не появлялось как написано в инструкции окошек установки программного обеспечения устройства
VPN KeyDevLoader и драйвера устройства VPN-key. Просто пишетчто драйвер не установлен. Вручную установка драйвера из папок с дистрибутивом и Progrm Files… также не проходит.
-
#17
При попытке установить драйвер в ручном режиме, вы какую папку указывали? Попробуйте указать папку usbccid. И еще вопрос, клиента вы переустанавливали какой версии?
-
#18
1. Версию скачал с сайта AmiVPN_4_1_6BD_for_Windows.
2. Вручную пытался поставить драйвер из всех папок по очереди
-
#19
<r><QUOTE author=»kanash»><s>
kanash написал(а):
</s>В диспетчере устройств присутствует «Смарт-Карта»:
Для устройства не установлены драйверы. (Код 28)
<e>
</e></QUOTE>
Вам необходимо обновить микрокод vpn-key ( <URL url=»http://amicon.ru/updates_vpn.htm»>http://amicon.ru/updates_vpn.htm</URL> ).
На указанный при регистрации e-mail, отправлена утилита для обновления с инструкцией.</r>
-
#20
Полученное обновление предназначено «Микрокод версии :2.22.3107 Данный микрокод предназначен для обновления
версий с 2.0.**** по 2.100.****.»
Получается что моя версия микрокода 3.21.3004 более старая?
Устанвока рутокен
Сообщений 11
#1 Тема от joystik 2015-11-09 17:50:11
Устанвока рутокен
Добрый день!
Возникла следующая проблема. При замене компьютера у бухгалтера, новый компьютер частично не видит Рутокен.
Что значит «частично»?
При подключении Рутокена к USB-порту диод на нем не загорается.
Windows видит новое оборудование Rutoken Lite и пытается найти драйверы.
Драйверы перед подключением Рутокена успешно установлены, и переустановлены.
В результате Windows устанавливает Рутокен как «Устройство чтения смарт-карт Windows Usbccid (WUDF)».
В Панели управления рутокен не отображается, в Крипто Про его так же не видно.
На старом компьютере Рутокен работает отлично, и диод загорается мгновенно при подключении.
Неисправность оборудования нового компьютера исключена так как:
1) Он отлично воспринимает внешние накопители и жесткие диски.
2) Прекрасно воспринимает Etoken
3) На абсолютно такой же конфигурации другой такой же новый компьютер Рутокен так же не видит.
#2 Ответ от Антон Тихиенко 2015-11-10 11:47:32
Re: Устанвока рутокен
То, что электронный идентификатор Рутокен Lite обнаруживается ОС как «Устройство чтения смарт-карт Windows Usbccid (WUDF)» совершенно нормально.
Чтобы попытаться локализовать вероятные причины «отсутствия» данного идентификатора в интерфейсе утилиты Панель управления Рутокен, нужны дополнительные данные, а именно:
Скриншоты утилиты Панель управления Рутокен (Пуск\Панель управления\Панель управления Рутокен\вкладка «Сертификаты», вкладка «Настройки» и вкладка «О программе») для проблемного компьютера.
Скриншот диспетчера устройств Windows данного компьютера с раскрытой веткой «Устройства чтения смарт-карт».
Скриншот вкладки «Общие», диалогового окна со свойствами устройства «Устройство чтения смарт-карт Windows Usbccid (WUDF)».
Выложите указанные скриншоты на файлообменнике и укажите ссылку на них.
#3 Ответ от joystik 2015-11-10 14:21:29
Re: Устанвока рутокен
То, что электронный идентификатор Рутокен Lite обнаруживается ОС как «Устройство чтения смарт-карт Windows Usbccid (WUDF)» совершенно нормально.
Чтобы попытаться локализовать вероятные причины «отсутствия» данного идентификатора в интерфейсе утилиты Панель управления Рутокен, нужны дополнительные данные, а именно:
Скриншоты утилиты Панель управления Рутокен (Пуск\Панель управления\Панель управления Рутокен\вкладка «Сертификаты», вкладка «Настройки» и вкладка «О программе») для проблемного компьютера.
Скриншот диспетчера устройств Windows данного компьютера с раскрытой веткой «Устройства чтения смарт-карт».
Скриншот вкладки «Общие», диалогового окна со свойствами устройства «Устройство чтения смарт-карт Windows Usbccid (WUDF)».
Выложите указанные скриншоты на файлообменнике и укажите ссылку на них.
Источник
Как настроить ruToken
Подготовка
- Все описанные ниже действия необходимо выполнять под учетной записью администратора
- На время установки драйверов закройте все приложения
- Rutoken нельзя подключать во время установки драйверов
Установка драйверов и модулей ruToken
Для установки драйверов необходимо:
- Сохраните на компьютер один файл с драйверами для носителя:
- rtDrivers
- Запустите установку драйвера rtDrivers
- Перезагрузите компьютер
Настройка считывателя в КриптоПро
- Вставьте ruToken в USB-порт
- Запустите Пуск >Программы >КриптоПро CSP (нажмите на ярлык программы правой кнопкой мыши, выберите Запуск от имени Администратора)
- Перейдите на вкладку Оборудование
- Нажмите на кнопку «Настроить считыватели»
Откроется окно со списком установленных считывателей. Если в списке нет считывателя Все считыватели смарт-карт, нажмите кнопку «Добавить»
Если кнопка «Добавить» не активна, то нужно перейти на вкладку «Общие» и нажать на ссылку «Запустить с правами администратора».
Для продолжения установки считывателя нажмите кнопку «Далее»
В следующем окне выберите считыватель Все считыватели смарт-карт и нажмите кнопку «Далее»
Для продолжения установки нажмите кнопку «Далее»
Установка сертификатов
Для того, чтобы система стала запрашивать ruToken при входе, с него нужно установить сертификат. Чтобы узнать, как это сделать, перейдите по данной ссылке (нажмите здесь чтобы перейти).
Источник
Панель управления не видит Рутокен ЭЦП 2.0
Сообщений 7
#1 Тема от Sergiovp87 2020-05-07 06:40:59
Панель управления не видит Рутокен ЭЦП 2.0
День добрый ! Перепробовал все из базы знаний — ничего не помогает.
WIndows 7 профессиональная SP1.
Рутокен в диспетчере устройств без ошибок висит — USB Smart Card Reader
ИД оборудования USB\VID_0A89&PID_0030&REV_0100 USB\VID_0A89&PID_0030
Драйвер смарт карты удалял и ставил заново. Драйвер Рутокен естественно тоже.
В строке подключенные Рутокен пусто
ВСе скриншоты прикладываю. 
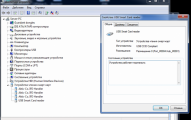
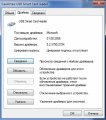
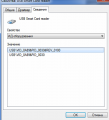
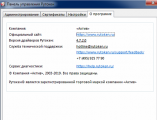

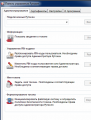
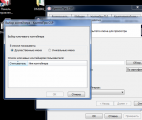
#2 Ответ от Тимофей Ершов 2020-05-07 10:05:23
Re: Панель управления не видит Рутокен ЭЦП 2.0
Добрый день. Попробуйте удалить драйвер утилитой удаления драйвера и после перезагрузки установить актуальную версию драйвера, скачав ее на нашем сайте. Если это не решит проблему, есть ли возможность предоставить удаленный доступ?
#3 Ответ от Sergiovp87 2020-05-07 10:28:50
Re: Панель управления не видит Рутокен ЭЦП 2.0
Добрый день. Попробуйте удалить драйвер утилитой удаления драйвера и после перезагрузки установить актуальную версию драйвера, скачав ее на нашем сайте. Если это не решит проблему, есть ли возможность предоставить удаленный доступ?
Не помогло. Позвоните пожалуйста, дам доступ
#4 Ответ от Sergiovp87 2020-05-07 11:35:52
Re: Панель управления не видит Рутокен ЭЦП 2.0
#5 Ответ от Тимофей Ершов 2020-05-07 11:52:46
Re: Панель управления не видит Рутокен ЭЦП 2.0
Были рады помочь! Причина такого поведения — отсутствие у пользователя прав на доступ к службе смарт-карта и некоторых веток в реестре.
Решение
Убедитесь, что у веток реестра («Пуск» — «Выполнить» — regedit)
есть полный доступ у двух пользователей: Local Service и текущий пользователь (под которым осуществлен вход): ПКМ по нужной ветке — Разрешения — выбрать нужного пользователя(*) и поставить внизу галочку «Полный доступ»
(*) Если нужного пользователя в выборе нет — нужно его добавить:
Нажмите «Добавить». В поле «Введите имена выбираемых объектов» введите LO Нажмите «Проверить имена» Выберите Local Service
Убедитесь, что Служба «Смарт-карта» запущена от имени NT AUTHORITY\LocalService («Пуск» — «Панель управления» — «Администрирование» — «Службы»).
Подробное описание таких действий можно увидеть в нашей базе знаний.
#6 Ответ от vas414 2020-05-20 13:45:12
Re: Панель управления не видит Рутокен ЭЦП 2.0
Добрый день
у меня тоже самое, панель не видит ключи, сначала пропал старый ключ из панели но сертификат видит, купил новый но и его не видит панель управления..
Сделал как описано выше не помогает..
но сам сертификат Windows видит при вызове строки signtool sign /a /tr http://timestamp.globalsign.com/?signature=sha2 /td SHA256 подписи файла все как положено подписывает файлы..
что можно еще сделать ? 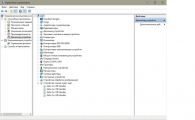
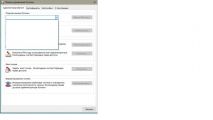
#7 Ответ от Николай Киблицкий 2020-05-20 16:23:19
Re: Панель управления не видит Рутокен ЭЦП 2.0
Здравствуйте, vas414.
Уточните модель носителя Руткоен который подключен к ПК. Узнать модель по инструкции.
Проверьте что не запущены виртуальные ОС или не используется удаленный рабочий стол(RDP).
Приложите скриншот «Диспетчера устройств Windows» с раскрытой веткой «Контроллеры USB».
Источник
Компьютеры и операционная система Windows 7 широко используются в различных сферах деятельности, включая банковское дело, государственные учреждения и предприятия. При работе с смарт-картами, такими как Рутокен, пользователи могут столкнуться с проблемой отсутствия драйвера для данного устройства.
Рутокен – это устройство, которое представляет собой смарт-карту, объединенную с USB-токеном для работы с электронной подписью и другими криптографическими функциями. Оно широко используется для работы с электронными документами, защиты информации и аутентификации пользователей.
Проблема заключается в том, что Windows 7 не всегда автоматически распознает и устанавливает драйверы для устройств, включая Рутокен. В результате, пользователи не могут использовать данное устройство и получают сообщение об отсутствии драйвера.
Для решения данной проблемы с Рутокен смарт-карты в Windows 7 необходимо вручную установить драйверы, используя специальное программное обеспечение, предоставленное производителем.
Процесс установки драйвера довольно прост и не занимает много времени. После проведения нескольких простых шагов, пользователи смогут успешно использовать Рутокен смарт-карту на своем компьютере с операционной системой Windows 7 и получать все преимущества, которые она предоставляет.
Содержание
- Почему возникает проблема с поиском драйвера Рутокен смарт карты в Windows 7?
- Как найти и загрузить драйвер Рутокен смарт карты для Windows 7?
- Проверьте соответствие драйвера Рутокен смарт карты требованиям системы
- Обновите драйвер Рутокен смарт карты для Windows 7
- Восстановите драйвер Рутокен смарт карты на Windows 7
- Переустановите драйвер Рутокен смарт карты на Windows 7
- Проверьте наличие конфликтующих драйверов устройства в Windows 7
- Свяжитесь с технической поддержкой для решения проблемы с драйвером Рутокен смарт карты в Windows 7
Почему возникает проблема с поиском драйвера Рутокен смарт карты в Windows 7?
Windows 7 является одной из самых распространенных операционных систем, и многие пользователи используют смарт карты Рутокен для авторизации и электронной подписи. Однако иногда возникает проблема, когда операционная система Windows 7 не может корректно найти драйвер для Рутокен смарт карты. В этом разделе мы рассмотрим несколько возможных причин этой проблемы.
- Отсутствие драйвера в базе данных операционной системы. В Windows 7 установлены стандартные драйверы для некоторых устройств, но возможно, что драйвер Рутокен смарт карты не включен в этот список. Поэтому операционная система не может самостоятельно определить и установить драйвер для смарт карты.
- Ненадлежащая установка драйвера. Другая возможная причина — неправильная установка драйвера для Рутокен смарт карты. Если вы использовали неправильные драйвера или установите их с ошибками, операционная система может не распознать устройство.
- Проблемы совместимости. Windows 7 имеет свои особенности совместимости с некоторым аппаратным и программным обеспечением. Существует возможность, что драйвер Рутокен смарт карты несовместим с Windows 7, что приводит к проблемам с его установкой и распознаванием устройства.
Использование Рутокен смарт карты с Windows 7 может быть критически важным для многих пользователей. Поэтому в случае возникновения проблем с поиском драйвера Рутокен смарт карты в Windows 7 рекомендуется предпринять следующие шаги:
- Проверьте базу данных драйверов операционной системы и попробуйте обновить ее для поиска драйвера Рутокен смарт карты. Это можно сделать через меню «Устройства и принтеры» в настройках Windows 7.
- Поставьте драйверы Рутокен смарт карты с официального сайта производителя. Убедитесь, что выбираете драйверы, совместимые с операционной системой Windows 7.
- При необходимости свяжитесь с поддержкой производителя смарт карты Рутокен для получения дополнительной помощи в установке и настройке драйвера на Windows 7.
Помните, что правильная установка и настройка драйвера Рутокен смарт карты в Windows 7 необходима для корректной работы вашего устройства и использования всех его функций. Если все вышеперечисленные шаги не помогли решить проблему, следует обратиться за помощью к специалистам или поддержке производителя Рутокен смарт карты.
Как найти и загрузить драйвер Рутокен смарт карты для Windows 7?
Драйвер Рутокен смарт карты — это программное обеспечение, которое позволяет операционной системе Windows 7 взаимодействовать с устройством. Если у вас возникла проблема с поиском и загрузкой драйвера Рутокен смарт карты для Windows 7, в этом разделе мы расскажем вам о нескольких способах, которые помогут вам в решении данной проблемы.
- Проверьте наличие драйвера на официальном сайте производителя. Обычно производители устройств предоставляют на своих веб-сайтах драйверы для своих продуктов. Перейдите на сайт Рутокен и найдите раздел загрузок или поддержки. Вам необходимо будет указать модель вашей Рутокен смарт карты и операционную систему Windows 7, чтобы найти соответствующий драйвер.
- Используйте функцию обновления драйверов в Windows 7. Операционная система Windows 7 имеет встроенную функцию обновления драйверов, которая может помочь вам найти и загрузить драйвер Рутокен смарт карты. Чтобы воспользоваться этой функцией, откройте «Панель управления», найдите и откройте «Управление устройствами». Найдите вашу Рутокен смарт карту в списке устройств, щелкните правой кнопкой мыши и выберите «Обновить драйвер». Windows 7 автоматически ищет подходящий драйвер и пытается установить его для вас.
- Воспользуйтесь программой для автоматического обновления драйверов. Если встроенная функция обновления драйверов в Windows 7 не работает или не нашла подходящий драйвер, вы можете воспользоваться сторонней программой для автоматического обновления драйверов. Существуют много различных программ, которые могут автоматически сканировать ваш компьютер и искать обновления драйверов, в том числе и для Рутокен смарт карты. Загрузите и установите одну из таких программ, запустите сканирование вашей системы и дайте программе найти и загрузить подходящий драйвер.
Если ни один из вышеперечисленных способов не помог вам найти и загрузить драйвер Рутокен смарт карты для Windows 7, рекомендуется обратиться в техническую поддержку производителя устройства или специалистам, которые имеют опыт работы с Рутокен смарт картой и операционной системой Windows 7.
Проверьте соответствие драйвера Рутокен смарт карты требованиям системы
Если у вас возникают проблемы с установкой драйвера для Рутокен смарт карты на операционной системе Windows 7, важно проверить, соответствует ли драйвер требованиям вашей системы. Ниже приведены основные шаги и рекомендации для проверки соответствия драйвера требованиям системы:
- Убедитесь, что вы используете операционную систему Windows 7. Драйвера для Рутокен смарт карты разработаны специально для этой версии ОС и могут не работать корректно на других версиях Windows.
- Проверьте разрядность вашей операционной системы. Драйвера предназначены для разных разрядностей (32-бит и 64-бит). Убедитесь, что вы устанавливаете правильную версию драйвера в зависимости от разрядности вашей системы.
- Скачайте драйвер для Рутокен смарт карты с официального сайта производителя или с диска, который поставляется с устройством. Установите драйвер, следуя инструкциям.
- Перезагрузите компьютер после установки драйвера, чтобы изменения вступили в силу.
- Проверьте, доступен ли Рутокен смарт карты в списке устройств в меню «Управление устройствами». Если устройство отображается с ошибкой, попробуйте удалить его и повторно установить.
- Убедитесь, что Рутокен смарт карта правильно подключена к компьютеру. Проверьте, соответствуют ли порты USB и картридера требованиям Рутокен смарт карты.
Если вы выполнили все эти указания и все еще не можете найти драйвер Рутокен смарт карты для Windows 7, рекомендуется обратиться в службу технической поддержки производителя или поставщика устройства для получения дополнительной помощи.
Обновите драйвер Рутокен смарт карты для Windows 7
Если у вас возникла проблема с поиском драйвера Рутокен смарт карты для Windows 7, необходимо выполнить следующие шаги:
- Перейдите на официальный сайт Рутокен.
- Найдите раздел поддержки драйверов и загрузок.
- Выберите операционную систему Windows 7 и разрядность (32-битную или 64-битную), соответствующую вашей системе.
- Найдите драйвер для Рутокен смарт карты и скачайте его на компьютер.
- После завершения загрузки откройте папку, в которую был сохранен файл драйвера.
- Щелкните правой кнопкой мыши на файле драйвера и выберите опцию «Установить».
- Дождитесь завершения процесса установки драйвера.
- Перезагрузите компьютер, чтобы изменения вступили в силу.
После перезагрузки компьютера вы сможете использовать Рутокен смарт карту на Windows 7 с обновленным драйвером.
Обновление драйвера Рутокен смарт карты для Windows 7 поможет вам решить проблему с поиском драйвера и обеспечит корректное функционирование вашей смарт карты.
Восстановите драйвер Рутокен смарт карты на Windows 7
Если у вас возникла проблема с поиском драйвера для Рутокен смарт карты на операционной системе Windows 7, следуйте этим шагам, чтобы восстановить его:
- Перейдите на официальный сайт производителя Рутокен.
- На сайте найдите раздел загрузок или поддержки.
- В разделе загрузок найдите драйвер для вашей модели Рутокен смарт карты и скачайте его на компьютер.
- После скачивания драйвера откройте файл с расширением .exe для запуска установки.
- Следуйте инструкциям установщика, принимая все предложенные настройки по умолчанию.
- После завершения установки перезагрузите компьютер.
После перезагрузки компьютера вам должна быть доступна Рутокен смарт карта и все соответствующие программы и сервисы.
Если вы все еще испытываете проблемы с Рутокен смарт картой, попробуйте повторить процесс установки драйвера, убедившись, что вы загрузили самую последнюю версию драйвера с официального сайта.
— ПРИМЕЧАНИЕ: Если после всех действий проблема не устранена, свяжитесь с технической поддержкой Рутокен, чтобы получить дополнительную помощь.
Переустановите драйвер Рутокен смарт карты на Windows 7
Если у вас возникают проблемы с поиском драйвера Рутокен смарт карты на операционной системе Windows 7, рекомендуется переустановить драйвер. Ниже приведены шаги, которые помогут вам выполнить данную процедуру.
- Первым шагом необходимо скачать последнюю версию драйвера Рутокен смарт карты. Вы можете сделать это с официального сайта разработчика или воспользоваться поиском в Интернете.
- Сохраните загруженный файл драйвера на вашем компьютере. Обычно он сохраняется в папке «Загрузки» или на рабочем столе.
- Зайдите в «Устройства и принтеры» через «Панель управления». Вы можете открыть «Панель управления», выбрав соответствующий пункт в меню «Пуск».
- В окне «Устройства и принтеры» найдите ищите подключенную Рутокен смарт карту. Она может быть обозначена как «USB токен» или «Смарт картридер».
- Щёлкните правой кнопкой мыши по иконке Рутокен смарт карты и выберите пункт «Удалить». Подтвердите ваше действие, если у вас появится запрос на подтверждение.
- Отключите Рутокен смарт карту от компьютера, если она была подключена.
- Запустите загруженный файл драйвера и следуйте инструкциям мастера установки. В процессе установки может потребоваться подключить Рутокен смарт карту к компьютеру.
- После завершения установки перезагрузите компьютер, если вам будет предложено это сделать.
- После перезагрузки компьютера подключите Рутокен смарт карту к USB-порту и дождитесь, пока операционная система загрузит драйвер.
- Проверьте, появилась ли иконка Рутокен смарт карты в окне «Устройства и принтеры». Если она отображается, значит, драйвер успешно установлен и Рутокен готов к работе.
В некоторых случаях может потребоваться выполнить дополнительные действия или обратиться в службу поддержки для более подробной помощи. Однако, в большинстве случаев, переустановка драйвера Рутокен смарт карты решает проблему его отсутствия на Windows 7.
Проверьте наличие конфликтующих драйверов устройства в Windows 7
Если у вас возникает проблема с поиском драйвера Рутокен смарт карты для операционной системы Windows 7, одной из возможных причин может быть наличие конфликтующих драйверов устройства. В этом случае, рекомендуется выполнить следующие шаги для проверки и устранения проблемы.
- Проверьте устройства в Диспетчере устройств:
- Обновите или установите драйвер:
- Подключите устройство к компьютеру с помощью кабеля USB, если оно еще не подключено.
- Попробуйте выполнить поиск обновлений драйверов в автоматическом режиме. Для этого щелкните правой кнопкой мыши на устройстве в Диспетчере устройств и выберите пункт «Обновить драйвер».
- Посетите веб-сайт производителя устройства и проверьте наличие последней версии драйвера. Скачайте и установите его согласно инструкциям на веб-сайте производителя.
- Если вы не можете найти подходящий драйвер на веб-сайте производителя, попробуйте воспользоваться программой-помощником для установки драйверов («Драйвер-Помощник» или аналогичные программы), которая поможет найти и установить подходящий драйвер автоматически.
Для открытия Диспетчера устройств, нажмите правой кнопкой мыши на значок «Мой компьютер» на рабочем столе или в меню «Пуск» и выберите пункт «Свойства». В открывшемся окне выберите вкладку «Устройства» и нажмите на кнопку «Диспетчер устройств».
В списке устройств найдите категорию «Системные устройства». Если вы видите устройство, связанное с Рутокен смарт картой (например, «USB-устройство защиты» или «Универсальный контроллер шины (USB)»), откройте свойства этого устройства.
В разделе «Драйвер» проверьте, установлен ли драйвер для устройства. Если драйвер отсутствует или имеется значок с восклицательным знаком или вопросительным знаком рядом с устройством, то возможно требуется обновление или установка драйвера.
Если драйвер отсутствует или требуется обновление, доступные варианты зависят от поставщика устройства. Вы можете попробовать выполнить следующие действия:
После установки или обновления драйвера устройства, попробуйте повторно подключить Рутокен смарт карту к компьютеру и проверить, работает ли она. Если проблема все еще не решена, рекомендуется обратиться в службу технической поддержки производителя устройства или обратиться за помощью на специализированных форумах и сообществах.
Свяжитесь с технической поддержкой для решения проблемы с драйвером Рутокен смарт карты в Windows 7
Если у вас возникла проблема с установкой или обновлением драйвера Рутокен смарт карты в операционной системе Windows 7, рекомендуется обратиться за помощью к технической поддержке. Специалисты смогут предложить решение вашей проблемы и помочь настроить работу карты на вашем компьютере.
Для связи с технической поддержкой вы можете воспользоваться следующими способами:
- Позвонить по указанному на официальном сайте контактному телефону. Объясните суть проблемы и получите необходимые инструкции по ее решению.
- Написать письмо на электронный адрес технической поддержки. В письме укажите детали проблемы, а также информацию о вашей операционной системе и версии драйвера, если это возможно.
- Задать вопрос в официальной группе поддержки Рутокен смарт карт на форуме или в социальных сетях. Возможно, вашу проблему уже решали другие пользователи или представители технической поддержки дадут вам необходимую информацию и помогут вам решить проблему.
Не забудьте быть готовыми предоставить дополнительную информацию, если это потребуется, такую как журналы ошибок, скриншоты сообщений об ошибках или другие детали, которые могут помочь специалистам технической поддержки разобраться в вашей проблеме быстрее и более эффективно.
Важно: перед обращением в техническую поддержку, убедитесь, что у вас установлена последняя версия драйвера Рутокен смарт карты, которую можно скачать с официального сайта. Иногда проблемы могут быть связаны с устаревшими версиями драйвера, поэтому рекомендуется проверить наличие обновлений перед обращением за помощью.
Не стоит отчаиваться, если у вас возникли проблемы с установкой или обновлением драйвера Рутокен смарт карты в Windows 7. Техническая поддержка всегда готова помочь вам справиться с любыми трудностями и обеспечить правильную работу карты на вашем компьютере.







