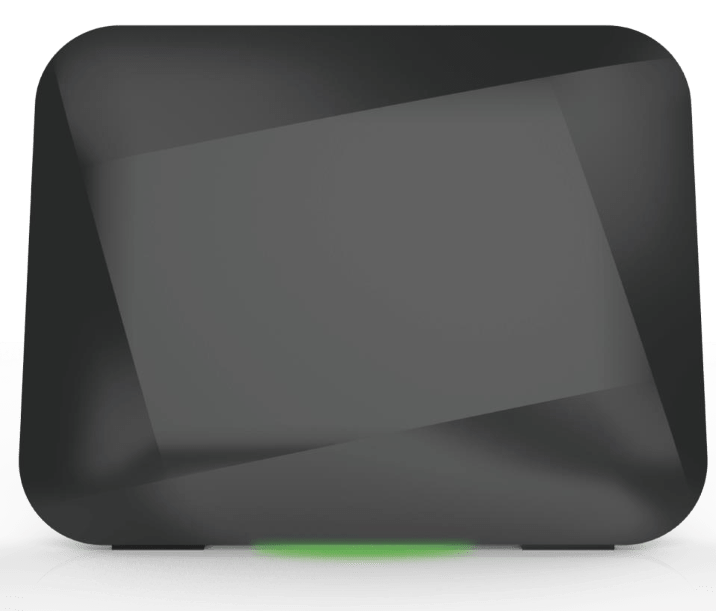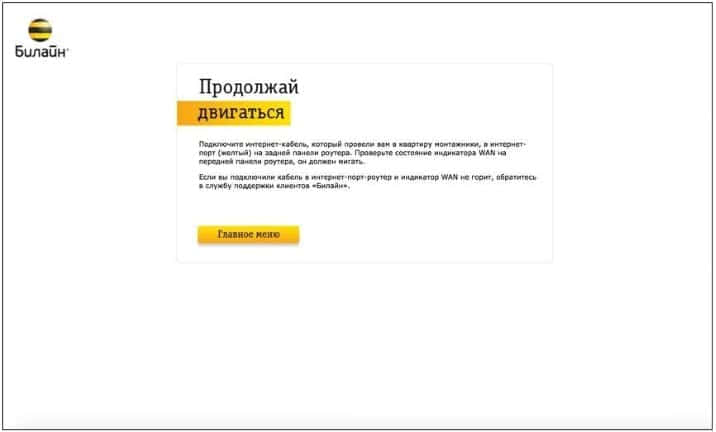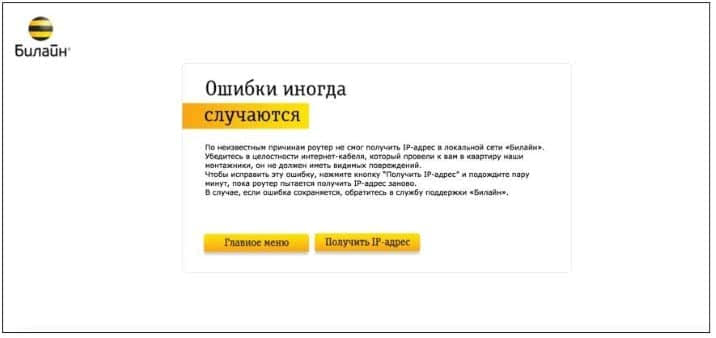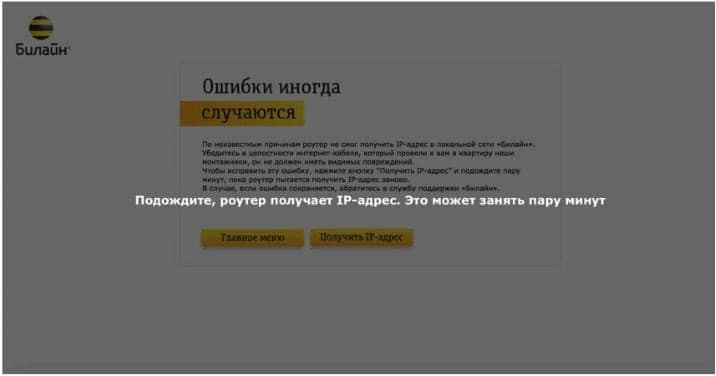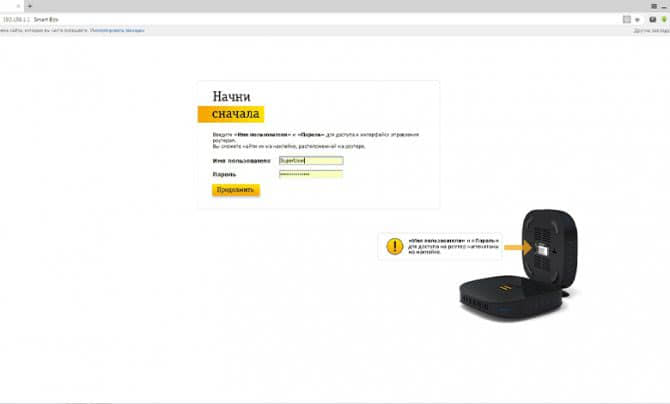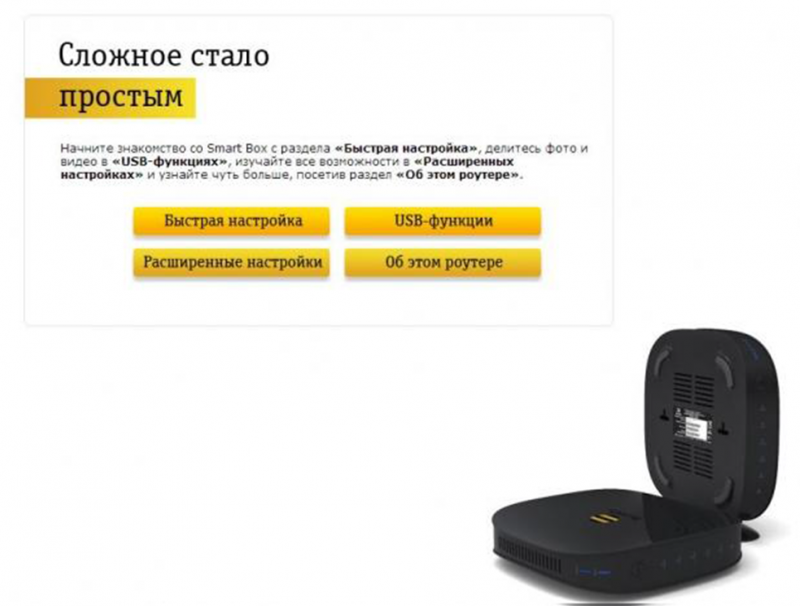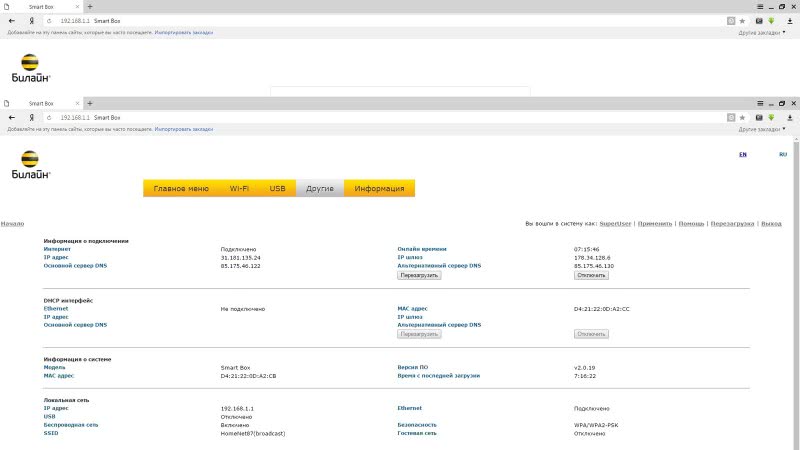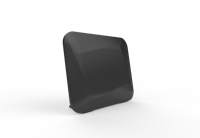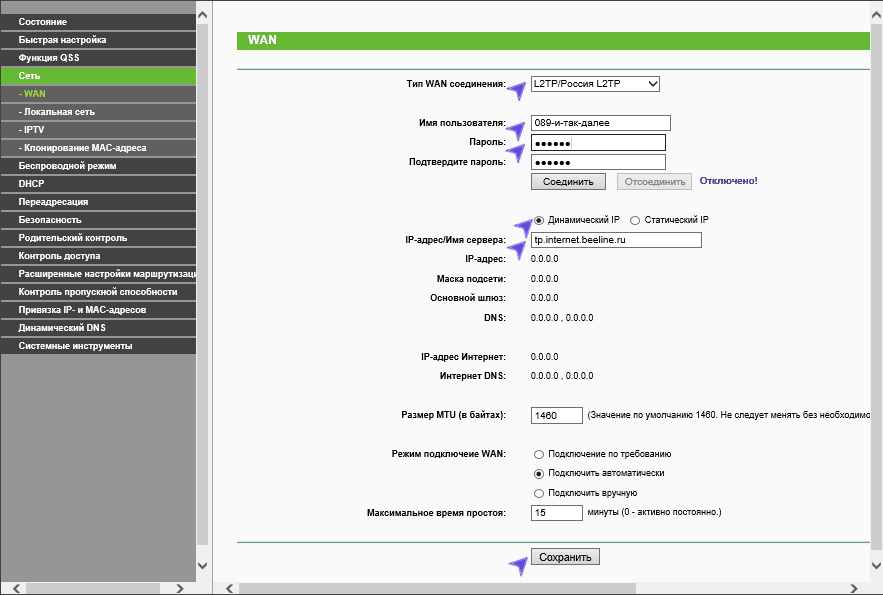ШАГ 1. Подключение роутера.
Подключите роутер в сеть электропитания (кнопки On/Off у него нет). Вставьте кабель домашнего интернета в порт WAN роутера.
Как попасть на web-интерфейс роутера?
Подключите компьютер к роутеру с помощью ethernet-кабеля (идет в комплекте), подключив его к любому из LAN-портов роутера, а другим концом — к сетевой карте компьютера. Вы также можете подключиться к роутеру по Wi-Fi (с компьютера, планшета или смартфона).
После включения роутера, он будет «раздавать» Wi-Fi-сети (2,4 GHz и 5 GHz), которые будут называться Beeline_2G_-XXXXXX и Beeline_5G_-XXXXXX (где X — уникальные символы для каждого экземпляра роутера). Названия этих сетей и пароль к нем, напечатан на наклейке на днище роутера («WiFi пароль»):
ШАГ 2. Настройка доступа к сети.
Откройте любой браузер, например, Internet Explorer, в адресной строке введите 192.168.1.1 и нажмите кнопку
«Enter» на клавиатуре. Откроется веб-интерфейс роутера, с помощью которого вы сможете управлять всеми функциями роутера. Роутер предложит вам ввести имя пользователя и пароль для входа. Введите в оба поля admin и нажмите кнопку «Продолжить».
Нажмите кнопку «Быстрая настройка».
В открывшемся окне собраны все необходимые настройки для работы с роутером.
В разделе «Домашний интернет» введите номер вашего договора (начинается на 089 или 085) и пароль для доступа в личный кабинет. Придумайте и введите в разделе «Wi-Fi-сеть роутера» имена Wi-Fi–сетей (2,4 ГГц и 5 ГГц) и пароли для доступа к ним.
Гостевая Wi-Fi-сеть нужна, чтобы предоставить доступ в интернет по Wi‑Fi для ваших друзей, приходящих к вам в гости, в случае если вы не хотите им сообщать пароль от вашей основной Wi-Fi–сети (по умолчанию Гостевая сеть отключена, Вы сможете включить её, нажав кнопку «Включить», скорость доступа в интернет в Гостевой сети до 1 Мбит/с).
Если у вас подключена услуга «Билайн ТВ», выберите LAN-порт для подключения ТВ–приставки. Совет: обладателям игровой приставки Xbox360, c установленным на ней клиентом «Билайн ТВ», порт выбирать не нужно.
ШАГ 3. Сохранение настроек и работа в Интернете.
Нажмите кнопку «Сохранить». Подождите, пока роутер сохраняет настройки и подключается к сети Интернет, обычно это занимает менее минуты. Как только роутер подключится к сети Интернет, индикатор, расположенный на передней панели роутера, загорится синим.
ВНИМАНИЕ! Если при настройке Вы используете подключение к роутеру по Wi‑Fi и, в ходе настроек Вы изменили название Wi‑Fi сети, необходимо переподключиться заново к созданной Вами Wi‑Fi сети.
Индикаторы состояния
Основные индикаторы состояния роутера находятся на днище роутера и светят «в пол» (3 LED разноцветные):
|
Желтый |
горит |
Загрузка устройства |
|
Красный |
мигает |
Сброс на заводские настройки/Восстановление конфигурации |
|
горит |
Зарезервировано |
|
|
Зеленый |
мигает |
Установка Интернет соединения |
|
горит |
Интернет соединение установлено |
|
|
Синий |
горит |
Соединение с ZigBee облаком установлено |
|
мигает |
Зарезервировано |
|
|
Красный-Зеленый-Синий поочередно |
мигает |
Процесс WPS ассоциации/Процесс Zigbee ассоциации/Обновление ПО |
|
быстрое мигание |
Сбой WPS ассоциации/Сбой Zigbee ассоциации |
|
|
Красный — Зеленый поочередно |
мигает |
Сбой загрузки устройства |
|
Белый |
горит |
Ошибка оборудования |
Технические характеристики
Название:
Wi-Fi-роутер билайн «Smart Box TURBO+»
Физические параметры
- Размеры (ДхШхВ): 189 х 37 х 180 мм
- Масса — 386 г (без адаптера питания)
Условия эксплуатации
- Рабочий диапазон температур: от 0 до +40 °С
- Относительная влажность: от 5 до 90% без конденсации
- Напряжение электропитания: переменное 100–230 В +/- 10%, 50/60 Гц
- Наличие доступа к сети домашнего интернета билайн
Рекомендации по безопасному использованию
- Wi-Fi-роутер билайн предназначен для эксплуатации в сухом, чистом и хорошо проветриваемом помещении в стороне от мощных источников тепла. Не устанавливайте его на улице и в местах с повышенной влажностью.
- Используйте адаптер питания только из комплекта поставки изделия. Не включайте адаптер питания, если его корпус или кабель повреждены. Перед включением убедитесь, что электрическая розетка исправна и напряжение в сети соответствует указанному на этикетке адаптера питания. Отключайте адаптер питания от электрической розетки при длительных перерывах в эксплуатации.
- В процессе работы устройство нагревается, поэтому:
- не устанавливайте роутер в местах с температурой воздуха, превышающей 40 °С, в закрытых шкафах и полостях, а также на другие изделия или предметы, которые могут нагреваться
- не накрывайте устройство и не ставьте на него никаких предметов
- следите за тем, чтобы ничто не загораживало вентиляционные отверстия в корпусе
- Никогда не вскрывайте и не пытайтесь самостоятельно обслуживать роутер и его адаптер питания
- Протирайте корпус и адаптер питания влажной тканью, смоченной в мягком моющем средстве. Всегда выключайте роутер перед тем, как приступить к его чистке
- Избегайте попадания жидкости внутрь корпуса роутера и его адаптера питания. Если это произошло, немедленно отключите устройство и тщательно просушите перед повторным включением
Информация об утилизации изделия
Данное изделие не следует выбрасывать вместе с бытовыми отходами. По окончании срока службы изделия обратитесь в местную администрацию за информацией о правилах утилизации электронных отходов в вашем населенном пункте. Правильная утилизация способствует сохранению природных ресурсов, охране здоровья и окружающей среды.
Срок службы
Установленный производителем в порядке п. 2 ст. 5 Федерального закона РФ «О защите прав потребителей» срок службы изделия равен 2 годам при условии, что изделие используется в строгом соответствии с настоящей инструкцией и применимыми техническими стандартами.
Информация о сертификации
Продукт произведен по заказу ПАО «ВымпелКом» компанией SerComm Corporation.
Ошибки, которые могут возникать и о которых роутер сообщает (аналогичны SmartBoxPro и SmartBox)
- Интернет-кабель не подключен в WAN-порт. При попытке зайти на любую страницу, абонент увидит страницу с соответствующем уведомлением.
- Кабель поврежден и роутер не может получить IP-адрес. Данная страница может возникать в следующих случаях:
- ТКД в доме клиента зависла
- Глобальная проблема на оборудовании ШПД
- Интернет-кабель поврежден
Абоненту будет доступна кнопа для повторного получения IP-адреса.
- При нажатии на кнопку «Получить IP-адрес» появится следующее уведомление:
- Если роутер после этого шага не смог получить IP-адрес, абоненту будет доступен следующий шаг диагностики – Перезагрузить устройство:
Web интерфейс (Расширенные настройки) аналогичны Smart Box
USB- функции
Об этом роутере
Расширенные настройки
Домашний интернет, цифровое ТВ, мобильная связь билайн
Заявку на подключение или переезд можно оформить по бесплатному номеру: 8 (800) 700 86 90
Вы уже клиент «Домашнего интернета билайн»? Вы можете управлять услугами в личном кабинете: lk.beeline.ru
Данный ресурс является сайтом официального партнера ПАО «Вымпелком» (торговая марка билайн) и носит исключительно информационный характер и ни при каких условиях не является публичной офертой, определяемой положениями Статьи 437 (2) Гражданского кодекса РФ. Подробную информацию о тарифах, услугах, предоставляемых компанией, а также об ограничениях Вы можете уточнить на сайте www.beeline.ru и по телефону 8 800 700 8000. Политика безопасности. Политика обработки файлов cookie. Согласие на обработку персональных данных. Отписаться от получения информационных рассылок от данного ресурса можно на странице.
© mirbeeline.ru — официальный партнер билайн. 2023 г.
Заявка на новое подключение
Оформите заявку на подключение и наш оператор перезвонит вам в ближайшее время для назначения в график
Ваша заявка успешно отправлена!
1. Мы позвоним Вам в течение нескольких минут на номер *, чтобы уточнить удобную дату и время визита монтажника.
2. Монтажник привезет договор, проведет кабель и настроит оборудование.
Чтобы изменить введенные данные по заявке, вы можете отправить заявку еще раз.
Заявка на подключение тарифа
Оформите заявку на подключение и наш оператор перезвонит вам в ближайшее время для назначения в график или оформите экспресс-заявку без звонка специалиста
Ваша заявка успешно отправлена!
1. Мы позвоним Вам в течение нескольких минут на номер *, чтобы уточнить удобную дату и время визита монтажника.
2. Монтажник привезет договор, проведет кабель и настроит оборудование.
Чтобы изменить введенные данные по заявке, вы можете отправить заявку еще раз.
Проверьте подключение к билайн
Какое подключение вас интересует?
Заказ на проверку адреса успешно отправлен
Пожалуйста, ожидайте звонка нашего специалиста на номер *.
Если вы неправильно ввели номер своего телефона, пожалуйста, отправьте запрос еще раз с верным номером.
Я хочу подключить услуги билайн
Заказ обратного звонка успешно отправлен
Пожалуйста, ожидайте звонка нашего специалиста на номер *.
Если вы неправильно ввели номер своего телефона, пожалуйста, отправьте заказ еще раз с верным номером.
Для получения поддержки существующим абонентам, пожалуйста, позвоните по:
8 800 700 8000
Я хочу подключить услуги билайн
Оставь свой номер и мы сделаем предложение с выгодой до 30%
Наш специалист свяжется с вами в ближайшее время!
Мы позвоним Вам в течение нескольких минут на номер *.
Если вы неправильно ввели номер своего телефона, пожалуйста, отправьте заявку еще раз с верным номером.
Использование роутера
Использовать роутер можно для получения действительно качественного интернет-соединения, предоставляемого компанией Билайн. Стоит отметить, что устройство обладает достаточно серьезным недостатком. Smart box one не может использоваться для работы с другими компаниями. Для того, чтобы решить данную проблему, потребуется установка новой прошивки, которая предоставляется другими провайдерами. При этом нужно помнить о том, что подобные действия могут стать причиной поломки устройства или же возникновения серьезных проблем с ним, которые будут отрицательно влиять на качество работы и интернет-соединения.
Чтобы в этом случае не рисковать достаточно дорогой техникой, лучше воспользоваться услугами профессионалов, которые смогут качественно и правильно выполнить все необходимые настройки. За счет этого Smart box one сможет в дальнейшем полноценно функционировать, а во время работы не будет возникать совершенно никаких проблем.
Советы и рекомендации по безопасному использованию
Применять роутер несложно. При необходимости подключения к сети интернет беспроводным способом проходят авторизацию, вводя в соответствующую строку пароль. При выборе стандартного метода соединяют роутер с компьютером LAN-кабелем. Дополнительная настройка в таком случае не требуется. Устройства не рекомендуется эксплуатировать в условиях повышенной влажности, устанавливать вблизи отопительных и бытовых приборов, подвергать воздействию прямых солнечных лучей.
Распространенные ошибки и их устранение
При возникновении проблем с подключением проверяют следующие причины:
Повреждение корпуса. Устройство перестает функционировать после механических воздействий, попадания жидкости. В таких случаях обращаются в сервисный центр.
Нарушение целостности кабеля. Осматривают изоляцию проводов, убеждаются в правильности подключения штекеров. Осмотру подлежит и блок питания.
Наличие помех
Обращают внимание на индикаторы, если они горят красным, переходят в раздел настроек, проверяют правильность работы патч-кордов.
Некорректность применяемых настроек. Выполняют сброс к заводским параметрам
После этого настраивают маршрутизатор повторно.
Отсутствие драйверов. Нужные программные компоненты скачивают из официальных источников. Билайн вместе с оборудованием поставляет диск с драйверами, однако они могут устаревать.
Повреждение прошивки. В таком случае скачивают программное обеспечение с сайта Beeline, устанавливают его.
Индикаторы состояния
Основные индикаторы состояния роутера находятся на днище роутера и светят «в пол» (3 LED разноцветные):
|
Желтый |
горит |
Загрузка устройства |
|
Красный |
мигает |
Сброс на заводские настройки/Восстановление конфигурации |
|
горит |
Зарезервировано |
|
|
Зеленый |
мигает |
Установка Интернет соединения |
|
горит |
Интернет соединение установлено |
|
|
Синий |
горит |
Соединение с ZigBee облаком установлено |
|
мигает |
Зарезервировано |
|
|
Красный-Зеленый-Синий поочередно |
мигает |
Процесс WPS ассоциации/Процесс Zigbee ассоциации/Обновление ПО |
|
быстрое мигание |
Сбой WPS ассоциации/Сбой Zigbee ассоциации |
|
|
Красный — Зеленый поочередно |
мигает |
Сбой загрузки устройства |
|
Белый |
горит |
Ошибка оборудования |
Как настроить роутер Смарт Бокс Билайн
После того как маршрутизатор будет успешно подключен к компьютеру, можно переходить к следующему этапу – настройкам. Но сперва нам нужно выполнить вход в веб-интерфейс роутера.
Последовательность действий будет следующей:
- Запускаем любой установленный на компьютере веб-обозреватель.
- В адресной строке вписываем 192.168.1.1, подтверждаем переход.
- В полях с логином и паролем вводим admin – это значение по умолчанию.
- Выбираем функцию быстрая настройка.
- В категории «Домашний интернет» в одной графе вводим любое слово.
- В подразделе «Wi-Fi-сеть роутера» вписываем пароль и логин для сети. Желательно придумать сложную комбинацию и выписать ее в блокнот, чтобы не забыть.
- Выполняем сохранение выполненных изменений.
Вход в интерфейс выполняется обычно с ПК или ноутбука.
Если после выполненных действий доступ к интернету так и не появился, маршрутизатор придется настраивать:
- Снова заходим в панель управления роутера.
- Далее нужно выбрать категорию с быстрой настройкой.
- В подразделе «Домашний интернет» вводим логин и пароль.
- В графе «Статус» проверяем правильность подключения кабеля.
- В подразделе вай-фай нужно придумать название интернет-подключения, которое отобразится на всех гаджетах.
- В подразделе «Гостевой Wi-Fi» предоставляется общий доступ.
- Если имеется ТВ приставка, нужно будет указать LAN-порт.
- Сохраняем внесенные изменения.
Войти в настройки роутера достаточно просто, обычно трудностей с входом у пользователей не возникает.
Рекомендации по безопасному использованию
- Wi-Fi-роутер «Билайн» предназначен для эксплуатации в сухом, чистом и хорошо проветриваемом помещении в стороне от мощных источников тепла. Не устанавливайте его на улице и в местах с повышенной влажностью.
- Используйте адаптер питания только из комплекта поставки изделия. Не включайте адаптер питания, если его корпус или кабель повреждены. Перед включением убедитесь, что электрическая розетка исправна и напряжение в сети соответствует указанному на этикетке адаптера питания. Отключайте адаптер питания от электрической розетки при длительных перерывах в эксплуатации.
- В процессе работы устройство нагревается, поэтому:
- не устанавливайте роутер в местах с температурой воздуха, превышающей 40 °С, в закрытых шкафах и полостях, а также на другие изделия или предметы, которые могут нагреваться;
- не накрывайте устройство и не ставьте на него никаких предметов;
- следите за тем, чтобы ничто не загораживало вентиляционные отверстия в корпусе.
- Никогда не вскрывайте и не пытайтесь самостоятельно обслуживать роутер и его адаптер питания.
- Протирайте корпус и адаптер питания влажной тканью, смоченной в мягком моющем средстве. Всегда выключайте роутер перед тем, как приступить к его чистке.
- Избегайте попадания жидкости внутрь корпуса роутера и его адаптера питания. Если это произошло, немедленно отключите устройство и тщательно просушите перед повторным включением.
Источники
- https://mirbeeline.ru/equipments/beeline-smartbox-one
- https://beelinehelp24.ru/bilajn-internet/nastroyka-smart-box-one
- https://beelinehelp24.ru/bilajn-internet/smart-boks
- https://Balashiha-BeeLine.ru/stati/smartbox-one
- https://altclick.ru/blog/nastroyka-routera-bilayn-smart-box/
- https://mirbeeline.ru/equipments/wifi-router-smartbox-turbo-plus/nastroika
- https://lumpics.ru/setting-up-router-beeline-smart-box/
- https://set-os.ru/nastroyka-smart-box-beeline/
- https://moskva.beeline.ru/customers/pomosh/home/domashnij-internet/nastrojki-s-routerom/beelinesmartbox-weblogin/
- https://mirbeeline.ru/equipments/wifi-router-smartbox-giga
Ошибки, которые могут возникать и о которых роутер сообщает (аналогичны SmartBoxPro и SmartBox)
- Интернет-кабель не подключен в WAN-порт. При попытке зайти на любую страницу, абонент увидит страницу с соответствующем уведомлением.
- Кабель поврежден и роутер не может получить IP-адрес. Данная страница может возникать в следующих случаях:
- ТКД в доме клиента зависла
- Глобальная проблема на оборудовании ШПД
- Интернет-кабель поврежден
Абоненту будет доступна кнопа для повторного получения IP-адреса.
- При нажатии на кнопку «Получить IP-адрес» появится следующее уведомление:
- Если роутер после этого шага не смог получить IP-адрес, абоненту будет доступен следующий шаг диагностики – Перезагрузить устройство:
Самостоятельная настройка
Подключить роутер Beeline к интернету можно без посторонней помощи.
L2tp
Чтобы настроить этот режим, нужно:
- Открыть браузер.
- Ввести 192.198.1.1. в адресную строку.
- На странице приветствия нажать «Продолжить».
- В открывшиеся поля ввести «admin».
- В главном меню выбрать пункт «Быстрая настройка».
- Далее надо выбрать нужное действие. В разделе «Домашний интернет» настраивается соединение с сетью Билайн. В части «Wi-Fi сеть роутера» производят изменения пароля или логина в беспроводной сети. Сформировать гостевое сообщество можно в «Гостевой Wi-Fi сети». Услуга Билайн ТВ после ее покупки и активации конфигурируется в соответствующем меню.
- Сохранить введенную информацию.
Через 1 минуту интернет будет работать.
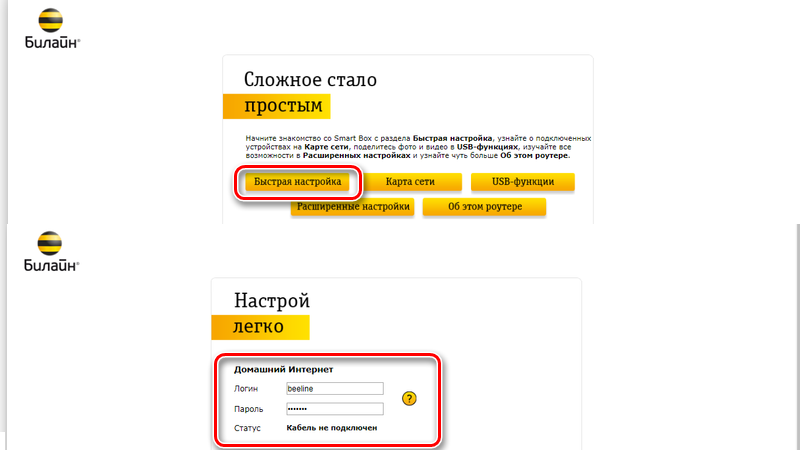
IPOE
Порядок настройки этого режима похож на предыдущий:
- Повторить пункты с 1 по 7.
- Открыть страницу login.beeline.ru.
- В поле «Логин» указать номер лицевого счета из договора с оператором.
- Набрать пароль, выданный при покупке пакета услуг.
Авторизация завершена.
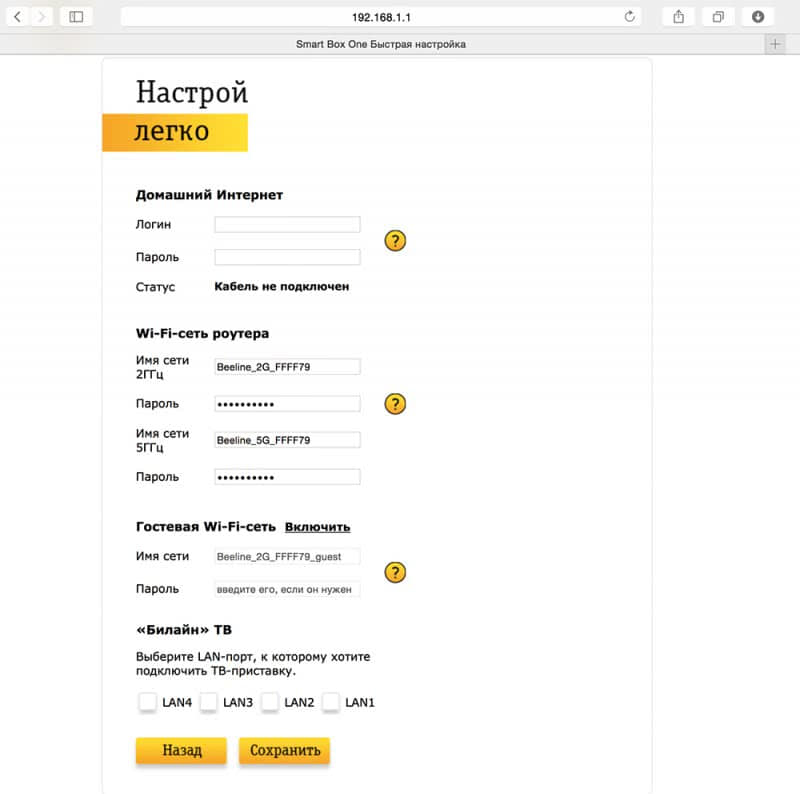
Smart box one в последнее время стал достаточно популярным. Смарт Бокс Beeline изготавливается компанией Sercomm в Тайване по индивидуальному заказу Билайн. Роутер обладает поддержкой Wi-Fi, имеет опцию сетевого хранилища и поддерживает IPTV. Благодаря данному устройству можно без проблем подключить интернет одновременно к десяти разным компьютерам, телефонам, планшетам и прочему. Огромным преимуществом в данной ситуации будет то, что скорость сигнала и его качество не будут теряться, вне зависимости от того, сколько именно устройств были подключены к роутеру. Кроме того, можно самостоятельно сделать закрытую сеть и настроить ее таким образом, чтобы интернет-соединение было максимально надежно защищено.
- Работает по специальному стандарту 802.11b/g/n;
- Сигнал передается со скоростью до 300 Мбит/с;
- Используется референс-плата Realtek 8197D;
- Есть несколько разных режимов работы;
- Используется следующая версия программного обеспечения – 2.0.19. Ее размер не превышает 14 Мб, поэтому не займет на компьютере много места.
Как подключить устройство к ТВ
Для подключения Wi–Fi-маршрутизатора от компании Билайн изначально стоит определить, какое именно соединение нужно будет установить. Есть два варианта – проводное или же Wi-Fi.
В самом начале лучше использовать проводное соединение. Для этого достаточно установить кабель, который был протянут в дом представителем компании Билайн, в гнездо роутера «WAN». Дальше роутер с помощью оптоволоконного кабеля соединяется непосредственно с компьютером.
Дальше на компьютере вручную запускается поиск устройства и выполняется подключение к нему.
Настройка маршрутизатора под других провайдеров
Несмотря на то, что маршрутизатор Смарт Бокс предназначен для функционирования в сети от компании Билайн, устройство можно использовать и после смены провайдера.
Чтобы восстановить работоспособность роутера, надо следовать инструкции:
- В поле «Логин» ввести SuperUser.
- Набрать пароль Beeline$martB0x. Для новейших версий прошивки в качестве пароля используют серийный номер устройства. Он есть на наклейке в нижней части корпуса под штрихкодом.
- Перейти в «Расширенные настройки» главного меню.
- Нажать на кнопку «Другие».
- Выбрать пункт «Интернет».
- Зайти на страницу WAN.
- Кликнуть на поле Data.
- Указать тип подключения Routing.
- В меню режима IP назначить PPPoE.
- Поставить галочку напротив надписи «Использовать NAT».
- Ввести логин и пароль, полученные от нового провайдера.
Настройка после смены провайдера.
Настройка роутера Билайн Smart Box — основные шаги
Настраивать устройство можно сразу после подключения к сетевому кабелю, затем компьютеру. Через веб-интерфейс вводится путь, соответствующий модели устройства, его можно найти на сайте Билайн. Затем необходимо внести имя пользователя и пароль, которые указаны на роутере или упаковке. На вкладке «Быстрая настройка» веб-интерфейса указываются собственное наименование домашней сети и пароль, а также порт, к которому подключена телевизионная приставка для трансляции ТВ-каналов. Нажав кнопку подключиться, соединение через минуту установится.
Для того чтобы роутер работал на полную мощность, необходимо соблюсти рекомендации по местоположению устройства в квартире: не размещать в закрытой кладовке, в шкафу, антресоли, возле стены за шахтой лифта, вблизи других бытовых приборов и передатчиков сигнала у соседей. Для качественной сети лучше всего выбрать место, обеспечивающее беспрепятственное распространение сигнала по квартире — комнату, в которой чаще подключаетесь к интернету.
Если роутер перезагружать один-два раза в месяц путем отключения от электропитания и затем включения через минуту, устройство будет корректно работать длительное время. Поэтому если вы заметили, что упала скорость соединения, случаются разрывы связи, воспользуйтесь самым действенным решением данной проблемы — перезагрузите устройство. Перезагрузка может потребоваться и для компьютера, на котором ухудшилась передача сигнала.
Описание роутера
Роутер Smart Box Turbo+ — это двухдиапазонный Wi-Fi маршрутизатор. Он необходим для обеспечения интернет-соединения от Билайн сразу к нескольким устройствам, которые находятся в квартире или доме.
Гарантийный срок маршрутизатора составляет 12 месяцев. Стоит отметить, что после приобретения устройство заблокировано и настроено на поддержку только сети Билайн.
Перечислим базовые характеристики роутера:
- Сетевые порты – 4 LAN + 1 WAN с максимально возможной скоростью передачи данных – 1 Гбит/сек;
- Беспроводная связь – Wi-Fi;
- Совместимость с Dualband, позволяющая работать сразу в 2-х диапазонах — 2,4 и 5 Ггц;
- Подключение ZigBee для подключения умного дома, а точнее всех нужных девайсов — на стадии разработки;
- Стандартное количество и тип USB портом – 1 порт для типа 3.0;
- Возможность для подключения Smart TV от Билайн.
Подключение
После покупки роутера его нужно настроить. Для начала нужно зайти на официальный веб-сайт Билайн и активировать устройство в личном кабинете. Вам потребуется вписать номер оборудования и указать его IP-адрес. После этого можно подключать и настраивать оборудование. Подключить маршрутизатор можно несколькими способами: используя кабель или через беспроводную сеть Wi-Fi
Обратите внимание: если клиент провайдера отдает предпочтение первому методу подключения, то проведенный интернет-кабель проводится в квартиру и подключается в порт, который отмечен желтым цветом на панели роутера. Приспособленный кабель для подсоединения к ПК устанавливать можно в любой светлый разъем на маршрутизаторе
Перед подключением маршрутизатора к устройству по беспроводной сети нужно сперва определить тип устройства: ноутбук, смартфон или ТВ. Обычно абоненты подключаются к ПК.
Ниже рассмотрим последовательность действий для подключения на ОС Виндовс седьмой версии:
- заходим в меню «Пуск»;
- далее нам нужно попасть в «Панель управления»;
- затем входим в раздел под названием «Сеть и интернет»;
- находим подраздел «Просмотр состояния сети и задач»;
- нажимаем «Изменение параметров адаптера»;
- выбираем беспроводную сеть, далее «Подключение»;
- в открывшемся окне вписываем пароль;
- подтверждаем выполненные действия нажатием Ok.
Если вы хотите подключить роутер к Смарт ТВ, последовательность действий будет следующая (рассматриваем на примере ТВ LG):
- выбираем функцию «Сеть»;
- теперь выбираем «Настройка беспроводной сети»;
- далее нажимаем «АР»;
- после поиска сети выбираем свою и выполняем подключение к ней.
Для завершения подключения вам нужно будет посредством пульта ДУ прописать пароль и подтвердить выполненные действия, кликнув ОК. Принцип подключения роутера Beeline будет одинаковым практически для всех устройств.
Подробная инструкция по подключению
На одной из сторон роутера расположено несколько отверстий для кабелей и USB. Каждое из них подписано, так что запутаться будет трудно
Сначала обратите внимание на слоты под названием WAN и LAN. Первый служит для того, чтобы к нему подключался кабель, проведенный ранее в помещение сотрудником Билайна
Разъемов LAN несколько, и они предназначены для того, чтобы через них присоединять к маршрутизатору различные устройства.
Перед тем как перейти к подключению роутера, следует решить, какое соединение будет предпочтительнее:
- проводное (подойдет, если вы не пользовались устройством ранее);
- беспроводное (Wi-Fi).

В первом случае возьмите шнур, который провел в помещение представитель компании Билайн, и вставьте его в разъем под названием WAN. Далее волоконно-оптическим проводом соедините маршрутизатор (поместите его в отверстие LAN на роутере) и компьютер (или другое устройство).
Во втором случае необходимо использовать лишь один кабель от провайдера, который подсоединяется к гнезду WAN. Далее подключение к маршрутизатору осуществляется уже с помощью ПК, на котором надо выполнить поиск доступных Wi-Fi-роутеров. Когда маршрутизатор будет найден, следует ввести пароль. Его можно найти на панели под корпусом устройства, в строке «WPS-код».
Процесс настройки
Настраивать Smart Box будем через веб-обозреватель на компьютере. После подключения всех кабелей включите компьютер, запустите браузер и в его адресной строке наберите комбинацию «192.168.1.1». Это IP-адрес вашего устройства в локальной сети. Эти данные вы можете увидеть на задней стенке своего Wi–Fi-роутера. Там же указано имя пользователя и пароль, которые нам также потребуются для дальнейшей настройки.
Войдя в конфигуратор первый раз, вы увидите окно приветствия. Нажмите кнопку «Продолжить», и перед вами откроется новое окно, в котором нужно будет ввести логин и пароль. По умолчанию у всех абонентов Билайн это admin/admin.
Теперь нужно активировать кнопку меню «Быстрая настройка». Форма настройки довольно проста, для каждого раздела имеются свои подсказки, но и без них всё интуитивно понятно. Тут вам нужно будет ввести такие данные:
для домашнего интернета:
- Логин – это номер вашего договора с провайдером;
- Пароль – комбинация на доступ в интернет, которую определил провайдер.
для Wi–Fi-сети роутера:
- Имя сети – придумать название своего Wi–Fi-соединения (SSID);
- Пароль – придумать секретный шифр для входа в сеть Wi-Fi (от 8 символов).
для гостевой Wi–Fi-сети (необязательно):
Те же параметры установить для гостевой беспроводной сети вашего маршрутизатора.
для услуги «Билайн-ТВ» (необязательно):
Это настройки телевидения (тут вы будете указывать номер LAN-разъёма, в который будете подключать ТВ-ресивер).
Сохраните внесённые данные и дождитесь, пока оборудование применит новые настройки к своей работе. Вот и весь процесс настройки роутера, теперь в вашем доме есть интернет.
Если же вы не хотите, чтобы провода портили внешний вид вашего жилища, можно установить беспроводное соединение, но для этого на вашем ПК или ноутбуке должен быть встроенный или отдельно купленный Wi–Fi-адаптер:
- Включите функцию Wi-Fi на своём ноутбуке (или ПК).
- Откройте меню «Панель управления».
- В ней найдите пункт «Сетевые подключения».
- Зайдите в раздел «Беспроводное сетевое соединение» и выберите сеть, к которой желаете подключиться.
Сегодня все новые маршрутизаторы умеют работать в двух частотных режимах:
- На частоте 2,4 ГГц;
- На частоте 5 ГГц.
Первый вариант более распространён, но на этой частоте работают многие приборы, поэтому в сети могут быть помехи. Частоту 5 ГГц почти никто не использует, в ней немного меньше радиус действия, но чистота и скорость сигнала выше.
После того как вы выбрали желаемый канал, вам останется ввести логин и пароль для защищённой Wi–Fi-сети и сохранить все внесённые изменения.
Теперь давайте познакомимся с инструкцией по настройке Wi–Fi-сети на роутере Билайн Smart Box:
- В адресной строке браузера укажите IP адрес своего устройства – «192.168.1.1».
- В открывшемся меню выберите пункт «Расширенные настройки».
- На верхней части окна найдите закладку «Wi-Fi» и перейдите в это меню.
- В навигационном списке слава выберите пункт «Основные параметры».
- Напротив строки «Включить беспроводную сеть (Wi-Fi)» должен стоять флажок.
- Ниже вы можете внести любые изменения в основные параметры беспроводной сети роутера (режим работы, выделить отдельный номер канала, отключить гостевую Wi–Fi-сеть).
Сохраните все внесённые изменения и перейдите в следующий раздел закладки «Wi-Fi» – «Безопасность». На этом этапе вы можете задать максимально безопасный тип шифрования: установите значение аутентификации – WPA2-PSK. Сохраните эти изменения и перезагрузите программу.
Дополнительные настройки
Для того чтобы настроить расширенные параметры, необходимо в базовом меню кликнуть на специальную кнопку.
Начнем с настроек беспроводного соединения Wi-Fi:
- Прописываем наименование сети.
- В поле стандарт указываем 802.11b/g/n.
- Вписываются базовые параметры применяемого канала.
- В строчке «Безопасность» вписываем ключ безопасности.
- Указываем способ шифрования.
В маршрутизаторе Смарт Бокс имеется специальный разъем USB, через который при необходимости можно подключать другие устройства, к примеру, модем, внешний накопитель, принтер. После того, как пользователь подключит новое устройство, данные на странице будут актуальными после того, как нажать «Обновить».
Пользователи имеют возможность создавать сервер FTP и в дальнейшем применять протокол FTP для доступа устройств из локальной сети к подключенному к USB-накопителю.
Чтобы продолжить выполнять расширенные настройки модели Смарт Бокс, необходимо в разделе WAN выбрать тип применяемого подключения. Тут представлена таблица с четырьмя строками. Вам необходимо поставить отметку там, где вы видите «Internet-L2TP». В случае, если в будущем нужно будет откорректировать этот параметр, нажимаем «Изменить». Когда вы сохраните внесенные изменения, новые настройки вступят в силу. На другой странице перед вами откроется форма, куда нужно вводить параметры соединения. В графе тип подключения указываем PPPoE. Логин и пароль указываем те же самые, которые прописаны в договоре на оказание услуг. Также вам нужно будет прописать тип данных и подключения, указать триггер и адрес провайдера. В графе с MTU выбираем 1500. Напротив графы «Использовать NAT» ставим отметку. После введения данных обязательно сохраняем изменения и жмем «Применить».
Если вас заинтересуют сведения о системе, уточнить их можно в категории под названием «Информация».
В этом разделе можно узнать всю техническую информацию о маршрутизаторе Смарт Бокс:
- Информация о производителе устройства.
- Марка и полное название роутера.
- Его серийный номер.
- Версия установленного микропрограммного обеспечения.
Описание роутера «Билайн Smart Box»

Данная модель маршрутизатора от Beeline выпускается тайваньской Sercomm Corporation. Устройство поддерживает WiFi, проводной мультикастовый IPTV и опцию сетевого хранилища.
Технические характеристики
Модель имеет следующие особенности:
- Wi-Fi — 802.11b/g/n 300Mbps, 2.4GHz, гостевая сеть;
- скорость соединения — до 300 Мбит/с;
- референс-плата — Realtek 8197D;
- режимы работы — DHCP-клиент, статический IP, L2TP, IPoE;
- USB — 1 разъем версии 2.0 (можно подключить к роутеру внешние USB-накопители и организовать доступ к ним со всех устройств, входящих в локальную сеть);
- LAN — 4 разъема;
- управление — web-интерфейс;
- количество внутренних антенн — 2.
Преимущества и недостатки устройства
Smart Box от Билайн стал достаточно популярным устройством среди множества абонентов компании в силу очевидных преимуществ:
- Поддержка разных рабочих режимов.
- Обеспечения высокого скоростного показателя.
- Расширенный радиус действия роутера.
- Оптимальный уровень качества сборки.
- Удобный и доступный интерфейс.
Среди минусов можно отметить только один – роутер рассчитан только на работу с провайдером Билайн. Но если разлочить устройство, пользователь сможет работать с другими операторами.
Вероятные проблемы
Обычно трудности с подключением возникают редко.
Ниже мы рассмотрим, с какими возможными проблемами могут столкнуться пользователи устройства Смарт Бокс:
- Корпус был поврежден. Если прибор подвергался механическому воздействию, на него случайно попала жидкость, следует обратиться в сервисный центр.
- Повреждение кабеля. Обязательно нужно проверить изоляцию кабеля, корректность подключения штекеров. Блок питания также нужно осмотреть.
- Возникновение помех. В этом случае следует проверить индикацию. Если лампочки горят красным, нужно войти в настройки параметров и проверить корректность функционирования патч-кордов.
- Сбитые настройки. Если изначально настройки были введены некорректно или сбились в процессе эксплуатации, нужно сбросить их до заводских. После сброса параметра настраиваются заново.
- Отсутствуют драйвера. Необходимые программные компоненты можно найти на официальных ресурсах и скачать на компьютер. Компания поставляет устройство вместе с диском, на котором содержатся необходимые драйвера.
- Прошивка повреждена. В такой ситуации нужно скачать на официальном сайте Билайн подходящую версию прошивки и установить ее на роутер.
Использование современного устройства Смарт Бокс от Билайн дает возможность выполнять подключение к высокоскоростному интернету. Для этого потребуется только корректно подключить и настроить маршрутизатор.
Приветствую, друзья.
В Интернете неоднократно сталкивался с вопросами, как заставить работать роутер Beeline SmartBox с другими провайдерами.
Кто-то разочаровался в услугах провайдера Beeline, у кого-то в связи с личными факторами (переезд, например) нет возможности пользоваться услугами данного провайдера. Да и просто несправедливо, что вас ограничивают в использовании честно купленного вами устройства.
После разборки прошивки в папке /etc.ro/ был обнаружен файл default.xml, содержащий в себе настройки роутера.
При беглом изучении я наткнулся на строки
|
<PARAMETER name=«FullName» type=«string(256)» value=«Root» writable=«1» /> <PARAMETER name=«UserName» type=«string» value=«SuperUser» writable=«1» /> <PARAMETER name=«Password» type=«string» value=«Beeline$martB0x» writable=«1» /> <PARAMETER name=«Group» type=«string» value=«admin» writable=«1» enumeration=«user,support,admin» /> |
Не поверив своим глазам, я попытался залогиниться с этими данными(Логин – SuperUser, Пароль – Beeline$martB0x) через веб-интерфейс.
Все прошло гладко и я получил полный доступ с возможностью тонкой настройки почти всего и вся. Но об этом в другой статье.
Запомните главное – системная учетная запись для данного роутера SuperUser– Beeline$martB0x
Обновление: начиная с версии прошивки 2.0.25 пароль суперпользователя изменен на SFXXXXXXXXXX (серийный номер устройства, указан на наклейке сзади устройства)
Так что если вам не подошел пароль указанный выше, попробуйте этот.
Главное, что привлекло мое внимание полноценная настройка WAN интерфейса, позволяющая включать/отключать интерфейсы, а главное получать адрес по DHCP, поднимать PPPoE/PPPT, т.е роутер можно заставить работать с 99% Российских провайдеров.
Перейдем от теории к практике.
Настраиваем:
1) Заходим в веб-интерфейс по адресу http://192.168.1.1/ (по-умолчанию, если меняли то – свой адрес)
В открывшемся окне вводим:
Имя пользователя: SuperUser
Пароль: Beeline$martB0x
2) Жмем “Расширенные настройки”.

4) Выбираем интерфейс и жмем “Изменить”.
5) Вводим соответствующие настройки для вашего провайдера.
6) Сохраняем и пользуемся
Обновлено: 08.10.2023
Чтобы получить доступ к каждому роутеру Билайн (например, SmartBox ,SmartBox One или SmartBox Pro ), вам нужен IP вашего роутера, имя пользователя и пароль роутера. Эту информацию вы можете найти в инструкциях к роутерам Билайн. Но если у вас нет руководства для вашего маршрутизатора или вы не хотите читать все руководство целиком, чтобы найти информацию для входа по умолчанию, вы можете воспользоваться приведенным ниже кратким руководством.
Руководство по входу в роутер Beeline
- Откройте интернет-браузер (например, Chrome, Firefox, Opera или Internet Explorer)
- Введите 192.168.1.1 (наиболее распространенный IP-адрес для маршрутизаторов Beeline) в адресной строке веб-браузера, чтобы получить доступ к пользовательскому веб-интерфейсу маршрутизатора.
- Вы должны увидеть 2 текстовых поля, в которые можно ввести имя пользователя и пароль.
- Имя пользователя по умолчанию для вашего роутера Билайн — admin.
Пароль по умолчанию — admin. - Введите имя пользователя и пароль, нажмите «Ввод», и теперь вы должны увидеть панель управления вашего маршрутизатора.
Если вышеуказанные учетные данные не работают, попробуйте этот метод
Если эти шаги не помогли вам и вы по-прежнему не можете войти в свой маршрутизатор, есть другой способ. Вы знаете название модели/идентификатор своего роутера Билайн? Здорово! Просто выберите свое устройство в поле ниже, и вы будете перенаправлены к нашему руководству специально для вашего устройства, которое включает руководство пользователя.
Какая у вас модель?
Попробуйте разные комбинации идентификатора/пароля, широко используемые Билайн, которые вы найдете ниже.
Комбинации имени пользователя и пароля по умолчанию для роутеров Билайн
В списке ниже вы увидите самые популярные комбинации имени пользователя и пароля по умолчанию, используемые Билайн. Иногда имя пользователя и пароль не работают, о чем мы упоминали в начале этого руководства. Затем вы можете попробовать эти комбинации имени пользователя и пароля ниже, чтобы получить доступ к вашему беспроводному маршрутизатору.
IP-адреса входа по умолчанию для моего роутера Билайн
Иногда вам нужен IP-адрес веб-интерфейса маршрутизатора, чтобы изменить настройки безопасности. Большинство людей не знают IP-адрес своего маршрутизатора. В большинстве случаев вы найдете этот IP-адрес на нижней или задней панели маршрутизатора. Но если вы не можете найти этот IP на своем роутере или в руководстве пользователя, то вы можете попробовать несколько способов получить роутер I. В списке ниже мы перечислили все известные IP роутера производителя Билайн.
Ни один из вышеперечисленных методов мне не помог!
Все, что вам нужно сделать, это перезагрузить модем. Это можно легко сделать, нажав кнопку сброса на задней или нижней панели маршрутизатора. Если вы будете удерживать эту маленькую кнопку примерно 20 секунд (возможно, вам придется использовать зубочистку), ваш модем вернется к заводским настройкам. Что вам нужно иметь в виду, так это то, что при сбросе модема вы потеряете подключение к сети. Поэтому лучше воспользоваться помощью эксперта в этом отношении. Примечание. Если у вас недостаточно информации, настоятельно рекомендуется обратиться за помощью к человеку, который обладает всеми знаниями по этой теме.
1. Откройте портал управления Beeline Smart Box Router
Умная коробка Билайн
(Для этого убедитесь, что вы подключены к домашней сети)
2.Войдите в панель администратора роутера Beeline Smart Box, чтобы настроить переадресацию портов
После загрузки страницы войдите в панель администратора роутера Beeline Smart Box, скопировав и вставив имя пользователя и пароль по умолчанию (указанные ниже) в появившемся диалоговом окне:
| Имя пользователя по умолчанию в Beeline Smart Box: | admin | КОПИРОВАНИЕ |
| Пароль по умолчанию для Beeline Smart Box: | admin | КОПИРОВАТЬ |
< /p>
Не паникуйте, если не удается ввести учетные данные для входа. Вы можете легко сбросить настройки роутера Beeline Smart Box, нажав и удерживая кнопку сброса со скрепкой около 15 секунд. Повторите попытку ввода учетных данных еще раз и вуаля, вы в сети. Похлопайте себя по плечу, вы выполнили самые сложные шаги без каких-либо хлопот на своем Beeline Smart Box Router.
3.Назначьте статический IP-адрес вашей игровой консоли/ноутбуку/конечному устройству
По умолчанию при каждой перезагрузке игровой консоли она получает новый локальный IP-адрес. Итак, первый шаг — назначить ФИКСИРОВАННЫЙ IP/Статический IP-адрес устройству, которое запрашивает переадресацию порта от Beeline Smart Box Router.
Перейдите через панель администратора маршрутизатора и найдите «Резервирование DHCP». Нажмите «Резервирование DHCP» и назначьте статический локальный IP-адрес для вашей игровой консоли или конечного устройства и запишите IP-адрес.
4.Перейдите в раздел переадресации портов роутера Beeline Smart Box
Если вы до сих пор следили за мной, то сейчас вы смотрите на домашнюю страницу роутера Beeline Smart Box. Вот что вы делаете дальше:
- Найдите пункт «Дополнительные параметры» (находится в строке меню в верхней части страницы) и нажмите на него.
- Найдите другие (находится в строке меню в верхней части страницы) и нажмите на нее.
- Найдите — NAT (находится в строке меню слева) и щелкните по нему.
- Найдите пункт «Поддержка приложений» (находится в строке меню слева) и нажмите на него.
Совет: перенаправление портов для чайников
Когда вы переезжаете в новую квартиру, вам нужно починить новый почтовый ящик, чтобы вы могли получать почту и ежемесячные журналы о красоте. Точно так же, чтобы ваше устройство принимало входящий трафик, вам нужно будет создать новое правило переадресации портов на вашем Beeline Smart Box Router. Это будет наш последний шаг. Оставайтесь со мной сейчас, у вас все отлично получается, а еще лучше ⭐ Добавьте эту страницу в закладки, это всегда полезно.
5.Создайте правило переадресации портов на роутере Beeline Smart Box
- Нажмите кнопки «Добавить новый»/«Создать», чтобы создать новое правило переадресации портов на Beeline Smart Box Router.
- Название/описание приложения: введите название программы. Например. Xbox, PS2, Майнкрафт, Xbox One. Примечание. Это только для справки.
- Введите статический IP-адрес устройства, созданного на шаге 3 этого руководства.
- Введите порт для переадресации. (Введите тот же порт, если у вас нет диапазона)
- Выберите TCP/UDP на роутере Beeline Smart Box Router. (Выберите оба варианта, если не уверены)
- Если вы видите поле под названием «Внешние IP-адреса», введите в нем 0.0.0.0
- Убедитесь, что установлен флажок «Включить», если он доступен на вашем Beeline Smart Box Router.
- Когда закончите, нажмите «Сохранить».
6.Проверка записей переадресации портов на роутере Beeline Smart Box
Теперь, когда вы создали переадресацию портов на Beeline Smart Box Router, давайте протестируем настройку переадресации портов с вашего игрового сервера или конечного приложения.
Поздравляем! Ваша тяжелая работа окупилась; теперь вы успешно настроили переадресацию портов для вашего роутера Beeline Smart Box. Теперь вы можете размещать частные игровые серверы или легко получать доступ к своей IP-камере из внешнего мира.
На всякий случай добавьте эту страницу в закладки.
7. Не забудьте закрыть неиспользуемые порты на Beeline Smart Box Router
Со всеми современными брандмауэрами переадресация портов абсолютно безопасна. Но не забывайте проверять и закрывать неиспользуемые порты часто или хотя бы раз в 6 месяцев! на смарт-бокс Билайн.
Пришло время рассказать о холодильнике, друзья! Мы можем напомнить вам, хотя? Введите адрес электронной почты ниже! Нет, мы не спамеры!
Не работает переадресация портов Beeline Smart Box?
Вы пытались согнуть колени, но все еще сталкиваетесь с проблемой переадресации портов на Beeline Smart Box? Ну, есть причина, Мудрецы сказали: «Противоположность сети не работает». Так что для того, чтобы это заработало, нужны пробы и ошибки.
Давайте рассмотрим распространенные проблемы с переадресацией портов на Beeline Smart Box Router и способы их устранения.
1. Возможно, вы используете более одного маршрутизатора
Чаще всего ваш компьютер подключается к вашему домашнему маршрутизатору (Умная коробка Beeline), который затем подключается к маршрутизатору вашего интернет-провайдера перед подключением к Интернету (переадресация портов через 2 маршрутизатора). Чтобы узнать это, войдите в свой Beeline Smart Box Router и проверьте IP-адрес на странице статуса. Если он не совпадает с вашим внешним IP-адресом (должен помочь быстрый поиск в Google «какой мой IP-адрес»), то ваш Beeline Smart Box не является маршрутизатором с выходом в Интернет. В этом случае вам может потребоваться войти в систему на первом маршрутизаторе и включить DMZ для IP-адреса второго маршрутизатора (Beeline Smart Box).
2.Включили ли вы статический IP-адрес на своих устройствах, которые запрашивают переадресацию портов на маршрутизаторе Beeline Smart Box?
Да, мы повторяем известный нам шаг, но вы должны быть уверены. Если ваш IP-адрес меняется каждый раз, когда вы перезагружаете ПК/консоль, это означает, что сетевые настройки по-прежнему установлены на динамические. Выполните шаг 1 в этом руководстве, перезагрузите устройство и убедитесь, что IP-адрес не изменился. Теперь вы можете идти. (В некоторых случаях, хотя статический IP-адрес включен правильно, может потребоваться перезагрузка для правильного повторного использования IP-адреса. Что ж, перезагрузка работает). Конечно, переадресация портов работает без статического IP-адреса, но как только вы выключите свое устройство, вы можете потерять IP и не будет получать входящий трафик от Beeline Smart Box Router
3.Убедитесь, что вы ввели правильный IP-адрес при переадресации портов в Beeline Smart Box
Войдите в раздел «Переадресация портов» вашего роутера Beeline Smart Box и проверьте правильность введенного IP-адреса. Сначала поймите, какое конечное устройство будет использовать этот порт (XBOX / PS3 / PS4 / ПК / IP-камера) и введите IP-адрес этого устройства.
Примечание: Если ваш Beeline Smart Box Router говорит, что вы должны выбрать имя вашего компьютера из выпадающего списка для правила переадресации портов вместо IP-адреса, убедитесь, что нет повторяющихся имен компьютеров, и вы выбрали правильное имя. .
Проверьте, есть ли в Beeline Smart Box Router поле «Внешний IP-адрес» в разделе переадресации портов. Убедитесь, что вы вводите «0.0.0.0» в поля «Внешний IP-адрес».
Внешние IP-адреса не вводятся, если вы не ограничиваете доступ с определенных адресов WAN. Вы также не должны вводить IP-адреса локальной сети или свой собственный общедоступный IP-адрес.
5. Дважды проверьте/настройте параметры брандмауэра Beeline Smart Box
В наше время кибербезопасность имеет первостепенное значение. Некоторые разработчики маршрутизаторов выпускают маршрутизаторы с большим количеством встроенных брандмауэров. Хотя это, безусловно, хорошо, некоторые из этих опций могут ограничивать входящие соединения, даже если на маршрутизаторе Beeline Smart Box Router установлено правило переадресации портов. К счастью, мы, программисты, люди скромные. Маршрутизаторы поставляются с отличной информацией на странице справки, и беглый взгляд должен сказать вам, какие настройки необходимо изменить/отключить. Обычно вы можете просто установить минимальные настройки брандмауэра на Beeline Smart Box Router. И не беспокойтесь, ваш компьютер будет по-прежнему защищен.
Ваш брандмауэр/антивирус Windows/Mac/Linux может блокировать соединения.
Вам нужно только одно антивирусное приложение и брандмауэр. Убедитесь, что вы включили брандмауэр Windows и что никакой другой брандмауэр не установлен. Затем попробуйте добавить порты в приложение брандмауэра, а не только в программу, которая будет их использовать.
Если вы используете стороннее антивирусное решение, проверьте, есть ли в нем встроенный брандмауэр как часть антивирусного решения. . Беглый взгляд на главную страницу приложения должен дать вам подсказку.
7. Использование одного и того же порта в разных правилах проброса портов роутера Beeline Smart Box
порт — это вход в вашу домашнюю сеть, и его можно перенаправить только на один компьютер/IP-адрес одновременно. Убедитесь, что вы не указали один и тот же порт в нескольких правилах переадресации на роутере Beeline Smart Box Router.
8. Включена ли DMZ на вашем роутере Beeline Smart Box?
DMZ – это правило «открыть все порты». На большинстве маршрутизаторов это правило просто переопределяет правила переадресации портов. Вы можете отключить DMZ и попробовать еще раз.
9. Перезагрузить Beeline Smart Box после добавления правил переадресации портов
Некоторые маршрутизаторы, как и большинство приложений, необходимо перезагрузить после применения или изменения настроек. Простая настройка регулярного включения и выключения питания (Почему я пытаюсь произвести на вас впечатление? Отключите шнур питания и воткните его обратно, вот и все, что я хочу сказать) помогает решить большинство проблем.
10. Вы делали полную перезагрузку роутера Beeline Smart Box?
Сброс к заводским настройкам — это простой способ удалить ненужные моды, обновления и очистить пользовательские настройки на роутере Beeline Smart Box Router. Сброс Beeline Smart Box вернет его к исходному состоянию, как при покупке. А теперь попробуем еще раз
11. Все перепробовали, но не получается? Время посетить выставочный зал.
И последнее, но не менее важное: ваш роутер Beeline Smart Box Router может быть неисправен. Хотя это редкость в сегодняшнюю эпоху «удовлетворенности клиентов», это все же возможно. Бывали случаи, когда отдельные единицы техники или целая линейка моделей имели ошибки в прошивке (программисты тоже люди). Первым шагом будет поиск обновления прошивки, в котором, скорее всего, будет исправлена ошибка. Если это не поможет или обновление недоступно, вы имеете право вломиться в офис вашего дилера и попросить, нет, запросить новую модель!
Надежен ли ваш домашний Wi-Fi? Используйте этот контрольный список Beeline Smart Box, чтобы сделать его пуленепробиваемым
Кому нужна проброс портов на роутере Beeline Smart Box?
Мы написали это руководство по переадресации портов (Mac/Windows/Linux), чтобы помочь вам настроить,
Билайн — известный провайдер услуг интернет-связи во многих регионах России. Оператор предоставляет как мобильный доступ 4G, так и домашний интернет. Для того чтобы иметь доступ во всемирную паутину на всех устройствах, удобнее всего использовать Wi-Fi роутер. Билайн позволяет использовать устройство, которое можно купить в любом салоне компьютерной техники. Кроме того, компания предлагает фирменные роутеры серии SmartBox по очень выгодной цене. Предоставляем вам информацию о том, как настроить роутер Билайн, будь то домашний или мобильный.
Для провайдера Билайн подойдет как корпоративный роутер, так и любой другой
Настройка домашнего роутера
Пользователи домашнего интернета Билайн могут приобрести в офисе компании один из трех роутеров серии SmartBox. Младшая модель работает в диапазоне 2,4 ГГц, а две старшие — двухдиапазонные, работающие как в диапазоне 2,4 ГГц, так и в диапазоне 5 ГГц. Разница между двумя моделями заключается в количестве портов USB и максимальной скорости.
В комплекте с ними идет фирменная утилита для настройки, облегчающая вашу задачу. Вам останется только выбрать регион и город, а все параметры будут прописаны автоматически. Кроме того, вы можете купить роутер в любом другом магазине компьютерной техники и настроить его для работы в сети Билайн. В зависимости от производителя расположение пунктов меню может различаться, но принцип во всех моделях одинаков.
Интернет-кабель подключается к специальному разъему, обычно он отличается по цвету. С помощью шнура, который идет в комплекте, подключите роутер к компьютеру. Войдите в интерфейс настроек роутера через любой браузер. Более подробную информацию можно получить на самом устройстве или в инструкции к нему, а также в статье IP адрес роутера на нашем сайте.
Перейдите в раздел настроек сети. Большинство моделей предлагают автоматическую настройку сети. Выберите свой регион, город и Билайн из списка доступных провайдеров. Если по какой-то причине он отсутствует, введите параметры вручную:
После этого заходим в настройки беспроводного режима или безопасности, придумываем название сети, выбираем регион «Россия» и ставим режим защиты WPA/WPA2-Personal с протоколом шифрования AES, ставим пароль . После всех настроек перезагрузите роутер и подключитесь к беспроводной домашней сети.
Настройка мобильного маршрутизатора
Мобильный 4G Wi-Fi роутер Билайн позволит вам пользоваться доступом в интернет вдали от проводов. Небольшая коробочка с передатчиком, в который вставляется SIM-карта, способна работать в сетях 3G и 4G, скорости которых вполне хватает где-нибудь в путешествии или командировке.
Вставьте SIM-карту в маршрутизатор 4G и включите его. Для его настройки нам нужно попасть в интерфейс устройства. Большинство моделей позволяют настраивать самостоятельно только через веб-интерфейс, хотя на некоторых устройствах есть возможность подключения по кабелю. Воспользуйтесь инструкцией, в которой более подробно описано, как получить доступ к настройкам.
< /p>
При работе через веб-интерфейс система автоматически предложит активировать стартовый баланс аккаунта, а также выбрать тарифный план и точку доступа. Кроме того, не помешает сразу переименовать сеть и сменить пароль. При подключении по кабелю запустится встроенная утилита настройки, с помощью которой можно произвести те же манипуляции, что и через веб-интерфейс. Отдельно от компьютера 4G роутер Билайн настроить нельзя.
Заключение
Вообще-то все. Настройка конфигурации дома и 4G роутера занимает несколько минут и не требует глубоких знаний компьютера. Надеемся, эта информация была вам полезна. Будем признательны за оставленные комментарии.
Настройка и монтирование роутеров достаточно хлопотны, т.к. у каждого производителя роутеров есть свой набор настроек, которые нужно редактировать для того или иного провайдера. Сегодня мы поговорим о роутере TP-Link WR-841ND и его настройках подключения к интернету от Билайн. Вперёд!
Сегодня мы рассмотрим:
Запускаем роутер в действие
О том, как правильно подключить роутер к питанию мы уже много раз говорили. Самое интересное, что этот алгоритм идентичен абсолютно для всех устройств. Можно использовать, чтобы узнать, какие провода и куда подключать.
Светящиеся огоньки на роутере — признак того, что все подключено правильно, и теперь можно переходить к этапу настройки ПО.
Настраиваем WAN-соединение
Запустите абсолютно любой веб-браузер на своем ПК и с помощью адресной строки перейдите на 192.168.1.1 .
При правильном вводе этих данных браузер перенаправит вас в админку роутера, где, собственно, и будем менять настройки под Билайн.
В списке слева проследуйте по пути Network – Wan.
После этого измените настройки в соответствии с тем, как они отображаются на снимке экрана ниже.
Важно! Поле WAN Connection Type задайте в соответствии с регионом, в котором вы проживаете. То же самое с пунктами User Name и Password: введите значения, данные вам провайдером или, если вы их уже меняли, пропишите свои личные логин и пароль. Остальные параметры устанавливаются как на скриншоте.
Когда вы все это сделаете, сразу переходите к настройке. сети Wi-Fi.
Настраиваем Wi-Fi
В меню слева перейдите по пути Wireless – Wireless Settings.
На скриншоте видно, как выглядят готовые настройки подключения к Wi-Fi. Сделайте то же самое у себя дома.
Важно!Важно! Поле Регион меняется в зависимости от региона проживания.
После внесенных здесь изменений перейдите на вкладку Безопасность беспроводной сети. Также есть несколько настроек, которые будет полезно изменить:
- изменить тип аутентификации на WPA/WPA2;
- в поле Пароль PSK введите пароль, который будет использоваться при попытке подключения к вашему Wi-Fi.
На самом деле оба эти пункта не являются обязательными, и интернет будет нормально работать и без них. Однако, чтобы предотвратить попытки входа в вашу сеть без разрешения, мы все же рекомендуем это сделать.
Готово. Если что-то не получится — проверьте правильность проделанных вами действий. Если у вас есть вопросы по подключению роутера TP-Link WR-841ND к провайдеру Билайн, задавайте их в комментариях под этой статьей, чтобы мы смогли вам ответить.
Сегодня почти все пользуются Интернетом. Многих пользователей интересует, что такое роутер билайн и на какой основе он работает. Это устройство не следует путать с тем, что это совершенно разные понятия.
Не секрет, что ежедневное использование сети уже не просто вопрос досуга, а необходимость. Многие люди пользуются Интернетом охотнее и чаще, чем сотовой связью. Он нужен везде, будь то ПК, смартфон или электронная книга. Как подключить несколько таких устройств одновременно? На самом деле сделать это очень просто: достаточно приобрести Wi-Fi роутер. Мы поговорим о том, что это за оборудование, а также остановимся на роутере, который предлагает Билайн.
Что такое роутер Билайн?
Под этим понятием понимается специальное оборудование, с помощью которого пользователь может выходить в интернет с нескольких устройств одновременно. Это маршрутизатор, работающий в локальной сети. Он имеет как внешний, так и внутренний интерфейсы (WAN и LAN соответственно). Внешний интерфейс, как и внутренний, может быть проводным или беспроводным.
Теперь поговорим о том, что такое роутер билайн. В настоящее время сотовый оператор AT предлагает своим клиентам Wi-Fi роутер. При этом он гарантирует, что оборудование будет корректно работать только с теми прошивками, которые выложены на официальном сайте компании Билайн. Там вы можете увидеть список устаревших и неподдерживаемых моделей.
Как подключить роутер Билайн и быстро его настроить?
При проведении интернета установщики также должны проложить кабель. Внимательно читайте инструкцию к роутеру и ищите внешний порт WAN. Подключите кабель туда. Далее переходим к ПК, который подключаем к любому порту LAN на свое усмотрение. Обратите внимание, что подключение нашего стационарного компьютера к роутеру также возможно по беспроводной сети, но для настройки все же лучше использовать кабель.
Откройте любой браузер. Введите в адресную строку следующие данные: 192.168.10.1 и нажмите Enter. В открывшемся окне пишем логин и пароль (по умолчанию admin). Далее мы попадаем в интерфейс нашего оборудования. Зайдите в «Основные настройки» и выберите пункт «WAN».
Обычно маршрутизатор сохраняет настройки в течение одной-двух минут. Интернет-соединение устанавливается автоматически. После этого можно разбираться или заниматься другими делами онлайн.
Для базовой настройки роутера откройте меню «Настройка Wi-Fi». В стандартном столбце выберите 2,4 ГГц, а в номере канала выберите Авто. В строке имени беспроводной сети вводим информацию на наше усмотрение. Если вы хотите использовать Wi-Fi, вам следует убедиться, что пункт отключения беспроводной сети не был отмечен. Сохраните изменения и подождите несколько секунд.
После этого в разделе настроек выберите меню «Безопасность». В строке шифрования WPA мы пишем TKIP, а в WPA2 пишем AES. В графе аутентификации — WPA2 смешанный. Далее переходим к предустановленному формату ключа и выбираем меню «Пароль». Введите пароль на наше усмотрение. Он должен содержать не менее восьми символов. Сохраните внесенные изменения. Теперь беспроводная сеть нашего роутера Билайн настроена.
Подключите сетевой кабель компьютера к любому из 4 портов LAN маршрутизатора. Кабель Билайн, который установщики Билайн принесли вам в квартиру, должен быть подключен к порту WAN.
Введите в поле «Имя пользователя» — admin
в поле «Пароль» — admin.
Перед тем, как открыть домашнюю страницу веб-интерфейса роутера, для начала настройки роутера выберите пункт WAN.
Выберите тип соединения L2TP в «Тип соединения WAN». В поле IP-адрес/имя сервера введите tp.internet.beeline.ru.
В поле «Имя пользователя» введите свой логин, а в поле «Пароль» пароль для доступа в Интернет.
В поле Тип адреса выберите Динамический. Установите значение «MTU» на 1460. Отметьте строку «Получить DNS автоматически».
Чтобы настроить домашнюю беспроводную сеть, нажмите кнопку «Настройка Wi-Fi» в веб-интерфейсе роутера.
Выберите стандарт 2,4 ГГц (B + G) и режим точки доступа.
В поле «Имя беспроводной сети (SSID)» введите желаемое имя вашей беспроводной сети (название должно быть написано на английском языке), в поле «Номер канала» выберите Авто. Нажмите кнопку «Сохранить изменения». Подождите, пока маршрутизатор сохранит изменения.
Для защиты сети от несанкционированного доступа к ней соседей, хакеров и т. д. нажмите на пункт «Безопасность». В поле Аутентификация выберите WPA2 Mixed. В поле «Режим аутентификации WPA» выберите «Личный».
Поздравляем, вы полностью настроили роутер для работы в сети Билайн!
Для настройки услуги Билайн ТВ не нужно ничего настраивать на роутере, достаточно подключить устройство в любой из LAN портов роутера, после загрузки приставки можно смотреть высокие -качественное цифровое телевидение.
Введите имя пользователя и пароль администратора
<р>3. Пришло время настроить беспроводную сеть вашего маршрутизатора.
Для этого нажмите кнопку «Беспроводная связь» и выберите «Основные». В появившемся окне расставьте галочки, как показано на картинке.
Wireless — Enable
SSID — В этом поле введите желаемое имя беспроводной сети вашего роутера, например MyHomeWiFi.
Канал — автоматически
Рассылка SSID — Включить
<р>4. Теперь вам нужно защитить свою беспроводную сеть, для этого выберите Безопасность.
В появившемся окне расставьте флажки, как показано на картинке.
Тип аутентификации — WPA Auto
PSK/EAP-PSK
Тип клифера — TKIP
Парольная фраза/Подтвержденная парольная фраза — в это поле введите пароль для доступа к беспроводной сети роутера, пароль должен содержать не менее 8 символов.
Нажмите кнопку «Применить».
Данное техническое руководство поможет вам подключить роутер к сети Интернет с типом wan-подключения L2TP (например, Билайн). Модель роутера значения не имеет. Разница только в роутерах разных производителей, в конфигурации функций настроек и названиях пунктов меню в административном режиме устройства. Руководство подходит для всех провайдеров, использующих L2TP-соединение!
Настройте маршрутизатор
<р>1. На роутере находим порт WAN (обычно синий цвет порта). Вставляем в него витую пару от интернет-провайдера, которую до этого можно было подключить напрямую к компьютеру, если вы до этого не пользовались роутером. Там же находим несколько желтых LAN-портов. В любую из них вставляем сетевой кабель, идущий в комплекте с роутером, а другой конец в сетевую карту на компьютере.
<р>2. На ПК или ноутбуке под управлением ОС Windows 7 откройте раздел сетевых настроек: Пуск — Панель управления — Сеть и Интернет — Сеть и общий Центр управления сетями — Управление сетевыми подключениями — Изменить параметры адаптера.
Щелкните правой кнопкой мыши по пункту «Подключение по локальной сети» перейдите в «Свойства» в разделе Протокол Интернета «TCP/IPv4» и выберите следующие пункты «IP автоматически» и «DNS серверы автоматически»
<р>3. На роутере ищем IP-адрес, который используется для входа в настройки роутера (по умолчанию — 192.168.0.1), и логинимся с паролем (часто логин: admin, пароль: admin)
<р>4. Затем в браузере пишем в адресной строке 192.168.0.1 (если на роутере такой же), и забиваем — логин и пароль, которые мы видели на роутере.
<р>7. Открываем раздел меню «Беспроводная сеть » и пишем свои значения по пунктам:
Подключите кабель маршрутизатора к ноутбуку или компьютеру. В качестве альтернативы используйте свою беспроводную сеть.
Рекомендация — При настройке роутера Билайн лучше всего использовать проводное соединение. Это позволяет избежать риска внезапного выхода из системы при сохранении изменений.
Помощь роутерам Билайн
Если вы не можете войти в свой маршрутизатор, вероятно, вы вводите неправильное имя пользователя или пароль. Не забудьте записать оба значения после их изменения.
- Забыли пароль для входа? Попробуйте жестко сбросить логин роутера. Для этого нажмите и удерживайте маленькую черную кнопку на задней панели маршрутизатора около 10 секунд. Это вернет маршрутизатор к заводским настройкам.
- Страница входа в маршрутизатор не загружается? Если страница входа не загружается, убедитесь, что используемое вами устройство подключено к сети Wi-Fi. Вам также необходимо проверить, установлен ли неверный IP-адрес маршрутизатора в качестве адреса по умолчанию.
- Иногда страницы могут иметь проблемы с загрузкой или скоростью. В этом случае ваша сеть, вероятно, использует другой IP-адрес. В этом случае обратитесь к нашему списку маршрутизаторов IP-адресов и найдите правильный адрес. Если вам нужна помощь, ознакомьтесь с нашим руководством о том, как узнать IP-адрес вашего маршрутизатора.
Часто задаваемые вопросы о брендах
<р>1. Какой логин и пароль у роутеров Билайн?
Большинство роутеров Beeline имеют имя пользователя по умолчанию admin и пароль по умолчанию admin
<р>2. Какой пароль по умолчанию у роутера Билайн?
Большинство роутеров Билайн по умолчанию имеют пароль admin
<р>3. Какой IP по умолчанию у роутера Билайн?
Большинство роутеров Билайн используют 192.168.1.1 в качестве IP-адреса по умолчанию
<р>4. Как войти в роутер Билайн?
Сначала введите IP-адрес маршрутизатора в адресной строке браузера, затем введите имя пользователя и пароль маршрутизатора, а затем нажмите OK или ВХОД.
Выше приведены наиболее вероятные учетные данные по умолчанию.
<р>5. Как устранить неисправность роутера Билайн?
Сначала проверьте, подключен ли кабель WAN к правильному порту маршрутизатора, помеченному как «WAN». Затем проверьте, подключены ли вы с помощью сети Wi-Fi или кабеля локальной сети, подключенного к порту маршрутизатора с маркировкой LAN.
<р>6. Как сбросить пароль на вход в роутер Билайн?
Сброс пароля администратора большинства роутеров Beeline прост и требует нажатия кнопки сброса, расположенной на самом роутере, в течение 5-10 секунд.
Читайте также:
- Как включить блютуз на nissan dualis
- Скрытое Bluetooth-устройство либо вне зоны действия, либо не отвечает
- Как изменить кодек bluetooth на xiaomi
- Объект роутер на aliexpress что это значит
- Как изменить кодек наушников Bluetooth
Настройка WiFi роутера для Билайн
Наиболее популярной проблемой и ошибкой при подключении к домашнему интернету, является неправильная настройка или сбой заводских настроек у WiFi роутеров. Чтобы клиенты Билайна, не искали в интернете советы и инструкции по настройке и установке оборудования, мы решили выделить для этого отдельную страницу.
Настройки роутеров индивидуальны, зависят от выбранного вами города подключения. Это связано с разными IP и NS серверами. Пожалуйста, убедитесь, что вы выбрали необходимый город по этой ссылке.
Рекомендуемые роутеры для Билайн – Smart Box
Компания Билайн может гарантировать стабильную и качественную работу домашнего интернета при использовании оборудовании модели Smart Box . Для настройки или обновления версии программного обеспечения (прошивки) выберите свою модель.
Как настроить WiFi роутер самостоятельно?
На самом деле, для настройки оборудования (роутера) вам не нужно вызывать специального мастера, вы сможете сделать все самостоятельно. Принцип и суть настройки/установки почти не отличается друг от друга, между таких моделей как: ASUS, TP-Link, Zyxel, DIR 300/600 и множества других.
Универсальный (подойдет для большинства) способ установки и настройки роутера
- 1. Выберите максимально центральное место в квартире, при установке роутера. Дело в том, что от места нахождения роутера, зависит уровень передаваемого сигнала. Иначе говоря, постарайтесь найти наиболее центральную точку для установки;
- 2. Вставьте кабель соединения в роутер (Internet\Ethernet);
- 3. Включите устройство и откройте в браузере IP адрес настройки (он указан под самим роутером, на наклейке) и введите username \ password (они тоже находятся под роутером);
- 4. Перейти к настройке роутера. Читайте далее в статье настройку под ваш тип роутера.
Как настроить роутер Asus для Билайн
- 1. Открыть браузер и ввести в адресную строку: 192.168.1.1
- 2. В появившемся окне ввести данные для входа (пример, модель Asus RT-N12): логин – admin | пароль – admin ;
- 3. Выберите страницу подлючения – WAN или Internet ;
- 4. Определите способ (тип) соединения L2TP или L2T+динамический IP ;
- 5. Введите имя пользователя (Логин от Билайн) и пароль. Эти данные вам должен быть выдать мастер при подписании договора;
- 6. Заполните поля: имя хоста и PPTP/L2TP, укажите в них следующее: tp.internet.beeline.ru ;
- 7. Примените настройки и наслаждайтесь интернетом от Билайн.
Настройка WiFi для роутера ASUS RT-N12
- 1. Открыть браузер и ввести в адресную строку: 192.168.1.1 ;
- 2. В появившемся окне ввести данные для входа (пример, модель Asus RT-N12 ): логин – admin | пароль – admin;
- 3. Перейдите в раздел wireless ;
- 4. Придумайте и заполните поля SSID (это будет название вашей сети);
- 5. Выберите тип сетевой аутенфикации: WPA-Personal ;
- 6. Придумайте пароль для вашей сети;
- 7. Нажмите на «Сохранить настройки».
Как настроить роутер TP-Link для Билайн
- 1. Открыть браузер и ввести в адресную строку: 192.168.1.1
- 2. В появившемся окне ввести данные для входа (пример, модель WR-841ND): логин – admin | пароль – admin ;
- 3. Выберите страницу подлючения – WAN или Internet ;
- 4. Определите способ (тип) соединения L2TP или Russia L2TP ;
- 5. Введите имя пользователя (Логин от Билайн) и пароль. Эти данные вам должен быть выдать мастер при подписании договора;
- 6. Заполните поля: имя хоста и PPTP/L2TP, укажите в них следующее: tp.internet.beeline.ru ;
- 7. Примените настройки и наслаждайтесь интернетом от Билайн.
Настройка WiFi для роутера TP-Link WR-841ND
- 1. Открыть браузер и ввести в адресную строку: 192.168.1.1 ;
- 2. В появившемся окне ввести данные для входа (пример, модель WR-841ND ): логин – admin | пароль – admin;
- 3. Перейдите в раздел wireless ;
- 4. Придумайте и заполните поля SSID (это будет название вашей сети);
- 5. Выберите тип сетевой аутенфикации: WPA-Personal ;
- 6. Придумайте пароль для вашей сети;
- 7. Нажмите на «Сохранить настройки».
Заявка принята!
В ближайшее время с Вами свяжется наш специалист и проконсультирует по всем вопросам.
Что-то пошло не так. Позвоните нашему менеджеру, он обязательно решит эту проблему.
Источник
Настройка роутера Билайн: инструкция
Настройка роутера Билайн — комплекс шагов, направленных на подключение к Сети, ввод необходимых параметров и соединение с маршрутизатором других устройств. Ниже приведем пошаговую инструкцию, позволяющую сделать работу своими силами и без привлечения специалистов.
Поддерживаемые модели
Перед тем как настроить роутер для Билайн, убедитесь в его соответствии требованиям провайдера.
На сегодня поддерживаются следующие модели:
- Билайн Smart Box Pro, Smart Box, Smart Box One, Smart Box Turbo+, Smart Box GIGA,
- Zyxel Keenetic Ultra, N150L, D150L и другие.
- D-Link DIR-815/S, DIR-825 IPoE, IR-300NRU (ревизии B1-B3, B5, B6, C1).
- Asus — RT-AC51U, RT-N65U, RT-N66U, RT-AC58U, RT-AC66U, RT-N14U, RT-N16, RT-AC88U, RT-N11P, RT-N12, RT-AC3200, RT-AC5300, RT-AC68U, RT-AC87U.
Также поддерживается ряд моделей TP-Link, Netgear и других разработчиков. Подробные сведения можно найти на официальном сайте Beeline. Сразу отметим, что данные для разных городов могут отличаться. Ниже приведен пример настроек для пользователей из Москвы. Здесь мы расскажем как происходит подключение к домашнему интернету.
Как настроить: инструкция
Если устройство поддерживается провайдером, можно переходить к настройке домашнего Интернета Билайн на роутере. Для примера рассмотрим WiFi роутер Beeline, но для остальных моделей инструкция мало отличается.
Подключение и авторизация
Для начала необходимо подключить оборудование и ввести настройки. Сделайте такие шаги:
- Убедитесь, что маршрутизатор включен в сеть 220 В. Если это не так, включите блок питания в розетку.
- Вставьте разъем провода, который подвели монтажники в квартиру, в один из LAN-портов маршрутизатора. Как вариант, можно сделать настройку Билайн Интернета дома по WiFi, но на начальном этапе лучше использовать кабель.
- Войдите в любой веб-проводник. Это может быть Опера, Сафари, Фаерфокс, Гугл Хром, Интернет Эксплорер или любой другой.
- Введите в URL строку данные для входа. Чтобы зайти в настройки роутера Билайн, введите в ней IP адрес 192.168.10.1 (www не указывается), а после жмите Ввод.
- В появившемся окне укажите логин и пароль. Если эти сведения не менялись, требуется ввести два раза admin. После этого жмите на кнопку ОК.

Ввод первичных данных
Сделайте следующие шаги:
- Жмите по пункт WAN. Именно здесь выполняются главные настройки роутера.
- Задайте тип подключения — L2TP.
- Пропишите IP адрес/Имя сервера — tp.internet.beeline.ru.
- Укажите имя и пароль — введите свои данные.
- Выберите тип адреса — укажите динамический.
- Задайте MTU — введите 1460.
- Поставьте отметку в пункте «Получить DNS автоматически».
- Сохраните изменения.
Чтобы настройки роутера для домашнего Интернета Билайн вступили в силу, необходимо дождаться сохранения данных. В среднем на это идет до двух минут. Если работа сделана правильно, появляется надпись об успехе завершения работы. Через несколько секунд маршрутизатор должен подключиться к Интернету.
Здесь расскажем как подключить интернет и тв за 2дня.
Настройка Вай-Фай
На следующем этапе выполняется настройка WiFi подключения домашнего Интернета Билайн. Сделайте следующие шаги:
- Перейдите в раздел настройки WiFi.
- Войдите в раздел Базовые.
- Установите стандарт 2,4 ГГц (B+G).
- Выберите режим AP.
- Укажите имя беспроводной сети (может быть любым).
- Установите номер канала. Рекомендуется ставить Auto. В этом случае при подключении роутер будет сам выбирать лучший вариант (с позиции загрузки канала).
- Кликните на кнопку сохранения изменений.


Безопасность
Для защиты беспроводной сети необходимо выставить параметры безопасности. Это позволит защитить сеть от злоумышленников и недобросовестных соседей. Чтобы настроить Интернет роутер Билайн, войдите в том же разделе (Настройка WiFi) в категорию Безопасность.
Там задайте следующие параметры:
- аутентификация — WPA2 mixed;
- шифрование WPA — TKIP;
- шифрование WPA2 — AES;
- формат ключа — пароль.
Теперь установите ключ безопасности, который придется вводить при подключении. Перед тем как настроить этот параметр домашнего Интернета Билайн, придумайте пароль. В нем могут быть следующие символы:
- латинские буквы;
- цифры;
- специальные знаки.

Обновление
Для корректной настройки роутера Билайн может потребоваться обновление маршрутизатора. Прошивка оборудования проходит через кабель от компьютера при подключении в любой из портов LAN. При обновлении необходимо помнить о риске выхода устройства из строя. В таком случае может потребоваться помощь help internet beeline ru по настройке роутера или обращение в сервисный центр.
Для обновления прошивки сделайте следующее:
- Загрузите актуальную версию ПО для своего маршрутизатора.
- Войдите в интерфейс роутера путем ввода 192.168.10.1 и авторизации (два раза admin).
- Зайдите в раздел Инструменты.
- Жмите на кнопку Обновление прошивки.
- На необходимой странице жмите на кнопку Browse.
- Выберите файл с необходимой программой.
- Кликните на кнопку Обновить.
Помните, что при выполнении этой работы доставать роутер из розетки или выполнять иные действия запрещено. Дождитесь, пока устройство полностью не обновит программное обеспечение. На перезагрузку уходит в среднем три-четыре минуты. О том, как отключить услугу Книги вы узнаете далее.
Сброс настроек
Если настройка роутера по router beeline ru не дала результата, или возникли сбои в работе оборудования, используйте аппаратный сброс. Это специальная функция, позволяющая обнулить введенные данные и сделать работу заново. Такой метод также подойдет в случае, когда вы забыли пароль для входа в интерфейс и не можете изменить данные.
Учтите, что при выполнении этой работы настройки сбрасываются до заводских показателей. В дальнейшем придется вводить информацию для роутера Билайн заново по инструкции, которая приведена выше.
Для сброса сделайте следующие шаги:
- Включите питание маршрутизатора.
- Дождитесь запуска устройства.
- Кликните на кнопку Сброса. Она находится в углублении, поэтому для выполнения работы потребуется тонкий предмет, к примеру, скрепка.
- Сработайте и удерживайте клавишу в течение 30-40 секунд.
- Отпустите клавишу.
- Дождитесь перезапуска маршрутизатора Билайн.

Итоги
Вне зависимости от модели настройка роутера Билайн проходит по одному принципу. Сначала необходимо подключить оборудование и войти веб-интерфейс через браузер. После этого указываются настройки подключения, и задаются параметры Вай-Фай для соединения по беспроводной сети. После сохранения данных к маршрутизатору можно подключаться другим оборудованием. Если возникают трудности в работе, рекомендуется сделать сброс или обратиться в службу поддержки Билайн за помощью.
Источник