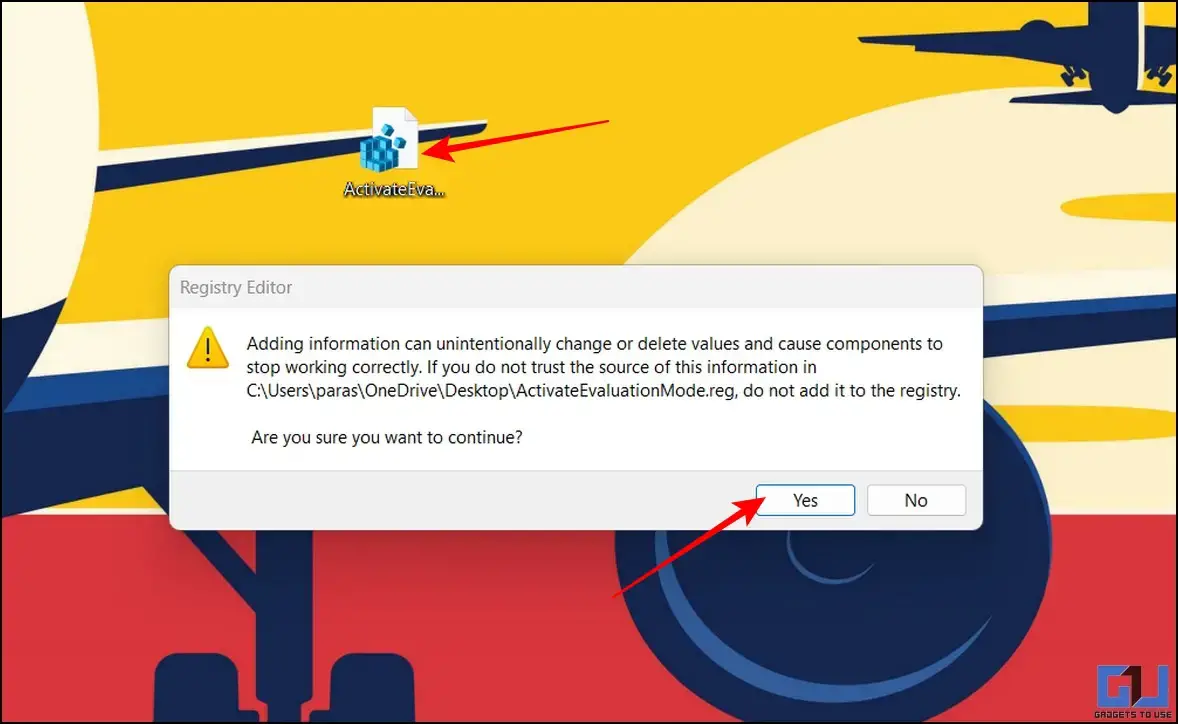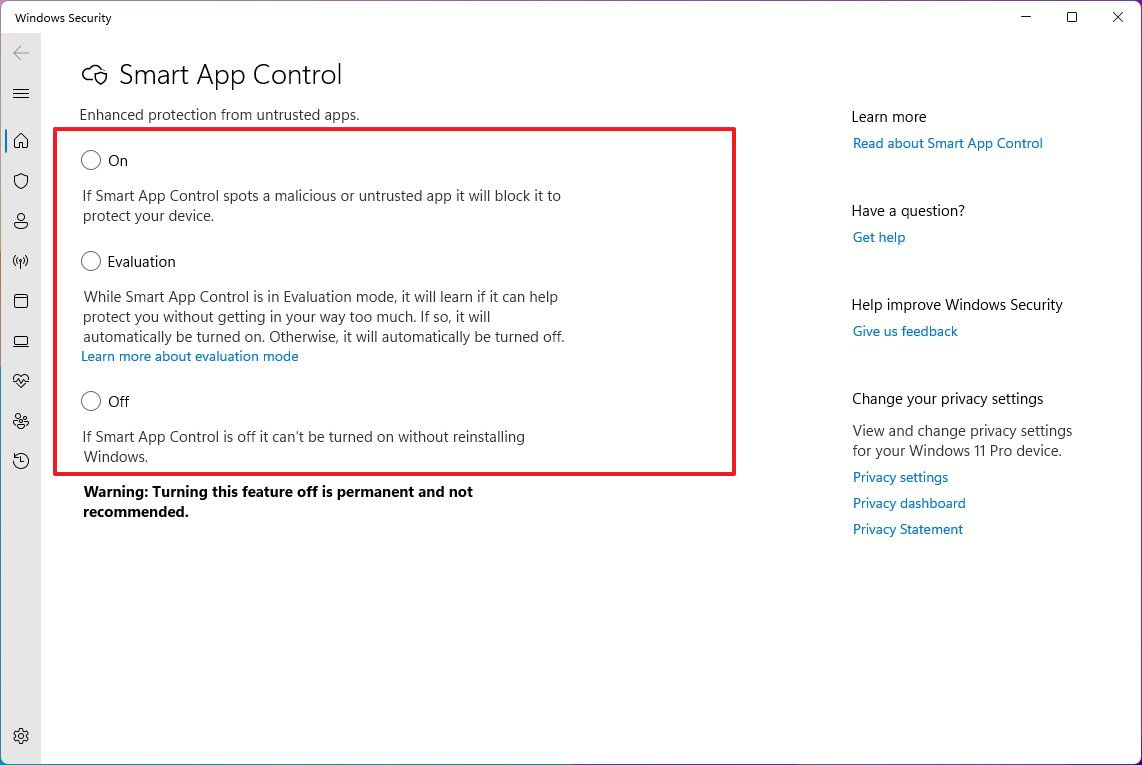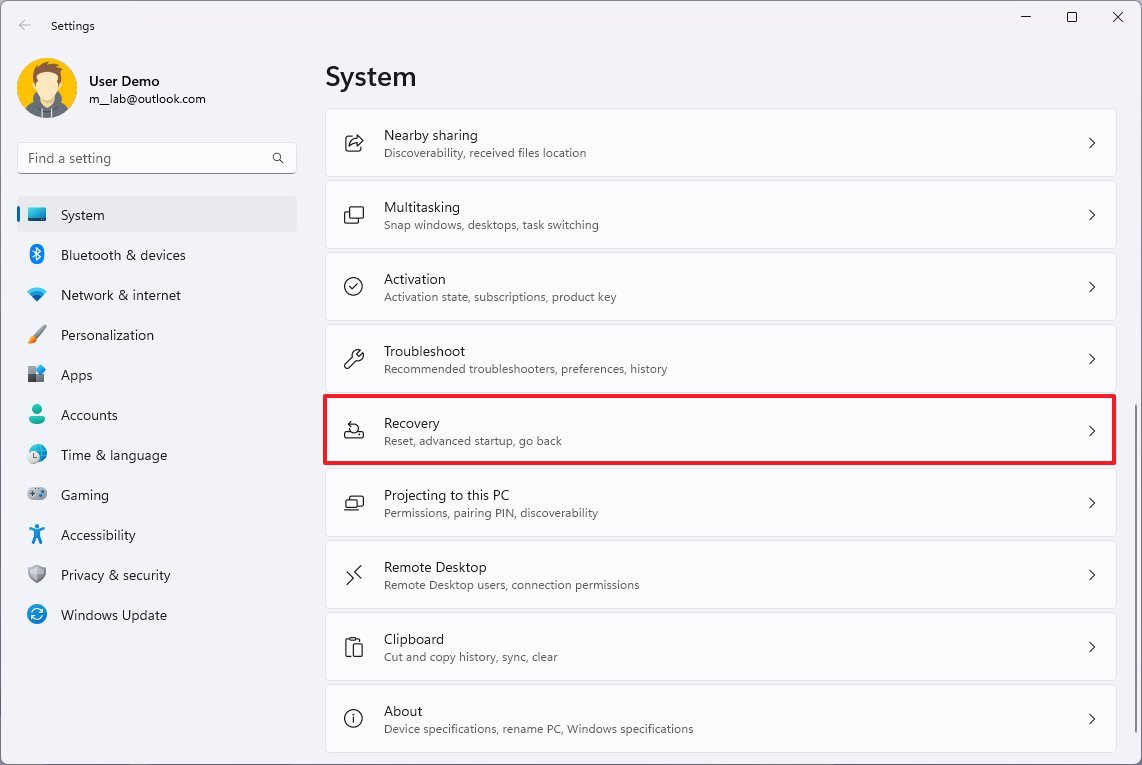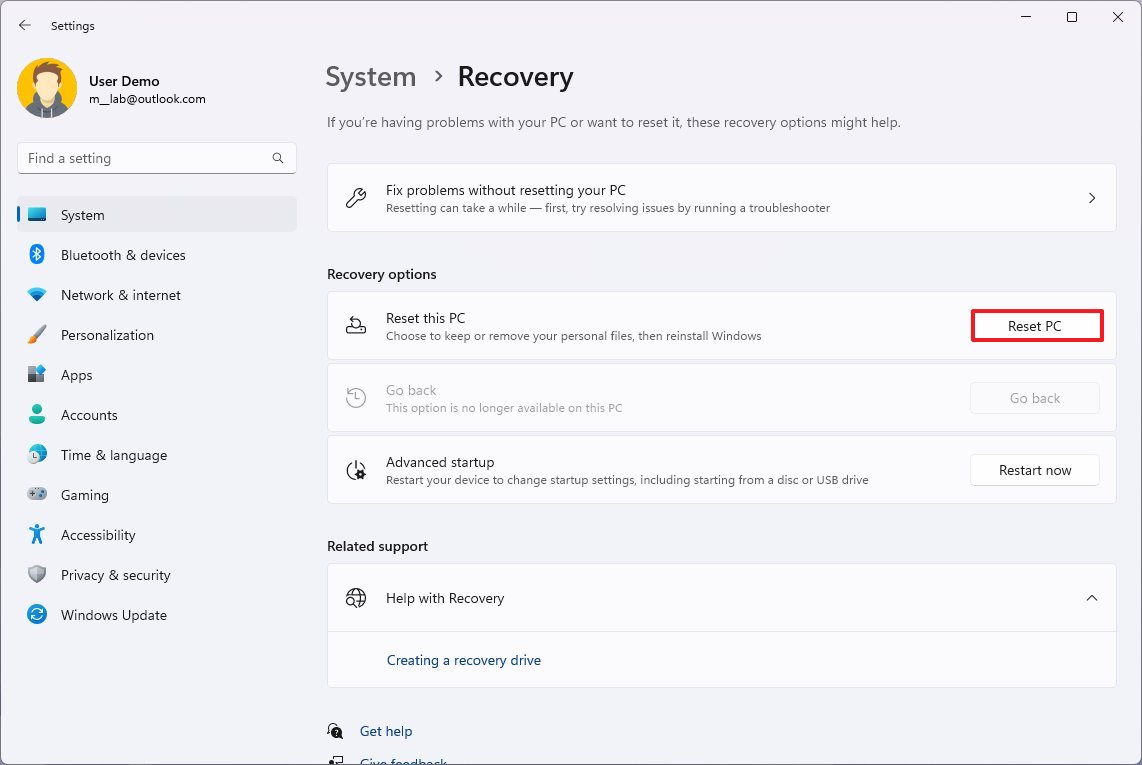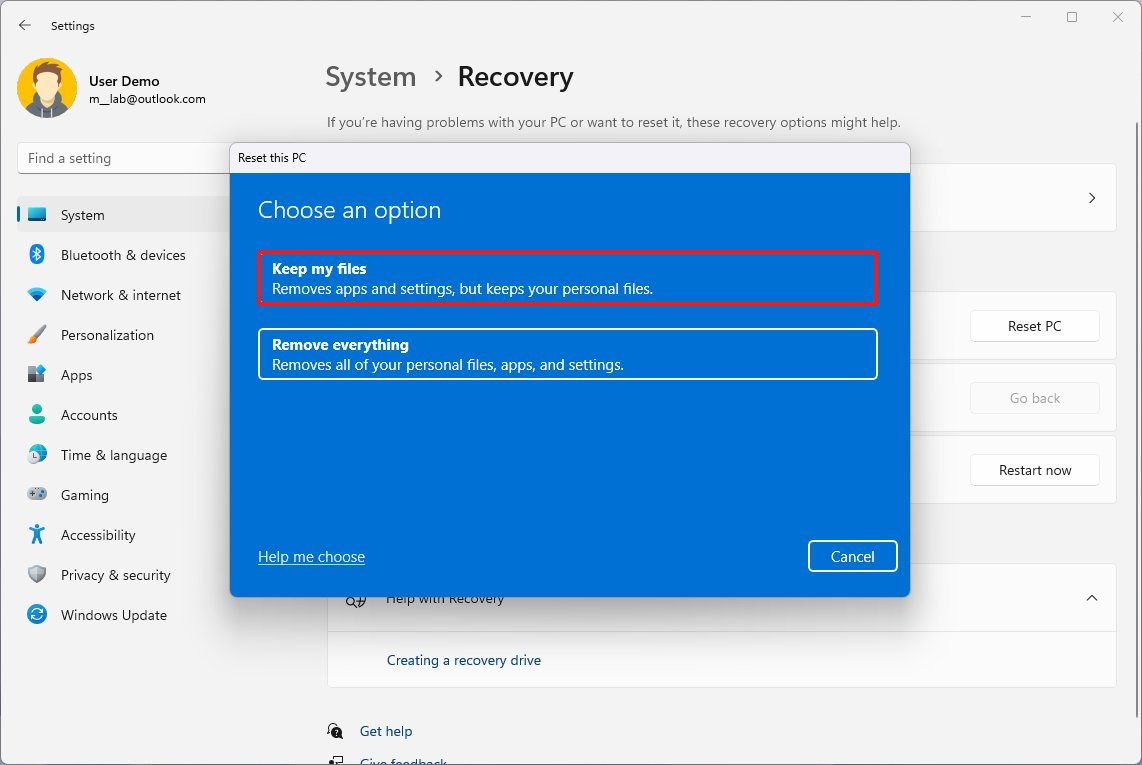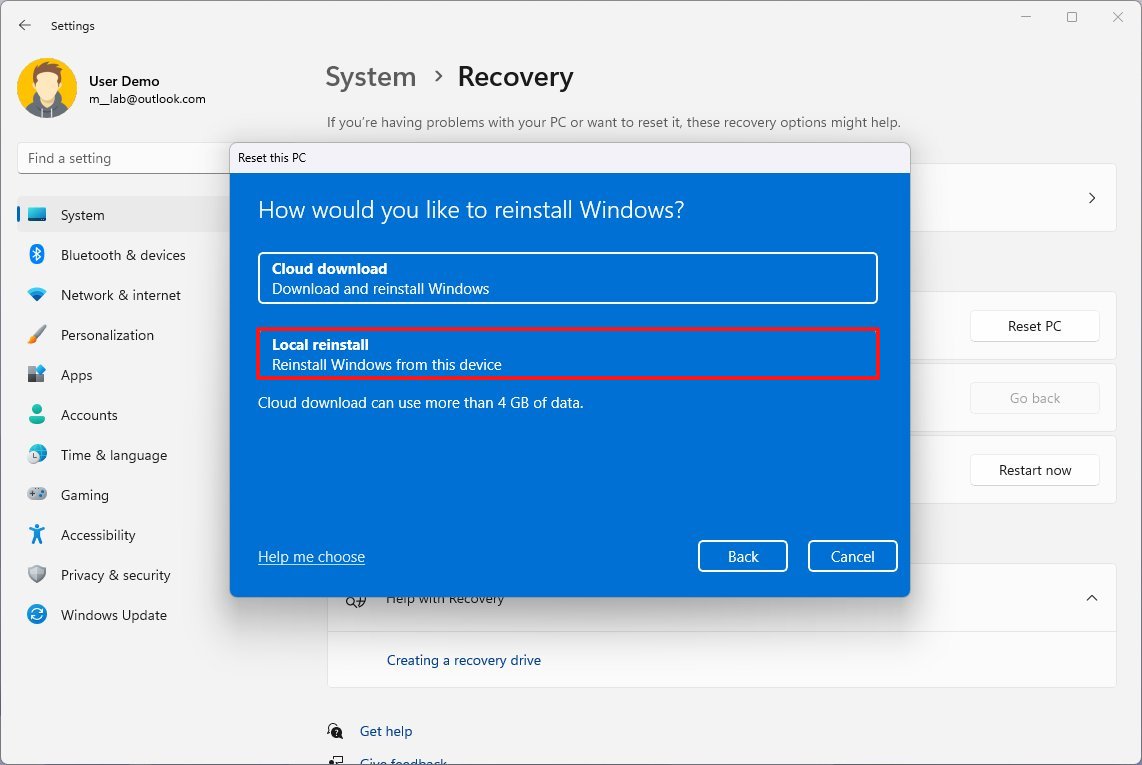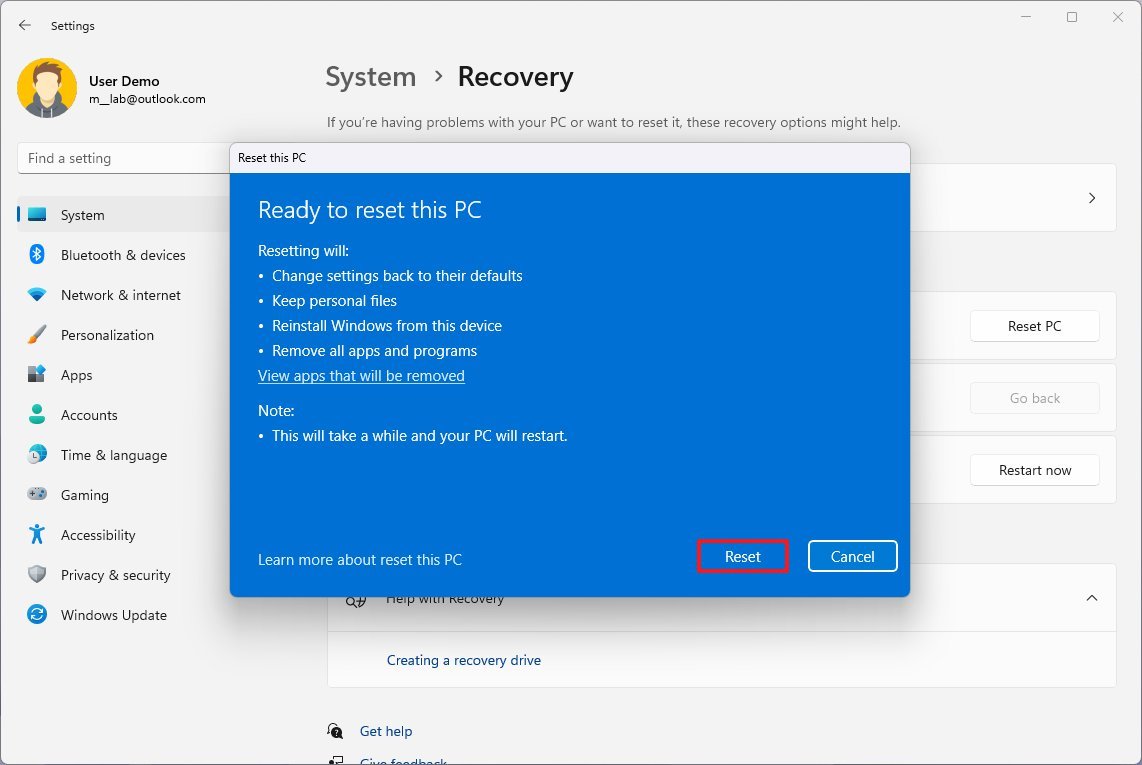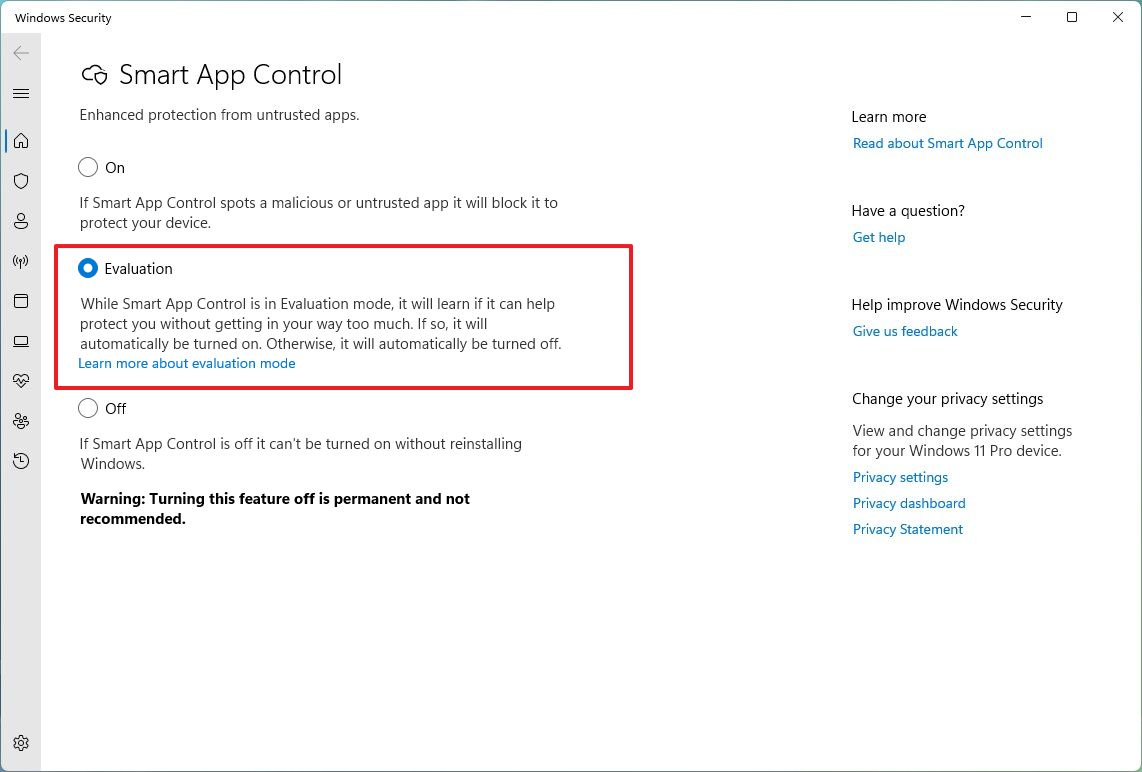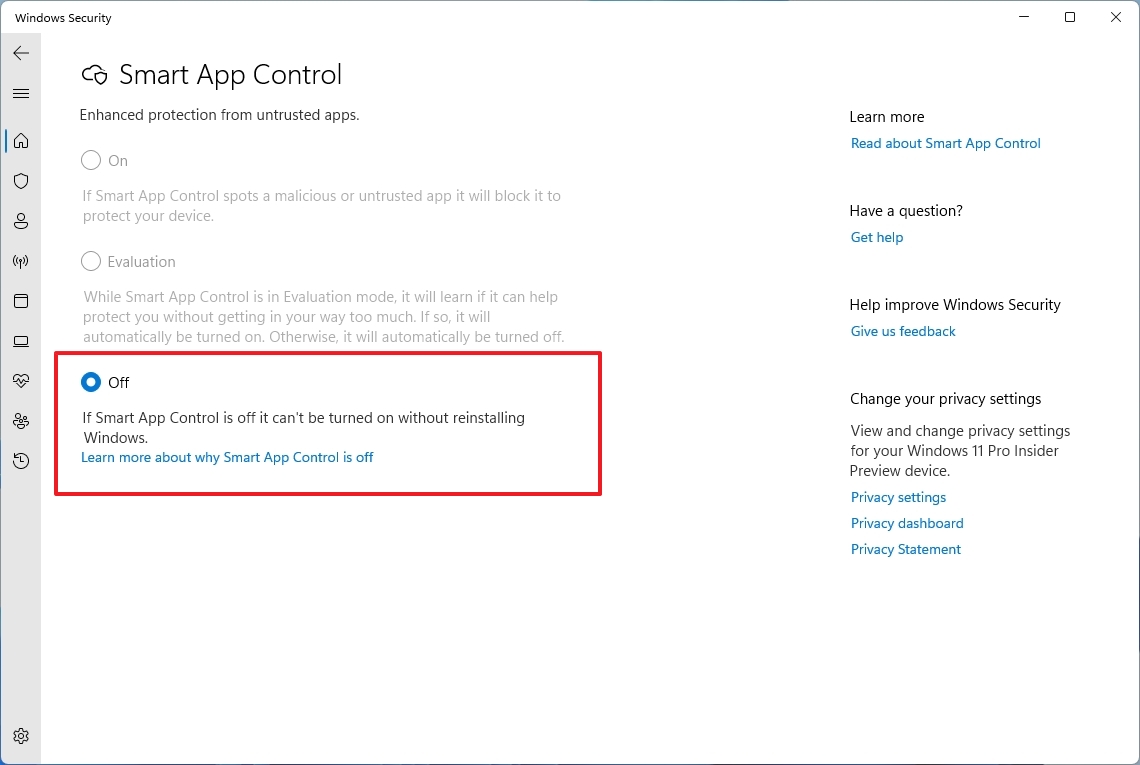Если вы студент, то этот пост специально для вас. В этой статье мы обсудим шаги по включению или отключению Smart App Control в Windows 11.
Содержание
- Что такое интеллектуальное управление приложениями?
- Как это работает?
- Как включить или отключить SAC?
- В чем необходимость?
- Вывод
-
Интеллектуальное управление приложениями
Интеллектуальный контроль приложений — это новая функция, развертываемая на ПК, зарегистрированных в программе предварительной оценки Microsoft, которая также защищает пользователей от вредоносных программ и новых и возникающих угроз, включая блокировку вредоносных или ненадежных приложений.
Microsoft описывает это как функцию безопасности для Windows 11, «которая блокирует ненадежные или потенциально опасные приложения». По словам Microsoft, Smart App Control сначала работает в ознакомительном режиме, но может включиться автоматически.
SAC сначала настраивается в режиме оценки. Пока SAC находится в режиме оценки, он узнает, может ли он помочь защитить вас, не слишком мешая вам. Если это так, он будет автоматически включен. В противном случае он будет автоматически отключен. В ознакомительном режиме пользователь может вручную включить SAC в приложении «Безопасность Windows» в разделе «Управление приложениями и браузером».
2. Как работает Smart App Control в Windows 11?
Когда вы пытаетесь запустить приложение в Windows, Smart App Control проверяет, может ли наша интеллектуальная облачная служба безопасности сделать достоверный прогноз о его безопасности. Если служба считает приложение безопасным, Smart App Control позволит ему работать. Или, если приложение считается вредоносным или потенциально нежелательным, Smart App Control заблокирует его.
Если служба безопасности не может сделать уверенный прогноз о приложении, Smart App Control проверяет, имеет ли приложение действительную подпись. Smart App Control позволит ему работать, если приложение имеет действительную подпись. Если приложение не подписано или подпись недействительна, Smart App Control сочтет его ненадежным и заблокирует для вашей защиты.
3. Как включить или отключить Smart App Control в Windows 11?
Как упоминалось выше, Smart App Control защищает пользователей от вредоносных программ, а также новых и возникающих угроз, включая блокировку вредоносных или ненадежных приложений.
Вы можете найти настройки Smart App Control на панели управления приложениями и браузерами приложения Windows Security.
⇒Ниже описано, как включить или выключить Smart App Control в Windows 11.
Включите или выключите интеллектуальное управление приложениями:
- В поле поиска задачи введите Безопасность Windows, а затем выберите Безопасность Windows в списках результатов.
- В разделе «Безопасность Windows» выберите плитку «Управление приложениями и браузером», как показано на изображении ниже.
- На странице управления приложениями и браузерами щелкните ссылку настроек Smart App Control, чтобы открыть ее.
- Затем измените параметр Периодическое сканирование на Вкл. или Выкл.
- Smart App Control запускается в ознакомительном режиме. Это период, в течение которого Windows пытается определить, подходите ли вы для Smart App Control. Если вы являетесь хорошим кандидатом на Smart App Control, он будет автоматически включен. В противном случае он будет отключен. Он ничего не блокирует, пока находится в режиме оценки.
- Интеллектуальное управление приложениями доступно только при чистых установках Windows 11. Кроме того, есть еще две причины, по которым интеллектуальное управление приложениями может быть отключено. 6.1 В ознакомительном режиме определено, что вы не являетесь подходящим кандидатом для умного управления приложениями.
6.2 Он был отключен вручную вами или другим пользователем, вошедшим на ваш компьютер. - Smart App Control доступен только при чистой установке Windows 11.
Примечание. Устройства с предыдущими версиями Windows 11 должны быть сброшены и иметь чистую установку Windows 11, чтобы воспользоваться этой функцией.
4. Нужно?
SAC работает как защита от фишинга. Недавно хакеры атаковали потоковые сервисы, парковочные счетчики и тех, кто платит налоги, что доказывает, что фишинг по-прежнему вызывает беспокойство. Имея это в виду, одна из новейших функций безопасности Windows 11 предназначена для борьбы с такими атаками. А также другие новые улучшения безопасности будут доступны позже в этом году.
Если эта функция включена, расширенная защита от фишинга в Windows 11 будет предупреждать пользователей, если они введут данные учетной записи Microsoft на веб-сайты или в программы, известные как фишинговые схемы. Это также защищает от вводящей в заблуждение рекламы.
Вывод:
В этой статье мы обсудили Smart App Control и как включить/выключить Smart App Control? Если у вас возникнут какие-либо проблемы, связанные с этим, сообщите нам об этом в разделе комментариев.
Содержание статьи
- Содержание
- Интеллектуальное управление приложениями
- 2. Как работает Smart App Control в Windows 11?
- 3. Как включить или отключить Smart App Control в Windows 11?
- 4. Нужно?
What to Know
- Settings > Privacy & security > Windows Security > App & browser control > Smart App Control settings, and select On to turn on or Off to turn off.
- Smart App Control can be switched from Evaluation to On, but it can’t be switched from Off to On without performing a clean installation of Windows.
- Turning Smart App Control off is permanent, as it can only be turned back on when installing Windows.
This article explains how to use Smart App Control in Windows 11, including how to turn this feature on and off.
How to Use Smart App Control on Windows 11
To use Smart App Control on Windows 11, you need to have Windows 11 version 22H2 or newer installed. If your Windows is outdated, this feature won’t be available, and you’ll have to update Windows before you can use it. If Windows is fully updated, this feature will operate automatically.
If you had Windows 11 installed prior to the release of Windows 11 version 22H2, Smart App Control will be off by default. To turn Smart App Control on in that case, you need to perform a clean reinstallation of Windows.
Smart App Control has three states: on, evaluation, and off. When Windows 11 is first installed, this feature starts in evaluation mode. This mode allows it to determine over time if it can provide you with valuable protection without getting in the way. If it determines that it can, it will automatically turn on. If it determines that it’s getting in the way, it will turn off.
If Smart App Control is on or in evaluation mode, it will check every app you run to see if it’s dangerous. If it determines the app is dangerous, it will block the app automatically and provide you with a message. There is no option to run the app anyway, so the process is entirely automated aside from providing you with a message.
How to Turn on Smart App Control on Windows 11
Smart App Control starts out in evaluation mode, which is a trial period where it’s on but it’s also trying to determine whether or not it’s necessary. During this period, you can choose to switch it on and end the evaluation period.
If Smart App Control is turned off, you can’t use these instructions to turn it on. First, perform a clean installation of Windows 11, then follow these instructions.
Here’s how to turn on App Control on Windows 11:
-
Open Settings and click Privacy & security.
-
Click Windows Security.
-
Click App & browser control.
-
Click Smart App Control settings.
-
Click On.
How to Turn Off Smart App Control on Windows 11
Smart App Control can be turned off at any time if you find it’s causing problems or you just don’t want to use it. This may open you up to danger from malicious apps though, and it isn’t easy to turn back on if you change your mind.
When you turn off Smart App Control in Windows 11, it is permanently disabled and you can’t turn it back on. The only way to turn this feature back on is to perform a clean installation of Windows 11.
Here’s how to turn off Smart App Control on Windows 11:
-
Open Settings and click Privacy & security.
-
Click Windows Security.
-
Click App & browser control.
-
Click Smart App Control settings.
-
Click Off.
This is permanent, so make sure that you actually need to turn this feature off before you proceed.
What Is Smart App Control in Windows 11?
Smart App Control is a security feature that was introduced in Windows 11 version 22H2, which is also referred to as the 2022 Update. This feature is designed to prevent potentially unsafe apps from running on your computer.
Unlike older security features that just checked a couple of aspects of an app, like whether or not an app was signed, Smart App Control relies on a massive database of signals that’s updated on a daily basis. According to Microsoft, this repository contains more than 43 trillion signals that can indicate potentially dangerous software.
Whenever a new app runs on your PC, Smart App Control leverages artificial intelligence to check for signals that the app may be dangerous. If it determines that the app is unsafe, it prevents the app from running and provides you with a message that the app was blocked. You then have the option to provide feedback if you think Smart App Control was wrong, or to visit the Microsoft Store to look for safe apps.
FAQ
-
What is Windows Application Control?
Microsoft Windows Defender Application Control is a software-based security layer in Windows designed to prevent malicious infections by ensuring only approved code runs. Application Control lets IT managers control the applications that run on managed devices.
-
Should I turn on Windows App and Browser Control?
You should turn on App and Browser Control settings if you want to block specific applications and websites on your Windows PC. To enable the feature, navigate to the Windows Security app, select App & browser control, and select Turn on.
-
What are examples of application controls?
Application controls block or restrict specific applications that may put data at risk if allowed to run. Examples of application control practices include checks for authentication, authorization, and validity as well as input and forensic controls.
Thanks for letting us know!
Get the Latest Tech News Delivered Every Day
Subscribe
Интеллектуальное управление приложениями обеспечивает значительную защиту от новых и возникающих угроз, блокируя вредоносные или ненадежные приложения. Интеллектуальное управление приложениями также помогает блокировать потенциально нежелательные приложения, которые могут привести к медленному запуску устройства, отображению непредвиденной рекламы, предложению дополнительного программного обеспечения, которое вы не хотите, или делать другие действия, которые вы не ожидаете.
Интеллектуальное управление приложениями работает вместе с другими программами безопасности, такими как Microsoft Defender или антивирусные средства сторонних разработчиков, для обеспечения дополнительных средств защиты.
Важно:
-
Интеллектуальное управление приложениями можно использовать только для новых Windows 11 установок. Если вы получили его в составе обновления Windows на уже работающем устройстве, вы не сможете включить его, пока не сбросите компьютер или не переустановите Windows.
-
Для оптимальной работы с интеллектуальным управлением приложениями убедитесь, что на вашем устройстве установлены последние обновления Windows и Defender.
Проверить наличие обновлений
Когда разработчик создает приложение, ему рекомендуется «подписать» приложение с помощью цифрового сертификата, который проверяет его личность, что приложение действительно опубликовано ими, и что приложение не было изменено кем-либо после публикации разработчиком. Вы можете представить его немного как художник подписывать произведение искусства, за исключением того, что труднее подделать.
Подписывание является частью того, что может сделать приложение доверенным или ненадежным. Другая часть — опыт. Наша интеллектуальная облачная служба безопасности ежедневно видит огромное количество приложений и использует эти знания для прогнозирования того, является ли приложение безопасным или небезопасным, даже приложения, которые мы никогда не видели ранее. Однако в некоторых случаях служба не может сделать уверенный прогноз в любом случае.
Если служба безопасности не может сделать надежный прогноз о приложении и приложение не имеет действительной подписи, оно считается ненадежным.
Как работает управление интеллектуальными приложениями?
При попытке запустить приложение в Windows интеллектуальное управление приложениями будет проверка, чтобы узнать, может ли наша интеллектуальная облачная служба безопасности сделать уверенный прогноз о его безопасности. Если служба считает, что приложение безопасно, интеллектуальное управление приложениями позволит ему запуститься. Если считается, что приложение является вредоносным или потенциально нежелательным, интеллектуальное управление приложениями заблокит его.
Если службе безопасности не удается сделать уверенный прогноз о приложении, smart App Control проверяет, имеет ли приложение действительную подпись. Если приложение имеет действительную подпись, управление интеллектуальными приложениями позволит ему запуститься. Если приложение не подписано или подпись недействительна, smart App Control сочтет его ненадежным и заблокит его для вашей защиты.
Где находятся параметры управления интеллектуальными приложениями?
Параметры управления интеллектуальными приложениями можно найти на панели управления приложением & браузере приложения Безопасность Windows. Самый быстрый способ доступа к этим параметрам:
-
Нажмите кнопку Пуск в Windows.
-
В поле поиска введите Smart App Control .
-
Выберите в результатах параметры системы управления интеллектуальными приложениями .
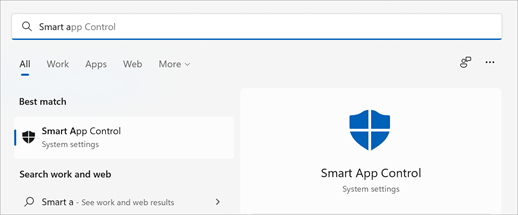
Режим оценки
Мы начинаем в режиме оценки. Это период, в течение которого Windows пытается определить, подходит ли вы для интеллектуального управления приложениями. Если вы являетесь хорошим кандидатом для интеллектуального управления приложениями, он будет включен автоматически. Если нет, он будет отключен.
Интеллектуальный элемент управления приложениями не блокирует ничего, пока он находится в режиме оценки.
После завершения оценки или включения или выключения интеллектуального управления приложениями вручную вы не сможете вернуться в режим оценки, если не переустановите или не сбросите Windows.
По сути, мы хотим узнать, будет ли интеллектуальное управление приложениями слишком часто ставить на ваш путь. Существуют некоторые допустимые задачи, которые могут регулярно выполнять корпоративные пользователи, разработчики или другие пользователи, которые могут не иметь большого опыта работы с интеллектуальным управлением приложениями. Если в режиме оценки мы обнаружим, что вы являетесь одним из этих пользователей, мы автоматически выключим интеллектуальное управление приложениями, чтобы вы могли работать с меньшим количеством прерываний.
Да, если он доступен для вашего устройства, но мы рекомендуем разрешить режиму оценки выполнять свою работу и определять, подходит ли вы для интеллектуального управления приложениями.
Почему отключено управление интеллектуальными приложениями?
Интеллектуальное управление приложениями доступно только при чистых установках Windows 11. Кроме того, существуют и другие причины, по которым может быть отключено управление интеллектуальными приложениями.
-
В режиме оценки мы определили, что вы не подходите для интеллектуального управления приложениями.
-
Он был отключен вручную вами или другим пользователем, вошедшего на компьютер.
-
Ваше устройство работает под управлением Windows в S-режиме. Чтобы перейти в режим оценки, необходимо отключить S-режим, а затем сбросить компьютер.
-
В Windows отключены необязательные диагностические данные . Если вы хотите включить интеллектуальное управление приложениями, необходимо сбросить этот компьютер или переустановить Windows, а затем в процессе установки выбрать Отправить необязательные диагностические данные .
Примечание: В настоящее время управление интеллектуальными приложениями рекомендуется только в регионах Северной Америки и Европы.
Чтобы обеспечить более безопасную работу, мы включаем интеллектуальное управление приложениями только при чистых установках Microsoft Windows 11. Мы хотим убедиться, что при включении интеллектуального управления приложениями на устройстве еще нет ненадежных приложений.
Совет: Если вы хотите включить интеллектуальное управление приложениями после его отключения, можно сбросить Windows 11, нажав кнопку Пуск, введя сброс в поле поиска, выбрав Сброс компьютера в результатах поиска и начав сброс в меню Восстановление. Вы можете выбрать параметр Сохранить мои файлы сбросить, чтобы сохранить личные файлы и удалить только приложения и параметры. Дополнительные сведения см. в разделе Параметры восстановления в Windows.
Другие часто задаваемые вопросы
Интеллектуальное управление приложениями работает вместе с другими программами безопасности, такими как Microsoft Defender или антивирусные средства сторонних разработчиков, для обеспечения дополнительных средств защиты.
В настоящее время нет способа обойти защиту интеллектуального управления приложениями для отдельных приложений. Вы можете отключить управление интеллектуальными приложениями или (еще лучше) обратиться к разработчику приложения и порекомендовать ему подписать свое приложение с помощью действительной подписи.
Ждем ваших откликов!
Мы будем рады вашим отзывам об интеллектуальном управлении приложениями. Чтобы сообщить нам, что вы думаете или предлагаете предложения по функциям, выполните следующие действия:
-
В Windows перейдите в Центр отзывов. (в меню Пуск или нажмите клавишу Windows + F).
-
Когда вы перейдите к шагу 2. Выбор категории, выберите Безопасность и конфиденциальность — интеллектуальное управление приложениями.
Подробнее
Защита от вредоносных программ и фишинга
Справка и обучение по безопасности Майкрософт
Пользователи Windows знают, что не все полезные приложения доступны в Магазине Microsoft. Для этого требуется установка программного обеспечения из других источников, которое агрессивно блокируется облачной системой безопасности Windows 11, известной как Умное управление приложением включены в последнее обновление. Windows, однако, не требует этого вообще. В этом объяснении будет рассмотрено все, что связано с функцией Windows Smart App Control и способами ее отключения. Кроме того, вы можете узнать, как отключить Microsoft Defender, если у вас возникли проблемы с Windows 11.
Вам может быть интересно: лучшие недорогие спортивные часы
Le Интеллектуальное управление приложениями Windows — это новая функция безопасности, появившаяся в обновлении Windows 11, которая блокирует ненадежные приложения, загружаемые из неопознанных источников. Он сканирует загруженное программное обеспечение на наличие проверенных отпечатков пальцев, используя свой облачный алгоритм, чтобы определить, можно ли безопасно запускать приложение в системе или нет.
Поэтому, если стороннее приложение не имеет цифровой подписи или имеет устаревший отпечаток пальца, он, скорее всего, будет заблокирован управлением смарт-приложений Windows. Интересно, что приложение работает автономно и остается неизменным даже после отключения безопасности Windows по умолчанию. Вот что он предлагает:
- Марке: он активно сканирует и обнаруживает любое вредоносное или ненадежное приложение в вашей системе, после чего блокирует приложение для защиты вашего устройства.
- Метод оценки: в этом режиме функция изучает ваш режим использования и определяет, может ли она защитить вас, не мешая вашей повседневной деятельности. После этого, в зависимости от использования вашего приложения, оно автоматически активируется или деактивируется. Если вы часто взаимодействуете с приложениями, содержащими слишком много рекламы или вредоносных программ, Smart App Control будет включен по умолчанию, чтобы защитить ваше устройство от потенциальных угроз безопасности.
Недостатки использования функции Smart App Control
Хотя Windows Smart App Control может показаться полезным, намного хуже. Если у вас более старый компьютер с последним обновлением Windows 11, вы можете столкнуться со следующими проблемами:
- Серьезные трудности при установке приложения драйвера, если их цифровая подпись устарела.
- Сторонние приложения из Интернета, скорее всего, будут заблокированы, если они не пройдут проверку безопасности интеллектуальных приложений для действительная подпись.
Поскольку Smart App Control в значительной степени зависит от его облачного алгоритма, вы не можете вручную исключить его для определенного программного обеспечения или приложения, если не отключите его. Тем не менее, давайте рассмотрим несколько эффективных способов отключить его в вашей системе в следующем разделе.
Способы отключения Windows Smart App Control
Чтобы отключить функцию Windows Smart App Control на вашем компьютере с Windows 11, вам необходимо выполнить следующие простые шаги.
Использование приложения «Настройки»
Windows предлагает собственный метод отключения Smart App Control в настройках. Но есть загвоздка, вот как это можно сделать.
1. нажмите Клавиша Windows и найдите Умное управление приложением функция для его настройки.
2. Затем нажмите на инвалид чтобы отключить функцию Smart Apps Control в вашей системе Windows 11.
Примечание: Microsoft заявляет, что отключение этой функции постоянный, и вам может потребоваться сбросить или переустановить Windows 11, чтобы отменить изменения. Однако у нас есть обходной путь, чтобы вы снова включили его в Бонусный совет.
Использование быстрых файлов реестра
Если вы не хотите беспокоиться о ручном поиске и отключении Smart App Control, мы создали быстрый файл реестра вы можете деактивировать его одним щелчком мыши. Выполните следующие действия для простого исправления.
1. Скачайте наш DisableSmartControl.reg файл с Google Диска.
2. Затем запустите файл с повышенными правами и нажмите кнопку да кнопку для обновления системного реестра.
Вот и все! Вы успешно отключили функцию Smart App Control на своем компьютере с Windows 11. Вы можете проверить это, открыв Умное управление приложением раздел внутри приложения настроек.
Альтернативы умному управлению приложениями
В качестве альтернативы Windows Smart Apps Control можно использовать несколько потенциальных антивирусная программа может сканировать установленные приложения на наличие вирусов и вредоносной активности, не становясь слишком агрессивным. Вы можете проверить популярное программное обеспечение для обеспечения безопасности, такое как Avast, QuickHeal и т. д., которое предлагает простые в использовании команды для сканирования системы и постоянного мониторинга действий установленных приложений без ненужной блокировки каких-либо приложений.
Дополнительный совет: повторно включите интеллектуальное управление приложениями без сброса системы
Согласно Microsoft, после того, как вы отключили функцию Windows Smart Apps Control, вы должны сбросить или переустановить операционную систему Windows, если решите снова включить ее. Однако это не совсем так. Вы можете снова включить Smart App Control, используя наши быстрые файлы реестра, ничего не сбрасывая и не удаляя. Вот как это можно сделать.
Повторно включите Smart App Control без отдыха Windows
Выполните следующие действия, чтобы снова включить Smart Control без сброса или форматирования компьютера с Windows.
1. скачать EnableSmartControl.reg файл с Google Диска и дважды щелкните его, чтобы запустить.
2. Щелкните по нему да кнопку, чтобы обновить существующие файлы реестра Windows.
Вот и все. Вы успешно включили функцию Smart Control в Windows 11 без ее сброса.
Включить пробный режим
Аналогично описанному выше методу вы также можете включить пробный режим для Smart App Control, внеся изменения в реестр. Вот как.
1. скачать АктивироватьEvaluationMode.reg файл с Google Диска и запустить его с правами администратора.
2. Затем нажмите кнопку да кнопку, чтобы активировать его успешно.
Вы можете проверить то же самое, перейдя к функции Smart App Control в приложении «Настройки».
FAQ
В: Могу ли я снова включить Smart App Control в Windows 11 без перезагрузки ПК?
ONE: Да, вы можете использовать наши быстрые файлы реестра, чтобы легко снова включить эту функцию. Обратитесь к бонусному совету в этом руководстве для получения более подробной информации.
В: Как отключить Smart App Control в Windows 11?
ONE: Вы можете отключить его с помощью приложения «Настройки» или файлов реестра, перечисленных в этом объяснении.
пак
Мы надеемся, что вы узнали, как успешно отключить функцию Windows Smart App Control в Windows 11, используя это руководство. Если вы найдете это полезным, нажмите кнопку «Мне нравится» и подпишитесь на более качественные объяснения. Также ознакомьтесь с другими продуктивными ссылками ниже.
Вам также может понравиться: Лучший лазерный гравер/резак
Найдите больше советов по neuf.tv
Флориан
Здравствуйте, меня зовут Флориан, я увлекаюсь новыми технологиями, люблю тестировать новые продукты. Я всегда стараюсь больше, чтобы иметь возможность найти лучшие и поделиться ими с вами. Чтобы узнать больше обо мне, посетите эта страница
Отказ от ответственности: некоторые статьи содержат партнерские ссылки на продукты Amazon. Если вы нажмете на эти ссылки и совершите покупку, мы можем получить комиссию без каких-либо дополнительных затрат для вас. Эти комиссионные помогают нам поддерживать нашу команду и продолжать предоставлять обзоры продуктов и пробные версии.
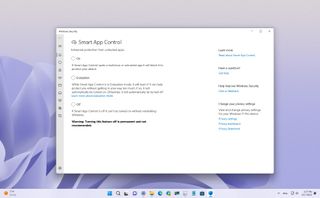
(Image credit: Future)
The Windows 11 2022 Update (version 22H2) comes with Start App Control (SAC). This new security feature has been designed to lock down the computer to allow only programs signed with a valid certificate or known to be trusted.
Smart App Control aims to block malicious and untrusted applications that may cause unwanted behaviors, such as showing advertisements, slowing down computer performance, or installing unsolicited software.
When you enable the feature, as you run an application, Smart App Control will check the digital certificate to verify the developer’s identity and confirm that the app hasn’t been tampered with by someone else. Also, it will use the Microsoft cloud-powered technology service to predict if the app is safe or not based on many signals.
If, after checking the app, the security feature can’t make a prediction or the signature is not valid, it’ll be considered untrusted and will be blocked.
This guide will walk you through the steps to enable and disable Smart App Control on your Windows 11 (version 22H2) computer.
How to enable Smart App Control on Windows 11
Smart App Control is only available on new devices or clean installations of Windows 11 version 22H2 because, according to Microsoft, it’s the only way to guarantee that the computer is not using any untrusted application.
If you want to check whether the feature is available, you can use the Windows Security app. If SAC isn’t available, you will have to reinstall Windows 11 by doing a clean install or using the recovery settings to reset the system to the factory defaults.
Check whether the feature is available
To determine if Smart App Control is available on your computer, use these steps:
- Open Start.
- Search for Smart App Control and click the top result to open the app.
- Confirm the Smart App Control status.
If none of the options are greyed out, then you may be able to enable the feature. However, if you can’t select any of the options or the feature is off by default and the other options are greyed out, you will need to go through the reinstallation process.
In the case that the feature is already in «Evaluation» mode, allow the system to continue to run the monitoring and determine if your computer is a good candidate to use Smart App Control.
Reset the computer to default settings
Before proceeding, it’s important to note that even though this process will preserve your files, it’s still a good idea to back them up. Also, the reset process will remove your settings and delete your apps.
To reinstall Windows 11 to make Smart App Control available, use these steps:
- Open Settings.
- Click on System.
- Click the Recovery page on the right side.
- Under the «Recovery options» section, click the Reset PC button.
- Select the Keep my files option.
- Select the Local reinstall option.
- Click the Next button.
- Click the Reset button.
After you complete the steps, the system will reinstall Windows 11 (version 22H2), keeping your files. Once on the desktop again, don’t install any applications. Instead, proceed to enable Smart App Control with the steps below.
Enable Smart App Control
To enable Smart App Control on Windows 11 version 22H2, use these steps:
- Open Start.
- Search for Smart App Control and click the top result to open the app.
- Select the Evaluation option.
After you complete the steps, Smart App Control will run automatically without blocking anything to monitor and learn to determine if the feature will work on your computer.
The system will turn on the feature automatically if the device can use it, meaning if the Smart App Control determines that it won’t break your workflow often.
On the other hand, if the evaluation doesn’t return favorably, meaning if the feature detects that it will generate a lot of interruptions, negatively affecting the experience, then the system automatically turns off Smart App Control.
Also note that sometimes developers, advanced users, and other types of users may perform tasks with legitime apps that will trigger Smart App Control very often. If this is the case during the evaluation, the feature won’t turn on.
After the evaluation, if the feature turns on automatically, you won’t be able to run the evaluation mode unless you reinstall Windows 11 again. Also, if the feature then blocks an application, you won’t be able to get around the block unless you turn off the feature, in which case, to enable it again, you will need to reinstall the operating system.
If you don’t want to run the evaluation mode, you can enable «Smart App Control» directly. However, it’s not a good idea since the feature may not work as expected, causing a lot of interruptions that can negatively affect the experience.
How to disable Smart App Control on Windows 11
If you plan to disable Smart App Control, consider that you won’t be able to re-enable it. This is to ensure a secure experience. Otherwise, the system won’t be able to tell if the device already has an untrusted application. In the future, you will need to reinstall the operating system to enable it again.
To disable Smart App Control on Windows 11, use these steps:
- Open Start.
- Search for Smart App Control and click the top result to open the app.
- Select the Off option.
Once you complete the steps, the feature will turn off on the device. Again, you won’t be able to enable Smart App Control until you reinstall the operating system.
Although Smart App Control is a convenient feature, it’s not for everyone. If you’re a developer or an advanced user, you will probably be doing actions and running apps that the feature will be considered untrusted. If this is your case, SAC may not be for you. On the other hand, if you are an average Joe or you’re on a business computer, you may benefit from the extra layer of protection using this feature.
Also, the feature is not an antivirus replacement. Instead, Smart App Control runs alongside Microsoft Defender Antivirus to add an extra layer of protection.
Finally, if you can’t find this feature, you are not running the version of Windows 11 that supports it or are not using your device in a supported region since Smart App Control is currently only available in North American and European regions.
More resources
For more helpful articles, coverage, and answers to common questions about Windows 10 and Windows 11, visit the following resources:
- Windows 11 on Windows Central — All you need to know
- Windows 10 on Windows Central — All you need to know
All the latest news, reviews, and guides for Windows and Xbox diehards.
Mauro Huculak is technical writer for WindowsCentral.com. His primary focus is to write comprehensive how-tos to help users get the most out of Windows 10 and its many related technologies. He has an IT background with professional certifications from Microsoft, Cisco, and CompTIA, and he’s a recognized member of the Microsoft MVP community.