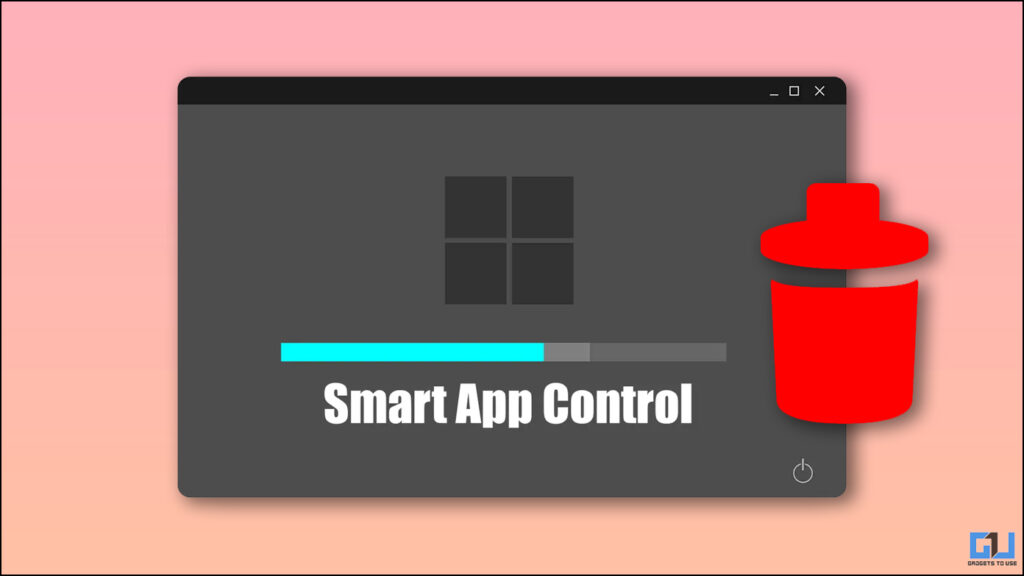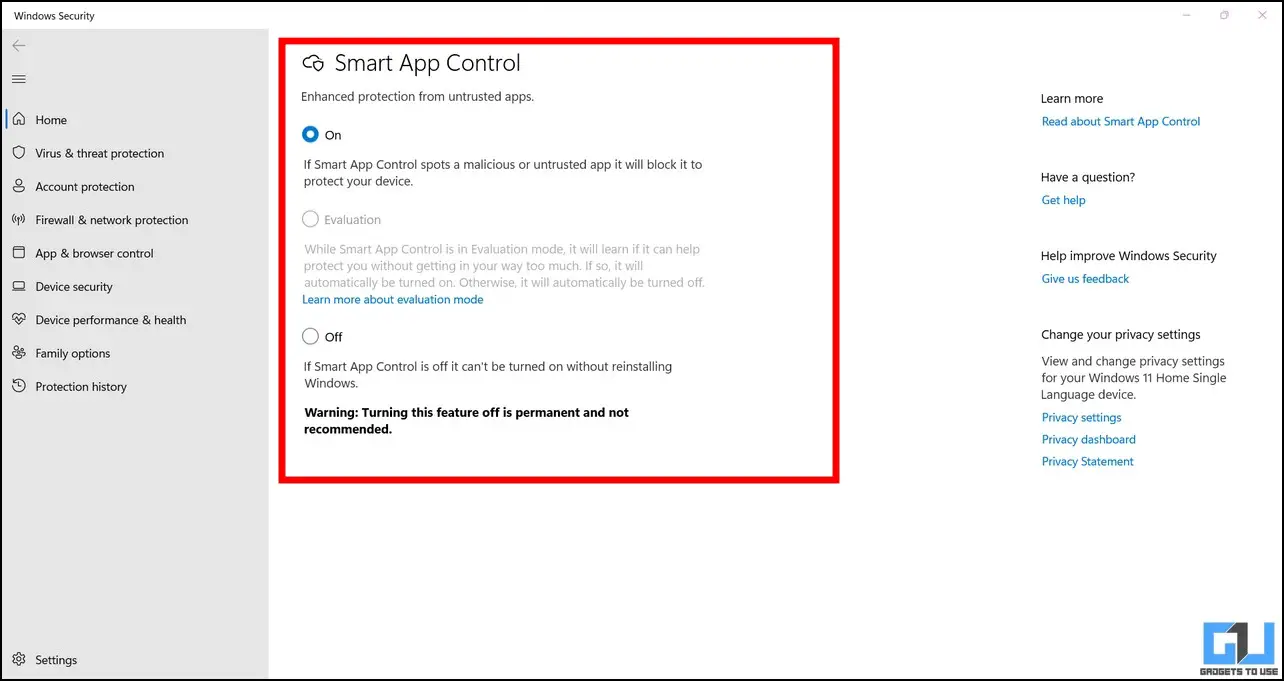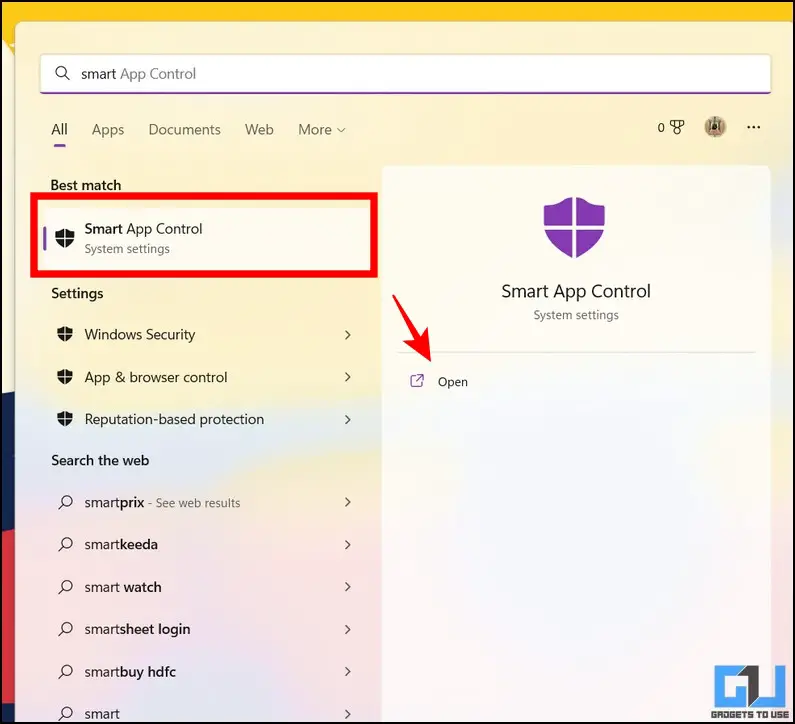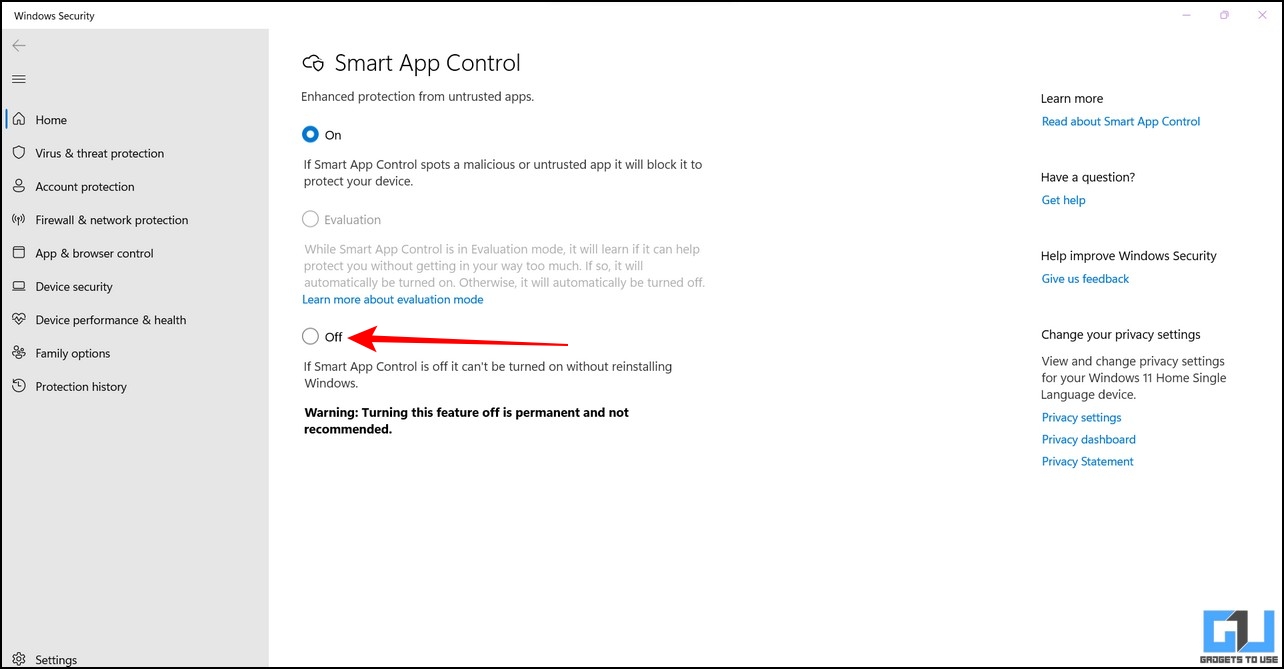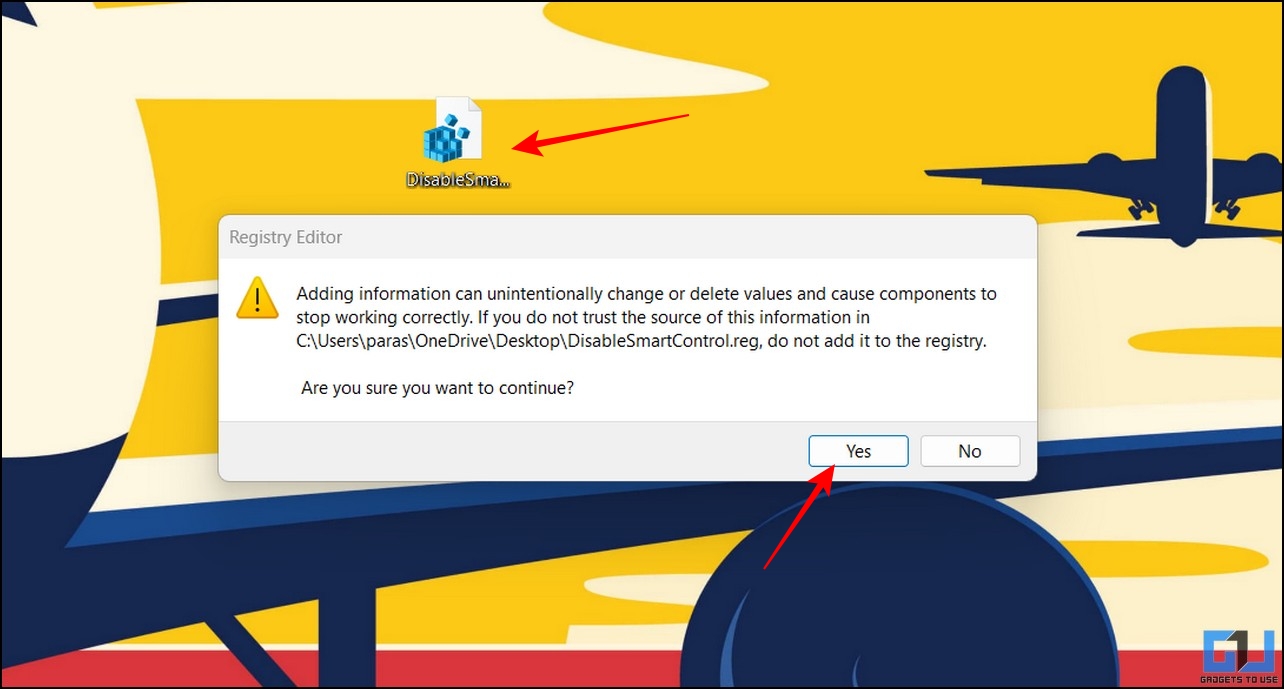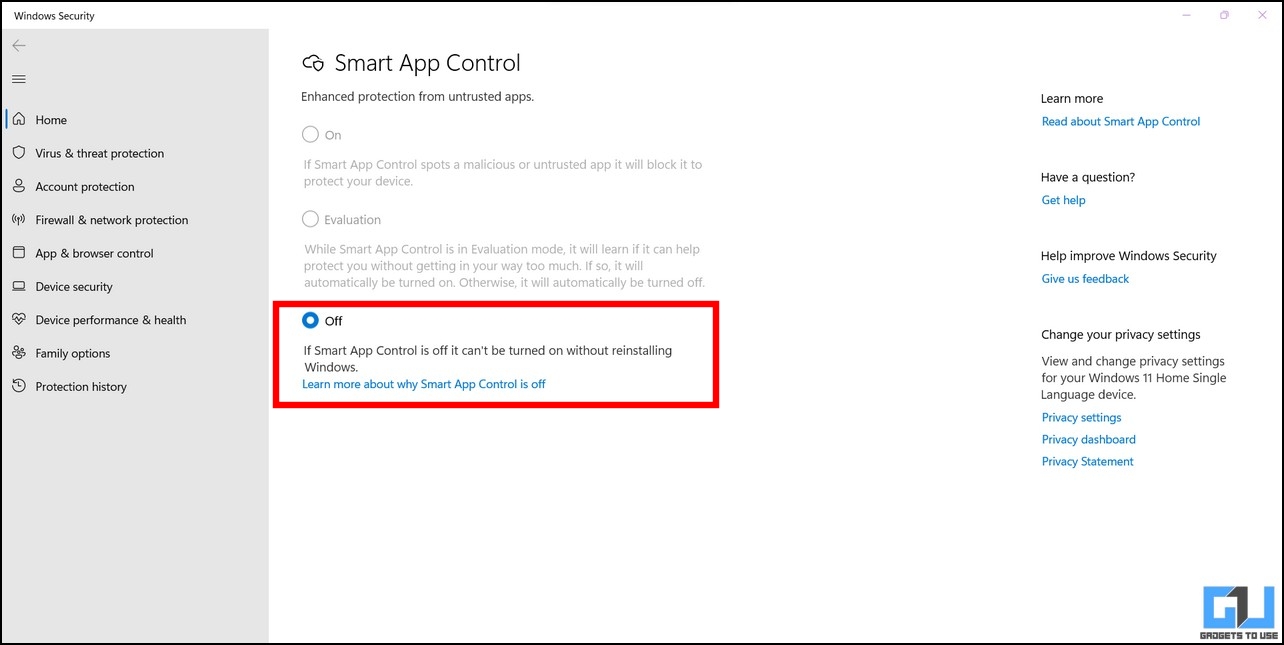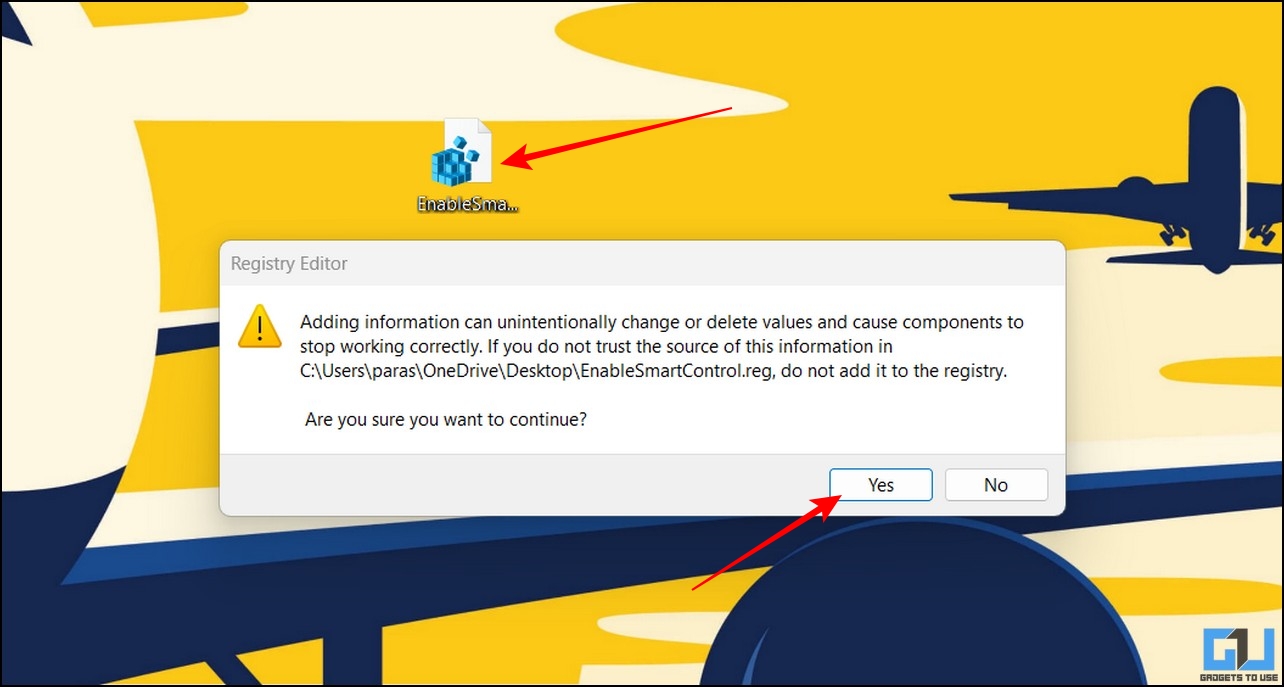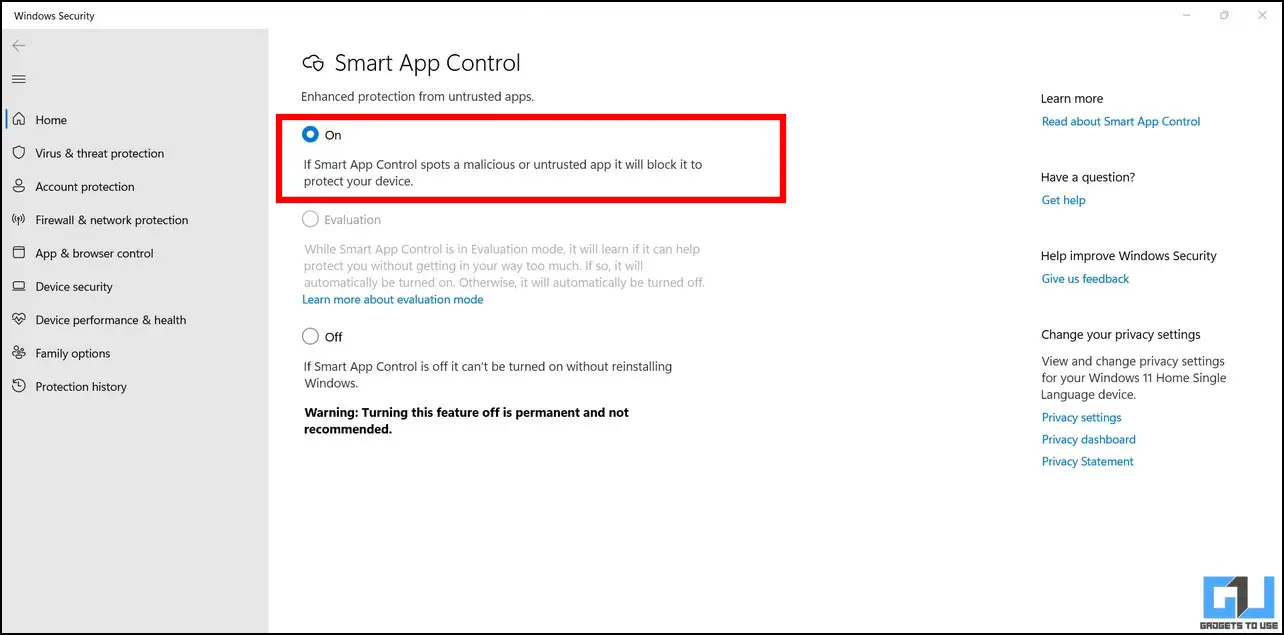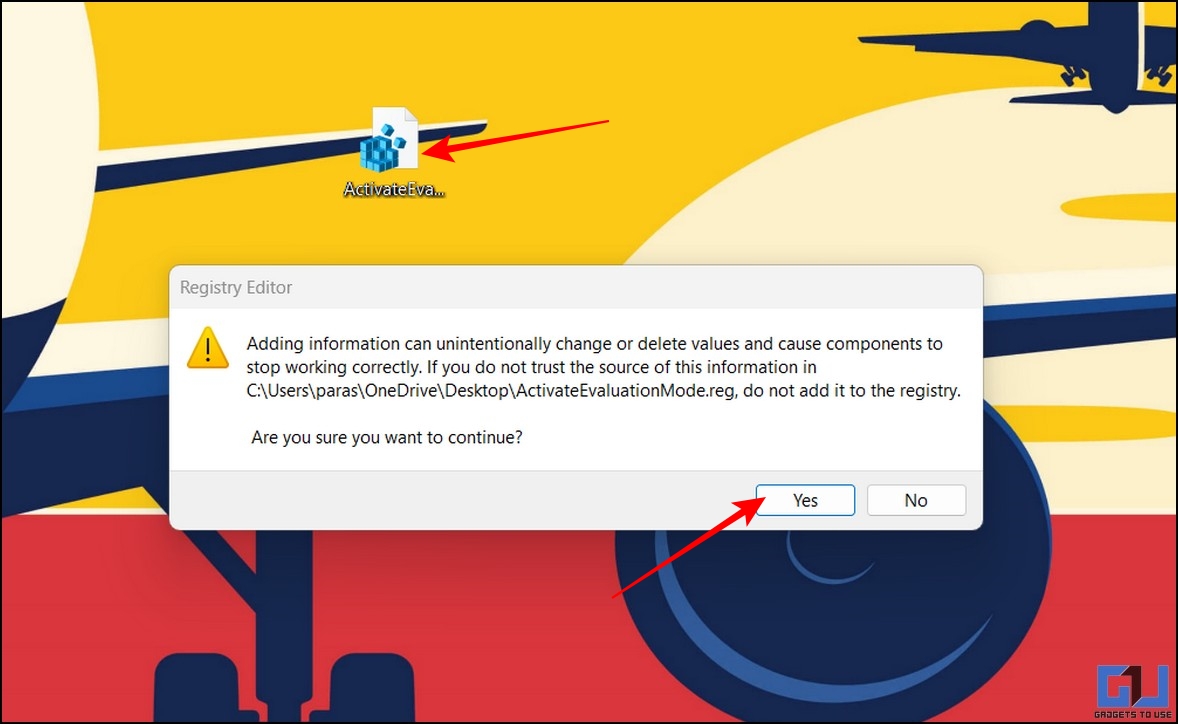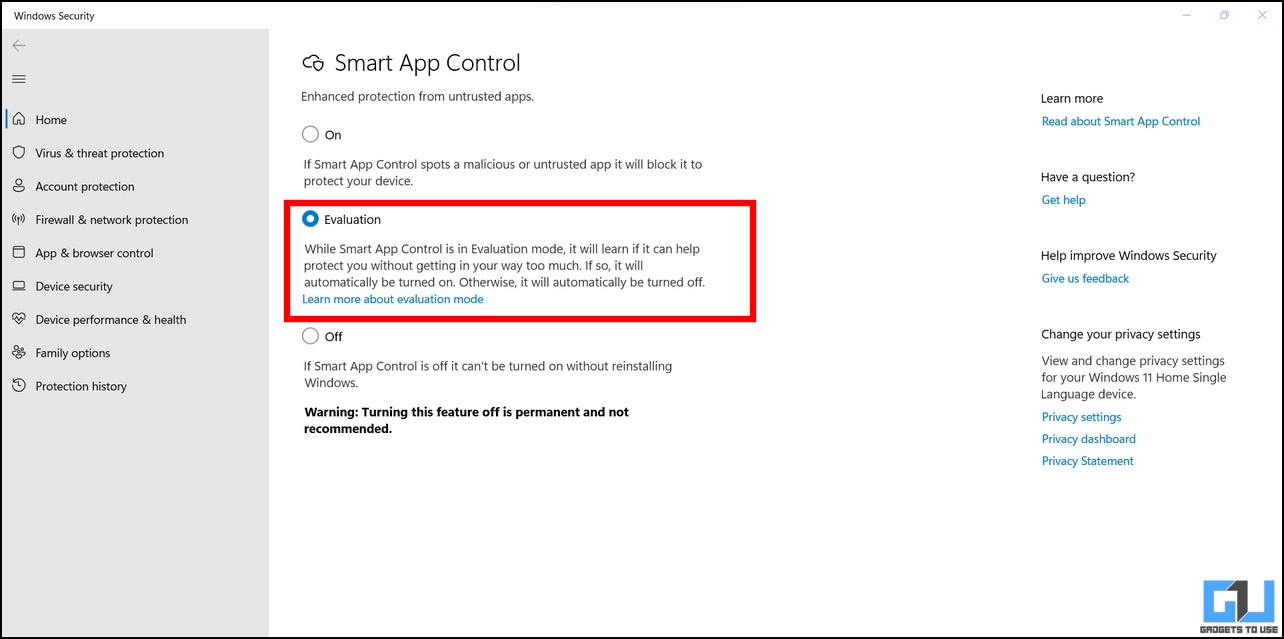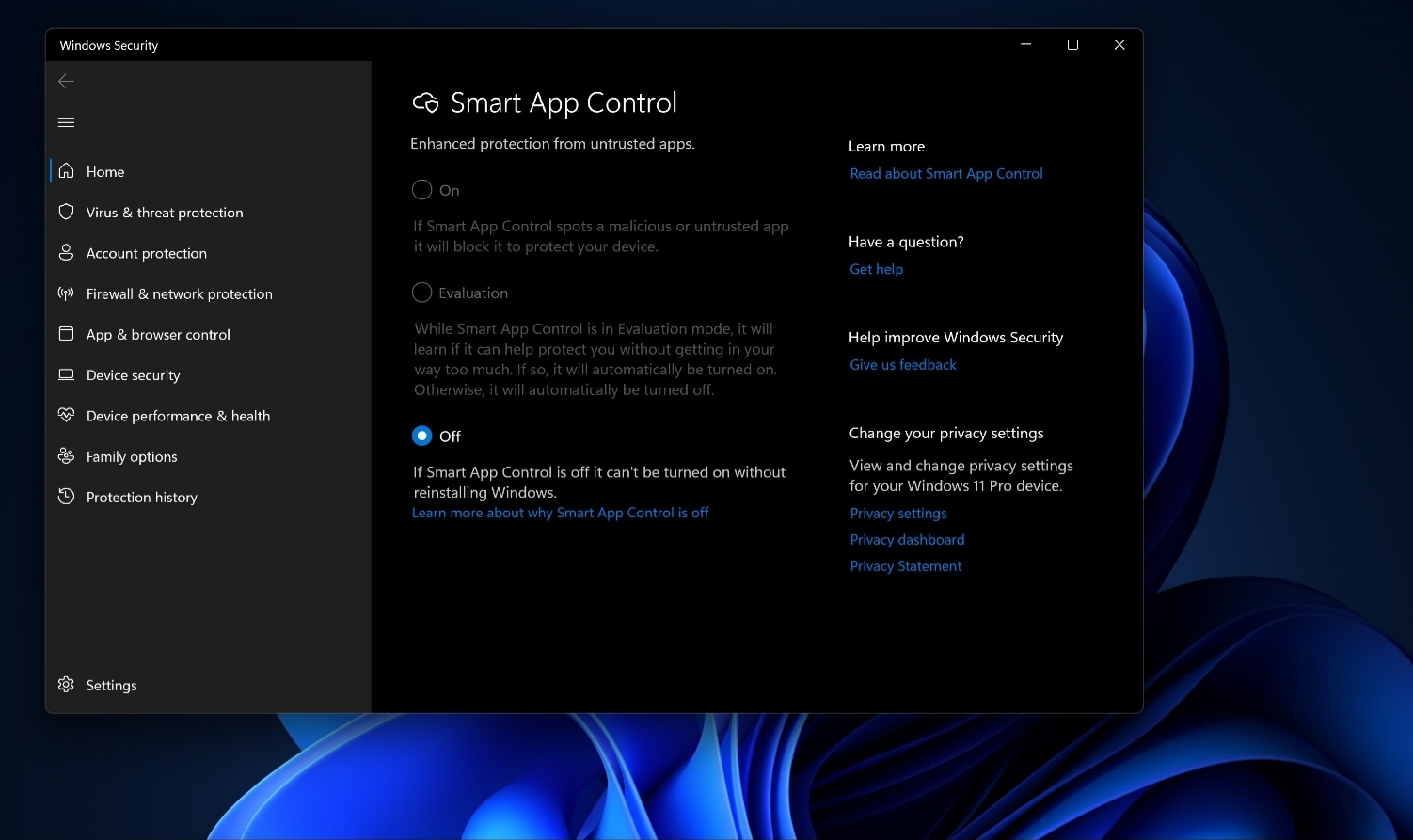Интеллектуальное управление приложениями обеспечивает значительную защиту от новых и возникающих угроз, блокируя вредоносные или ненадежные приложения. Интеллектуальное управление приложениями также помогает блокировать потенциально нежелательные приложения, которые могут привести к медленному запуску устройства, отображению непредвиденной рекламы, предложению дополнительного программного обеспечения, которое вы не хотите, или делать другие действия, которые вы не ожидаете.
Интеллектуальное управление приложениями работает вместе с другими программами безопасности, такими как Microsoft Defender или антивирусные средства сторонних разработчиков, для обеспечения дополнительных средств защиты.
Важно:
-
Интеллектуальное управление приложениями можно использовать только для новых Windows 11 установок. Если вы получили его в составе обновления Windows на уже работающем устройстве, вы не сможете включить его, пока не сбросите компьютер или не переустановите Windows.
-
Для оптимальной работы с интеллектуальным управлением приложениями убедитесь, что на вашем устройстве установлены последние обновления Windows и Defender.
Проверить наличие обновлений
Когда разработчик создает приложение, ему рекомендуется «подписать» приложение с помощью цифрового сертификата, который проверяет его личность, что приложение действительно опубликовано ими, и что приложение не было изменено кем-либо после публикации разработчиком. Вы можете представить его немного как художник подписывать произведение искусства, за исключением того, что труднее подделать.
Подписывание является частью того, что может сделать приложение доверенным или ненадежным. Другая часть — опыт. Наша интеллектуальная облачная служба безопасности ежедневно видит огромное количество приложений и использует эти знания для прогнозирования того, является ли приложение безопасным или небезопасным, даже приложения, которые мы никогда не видели ранее. Однако в некоторых случаях служба не может сделать уверенный прогноз в любом случае.
Если служба безопасности не может сделать надежный прогноз о приложении и приложение не имеет действительной подписи, оно считается ненадежным.
Как работает управление интеллектуальными приложениями?
При попытке запустить приложение в Windows интеллектуальное управление приложениями будет проверка, чтобы узнать, может ли наша интеллектуальная облачная служба безопасности сделать уверенный прогноз о его безопасности. Если служба считает, что приложение безопасно, интеллектуальное управление приложениями позволит ему запуститься. Если считается, что приложение является вредоносным или потенциально нежелательным, интеллектуальное управление приложениями заблокит его.
Если службе безопасности не удается сделать уверенный прогноз о приложении, smart App Control проверяет, имеет ли приложение действительную подпись. Если приложение имеет действительную подпись, управление интеллектуальными приложениями позволит ему запуститься. Если приложение не подписано или подпись недействительна, smart App Control сочтет его ненадежным и заблокит его для вашей защиты.
Где находятся параметры управления интеллектуальными приложениями?
Параметры управления интеллектуальными приложениями можно найти на панели управления приложением & браузере приложения Безопасность Windows. Самый быстрый способ доступа к этим параметрам:
-
Нажмите кнопку Пуск в Windows.
-
В поле поиска введите Smart App Control .
-
Выберите в результатах параметры системы управления интеллектуальными приложениями .
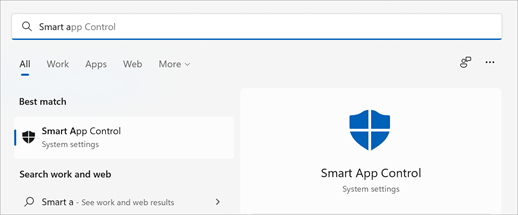
Режим оценки
Мы начинаем в режиме оценки. Это период, в течение которого Windows пытается определить, подходит ли вы для интеллектуального управления приложениями. Если вы являетесь хорошим кандидатом для интеллектуального управления приложениями, он будет включен автоматически. Если нет, он будет отключен.
Интеллектуальный элемент управления приложениями не блокирует ничего, пока он находится в режиме оценки.
После завершения оценки или включения или выключения интеллектуального управления приложениями вручную вы не сможете вернуться в режим оценки, если не переустановите или не сбросите Windows.
По сути, мы хотим узнать, будет ли интеллектуальное управление приложениями слишком часто ставить на ваш путь. Существуют некоторые допустимые задачи, которые могут регулярно выполнять корпоративные пользователи, разработчики или другие пользователи, которые могут не иметь большого опыта работы с интеллектуальным управлением приложениями. Если в режиме оценки мы обнаружим, что вы являетесь одним из этих пользователей, мы автоматически выключим интеллектуальное управление приложениями, чтобы вы могли работать с меньшим количеством прерываний.
Да, если он доступен для вашего устройства, но мы рекомендуем разрешить режиму оценки выполнять свою работу и определять, подходит ли вы для интеллектуального управления приложениями.
Почему отключено управление интеллектуальными приложениями?
Интеллектуальное управление приложениями доступно только при чистых установках Windows 11. Кроме того, существуют и другие причины, по которым может быть отключено управление интеллектуальными приложениями.
-
В режиме оценки мы определили, что вы не подходите для интеллектуального управления приложениями.
-
Он был отключен вручную вами или другим пользователем, вошедшего на компьютер.
-
Ваше устройство работает под управлением Windows в S-режиме. Чтобы перейти в режим оценки, необходимо отключить S-режим, а затем сбросить компьютер.
-
В Windows отключены необязательные диагностические данные . Если вы хотите включить интеллектуальное управление приложениями, необходимо сбросить этот компьютер или переустановить Windows, а затем в процессе установки выбрать Отправить необязательные диагностические данные .
Примечание: В настоящее время управление интеллектуальными приложениями рекомендуется только в регионах Северной Америки и Европы.
Чтобы обеспечить более безопасную работу, мы включаем интеллектуальное управление приложениями только при чистых установках Microsoft Windows 11. Мы хотим убедиться, что при включении интеллектуального управления приложениями на устройстве еще нет ненадежных приложений.
Совет: Если вы хотите включить интеллектуальное управление приложениями после его отключения, можно сбросить Windows 11, нажав кнопку Пуск, введя сброс в поле поиска, выбрав Сброс компьютера в результатах поиска и начав сброс в меню Восстановление. Вы можете выбрать параметр Сохранить мои файлы сбросить, чтобы сохранить личные файлы и удалить только приложения и параметры. Дополнительные сведения см. в разделе Параметры восстановления в Windows.
Другие часто задаваемые вопросы
Интеллектуальное управление приложениями работает вместе с другими программами безопасности, такими как Microsoft Defender или антивирусные средства сторонних разработчиков, для обеспечения дополнительных средств защиты.
В настоящее время нет способа обойти защиту интеллектуального управления приложениями для отдельных приложений. Вы можете отключить управление интеллектуальными приложениями или (еще лучше) обратиться к разработчику приложения и порекомендовать ему подписать свое приложение с помощью действительной подписи.
Ждем ваших откликов!
Мы будем рады вашим отзывам об интеллектуальном управлении приложениями. Чтобы сообщить нам, что вы думаете или предлагаете предложения по функциям, выполните следующие действия:
-
В Windows перейдите в Центр отзывов. (в меню Пуск или нажмите клавишу Windows + F).
-
Когда вы перейдите к шагу 2. Выбор категории, выберите Безопасность и конфиденциальность — интеллектуальное управление приложениями.
Подробнее
Защита от вредоносных программ и фишинга
Справка и обучение по безопасности Майкрософт
Если вы студент, то этот пост специально для вас. В этой статье мы обсудим шаги по включению или отключению Smart App Control в Windows 11.
Содержание
- Что такое интеллектуальное управление приложениями?
- Как это работает?
- Как включить или отключить SAC?
- В чем необходимость?
- Вывод
-
Интеллектуальное управление приложениями
Интеллектуальный контроль приложений — это новая функция, развертываемая на ПК, зарегистрированных в программе предварительной оценки Microsoft, которая также защищает пользователей от вредоносных программ и новых и возникающих угроз, включая блокировку вредоносных или ненадежных приложений.
Microsoft описывает это как функцию безопасности для Windows 11, «которая блокирует ненадежные или потенциально опасные приложения». По словам Microsoft, Smart App Control сначала работает в ознакомительном режиме, но может включиться автоматически.
SAC сначала настраивается в режиме оценки. Пока SAC находится в режиме оценки, он узнает, может ли он помочь защитить вас, не слишком мешая вам. Если это так, он будет автоматически включен. В противном случае он будет автоматически отключен. В ознакомительном режиме пользователь может вручную включить SAC в приложении «Безопасность Windows» в разделе «Управление приложениями и браузером».
2. Как работает Smart App Control в Windows 11?
Когда вы пытаетесь запустить приложение в Windows, Smart App Control проверяет, может ли наша интеллектуальная облачная служба безопасности сделать достоверный прогноз о его безопасности. Если служба считает приложение безопасным, Smart App Control позволит ему работать. Или, если приложение считается вредоносным или потенциально нежелательным, Smart App Control заблокирует его.
Если служба безопасности не может сделать уверенный прогноз о приложении, Smart App Control проверяет, имеет ли приложение действительную подпись. Smart App Control позволит ему работать, если приложение имеет действительную подпись. Если приложение не подписано или подпись недействительна, Smart App Control сочтет его ненадежным и заблокирует для вашей защиты.
3. Как включить или отключить Smart App Control в Windows 11?
Как упоминалось выше, Smart App Control защищает пользователей от вредоносных программ, а также новых и возникающих угроз, включая блокировку вредоносных или ненадежных приложений.
Вы можете найти настройки Smart App Control на панели управления приложениями и браузерами приложения Windows Security.
⇒Ниже описано, как включить или выключить Smart App Control в Windows 11.
Включите или выключите интеллектуальное управление приложениями:
- В поле поиска задачи введите Безопасность Windows, а затем выберите Безопасность Windows в списках результатов.
- В разделе «Безопасность Windows» выберите плитку «Управление приложениями и браузером», как показано на изображении ниже.
- На странице управления приложениями и браузерами щелкните ссылку настроек Smart App Control, чтобы открыть ее.
- Затем измените параметр Периодическое сканирование на Вкл. или Выкл.
- Smart App Control запускается в ознакомительном режиме. Это период, в течение которого Windows пытается определить, подходите ли вы для Smart App Control. Если вы являетесь хорошим кандидатом на Smart App Control, он будет автоматически включен. В противном случае он будет отключен. Он ничего не блокирует, пока находится в режиме оценки.
- Интеллектуальное управление приложениями доступно только при чистых установках Windows 11. Кроме того, есть еще две причины, по которым интеллектуальное управление приложениями может быть отключено. 6.1 В ознакомительном режиме определено, что вы не являетесь подходящим кандидатом для умного управления приложениями.
6.2 Он был отключен вручную вами или другим пользователем, вошедшим на ваш компьютер. - Smart App Control доступен только при чистой установке Windows 11.
Примечание. Устройства с предыдущими версиями Windows 11 должны быть сброшены и иметь чистую установку Windows 11, чтобы воспользоваться этой функцией.
4. Нужно?
SAC работает как защита от фишинга. Недавно хакеры атаковали потоковые сервисы, парковочные счетчики и тех, кто платит налоги, что доказывает, что фишинг по-прежнему вызывает беспокойство. Имея это в виду, одна из новейших функций безопасности Windows 11 предназначена для борьбы с такими атаками. А также другие новые улучшения безопасности будут доступны позже в этом году.
Если эта функция включена, расширенная защита от фишинга в Windows 11 будет предупреждать пользователей, если они введут данные учетной записи Microsoft на веб-сайты или в программы, известные как фишинговые схемы. Это также защищает от вводящей в заблуждение рекламы.
Вывод:
В этой статье мы обсудили Smart App Control и как включить/выключить Smart App Control? Если у вас возникнут какие-либо проблемы, связанные с этим, сообщите нам об этом в разделе комментариев.
Содержание статьи
- Содержание
- Интеллектуальное управление приложениями
- 2. Как работает Smart App Control в Windows 11?
- 3. Как включить или отключить Smart App Control в Windows 11?
- 4. Нужно?
Introduced with the Windows 11 22H2 update, Smart App Control can make your PC safer than ever before.
Windows 11 gives you some of the best security tools ever found in a Microsoft operating system. And with the 22H2 update comes Smart App Control, which gives you a new way to protect your computer from malicious apps and software.
What Is Smart App Control?
Smart App Control (SAC) arrived with the 22H2 update for Windows 11. It is a security filter designed to block malicious apps or software that could harm your computer. It can also help you to avoid potentially unwanted apps (PUAs) that can affect performance.
With SAC running on your computer, any app or software that starts up gets checked by a cloud-based security service. If the software passes the checks and is deemed safe, it will run as expected. Any software that doesn’t pass will be prevented from running.
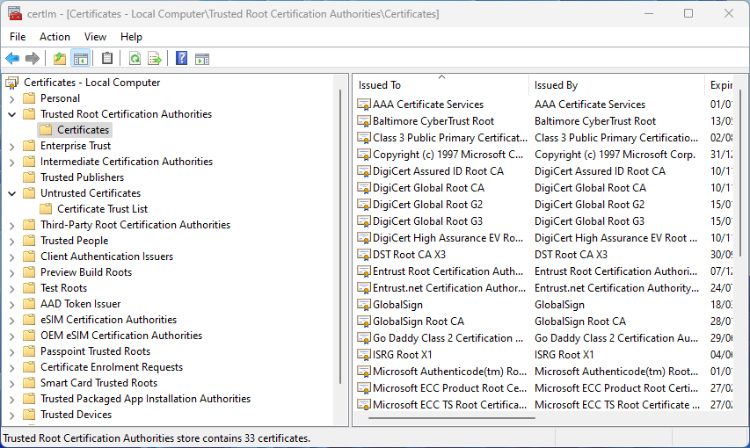
One of the things it looks for is unsigned apps. All apps that work with Windows should be «Signed» with a digital certificate before they are released for use. If the software has been altered by a third party, after the initial release by the app developer, it becomes unsigned.
Smart App Control isn’t a replacement for your antivirus software. Instead, it runs alongside Microsoft Defender or your third-party AV software to add an extra layer of protection. It should run silently and unobtrusively in the background unless it encounters a problem app.
How to Enable Smart App Control
Smart App Control is only available on new Windows 11 installations. If you updated to version 22H2 from an earlier version, it won’t be available to use.
The only ways around this are to reset or completely reinstall Windows 11.
- To check if SAC is available to you, open Settings > Privacy & Security > Windows Security. Click the Open Windows Security button.
- Select the App & Browser Control section of the security app and then click Smart App Control Settings.
- If the feature is available to you, it should be in Evaluation Mode, with the option to turn it On or Off.
- Click either of these options or leave it in Evaluation Mode. You can learn more about Evaluation Mode below.
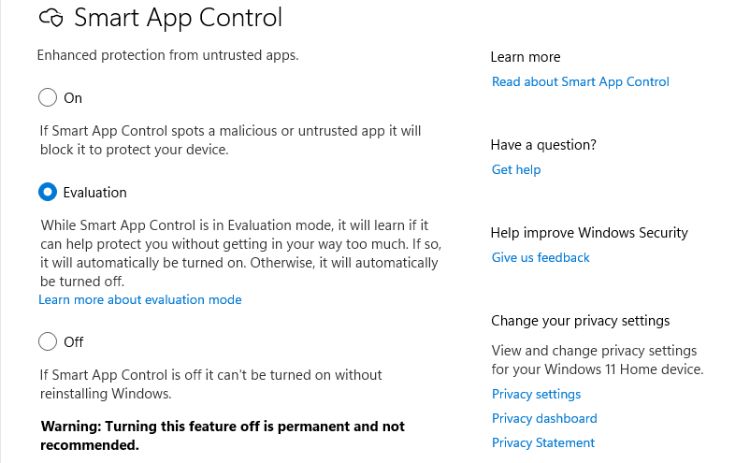
Why Is Smart App Control in «Evaluation Mode?»
The security feature will be in evaluation mode for some time after being added to Windows Security. It will use this time to monitor how you use Windows to determine if Smart App Control is needed. It also watches to see if the feature will adversely impact your day-to-day use and computer performance.
If Windows thinks that Smart App Control will be helpful to you, it will automatically switch the feature to On. If it decides otherwise, it will switch itself Off.
After the testing period ends, or if you turn the feature on or off, you can’t switch it back to Evaluation mode unless you reinstall Windows.
Should You Turn Smart App Control On or Off?
Microsoft recommends leaving SAC to finish the evaluation and turn it off or on based on your usage. But if you don’t think you need the feature, or you notice that it’s taking up a lot of resources when you check your RAM, GPU, and CPU usage on Windows, you can turn it off.
Remember that turning Smart App Control off is a permanent step. Well, permanent unless you reinstall Windows on your computer. You can always turn the feature off at a later date, so it is probably a good idea to let the evaluation period run and then decide when it is complete.
Getting to Grips With Smart App Control in Windows 11
The Windows Security app and the tools it contains continue to get better and better. This already capable and powerful suite of tools can now also protect you and your computer from malicious or untrusted apps. Even if you use a third-party antivirus service such as Malwarebytes or Norton Antivirus.
Windows users know that not every useful app is available in the Microsoft Store. This calls for installing software from other sources, which is aggressively blocked by Windows 11 cloud-based security, known as the Smart App Control included in the recent update. Windows, however, does not require it at all. This explainer will discuss everything about the Windows Smart App Control feature and ways to turn it off. Furthermore, you can learn to disable Microsoft Defender if you face issues with it on Windows 11.
What is Windows Smart App Control?
The Windows Smart App Control is a new security feature pushed by a Windows 11 update that blocks untrusted apps downloaded from unidentified sources. It analyses the downloaded software for verified digital imprints using its cloud algorithm to determine whether the app is safe to run on the system or not.
Consequently, if any third-party app lacks a digital signature or has an obsolete imprint, it will most likely be blocked by the Windows smart app control. Interestingly, the app works standalone and remains unaffected even after turning off the default Windows security. Here’s what it offers:
- On Mode: It actively scans and spots any malicious or untrusted app on your system, following which it will block the app to protect your device.
- Evaluation Mode: Under this mode, the feature will learn your usage pattern, and determine if it can protect you without intervening in your daily activities. Subsequently, depending on your app usage, it will enable or disable automatically. If you frequently interact with apps containing too many ads or malware, Smart App Control will be enabled by default to protect your device from potential security risks.
Demerits of using the Smart App Control Feature
While Windows Smart App Control might look useful, it makes things far worse. If you have an old machine running on the latest Windows 11 update, you might experience the following issues:
- Severe difficulties installing the driver app if their digital signature has gone obsolete.
- Third-party apps from the internet will likely get blocked if it doesn’t pass the smart app control safety checks for a valid signature.
Since the smart app control largely depends on its cloud algorithm, you can’t manually exempt it for a specific software or app unless you turn it off. That said, let’s look at several effective ways to disable it on your system in the next section.
Methods to Disable Windows Smart App Control
In order to disable the Windows Smart App Control feature on your Windows 11 machine, you need to follow these simple steps.
Using the Settings App
Windows offers a native method to disable the Smart App Control, from the settings. But there’s a catch to it, here’s how it can be done.
1. Press the Windows key and search for the Smart App Control feature to configure it.
2. Next, click the Off option to disable the Smart Apps Control feature on your Windows 11 system.
Note: Microsoft states that turning off this feature is permanent, and you might have to reset or install Windows 11 again to revert the changes. However, we have a workaround for you to re-enable it in the Bonus Tip.
Using Quick Registry Files
If you don’t wish to deal with the hassle of locating and manually disabling the Smart App Control, we have created a quick registry file for you to disable it with a single click. Follow these steps for an easy fix.
1. Download our DisableSmartControl.reg file from Google Drive.
2. Next, launch the file with elevated permissions and click on the Yes button to update your system’s registry.
That’s it! You’ve successfully disabled the Smart App Control feature on your Windows 11 machine. You can verify it by opening the Smart App Control section inside the settings app.
Alternatives to Smart App Control
As an alternative to Windows Smart Apps Control, multiple potential antivirus software can scan installed apps for viruses and malicious activities without getting overly aggressive. You can check out popular security software such as Avast, QuickHeal, etc., which offers easy-to-use controls, to scan the system and continuously monitor the installed app activities without blocking any app unnecessarily.
Bonus Tip: Re-Enable Smart App Control without a System Reset
As per Microsoft, once you disable the Windows Smart Apps Control feature, you need to reset, or fresh install your Windows OS if you decide to turn it back on. However, it is not entirely true. You can re-enable the Smart App Control using our quick registry files without resetting or removing anything. Here’s how it can be done.
Re-Enable Smart App Control without Resting Windows
Follow these steps to re-enable smart control without having to reset or format your Windows computer.
1. Download the EnableSmartControl.reg file from Google Drive and double-click on it to launch it.
2. Click the Yes button to update your existing Windows registry files.
That’s it. You’ve successfully enabled the Smart Control feature on Windows 11 without resetting it.
Activate Evaluation Mode
Similar to the above method, you can also activate the evaluation mode for the Smart App Control by making changes to the registry. Here’s how.
1. Download the ActivateEvaluationMode.reg file from Google Drive and run it with administrative permissions.
2. Next, press the Yes button to activate it successfully.
You can verify the same by accessing the Smart App Control feature in the Settings app.
FAQs
Q: Can I re-enable Smart App Control on Windows 11 without resetting the PC?
A: Yes, you can use our quick registry files to re-enable this feature easily. Refer to the bonus tip in this guide for more details.
Q: How to Disable Smart App Control on Windows 11?
A: You can either turn it off using the Settings app or the registry files listed in this explainer.
Wrapping Up
We hope you’ve learned how to successfully disable the Windows Smart App Control feature on Windows 11 using this guide. If you find it helpful, hit the like button and subscribe to GadgetsToUse for more quality explainers. Also, check out other productive links below.
You might be interested in the following:
- 8 Ways to Disable Microsoft OneDrive in Windows 11
- 3 Ways to Make Windows 11 Start Menu Show All Apps By Default
- How to Install and Use the New Sound Recorder App on Windows 11
- Top 12 Ways to Clear Cache Files on Windows 11
You can also follow us for instant tech news at Google News or for tips and tricks, smartphones & gadgets reviews, join GadgetsToUse Telegram Group or for the latest review videos subscribe GadgetsToUse YouTube Channel.
Обновление Windows 11 версии 2022 содержит длинный список замечательных функций, в том числе не только поддержку вкладок в проводнике и поддержку приложений Android через Amazon Appstore, но и новую функцию безопасности под названием Smart App Control.
Как следует из названия, Smart App Control должен предотвращать запуск вредоносных приложений на вашем устройстве, а затем компрометировать ваши данные.
Однако это не антивирусная функция, а скорее инструмент, поставляемый в комплекте с Windows 11 и с самого начала предназначенный для совместной работы с Microsoft Defender.
На самом деле, Microsoft даже рекомендует запускать Smart App Control вместе с Microsoft Defender, а установка последних обновлений должна помочь защитить все.
«Smart App Control обеспечивает надежную защиту от новых и возникающих угроз, блокируя вредоносные или ненадежные приложения. Smart App Control также помогает блокировать потенциально нежелательные приложения, то есть приложения, которые могут замедлять работу вашего устройства, отображать неожиданную рекламу, предлагать дополнительное программное обеспечение, которое вам не нужно», — заявил софтверный гигант.
«Smart App Control работает вместе с другими вашими программи для обеспечения безопасности, таким как Microsoft Defender или антивирусными инструментами сторонних производителей, для дополнительной защиты».
Smart App Control работает довольно просто, и если вы включите эту функцию, есть вероятность, что вы даже не подозреваете, что она работает в фоновом режиме.
Это связано с тем, что когда вы запускаете приложение, Smart App Control автоматически проверяет его, подключаясь к серверам Microsoft и проверяя, правильно ли оно подписано. Затем система Microsoft сообщает Smart App Control, считается ли приложение безопасным или нет, и если это так, оно позволяет компьютеру Windows запускать его в обычном режиме. Если есть какие-либо признаки того, что то, что вы пытаетесь запустить, представляет угрозу безопасности для устройства, оно автоматически блокируется.
«Если служба безопасности не может сделать уверенный прогноз о приложении, Smart App Control проверяет, имеет ли приложение действительную подпись. Если приложение имеет действительную подпись, Smart App Control позволит ему работать. Если приложение не подписано или подпись недействительна, Smart App Control сочтет его ненадежным и заблокирует для вашей защиты», — сообщает Microsoft.
Smart App Control поставляется в комплекте с Windows 11, но стоит знать, что он включен только при установке новой операционной системы. Другими словами, если вы обновились с Windows 10 до Windows 11, вы не сможете включить эту функцию, если не установите новую операционную систему на свое устройство.
Как вы можете видеть на снимке экрана, Smart App Control поставляется с тремя различными настройками. Как уже говорилось, эта функция отключена на компьютерах, на которых Windows 11 не запускалась с нуля, поэтому пользователям потребуется переустановить операционную систему. Затем, если Smart App Control включен, каждое приложение будет заблокировано для защиты вашего устройства.
Третий параметр называется режимом оценки, и Smart App Control пытается узнать, как вы используете устройство, и пытается защитить компьютер, не становясь слишком навязчивым. Большая часть анализа выполняется в фоновом режиме, поэтому вы не заметите, когда он запущен.
В настоящее время Smart App Control не поддерживает исключения, поэтому, если приложение заблокировано, его невозможно запустить, пока вы полностью не отключите эту функцию.
Microsoft рекомендует пользователям обращаться к разработчикам приложений и просить их отправить обновление после подписания приложения действительной подписью, чтобы предотвратить будущие проблемы с безопасностью на устройствах Windows.
А вот как мне видится эта ситуация 🤔.
Ребятки с Microsoft решили прижать всех кто еще остался. Пора платить денег и идти в Microsoft Store.