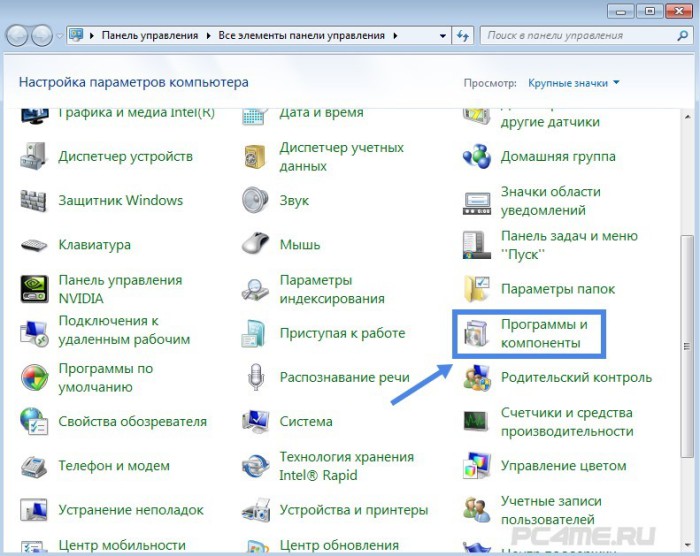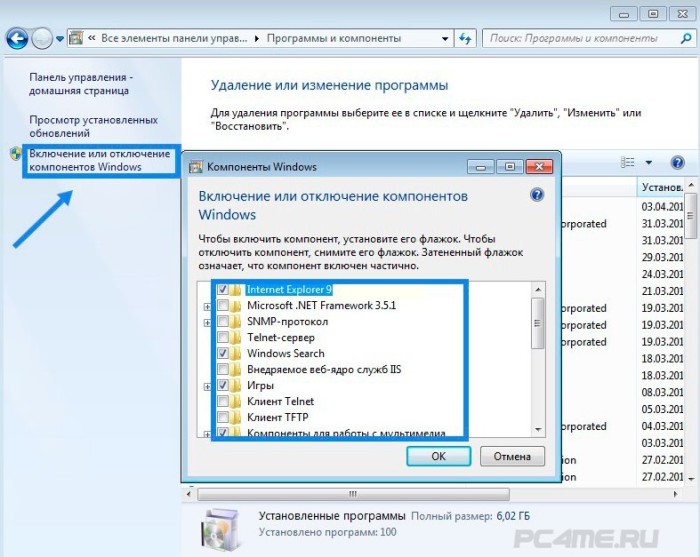Skip to content

Сегодня мы продолжим этот разговор и дополним его. Будем говорить на тему отключение компонентов Windows.
При загрузке ОС запускается множество служб и дополнительных компонентов, которые, хотя и работают в фоновом (невидимом) режиме, загружают нашу систему, отбирая у других более необходимых программ ресурс процессора и памяти.
Все это конечно же сказывается на быстродействии системы. Есть компоненты, которые нам абсолютно не нужны, мы ими не пользуемся. Так давайте же настроим систему, чтобы она работала эффективно – забирала ресурс у тех, кому он не нужен, и отдавала его тому, кому он необходим.
- 1. Переходим в меню “Пуск” –> выбираем “Панель управления” –> находим раздел “Программы и компоненты”.
- 2. Кликаем по пункту “Включение или отключение компонентов Windows”. Откроется окошко со списком установленных компонентов. Здесь галочкой необходимо определить, какие компоненты нам нужны и какие следует отключить.
При наведении на компонент появляется справка на русском языке. При отключении некоторых компонентов всплывает подсказка-предупреждение, не обращайте на нее внимание.
Мы советуем отключить следующие компоненты:
- Internet Explorer (конечно же,если Вы пользуйтесь другим браузером);
- Telnet-сервер;
- Клиент Telnet;
- Компоненты планшетного ПК (если Вы пользуйтесь стационарным ПК);
- Платформа гаджетов Windows (если Вы не засоряете свой Рабочий стол);
- Подсистема для Unix приложений;
- Сервер очереди сообщений Microsoft;
- Служба активации Windows;
- Служба XPS и средство просмотра XPS (если не работаете с документами в формате XPS);
- Если Вы не пользуйтесь принтером, то соответствующую службу можно смело отключить.
- 3. Не забудьте в конце настроек для вступления изменений в силу перезагрузить компьютер.
Мы проделали еще один шаг по оптимизации и ускорению работы операционной системы.
В операционной системе Windows 7 пользователи обрели новый и удобный способ создания, обмена и печати электронных документов — службу XPS. Сокращение XPS означает XML Paper Specification — спецификацию XML-бумаги. Это открытый формат файлов, разработанный Microsoft для представления и обмена документами независимо от программ или платформ.
Служба XPS в Windows 7 позволяет пользователям преобразовывать свои документы и изображения в формат XPS, что дает им возможность легко печатать, обмениваться и архивировать эти файлы. Формат XPS обеспечивает точное отображение документов независимо от типа принтера или компьютера, на котором они открываются.
С помощью службы XPS пользователи могут также настраивать параметры печати, включая выбор принтера, размер бумаги, ориентацию страницы и другие опции. Кроме того, служба XPS позволяет создавать электронные подписи и шифровать документы для повышения безопасности.
Служба XPS в Windows 7 предлагает простой и удобный интерфейс для работы с файлами XPS. Пользователи могут легко открывать, редактировать и просматривать эти файлы с помощью встроенного в Windows Проводника или любого другого приложения, поддерживающего формат XPS. Кроме того, служба XPS позволяет создавать электронные книги, брошюры и другие типы документов с использованием различных шаблонов, стилей и макетов.
Содержание
- Служба XPS в Windows 7: особенности и возможности
- Описание службы XPS в Windows 7
- Назначение службы XPS в Windows 7
Служба XPS в Windows 7: особенности и возможности
Служба XPS выполняет несколько важных функций в операционной системе Windows 7.
Во-первых, служба XPS позволяет пользователям создавать и просматривать документы в формате XPS. Это может быть полезно для сохранения и распространения документов, сохраняя при этом их оригинальный вид и форматирование.
Во-вторых, служба XPS интегрируется с другими приложениями и утилитами в Windows 7. Например, пользователи могут использовать службу XPS для печати документов из любого приложения Windows, просто выбрав «Печать в формате XPS» в качестве принтера.
Также служба XPS предлагает набор инструментов для управления и взаимодействия с документами в формате XPS. Например, пользователи могут добавлять комментарии и закладки к документам, а также выполнять поиск по ключевым словам и фразам.
Служба XPS также обладает высокой степенью совместимости с другими приложениями и устройствами. Так, документы в формате XPS можно открывать и печатать на любом компьютере или принтере с поддержкой этого формата.
В заключение, служба XPS в Windows 7 предоставляет пользователю удобный, эффективный и надежный способ работы с документами. Она позволяет сохранить документы в оригинальном виде и формате, обеспечивает высокую степень совместимости и предлагает богатый набор инструментов для управления и взаимодействия с документами в формате XPS.
Описание службы XPS в Windows 7
XPS – это электронный формат документов, который обеспечивает сохранение и передачу документов в их оригинальном виде, независимо от программного и аппаратного обеспечения, на которых эти документы открываются. Формат XPS использует XML-структуру и включает в себя различные элементы, такие как текст, изображения, графику, шрифты и другие детали документа.
Служба XPS в Windows 7 предоставляет возможность создания XPS-документов из различных приложений, включая текстовые редакторы, таблицы, презентации и другие. Она также позволяет просматривать и печатать XPS-документы, сохраняя их высокое качество и точность по сравнению с оригинальными документами.
Одной из особенностей службы XPS в Windows 7 является поддержка поиска и выделения текста в XPS-документах, что облегчает работу с большими объемами информации. Также служба XPS обеспечивает возможность добавления аннотаций и комментариев к документам, что упрощает совместную работу и обмен информацией с другими пользователями.
В целом, служба XPS в Windows 7 позволяет создавать, просматривать и печатать документы в формате XPS, обеспечивая высокую точность представления и сохранения информации. Она упрощает работу с электронными документами, облегчая совместное редактирование и обмен информацией.
Назначение службы XPS в Windows 7
Формат XPS сохраняет документы в едином визуальном формате, который сохраняет оригинальное отображение содержимого документа, включая шрифты, изображения, графику и расположение элементов на странице. Это позволяет документу выглядеть одинаково на различных устройствах и операционных системах.
Служба XPS также обеспечивает удобные инструменты для просмотра и редактирования документов в формате XPS. Встроенный просмотрщик XPS позволяет открывать и просматривать XPS-документы с возможностью масштабирования, прокрутки и поиска по тексту. Кроме того, служба XPS предоставляет API для работы с XPS-документами, что позволяет разработчикам создавать приложения для работы с этим форматом.
| Преимущества службы XPS в Windows 7: |
| — Поддержка открытого стандарта XPS, обеспечивающего единый визуальный формат для документов |
| — Сохранение оригинального отображения документов в формате XPS |
| — Возможность просмотра и печати XPS-документов |
| — Удобный просмотрщик XPS с возможностью масштабирования, прокрутки и поиска по тексту |
| — API для работы с XPS-документами, позволяющий создавать приложения для работы с этим форматом |
Windows Vista Service Pack 2 Windows Server 2008 Service Pack 2 Еще…Меньше
Поддержка для Windows Vista без пакетов обновления закончилась 13 апреля 2010 г. Чтобы продолжить получать обновления для системы безопасности для Windows, убедитесь, что вы используете Windows Vista с пакетом обновления 2 (SP2). Для получения дополнительных сведений можно перейти на эту веб-страницу Майкрософт: Окончание поддержки для некоторых версий Windows
ВВЕДЕНИЕ
В данной статье описывается один из компонентов обновления платформы для Windows Vista.
Графическая система, обработки изображений и библиотека XPS
Графическая, обработки изображений и библиотека XPS содержит последние усовершенствования в современных графических технологий для игр, мультимедиа, обработки изображений и печати приложения. Он включает в себя обновления для DirectX для поддержки аппаратного ускорения 2D, 3D и текстовых сценариев; DirectCompute для аппаратного ускорения параллельные вычисления сценариев; и библиотека XPS для сценариев печати документов.
Дополнительные сведения об этих технологиях посетите следующие веб-узлы корпорации Майкрософт:
Дополнительные сведения
Для получения дополнительных сведений щелкните следующий номер статьи базы знаний Майкрософт:
971644 Описание обновления платформы для Windows Server 2008 и обновления платформы для Windows Vista
Информация о скачивании
Как получить это обновление
Следующий файл доступен для загрузки из центра загрузки Майкрософт:
Обновление для Windows Server 2008 для систем на базе x86
Обновление для 64-разрядных версий Windows Server 2008,
Обновление для Windows Vista для систем на базе x86
Обновление для 64-разрядных версий Windows Vista
Как загрузить файлы поддержки Microsoft через оперативные службы 119591Корпорация Майкрософт проверила этот файл на наличие вирусов. Корпорация Майкрософт использует последнее антивирусное программное обеспечение, доступное на период публикации файла. Файл хранится на защищенных серверах, что предотвращает его несанкционированное изменение.
Нужна дополнительная помощь?
Нужны дополнительные параметры?
Изучите преимущества подписки, просмотрите учебные курсы, узнайте, как защитить свое устройство и т. д.
В сообществах можно задавать вопросы и отвечать на них, отправлять отзывы и консультироваться с экспертами разных профилей.
Один из наших читателей попросил объяснить предназначение всех функций, которые могут быть включены или отключены в окне «Компоненты Windows». Даже при том, что для каждого из них предусмотрено описание, информация, которую предоставляет сама Windows, либо слишком краткая, либо слишком сложна для понимания. Вот почему мы решили опубликовать эту статью, в которой постарались описать каждый компонент в Windows 8.1 Pro гораздо более подробно, чем это делает Windows. Надеемся, что после прочтения вы сможете легко решить для себя, какие компоненты следует включить или, наоборот, отключить.
Где найти компоненты Windows
В этой статье мы опишем все функции, которые имеются в меню «Компоненты Windows», а если вы хотите узнать, как получить доступ к этому меню, прочитайте следующее руководство: «Как включить или отключить компоненты Windows».
При написании этого руководства мы использовали Windows 8.1 Pro. Другие редакции Windows будут включать несколько иной ряд доступных возможностей.
Описание всех компонентов Windows
После того как вы откроете окно «Компоненты Windows», вы увидите длинный список функций, которые могут быть включены или отключены. Давайте рассмотрим все эти компоненты один за другим и узнаем, за что отвечает каждый из них:
- .NET Framework 3.5 (включает .NET 2.0 и 3.0) – это фреймворк для разработки программного обеспечения, созданный Microsoft. Он широко используется многими настольными программами и играми. По умолчанию Windows 8.1 включает в себя .NET Framework 4.5, но эта версия не имеет обратной совместимости с версией 3.5 или более ранними версиями. Так что старым программам эта версия нужна, и мы рекомендуем держать ее установленной.
- Hyper-V – это компонент Windows, который позволяет создавать и запускать виртуальные машины, и он похож на другие популярные программы, такие как VirtualBox или VMWare. Тем не менее, Microsoft вышла на следующий уровень в плане производительности: Hyper-V быстрее других подобных технологий, поскольку его процессы выполняются на более низком уровне в операционной системе. Это означает, что виртуальные машины находятся ближе к физическому слою (реальному оборудованию) и, таким образом, действуют быстрее. Если вы работаете с виртуальными машинами, вы можете рассмотреть вопрос об установке этого компонента. В противном случае он вам не нужен.
- Internet Explorer 11 – интернет-браузер от Microsoft. Он нужен, только если вы заинтересованы в его использовании. Перед его удалением убедитесь, что у вас установлен другой браузер. Когда вы отключите этот компонент, ярлыки браузера будут удалены из системы, и вы не сможете его использовать.
- SNMP-протокол – это протокол, созданный для управления устройствами, подключенными к сети. С помощью этого довольно старого протокола вы можете управлять устройствами, такими как маршрутизаторы, принтеры, рабочие станции и т.д. Дополнительную информацию об этом вы можете получить здесь. Эта функция не требуется, если вы не являетесь администратором корпоративной сети.
- Telnet-сервер – эта функция создает Telnet-сервер, который использует протокол Telnet для приема входящих соединений. Это устаревший тип сервера, который не следует использовать.
- Windows Identity Foundation 3.5 – это программная среда для создания приложений с поддержкой удостоверений. NET Framework 4.5 в Windows 8.1 включает в себя новую версию этого фреймворка. Вы должны установить версию 3.5, только если вы используете старые приложения, которые не работают без него. Большинству пользователей никогда не понадобится включать этот компонент.
- Windows Powershell 2.0 – это инструмент командной строки, который ориентирован на задачи автоматизации и управление конфигурацией. Возможности PowerShell позволяют упростить и автоматизировать утомительные и повторяющиеся задачи путем создания сценариев и объединения нескольких команд вместе. Если вы являетесь администратором сети, вы знаете, насколько полезным является PowerShell при работе с Active Directory. Учитывая, что он содержит сотни команд, которые называются командлеты, степень, в которой PowerShell может помочь вам стать более продуктивным является чрезвычайно высокой.
PowerShell является излюбленным оружием для многих ИТ-администраторов, и не зря. Этот инструмент может очень сильно упростить операции и усилия по управлению крупными корпоративными сетями.
- Внедряемое веб-ядро служб IIS – облегченная версия IIS. Она включает в себя только компоненты ядра веб-движка IIS и требует меньше ресурсов для запуска. Вы можете использовать это для размещения только одного веб-сайта; это полезно для включения основных возможностей веб-сервера для пользовательских приложений или для отладки приложений. Этот компонент необходим только разработчикам программного обеспечения и ИТ-специалистам. Обычным пользователям он не нужен.
- Дополнительные службы .NET Framework 4.5 – эти дополнительные службы включают в себя ASP.NET 4.5 (фреймворк веб-приложений на стороне сервера) и службы WCF – они используются для реализации и развертывания сервис-ориентированных архитектур и распределенных вычислительных услуг. Звучи как бред? Это потому, что эти услуги актуальны только разработчиков и в корпоративных средах со сложными инфраструктурами и услугами. Обычным пользователям все эти компоненты не нужны, так что можно оставить значения по умолчанию.
- Клиент Telnet – устаревший клиент командной строки, который использует сетевой протокол Telnet для обеспечения двунаправленной текст-ориентированной связи с сервером Telnet. Большинству пользователей это не нужно.
- Клиент TFTP – простой инструмент командной строки, который может быть использован для передачи файлов через протокол Trivial File Transfer Protocol. Опять же, большинству пользователей это не нужно.
- Клиент рабочих папок – позволяет синхронизировать папки и их содержимое в корпоративной сети со своими личными устройствами. Файлы, созданные локально, будут синхронизированы с файловым сервером в корпоративной сети. С «Рабочими папками» пользователи могут работать на своих персональных устройствах с локальными копиями файлов, которые будут автоматически синхронизироваться с дата-центром компании.
Звучит сложно? Давайте рассмотрим это на примере работника «Х», который использует «Рабочие папки» для разграничения своей работы и своей личной информации и имеет возможность работать с любого устройства:
Итак, если «Х» на своем рабочем компьютере сохранит документ в директорию «Рабочие папки», он будет синхронизирован с файловым сервером, который управляется ИТ-отделом его компании. Когда «Х» вернется домой и возьмет свой планшет, на нем уже будет вышеупомянутый документ, поскольку ранее он настроил «Рабочие папки» на этом устройстве. Предположим, что затем «Х» возьмет свой планшет и направится, например, в кафе, чтобы поработать с документом в режиме оффлайн. Но когда он вернется домой и подключит планшет к интернету, документ будет автоматически синхронизирован с файловым сервером, так что все внесенные изменения будут доступны «Х» на следующий день, когда он вернется в свой офис и сядет за свой рабочий компьютер. Так понятней, верно?
- Компоненты для работы с мультимедиа (Проигрыватель Windows Media) – Windows Media Player является мультимедийным плеером по умолчанию, который идет в составе Windows. Если вы не используете его для воспроизведения музыки или видео, вы можете удалить его. Сторонние медиаплееры, как правило, гораздо лучше.
- Компоненты прежних версий (DirectPlay) – DirectPlay был частью DirectX. Раньше считалось, что библиотека предназначена для сетевого взаимодействия. Если вы не играете в игры, которые были выпущены до 2008 года, вы можете не включать этот компонент.
- Пакет администрирования диспетчера RAS-подключений (CMAK) – эта функция позволяет создавать пользовательский соединения с удаленными серверами и сетями, защищенными VPN. После включения этой функции вы обнаружите новый ярлык в этом месте: «Панель управления -> Система и безопасность -> Администрирование -> Пакет администрирования диспетчера RAS-подключений». Очевидно, что эта функция используется очень редко, в основном в корпоративных сетях ИТ-специалистами.
- Поддержка API удаленного разностного сжатия – это алгоритм синхронизации, который обеспечивает быстрое сравнение синхронизируемых файлов. Эта функция используется небольшим числом программ и приложений для Windows, так что лучше держать ее включенной.
- Поддержка общего доступа к файлам SMB 1.0/CIFS – эта функция обеспечивает совместное использование файлов и принтеров с компьютерами, работающими под управлением более старых версий Windows, начиная от Windows NT 4.0 и заканчивая Windows XP и Windows Server 2003 R2. Протокол SMB может быть использован в других операционных системах, таких как Linux или OS X для связи с устройствами на Windows. Если такие компьютеры есть в вашей сети, этот компонент лучше оставить включенным.
- Поставщик сведений о расположении Windows – эта функция может использовать GPS, IP-адрес, метод Wi-Fi триангуляции или триангуляцию по сотовым вышкам для определения вашего географического положения. Эти данные могут быть использованы настольными программами, приложениями и веб-сайтами. Если вы чувствуете потребность в более высоком уровне конфиденциальности, вы можете отключить эту функцию. Тем не менее, приложения и программы, функционал которых основан на определении местоположения, не смогут работать так, как они должны работать.
- Прослушиватель RIP – это служба принимает обновления, отправленные маршрутизаторами, и модифицирует таблицу маршрутизации на основе собранной информации. Эта функция используется в корпоративной среде, и она не требуется обычным пользователям.
- Простые службы TCPIP (такие как echo, daytime и т.п.) – коллекция «старых, но золотых» инструментов командной строки. Подробнее здесь. Это еще один компонент, который вряд ли вам нужен.
- Сервер очереди сообщений Майкрософт (MSMQ) – это старая служба, которая имеет только одну цель: улучшить связь при работе с ненадежными сетями. Эта служба хранит сообщения в буфере, так что всякий раз, когда соединение падает, MSMQ может отправить эти сообщения, когда связь станет доступна. Эта функция полезна только для предприятий, которые имеют приложения, нуждающиеся в этой службе.
- Сетевой проектор – эта функция, которая позволяет пользователям Windows удаленно использовать проекторы, подключенные к сети. С помощью этой функции вы можете использовать любой сетевой проектор для презентации. Это также означает, что вам не нужно дополнительное программное обеспечение, чтобы использовать широкий спектр сетевых проекторов – конечно, если вы или ваша компания использует Windows 8 или 8.1, а также проекторы, которые сами могут подключаться к сети.
- Служба активации Windows – это служба для приложений и компонентов на базе сообщений, которые связаны с Internet Information Services (IIS). Это позволяет разработчикам выбрать наиболее подходящий протокол для своих нужд. Эта функция полезна только для разработчиков программного обеспечения.
- Службы Active Directory для облегченного доступа к каталогам – базовая версия Active Directory Domain Services. Цель этого компонента заключается в предоставлении только службы каталогов. Таким образом, этот компонент может быть использован, когда у вас есть приложения, которым необходим доступ к службе каталогов, но они не нуждаются в доступе к базе данных Active Directory. Эта функция может использоваться в средах, где нет доменов Active Directory. Как вы можете себе представить, эта функция не нужна рядовым пользователям Windows. Она полезна только для разработчиков и на предприятиях, которые используют приложения, требующие эту функцию.
- Службы IIS – этот компонент также известен как Internet Information Services. Он позволяет компьютеру с Windows работать в качестве веб-сервера. Это полезно для разработчиков программного обеспечения и ИТ-специалистов. Установив эти службы, вам станет доступен «Диспетчер IIS» (на начальном экране в представлении «Приложения») и вы сможете использовать любой веб-браузер для доступа к сайтам, которые вы размещаете. Чтобы увидеть пример, достаточно перейти по адресу http://localhost в любом браузере.
- Службы XPS – эти службы обеспечивают поддержку файлов формата XPS от Microsoft, который стремится быть альтернативой формату PDF от Adobe. Эта служба обеспечивает функциональные возможности, такие как печать и сохранение XPS-файлов. Если вы не используете такие файлы, вам не нужна эта функция.
- Служба печати и документов – несколько служб, которые позволяют использовать и управлять печатающими, факсующими и сканирующими устройствами. По умолчанию в Windows включены службы «Клиент интернет-печати» и «Факсы и сканирование Windows». Последняя позволяет использовать факсы и сканеры. Если вы не используете такие устройства, то можете отключить эту службу. Клиент интернет-печати позволяет подключиться и печатать на принтере, подключенном к локальной сети или сети Интернет. Другие службы, такие как «Монитор LPR-портов» и «Служба печати LPD», уже устарели и более не используются в больших масштабах. «Управление сканированием» используется для мониторинга и управления сетью подключенных сканеров.
- Средство просмотра XPS – небольшое приложение, которое позволяет просматривать и использовать XPS-файлы. Вы можете отключить этот компонент, если никогда не используете этот тип файлов.
- Фильтр Windows TIFF IFilter – если этот компонент включен, Windows сможет распознавать текст внутри графических файлов формата TIFF. По умолчанию этот компонент отключен, так как оптическое распознавание символов оказывает большое влияние на производительность.
На этом все! Мы надеемся, что эта информация окажется полезной для вас, и что мы смогли ответить хотя бы на некоторые из ваших вопросов, связанных с различными компонентами Windows. И обязательно ознакомьтесь с другими статьями и инструкциями на нашем сайте!
Отличного Вам дня!
В операционной системе Windows 7 Microsoft предоставляет средство просмотра Xps файлов, которое позволяет открыть, просмотреть и распечатать документы в формате Xps. Xps (XML Paper Specification) является открытым форматом файлов, разработанным Microsoft, предназначенным для сохранения и обмена документами. Этот формат обеспечивает точное отображение документа независимо от используемого программного и аппаратного обеспечения.
Средство просмотра Xps в Windows 7 позволяет открыть и просмотреть Xps файлы без необходимости установки дополнительного программного обеспечения. При открытии файла в Xps формате, средство просмотра отображает содержимое документа в удобочитаемом виде. Пользователь может изменять масштаб просмотренного содержимого, ориентацию страницы и выполнять другие операции для упрощения работы с документом.
Примечание: Для того чтобы открыть Xps файлы в средстве просмотра Xps, необходимо быть авторизованным пользователем компьютера с соответствующими правами доступа.
Кроме того, средство просмотра Xps в Windows 7 предоставляет возможность распечатать содержимое Xps документа. Для этого пользователь должен выбрать соответствующий пункт в меню, после чего настройки печати будут отображены. Затем пользователь может выбрать необходимые параметры печати и распечатать Xps файл на принтере.
В заключение, средство просмотра Xps в Windows 7 является удобным инструментом для просмотра и печати Xps файлов. Благодаря этому инструменту, пользователи операционной системы Windows 7 могут легко работать с документами в формате Xps, не устанавливая дополнительное программное обеспечение.
Содержание
- Преимущества использования средства просмотра Xps в Windows 7
- Как установить средство просмотра Xps в Windows 7
- Основные функции средства просмотра Xps в Windows 7
- Как открыть документ в формате Xps в средстве просмотра Windows 7
- Работа с документом в средстве просмотра Xps в Windows 7
- Как сохранить документ в формате Xps средством просмотра в Windows 7
- Вопрос-ответ
- Для чего нужно средство просмотра Xps в Windows 7?
- Как открыть документ в формате XPS с помощью средства просмотра Xps в Windows 7?
- Где можно скачать средство просмотра Xps для Windows 7?
- Какую информацию можно узнать о документе с помощью средства просмотра Xps в Windows 7?
- Могу ли я отрезать, копировать или вставлять текст из документа с помощью средства просмотра Xps в Windows 7?
Преимущества использования средства просмотра Xps в Windows 7
1. Удобство и быстрота просмотра
Средство просмотра Xps в Windows 7 предоставляет удобный интерфейс для просмотра и работы с файлами формата XPS (XML Paper Specification). Это позволяет быстро и легко открывать, просматривать и печатать документы без необходимости устанавливать дополнительное программное обеспечение.
2. Кросс-платформенность
Формат XPS является открытым и кросс-платформенным стандартом, что означает, что документы в этом формате можно просматривать на различных операционных системах. Средство просмотра Xps в Windows 7 позволяет использовать этот формат документов на компьютерах под управлением Windows и обмениваться ими с пользователями других платформ.
3. Высокое качество отображения
Средство просмотра Xps в Windows 7 обеспечивает высокое качество отображения документов, сохраняя все детали и форматирование, включая графику, шрифты и цвета. Это позволяет просматривать документы в их исходном виде, без потери качества при отображении или печати.
4. Возможность редактирования и добавления комментариев
Средство просмотра Xps в Windows 7 позволяет редактировать и добавлять комментарии к документам XPS. Вы можете выделять текст, вставлять заметки и делать другие изменения непосредственно в документе. Это удобно при работе с документами, требующими коллаборации или комментирования.
5. Возможность конвертирования в другие форматы
Средство просмотра Xps в Windows 7 также позволяет конвертировать документы из формата XPS в другие популярные форматы, такие как PDF или TIFF. Это удобно при необходимости совместного использования документов с пользователями, которые не имеют средства просмотра XPS.
6. Защищенность данных
Документы в формате XPS могут быть защищены паролем, чтобы предотвратить несанкционированный доступ к содержимому. Средство просмотра Xps в Windows 7 позволяет установить пароль на документы и защитить их от просмотра или редактирования без разрешения.
Все эти преимущества делают средство просмотра Xps в Windows 7 удобным и полезным инструментом при работе с документами в формате XPS.
Как установить средство просмотра Xps в Windows 7
Средство просмотра Xps (XPS Viewer) является программой, предназначенной для чтения и печати документов в формате XPS в операционной системе Windows 7. XPS — это формат, разработанный компанией Microsoft, который позволяет сохранять и обмениваться документами с сохранением исходного вида без изменения масштабирования, шрифтов и других элементов.
Если у вас возникла необходимость установить средство просмотра Xps в Windows 7, выполните следующие шаги:
- Откройте меню «Пуск» и выберите пункт «Панель управления».
- В открывшемся окне Панели управления выберите раздел «Программы».
- В разделе «Программы и компоненты» нажмите на ссылку «Включение или отключение компонентов Windows».
- В открывшемся окне «Функции Windows» найдите раздел «Печать и документы».
- Раскройте раздел «Печать и документы» и найдите элемент «Средство просмотра Xps».
- Поставьте галочку рядом с элементом «Средство просмотра Xps».
- Нажмите кнопку «ОК», чтобы сохранить изменения и закрыть окно «Функции Windows».
После завершения этих шагов средство просмотра Xps будет установлено на ваш компьютер с операционной системой Windows 7. Теперь вы сможете открывать и просматривать документы в формате XPS без проблем.
При наличии необходимости вы также можете использовать средство просмотра Xps для печати документов в формате XPS. При этом вы сможете сохранить исходный вид документа без изменений.
Основные функции средства просмотра Xps в Windows 7
Средство просмотра Xps — это приложение, предустановленное в операционную систему Windows 7, которое позволяет открывать и просматривать файлы формата XPS (XML Paper Specification).
Основные функции средства просмотра Xps в Windows 7 включают:
- Открытие файлов XPS: Средство просмотра Xps позволяет легко открывать файлы формата XPS, используя привычный интерфейс Windows.
- Просмотр страниц и документов: После открытия файла XPS, средство просмотра позволяет просматривать отдельные страницы и документ в целом. Вы можете перемещаться по страницам с помощью клавиатуры или инструментов навигации, расположенных на панели инструментов.
- Увеличение и уменьшение масштаба: Средство просмотра Xps позволяет изменять масштаб отображения документа. Вы можете увеличить детали изображения или уменьшить масштаб для того чтобы поместить больше информации на экране.
- Отображение таблиц: Если документ XPS содержит таблицы, средство просмотра Xps отображает их в виде четко структурированных таблиц. Это позволяет легко анализировать данные и работать с таблицами.
- Распечатка документов: Средство просмотра Xps позволяет распечатывать документы формата XPS на принтере. Вы можете выбрать опции печати, такие как выбор принтера, количества экземпляров и т.д.
С использованием средства просмотра Xps в Windows 7, вы можете легко просматривать и работать с файлами формата XPS. Это удобный инструмент для просмотра электронных документов, которые были созданы с использованием XPS-технологий.
Как открыть документ в формате Xps в средстве просмотра Windows 7
Windows 7 предлагает удобное средство просмотра документов в формате Xps, которое позволяет открывать, просматривать и печатать файлы с расширением .xps. Этот формат является альтернативой для Adobe PDF и обеспечивает точное отображение текста, графики и макета документа.
Чтобы открыть документ в формате Xps в средстве просмотра Windows 7, следуйте этим простым инструкциям:
- Найдите файл с расширением .xps на вашем компьютере. Обычно они сохраняются в директории «Документы» или «Загрузки».
- Щелкните правой кнопкой мыши на файле .xps и выберите «Открыть с помощью».
- Из выпадающего списка выберите «Средство просмотра Xps» или «Просмотреть» (в зависимости от версии Windows).
- Средство просмотра Xps будет открыто, и вы увидите содержимое документа. Вы сможете прокручивать страницы, увеличивать или уменьшать масштаб, а также использовать другие функции просмотра.
- Если вам необходимо распечатать документ, выберите пункт меню «Файл» и выберите «Печать». Укажите необходимые параметры печати и нажмите на кнопку «Печать».
Теперь вы знаете, как открыть и просмотреть документы в формате Xps в средстве просмотра Windows 7. Наслаждайтесь точным отображением документов на вашем компьютере!
Работа с документом в средстве просмотра Xps в Windows 7
Средство просмотра Xps (XPS Viewer) в операционной системе Windows 7 предоставляет возможность просматривать и взаимодействовать с документами в формате XPS. XPS (или XML Paper Specification) – это формат электронных документов, который обеспечивает точное отображение и сохранение макета документов независимо от устройств и программного обеспечения.
Для работы с документом в средстве просмотра Xps в Windows 7 вы можете использовать следующие функции:
- Открытие документа: Вы можете открыть документ XPS в средстве просмотра Xps, щелкнув дважды на нем или выбрав команду «Открыть» в меню программы.
- Навигация по документу: Для перехода к определенной странице в документе вы можете использовать панель навигации, расположенную слева. Просто щелкните на номере страницы или используйте стрелки для перемещения вперед или назад.
- Увеличение и уменьшение масштаба: Вы можете изменить масштаб отображения документа, используя команды «Увеличить» и «Уменьшить» в меню «Вид» или используя кнопки на панели инструментов.
- Поиск в документе: Если в документе присутствует текст, вы можете воспользоваться функцией поиска, чтобы быстро найти нужную информацию. Просто выберите команду «Найти» в меню «Правка» и введите искомое слово или фразу.
- Выделение текста и копирование: Вы можете выделить текст в документе с помощью мыши и скопировать его в буфер обмена, чтобы использовать в другом приложении. Для выделения текста просто щелкните и перетащите мышью по нужной области, затем выберите команду «Копировать» в меню «Правка» или используйте сочетание клавиш Ctrl+C.
- Печать документа: Если вы хотите распечатать документ, вы можете использовать команду «Печать» в меню «Файл» или нажать сочетание клавиш Ctrl+P. При этом откроется диалоговое окно печати, где вы сможете выбрать необходимые настройки и принтер.
Средство просмотра Xps в Windows 7 предоставляет удобные возможности для работы с документами в формате XPS. Вы можете не только просматривать и распечатывать документы, но и выделять текст, искать информацию и масштабировать отображение для удобного просмотра.
Как сохранить документ в формате Xps средством просмотра в Windows 7
Средство просмотра Xps (XML Paper Specification) в Windows 7 позволяет сохранять документы в специальном формате, который обеспечивает сохранность и оригинальное отображение содержимого. Если вы хотите сохранить документ в формате Xps, следуйте следующим шагам:
- Откройте документ, который вы хотите сохранить в формате Xps с помощью средства просмотра Xps.
- Нажмите на кнопку «Файл» в верхнем левом углу окна средства просмотра.
- В появившемся меню выберите пункт «Сохранить как».
- Укажите путь и имя файла, в котором вы хотите сохранить документ. Обратите внимание, что расширение файла должно быть .xps.
- Нажмите кнопку «Сохранить».
После выполнения этих шагов документ будет сохранен в формате Xps средством просмотра в Windows 7. Вы можете открыть его снова с помощью средства просмотра Xps или другой программы, поддерживающей этот формат.
Формат Xps обеспечивает сохранность и оригинальное отображение содержимого документа, поэтому сохранение в этом формате может быть полезным, если вы хотите поделиться документом с другими пользователями без риска изменений или потери качества.
Вопрос-ответ
Для чего нужно средство просмотра Xps в Windows 7?
Средство просмотра Xps в Windows 7 предназначено для просмотра и печати документов в формате XPS (XML Paper Specification).
Как открыть документ в формате XPS с помощью средства просмотра Xps в Windows 7?
Для открытия документа в формате XPS вам нужно щелкнуть по нему дважды левой кнопкой мыши. Документ будет открыт в средстве просмотра Xps.
Где можно скачать средство просмотра Xps для Windows 7?
Средство просмотра Xps уже включено в операционную систему Windows 7, поэтому вам необходимо просто открыть документ в формате XPS, и он будет автоматически открыт в средстве просмотра Xps.
Какую информацию можно узнать о документе с помощью средства просмотра Xps в Windows 7?
Средство просмотра Xps в Windows 7 позволяет просматривать информацию о документе, такую как автор, название, дата создания и размер файла.
Могу ли я отрезать, копировать или вставлять текст из документа с помощью средства просмотра Xps в Windows 7?
Средство просмотра Xps в Windows 7 предназначено только для просмотра и печати документов в формате XPS. Вы не можете отрезать, копировать или вставлять текст из документа с помощью этого средства просмотра.