Содержание
- Вход в «Службы» на ПК с Виндовс 10
- Способ 1: Поиск по системе
- Способ 2: Меню «Пуск»
- Способ 3: «Управление компьютером»
- Способ 4: «Конфигурация системы»
- Способ 5: «Панель управления»
- Способ 6: Ввод команды
- Способ 7: Папка на диске
- Отключение ненужных служб в Виндовс 10
- Заключение
- Вопросы и ответы
В среде операционной системы от Майкрософт функционируют не только стандартные и сторонние программы и компоненты, но и многие службы. Одни из них всегда активны и работают в фоне, другие включаются по запросу, а третьи по умолчанию или по желанию пользователя отключены. Для того чтобы получить доступ ко всем этим процессам и возможности управления ими, необходимо знать, как открыть оснастку «Службы», и сегодня мы расскажем, как это сделать на компьютере с Windows 10.
Практически любой стандартный компонент ОС Windows может быть запущен несколькими способами. Рассматриваемые нами сегодня «Службы» — не исключение. Далее вы узнаете обо всех возможных вариантах запуска этой оснастки, после чего сможете выбрать наиболее подходящий для себя.
Способ 1: Поиск по системе
Самым простым, но все еще не очевидным для многих пользователей способом запуска какого-либо стандартного компонента Виндовс 10 является его поиск по системе. Для этого следует воспользоваться стандартной функцией, вызвать которую можно с панели задач (по умолчанию необходимая кнопка находится справа от меню «Пуск») либо горячими клавишами «WIN+S».
Читайте также: Горячие клавиши для удобной работы в Windows 10
Любым из обозначенных выше способов откройте окно поиска и просто начните вводить в него наименование искомой оснастки – Службы. Как только вы увидите ее в результатах выдачи, кликните левой кнопкой мышки (ЛКМ) по найденному элементу или воспользуйтесь появившимся пунктом «Открыть». Дополнительно имеется возможность запуска с правами администратора (подчеркнуто на скриншоте ниже).
Способ 2: Меню «Пуск»
Несмотря на то что стартовое меню в десятой версии Виндовс было существенно переработано, многие стандартные для операционной системы программы и компоненты все еще можно в нем отыскать.
Вызовите «Пуск», нажав по его кнопке на панели задач или воспользовавшись клавишей с логотипом Windows на клавиатуре. Пролистайте список доступных опций вниз, вплоть до папки «Средства администрирования». Откройте ее нажатием ЛКМ, среди представленных элементов найдите «Службы» и запустите их.
Способ 3: «Управление компьютером»
«Службы» — это один из компонентов материнской оснастки «Управление компьютером», поэтому неудивительно, что через нее тоже можно попасть в интересующий нас сегодня раздел.
- Любым удобным способом откройте «Управление компьютером», например, нажав правой кнопкой мышки (ПКМ) по меню «Пуск» и выбрав там соответствующий пункт.
- На боковой панели (левой) разверните последний пункт в списке – «Службы и приложения», внутри которого и содержится искомый компонент.
- Нажатие ЛКМ по этому наименованию откроет «Службы» в окне материнской оснастки.

Способ 4: «Конфигурация системы»
Это один из важных разделов операционной системы, предоставляющий возможность настройки ее поведения и запуска. Обратившись к нему, можно легко открыть «Службы», правда, в несколько ином и функционально ограниченном виде – это будет не отдельная оснастка и не часть таковой, как в предыдущем способе, а вкладка в окне, из которой можно только включать и отключать процессы, но не управлять ими.
msconfig
Откройте раздел «Конфигурация системы», например, воспользовавшись поиском и введя в него указанную выше команду. В окне, которое появится после вашего нажатия ЛКМ по найденному компоненту, перейдите во вкладку «Службы» — ее содержимое от привычной оснастки будет отличаться лишь визуально, однако, как и было сказано выше, возможности управления этими элементами весьма ограничены.
Способ 5: «Панель управления»
Представленные в стандартной для Виндовс «Панели управления» средства в десятой версии ОС постепенно «переезжают» в «Параметры», но те, с помощью которых можно зайти в «Службы», все еще остались на своем прежнем месте.
Читайте также: Как открыть «Панель управления» в Windows 10
- Вызовите «Панель управления» (например, путем ввода этого наименования в поисковую строку), переключите режим просмотра на «Категории».
- Далее кликните ЛКМ по разделу «Система и безопасность».
- В следующем окне нажмите на «Администрирование» — это действие откроет папку с системными компонентами,
из которой и можно запустить «Службы».
Читайте также: Средства администрирования в Windows 10
Способ 6: Ввод команды
Абсолютное большинство стандартных для Виндовс программ можно запускать с помощью специальных команд, и для этого важно знать не только синтаксис (обозначение), но и то, куда следует их вводить. Команда, с помощью которой можно быстро открыть «Службы», указана ниже, далее кратко пройдемся по элементам ОС, где ее можно применить.
services.msc
Поиск по системе
О том, как воспользоваться поиском, мы написали в первом способе настоящей статьи. Вызовите эту функцию, введите в нее указанную выше команду, и запустите найденный компонент.
«Выполнить»
Основным назначением этой оснастки является быстрый запуск компонентов операционной системы и/или переход в директории на системном диске. Нас интересует первое. Нажмите клавиши «WIN+R», введите в появившемся окне уже знакомую команду и нажмите «ОК» или «ENTER» для запуска «Служб».
Читайте также: Как открыть окно «Выполнить» в Windows 10
«Командная строка»
Встроенную в Виндовс 10 консоль можно использовать не только для продвинутой работы с операционной системой и ее тонкой настройки, но и для быстрого запуска приложений, аналогично тому, как это делается в оснастке «Выполнить». С помощью поиска или любым другим способом откройте «Командную строку», введите в нее команду для вызова «Служб» и нажмите «ENTER» для ее выполнения.
Читайте также: Как открыть «Командную строку» в Windows 10
PowerShell
Это более функционально богатый аналог консоли, который работает по тому же принципу. Открыть данную оболочку поможет поиск, а о том, что делать дальше, вы уже знаете – вводите команду и инициируете ее запуск.
«Диспетчер задач»
Все привыкли использовать данный компонент операционной системы для отслеживания ее состояния и принудительной остановки работы программ, однако с его помощью можно решать и противоположные задачи – запускать компоненты ОС. Вызовите «Диспетчер задач», нажав «CTRL+SHIFT+ESC», откройте в нем меню «Файл» и выберите пункт «Запустить новую задачу». В открывшемся окошке, которое визуально напоминает окно «Выполнить», введите команду-запрос для вызова «Служб» и нажмите «ОК» или «ENTER».
Читайте также: Что делать, если не открывается «Диспетчер задач» в Виндовс 10
Способ 7: Папка на диске
«Службы» по своей природе ничем не отличаются от любого другого приложения – у данной оснастки тоже есть свое место на системном диске и ярлык, который и можно использовать для запуска.
C:\Windows\System32
Скопируйте указанный выше адрес, вызовите «Проводник» (например, клавишами «WIN+E»), вставьте в его адресную строку содержимое буфера обмена и нажмите «ENTER» для перехода. Далее прокрутите перечень элементов в открывшейся папке вниз (где-то на 2/3), найдите там элемент с названием services и уже хорошо знакомым вам значком, и запустите его.
Читайте также: Как открыть «Проводник» в Windows 10
Отключение ненужных служб в Виндовс 10
Открыв любым из рассмотренных выше способов оснастку «Службы», вы сможете увидеть большой перечень важных для операционной системы компонентов. Как уже было сказано во вступлении данной статьи, многие из них выполняются в фоновом режиме, однако это не значит, что абсолютно все они нужны для корректного и стабильного функционирования Windows 10. Более того, некоторые из них не только являются бесполезными, но и оказывают негативное влияние на общую производительность, а потому могут быть отключены без каких-либо негативных последствий. Узнать, работу каких фоновых процессов можно остановить, поможет наше подробное руководство по первой из представленных ниже ссылок. Во втором рассказывается о том, как это сделать.
Подробнее:
Какие службы в Виндовс 10 можно отключить
Как отключить ненужные службы в Виндовс 10
Заключение
Ознакомившись с этой статьей, вы узнали не только обо всех возможных вариантах запуска оснастки «Службы» в Windows 10, но и о том, какие из ее компонентов можно, а иногда даже нужно отключить.
Иногда вам может понадобится, взять управление службами Windows 10. Чтобы остановить некоторые службы, запустить, отключить службу, задержать запуск или возобновить или приостановить службу Windows. Необходимо использовать встроенный инструмент в операционной системе Windows -оснастку «Службы». Эта небольшая статья покажет вам, как запустить, остановить или перезагрузить любую службу в Windows 10, с помощью диспетчера Служб, а также Командной строки.
Службы Windows, обычно запускаются, при старте компьютера в фоновом режиме. Грубо говоря, они обрабатывают задачи низкого уровня, которые как правило не требуют взаимодействия с пользователем. В диспетчере управления службами вы сможете запускать, останавливать, отключать, отложить запуск Служб Windows 10. Давайте посмотрим, как сделать это более подробно.
4 способа как открыть «Службы» в Windows 10.
Способ 1. Открыть службы Windows можно с помощью диалогового окна «Выполнить».
Нажмите сочетание клавиш Win + R и введите или скопируйте и вставьте команду: services.msc в диалоговом окне «Выполнить» и нажмите Enter. Это откроет оснастку «Диспетчер служб».
Способ 2. Открыть службы Windows можно с помощью меню WinX.
Кликните правой кнопкой мыши на кнопку «Пуск» или нажмите сочетание клавиш Win + X в открывшемся меню выберите «Управление компьютером», далее перейдите «Службы и приложения» → «Службы».
Способ 3. Открыть службы Windows с помощью Поиска Windows.
Откройте меню «Пуск» и начните набирать слово «Служб» на клавиатуре, в найденных результатах кликните мышкой «Службы», это откроет нужную нам оснастку.
Способ 4. Открыть службы Windows с помощью Классической панели управления.
Откройте классическую панель управления. Перейдите Панель управления\Система и безопасность\Администрирование\Службы
В диспетчере, вы увидите список служб, работающих в системе. Вы также будете иметь возможность посмотреть статус любой Службы — Имя, Описание, Состояние (работает или остановлена), Тип запуска и др..
Типы запуска служб Windows 10.
Windows 10 предлагает четыре типа запуска:
- Автоматический
- Автоматически (отложенный запуск)
- Вручную
- Отключена.
Запуск, остановка, отключение служб Windows 10.
Для запуска, остановки, приостановки, возобновления или перезагрузки любой службы Windows, выберите службу и кликните правой кнопкой мыши на ней. Вам будут предложены эти варианты. См скрин.
Если вы хотите управлять большим количеством опций, дважды кликните на службе, чтобы открыть окно «Свойства».
В раскрывающемся меню «Тип запуска», вы сможете выбрать как будет запускаться редактируемая вами служба.
В строке Состояние, вы увидите кнопки «Запустить», «Остановить», «Приостановить», «Продолжить» (Возобновить службу).
В окне Свойств, вы также увидите другие вкладки, которые предлагают дополнительные опции и информацию — «Вход в систему», «Восстановление» и «Зависимости».
После того, как вы внесете изменения, вы должны нажать на кнопку «Применить» и при необходимости перезагрузить компьютер, для того чтобы изменения вступили в силу.
Управление службами с помощью Командной строки Windows.
Вы также можете использовать командную строку для Запуска, Остановки, Приостановки, и Возобновления любой службы.
Откройте командную строку (от имени администратора) и выполните одну из следующих команд:
Для примера используется служба
Запустить службу:
net startservice
Остановить службу:
net stopservice
Приостановить обслуживание:
net pauseservice
Возобновить обслуживание:
net continueservice
Примечание: Не рекомендуется изменять настройки по умолчанию, если вы не знаете, что вы делаете, так как это может вызвать проблемы в вашей операционной системе.
Рекомендуем: Все способы открыть Службы в Windows 11
На любом включенном компьютере используются системные службы Windows необходимые для нормального функционирования устройства. При выполнении тех или иных операций службы запускают процессы, выполняемые в фоновом режиме. В основном это делает сама Windows, а также некоторые приложения.
Многие пользователи желают получить доступ к службам Windows, чтобы отключить «ненужные» или «лишние» для ускорения работы ПК. На основе информации из Интернета пользователи рассчитывают получить прибавку к производительности компьютера.
Содержание:
- Как открыть диспетчер служб Windows через поиск
- Открытие окна «Службы» с помощью «Выполнить»
- Доступ к службам Windows из Диспетчера задач
- Как открыть службы из управления компьютером
- Как открыть службы Windows 10 и Windows 11 из адресной строки Проводника
- Открываем «Службы» из системной папки Windows
- Запускаем службы Windows через командную строку
- Как открыть службы Windows 11 из Инструментов Windows
- Используем Средства администрирования Windows в Windows 10
- Выводы статьи
- Как открыть службы в Windows (видео)
Неправильные действия по отключению служб Windows могут привести к серьезным проблемам. Отключив по ошибке нужную службу, вы сделаете невозможной работу либо всей операционной системы, либо важной ее части. К тому же отключение лишних сервисов не поможет вам решить проблемы с конфликтом программ и стабильностью системы.
Всего один щелчок — и вы лишитесь возможности открыть страницы сайтов в Сети, работать с почтой или слушать музыку, потому что за это отвечают службы. Стоит не забывать о том, что ненужное сегодня может стать жизненно необходимым завтра. Собственно, поэтому Microsoft запрятала доступ к системным службам подальше.
Чтобы не получить нежданные проблемы вместо желаемой оптимизации, перед изменением настроек системных служб, необходимо создать точку восстановления Windows. В этом случае вы сможете откатить состояние компьютере до предыдущего, отменив изменения, если они привели к сбоям и неисправностям.
В других ситуациях пользователю нужно исправить какие-то неполадки, поэтому нужно включить или настроить запуск определенной службы. Это нормальная практика, а не бездумное отключение «ненужных» служб Windows. Вы пытаетесь решить проблему, связанную с работой системных служб или служб (сервисов) некоторых программ, установленных на компьютере.
Из инструкций этой статьи вы узнаете, где находятся службы Windows и как войти в управление службами Windows разными способами. Инструкции подходят для операционных систем Windows 11 и Windows 10. Большинство методов представленных в этом руководстве также подойдут для ОС Windows 8.1, Windows 8, Windows 7.
Как открыть диспетчер служб Windows через поиск
Сначала рассмотрим один из самых быстрых способов. Вы можете воспользоваться поиском Windows, чтобы открыть приложение «Службы».
Выполните следующие действия:
- Щелкните по значку поиска на панели задач.
- В поисковую строку введите слово «службы».
- В результатах поиска появится лучшее соответствие — приложение «Службы».
- Кликните по приложению в колонке «Лучшее соответствие», в правой части окна результатов поиска, или нажмите на пункт «Открыть».
- На экране вашего ПК откроется окно «Службы».
Открытие окна «Службы» с помощью «Выполнить»
Используйте команды из диалогового окна «Выполнить» для открытия инструментов операционной системы, в том числе и служб.
Проделайте следующее:
- Нажмите на клавиши «Win» + «R»
- В диалоговом окне «Выполнить» введите «services.msc».
- Нажмите на клавишу «Enter».
- На рабочем столе откроется окно приложения «Службы».
Доступ к службам Windows из Диспетчера задач
Диспетчер задач в операционной системе Windows выполняет функции менеджера процессов и системного монитора. В окне Диспетчера задач отображаются процессы и службы Windows. Из этого приложения можно напрямую получить доступ к службам.
Делается это следующим образом:
- Откройте Диспетчер задач Windows.
- В окне «Диспетчер задач» перейдите во вкладку «Службы».
Как открыть службы из управления компьютером
В операционную систему встроена консоль «Управление компьютером» — средства администрирования Windows. Оттуда можно открыть Диспетчер служб Windows.
Выполните следующее:
- Нажимайте на сочетание клавиш «Win» + «R».
- Введите команду «compmgmt.msc» в диалоговом окне «Выполнить».
- Нажмите на кнопку «ОК».
Можете воспользоваться другим вариантом: нажать на пункт «Управление компьютером» из меню «Пуск», которое отображается после нажатия правой кнопки мыши, или нажмите на сочетание клавиш «Win» + «X».
- В левой части окна консоли нажмите на стрелку, расположенной около опции «Службы и приложения».
- Щелкните по открывшемуся элементу «Службы», чтобы открыть оснастку «Службы».
Как открыть службы Windows 10 и Windows 11 из адресной строки Проводника
В некоторых ситуациях может быть удобным использование адресной строки Проводника Windows — файлового менеджера операционной системы.
Вам понадобиться сделать следующее:
- Откройте Проводник на компьютере.
- В адресную строку браузера введите команду «services.msc».
- Нажмите на клавишу «Enter».
- На рабочем столе откроется окно оснастки «Службы».
Открываем «Службы» из системной папки Windows
В случае необходимости, например, когда другие методы стали недоступными, вы можете запустить службы непосредственно из системного каталога с операционной системой Windows.
Пройдите несколько шагов:
- Запустите Проводник.
- Пройдите по пути «C:\Windows\System32».
- В папке «System32» найдите файл «services».
- Щелкните два раза по файлу для запуска оснастки на ПК.
Запускаем службы Windows через командную строку
При желании можно быстро запустить службы с помощью других системных инструментов — командной строки Windows или PowerShell. В обоих средствах выполняется одинаковая команда.
Порядок действий в Windows 11:
- Кликните правой кнопкой по меню «Пуск».
- В открывшемся меню нажмите на пункт «Терминал Windows».
- В окне терминала используйте Windows PowerShell или командную строку.
- Введите команду «services.msc», а затем нажмите на клавишу «Enter».
В Windows 10 нужно сделать следующее:
- Запустите командную строку или Windows PowerShell.
- В окне интерпретатора командной строки или в окне оболочки выполните команду «services.msc».
Как открыть службы Windows 11 из Инструментов Windows
Этот способ применяется только в Windows 11. В операционной системе имеются «Инструменты Windows» — средства администрирования, которые находятся в одной папке. Благодаря этому, пользователь получает быстрый доступ к необходимым системным средствам, в том числе к службам.
Рассмотрим самый простой способ использования этого средства:
- Щелкните левой кнопкой мыши по меню «Пуск».
- Нажмите на «Все приложения».
- Найдите элемент «Инструменты Windows», чтобы его открыть.
- Из папки «Инструменты Windows» запустите «Службы».
Используем Средства администрирования Windows в Windows 10
Подобный метод можно использовать в операционной системе Windows 10. В папке «Средства администрирования Windows» находятся инструменты ОС, доступные из одного места.
Проделайте следующие действия:
- Войдите в меню «Пуск».
- В списке программ найдите папку «Средства администрирования Windows».
- Кликните по приложению «Службы» для открытия окна оснастки.
Выводы статьи
Во время функционирования операционной системы Windows задействовано много служб и сервисов. Это системные службы Windows и службы (сервисы) сторонних приложений. Некоторым пользователям нужно получить доступ к системным службам. В ОС Windows 11 и Windows 10 можно воспользоваться несколькими способами, чтобы открыть окно «Службы» для решения тех или иных задач.
Как открыть службы в Windows (видео)
Похожие публикации:
- Как зайти в безопасный режим Windows 11 — 5 способов
- Виджеты в Windows 11: как включить, отключить или удалить
- Как включить средство просмотра фотографий Windows в Windows 11
- Как вернуть старое контекстное меню в Windows 11 — 5 способов
- Как вернуть в Проводник Windows 11 вкладки и ленту, как в Windows 10
В данной статье рассмотрены несколько способов, с помощью которых можно открыть приложение «Службы» в операционной системе Windows 10.
Служба (service) — это процесс, который запускается на устройстве в фоновом режиме для выполнения определенных действий в ответ на запросы пользователей, приложений или системы.
Состав имеющихся в наличии и запущенных служб зависит от версии операционной системы и установленных в ней приложений.
Основным инструментом для управления службами в графическом режиме на локальном компьютере является приложение (консоль) «Службы», которое находится в программной группе «Средства администрирования Windows»
Далее в статье показаны различные способы доступа к приложению «Службы».
Содержание
- Как открыть Службы используя окно «Выполнить»
- Как открыть Службы используя «Поиск в Windows»
- Как открыть Службы в меню «Пуск»
- Как открыть Службы используя утилиту «Управление компьютером»
- Как открыть Службы используя «Диспетчер задач»
- Как открыть Службы используя «Панель управления»
- Как открыть Службы в системном каталоге «System32»
- Как открыть Службы в командной строке и в Powershell
Как открыть Службы используя окно «Выполнить»
Данный способ применим ко всем версиям операционной системы Windows.
Чтобы открыть Службы, нажмите сочетание клавиш + R, в открывшемся окне Выполнить введите services.msc и нажмите клавишу Enter ↵.
Как открыть Службы используя «Поиск в Windows»
Чтобы открыть Службы, используйте «Поиск в Windows», для этого нажмите на значок поиска в панели задач или нажмите сочетание клавиш
+ S, в строке поиска начните вводить службы и в результатах поиска выберите Службы Классическое приложение.
Также в строке поиска начните вводить services и в результатах поиска выберите Службы Классическое приложение.
Как открыть Службы в меню «Пуск»
Откройте меню «Пуск», в списке приложений в группе под буквой «С», найдите и разверните папку Средства администрирования Windows и выберите приложение Службы.
Также Вы можете закрепить приложение «Службы» на начальном экране или на панели задач, для этого выберите соответствующий пункт контекстного меню вызываемого нажатием правой кнопкой мыши.
Как открыть Службы используя утилиту «Управление компьютером»
Службы также присутствует в системе и как элемент утилиты «Управление компьютером».
Запустите утилиту «Управление компьютером», для этого нажмите правой кнопкой мыши по кнопке «Пуск» в панели задач или нажмите сочетание клавиш
+ X и в открывшемся меню выберите пункт Управление компьютером.
Затем в открывшемся окне Управление компьютером, в левой панели, в разделе Службы и приложения выберите Службы.
Службы откроются в этом же окне.
Как открыть Службы используя «Диспетчер задач»
Откройте диспетчер задач, для этого нажмите сочетание клавиш Ctrl + Shift + Esc, затем выберите вкладку Службы и нажмите на ссылку Открыть службы.
Как открыть Службы используя «Панель управления»
Откройте классическую панель управления, в выпадающем списке Просмотр: выберите Мелкие значки и затем выберите пункт Администрирование.
Затем в открывшейся папке Администрирование выберите Службы.
Как открыть Службы в системном каталоге «System32»
Откройте Проводник Windows и перейдите по следующему пути:
C:\Windows\System32
Чтобы открыть Службы, дважды кликните по файлу services.msc
Как открыть Службы в командной строке и в Powershell
Также открыть Службы можно в командной строке или в консоли Windows PowerShell, для этого запустите командную строку или консоль PowerShell и выполните команду services.msc
Теперь, используя любой из представленных выше способов, можно открыть приложение (консоль) Службы в операционной системе Windows 10.
Простым языком о том что такое “Службы”, как их открыть и отключить в случае необходимости.

Содержание статьи:
- Что такое “Службы” в Windows 10
- Пример служб Windows
- Как открыть утилиту “Службы”
- Способ 1. Поиск внутри системы
- Способ 2. Меню Пуск
- Способ 3. Запуск с помощью команд
- Способ 4. Управление компьютером
- Способ 5. Панель управления
- Способ 6. Конфигурация системы
- Способ 7. Использование системного файла
- Как отключить ненужные службы в Windows 10
Что такое “Службы” в Windows 10
Службы Windows — это не имеющие интерфейса и работающие в фоновом режиме программы. Они используются операционной системой для управления сетевыми подключениями, воспроизведения звука, обеспечения функциональности файловой системы, безопасности и аутентификации, отображения цветов и взаимодействие с пользователем через интерфейс.

Таким образом, службы выступают чем-то вроде средства связи между Windows и многочисленными компонентами системы. Это позволяет наладить рабочую среду так, чтобы она работала без сбоев.
Пример служб Windows
- Active Directory Service (Активный каталог).
Данная служба Microsoft разработана специально для сетей Windows. Она включена по умолчанию в большинство систем Microsoft Windows Server. Активный каталог контролирует централизованное управление доменом и функцией идентификации. - Prefetch и Superfetch.
Задача этих служб — повышение скорости запуска операционной системы и приложений путем кэширования в оперативную память часто используемых файлов. Программа работает автоматически, отслеживая часто используемые программы. - Background Intelligent Transfer Service (Фоновая интеллектуальная служба передачи данных).
Данная служба облегчает дросселирование, приоритезацию и асинхронную передачу файлов между компьютерами через полосу пропускания. Она играет ключевую роль в поставке обновлений для пользователей Windows. - DNS Client Service (Служба DNS-клиентов).
Задача данной службы — обработка доменных имен в IP-адреса. Кроме того, она позволяет локально кэшировать полученные данные. - Computer Browser Service.
Эта служба помогает пользователям находить общие файлы на соседних компьютерах.
Вся информация обрабатывается лишь на одном из них — Master Browser. Как следствие, чтобы получить нужные файлы, другие компьютеры обращаются к компьютеру-хосту. - Internet Connection Sharing (ICS, Общий доступ подключения к интернету).
ICS позволяет использовать одно устройство, подключенное к интернету, в качестве точки доступа для других устройств. Такой доступ может осуществляться через широкополосный Ethernet, сотовую связь, WiFi или другой шлюз. - Routing and Remote Access Service (Служба маршрутизации и удаленного доступа).
Данный сервис позволяет создавать приложения, управляющие возможностями удаленного доступа и маршрутизации Windows. Это помогает обозначить устройство в качестве сетевого маршрутизатора.
И это лишь малая часть служб, которые вы можете найти. Часть из них жизненно необходима для Windows, и без них операционная система не проработает одной минуты, а часть можно смело отключать.
В этой статье мы рассмотрим 7 способов открыть службы Windows, а также разберем как можно отключить ненужные фоновые сервисы.
Как открыть утилиту “Службы”
Способ 1. Поиск внутри системы
Самый простой и при этом недооцененный способ запуска утилиты — поиск ее внутри системы. Его можно использовать не только для обозначенного нами сервиса, но и для любого другого стандартного компонента Windows 10.
Чтобы открыть утилиту, просто щелкните левой кнопкой мыши по меню Пуск и введите команду Службы. Кликните по найденному приложению и запустите его.
При желании, вы всегда можете провести запуск от имени администратора. В большинстве случаев такой необходимости нет, но на всякий случай Microsoft решили ее предоставить.
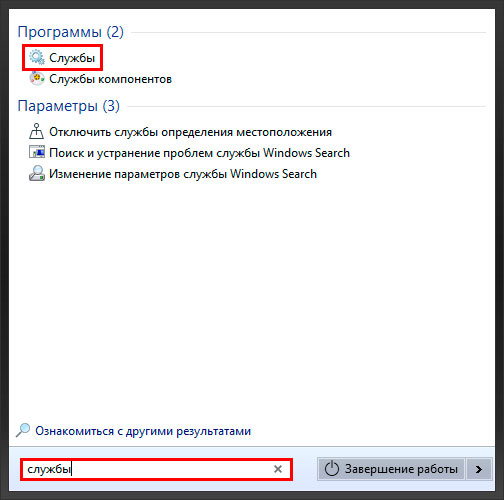
Способ 2. Меню Пуск
С выходом операционной системы Windows 10, ее интерфейс был существенно переработан, в сравнении с более старыми версиями. Тем не менее, многие стандартные приложения по прежнему можно отыскать привычным нам способом.
1. Откройте меню Пуск, щелкнув по клавише в левом нижнем углу.
2. Пролистайте список приложений пока не увидите папку Средства администрирования.
3. Откройте данную папку и среди представленных компонентов найдите утилиту Службы.
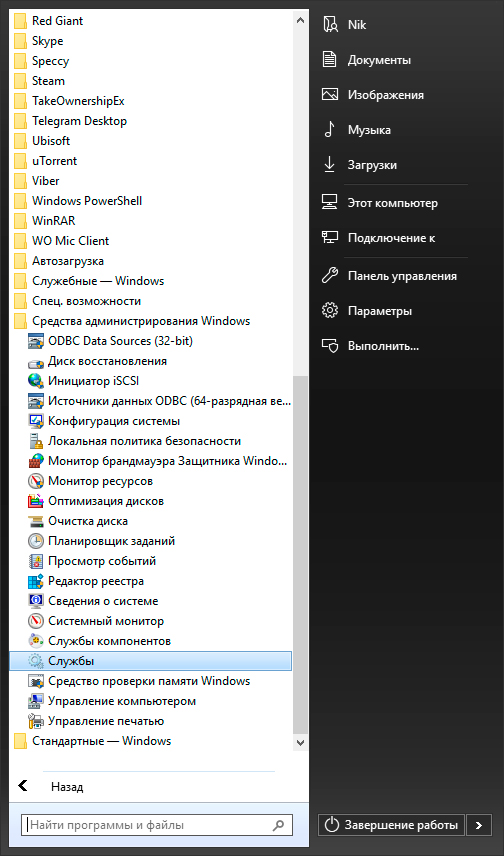
4. Запустите утилиту.
Способ 3. Запуск с помощью команд
Большинство стандартных приложений операционной системы Windows 10 можно запускать с помощью ввода специальных команд. Поначалу их придется гуглить, но с опытом вы наверняка их все запомните.
Командой запуска утилиты “Службы” является: services.msc
1. Откройте меню Пуск, щелкнув по иконке Windows в левом нижнем углу.
2. В диалоговом окне введите команду services.msc.
3. Запустите найденное приложение.
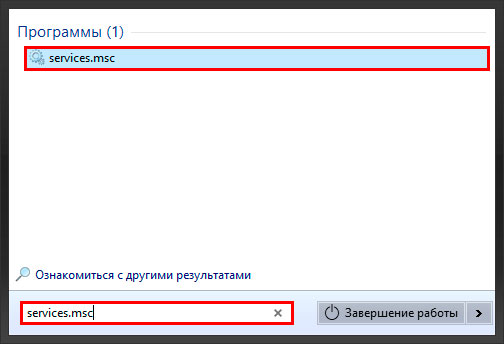
Дополнительные способы.
Утилита “Выполнить”.
Альтернативным, и в большинстве случаев более удобным, средством запуска стандартных приложений является утилита Выполнить. Давайте рассмотрим ее применение:
1. Откройте утилиту Выполнить с помощью комбинации клавиш Windows + R.
2. Введите команду services.msc и нажмите Enter.
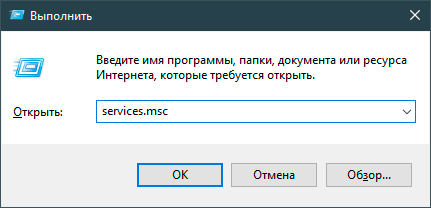
По завершению выполнения инструкции, перед вами появится окно утилиты “Службы”.
“Командная строка”
Консольную утилиту Windows можно использовать не только как “средство от всех проблем” в операционной системе. С ее помощью также можно выполнять быстрый запуск стандартных приложений. Работает командная строка аналогично утилите “Выполнить”.
1. Откройте командную строку.
2. Введите команду services.msc и нажмите Enter.
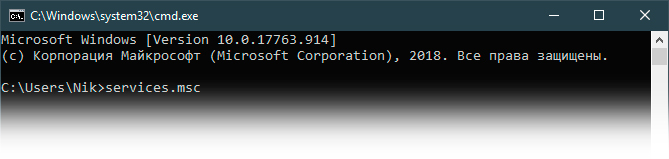
Утилита “Службы” должна теперь запуститься.
“PowerShell”
PowerShell представляет собой улучшенную версию командной строки, которую по прежнему больше игнорируют, чем по-настоящему используют.
1. Запустите PowerShell любым удобным вам способом.
2. Введите команду services.msc и нажмите клавишу Enter.
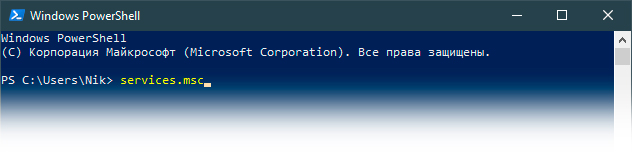
“Диспетчер задач”
Пожалуй, самый неожиданный способ запуска утилиты. Хотя на самом деле все вполне логично.
Приложение “Диспетчер задач” известно своими мониторинговыми особенностями, возможностью управлять процессами Windows и даже доступом к настройке автозагрузок. Однако, это далеко не весь ее потенциал.
При желании, вы можете открыть утилиту “Службы” путем запуска нового процесса.
1. Откройте Диспетчер задач.
2. Щелкните по клавише Файл и выберите опцию Запустить новую задачу.
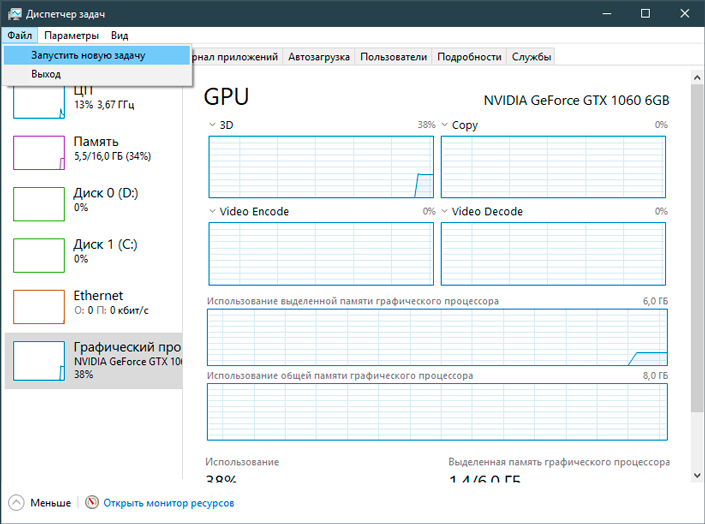
3. В открывшемся диалоговом окне введите команду services.msc и нажмите Enter.
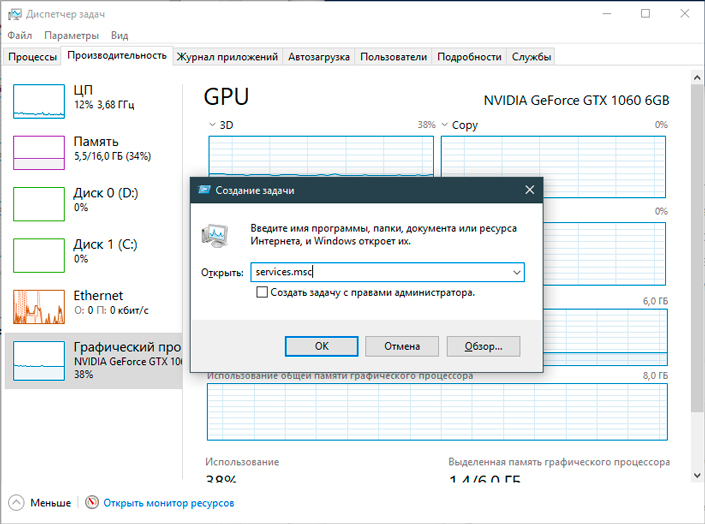
Способ 4. Управление компьютером
Управление компьютером — один из наиболее удобных способов, позволяющих быстро получить нужный результат. Чтобы открыть утилиту “Службы” с помощью данной программы, выполните следующую инструкцию:
1. Щелкните правой кнопкой мыши по меню Пуск.
2. Выберите опцию Управление компьютером.
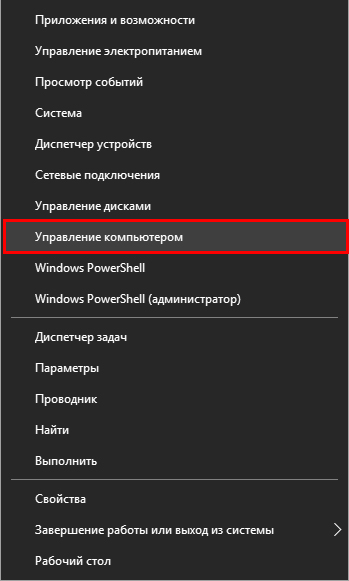
3. Далее щелкните по меню Службы и приложения.
4. Откройте утилиту Службы.
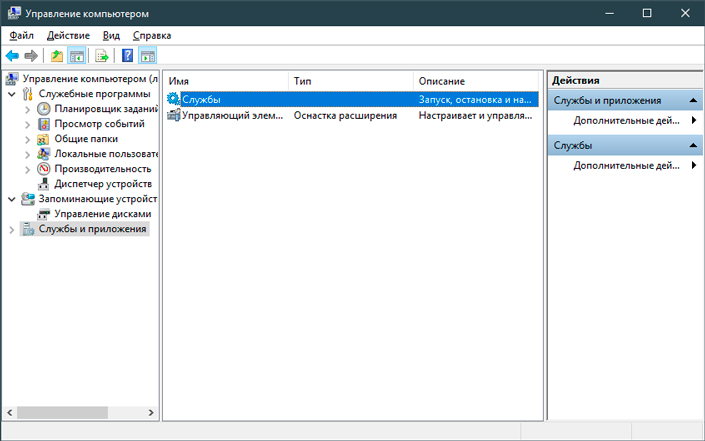
Способ 5. Панель управления
Несмотря на то, что большинство настроек операционной системы перешли в приложение “Параметры Windows”, Панель управления по прежнему не теряет свою актуальность. Ею всегда можно воспользоваться для поиска служебных программ.
1. Откройте Панель управления.
2. Переключите опцию Просмотр в режим Категории для более простого поиска.
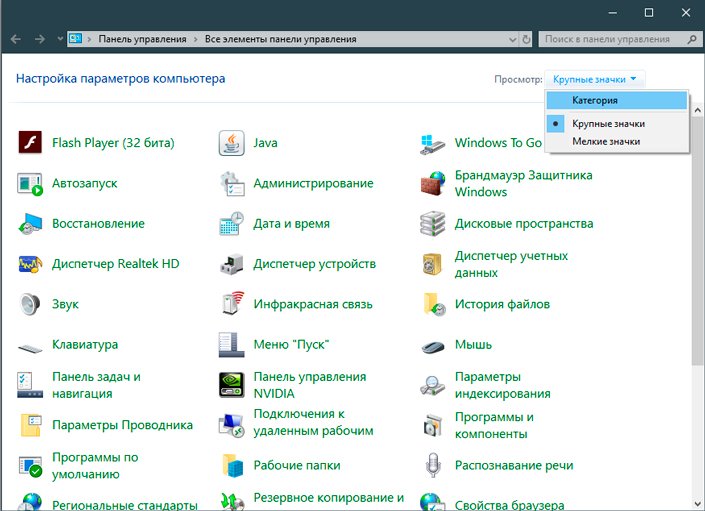
3. Перейдите в раздел Система и безопасность.
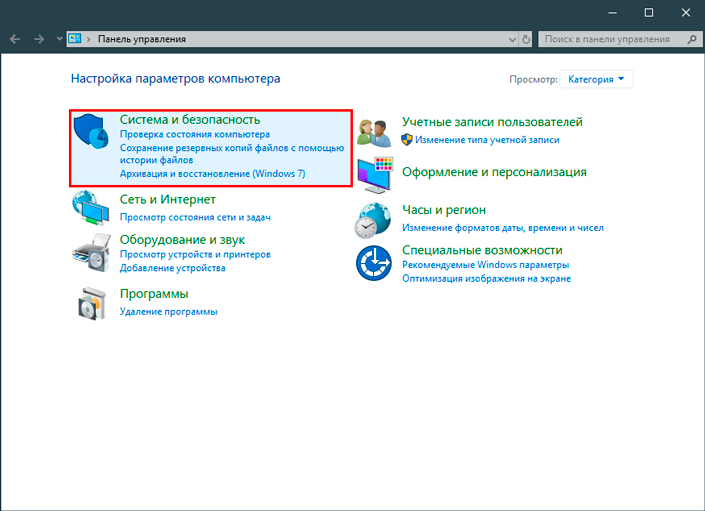
4. Далее откройте подраздел Администрирование.
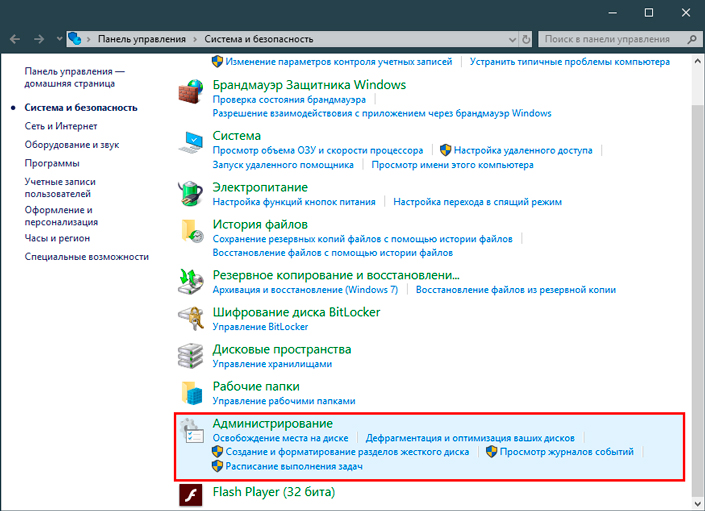
5. Здесь вы можете найти и запустить приложение Службы.
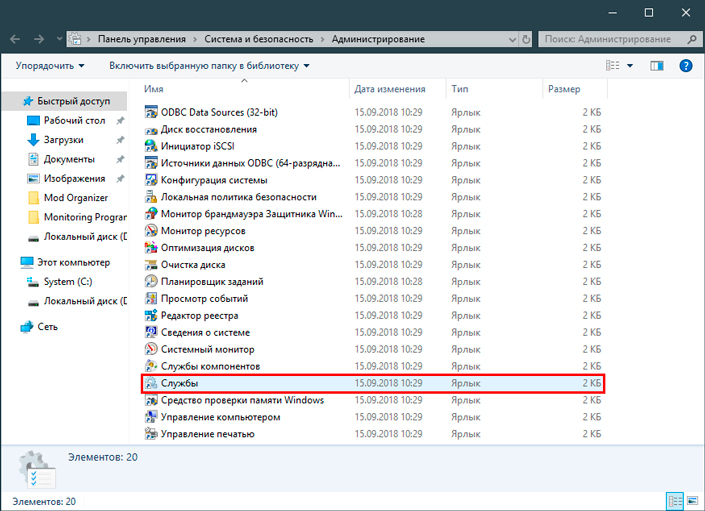
Способ 6. Конфигурация системы
Конфигурация системы — одна из важнейших утилит по настройке операционной системы: ее поведения и запуска. Если вы решите открыть “Службы” с помощью нее, то получите несколько ограниченный результат. Тем не менее, именно “Конфигурация системы” поможет быстро включать и отключать сервисы, в то время как работа через классическое приложение “Службы” может отнять значительно больше времени.
Чтобы открыть “Службы” с помощью утилиты “Конфигурация системы”, воспользуйтесь следующей инструкцией:
1. Откройте утилиту Выполнить с использование горячих клавиш Windows + R.
2. Введите команду msconfig и нажмите Enter.
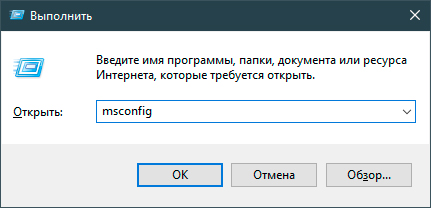
3. Перед вами появится окно утилиты Конфигурация системы.
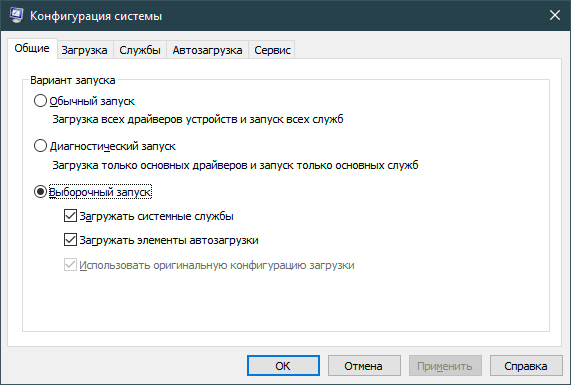
4. Перейдите в раздел Службы.
5. Здесь вы найдете все интересующие вас сервисы.
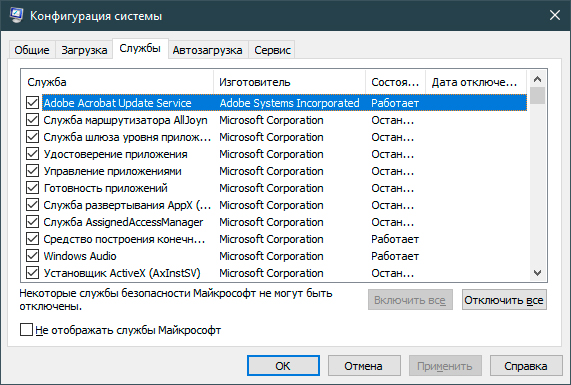
Обратите внимание:
Если вы решились отключить некоторые службы, рекомендуем установить галочку рядом с опцией Не отображать службы Майкрософт. Таким образом вы обезопасите себя и компьютер от случайных действий, которые могут спровоцировать сбой системы.
Способ 7. Использование системного файла
Если вам привычнее всего работа с “Проводником” Windows, вы можете вручную найти папку с нужным приложением. Для этого просто нужно знать путь к нему.
Адрес к приложению “Службы”:
C:\Windows\System32
Скопируйте адрес, откройте проводник и вставьте его в адресную строку. Далее нужно нажать Enter.
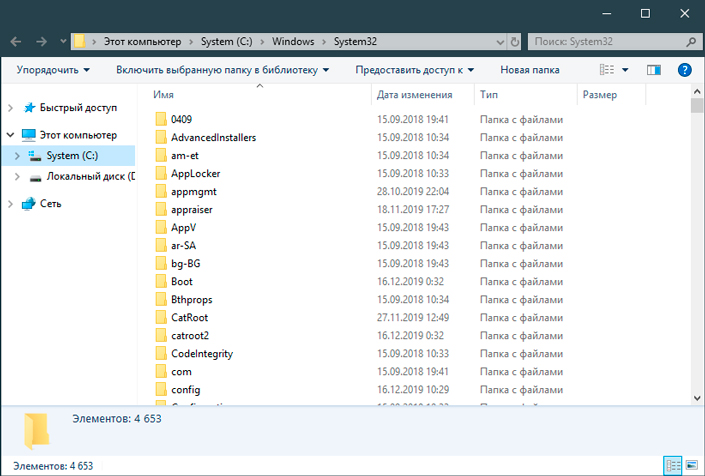
Все файлы расположены в алфавитном порядке. Поэтому пролистайте список документов ближе к концу содержимого и найдите утилиту services.msc
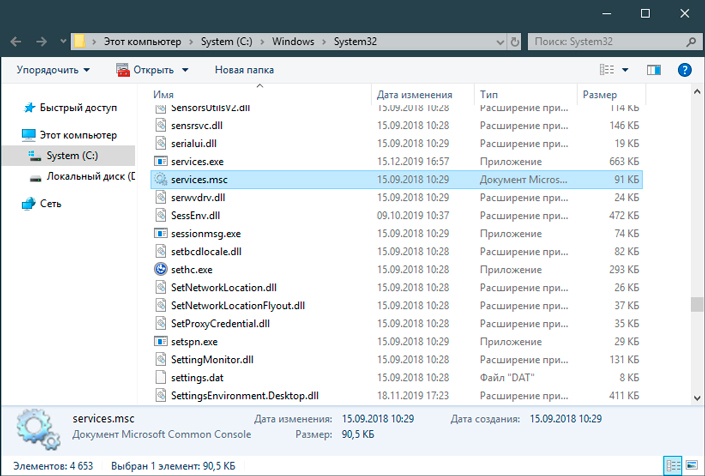
Откройте утилиту и настройте нужные вам службы.
Как отключить ненужные службы в Windows 10?
Открыв утилиту “Службы”, вы найдете десятки сервисов, отвечающих за те или иные компоненты операционной системы. Большинство из них крайне важны, другие же никоим образом не влияют на работоспособность Windows.
Отключить такие бесполезные службы довольно легко. Рассмотрим на примере сервиса “Факс”.
1. Откройте свойства этой службы.
2. Для начала выберите Тип запуска. Он может быть Автоматическим, Ручным или же вовсе Отключенным.
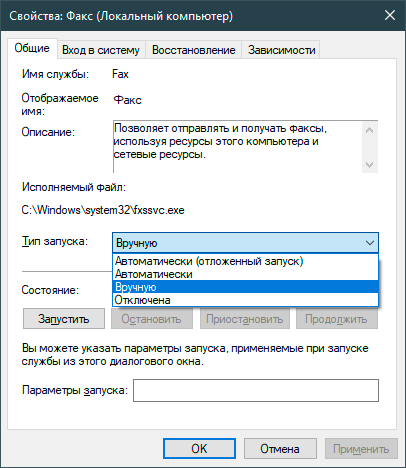
3. Если служба уже Активна или Отключена, вы можете вручную включить/отключить ее, щелкнув по соответствующим задаче клавишам: Запустить или Остановить.
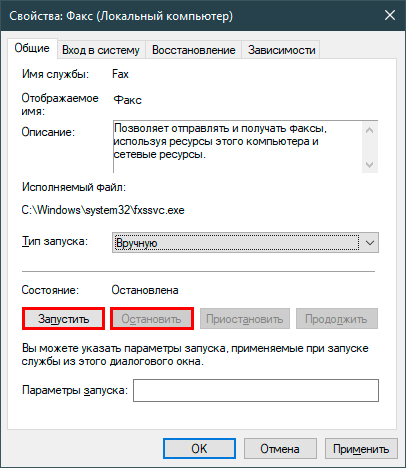
4. Чтобы сохранить внесенные изменения, нажмите Применить.
Интересной особенностью операционной системы Windows всегда было то, что практически любое стандартное приложение можно запустить десятком различных способов. И ни один из них не подведет, приведя нас строго к желаемому результату.
Получив доступ к “Службам”, мы редко задумываемся над тем насколько некоторые из них важны и как серьезно их отключение или включение может повлиять на производительность компьютера и состояние Windows в целом. Поэтому, если вы решились отключить некоторые сервисы, убедитесь, что не деактивируете жизненно важные.
Надеемся, статья оказалась для вас полезной и помогла понять принципы запуска “Служб” и работы с ними.
Похожие статьи про восстановление данных:
Дата:
Теги: Windows, Документы, Как восстановить, Компьютер, Ошибка


























.jpg)
.jpg)

























