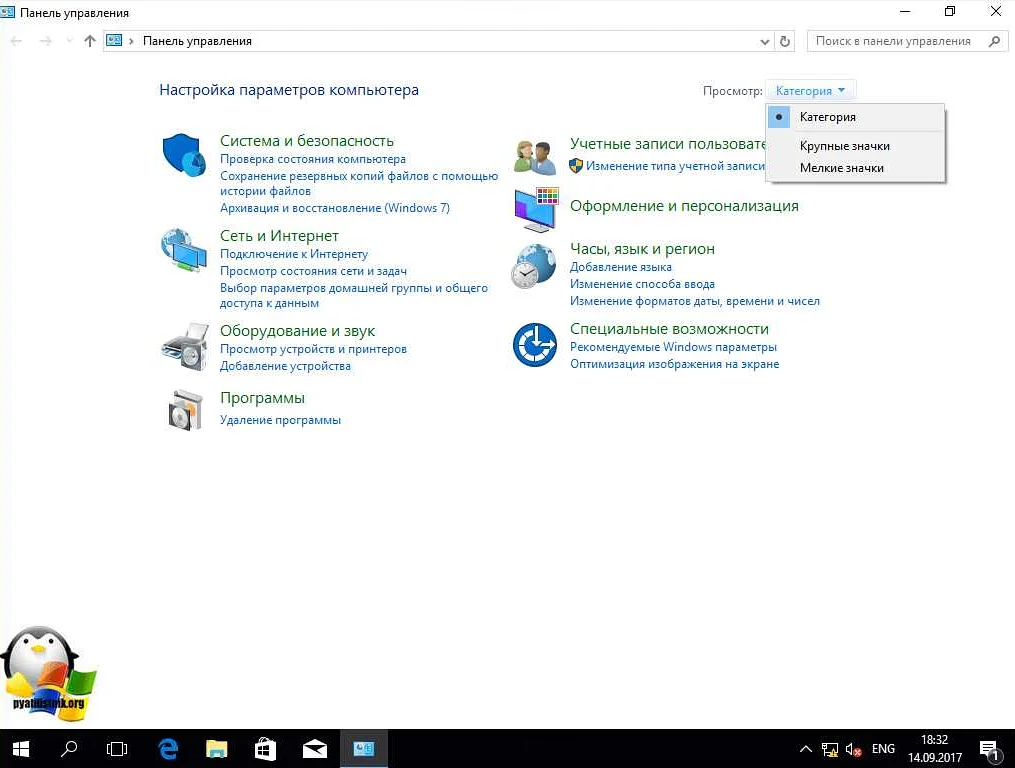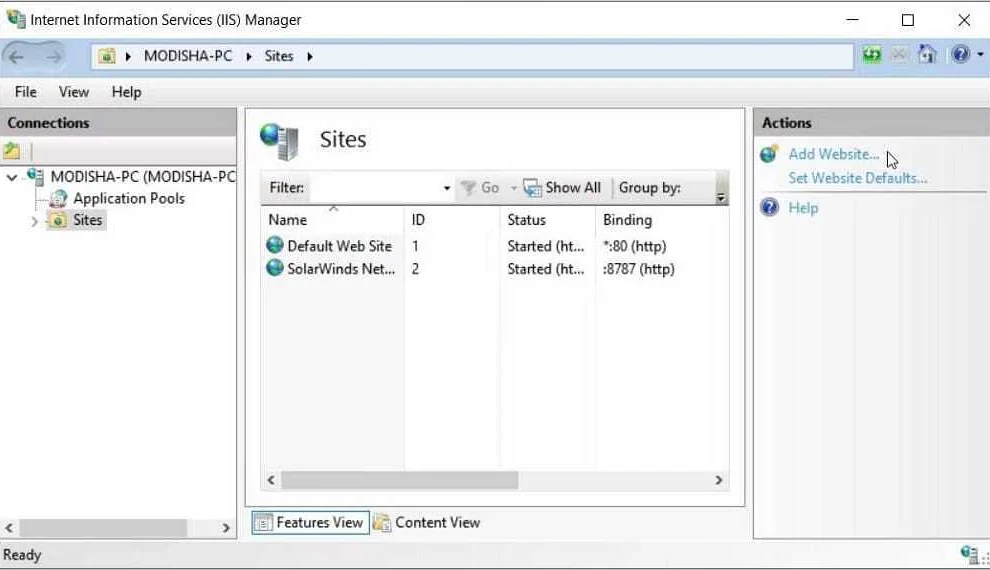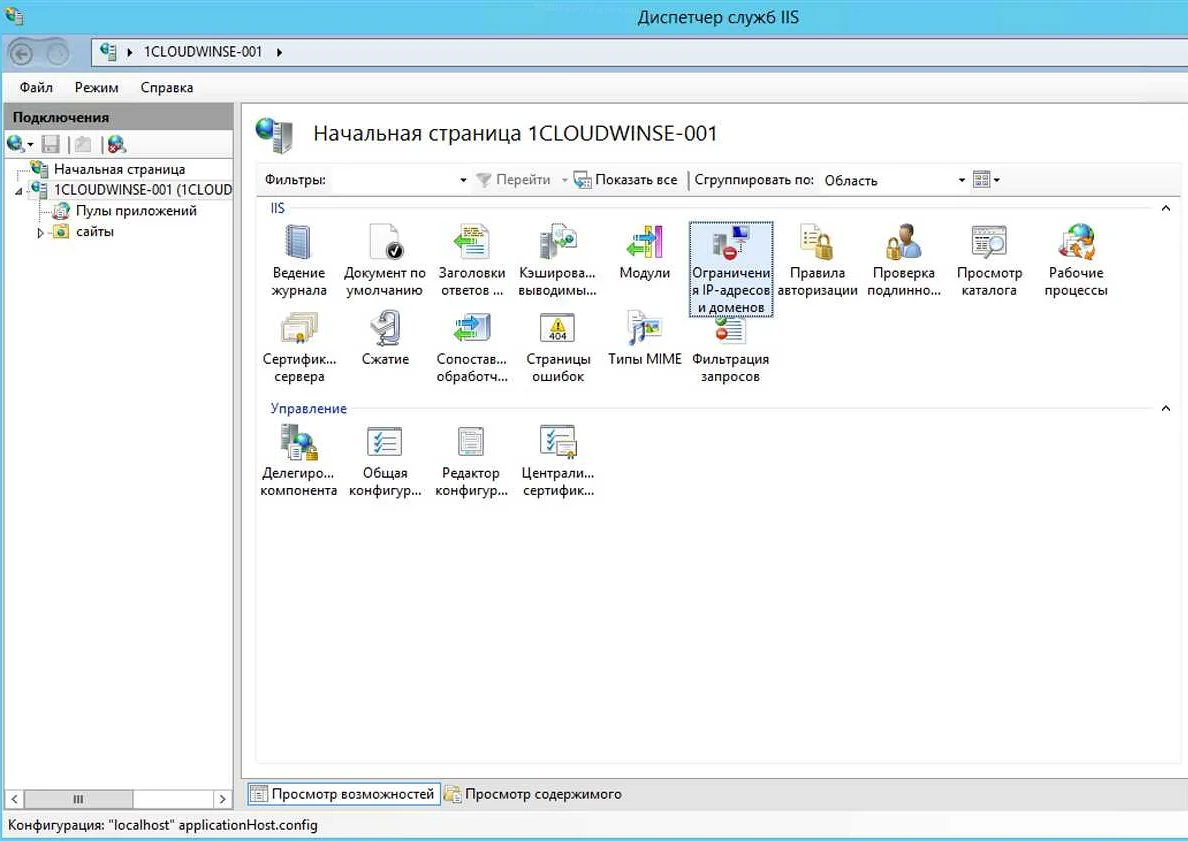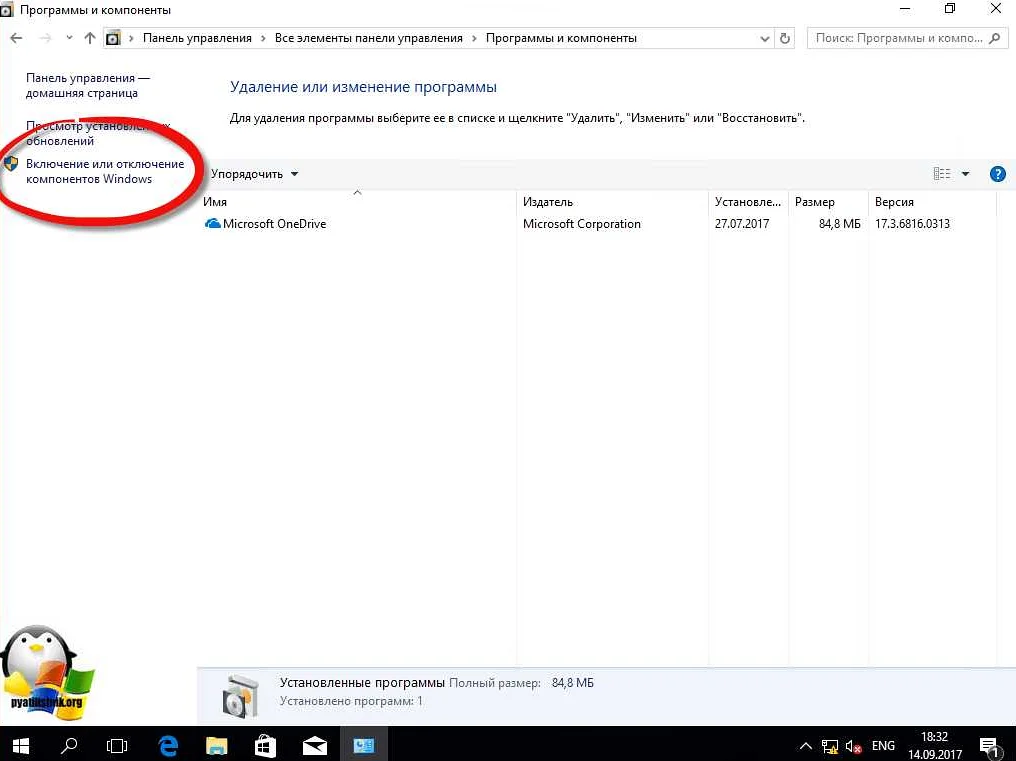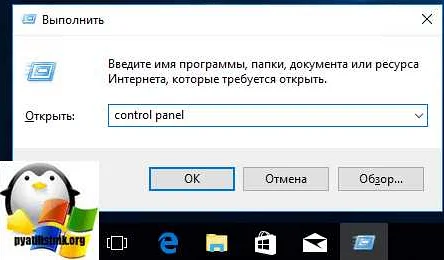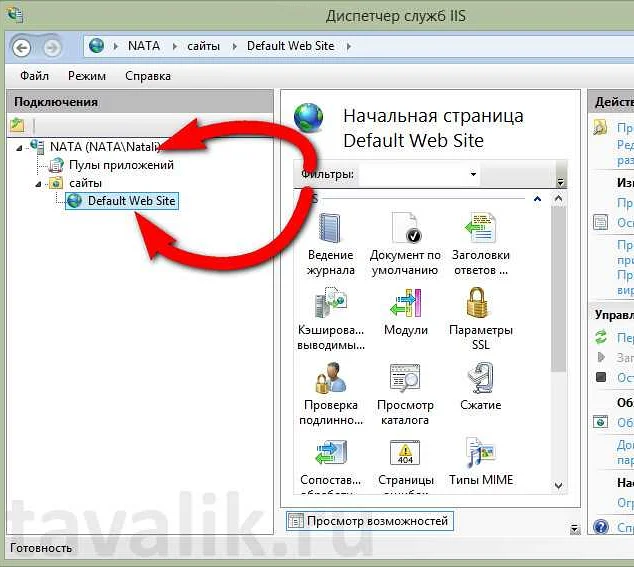Начало: «Windows 10, IIS 10: доступ к файлам, часть 1 (основы, термины)».
Архитектура веб-сервера IIS 10 в теории
Вот схема работы (архитектуры) веб-сервера IIS из документации на сайте компании «Microsoft»:
Эта схема интересна, но не слишком понятна, пока не посмотришь, как она работает на практике. Ниже я попытаюсь это сделать.
Архитектура веб-сервера IIS 10 на практике
Как видно из рисунка выше, программа-сервер IIS 10 реализована в операционной системе «Windows 10» в качестве службы (на самом деле, нескольких служб). «Службой» называют программу, которая работает на компьютере постоянно, в фоновом режиме ожидая запросов от пользователя или других программ. Некоторые службы могут быть запущены по запросу (вручную), другие же запускаются автоматически (при начале работы операционной системы). Программа-сервер IIS 10 запускается автоматически, при начале работы операционной системы.
Все службы (когда они запущены) в списке процессов отображаются именем «svchost.exe» (название этой программы расшифровывается как «Service Host», тут подробнее). Список процессов, запущенных на компьютере, можно посмотреть в программе «Диспетчер задач» (я ее запускаю комбинацией клавиш «Ctrl+Shift+Esc»). Если вы когда-нибудь заглядывали в эту программу, то, думаю, замечали в списке процессов множество позиций с именем «svchost.exe». Так много их потому, что на компьютере постоянно запущено и работает множество разных служб. Одна программа «svchost.exe» может «хостить» (служить главным процессом) и для одной, и сразу для нескольких служб.
Следует отметить, что в программе «Диспетчер задач» есть ряд вкладок, из которых для нас на данный момент интересны первая, которая называется «Процессы», и две последние, которые называются «Подробности» и «Службы». Вот как они выглядят у меня:
Окно программы «Диспетчер задач», вкладка «Процессы»:
Окно программы «Диспетчер задач», вкладка «Подробности»:
Окно программы «Диспетчер задач», вкладка «Службы» (из этой вкладки, внизу, по ссылке «Открыть службы», можно открыть сохраненную консоль «Службы» [файл «services.msc»] программы «mmc.exe»):
Как видно из иллюстраций, приведенных выше, один процесс с идентификатором 3392 и с именем «svchost.exe» хостит (является главным процессом) сразу две службы: «WAS» и «W3SVC» (это соответствует схеме из документации с сайта компании «Microsoft», приведенной в начале данного поста). Понятно, что идентификатор 3392 тут не имеет значения, он назначается случайным образом при запуске процесса, его удобно использовать, чтобы сопоставить строки на разных вкладках программы «Диспетчер задач».
Название службы «WAS» расшифровывается как «Windows Activation Service» (по-русски «Служба активации Windows»), а точнее «Windows Process Activation Service». Название немного запутывает: имеется в виду не активация операционной системы «Windows», а запуск некоторых процессов операционной системы «Windows». Эта служба используется и для веба (протоколы HTTP и HTTPS) и для сетевого общения по другим протоколам. Как видно из схемы из начала данного поста, служба «WAS» получает настройки веб-сервера IIS из главного файла настроек «applicationHost.config» и вводит эти настройки в действие.
Название службы «W3SVC» расшифровывается как «World Wide Web Publishing Service», по-русски «Служба веб-публикаций».
Работая вместе, эти две службы в случае необходимости запускают так называемые «рабочие процессы» (по-английски «worker process») веб-сервера IIS.
Отмечу, что и главный процесс «svchost.exe», и хостящиеся на нем службы «WAS» и «W3SVC» по умолчанию запускаются от имени учетной записи пользователя «СИСТЕМА» (это видно на одной из иллюстраций выше, на вкладке «Подробности» программы «Диспетчер задач»). Эту учетную запись вы не найдете в списке пользователей в программе (сохраненной консоли программы «mmc.exe») «Управление компьютером». Но это одна из служебных встроенных учетных записей операционной системы (тут подробнее).
Рабочие процессы веб-сервера IIS, пулы приложений
Две вышеописанные службы «WAS» и «W3SVC» не обеспечивают саму работу сайтов и веб-приложений, находящихся под управлением веб-сервера IIS. Для каждого отдельного сайта и/или веб-приложения можно назначить запуск отдельного процесса, который называют «рабочим процессом», уже упомянутым выше. Это делается с помощью так называемого «пула приложений» (по-английски «application pool»). Грубо говоря, каждый рабочий процесс веб-сервера IIS соответствует своему пулу приложений.
Отдельные пулы приложений (отдельные рабочие процессы) для отдельных сайтов и/или веб-приложений придумали для обеспечения безопасности. При такой архитектуре один сайт не может вмешаться в работу другого сайта и/или веб-приложения, если они используют разные пулы приложений. Тут всё зависит от настроек: можно настроить работу веб-сервера так, что к одному пулу приложений будет привязано несколько сайтов и/или веб-приложений. Либо можно для каждого сайта и/или веб-приложения создавать свой собственный пул приложений. Эти настройки можно выполнить в программе «Диспетчер служб IIS».
Даже статический сайт на веб-сервере IIS работает через пул приложений. Мы рассматриваем настройки веб-сервера IIS по умолчанию, поэтому будем говорить про сайт «Default Web Site», который был создан автоматически по умолчанию при включении веб-сервера IIS. Если посмотреть в его основных настройках, он привязан к пулу приложений «DefaultAppPool», который тоже был создан автоматически по умолчанию при включении веб-сервера IIS.
Посмотрим, как это работает на практике. У меня в корневой папке сайта «Default Web Site» размещена простая HTML-страница «index.html». То есть это, можно сказать, маленький статический сайт. Я открываю браузер и перехожу по URL-адресу http://localhost/, после чего браузер отображает упомянутую HTML-страницу «index.html». Чтобы это произошло, рассмотренные выше две службы «WAS» и «W3SVC» обеспечивают запуск рабочего процесса для пула приложений «DefaultAppPool», через который работает мой маленький статический сайт «Default Web Site». Этот рабочий процесс обладает именем «w3wp.exe».
После перехода на статическую HTML-страницу рабочий процесс «w3wp.exe», соответствующий определенному пулу приложений, можно увидеть на вкладках «Процессы» и «Подробности» программы «Диспетчер задач». Или открыв функцию «Рабочие процессы» веб-сервера IIS в программе «Диспетчер служб IIS». Вот как это выглядит у меня:
Как видно на иллюстрации с вкладкой «Подробности» программы «Диспетчер задач» выше, рабочий процесс «w3wp.exe», представляющий пул приложений «DefaultAppPool», запущен от имени учетной записи пользователя «DefaultAppPool» (это по умолчанию, а вообще эта настройка может быть изменена). Для каждого пула приложений на веб-сервере IIS имеется своя встроенная учетная запись, имя которой совпадает с именем пула приложений. Следует иметь в виду, что, опять же, как и в случае с учетной записью «СИСТЕМА», описанной ранее в этом посте, встроенные учетные записи пулов приложений не показаны в списке пользователей в программе (сохраненной консоли программы «mmc.exe») «Управление компьютером».
Кроме этого, отмечу, что рабочий процесс «w3wp.exe» не остается запущенным постоянно, как службы «WAS» и «W3SVC», а через некоторое время (минут через пятнадцать у меня) исчезает из списка запущенных процессов. То есть он завершается, если от браузера не поступает новых HTTP-запросов к пулу приложений, который представляет данный процесс «w3wp.exe».
Процессы, запускаемые веб-сервером IIS для скриптов на языке PHP
Выше я описал работу веб-сервера IIS для статического сайта. А как веб-сервер IIS работает в случае динамического сайта? Для примера я поместил в корневую папку сайта скрипт на языке PHP в файле «phpinfo.php». Напомню, у меня установлен интерпретатор PHP версии 8.1.10 и он настроен для работы с веб-сервером IIS. Я открыл страницу с этим скриптом в браузере по URL-адресу http://localhost/phpinfo.php, скрипт сформировал HTML-страницу так, как от него ожидалось. После этого я посмотрел, какие процессы появились в списке процессов в программе «Диспетчер задач» на вкладках «Процессы» и «Подробности». Вот что у меня там оказалось:
Как видно из иллюстраций, приведенных выше, как и в случае с статическим сайтом, тут тоже запустился рабочий процесс «w3wp.exe», представляющий пул приложений «DefaultAppPool» (хотя я могу разместить веб-приложение в отдельной папке и создать для него отдельный пул приложений, если мне этого захочется). Кроме этого, запустился еще процесс «php-cgi.exe», связывающий веб-сервер IIS и интерпретатор PHP через интерфейс FastCGI.
Отмечу, что порядок запуска процессов такой: «svchost.exe» запускает «w3wp.exe» (пул приложений), а «w3wp.exe», в свою очередь, запускает «php-cgi.exe». Если дальнейших запросов от браузера не поступает, процессы «w3wp.exe» и «php-cgi.exe» через некоторое время (у меня минут через пятнадцать) автоматически завершаются и исчезают из списка процессов в программе «Диспетчер задач».
Как видно на иллюстрации выше, процесс «php-cgi.exe» по умолчанию тоже запускается от имени учетной записи пользователя «DefaultAppPool», это та же учетная запись, от имени которой запущен процесс «w3wp.exe». Если открыть функцию «Рабочие процессы» в окне программы «Диспетчер служб IIS», в этом окне будет отображен только процесс «w3wp.exe», а процесс «php-cgi.exe» там отображен не будет (его видно только в программе «Диспетчер задач»).
Продолжение следует.
С какого ракурса не посмотрите на Windows 10 в сегодняшних реалиях, а эта операционная система, как была одной из лучших в своем роде, так таковой и останется, как минимум по той причине, что имеет она огромное количество разносторонних: программ, приложений, функций и скриптов, которыми может воспользоваться каждый. Но не смотря на огромное количество «всего», что имеет место быть в данной системе, есть и те моменты, которые смущают пользователей ПК из-за того, что они в некотором роде «скрыты» и полноценно не функционируют. Вот почему, мы решили сегодня рассмотреть один из таких случает и рассказать о IIS в Windows 10, чтоб у вас была возможность осознать более глобально функциональные возможность данного продукта и основные принципы его работы.
Если вам не знакома аббревиатура «IIS», то в расшифрованном варианте, она звучит, как: «Internet Information Service». Таким образом, становится понятно, что iis – это некий набор инструментов, призванный помочь пользователю: создавать сайты, редактировать сайты и управлять этими самыми сайтами. Кроме того, созданный вами интернет ресурс, будет считать ваш ПК самым настоящим хостингом, что позволяет собственноручно развернуть интернет проект практически любой сложности. При необходимости, на вашем «хостинге» могут благополучно существовать несколько сайтов и при этом, каждый ресурс будет иметь свои собственные настройки по управлению.
Почему служба IIS в Windows 10 не активна?
Служба IIS в системе десятого поколения, как бы присутствует, но не является полностью установленной и как следствие, она является отключенной. Многие пользователи ПК считают, что не сделано ошибочно… Вот только если разобраться в сложившейся ситуации, то тут нет не какой ошибки, а только присутствует простой расчёт, который сводится к тому, что разработчики ОС отключили не нужные для работы в повседневной жизни службы, так как их использует всего 5-10% пользователей от общей массы работающей с системой и кроме того, конкретно служба iis имеет специфику «откусывать» часть мощностей у компьютера. Таким образом, если ПК не сильно мощный, работать за ним параллельно с полностью функционирующей функцией iis будет просто на просто не возможно.
Установка IIS в Windows 10
Откройте окно «Выполнить», которое можно вызвать воспользовавшись «горячими клавишами» Win+R. Как только будет запущено окно «Выполнить», то тут же пропишите в его поисковую строку словосочетание «control panel» и нажмите на кнопку «Ок».
Должно открыться окно «Все элементы панели управления», где вам предстоит обратиться к настройкам визуального отображения ярлыков располагающимся в правом верхнем углу – «Просмотр» и выбираем «Крупные значки».
Если вышеописанный шаг у вас уже оказался выполненным, то сразу переходите к данному… Все в том же окне «Все элементы панели управления» кликаем по иконке с названием «Программы и компоненты».
Попав в окно «Программы и компоненты», необходимо отыскать пункт в столбце слева, который имеет название «Включение или отключение компонентов Windows».
Небольшое окно «Включение или отключение компонентов Windows» позволит найти «Службу интернета», которая расположилась во вкладке «Службы iis».
Теперь, вы должны отметить в чекбоксах: «Службы iis», «Службы интернета» и «Службы Internet Information Service», после чего, необходимо нажать на кнопку «Ок».
После выполнения всех вышеописанных действий, вы заметите, что на вашем компьютере появилась IIS в Windows 10и данной службой возможно полноценно пользоваться.
Для того, чтоб воспользоваться активированной службой, необходимо перейти в меню «Пуск» и найти новую вкладку с названием «Диспетчер служб iis».
Таким образом, вы получили возможность использовать службу Internet Information Service, которая теперь будет вам доступна всегда и везде, где это будет необходимо.
Функциональные возможности IIS в Windows 10
Стоит так же отметить, что данная служба имеет достаточно обширные функциональные возможности, с которыми будет удобно работать профессионалам, так как тот набор возможностей и инструментов, которые им предоставить iis, их действительно сможет порадовать.
Еще одним достаточно важным моментом в использовании вышеназванной функции, является и то, что даже если вы не являетесь профессионалом, то сможете с ней разобраться в читанные минуты, так как не смотря на ее обширные функциональные возможности, она в любом случае остается одной из самых простых и понятных для использования новичками в нише сайта строения.
From Wikipedia, the free encyclopedia

Screenshot of IIS Manager console of Internet Information Services 8.5 |
|
| Developer(s) | Microsoft |
|---|---|
| Initial release | May 30, 1995; 28 years ago |
| Stable release |
10.0 v1809 |
| Written in | C++[1] |
| Operating system | Windows NT |
| Available in | Same languages as Windows |
| Type | Web server |
| License | Part of Windows NT (same license) |
| Website | www |
Internet Information Services (IIS, 2S) is an extensible web server created by Microsoft for use with the Windows NT family.[2] IIS supports HTTP, HTTP/2, HTTPS, FTP, FTPS, SMTP and NNTP. It has been an integral part of the Windows NT family since Windows NT 4.0, though it may be absent from some editions (e.g. Windows XP Home edition), and is not active by default.
History[edit]
The first Microsoft web server was a research project at the European Microsoft Windows NT Academic Centre (EMWAC), part of the University of Edinburgh in Scotland, and was distributed as freeware.[3] However, since the EMWAC server was unable to handle the volume of traffic going to Microsoft.com, Microsoft was forced to develop its own web server, IIS.[4]
Almost every version of IIS was released either alongside or with a version of Microsoft Windows:
- IIS 1.0 was initially released as a free add-on for Windows NT 3.51.
- IIS 2.0 was included with Windows NT 4.0.
- IIS 3.0, which was included with Service Pack 2 of Windows NT 4.0, introduced the Active Server Pages dynamic scripting environment.[5]
- IIS 4.0 was released as part of the «Option Pack» for Windows NT 4.0. It introduced the new MMC-based administration application and also was the first version where multiple instances of web and FTP servers can run, differentiating them by port number and/or hostname. It was also the first version to run application pools.
- IIS 5.0 shipped with Windows 2000 and introduced additional authentication methods, support for the WebDAV protocol, and enhancements to ASP.[6] IIS 5.0 also dropped support for the Gopher protocol.[7] IIS 5.0 added HTTP.SYS.
- IIS 5.1 was shipped with Windows XP Professional and was nearly identical to IIS 5.0 on Windows 2000.
- IIS 6.0 included with Windows Server 2003 and Windows XP Professional x64 Edition, added support for IPv6 and included a new worker process model that increased security as well as reliability.[8] HTTP.sys was introduced in IIS 6.0 as an HTTP-specific protocol listener for HTTP requests.[9] Also each component (like for example Server Side Includes or ASP) now has to be explicitly installed, because in earlier versions often hackers entered sites by using security bugs of components that were not even in use by the hacked site, improving security.
- IIS 7.0 was a complete redesign and rewrite of IIS and was shipped with Windows Vista and Windows Server 2008. IIS 7.0 included a new modular design that allowed for a reduced attack surface and increased performance. It also introduced a hierarchical configuration system allowing for simpler site deploys, a new Windows Forms-based management application, new command-line management options and increased support for the .NET Framework.[10] IIS 7.0 on Vista does not limit the number of allowed connections as IIS on XP did, but limits concurrent requests to 10 (Windows Vista Ultimate, Business, and Enterprise Editions) or 3 (Vista Home Premium). Additional requests are queued, which hampers performance, but they are not rejected as with XP.
- IIS 7.5 was included in Windows 7 (but it must be turned on in the side panel of Programs and Features) and Windows Server 2008 R2. IIS 7.5 improved WebDAV and FTP modules as well as command-line administration in PowerShell. It also introduced TLS 1.1 and TLS 1.2 support and the Best Practices Analyzer tool and process isolation for application pools.[11]
- IIS 8.0 is only available in Windows Server 2012 and Windows 8. IIS 8.0 includes SNI (binding SSL to hostnames rather than IP addresses), Application Initialization, centralized SSL certificate support, and multicore scaling on NUMA hardware, among other new features.
- IIS 8.5 is included in Windows Server 2012 R2 and Windows 8.1. This version includes Idle worker-Process page-out, Dynamic Site Activation, Enhanced Logging, ETW logging, and Automatic Certificate Rebind.
- IIS 10.0 version 1607 a.k.a. version 10.0.14393 is included in Windows Server 2016 released 2016-09-26 and Windows 10 Anniversary Update released 2016-08-02. This version includes support for HTTP/2,[12] running IIS in Windows containers on Nano Server, a new Rest management API and corresponding web-based management GUI, and Wildcard Host Headers.[13]
- IIS 10.0 version 1709 is included in Windows Server, version 1709 (Semi-Annual Channel) and Windows 10 Fall Creators Update both released 2017-10-17. This version adds support for HSTS, container enhancements, new site binding PowerShell cmdlets, and 4 new server variables prefixed with «CRYPT_».[14]
- IIS 10.0 version 1809 a.k.a. version 10.0.17763 is included in Windows Server 2019 and Windows 10 October Update released 2018-10-02. This version added flags for control of HTTP/2 and OCSP Stapling per site, a compression API and implementing module supporting both gzip and brotli schemes, and a UI for configuring HSTS.[15]
All versions of IIS prior to 7.0 running on client operating systems supported only 10 simultaneous connections and a single website.
Microsoft was criticized by vendors of other web server software, including O’Reilly & Associates and Netscape, for its licensing of early versions of Windows NT; the «Workstation» edition of the OS permitted only ten simultaneous TCP/IP connections, whereas the more expensive «Server» edition, which otherwise had few additional features, permitted unlimited connections but bundled IIS. It was implied that this was intended to discourage consumers from running alternative web server packages on the cheaper edition.[16] Netscape wrote an open letter to the Antitrust Division of the U.S. Department of Justice regarding this distinction in product licensing, which it asserted had no technical merit.[17] O’Reilly showed that the user could remove the enforced limits meant to cripple NT 4.0 Workstation as a web server with two registry key changes and other trivial configuration file tweaking.
Features[edit]
IIS 6.0 and higher support the following authentication mechanisms:[18]
- Anonymous authentication
- Basic access authentication
- Digest access authentication
- Integrated Windows Authentication
- UNC authentication
- .NET Passport Authentication (Removed in Windows Server 2008 and IIS 7.0)[19]
- Certificate authentication
IIS 7.0 has a modular architecture. Modules, also called extensions, can be added or removed individually so that only modules required for specific functionality have to be installed. IIS 7 includes native modules as part of the full installation. These modules are individual features that the server uses to process requests.[20]
IIS 7.5 includes the following additional or enhanced security features:[21]
- Client certificate mapping
- IP security
- Request filtering
- URL authorization
Authentication changed slightly between IIS 6.0 and IIS 7, most notably in that the anonymous user which was named «IUSR_{machinename}» is a built-in account in Vista and future operating systems and named «IUSR». Notably, in IIS 7, each authentication mechanism is isolated into its own module and can be installed or uninstalled.[19]
IIS 8.0 offers new features targeted at performance and easier administration. The new features are:
- Application Initialization: a feature that allows an administrator to configure certain applications to start automatically with server startup. This reduces the wait time experienced by users who access the site for the first time after a server reboot.[22]
- Splash page during application initialization: the administrator can configure a splash page to be displayed to the site visitor during an application initialization.[22]
- ASP.NET 4.5 support: With IIS 8.0, ASP.NET 4.5 is included by default, and IIS also offers several configuration options for running it side by side with ASP.NET 3.5.[23]
- Centralized SSL certificate support: a feature that makes managing certificates easier by allowing the administrator to store and access the certificates on a file share.[24]
- Multicore scaling on NUMA hardware: IIS 8.0 provides several configuration options that optimize performance on systems that run NUMA, such as running several worker processes under one application pool, using soft or hard affinity and more.[25]
- WebSocket Protocol Support[26]
- Server Name Indication (SNI): SNI is an extension to Transport Layer Security, which allows the binding of multiple websites with different hostnames to one IP address (similar to how Host Headers are used for non-SSL sites).[27]
- Dynamic IP Address Restrictions: a feature that enables an administrator to dynamically block IPs or IP ranges that hit the server with a large number of requests[28]
- CPU Throttling: a set of controls that allow the server administrator to control CPU usage by each application pool in order to optimize performance in a multi-tenant environment[29]
IIS 8.5 has several improvements related to performance in large-scale scenarios, such as those used by commercial hosting providers and Microsoft’s own cloud offerings. It also has several added features related to logging and troubleshooting. The new features are:
- Idle worker-Process page-out: a function to suspend idle sites to reduce the memory footprint of idle sites[30]
- Dynamic Site Activation: a feature that registers listening queues only to sites that have received requests[31]
- Enhanced Logging: a feature to allow the collection of Server variables, request headers and response headers in the IIS logs[32]
- ETW logging: an ETW provider which allows collecting real-time logs using various Event-tracing tools[33]
- Automatic Certificate Rebind: a feature that detects when a site certificate has been renewed and automatically rebinds the site to it[34]
Express[edit]
IIS Express, a lightweight (4.5–6.6 MB) version of IIS, is available as a standalone freeware server and may be installed on Windows XP with Service Pack 3 and subsequent versions of Microsoft Windows. IIS 7.5 Express supports only the HTTP and HTTPS protocols. It is portable, stores its configuration on a per-user basis, does not require administrative privileges and attempts to avoid conflicting with existing web servers on the same machine.[35] IIS Express can be downloaded separately[36] or as a part of WebMatrix[37] or Visual Studio 2012 and later.[38] (In Visual Studio 2010 and earlier, web developers developing ASP.NET apps used ASP.NET Development Server, codenamed «Cassini».)[39] By default, IIS Express only serves local traffic.[40][38]
Extensions[edit]
IIS releases new feature modules between major version release to add new functionality. The following extensions are available for IIS 7.5:
- FTP Publishing Service: Lets Web content creators publish content securely to IIS 7 Web servers with SSL-based authentication and data transfer.[41]
- Administration Pack: Adds administration UI support for management features in IIS 7, including ASP.NET authorization, custom errors, FastCGI configuration, and request filtering.[42]
- Application Request Routing: Provides a proxy-based routing module that forwards HTTP requests to content servers based on HTTP headers, server variables, and load balance algorithms.[43]
- Database Manager: Allows easy management of local and remote databases from within IIS Manager.[44]
- Media Services: Integrates a media delivery platform with IIS to manage and administer the delivery of rich media and other Web content.[45]
- URL Rewrite Module: Provides a rule-based rewriting mechanism for changing request URLs before they are processed by the Web server.[46]
- WebDAV: Lets Web authors publish content securely to IIS 7 Web servers, and lets Web administrators and hosters manage WebDAV settings using IIS 7 management and configuration tools.[47]
- Web Deployment Tool: Synchronizes IIS 6.0 and IIS 7 servers, migrates an IIS 6.0 server to IIS 7, and deploys Web applications to an IIS 7 server.[48]
Usage[edit]
According to Netcraft, in February 2014, IIS had a «market share of all sites» of 32.80%, making it the second most popular web server in the world, behind Apache HTTP Server at 38.22%. Netcraft showed a rising trend in market share for IIS, since 2012.[49] On 14 February 2014, however, the W3Techs shows different results. According to W3Techs, IIS is the third most used web server behind Apache HTTP Server (1st place) and Nginx. Furthermore, it shows a consistently falling trend for IIS use since February 2013.[50]
Netcraft data in February 2017 indicates IIS had a «market share of the top million busiest sites» of 10.19%, making it the third most popular web server in the world, behind Apache at 41.41% and nginx at 28.34%.[51]
Security[edit]
IIS 4 and IIS 5 were affected by the CA-2001-13 security vulnerability which led to the infamous Code Red attack;[52][53] however, both versions 6.0 and 7.0 have no reported issues with this specific vulnerability.[54] In IIS 6.0 Microsoft opted to change the behaviour of pre-installed ISAPI handlers,[55] many of which were culprits in the vulnerabilities of 4.0 and 5.0, thus reducing the attack surface of IIS.[53] In addition, IIS 6.0 added a feature called «Web Service Extensions» that prevents IIS from launching any program without explicit permission by an administrator.
By default IIS 5.1 and earlier run websites in a single process running the context of the System account,[56] a Windows account with administrative rights. Under 6.0 all request handling processes run in the context of the Network Service account, which has significantly fewer privileges, so should there be a vulnerability in a feature or custom code it won’t necessarily compromise the entire system given the sandboxed environment these worker processes run in.[57] IIS 6.0 also contained a new kernel HTTP stack (http.sys) with a stricter HTTP request parser and response cache for both static and dynamic content.[58]
According to Secunia, as of June 2011, IIS 7 had a total of six resolved vulnerabilities while[54] IIS 6 had a total of eleven vulnerabilities, out of which one was still unpatched. The unpatched security advisory has a severity rating of 2 out of 5.[54]
In June 2007, a Google study of 80 million domains concluded that while the IIS market share was 23% at the time, IIS servers hosted 49% of the world’s malware, the same as Apache servers whose market share was 66%. The study also observed the geographical location of these dirty servers and suggested that the cause of this could be the use of unlicensed copies of Windows that could not obtain security updates from Microsoft.[59] In a blog post on 28 April 2009, Microsoft noted that it supplies security updates to everyone without genuine verification.[60][61]
The 2013 mass surveillance disclosures made it more widely known that IIS is particularly bad in supporting perfect forward secrecy (PFS), especially when used in conjunction with Internet Explorer. Possessing one of the long term asymmetric secret keys used to establish a HTTPS session should not make it easier to derive the short term session key to then decrypt the conversation, even at a later time. Diffie–Hellman key exchange (DHE) and elliptic curve Diffie–Hellman key exchange (ECDHE) are in 2013 the only ones known to have that property. Only 30% of Firefox, Opera, and Chromium Browser sessions use it, and nearly 0% of Apple’s Safari and Microsoft Internet Explorer sessions.[62]
See also[edit]
- IIS Metabase
- Logparser
- Microsoft Personal Web Server
- Windows Activation Services
- Comparison of web servers
- List of mail servers
References[edit]
- ^
- ^ «Running IIS 6.1 as an Application Server (IIS 6.0)». TechNet. Microsoft. Archived from the original on 21 September 2013. Retrieved 14 December 2012.
- ^ «Windows NT Internet Servers». Microsoft. 10 July 2002. Archived from the original on 19 September 2008. Retrieved 26 May 2008.
- ^ Kramer, Dave (24 December 1999). «A Brief History of Microsoft on the Web». Microsoft. Archived from the original on 14 May 2008. Retrieved 26 May 2008.
- ^ «Microsoft ASP.NET 2.0 Next Stop on Microsoft Web Development Roadmap».[permanent dead link]
- ^ «Chapter 1 — Overview of Internet Information Services 5.0». 9 December 2009. Retrieved 25 October 2010.
- ^ «Chapter 2 — Managing the Migration Process». 9 December 2009. Retrieved 27 June 2012.
- ^ «What’s New In IIS 6.0?». Archived from the original on 14 May 2013. Retrieved 25 November 2010.
- ^ arkaytee. «Introduction to IIS Architectures». docs.microsoft.com. Retrieved 29 August 2019.
- ^ «IIS 7.0: Explore The Web Server For Windows Vista and Beyond». Retrieved 25 November 2010.
- ^ «What’s New in Web Server (IIS) Role in Windows 2008 R2». Retrieved 25 November 2010.
- ^ Mike Bishop; David So (11 September 2015). «HTTP/2 on IIS». Microsoft.
{{cite web}}: CS1 maint: multiple names: authors list (link) - ^ Sourabh Shirhatti (14 June 2022). «New Features Introduced in IIS 10.0». Microsoft.
- ^ Sourabh Shirhatti; Richard Lang (19 May 2022). «New Features Introduced in IIS 10.0 Version 1709». Microsoft.
{{cite web}}: CS1 maint: multiple names: authors list (link) - ^ Sourabh Shirhatti. «New Features Introduced in IIS 10.0, version 1809». Microsoft.
- ^ «Netscape goes to jail, does not collect $200». InfoWorld. Archived from the original on 23 December 2008. Retrieved 12 April 2014.
- ^ «Differences Between NT Server and Workstation Are Minimal». O’Reilly Media. Archived from the original on 16 March 2016. Retrieved 7 July 2018.
- ^ «Authentication Methods Supported in IIS 6.0 (IIS 6.0)». IIS 6.0 Documentation. Microsoft. Archived from the original on 2 November 2012. Retrieved 13 July 2011.
- ^ a b «Changes Between IIS 6.0 and IIS 7 Security». iis.net. Microsoft. 7 February 2010. Retrieved 13 July 2011.
- ^ Templin, Reagan (11 August 2010). «Introduction to IIS 7 Architecture». iis.net. Microsoft. IIS 7 Modules. Retrieved 16 July 2011.
- ^ «Available Web Server (IIS) Role Services in IIS 7.5». Microsoft TechNet. Microsoft. 27 January 2010. Retrieved 13 July 2011.
- ^ a b Eagan, Shaun (29 February 2012). «IIS 8.0 Application Initialization». IIS Blog. Microsoft. Retrieved 19 September 2013.
- ^ Yoo, Won (29 February 2012). «IIS 8.0 ASP.NET configuration management». IIS Blog. Microsoft. Retrieved 19 September 2013.
- ^ Eagan, Shaun (29 February 2012). «IIS 8.0 Centralized SSL certificate support». IIS Blog. Microsoft. Retrieved 19 September 2013.
- ^ McMurray, Robert (29 February 2012). «IIS 8.0 Multicore Scaling on NUMA Hardware». IIS Blog. Microsoft. Retrieved 19 September 2013.
- ^ «IIS 8.0 WebSocket protocol support». IIS Blog. Microsoft. 28 November 2012. Retrieved 19 September 2013.
- ^ Eagan, Shaun (29 February 2012). «IIS 8.0 Server Name Indication». IIS Blog. Microsoft. Retrieved 19 September 2013.
- ^ McMurray, Robert (29 February 2012). «IIS 8.0 Dynamic IP Address Restrictions». IIS Blog. Microsoft. Retrieved 19 September 2013.
- ^ Eagan, Shaun (29 February 2012). «IIS 8.0 CPU Throttling». IIS Blog. Microsoft. Retrieved 19 September 2013.
- ^ Benari, Erez (26 June 2013). «Idle Worker-process Page Out». IIS Blog. Microsoft. Retrieved 18 September 2013.
- ^ Benari, Erez (3 July 2013). «Dynamic Site Activation». IIS Blog. Microsoft. Retrieved 18 September 2013.
- ^ Benari, Erez (10 July 2013). «Enhanced Logging». IIS Blog. Microsoft. Retrieved 18 September 2013.
- ^ Benari, Erez (15 July 2013). «ETW Logging». IIS Blog. Microsoft. Retrieved 18 September 2013.
- ^ Benari, Erez (3 September 2013). «Automatic Certificate rebind». IIS Blog. Microsoft. Retrieved 18 September 2013.
- ^ «IIS Express FAQ». iis.net. Microsoft. 14 January 2011. Retrieved 27 January 2011.
- ^ «Internet Information Services (IIS) 7.5 Express». Download Center. Microsoft. 10 January 2011. Retrieved 27 January 2011.
- ^ «IIS Express Overview». iis.net. Microsoft. 14 January 2011. Retrieved 27 January 2011.
- ^ a b Hanselman, Scott; Condron, Glen (15 September 2015). «3 Introducing Model View Controller (MVC)». Introduction to ASP.NET. Microsoft. 0:14:02.
- ^ Guthrie, Scott (29 June 2010). «Introducing IIS Express». ScottGu’s Blog. Microsoft.
- ^ Gopalakrishnan, Vaidy (12 January 2011). «Handling URL Binding Failures in IIS Express». iis.net. Microsoft.
- ^ «FTP Publishing Service». iis.net. Microsoft. Retrieved 17 July 2011.
- ^ «Administration Pack». iis.net. Microsoft. Retrieved 17 July 2011.
- ^ «Application Request Routing». iis.net. Microsoft. Retrieved 17 July 2011.
- ^ «Database Manager». iis.net. Microsoft. Retrieved 17 July 2011.
- ^ «IIS Media Services». iis.net. Microsoft. Retrieved 30 July 2011.
- ^ «URL Rewrite». iis.net. Microsoft. Retrieved 17 July 2011.
- ^ «WebDAV Extension». iis.net. Microsoft. Retrieved 17 July 2011.
- ^ «Web Deploy 2.0». iis.net. Microsoft. Retrieved 17 July 2011.[permanent dead link]
- ^ «February 2014 Web Server Survey». news.netcraft.com. Netcraft. 3 February 2014.
- ^ «Usage statistics and market share of Microsoft-IIS for websites». w3techs. Q-Success.
- ^ «February 2017 Web Server Survey». news.netcraft.com. Netcraft. 27 February 2017.
- ^ «CA-2001-13 Buffer Overflow In IIS Indexing Service DLL». CERT® Advisory. Computer emergency response team. 17 January 2002. Retrieved 1 July 2011.
- ^ a b Hadi, Nahari (2011). Web commerce security: design and development. Krutz, Ronald L. Indianapolis: Wiley Pub. p. 157. ISBN 9781118098899. OCLC 757394142.
- ^ a b c «Vulnerability Report: Microsoft Internet Information Services (IIS) 6». Secunia. Secunia ApS. Retrieved 1 July 2011.
- ^ «IIS Installs in a Locked-Down Mode (IIS 6.0)». Microsoft Developer Network (MSDN). Microsoft. Archived from the original on 30 April 2011. Retrieved 1 July 2011.
- ^ «How To: Run Applications Not in the Context of the System Account in IIS (Revision 5.1) Microsoft Corporation». 7 July 2008. Retrieved 20 July 2007.
- ^ Henrickson, Hethe; Hofmann, Scott R. (2003). «Chapter 15: ASP.NET Web Services». IIS 6: the complete reference. New York City: McGraw-Hill Professional. p. 482. ISBN 978-0-07-222495-5. Retrieved 12 July 2011.
- ^ Henrickson, Hethe; Hofmann, Scott R. (2003). «Chapter 1: IIS Fundamentals». IIS 6: the complete reference. New York City: McGraw-Hill Professional. p. 17. ISBN 978-0-07-222495-5. Retrieved 12 July 2011.
- ^ «Web Server Software and Malware». Google Online Security Blog.
- ^ «Windows Pirates Encouraged to Install Security Updates». USA Today. Technology Live. February 2010. Retrieved 18 July 2011.
- ^ Cooke, Paul (27 April 2009). «Who Gets Windows Security Updates?». Windows Security Blog. Microsoft. Retrieved 18 July 2011.
- ^ SSL: Intercepted today, decrypted tomorrow, Netcraft, 25 June 2013.
External links[edit]
- Official website
Содержимое
- 1 Как открыть диспетчер служб IIS в Windows 10: пошаговая инструкция
- 1.1 Как открыть диспетчер служб IIS в Windows 10
- 1.2 Почему важно знать, как открыть диспетчер служб IIS в Windows 10
- 1.3 Шаг 1: Начало
- 1.4 Шаг 2: Использование меню «Пуск»
- 1.5 Шаг 3: Использование поиска Windows
- 1.6 Шаг 4: Использование командной строки
- 1.7 Шаг 5: Проверка доступности IIS
- 1.8 Вопрос-ответ:
-
- 1.8.0.1 Как найти диспетчер служб IIS в Windows 10?
- 1.8.0.2 Как открыть диспетчер служб IIS в Windows 10?
- 1.8.0.3 Как включить IIS на Windows 10?
- 1.8.0.4 Как настроить сайт в IIS?
- 1.8.0.5 Как настроить аутентификацию в IIS?
- 1.8.0.6 Как управлять сервисами в IIS?
- 1.8.0.7 Как настроить SSL-сертификат в IIS?
-
- 1.9 Видео по теме:
Подробная инструкция, как открыть диспетчер служб IIS в Windows 10. Узнайте, как управлять веб-сервером и запускать приложения на своем компьютере.
Диспетчер служб IIS (Internet Information Services) – это компонент Microsoft Windows, который предназначен для управления веб-сервером. Он позволяет создавать и настраивать веб-сайты, включать и выключать службы и просматривать журналы событий.
Чтобы открыть диспетчер служб IIS в Windows 10, необходимо выполнить несколько простых шагов. В данной статье мы подробно рассмотрим, как это сделать.
Если вы не знакомы с работой веб-сервера IIS и не знаете, как именно он может быть полезен вам, то рекомендуем ознакомиться с этим инструментом подробнее. Но если вы уже знакомы с IIS и хотите настроить свой сервер, то диспетчер служб IIS станет для вас незаменимым инструментом.
Как открыть диспетчер служб IIS в Windows 10
Для открытия диспетчера служб IIS в Windows 10 необходимо выполнить несколько простых действий:
- Нажмите сочетание клавиш Win + R на клавиатуре, чтобы открыть окно «Выполнить».
- Напечатайте в поле ввода: inetmgr и нажмите Enter.
- Откроется окно диспетчера служб IIS, где вы можете управлять веб-сервером и настраивать параметры связанные с его работой.
Также можно открыть диспетчер служб IIS через меню «Пуск». Для этого нужно выполнить следующие действия:
- Откройте меню «Пуск», нажав на иконку Windows в левом нижнем углу экрана.
- Найдите папку «Windows Administrative Tools» в списке программ и кликните на нее.
- Нажмите на папку «Internet Information Services (IIS) Manager», чтобы открыть диспетчер служб IIS.
Описанные выше методы могут помочь открыть диспетчер служб IIS в Windows 10. Не забудьте сохранить все настройки после внесения изменений, чтобы избежать возможных ошибок в работе веб-сервера.
Почему важно знать, как открыть диспетчер служб IIS в Windows 10
Диспетчер служб IIS (Internet Information Services) представляет собой удобное и мощное средство, которое позволяет администрировать серверы веб-приложений, осуществлять их конфигурацию, а также управлять и контролировать работу веб-сайтов.
Если вы занимаетесь разработкой веб-приложений или администрируете веб-сайты, то знание, как открыть диспетчер служб IIS в Windows 10, является ключевым для эффективной работы. Диспетчер служб IIS позволяет быстро выполнять необходимые настройки и контролировать работу сервера, что в свою очередь обеспечивает более быструю и стабильную работу веб-приложений и веб-сайтов.
Кроме того, настройка и управление диспетчером служб IIS может потребоваться при работе с определенными программами и приложениями, которые используют этот инструмент для своей работы.
В целом, знание, как открыть диспетчер служб IIS в Windows 10, является необходимым для всех, кто работает с веб-приложениями и веб-сайтами, а также для тех, кто хочет расширить свои знания в области администрирования серверов.
Шаг 1: Начало
Открытие диспетчера служб IIS в Windows 10 может показаться сложным заданием для неопытного пользователя. Но не беспокойтесь, мы проведем вас через все этапы этого процесса пошагово.
Прежде всего, убедитесь, что у вас есть доступ к учетной записи администратора Windows на вашем компьютере. Это необходимо для доступа к диспетчеру служб IIS.
Если вы уверены, что у вас есть права администратора, то вы можете начинать определенные действия, которые мы расскажем в следующих шагах.
Шаг 2: Использование меню «Пуск»
Если вы предпочитаете использовать меню «Пуск», чтобы найти необходимые инструменты в Windows 10, эта инструкция будет полезна для вас. Для открытия диспетчера служб IIS с помощью меню «Пуск» следуйте простым шагам ниже:
- Откройте меню «Пуск». Кликните на значок «Пуск» в левом нижнем углу экрана или нажмите клавишу «Windows».
- Начните вводить «IIS». В поисковой строке меню «Пуск» наберите «IIS».
- Нажмите на иконку «Диспетчер служб IIS». В результате поиска появится список приложений. Найдите и кликните на иконку «Диспетчер служб IIS».
После выполнения этих шагов диспетчер служб IIS будет открыт, и вы сможете настраивать и управлять службами, связанными с веб-сервером IIS, в операционной системе Windows 10.
Шаг 3: Использование поиска Windows
Если вы не можете найти Диспетчер служб IIS на Панели управления, можно воспользоваться встроенным поиском операционной системы.
Для этого нужно:
- Кликнуть на кнопку «Пуск» в нижнем левом углу экрана;
- Написать в поисковой строке «Службы IIS»;
- Выбрать из поисковых результатов «Службы IIS (Интернет-информационные службы)»;
- Дважды кликнуть по найденному результату;
- Откроется окно с Диспетчером служб IIS, где можно управлять установленными службами.
Вы также можете использовать комбинацию клавиш Win + S, чтобы открыть поиск Windows и совершить поиск «Службы IIS».
Шаг 4: Использование командной строки
Если вы предпочитаете работать с командной строкой, то можно воспользоваться ее возможностями для управления службами IIS. Для этого нужно открыть командную строку от имени администратора.
Чтобы открыть командную строку, нажмите на кнопку «Пуск», введите в поисковую строку команду «cmd», затем справой кнопкой мыши нажмите на результат поиска и выберите пункт «Запустить от имени администратора».
После этого можно использовать следующие команды для управления службами IIS:
— Для запуска службы: net start название службы
— Для остановки службы: net stop название службы
— Для перезапуска службы: net restart название службы
Если у вас несколько служб IIS, то можно использовать команду net start w3svc, чтобы запустить все службы одновременно.
Также можно использовать команду iisreset, чтобы перезапустить все службы IIS.
Но не забывайте, что неправильное использование командных строк может привести к сбоям в работе системы. Поэтому, если вы не уверены в том, что делаете, лучше воздержитесь от использования командной строки и воспользуйтесь более удобным визуальным интерфейсом диспетчера служб IIS.
Шаг 5: Проверка доступности IIS
После того, как вы открыли диспетчер служб IIS, необходимо проверить доступность IIS. Для этого вы можете использовать браузер и открыть стандартную страницу IIS, которая располагается на адресе http://localhost. Если при попытке открытия страницы вы увидите сообщение об ошибке, это может быть связано с тем, что IIS не настроен на работу с обычными страницами. В таком случае вы можете попробовать открыть страницу по адресу http://localhost/iisstart.htm.
Другой вариант проверки доступности IIS — запустить командную строку и выполнить команду ping localhost. Если вы получили ответы от локального хоста, это означает, что IIS доступен для работы.
Как только вы удостоверитесь в доступности IIS, вы можете начинать настройку веб-сайта и добавление новых приложений.
Вопрос-ответ:
Как найти диспетчер служб IIS в Windows 10?
Диспетчер служб IIS находится в панели управления Windows. Его можно найти, нажав правой кнопкой мыши на кнопку «Пуск», затем выбрав «Панель управления». В окне «Панель управления» выберите «Программы», затем «Включение и отключение компонентов Windows». Искать диспетчер служб IIS следует в разделе «Интернет информационные службы».
Как открыть диспетчер служб IIS в Windows 10?
Чтобы открыть диспетчер служб IIS, нужно зайти в панель управления Windows и выбрать раздел «Административные инструменты». Там будет доступен диспетчер служб IIS, который можно открыть двойным щелчком.
Как включить IIS на Windows 10?
Чтобы включить IIS на Windows 10, нужно зайти в панель управления Windows, выбрать раздел «Программы» и затем «Включение и отключение компонентов Windows». В появившемся окне установите галочку напротив «Интернет информационные службы». Нажмите «ОК» и подождите, пока произойдет установка. После этого вы сможете открыть диспетчер служб IIS и управлять сервисами.
Как настроить сайт в IIS?
Чтобы настроить сайт в IIS, нужно открыть диспетчер служб IIS, нажать на раздел «Сайты» и выбрать «Добавить веб-сайт». В открывшемся окне нужно указать имя сайта, его физический путь и протокол. Затем нужно настроить параметры доступа и авторизации. После этого сайт будет доступен через IIS.
Как настроить аутентификацию в IIS?
Чтобы настроить аутентификацию в IIS, нужно открыть диспетчер служб IIS, нажать на раздел «Аутентификация» и выбрать нужный метод аутентификации. Для каждого метода аутентификации можно настроить соответствующие параметры, такие как логины и пароли, сертификаты и токены. После этого пользователи смогут успешно авторизовываться на сайте через IIS.
Как управлять сервисами в IIS?
Чтобы управлять сервисами в IIS, нужно открыть диспетчер служб IIS, нажать на раздел «Сервисы» и выбрать нужный сервис. Для каждого сервиса можно настроить различные параметры, такие как порты и протоколы, настройки безопасности и логирования. После этого можно запустить, остановить или перезапустить сервис по необходимости.
Как настроить SSL-сертификат в IIS?
Чтобы настроить SSL-сертификат в IIS, нужно открыть диспетчер служб IIS, нажать на нужный сайт и выбрать раздел «Сертификаты». Затем нужно выбрать «Добавить» и выбрать тип сертификата (обычно это «Самоподписанный»). После этого нужно указать имя и даты действия сертификата, а также настроить его параметры. После этого SSL-сертификат будет доступен на сайте через IIS.
Видео по теме:
Именно такой службой является iis или как принято называть — Internet Information Service. Специализированный сервис iis — это комплект, предназначенный для создания, редактирования и полного управления сайтами.
Содержание
- 1 Как называется служба IIS?
- 2 Как зайти в диспетчер служб IIS?
- 3 Как включить IIS Windows 10?
- 4 Как установить IIS на Windows 10?
- 5 Что это IIS Express?
- 6 Для чего нужна служба IIS?
- 7 Как открыть Диспетчер служб IIS Windows 7?
- 8 Как открыть диспетчер служб Windows 10?
- 9 Как работает IIS?
- 10 Как включить службы IIS?
- 11 Как отключить службы IIS?
- 12 Как отключить IIS в Windows 10?
- 13 Как установить IIS на Windows 2019 Server?
- 14 Как проверить работает ли IIS?
- 15 Как запустить IIS Express?
IIS (Internet Information Services, до версии 5.1 — Internet Information Server) — проприетарный набор серверов для нескольких служб Интернета от компании Microsoft. IIS распространяется с Windows NT. Основным компонентом IIS является веб-сервер, который позволяет размещать в Интернете сайты.
Как зайти в диспетчер служб IIS?
Чтобы открыть IIS Manager, нажмите кнопку Пуск, введите inetmgr в поле Поиск программ и файлов и нажмите ENTER. если менеджер IIS не открывается, это означает, что вам нужно его установить.
Как включить IIS Windows 10?
Нажмите сочетание кнопок Win+R и введите appwiz. cpl, чтобы открыть удаление программ. Справа нажмите на «Включение или отключение компонентов» и в новом окне найдите «Службы IIS» и обозначьте её. Нажмите OK, чтобы началась установка нужных компонентов ISS.
Как установить IIS на Windows 10?
В меню «Пуск » найдите пункт Включение или отключение компонентов Windows. Найдите и выберите службы IIS , чтобы установить службы IIS. Find and select Internet Information Services to install IIS. Не нужно выбирать все флажки в разделе службы IIS.
Что это IIS Express?
Службы IIS 10.0 Express — это бесплатная, простая и автономная версия служб IIS, оптимизированная для разработчиков. IIS 10.0 Express упрощают использование текущей версии служб IIS для разработки и тестирования веб-сайтов.
Для чего нужна служба IIS?
(Internet Information Services) — программное обеспечение для развертывания веб-сервера. Входит в состав Windows. Поддерживает работу по протоколам HTTP, HTTPS, FTP, SMTP, POP3. IIS можно установить не только на Windows Server, но и на клиентскую версию операционной системы.
Как открыть Диспетчер служб IIS Windows 7?
IIS в Windows 7
- Нажмите кнопку Пуск и выберите Панель управления.
- Откройте Панель управления, выберите Программы, а затем Включение и отключение компонентов Windows.
- В диалоговом окне Компоненты Windows щелкните Службы IIS, а затем нажмите кнопку ОК.
7 мар. 2012 г.
Как открыть диспетчер служб Windows 10?
Открыть службы Windows можно с помощью диалогового окна «Выполнить». Нажмите сочетание клавиш Win + R и введите или скопируйте и вставьте команду: services. msc в диалоговом окне «Выполнить» и нажмите Enter .
Как работает IIS?
IIS прослушивает входящие запросы, определяет, как они должны обрабатываться, и отправляет пользователю определенный ответ. IIS определяет число запросов, которые могут обрабатываться единовременно на одном ядре процессора компьютера. По умолчанию число единовременно обрабатываемых запросов равно 5000.
Как включить службы IIS?
Установка IIS
- Откройте панель управления.
- Выберите «Программы».
- Нажмите кнопку «Включение или отключение компонентов Windows». …
- Найдите элемент Internet Information Services (Службы IIS) в верхней части списка и нажмите на галочку чтобы включить его: …
- Убедитесь, что вы выбрали поддержку ASP.NET.
Как отключить службы IIS?
Чтобы удалить IIS:
- Панель управления вызовами > Программы и функции
- Нажмите Включить или отключить функции Windows.
- Прокрутите вниз до Информационные службы Интернета
- Нажмите на квадрат рядом с Информационными интернет-сервисами, чтобы он опустел
- Нажмите OK и перезагрузите, если требуется.
20 нояб. 2018 г.
Как отключить IIS в Windows 10?
Откройте панель управления (можно использовать поиск на панели задач). В панели управления откройте «Программы и компоненты». Слева нажмите «Включение и отключение компонентов Windows». Найдите пункт «Службы IIS», снимите все отметки и нажмите «Ок».
Как установить IIS на Windows 2019 Server?
В этом разделе
- Откройте Диспетчер сервера и щелкните Управление > Добавить роли и компоненты. …
- Выберите Установка на основе роли или на основе объекта и щелкните Далее.
- Выберите нужный сервер. …
- Включите Веб сервер (IIS) и щелкните Далее.
Как проверить работает ли IIS?
Нажмите кнопку Пуск, выберите Администрирование, затем нажмите кнопку Службы. В окне Службы убедитесь, что служба Служба веб-публикации находится в состоянии Запущено, а ее Тип запуска имеет значение Автоматически. Нажмите кнопку Пуск, выберите Администрирование, затем щелкните Диспетчер служб IIS.
Как запустить IIS Express?
ЗАПУСК IIS EXPRESS ИЗ КОМАНДНОЙ СТРОКИ
- Параметр /clr:v4.0 — установлен по умолчанию (его можно не указывать), для ASP.NET сайтов Framework версии 2.0, 3.5 надо указывать /clr:v2.0.
- Указывайте пути в кавычках, т. к. …
- В командной строке наберите Q для выгрузки сайта после его использования