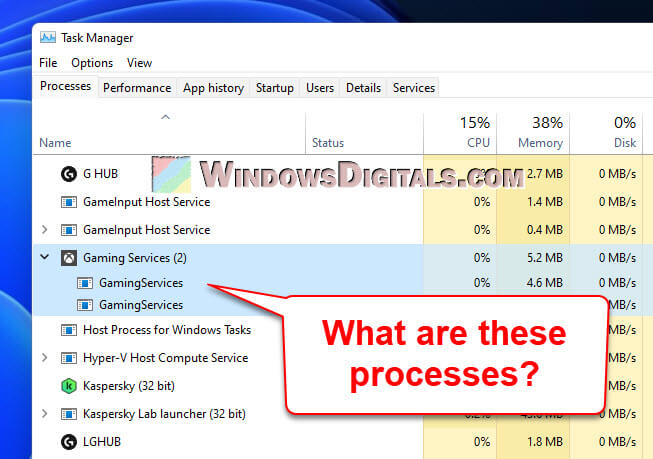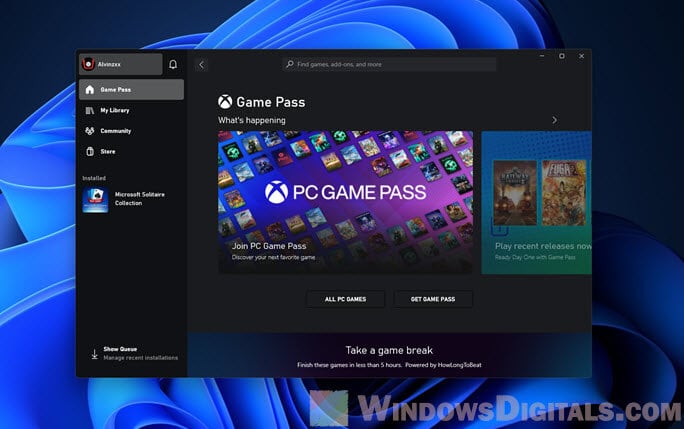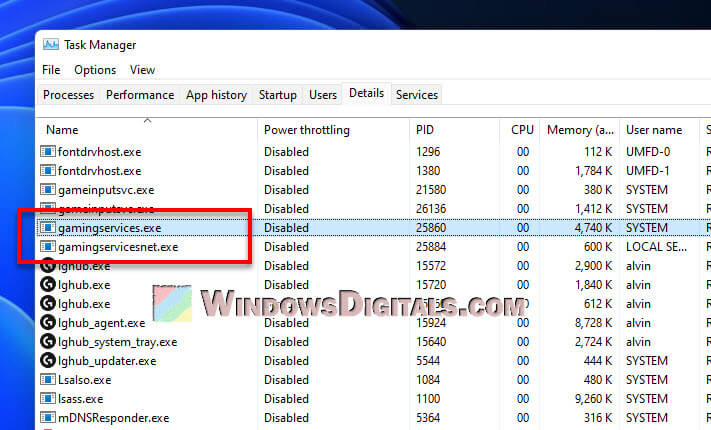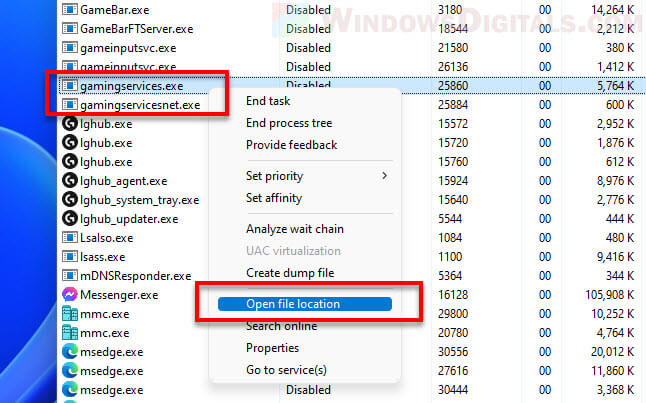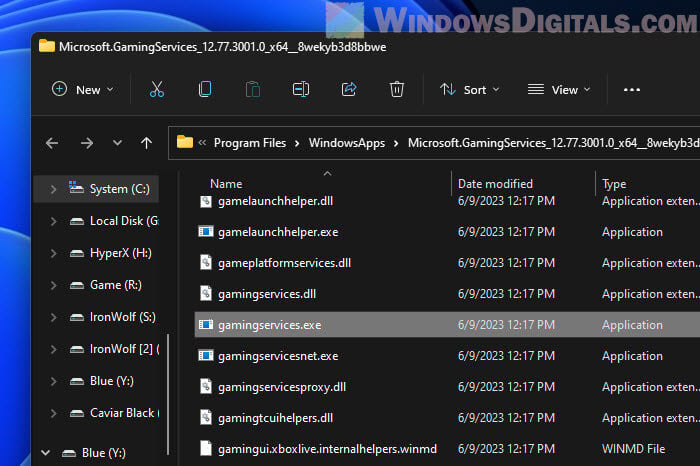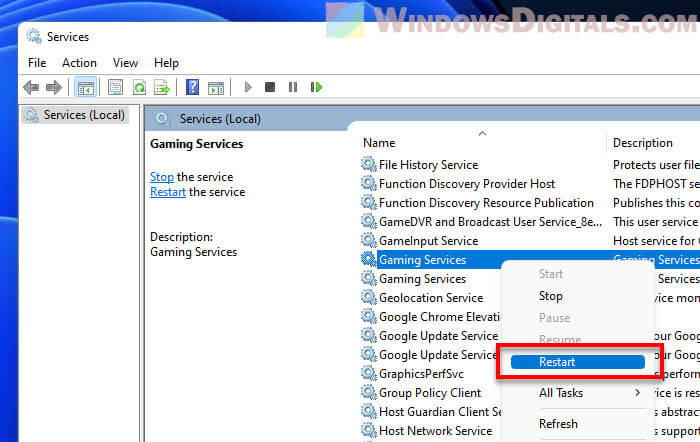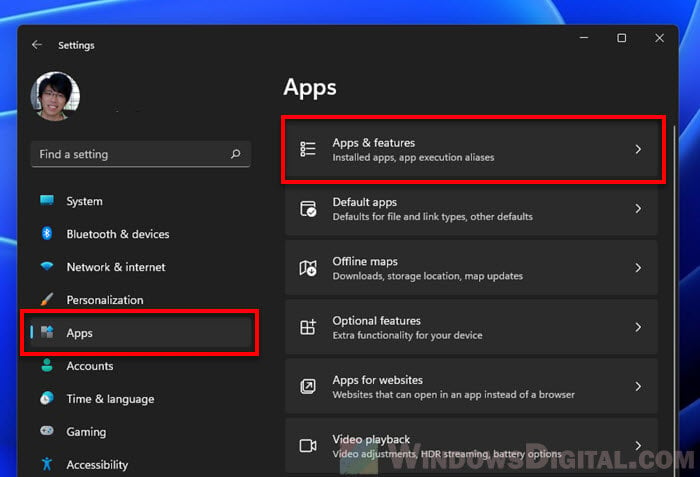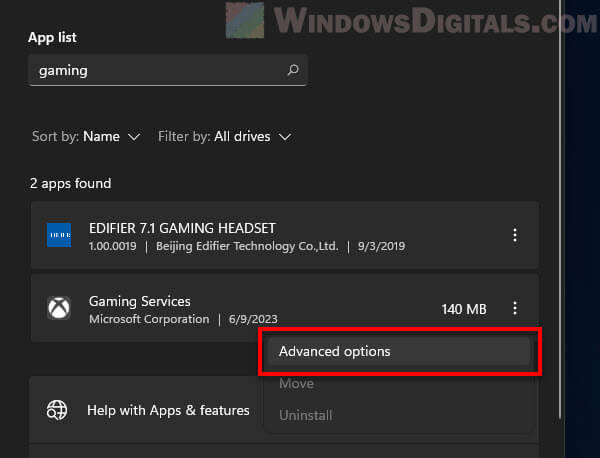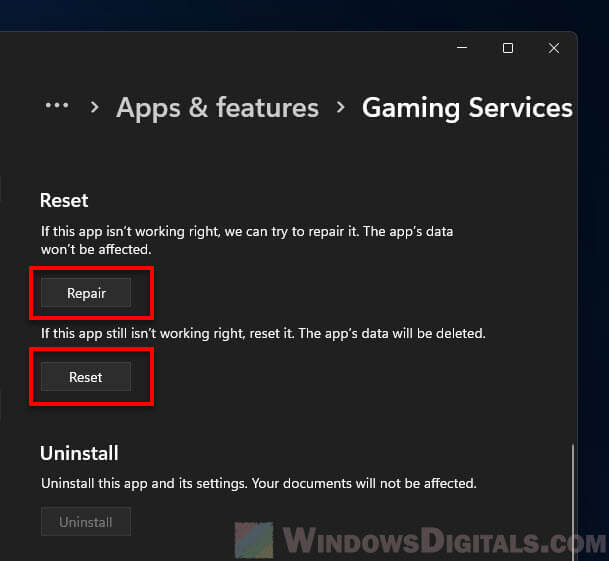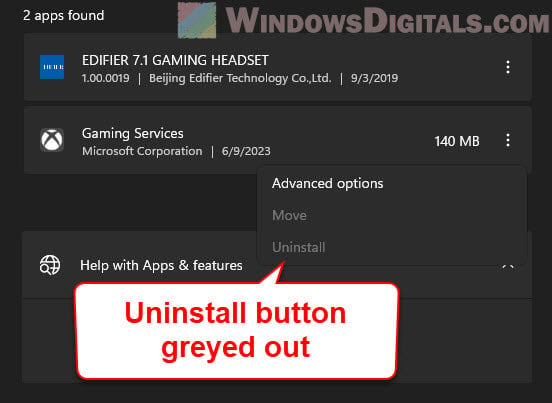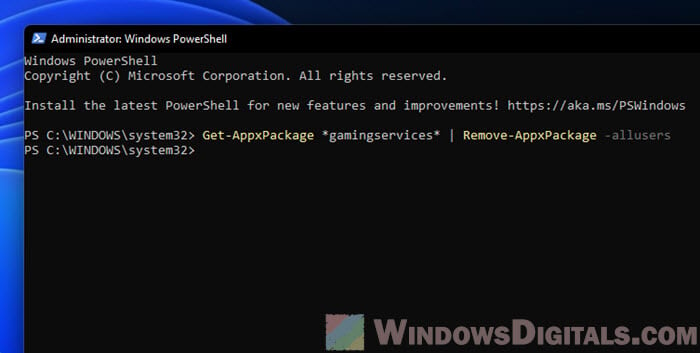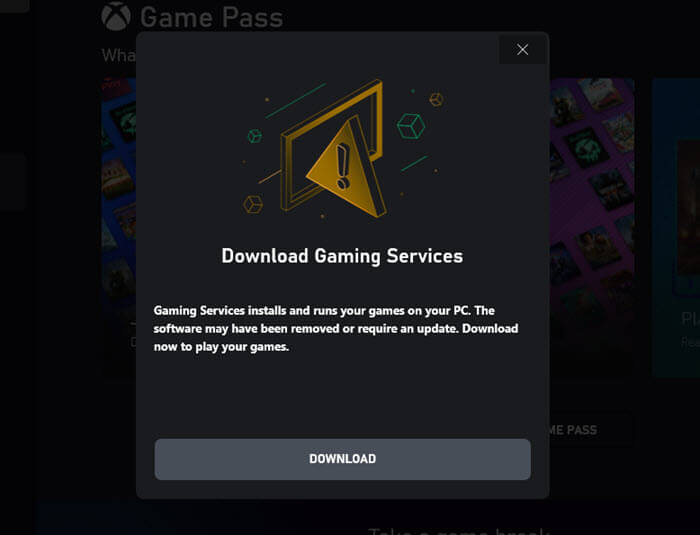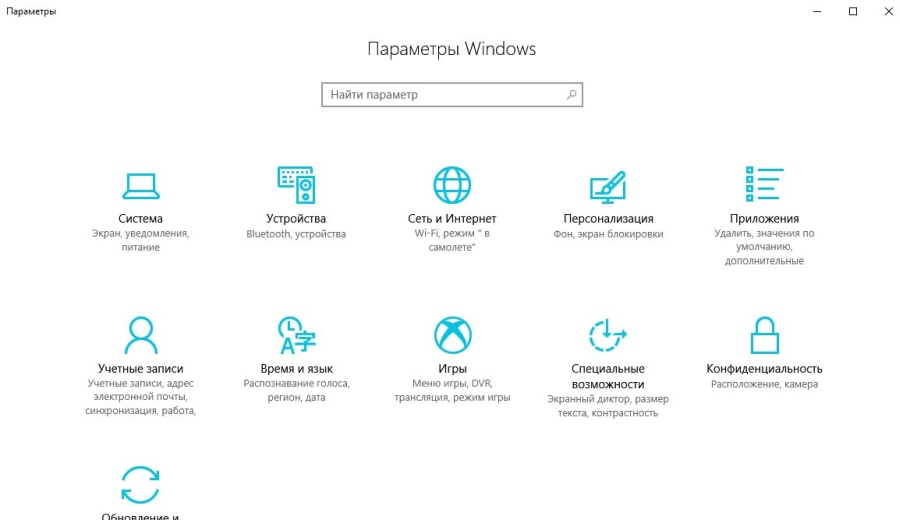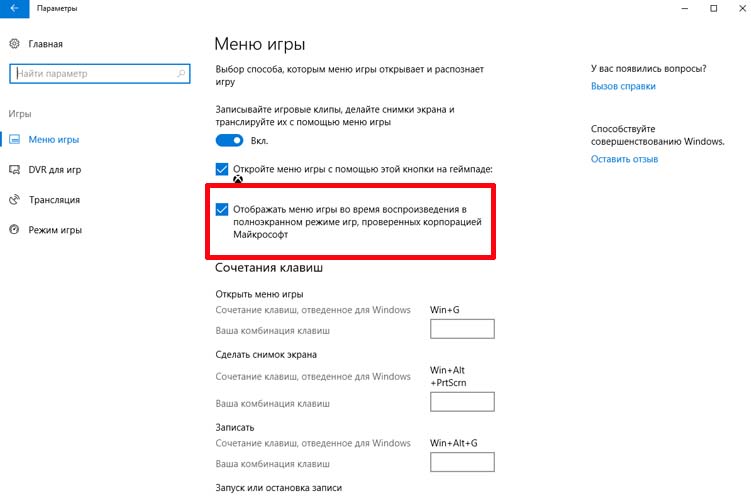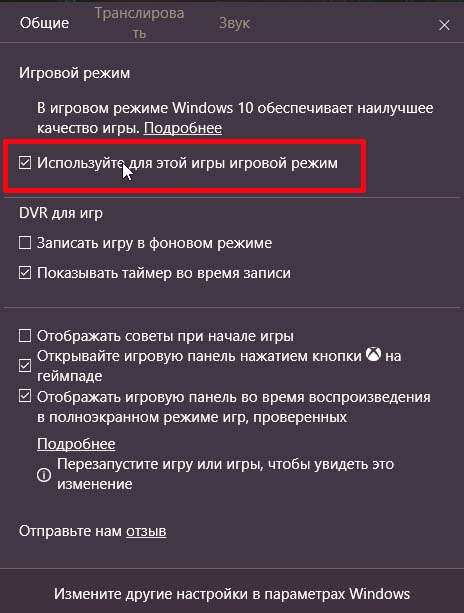GamingServices.exe and GamingServicesNet.exe are system processes associated with Microsoft’s gaming infrastructure on the Windows 11 and Windows 10 operating systems. The primary function of these processes is to support the operations of gaming services, including the installation, updates, and running of games.
In this comprehensive guide, we will explain what these system processes are, their roles, and potential issues and solutions you might encounter.
Gaming Services in Windows 11 or 10
Gaming services, represented by GamingServices.exe and GamingServicesNet.exe, are integral parts of Microsoft’s strategy to bolster gaming performance and experience on Windows. They serve a multitude of purposes, from handling game installations and updates on the Microsoft Store and Xbox app to enabling game-related features and settings.
Also see: How to Remove Xbox Game Bar From Windows 11
GamingServices.exe
GamingServices.exe is a Windows service that handles the installation and management of games on Windows. It ensures that your games, especially those obtained through the Microsoft Store and Xbox app, are installed correctly and kept up-to-date. Without it, you may encounter problems when trying to install, update, or launch your games.
GamingServicesNet.exe
On the other hand, GamingServicesNet.exe is a network service that primarily handles online gaming aspects. It ensures the stable and smooth running of online multiplayer games, streaming services, and cloud saves for games.
Useful tip: How to Know Which App is Using The Internet in Windows 11
Identifying GamingServices.exe and GamingServicesNet.exe
You can identify these processes in the Task Manager. To do this:
- Right-click on your taskbar and select “Task Manager” from the context menu.
- Click on the “Details” tab.
- Scroll down the list to find
GamingServices.exeandGamingServicesNet.exe.
Remember, these are system processes, so you should see them running on any system that has Windows 10 or Windows 11, especially if you have games installed.
Related resource: How to Delete a Service in Windows 11 or 10 Using CMD
Is GamingServices.exe a virus?
Generally, GamingServices.exe and GamingServicesNet.exe are legitimate system processes integral to the gaming infrastructure on Windows 10 and Windows 11, and they should not pose any security risks. However, it is essential to ensure that these processes are indeed genuine and not malware in disguise.
Malware programs can sometimes mimic or impersonate legitimate system processes to avoid detection. To ensure GamingServices.exe is not a virus, you can check its location:
- Open “Task Manager” by right-clicking on the taskbar and selecting it from the context menu.
- Click on the “Details” tab.
- Find
GamingServices.exeorGamingServicesNet.exein the list, right-click, and select “Open file location”.
The file location for GamingServices.exe should be C:\Program Files\WindowsApps\Microsoft.GamingServices_12.77.3001.0_x64__8wekyb3d8bbwe, and if it’s located elsewhere, it could be a sign of malicious software.
For ultimate peace of mind, you should perform regular scans of your system using a trusted antivirus program such as Windows Defender. This helps ensure that any potentially harmful processes are identified and dealt with promptly.
Handy guide: 30+ Windows 11 Services to Disable for Better Performance
Potential issues and solutions
While these processes generally operate in the background without causing issues, there are times when users might face problems. Here are a few common ones:
Gaming Services high CPU or disk usage
Occasionally, these processes might consume high CPU or disk resources, causing your computer to slow down. This usually happens during game installation or updates but can occasionally persist.
If you notice this, you can attempt to restart the service:
- Press Win + R to open the Run dialog box.
- Type “services.msc” and hit Enter.
- Scroll down and right-click on “GamingServices”.
- Click on “Restart” in the context menu.
Linked issue: High CPU Usage After Windows 11/10 Update (Fix)
Failure to launch games
If you’re unable to launch a game from the Microsoft Store or Xbox app, the Gaming Services might be having issues. In such cases, you can try to reset these services:
- Press Win + i to open the Settings app.
- Click on “Apps” and select “Apps & features”.
- In the Apps and features section, find “Gaming Services”. You might need to use the search bar at the top to find it quickly. Click on the menu button next to it and select “Advanced options“.
- Click on “Repair” first to allow the Windows to attempt fixing the app. Try launching your game again. If it still doesn’t work, click “Reset” to reset the service.
Similar problem: Xbox PC Game Pass Stuck on Syncing Data in Windows 11
How to disable or uninstall GamingServices.exe
GamingServices.exe and GamingServicesNet.exe are integral to the gaming infrastructure in Windows 11 and Windows 10, handling critical tasks such as game installations, updates, and networking for online gaming. These services are so closely tied to the system that if you try to disable them using traditional methods, you’ll find that you’re restricted.
For instance, if you try to change the startup of these services to “Disabled” via services.msc in Windows, you will find that the “Startup type” option is greyed out due to system-level protections. Similarly, if you try to manually uninstall Gaming Services through the Apps & features settings or Control Panel, you’ll notice that the “Uninstall” button is also greyed out.
Despite these restrictions, there is a method to disable Gaming Services by using Windows PowerShell to uninstall it. Please bear in mind that this may impact your ability to play games downloaded from the Microsoft Store or Xbox app. Be sure to understand these implications fully before proceeding.
Here are the steps to uninstall Gaming Services using PowerShell:
- Click on the Start menu and type “PowerShell” in the search bar.
- Right-click on “Windows PowerShell” in the search results and select “Run as administrator”.
- In the PowerShell window, type in the following commands, pressing Enter after each one:
Get-AppxPackage *gamingservices* | Remove-AppxPackage -allusers
These commands will uninstall both GamingServices.exe and GamingServicesNet.exe from all user accounts on your computer. - To confirm the services are uninstalled, restart your computer.
Check the Task Manager under the Services tab after the restart. You should no longer see Gaming Services and Gaming Services Net.
Remember, if you find that you’re unable to play certain games or that games are not functioning correctly after uninstalling these services, you can reinstall Gaming Services. To do this, simply attempt to install any game from the Microsoft Store or Xbox app, which should automatically prompt Windows to reinstall these necessary services.
Summary
GamingServices.exe and GamingServicesNet.exe are essential components of the gaming infrastructure in Windows 10 and 11. They play a crucial role in handling game installations, updates, and various network-related aspects of gaming, particularly concerning games from the Microsoft Store and Xbox app.
However, like any other system processes, they may occasionally cause performance issues, such as high CPU or disk usage. In most cases, these issues can be resolved by restarting the service, or in more severe cases, resetting or reinstalling the service.
While there are concerns about these processes being potential malware targets due to their system-level access, the legitimate GamingServices.exe and GamingServicesNet.exe are not viruses. However, as a best practice, you should regularly perform system scans with a trusted antivirus program to ensure the safety of your system. Malware can sometimes impersonate legitimate system processes, so it’s always a good idea to double-check the legitimacy of these processes.
While it’s possible to disable these processes if they’re causing significant issues, it’s generally not recommended due to their critical role in gaming on Windows. Disabling them may lead to problems with your games, particularly those from the Microsoft Store or Xbox app. Always exercise caution when disabling system processes, and only do so if you fully understand the potential consequences.
После того как представители корпорации Майкрософт наметили новый курс развития, объявив, что их ОС Windows станет единой платформой для различных электронных девайсов и устройств, они выпустили в свет Windows 10. Новая ОС действительно стала не только универсальной системой для компьютеров, планшетов и смартфонов, но и смогла интегрироваться с консолью Xbox. Такая интеграция предоставляет ПК-геймерам ряд новых возможностей, таких как: запуск консольных эксклюзивов на компьютере, единый цифровой магазин Microsoft Store и аккаунт Xbox Live, а также специальную функцию «Игровой режим» для Windows 10.
«Игровой режим» на Windows 10 (Game Mode) является системной функцией ОС (или даже скорее приложением), которая в первую очередь предназначена для оптимизации (обеспечения стабильности) в играх. Данный процесс осуществляется благодаря перераспределению системных ресурсов со сторонних запущенных процессов (программ, служб, приложений) непосредственно на саму игру, с целью увеличения её производительности.
Основные функции Game Mode
Благодаря Game Mode в игре становится меньше пропусков кадров, «фризов», особенно во время интенсивных игровых сцен. Помимо этого, приложение «Игровой режим» предоставляет геймерам ряд дополнительных функций:
- мгновенный доступ к аккаунту Xbox Live (непосредственно во время игры);
- запуск онлайн-трансляции на видеостриминговый сервис (mixer/twitch/youtube);
- запись видеороликов (с автоматическим сохранением на жёстком диске);
- возможность делать скриншоты (с автоматическим сохранением на жёстком диске).
Как включить «Игровой режим» на Windows 10
Существует несколько способов включения функции Game Mode, однако перед тем как её активировать необходимо провести обновление вашей ОС Windows 10 до сборки версии 1703. Для этого:
- Перейдите в панель управления Windows и выберите настройки «Обновление и безопасность».
Открыть окно «Панель управления» также можно с помощью горячих клавиш WIN+I - В открывшейся вкладке нажмите на кнопку «Проверка наличия обновления».
Проверить версию сборки обновления вы можете нажав на строке «Журнал обновлений» - По окончания проверки, нажмите на кнопку «Перезагрузить сейчас» для установки пакета обновления.
Если не произвести перезагрузку ПК, то необходимое обновление ну установится
После перезагрузки, на вашем ПК активизируется функция «Игровой режим».
Активация «Игрового режима» через панель управления Windows 10
Для того чтобы включить «Игровой режим», необходимо:
- Перейти в настройки «Параметры» («Пуск»/«Панель управления») и выбрать значок «Игры».
Настройки «Игры» станут доступными только после установки пакета обновлений Windows 10 (версии 1703) - В открывшемся окне настроек перейти на вкладку «Режим игры» и переключить «ползунок» в положение «Вкл».
Если нажать на строку «Дополнительные сведения», то откроется подробная справка о функции «Игровой режим» - Готово. Теперь «Игровой режим» будет активироваться автоматически каждый раз при запуске любой игры.
Чтобы отключить «Игровой режим» достаточно перевести «скролл-кнопку» обратно в положение «Откл». Помимо этого, в параметрах «Игры» можно будет настроить отдельные функции «Игрового режима».
Активация «Игрового режима» с помощью системного реестра Windows 10
Для того чтобы провести активацию, необходимо:
- Сочетанием клавиш WIN+R открыть командную строку Windows и ввести значение «regedit».
Чтобы запустить командную строку вы также можете воспользоваться поиском в меню «Пуск» - В открывшемся окне реестра перейти по корневому пути: «HKEY_CURRENT_USER/Software/Microsoft» и выберать категорию с именем «GameBar».
Весь проделанный путь будет отображаться в нижней части окна - В рабочей части окна реестра щёлкнуть на пустом месте ПКМ и выбрать пункт «Создать» — «Параметр DWORD (32 бита)».
Даже если у вас 64-разрядная Windows 10, необходимо создать параметр на 32 бита - В созданном параметре необходимо изменить его название на «AllowAutoGameMode» и выставить параметр «Значение» = 1. Нажать «ОК».
Если вы захотите отключить «Игровой режим» через реестр, то в созданном параметре выставите значение «0» - Готово. Закройте системный реестр и выполните перезагрузку ПК.
Активация Game Mode через игровую панель
Является наиболее простым и удобным способом включения «Игрового режима». Для его активации следует запустить любую игру.
- Находясь в игре откройте Game Bar (сочетание горячих клавиш WIN+G) и нажмите на самый крайний правый значок. Готово, «Игровой режим включен».
Чтобы отключить «Игровой режим» достаточно ещё раз нажать на соответствующий значок - Вы также можете настроить через Game Bar все существующие функции «Игрового режима» (достаточно нажать на соответствующий значок настроек).
Вы можете открыть расширенные настройки, нажав на строке «Измените другие настройки в параметрах Windows»
Если говорить о назначении остальных кнопок на Game Bar, то они выполняют следующие функции:
- Открыть учётную запись Xbox Live.
- Открыть стрминговый сервис «Mixer» (специальный видеохостинг от корпорации Майкрософт).
- Открыть папку с сохранёнными видеороликами и скриншотами. По умолчанию все файлы сохраняются в папку C:\Users\Имя пользователя\Videos\Captures.
- Сделать снимок экрана. Горячие клавиши по умолчанию Win+Alt+PrtScn.
- Записать последние 30 секунд геймплея. Горячие клавиши по умолчанию Win+Alt+G.
- Начать полноценную запись видео (без ограничений по времени). Горячие клавиши по умолчанию Win+Alt+R.
- Начать прямую трансляцию на видеохостинг (mixer/twitch/youtube).
Видео: как включить «Игровой режим» на Windows 10
Проведя несколько тестов «Игрового режима» на разных компьютерах, автор данной статьи мог бы посоветовать следующее. Если у вас относительно «слабый» ПК (комплектующим более 5 лет), то данный режем может принести видимые результаты, а именно минимизировать просадки в кадрах и немного поднять FPS. Если же у вас достаточно мощная сборка ПК, то Game Mode не даст вам ощутимых различий в стабильности или общей производительности. В этом случае «Игровой режим» может осуществлять лишь роль мультимедийного инструмента.
Как удалить функцию «Игровой режим» на Windows 10
Если вам недостаточно простого отключения «Игрового режима», то вы можете полностью его удалить из вашей ОС. Для этого:
- Откройте «строку задач» (сочетанием клавиш Win+R) и введите команду PowerShell.
Исполняемый файл PowerShell располагается по адресу Windows\System32\WindowsPowerShell - В появившемся окне задач PowerShell введи в одну строку команду «Get-AppxPackage *xboxapp* | Remove-AppxPackage». Нажмите «Enter».
После нажатия клавиши «Enter» появится строка выполнения процесса деинсталляции (в процентах) - Готово. После перезагрузки системы, функция «Игровой режим» будет удалена с вашего компьютера (даже из настроек «Панели управления»).
Если вы не хотите прибегать к помощи системных утилит Windows для удаления «Игрового режима», то автор данной статьи может посоветовать воспользоваться функцией «отката системы» до более ранней версии. Достаточно лишь создать точку восстановления перед тем как скачивать и устанавливать пакет обновлений Windows 1703.
«Игровой режим» Windows 10 от Майкрософт до сих пор находится в стадии активной разработки, поэтому в настоящее время он не является инструментом первой необходимости. Если для обладателей слабых ПК, Game Mode ещё может принести ощутимые изменения в приросте FPS и общей стабильности игры, то для пользователей с мощными системами «Игровой режим» будет скорее мультимедийным инструментом для записи игровых роликов или ведения онлайн-трансляций.
- Распечатать
Оцените статью:
- 5
- 4
- 3
- 2
- 1
(3 голоса, среднее: 5 из 5)
Поделитесь с друзьями!
В декабре 2016 года разработчики нашли упоминание игрового режима в коде Windows 10. Его назначение предполагалось уже из названия — он «выжимает все соки» из ПК для лучшей производительности.
Ресурс MSPoweruser опубликовал краткую инструкцию по его активации.
Как включить Windows 10 Game Mode
Внимание: все, что вы делаете — на свой страх и риск. Инсайдерские билды могут работать некорректно.
Шаг 1. Регистрируемся в инсайдерской программе тестирования новых билдов Windows 10.
Шаг 2. Логинимся с помощью вашего аккаунта Microsoft в операционной системе.
Шаг 3. Далее есть два варианта установки апгрейда: активировать автоматическое в разделе Обновления или вручную загрузить отсюда. Нас интересует сборка Insider Preview 15007.
Шаг 4. После успешного обновления нажимаем одновременно клавиши Win и G, откроется диалоговое окно. Ставим галочку напротив Use Game Mode for this game, запускаем любую игру.
PROFIT!
Microsoft обещает, что с новым режимом плавность игр увеличится минимум на 10-15 кадров в секунду. Это хорошая новость для владельцев слабых ПК.
Игровой режим стал доступен в Windows 10 с обновлением Creators Update, который предназначен для увеличения производительности в компьютерных играх. Рассмотрим, как включить игровой режим в Windows 10?
Windows 10 Creators Update предлагает пользователю множество улучшений и новинок, в том числе внедрена новая функция «Режим игры». Но на самом ли деле способна эта функция увеличить частоту кадров в секунду? В чем заключается ее действие и как ее включить?
В Windows 10 запущено множество служб и фоновых процессов, которые в своей мере используют ресурсы компьютера и могут понизить производительность игр. Многие пользователи пытаются максимально использовать потенциал своего компьютера, но им препятствует тот факт, что некоторые системные процессы могут запускаться в фоне во время игры.
Игровой режим решает эту проблему. После его активации игровой процесс получает наибольший приоритет. Все ресурсы будут распределяться в пользу игрового процесса, а «ненужные» в текущий момент службы, которые работают в фоне, будут ограничены. Как показывают тесты, функция не столько влияет на частоту кадров в секунду, но, безусловно, позволяет ограничить так называемые «замедления» в играх, которые часто возникают вследствие того, что в фоне запустился какой-либо системный процесс, например, служба индексирования файлов (в свою очередь вызывает высокую нагрузку на диск).
Как активировать функцию игрового режима
Режим игрока можно включить через меню игры, которое вызывается с помощью клавиш «Win+G». Меню представляет собой накладку в стиле тех, которые предлагают Steam или Origin. В его настройках можно включить режим для запущенного процесса.
Для начала нужно проверить, что игровое меню включено в Windows 10. Откройте меню Пуск, перейдите в Параметры (значок шестеренки) и выберите вкладку «Игры».
Здесь следует проверить, отмечен ли галкой пункт «Отображать меню игры во время воспроизведения в полноэкранном режиме, проверенных корпорацией Майкрософт».
Обратите внимание на название этой опции, можно подумать, что игровой режим возможно включить только в тех играх, которые были приобретены в Магазине Windows в образе универсальных приложений (UWP), например, Rise of Tomb Raider.
Но это вовсе не так. Меню можно включить через комбинацию клавиш Win+G в любой игре при условии, что она была запущена в оконном или полноэкранном формате. Достаточно в опциях войти в настройки образа и установить формат отображения с «Полноэкранного» на «Оконный» или «Оконный без рамки».
Когда игра уже запущенна в оконном формате (или в полноэкранном, если загружена из Магазина Windows), то просто нажмите сочетание клавиш Win+G. На экране появится игровое меню Windows 10.
Нажмите на значок шестеренки, чтобы зайти в настройки. В меню найдите пункт «Использовать игровой режим для этой игры».
Будет достаточно отметить этот пункт, чтобы включить режим, который позволит увеличить производительность. Теперь можно переключить ее в классический полноэкранный формат – настройки в меню будут сохранены, и игровой режим по-прежнему будет включен.
Gaming services — это служба, предоставляемая операционной системой Windows, которая позволяет пользователям получить доступ к различным игровым возможностям и функциям. Она обеспечивает интеграцию игровых платформ и приложений, а также предоставляет возможность использовать различные игровые сервисы.
С помощью Gaming services пользователи могут совершать покупки в игровых магазинах, общаться с другими игроками, создавать и управлять игровыми профилями, получать доступ к облачным игровым сервисам и многое другое. Благодаря этой службе игроки могут наслаждаться играми на ПК и взаимодействовать с огромным игровым сообществом.
Как работает Gaming services?
Gaming services интегрированы непосредственно с операционной системой Windows, что позволяет ей быть частью системы и обеспечивает ее плавное функционирование. С помощью этой службы игроки могут легко устанавливать и запускать игры, покупать дополнительный контент, обмениваться сообщениями с друзьями и многое другое, не переключаясь на другие приложения или платформы.
Использование Gaming services требует наличия активного подключения к Интернету, поскольку многие из ее функций, включая онлайн-многопользовательский режим и загрузку дополнительного контента, требуют постоянного доступа к сети. Также служба позволяет пользователям сохранять игровой прогресс в облаке, что позволяет им играть на разных устройствах без потери данных.
В целом, Gaming services предлагает широкий спектр игровых возможностей и удобств для пользователей Windows, делая игровой процесс более доступным и увлекательным.
Содержание
- Понятие службы Gaming services
- Преимущества и возможности Gaming services
- Процесс работы Gaming services
- Как использовать Gaming services на Windows
Понятие службы Gaming services
Служба Gaming services позволяет пользователям получить доступ к облачному игровому контенту, такому как обновления игр, добавления, патчи и другие цифровые товары. Она также поддерживает важные игровые функции, такие как мультиплеер, достижения и сохранение данных в облаке. Пользователи могут также обмениваться игровыми достижениями с другими игроками и участвовать в игровых мероприятиях, проводимых разработчиками.
Для работы Gaming services необходим интернет-соединение, чтобы иметь доступ к облачным ресурсам и обновлениям. Служба обычно активируется при установке операционной системы Windows или при первом входе в систему с учетной записью Microsoft.
Одним из главных преимуществ службы Gaming services является возможность автоматической установки и обновления игр, что позволяет пользователям удерживать свои игры в актуальном состоянии без необходимости поиска и установки обновлений вручную.
В целом, служба Gaming services представляет собой интегрированное решение для игрового опыта в операционной системе Windows. Она предоставляет доступ ко множеству игровых функций и контента, делая игры на ПК еще более удобными и захватывающими.
Преимущества и возможности Gaming services
1. Легкий доступ к играм
Gaming services позволяет легко и удобно получать доступ к играм из различных источников, включая Windows Store, Xbox Live и другие платформы. Это означает, что вы можете легко найти и загрузить свои любимые игры прямо на свое устройство.
2. Мультиплеерный режим
С помощью Gaming services вы можете легко играть в многопользовательские игры с друзьями и другими игроками со всего мира. Вы можете создавать и присоединяться к групповым чатам, соревноваться в рейтинговых играх и делиться своими достижениями.
3. Облачное сохранение игр
Gaming services предоставляет возможность сохранять прогресс игр в облачном хранилище. Это означает, что вы можете продолжать играть на другом устройстве, не теряя свои достижения и результаты.
4. Достижения и рейтинги
Gaming services отслеживает достижения игроков и предоставляет рейтинговую систему, позволяя сравнивать свои результаты с другими игроками. Вы можете получать награды за выполнение определенных задач и развиваться в игровом сообществе.
5. Игровые аксессуары и контент
Gaming services предоставляет доступ к различным игровым аксессуарам, таким как скины, дополнительные уровни или игровые предметы. Вы можете приобретать контент для своих игр прямо из службы Gaming services.
В целом, Gaming services представляет собой полезную и удобную службу для геймеров, предоставляющую широкий спектр возможностей и дополнительных функций для улучшения игрового опыта.
Процесс работы Gaming services
1. Загрузка и установка
После установки операционной системы Windows служба Gaming services автоматически загружается и устанавливается на компьютер. Она интегрируется с операционной системой и может быть запущена при старте системы или по запросу пользователя.
2. Обнаружение игр
Служба Gaming services обнаруживает установленные на компьютере игры и создает для них отдельные процессы. Это позволяет оптимизировать работу игры, обеспечивая наиболее плавный и комфортный геймплей.
3. Управление ресурсами
Gaming services отслеживает использование ресурсов компьютера (таких как процессор, память, графическая карта) во время игры. Она может приостановить или уменьшить приоритет других фоновых процессов, чтобы освободить больше ресурсов для игры. Это помогает предотвратить задержки и улучшает общую производительность.
4. Поддержка дополнительных функций
Кроме основной функции оптимизации ресурсов для игры, Gaming services предоставляет дополнительные функции, такие как:
— Интеграция с другими игровыми сервисами и платформами (например, Xbox Live или Steam).
— Обновление и установка драйверов, необходимых для работы определенных игр.
— Предоставление рекомендаций по оптимизации настроек игры для лучшей производительности.
Важно отметить, что Gaming services может быть отключена или удалена, если пользователь не использует игры на компьютере или хочет самостоятельно управлять использованием ресурсов. Однако, для большинства игроков, использование службы Gaming services обеспечивает более плавную игровую сессию и более качественный опыт.
Как использовать Gaming services на Windows
Для использования Gaming services на Windows вы должны сначала убедиться, что у вас установлена последняя версия Windows 10. Если у вас нет последней версии, обновите систему до последней версии, чтобы получить доступ к Gaming services.
Чтобы включить Gaming services, следуйте этим простым шагам:
- Откройте «Настройки» на вашем компьютере и выберите раздел «Игры».
- На странице «Игры» найдите и выберите «Gaming services».
- Включите переключатель «Разрешить службе игровых услуг Windows выполнять действия на этом устройстве».
После включения Gaming services вы можете начать использовать службу для получения дополнительных функций и возможностей.
Служба Gaming services обеспечивает поддержку и интеграцию с различными играми и игровыми платформами. Она может предоставлять функции, такие как синхронизация сохранений игр и облачное хранилище, обновления игр, игровые достижения и другие игровые сервисы.
Вы также можете использовать Gaming services для подключения и общения с другими игроками. Служба позволяет создавать и присоединяться к игровым сообществам, обмениваться сообщениями и приглашать других игроков в вашу игру.
| Преимущества использования Gaming services: |
|---|
| 1. Упрощение процесса обновления и управления играми. |
| 2. Возможность сохранять игровые данные в облаке и синхронизировать их между разными устройствами. |
| 3. Подключение к игровым сообществам и общение с другими игроками. |
| 4. Получение доступа к дополнительным функциям и сервисам, предоставляемым разработчиками игры. |
Использование Gaming services на Windows может значительно улучшить вашу игровую экспериенцию и обеспечить более гладкую и удобную работу с играми.