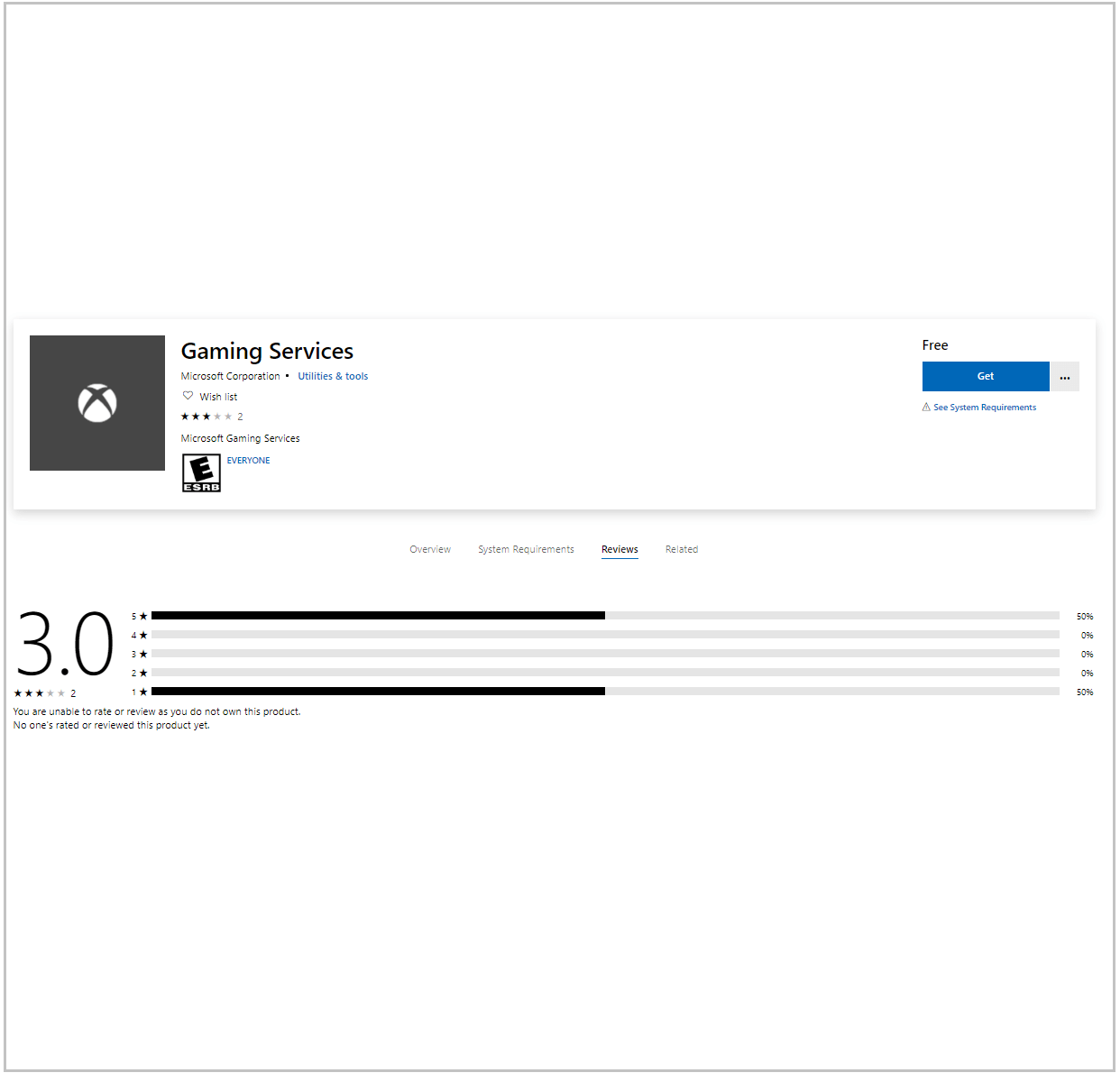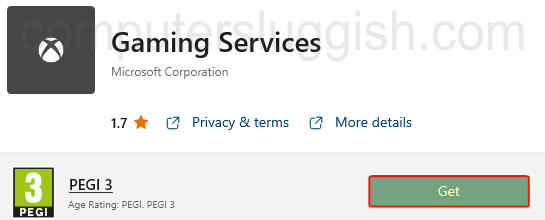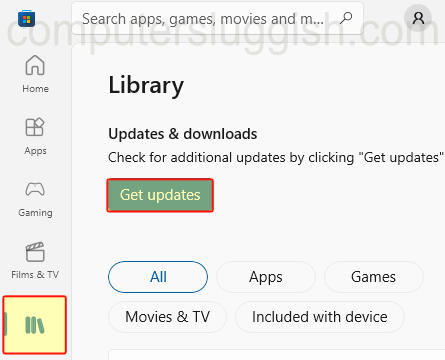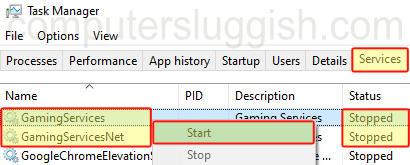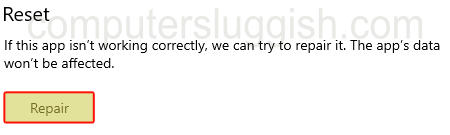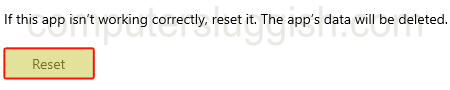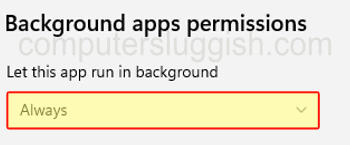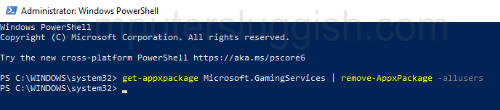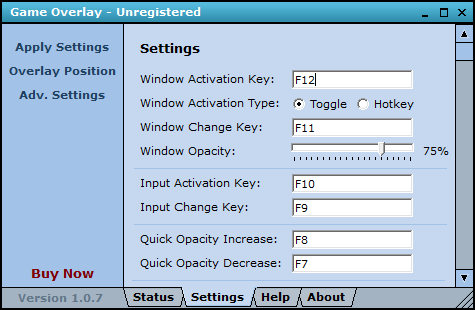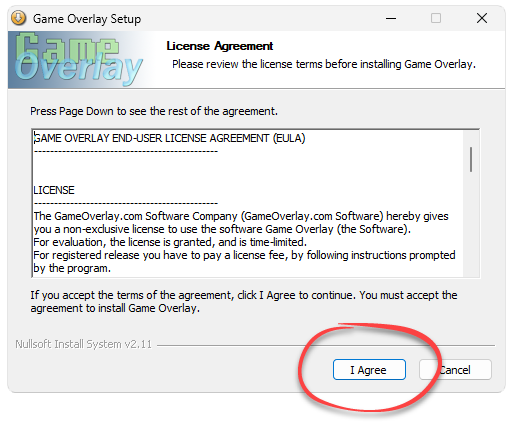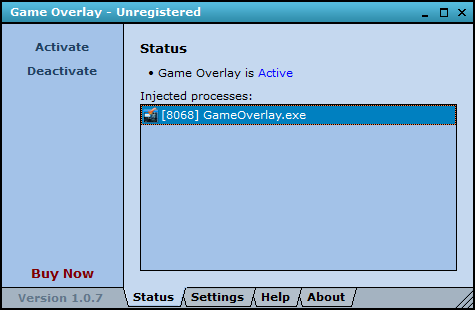The app is free to download by all users
by Milan Stanojevic
Milan has been enthusiastic about technology ever since his childhood days, and this led him to take interest in all PC-related technologies. He’s a PC enthusiast and he… read more
Updated on
- With Microsoft making every effort to optimize Windows for gaming, users can now download the Xbox gaming services.
- The app requires a few permissions and will also install two drivers on the PC.
- The Xbox gaming services are available for easy download on the Microsoft Store.
XINSTALL BY CLICKING THE DOWNLOAD
FILE
It seems like Microsoft is making significant efforts toward improving gaming on Windows 10. Social media users nowadays can now download the Xbox Gaming Services app on the Microsoft Store.
The app is rumored to be released as a part of the new gaming features that are currently being tested by Microsoft in new Insider builds.
What is the Xbox Gaming Services app?
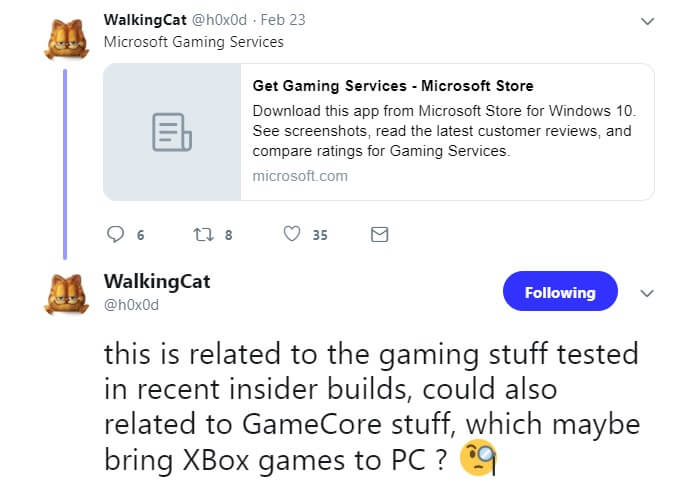
The Gaming Services app was initially spotted by a Twitter user, you can find this one as a free application under utilities and tools.
The Twitter user also stated that the Game Services app has been introduced as a part of the Game Core updates that have been scheduled for Xbox Live and UWP.
It enhances the performance of the Windows Store as the app is going to facilitate the installation of large apps through the Windows Store.
How can I download the Xbox Gaming Services app?
You will end up installing two drivers along with the app on your PC, the first one is Gaming Filter (Microsoft Gaming Install Filter Driver), and the other one is XVD Disk Driver (Microsoft Gaming Filesystem Driver).
Click here to download the Xbox Gaming Services app.
What permissions does the Xbox Gaming Services app require?
The app description states that it requires a couple of permissions from the user. It requires access to your internet connection and all your peripheral devices, files, programs, and apps.
Furthermore, it also requires permission to directly manage other apps, collect information regarding other apps, install a service on the machine, and control system policies related to already installed apps.
Some clues have forced gamers to think that Microsoft is working pretty hard to bring gaming to Windows. You might not have noticed that Windows 10 19H1 preview builds directly download the State of Decay Game from XboxLive servers rather than the Microsoft Store server.
Therefore, it is evident that your Windows 10 PCs will soon get Xbox features. In the future, we can expect that the gap between the PC and the Xbox platform will be reduced.
Microsoft Store will be offering its games for both platforms i.e. PC and Xbox. It is also expected that the current Xbox gaming infrastructure will be used to rebuild Windows Store for PC. And this should help get rid of situations where gaming services download is stuck on pending.
- The latest Windows 11 Dev build made Microsoft Store faster
- 3 Quick Steps to Cancel a Microsoft 365 Subscription
- Tidio for Windows: How to Download & Install?
We hope you managed to find out all you needed to know about the Xbox Gaming Services app, as well as download it to your PC.
63 k скачиваний
Лучший инструмент Windows для геймеров
Приложения, рекомендуемые для вас
Браузер, ориентированный на игроков
Мир Xbox в вашем ПК
Инструмент редактирования с богатыми возможностями
Надежный, универсальный и настраиваемый браузер
Заботьтесь о своем компьютере и повышайте его производительность
Автоматизация нажатий мышкой на компьютере
Используйте WhatsApp на своем компьютере
Общайтесь со всеми контактами в Telegram с рабочего стола своего компьютера
Больше информации
| Лицензия | Бесплатно | |
| ОС | Windows | |
| Раздел | Инструменты | |
| Язык | Pусский | |
| Автор | Microsoft Corporation | |
| Размер | 57.56 MB | |
| Загрузки | 62,975 | |
| Дата | 9 окт 2023 | |
| Тип файла | APPXBUNDLE | |
| Возрастные ограничения | Для всех возрастов | |
| SHA256 | 07aeb82a87004927e7183ad88ecf2e96923c70bdd891824b2f2f8d0cad94d428 | |
| Почему это приложение опубликовано на Uptodown? |
(Больше информации) |
Похожие на Xbox Game Bar
Играйте в GTA 3 с преимуществами San Andreas
Создавайте и распространяйте контент для Roblox
Используйте котроллеры DualShock 4 в своём ПК
Следите за своими любимыми стримерами
Улучшите производительность своих компьютерных игр
Вся мощь геймерского опыта
Logitech
Мир Xbox в вашем ПК
Drazen Beljan
Мир Xbox в вашем ПК
Cxong
Бесплатная версия Imperium Galactica с открытым исходным кодом
OpenFodder
YUKE’S Co., Ltd
Сотни возможностей и режимов игры в пасьянс
NetEase Games
In this guide, we will be taking a look at fixing Microsoft gaming services in Windows. Have you tried to play a game from the Microsoft Store or perhaps you have installed a game using the Xbox app in Windows 10 or Windows 11, and are not able to launch any games? You may keep getting a message saying “gaming services is missing“, or you are just getting an error code. Don’t worry as there are a few things that you can do that should fix Windows gaming services on your PC or laptop.
There are many games in the Microsoft Store and the Xbox app, including games from your Xbox subscriptions such as Game Pass. But a lot of these require the Gaming Services to be running in Windows to be able to play them. And if there is an issue then you will not be able to play the game until it’s resolved.
So we have put together a few different methods below that you can try, to hopefully fix the gaming service so you can get back to playing the game again.
Why is my gaming services app not working?
There can be many reasons why your gaming services app is not working in Windows 10 or Windows 11. It could be due to it being missing as it’s not installed in Windows, one of the gaming services might have run into an error, or something has gone wrong with the gaming services files so it needs reinstalling.
How to fix Microsoft Gaming Services in Windows
Below are the different methods for fixing Microsoft Gaming Services not working on Windows. You will need to do each method until one resolves the issue you are having.
Fix 1: Install Gaming Services
If you have not got the Gaming Services installed in Windows then you are going to have problems trying to play some of the games in the Microsoft Store and Xbox app. but luckily we can manually install it:
- To install the Gaming Services in Windows first you need to go to the following link: Gaming Services download link
- Once you have opened the link above click “Get in Store app“
- The Microsoft Store should now be open and you will be able to click Get > This will begin to install the Gaming Services to your computer
Fix 2: Update Microsoft Store apps
If you have not updated all the apps within the Microsoft Store in a while then there could be a new update available for Gaming Services:
- Open the Start menu and search Microsoft Store
- Select the Library icon
- Now click the Get updates button > This will then update all the apps within the Store
Fix 3: Update Windows
It’s important to ensure you have the newest Windows version installed on your computer. This can be for security reasons, but also because there could be an update that fixes the issue that you are facing.
Windows 10:
- Right-click the start menu > Settings
- Go to Update and security > “Check for updates“
Windows 11:
- Open Settings by right-clicking on the start menu icon
- Select Windows Update and then click on the “Check for updates” button
Fix 4: Start Gaming Service
The services might not be running and if this is the case then you are going to get all sorts of error messages:
- Right-click on the start menu icon and select Task Manager
- Now click the Services tab
- Find GamingServices and GamingServicesNet
- If the Status says Stopped then right-click on each service and click Start
Fix 5: Repair Gaming Service
If there is an issue with something with the Gaming Service configuration itself, then doing a repair could resolve this:
- Right-click the Start menu and select Apps and Features
- Now search for Gaming Services
- Next click Terminate
- Then under Reset, you will see a Repair button which you need to click
Fix 6: Reset Gaming Service
Same as the above if there is something going on with the Gaming Service then doing a reset could also help:
- Right-click the Start menu and select Apps and Features
- Now search for Gaming Services
- Next click Terminate
- Click on Reset
Fix 7: App permission
By default, the app permission for the Gaming Service is set to Power optimised, so try changing it to Always:
- Right-click the Start menu and select Apps and Features
- Now search for Gaming Services
- Click on Advanced Options
- Under “Background apps permissions” select the drop-down and change to Always
Fix 8: Uninstall Gaming Service
If none of the above methods have helped then uninstalling the Gaming Service from Windows and then installing it again should do the trick:
- Open the Start menu and search Windows PowerShell
- Right-click on Windows PowerShell and select Run as an administrator
- Now copy and paste the following code into PowerShell and press Enter to remove Gaming Services from Windows:
get-appxpackage Microsoft.GamingServices | remove-AppxPackage -allusers- Once removed reinstall the Gaming Services to Windows again (As explained in Fix 1)
We hope the above methods have helped fix the gaming service on your Windows computer and that you are now able to jump back into your games and enjoy them. Especially if you are doing the Xbox pay monthly, as you will want to get your money’s worth!
If you found this guide helpful then we are sure you would like some of our other Windows guides.
Check out the video tutorial here on How to fix Windows gaming services if you are getting stuck.
Check out our latest guides:
Тварь не устанавливается, что бы я ни делал. То есть, на компе этих служб изначально никогда не было и я пытаюсь поставить с нуля, но в приложении бесконечная загрузка (или с последующей выдачей ошибки, в зависимости от порядка действий), а в сторе ошибка. Соответственно как это выглядит:
Команды в терминале/павершеле пробовал от имени администратора:
get-appxpackage Microsoft.GamingServices | remove-AppxPackage -allusers
start ms-windows-store://pdp/?productid=9MWPM2CQNLHN
А также: Get-AppxPackage -AllUsers| Foreach {Add-AppxPackage -DisableDevelopmentMode -Register “$($_.InstallLocation)\AppXManifest.xml”}
Кое-как добыл доступ к папке windowsapp, две папки из трёх можно удалить, для третьей нужно разрешение админа. Удаление трёх не помогает. Самого приложения на компе изначально не было, папки скачались, но приложение никогда не было установленно.
В реестре ноль записей об этой твари, удалить ничего нельзя. Команды в терминале не работают, не удаляют эти папки. Просто какой-то пиздец я третий день пытаюсь это победить, может быть вы знаете, что можно ещё сделать.
Ошибки встречал следующие: 0x80070490 и 0x80073cf9. Первая в сторе, вторая непосредственно в приложении искбокса. Геймпасс подключен, логин в сторе и иксбоксе одинаковый, устанавливал регион и часовой пояс, полностью обновлённая винда, хули это твари ещё надо я не понимаю. Пока баловался с доступом и безопасностью, чтобы добыть доступ к папке виндоусапп, обратил внимание, что в какой-то момент о внутренней ошибке сообщили часы с калькуляторами и прочие системные приложения. Предполагаю, что папка очень сильно защищена и даже от самой себя? Но не знаю, как получить полный доступ к каталогу. Говорит изначально, что именно служба игр принадлежит СИСТЕМЕ. Виндоусапп был немного проще в плане доступа. Вроде бы и дал себе доступ как смог, но эта папка не даётся.
К этой теории подходит информация со второго скрина, где требуется разрешение админа, хотя нигде в этой экосистеме разрешение админа не дать. В общем, вдруг вы можете чем-то помочь. Заранее благодарю, я уже в край заебался.
У ребят с похожей проблемой получалось качать игры через стор, но у меня выдаёт такую же ошибку, как и при скачивании служб (игра выбрана наобум):
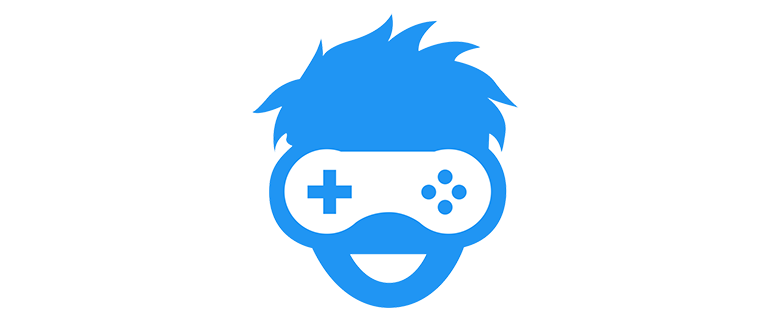
MS Gamingoverlay — это штатный инструмент операционной системы от Microsoft, который используется, например, для создания скриншотов или записи видео в различных играх. Если при запуске того или иного программного обеспечения возникает ошибка: «Чтобы открыть эту ссылку, вам понадобится новое приложение», переходите к рассмотрению прикрепленной ниже инструкции.
Описание ПО
Приложение может работать в одном из нескольких режимов. Как уже было сказано, это запись видео с экрана компьютера в играх, создание скриншотов и так далее. Для удобства взаимодействия с теми или иными инструментами предусмотрен набор горячих клавиш.
Данный софт распространяется исключительно на бесплатной основе и не требует какой-либо активации.
Как установить
Дальше в виде пошаговой инструкции предлагаем рассмотреть, как исправить сложившуюся ситуацию путем установки отсутствующего компонента:
- Сначала обращаемся к разделу загрузки, где при помощи прямой ссылки скачиваем, а затем и распаковываем все нужные данные.
- Запускаем установку и посредством отмеченного ниже управляющего элемента принимаем лицензию.
- Переходим к следующему шагу и просто дожидаемся завершения процесса.
Как пользоваться
Теперь вы можете перезагружать операционную систему и пробовать запускать ту игру, которая ранее выдавала сбой.
Скачать
Новейшая версия программного обеспечения от разработчика доступна к скачиванию при помощи прикрепленной ниже кнопки.
| Язык: | Русский |
| Активация: | Бесплатно |
| Разработчик: | Microsoft |
| Платформа: | Windows XP, 7, 8, 10, 11 |
MS Gamingoverlay