Asus Hotkey Service — это программное обеспечение, предоставляемое компанией Asus для управления функциональными клавишами на ноутбуках и компьютерах под управлением операционной системы Windows 10. Это полезный инструмент, который позволяет пользователям изменять параметры экрана, звука, подсветки клавиатуры и другие настройки непосредственно с помощью нажатия соответствующих клавиш.
В этой статье мы рассмотрим основные функции Asus Hotkey Service и предоставим полное руководство по его использованию. Вы узнаете, как активировать и настроить функциональные клавиши, как изменять настройки экрана и звука, а также как решить распространенные проблемы, связанные с этим программным обеспечением.
Примечание: Перед использованием Asus Hotkey Service убедитесь, что установлены все последние обновления операционной системы Windows 10 и драйверы для вашего устройства Asus. Некоторые функции могут быть недоступны, если у вас установлена устаревшая версия ПО или драйвера. Вы также можете проверить наличие обновлений на официальном сайте компании Asus.
Если вы часто используете функциональные клавиши на своем ноутбуке или компьютере Asus, то Asus Hotkey Service — это незаменимый инструмент для вас. С его помощью вы сможете легко и быстро настраивать различные параметры и наслаждаться максимальным удобством в работе.
Содержание
- Asus Hotkey Service Windows 10: что это и для чего нужно
- Asus Hotkey Service: функциональность и преимущества
- Как установить Asus Hotkey Service на Windows 10
Asus Hotkey Service Windows 10: что это и для чего нужно
Главная цель Asus Hotkey Service – облегчить доступ к наиболее часто используемым функциям ноутбука или ПК Asus. Оно позволяет управлять различными параметрами устройства, такими как яркость экрана, громкость звука, активация беспроводной связи и многое другое, с помощью сочетаний клавиш на клавиатуре.
Благодаря использованию горячих клавиш, пользователи могут значительно упростить свою работу и повысить эффективность использования устройства. Вместо поиска соответствующих функций в настройках операционной системы или меню, можно просто нажать на несколько клавиш и выполнить нужное действие.
Далее в статье мы рассмотрим более подробно, как установить и настроить Asus Hotkey Service в Windows 10, а также ознакомимся с некоторыми распространенными проблемами и их решениями.
Asus Hotkey Service: функциональность и преимущества
Одним из главных преимуществ Asus Hotkey Service является его удобство. Он позволяет пользователю настраивать горячие клавиши в соответствии с его предпочтениями, делая работу более эффективной и удобной. Например, вы можете настроить горячую клавишу для быстрого запуска приложения или открытия определенной папки.
Кроме того, Asus Hotkey Service предоставляет большой набор функциональности. Вы можете использовать его, чтобы регулировать яркость экрана, регулировать звук, переключаться между внешними мониторами и многое другое. Это особенно удобно, если у вас есть ноутбук Asus с функциональными клавишами, поскольку вы можете легко настроить клавиши по своему усмотрению.
Кроме того, Asus Hotkey Service может быть полезен для улучшения безопасности вашего ноутбука. Вы можете использовать горячие клавиши для блокировки экрана или переключения на защищенный режим. Это может быть особенно полезно, если вы работаете с конфиденциальной информацией или хотите обеспечить дополнительную защиту для своего ноутбука.
В целом, Asus Hotkey Service представляет собой мощный инструмент, который может значительно облегчить и улучшить работу с ноутбуком Asus. Он предлагает широкий набор функциональности, позволяет настраивать горячие клавиши и повышает безопасность ноутбука.
Как установить Asus Hotkey Service на Windows 10
1. Перейдите на официальный веб-сайт Asus и найдите страницу поддержки для вашего конкретного устройства.
2. На странице поддержки найдите раздел «Драйверы и утилиты» или что-то подобное.
3. В разделе «Драйверы и утилиты» найдите раздел поставщика драйверов, соответствующего вашей операционной системе (Windows 10).
4. В разделе найдите драйвер Asus Hotkey Service.
5. Нажмите на ссылку для загрузки драйвера и следуйте инструкциям на экране, чтобы сохранить файл на вашем компьютере.
6. После завершения загрузки найдите файл драйвера на вашем компьютере и дважды щелкните по нему, чтобы запустить процесс установки.
7. Следуйте инструкциям на экране, чтобы завершить установку Asus Hotkey Service.
8. После завершения установки перезагрузите ваш компьютер.
После перезагрузки ваш компьютер будет готов к использованию функциональных клавиш Asus Hotkey Service. Вы сможете настраивать и использовать эти клавиши для различных задач на вашем устройстве Asus.
Если у вас возникли проблемы с установкой Asus Hotkey Service, обратитесь в службу поддержки Asus или посетите их форум, где вы сможете найти дополнительные руководства и решения проблем.
Служба ASUS Com Service, которое имеет имя процесса AtkexComSvc.exe отвечает за обновление BIOS компьютера или ноутбука с материнскими платами от производителя ASUS и автоматическое обновления драйверов. Раньше можно было увидеть этот процесс в диспетчере задач, если была установлена утилита Asus Motherboard Utility. Сейчас служба ASUS Com Service поставляется Microsoft для Windows 10 по умолчанию, если вы используете материнскую плату от ASUS.
Удалить нет, а вот отключить службу ASUS Com Service можно, так как процесс AtkexComsvc.exe запускается автоматически при включении компьютера и работает в фоном режиме. Иногда этот процесс может делать какие-либо проверки сравнения версий, что будет грузить систему и давать фризы в играх. Также, эта служба может автоматически скачивать и устанавливать обновления драйверов для материнской платы, что существенно может снизить производительность ПК. На форуме Microsoft многие пользователи испытывали другие ошибки из-за процесса AtkexComsvc.exe. Мы можем отключить службу ASUS Com Service, но очень редко вам придется её включить, если вам нужен свежий BIOS или драйвера на материнскую плату ASUS.
- Нажмите Win+R и введите services.msc, чтобы открыть службы.
- Слева в столбце разверните “Службы и приложения” > “Службы“.
- Справа в списке найдите ASUS Com Service и нажмите по ней дважды мышкой.
- В типе запуска выберите “Отключено” и нажмите применить.
Перезагрузите ПК и проверьте грузит ли ASUS Com Service систему.
Если служба ASUS Com Service после отключения все еще грузит систему или появляются ошибки, то нужно удалить программу Asus Motherboard Utility при условии, что она установлена, и удалить остаточные файлы. Вы должны понимать, что потом вы не сможете включить службу ASUS Com Service, которая очень редко нужна.
- Нажмите Win+i и выберите “Приложения” > “Приложения и возможности”.
- Справа в списке найдите Asus Motherboard Utility и удалите её.
- Далее удалим сам процесс, если он остался.
- Для этого перейдите по пути C:\Program Files (x86)\ASUS\AXSP\4.00.42
- И если там есть сам процесс AtkexComsvc.exe, то можно удалить целиком корневую папку.
- Т.е. перейти по пути C:\Program Files (x86) и удалит целиком папку ASUS.
Что за процесс Lockapp.exe в Windows 10?Что за процесс Agent.exe в Windows 10?
Обновлено: 09.10.2023
- Служба ASUS Com перестала работать. Windows ищет решение проблемы. (Windows 10, 8, 7)
- Служба ASUS Com перестала работать. Проблема привела к тому, что программа перестала работать корректно. Windows закроет программу и уведомит вас о наличии решения. (Windows 10, 8, 7)
- atkexComSvc.exe обнаружил проблему и должен быть закрыт.
- Нарушение прав доступа по адресу FFFFFFFF в модуле atkexComSvc.exe. Чтение адреса 00000000.
Бесплатная проверка ПК
Просканируйте свой компьютер сегодня бесплатно с помощью средства восстановления Windows. Этот инструмент помогает восстанавливать Windows и ускоряет ее работу.
Подробнее об Outbyte и Unistall. Пожалуйста, ознакомьтесь с лицензионным соглашением Outbyte и Политикой конфиденциальности. Сканер Outbyte и ремонт бесплатны. Необходимо приобрести расширенную версию.
Что следует знать о сервисе ASUS Com atkexComSvc.exe
atkexComSvc.exe не является частью Windows, но тем не менее он важен. AtkexComSvc.exe находится в подкаталоге «C:\Program Files». Часто встречаются такие размеры файлов, как 936 728 байт (30% всех этих файлов), 920 736 байт, а также 17 других вариантов.
Это служба asComSvc: Описание службы ASUS Com.
Он не принадлежит Microsoft и не является частью операционной системы. Этот процесс atkexComSvc.exe не отображается в виде видимого окна, а только в диспетчере задач. В этом файле нет встроенного описания. В наши дни это довольно необычно. Производитель файла зарегистрирован в центре сертификации. Это подтверждает подлинность файла. Файл содержит цифровую подпись от Verisign, дочерней компании Symantec. Тем самым Verisign подтверждает подлинность и целостность этого файла. AtkexComSvc.exe способен интерпретировать нажатия клавиш. По этой причине 38% всех экспертов считают этот файл возможной угрозой. Вероятность того, что это может причинить вред, высока.
Если вы видите этот файл на жестком диске или в диспетчере задач Windows, убедитесь, что это не вредоносный вариант. Это факт, что многие трояны пытаются скрыть свою истинную личность, называя себя atkexComSvc.exe. С помощью приведенной выше информации или с помощью таких инструментов, как диспетчер задач безопасности, вы можете определить, является ли файл в вашем случае нежелательным вариантом.
Что другие пользователи компьютеров говорят о atkexComSvc?
Файл распространяется очень медленно и редко появляется. Поэтому отзывы других пользователей пока недоступны.
Как удалить ASUS Com Service или компьютер ASUSTeK
Чтобы удалить службу ASUS Com с вашего компьютера, следуйте приведенным ниже инструкциям или используйте программу автоматического удаления.
- Нажмите кнопку «Пуск» Windows. Вы найдете его в левом нижнем углу панели задач.
- Введите слово удалить.
- Нажмите «Добавить или удалить программы».
- Теперь найдите ASUS Com Service или ASUSTeK Computer в списке отображаемых приложений.
- Нажмите на программу, а затем нажмите «Удалить».
Как узнать, был ли удален atkexComSvc.exe (сервис ASUS Com) корректно
После удаления перезагрузите компьютер. Затем запустите проводник Windows и посмотрите, есть ли еще папка с названием программного обеспечения в папке C:\Program Files. Обязательно проверьте реестр на наличие остатков службы ASUS Com. Для этого запустите «Regedit», затем найдите в разделе «HKEY_LOCAL_MACHINE» > «Программное обеспечение» сервис ASUS Com или имя производителя. Всегда имейте в виду, что только компьютерный профессионал может когда-либо напрямую удалять записи в реестре Windows.
Что делать, если программа не удаляется
Самый простой способ аккуратно и аккуратно удалить любое программное обеспечение — использовать программу удаления. Поскольку программа удаления автоматически создает резервную копию, нет риска, что что-то пойдет не так.
Что делает эта служба (C:\Program Files (x86)\ASUS\AXSP\1.00.16\atkexComSvc.exe)? Я заметил, что, кажется, есть утечка памяти. Когда он запускается, он использует всего около 7 МБ оперативной памяти, но это количество постепенно увеличивается. После работы в течение примерно 2 недель мой объем увеличился до 1,9 ГБ.
Я предполагаю, что он поставляется с одним из драйверов, которые я скачал с веб-сайта ASUS, так как это единственная программа ASUS, которую я установил. Что перестанет работать, если я отключу эту службу?
Материнская плата: RIVE (3602 bios)
ЦП: Intel 3930K @4646MHz
Диск ОС: 2 X Samsung 840 PRO (Raid 0)
Диск: 2 X 1.5 ТБ WD Caviar Black RAID 0, 2 X 3 ТБ WD Caviar Red, Kingston V100 256 ГБ SSD
Память: 64 ГБ G.SKILL Ripjaws Z (F3-12800CL10Q2-64GBZL)
Графический процессор: Gigabyte GeForce GTX580 @795 МГц — 1536 МБ GDDR5
Блок питания: OCZ ZX1250
Охлаждение: Phantek PH-TC14PE
ОС: Windows 7 Ultimate x64. (ЕСФИ)
это процесс, необходимый для связи с биосом, так что он очень нужен. утечка расследована и ожидается исправление позже
Первоначальное сообщение от Melting Point
Что делает эта служба (C:\Program Files (x86)\ASUS\AXSP\1.00.16\atkexComSvc.exe)? Я заметил, что, кажется, есть утечка памяти. Когда он запускается, он использует всего около 7 МБ оперативной памяти, но это количество постепенно увеличивается. После работы в течение примерно 2 недель мой объем увеличился до 1,9 ГБ.
Я предполагаю, что он поставляется с одним из драйверов, которые я скачал с веб-сайта ASUS, так как это единственная программа ASUS, которую я установил. Что перестанет работать, если я отключу эту службу?
Первоначальное сообщение от Шамино
это процесс, необходимый для связи с биосом, так что он очень нужен. утечка расследована и ожидается исправление позже
Материнская плата: RIVE (3602 bios)
ЦП: Intel 3930K @4646MHz
Диск ОС: 2 X Samsung 840 PRO (Raid 0)
Диск: 2 X 1,5 ТБ WD Caviar Black RAID 0, 2 X 3 ТБ WD Caviar Red, Kingston V100 256 ГБ SSD
Память: 64 ГБ G.SKILL Ripjaws Z (F3-12800CL10Q2-64GBZL)
Графический процессор: Gigabyte GeForce GTX580 @795 МГц — 1536 МБ GDDR5
БП: OCZ ZX1250
Охлаждение: Phantek PH-TC14PE
ОС: Windows 7 Ultimate x64. (ЕСФИ)
Только сегодня заметил, что он потребляет 1,2 ГБ оперативной памяти после одной недели непрерывной работы.
есть новости об исправлении?
Ага! Исправлена проблема с потреблением памяти atkexComSvc.
Хорошо, после долгих поисков решения невероятной проблемы с памятью atkexComSvc я наткнулся на тему на другом форуме. Я начал с предложения «net start/stop atkexcomsvc» и попытался заставить его работать в Windows 7 x64. Это не сработало, как я надеялся, поэтому я продолжил копать. Я избавлю вас от подробностей поиска, но вот что сработало для меня:
1) Создайте текстовый файл, затем переименуйте его в MemoryHog.vbs — вы выбираете имя.
2) Вставьте в текстовый файл следующее:
Код:
‘Перезапустите HOG
strServiceName = «asComSvc»
Set objWMIService = GetObject(«winmgmts:!\\.\root\cimv2»)
Set colListOfServices = objWMIService.ExecQuery(«Выбрать * из Win32_Service, где имя ='» & strServiceName & «‘»)
Для каждого objService в colListOfServices
objService.StopService()
objService.StartService() < br />Далее
3) Переместите текстовый файл в папку по вашему выбору. Я поместил свой в папку с именем «C:\Batch»
4) Настройте новую задачу в планировщике заданий (в панели управления в разделе «Администрирование»). Asus создала для себя папку (Планировщик заданий (локальный) > Библиотека планировщика заданий > ASUS), поэтому я создал там новую задачу.
5) Назовите новую задачу (я выбрал «ASUS Memory Hog Killer» ).
6) У меня сработали триггеры: 3am, 9am, 3pm и 9pm
7) Действия: Запустить программу. «C:\Batch\MemoryHog.vbs»

Протестируйте его, чтобы убедиться, что он работает правильно: откройте диспетчер задач, найдите процесс atkexComSvc и выделите его. Теперь запустите задачу, нажав кнопку «Выполнить» в планировщике задач. Вы должны увидеть, как atkexComSvc ненадолго исчезнет, а затем снова появится без огромного количества потраченной впустую памяти.
Возможно, когда-нибудь Asus поймет, как контролировать использование памяти. А пока «беги, Форрест, беги»! Надеюсь, это кому-нибудь пригодится.
Служба ASUS Com с именем процесса AtkexComSvc.exe отвечает за обновление BIOS компьютера или ноутбука с материнскими платами ASUS и автоматическое обновление драйверов. Ранее этот процесс можно было увидеть в диспетчере задач, если была установлена утилита Asus Motherboard Utility. Теперь ASUS Com Service предоставляется Microsoft по умолчанию для Windows 10, если вы используете материнскую плату ASUS.
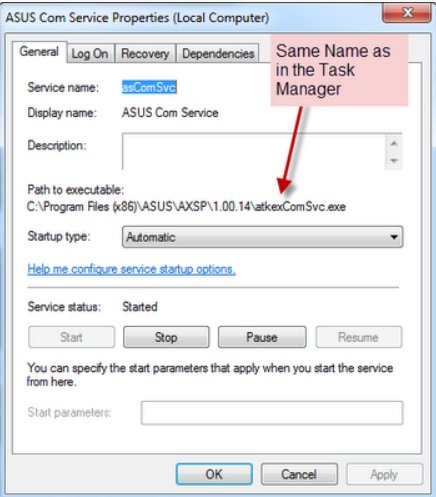
Должен ли я удалить ASUS Com Service (atkexComSvc.exe) из Windows 10?
Нет, но можно отключить ASUS Com Service, так как процесс AtkexComsvc.exe запускается автоматически при включении компьютера и работает в фоновом режиме. Иногда этот процесс может выполнять некоторые проверки сравнения версий, которые загружают систему и вызывают зависания в играх.Также этот сервис может автоматически загружать и устанавливать обновления драйверов материнской платы, что может значительно снизить производительность ПК. На форуме Microsoft многие пользователи столкнулись с другими ошибками из-за процесса AtkexComsvc.exe. Мы можем отключить ASUS Com Service, но очень редко вам потребуется включать его, если вам нужен новый BIOS или драйверы для вашей материнской платы ASUS.
- Нажмите Win+R и введите services.msc, чтобы открыть службы.
- В столбце слева разверните Службы и приложения > Службы.
- В правой части списка найдите ASUS Com Service и дважды щелкните его.
- В типе запуска выберите «Отключено» и нажмите «Применить».
- Перезагрузите компьютер и проверьте, загружает ли систему ASUS Com Service.
Если ASUS Com Service по-прежнему загружает систему после отключения или появляются ошибки, вам необходимо удалить Asus Motherboard Utility, если она установлена, и удалить оставшиеся файлы. Вы должны понимать, что после этого вы не сможете включить ASUS Com Service, который требуется очень редко.
Многие пользователи наблюдали за процессом AtkexComSvc в диспетчере задач, и им было любопытно узнать природу этого процесса. В этой статье мы обсудим функциональность и необходимость программы. Кроме того, мы сообщим вам, безопасно ли полностью отключить программу.
ATkexComSvc работает в фоновом режиме9
Что такое процесс AtkexComSvc?
Процесс AtkexComSvc связан с компонентом Asus Motherboard Utility, который представляет собой программное обеспечение, разработанное и распространяемое ASUS. ASUS Tek.inc — тайваньская компания по производству компьютеров, телефонов и электроники, которая в первую очередь известна своими компьютерами. Это программное обеспечение предустановлено на компьютерах с материнскими платами ASUS или другими аппаратными компонентами.
Логотип
Asus Motherboard Utility отвечает за поддержание BIOS и программного обеспечения драйверов устройств в актуальном состоянии. Для этого он постоянно просматривает Интернет и может в конечном итоге использовать большое количество компьютерных ресурсов. AtkexComSvc является важным компонентом программного обеспечения и запускается на компьютере как служба. В некоторых отчетах также предполагается, что AtkexComSvc может записывать ввод данных с клавиатуры и мыши на компьютере.
Следует ли отключить AtkexComSvc?
Важный вопрос, который возникает у пользователей, столкнувшихся с высоким потреблением ресурсов приложением, заключается в том, безопасно ли отключать службу. На самом деле, Asus Motherboard Utility не так уж часто используется, хотя название говорит об обратном. Утилита материнской платы Asus не часто обновляет драйверы, а в современных операционных системах драйверы обновляются автоматически без необходимости в дополнительном программном обеспечении.
Также было много сообщений о том, что AtkexComSvc и утилита материнской платы Asus вызывают проблемы с другими элементами компьютера. Поэтому рекомендуется отключить или даже удалить Утилиту и связанные с ней компоненты. Это абсолютно безопасно и не будет иметь никаких побочных эффектов на компьютере. Компьютер будет поддерживать полную стабильность и может даже работать лучше из-за меньшего использования ресурсов.
Как отключить/удалить AtkexComSvc и утилиту материнской платы Asus?
Поскольку мы уже пришли к выводу, что отключать или даже удалять программное обеспечение абсолютно безопасно, на этом этапе мы продемонстрируем самые простые способы сделать это.
Способ 1. Отключение автозагрузки
Поскольку исполняемый файл запускается на компьютере в виде службы, мы можем легко отключить его, запретив его запуск через диспетчер служб. Для этого:
Способ 2. Удаление утилиты
Кроме того, мы можем удалить утилиту материнской платы Asus, чтобы навсегда избавиться от службы и связанных с ней компонентов. Для этого:
- Нажмите «Windows» + «R», чтобы открыть окно запуска.
- Введите «Панель управления» и нажмите «Ввод». Введите «Панель управления» и нажмите «Shift» + «Ctrl» + «Enter», чтобы предоставить права администратора.
- Нажмите «Удалить программу». Выбор опции «Удалить программу»
- Дважды щелкните AsusMotherboardUtility в параметрах и следуйте инструкциям на экране, чтобы полностью удалить его с компьютера.
- Экран Lenovo g50 не включается
- Lenovo g580 нет изображения
- Список телефонов, поддерживающих беспроводную зарядку
- Разборка моноблока HP 7320
- Инструменты Asus, что это такое
Читайте также:
Горячие клавиши — это удобный способ для быстрого доступа к функциям вашего ноутбука Asus. С помощью горячих клавиш можно выполнять различные операции, такие как регулировка яркости экрана, управление звуком, включение или выключение встроенной камеры и многое другое. Для использования горячих клавиш в операционной системе Windows 10 необходимо настроить и активировать Asus Hotkey Service.
Для начала, убедитесь, что на вашем ноутбуке установлена последняя версия драйвера Asus Hotkey Service. Вы можете загрузить ее с официального сайта Asus. После установки драйвера, перезагрузите компьютер для применения изменений.
После перезагрузки, откройте панель управления и найдите раздел «Asus Hotkey Service». Если раздел открыт, вы сможете видеть список доступных функций и соответствующих горячих клавиш. Для настройки горячих клавиш выберите функцию из списка и нажмите на нее. Затем нажмите сочетание клавиш, которые вы хотите использовать вместо стандартных горячих клавиш.
Когда вы закончите настройку горячих клавиш, сохраните изменения и закройте панель управления. Теперь вы можете использовать горячие клавиши для быстрого доступа к нужным функциям вашего ноутбука Asus. Например, вы можете использовать горячие клавиши для регулировки громкости звука или яркости экрана, чтобы удобно настраивать эти параметры во время просмотра видео или работы с графическими приложениями.
Использование горячих клавиш Asus Hotkey Service в Windows 10 может существенно упростить и ускорить вашу работу с ноутбуком. Постарайтесь выбрать комбинации клавиш, которые наиболее удобны и интуитивно понятны для вас. И не забудьте регулярно обновлять драйвер Asus Hotkey Service, чтобы оставаться в курсе последних обновлений и функций.
Содержание
- Как настроить и использовать горячие клавиши Asus hotkey service в Windows 10
- Установка и настройка программы Asus hotkey service
- Как использовать горячие клавиши ASUS Hotkey Service
- Дополнительные функции и настройки горячих клавиш Asus hotkey service
Как настроить и использовать горячие клавиши Asus hotkey service в Windows 10
Для настройки горячих клавиш Asus hotkey service в Windows 10, выполните следующие шаги:
- Установите программу Asus hotkey service, если она еще не установлена на вашем ноутбуке Asus. Вы можете скачать ее с официального сайта Asus или использовать диски, поставляемые вместе с ноутбуком. Установите программу, следуя инструкциям на экране.
- После установки Asus hotkey service на вашем ноутбуке запустите программу.
- Откройте раздел «Настройки» в главном меню программы.
- В разделе «Назначение клавиш» выберите клавишу, которую вы хотите настроить, например, клавишу F2.
- Выберите функцию или программу, которую вы хотите назначить для выбранной клавиши F2. Например, вы можете назначить запуск приложения «Калькулятор» или открытие панели управления беспроводной сетью.
- Повторите шаги 4-5 для всех остальных клавиш, которые вы хотите настроить.
- После настройки всех горячих клавиш нажмите кнопку «Применить» для сохранения изменений.
Теперь у вас на ноутбуке Asus в Windows 10 настроены горячие клавиши с помощью Asus hotkey service. Вы можете использовать эти горячие клавиши для быстрого доступа к определенным функциям или программам без необходимости поиска по меню или панели инструментов.
Удачной настройки горячих клавиш Asus hotkey service в Windows 10!
Установка и настройка программы Asus hotkey service
Для установки и настройки программы Asus hotkey service следуйте простым инструкциям ниже:
| Шаг | Действие |
|---|---|
| Шаг 1 | Перейдите на официальный веб-сайт Asus и найдите раздел поддержки и загрузки программного обеспечения. |
| Шаг 2 | Найдите программу Asus hotkey service в списке доступных загрузок и нажмите на ссылку для скачивания. |
| Шаг 3 | После скачивания файла, запустите его и следуйте инструкциям мастера установки для установки программы. |
| Шаг 4 | После завершения установки, перезагрузите компьютер. |
| Шаг 5 | После перезагрузки компьютера, откройте программу Asus hotkey service. |
| Шаг 6 | Настройте горячие клавиши в соответствии с вашими предпочтениями. Вы можете назначить клавиши для запуска программ, переключения между приложениями, регулирования громкости и т.д. |
| Шаг 7 | Сохраните настройки и закройте программу. |
Теперь у вас должна быть установлена и правильно настроена программа Asus hotkey service. Вы можете использовать горячие клавиши для более удобного и быстрого управления вашим компьютером Asus.
Как использовать горячие клавиши ASUS Hotkey Service
Шаг 1: Установите программу ASUS Hotkey Service на ваш ноутбук ASUS. Обычно эта программа поставляется с драйверами для вашего ноутбука и доступна на официальном веб-сайте ASUS.
Шаг 2: После установки откройте программу ASUS Hotkey Service. Обычно она запускается автоматически при запуске операционной системы.
Шаг 3: В окне программы вы увидите список горячих клавиш, которые могут быть настроены. Вы можете выбрать конкретную горячую клавишу, чтобы настроить ее функцию.
Шаг 4: Нажмите на выбранную горячую клавишу, чтобы открыть окно настройки ее функции.
Шаг 5: В окне настройки выберите функцию, которую вы хотите назначить для выбранной горячей клавиши. Это может быть любая функция, доступная в списке. Например, вы можете назначить горячую клавишу для быстрого открытия приложения, регулировки яркости экрана или управления звуком.
Шаг 6: После выбора функции нажмите кнопку «Применить» или «ОК», чтобы сохранить настройки.
Шаг 7: Теперь вы можете использовать назначенные горячие клавиши для быстрого доступа к выбранной функции. Просто нажмите сочетание клавиш, чтобы выполнить заданное действие.
Примечание: Возможности и функции горячих клавиш ASUS Hotkey Service могут различаться в зависимости от модели ноутбука ASUS. Убедитесь, что вы используете последнюю версию программы и драйверов для вашего ноутбука.
Вот и все. Теперь вы знаете, как использовать горячие клавиши с помощью программы ASUS Hotkey Service на Windows 10. Настройте свои горячие клавиши так, чтобы они соответствовали вашим нуждам и упростили вашу работу с ноутбуком ASUS.
Дополнительные функции и настройки горячих клавиш Asus hotkey service
В дополнение к основным функциям горячих клавиш Asus hotkey service, этот инструмент также предлагает ряд дополнительных функций и настроек, которые позволяют пользователям настраивать свой опыт использования горячих клавиш на устройствах Asus. Ниже приведены некоторые из этих функций и настроек:
1. Настройка своих горячих клавиш: С помощью Asus hotkey service вы можете настроить свои собственные горячие клавиши, чтобы они выполняли определенные функции или запускали нужные программы. Это позволяет вам настраивать устройство под свои нужды и повышает вашу производительность.
2. Переключение между профилями: Asus hotkey service позволяет вам создавать и переключаться между различными профилями горячих клавиш. Это полезно для пользователей, которым требуется различный набор горячих клавиш в зависимости от сценария использования. Например, у вас может быть отдельный профиль для работы, игр и развлечений.
3. Настройка подсветки клавиш: Если ваше устройство Asus оборудовано подсветкой клавиш, вы можете использовать Asus hotkey service для настройки этой функции. Вы можете выбрать цвет и яркость подсветки, а также настроить ее автоматическое выключение при отсутствии активности.
4. Управление мультимедиа: Asus hotkey service позволяет вам управлять мультимедийными функциями вашего устройства с помощью горячих клавиш. Например, вы можете настроить клавиши для регулировки громкости, управления воспроизведением аудио или видео, а также для перехода на следующий или предыдущий трек.
5. Настройка энергосбережения: Если вам нужно увеличить время работы батареи на устройстве Asus, вы можете использовать Asus hotkey service для настройки функций энергосбережения. Вы можете настроить горячие клавиши для быстрого перехода в спящий режим или для отключения Wi-Fi и Bluetooth, когда они не нужны.
Вышеописанные функции и настройки являются лишь некоторыми из возможностей Asus hotkey service. Этот инструмент предлагает гибкость и настраиваемость горячих клавиш на устройствах Asus, позволяя пользователям индивидуально настроить свой опыт использования.


У меня лично появился процесс после того как я обновил Windows 10, ну то есть я поставил ее новую, и потом как положено начал обновлять. Ну и винда не только обновления для себя скачивает и ставит, но и еще драйвера. Вот после установки каких-то асусовских дров и появляется процесс atkexComSvc.exe. Но после каких я понять не могу, у меня ведь и материнка асусовская и звуковая карта тоже от Asus, кстати модель Xonar DX.
Еще я узнал, что процесс atkexComSvc.exe запускается службой ASUS Com Service (asComSvc). То есть можно сделать вывод, что стоит просто отключить эту службу и процесса не будет. Ну что, будем отключать? Я не буду утверждать, но вроде бы особо процесс atkexComSvc.exe и не нужен, бывало что я его вручную вырубал из диспетчера и все потом работало нормально.
Вот сам процесс atkexComSvc.exe в диспетчере задач:
Как видите, оперативки он кушает совсем немного да и процессор не загружает, это хорошо
Сам процесс запускается у меня вот из этой папки:
C:\Program Files (x86)\ASUS\AXSP\1.01.02
Теперь чтобы отключить его, тут в диспетчере переходите на вкладку Службы, нажимаете там кнопку Открыть службы:
И вот теперь откроется список служб, тут вам нужно найти такую службу как ASUS Com Service и нажать по ней два раза:
Появится небольшое окошко свойств. Чтобы отключить, то тут нужно в Тип запуска выбрать Отключена и еще нажать кнопку Остановить, в итоге у вас должно быть вот так:
Все, после этого у вас процесса atkexComSvc.exe в диспетчере быть не должно
Теперь я покажу второй способ как избавиться от atkexComSvc.exe, это так бы сказать на всякий случай. Значит смотрите, идете в диспетчер, там где процессы, там находите atkexComSvc.exe, нажимаете правой кнопкой и выбираете пункт Открыть расположение файла:
Откроется папка с выделенным файлом atkexComSvc.exe, ничего с этой папкой не делаете, но и не закрываете ее. Потом сам процесс atkexComSvc.exe в диспетчере завершаете, для этого нажимаете правой кнопкой по нему и выбираете Снять задачу:
После этого, быстренько нужно переименовать файл atkexComSvc.exe в той папке что открылась, и сделать это нужно так, чтобы сохранилось оригинальное имя. Вот я в таких случаю просто добавляю символ нижнего пробела, в общем смотрите, у вас должно получится так:
Ну, вы можете и по-другому переименовать. Чтобы быстро переименовать, то я нажимаю один раз по файлу и потом нажимаю кнопку F2
Еще забыл сказать, что даже если у вас НЕ ВКЛЮЧЕНО отображение скрытых расширений, то все равно этот способ сработает!
Ну вот и все ребята на этом, надеюсь что все вам тут было понятно и что инфа была полезной. Удачи вам и чтобы все у вас было хорошо
На главную!
неизвестные процессы
14.11.2016

















