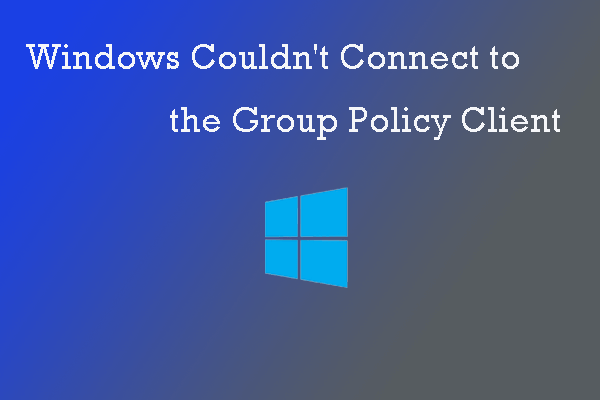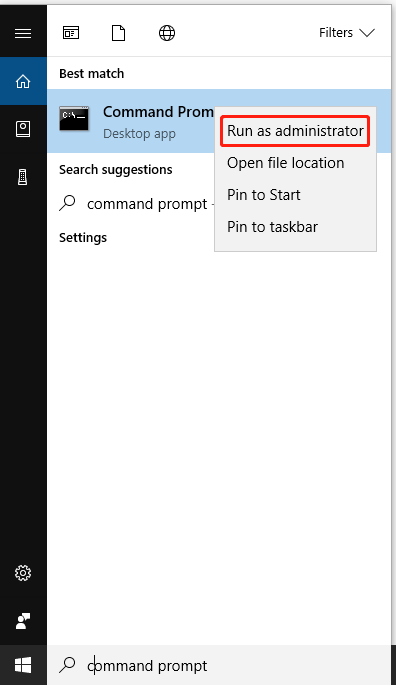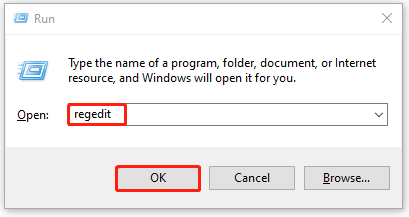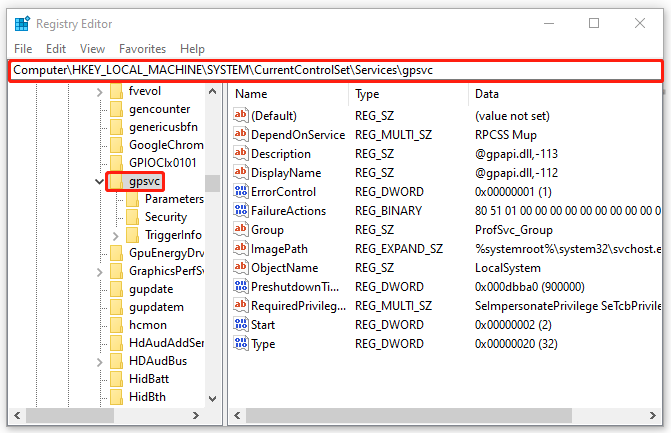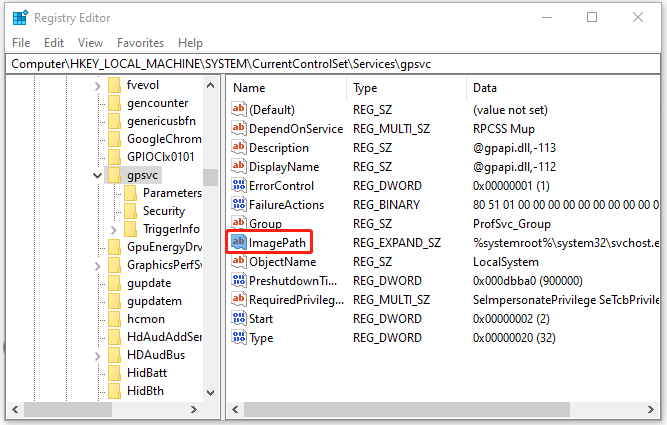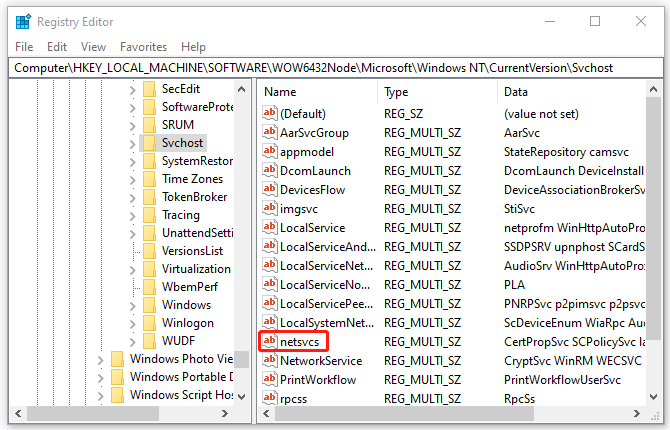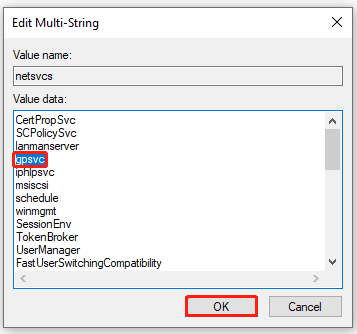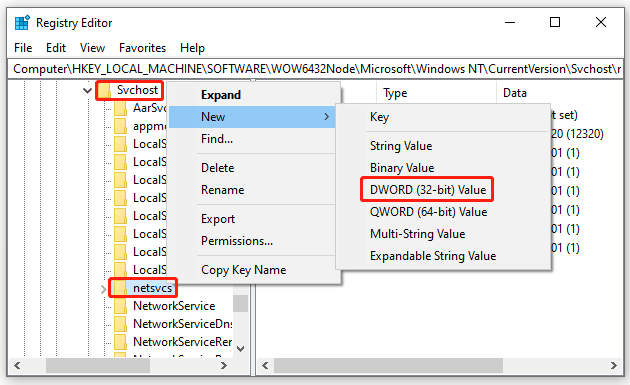На одном из компьютеров с Windows 10 пользователь не может войти в систему с ошибкой подключения к службе Клиент групповых политики (GPCVC). При попытке входа под локальным или доменным пользователем появляется ошибкаЖ
Windows couldn't connect to the gpsvc service. Please consult your system administrator.
Windows could not connect to the Group Policy Client service.
При этом, если попробовать войти в компьютер под локальной учетной записью с правами администратора, авторизация выполняется, загружается рабочий стол, но в панели уведомлений появляется всплывающая надпись:
Не удалось подключиться к службе Windows Windows не удалось подключиться к службе “Клиент групповой политики”. Это препятствует входу в систему обычных пользователей. Пользователь с правами администратора может посмотреть журнал системных событий для определения причин проблемы.
Failed to connect to a Windows Service Windows couldn’t connect to the Group Policy Client service. This problem prevents standard users from signing in.
Проблема связана с тем, что на компьютере не запущена служба Клиент групповых политик (GPSVC). Если открыть командную строку и попробовать запустить службу gpsvc вручную командой
net start gpsvc
появляется ошибка:
System error 5 has occurred. Access is denied.
Чтобы исправить проблему нужно войти на компьютер под учетной записью с правами локального администратор и исправить ключи реестра для службы GPSVC:
- Запустите редактор реестра regedit.exe и убедитесь, что есть записи в реестре для службу gpsvc. Для этого перейдите в раздел HKEY_LOCAL_MACHINE\SYSTEM\CurrentControlSet\Services, проверьте что есть раздел gpsvc, а в качестве ImagePath указано
%systemroot%\system32\svchost.exe -k netsvcs –p
; - Перейдите в раздел HKEY_LOCAL_MACHINE\SOFTWARE\Microsoft\Windows NT\CurrentVersion\Svchost, проверьте, что в списке параметров ключа есть GPSvsGroup;
- Если параметр GPSvsGroup нет, нужно создать его вручную. Создайте параметр GPSvcGroup типа REG_MULTI_SZ и значением GPSvc;
- Затем в этом же разделе реестра HKEY_LOCAL_MACHINE\SOFTWARE\Microsoft\Windows NT\CurrentVersion\Svchost создайте новый раздел с именем GPSvcGroup
- В новом разделе GPSvcGroup создайте два параметра типа DWORD (32bit):
- AuthenticationCapabilities – значение 0x00003020 (12320)
- CoInitializeSecurityParam – значение 0x00000001 (1)
- Перезагрузите компьютер
Можете просто импортировать в реестр, следующий REG файл:
Windows Registry Editor Version 5.00 [HKEY_LOCAL_MACHINE\SOFTWARE\Microsoft\Windows NT\CurrentVersion\Svchost] "GPSvcGroup"=hex(7):47,00,50,00,53,00,76,00,63,00,00,00,00,00 [HKEY_LOCAL_MACHINE\SOFTWARE\Microsoft\Windows NT\CurrentVersion\Svchost\GPSvcGroup] "AuthenticationCapabilities"=dword:00003020 "CoInitializeSecurityParam"=dword:00000001
Вы можете проверить права и сравнить права на службу gpsvc на проблемном и нормальном компьютере. Текущие разрешения на службы можно вывести командой:
sc sdshow gpsvc
После перезагрузки компьютера ошибка подключения к службе gpsvc должна пропасть и пользователь должен успешно авторизоваться в системе.
Одной из распространенных ошибок, с которыми могут столкнуться пользователи операционной системы Windows 10, является ошибка «Службе gpsvc не удалось войти в систему: отказано в доступе».
Эта ошибка может возникнуть по различным причинам, включая неправильные настройки разрешений доступа, поврежденные файлы службы gpsvc или наличие вредоносного программного обеспечения на компьютере. В случае возникновения этой ошибки пользователи могут испытывать проблемы с обновлениями Windows или использованием определенных приложений.
Однако, несмотря на то, что ошибка может быть достаточно раздражающей, ее можно исправить, следуя нескольким простым шагам. В этой статье мы рассмотрим несколько методов, которые помогут исправить ошибку «Службе gpsvc не удалось войти в систему: отказано в доступе» и вернуть вашу систему в нормальное состояние.
Перед началом
Перед приступлением к исправлению ошибки «Службе gpsvc не удалось войти в систему: отказано в доступе» рекомендуется выполнить резервное копирование всех важных данных. Это поможет избежать потери информации в случае неожиданных сбоев или проблем в процессе.
Содержание
- Проверьте права доступа
- Перезапустите службу gpsvc
- Установите последние обновления Windows 10
- Проведите проверку системных файлов
Проверьте права доступа
Когда службе gpsvc не удается войти в систему Windows 10 и возникает ошибка «отказано в доступе», это может быть вызвано неправильными правами доступа к файлам и папкам службы.
Чтобы исправить эту ошибку, вам следует выполнить следующие действия:
- Убедитесь, что у вас есть права администратора на компьютере.
- Откройте Проводник и найдите папку со службой gpsvc. Обычно она находится в следующем пути: C:\Windows\System32\gpsvc
- Щелкните правой кнопкой мыши на папке gpsvc и выберите «Свойства».
- Перейдите на вкладку «Безопасность».
- Нажмите на кнопку «Редактировать», чтобы изменить права доступа.
- Убедитесь, что в списке «Разрешить» у вас стоят галочки напротив «Чтение и выполнение» и «Запись» для группы «Пользователи». Если галочки отсутствуют, нажмите на кнопку «Добавить» и добавьте группу «Пользователи» с нужными правами доступа.
- Нажмите на кнопку «Применить», а затем на кнопку «ОК», чтобы сохранить изменения.
- Перезагрузите компьютер и проверьте, исправилась ли ошибка.
Проверьте права доступа к файлам и папкам службы gpsvc, следуя указанным выше инструкциям. Это поможет исправить ошибку «Службе gpsvc не удалось войти в систему Windows 10: отказано в доступе» и позволит нормально функционировать службе gpsvc.
Перезапустите службу gpsvc
Если у вас возникла ошибка «Службе gpsvc не удалось войти в систему Windows 10: отказано в доступе», попробуйте перезапустить службу gpsvc. Для этого выполните следующие действия:
- Откройте командную строку с правами администратора.
- Введите команду «net stop gpsvc» и нажмите Enter, чтобы остановить службу gpsvc.
- После того как служба будет остановлена, введите команду «net start gpsvc» и нажмите Enter, чтобы запустить службу gpsvc снова.
После перезапуска службы gpsvc проверьте, исправлена ли ошибка.
Установите последние обновления Windows 10
Чтобы исправить ошибку «Службе gpsvc не удалось войти в систему windows 10: отказано в доступе», вам следует обновить вашу операционную систему до последней версии. Обновления Windows 10 содержат исправления ошибок и улучшения производительности, которые могут помочь вам решить проблему.
Вот несколько шагов, которые вы можете выполнить, чтобы установить последние обновления Windows 10:
| 1. | Нажмите на кнопку «Пуск» в левом нижнем углу экрана. |
| 2. | Выберите «Настройки» из списка доступных программ. |
| 3. | В открывшемся окне «Настройки» выберите «Обновление и безопасность». |
| 4. | Выберите «Windows Update» в меню слева. |
| 5. | Нажмите на кнопку «Проверить наличие обновлений». Windows 10 начнет поиск доступных обновлений и предложит их установить. |
| 6. | Нажмите на кнопку «Установить» для установки всех доступных обновлений. |
| 7. | После завершения установки обновлений перезагрузите компьютер. |
После перезагрузки ваша операционная система будет обновлена до последней версии Windows 10. Это может помочь исправить ошибку «Службе gpsvc не удалось войти в систему windows 10: отказано в доступе». Если проблема не решится после установки обновлений, вам может потребоваться выполнить дополнительные шаги по устранению проблемы.
Проведите проверку системных файлов
Одной из причин ошибки «Службе gpsvc не удалось войти в систему Windows 10: отказано в доступе» может быть наличие поврежденных системных файлов. Чтобы исправить эту проблему, вы можете провести проверку целостности системных файлов с помощью утилиты SFC (Проверка целостности системных файлов).
Чтобы выполнить проверку системных файлов, следуйте этим шагам:
- Откройте командную строку с правами администратора. Для этого щелкните правой кнопкой мыши по кнопке «Пуск» (или значку Windows) в левом нижнем углу экрана и выберите пункт «Командная строка (администратор)».
- В окне командной строки введите команду
sfc /scannowи нажмите клавишу «Enter». - Дождитесь завершения процесса сканирования и восстановления поврежденных файлов. Этот процесс может занять некоторое время.
- После завершения проверки системных файлов, перезапустите компьютер и проверьте, исправилась ли ошибка «Службе gpsvc не удалось войти в систему Windows 10: отказано в доступе».
Если после проведения проверки системных файлов ошибка все еще возникает, вам может потребоваться выполнить другие методы исправления, описанные в этой статье.
При использовании операционной системы Windows 10 вы можете столкнуться с ошибкой, связанной с невозможностью входа в систему службы gpsvc. Эта ошибка может быть вызвана различными факторами, включая проблемы с правами доступа или повреждение системных файлов.
Когда службе gpsvc не удается войти в систему, у вас могут возникнуть различные проблемы, такие как неработающие гаджеты на Рабочем столе или невозможность выполнения некоторых команд и задач в системе.
Чтобы решить эту проблему, можно попробовать несколько решений. Во-первых, проверьте права доступа для службы gpsvc и убедитесь, что они настроены правильно. Если у вас есть административные права на компьютер, вы можете попытаться изменить права доступа к службе gpsvc, чтобы разрешить ей входить в систему.
Например, вы можете открыть окно «Управление службами» и найти службу gpsvc. Затем щелкните правой кнопкой мыши на службе и выберите «Свойства». Во вкладке «Безопасность» вы можете изменить разрешения для службы gpsvc и добавить права доступа для соответствующего пользователя или группы пользователей.
Если это не решит проблему, вы можете попробовать восстановить поврежденные или отсутствующие системные файлы. Для этого можно воспользоваться встроенной утилитой «Проверка системных файлов». Она автоматически проверит целостность системных файлов и попытается восстановить поврежденные файлы.
Если все вышеперечисленные методы не помогут решить проблему, то, возможно, вам потребуется обратиться к специалисту или поддержке Windows для получения дополнительной помощи по устранению ошибки входа в систему службы gpsvc.
Содержание
- Проблема с доступом
- Ошибка gpsvc
- Отказ в доступе в Windows 10
- Возможные причины
- Проблемы с правами доступа
- Неправильные настройки службы gpsvc
Проблема с доступом
При возникновении ошибки «Службе gpsvc не удалось войти в систему Windows 10 отказано в доступе» пользователи сталкиваются с проблемой доступа к соответствующим службам в операционной системе.
Доступ может быть ограничен разными причинами, такими как неправильные настройки прав доступа, конфликты программного обеспечения или дополнительные ограничения безопасности.
Для решения этой проблемы можно предпринять следующие шаги:
- Проверить права доступа к службам: убедитесь, что у вас есть права администратора для изменения настроек и доступа к службам Windows.
- Проверить конфликты программного обеспечения: проверьте, нет ли установленных программ, которые могут конфликтовать с работой служб Windows. В этом случае нужно временно отключить или удалить такое программное обеспечение.
- Обновить систему: установите все доступные обновления для операционной системы Windows, чтобы исправить известные ошибки и уязвимости.
- Проверить наличие вирусов: выполните полное сканирование компьютера антивирусной программой, чтобы убедиться в отсутствии вредоносных программ.
- Сбросить настройки служб Windows: попробуйте сбросить настройки default security на службы, связанные с ошибкой. Для этого можно использовать специальные утилиты или выполнить команду в командной строке.
Если вы все еще сталкиваетесь с проблемой, рекомендуется обратиться к специалисту по решению проблем Windows или службы поддержки Microsoft для получения дополнительной помощи.
Ошибка gpsvc
Ошибка gpsvc может возникать в операционной системе Windows 10 и связана с проблемой доступа к службе gpsvc. Эта служба отвечает за групповую политику на компьютере и может быть важной для функционирования некоторых системных процессов.
Когда возникает ошибка gpsvc, пользователю отказано в доступе к службе gpsvc, и это может вызывать проблемы при выполнении определенных операций на компьютере. Ошибка может возникать по разным причинам, таким как неправильные настройки политики безопасности, повреждение системных файлов или наличие вредоносных программ.
Для решения проблемы с ошибкой gpsvc можно попробовать следующие решения:
- Проверить настройки политики безопасности в системе и убедиться, что служба gpsvc имеет правильные разрешения доступа.
- Выполнить проверку системных файлов с помощью инструмента «sfc /scannow» в командной строке и восстановить поврежденные файлы, если такие имеются.
- Запустить антивирусное программное обеспечение и выполнить полное сканирование системы для обнаружения и удаления вредоносных программ.
- Попробовать перезапустить службу gpsvc и проверить, решает ли это проблему.
- Обратиться к специалисту технической поддержки, если проблема не удается решить самостоятельно.
Решение проблемы с ошибкой gpsvc может потребовать некоторых технических знаний и навыков, поэтому рекомендуется быть осторожным и следовать инструкциям с осторожностью. Также стоит регулярно обновлять операционную систему и использовать надежное антивирусное программное обеспечение для предотвращения возникновения подобных проблем в будущем.
Отказ в доступе в Windows 10
Эта ошибка обычно возникает из-за проблем с правами доступа к файлам и папкам операционной системы. Возможным решением этой проблемы может быть выполнение следующих действий:
| Шаг 1: | Проверьте права доступа пользователя к файлам и папкам системы. Убедитесь, что пользователь имеет необходимые права на выполнение требуемых действий. |
| Шаг 2: | Проверьте наличие вредоносного или конфликтующего программного обеспечения на компьютере. Выполните антивирусное сканирование системы и убедитесь, что все программы находятся в хорошем состоянии. |
| Шаг 3: | Попробуйте запустить службу в режиме администратора. Щелкните правой кнопкой мыши по соответствующей службе в Диспетчере задач и выберите «Запустить от имени администратора». |
| Шаг 4: | Выполните восстановление системы Windows 10 до предыдущего рабочего состояния. Это может помочь исправить любые повреждения файлов или системных настроек, которые могут привести к отказу в доступе. |
Если вы продолжаете столкноваться с проблемой отказа в доступе в Windows 10, обратитесь к специалистам технической поддержки или на официальный сайт Microsoft для получения дополнительной помощи.
Возможные причины
1. Нарушение разрешений доступа:
Одной из возможных причин проблемы может быть нарушение прав доступа к службе gpsvc. Это может произойти, если у пользователя отсутствуют необходимые разрешения или если система имеет ошибку в настройках безопасности.
2. Конфликт со сторонними приложениями:
Еще одной возможной причиной может быть конфликт с другими приложениями, которые могут блокировать доступ к службе gpsvc. Некоторые программы могут изменять настройки безопасности системы, что может привести к отказу в доступе к этой службе.
3. Неисправности в системных файлов:
Возможно также, что в системных файлах Windows имеются ошибки или повреждения, которые приводят к отказу в доступе к службе gpsvc. Это может быть вызвано сбоем в работе операционной системы или ошибками при установке или обновлении программного обеспечения.
4. Проблемы с драйверами устройства:
Другой возможной причиной могут быть проблемы с драйверами устройства, связанные с gpsvc. Устаревшие, неправильно установленные или поврежденные драйвера могут вызывать ошибки и приводить к отказу в доступе к службе.
5. Вирусная атака:
Некоторые вредоносные программы могут блокировать доступ к службе gpsvc, чтобы предотвратить обнаружение и удаление своих действий. В этом случае проблему можно решить только после удаления всех вирусных угроз и восстановления нормальной работы системы.
Важно: Если вы не являетесь опытным пользователем или не уверены, не пытайтесь решить проблему самостоятельно, так как неправильные действия могут привести к повреждению системы. Рекомендуется обратиться за помощью к специалисту.
Проблемы с правами доступа
Проблемы с правами доступа могут возникать при попытке выполнить определенные действия в операционной системе Windows 10. Эти проблемы могут быть вызваны разными причинами, включая ограничения администратора, неправильные настройки безопасности или ошибки в системе.
Если у вас возникла проблема с правами доступа, вам могут быть запрещены следующие действия:
- Установка или обновление программного обеспечения
- Изменение настроек системы
- Удаление или перемещение файлов и папок
Существует несколько способов решения проблем с правами доступа:
- Проверьте, являетесь ли вы администратором компьютера. Если нет, обратитесь к администратору или получите соответствующие права.
- Проверьте настройки безопасности вашей системы. Убедитесь, что не установлены ненужные ограничения и что ваша учетная запись имеет необходимые права.
- Проверьте, нет ли ошибок в системе или поврежденных файлов. Выполните проверку диска с помощью инструмента chkdsk или выполните сканирование системы с помощью антивирусной программы.
- Попробуйте запустить нужное действие с помощью прав администратора. Щелкните правой кнопкой мыши по программе или файлу и выберите «Запуск от имени администратора».
Если ни один из этих методов не помог решить проблему, обратитесь за помощью к IT-специалисту или на официальный форум поддержки Microsoft.
Неправильные настройки службы gpsvc
Служба gpsvc (Group Policy Client Service) играет важную роль в системе Windows 10, так как она отвечает за обработку групповых политик. Однако, иногда пользователи могут столкнуться с проблемой, когда службе gpsvc не удается войти в систему и выдается сообщение об ошибке «Отказано в доступе».
Проблема может возникнуть в результате неправильных настроек службы gpsvc. Возможно, что служба была отключена или настроена неправильно каким-либо образом. Это может произойти из-за некорректной работы сторонних программ или после обновления операционной системы.
Для решения проблемы с доступом к службе gpsvc в Windows 10 рекомендуется выполнить следующие действия:
- Перезапустите компьютер. В некоторых случаях простой перезапуск может помочь восстановить работу службы gpsvc.
- Проверьте статус службы gpsvc. Для этого откройте «Управление сервисами» (Services.msc) и найдите службу «Group Policy Client». Убедитесь, что служба запущена и ее статус указывает на «Работает». Если статус службы отличается от этого, попробуйте запустить ее или выполнить перезагрузку службы.
- Проверьте настройки службы gpsvc. Для этого откройте окно «Службы» через диалоговое окно «Выполнить» (Win + R) и введите «services.msc». Найдите службу «Group Policy Client» в списке и щелкните правой кнопкой мыши на ней, затем выберите «Свойства». Убедитесь, что тип запуска службы установлен как «Автоматически» и состояние службы — «Работает». При необходимости измените эти параметры и сохраните изменения.
- Выполните проверку системы на вирусы. Иногда проблема с доступом к службе gpsvc может быть вызвана вредоносными программами или вирусами. Чтобы исключить эту возможность, рекомендуется выполнить полное сканирование системы антивирусной программой и удалить все обнаруженные угрозы.
Если ни одно из вышеперечисленных решений не помогло решить проблему, то рекомендуется обратиться за поддержкой к специалистам или проконсультироваться на официальном форуме поддержки Windows 10.
Устранение проблемы с доступом к службе gpsvc является важным шагом для нормального функционирования системы Windows 10. Правильные настройки службы gpsvc позволяют использовать групповые политики и управлять настройками компьютера в сетевой среде.
Ошибка «Службе gpsvc не удалось войти» может возникнуть при запуске операционной системы Windows 10 и может вызвать множество проблем в работе компьютера. Эта ошибка связана с некорректной работой службы групповой политики, которая отвечает за настройку и контроль параметров системы.
Причины возникновения ошибки могут быть различными, включая неправильную установку обновлений операционной системы, наличие вирусов или повреждение реестра Windows. Ошибка может проявляться в виде появления сообщения об ошибке при загрузке компьютера или неполадок в работе системы.
Чтобы исправить ошибку «Службе gpsvc не удалось войти» в Windows 10, существует несколько методов. В данном руководстве мы рассмотрим их все и пошагово расскажем, как выполнить необходимые действия. Однако перед применением любых действий рекомендуется создать резервную копию системы или полностью сохранить все важные данные, чтобы в случае неудачи можно было восстановить систему.
Помните, что внесение изменений в системные настройки может быть опасным и привести к неработоспособности компьютера, поэтому следуйте инструкциям внимательно и на свой страх и риск.
Содержание
- Методы исправления ошибки «Службе gpsvc не удалось войти» в Windows 10
- Раздел 1: Проверка сервиса GPSvc
- Шаг 1: Открыть Диспетчер задач
- Шаг 2: Найти службу GPSvc
- Шаг 3: Запустить службу GPSvc
- Шаг 4: Проверить автозапуск службы GPSvc
- Раздел 2: Восстановление службы GPSvc в Windows 10
Методы исправления ошибки «Службе gpsvc не удалось войти» в Windows 10
Ошибка «Службе gpsvc не удалось войти» в Windows 10 может возникнуть по разным причинам и может привести к проблемам с работой системы. В данном руководстве представлены несколько методов, которые помогут вам исправить эту ошибку.
Метод 1: Перезагрузка компьютера
Первым шагом, который вы можете попробовать, является перезагрузка компьютера. Иногда простая перезагрузка может решить проблему и восстановить работу службы. Поэтому попробуйте перезагрузить компьютер и проверьте, исчезла ли ошибка.
Метод 2: Проверка службы gpsvc
Если перезагрузка не помогла, следующим шагом будет проверка службы gpsvc. Для этого выполните следующие действия:
- Нажмите клавиши Win + R одновременно, чтобы открыть окно «Выполнить».
- Введите «services.msc» (без кавычек) и нажмите Enter.
- В открывшемся окне «Услуги» найдите службу «Группа политики клиента» (GPSVC).
- Щелкните правой кнопкой мыши на службе и выберите «Свойства».
- Убедитесь, что служба работает и установлено автоматическое запуск службы. Если служба не работает, щелкните на кнопке «Запустить».
- Нажмите кнопку «Применить» и «ОК», чтобы сохранить изменения.
Метод 3: Замена файла gpsvc.dll
Если предыдущие методы не помогли, попробуйте заменить файл gpsvc.dll. Для этого выполните следующие действия:
- Откройте проводник и перейдите в папку «C:\Windows\System32».
- Найдите файл gpsvc.dll.
- Переименуйте файл gpsvc.dll в gpsvc.dll.old.
- Скачайте новую копию файла gpsvc.dll с надежного источника.
- Скопируйте скачанный файл gpsvc.dll в папку «C:\Windows\System32».
- Перезагрузите компьютер и проверьте, исчезла ли ошибка.
Метод 4: Выполнение команды SFC
Если ошибки все еще не удается исправить, вы можете воспользоваться утилитой System File Checker (SFC), которая проверит и восстановит поврежденные системные файлы. Для этого выполните следующие действия:
- Кликните правой кнопкой мыши на кнопке «Пуск» и выберите «Командная строка (администратор)».
- В командной строке введите команду «sfc /scannow» (без кавычек) и нажмите Enter.
- Дождитесь завершения проверки и восстановления системных файлов.
- Перезагрузите компьютер и проверьте, исчезла ли ошибка.
Надеюсь, что один из этих методов помог вам исправить ошибку «Службе gpsvc не удалось войти» на вашем компьютере с Windows 10. Если проблема все еще не решена, рекомендуется обратиться к специалисту или в службу поддержки Microsoft для получения дополнительной помощи.
Раздел 1: Проверка сервиса GPSvc
Шаг 1: Открыть Диспетчер задач
Для открытия Диспетчера задач нажмите комбинацию клавиш Ctrl + Shift + Esc на клавиатуре. В открывшемся окне Диспетчера задач найдите вкладку «Службы» и перейдите на нее.
Шаг 2: Найти службу GPSvc
В окне «Службы» найдите службу GPSvc. Проверьте статус этой службы — он должен быть «Запущен». Если статус службы отображается как «Остановлен», переходите к следующему шагу.
Шаг 3: Запустить службу GPSvc
Чтобы запустить службу GPSvc, щелкните правой кнопкой мыши на ней и выберите в контекстном меню пункт «Запуск». После этого проверьте, изменился ли статус службы на «Запущен».
Шаг 4: Проверить автозапуск службы GPSvc
Если на предыдущем шаге служба GPSvc запустилась успешно, но после перезагрузки компьютера ошибка снова возникает, возможно, проблема заключается в автозапуске службы. Чтобы проверить настройки автозапуска, выполните следующие действия:
- Откройте меню «Пуск» и в поле поиска введите «Службы».
- В открывшемся списке результатов поиска выберите «Службы».
- В окне «Службы» найдите службу GPSvc и щелкните на ней правой кнопкой мыши.
- В контекстном меню выберите «Свойства».
- Перейдите на вкладку «Общие» и убедитесь, что значение поля «Тип запуска» установлено на «Автоматически». В противном случае, выберите этот вариант из выпадающего списка.
После проверки и выполнения всех вышеперечисленных шагов, сохраните изменения и перезагрузите компьютер. Проверьте, исправилась ли ошибка «Службе gpsvc не удалось войти». Если проблема остается, переходите к следующему разделу для выполнения дополнительных действий.
Раздел 2: Восстановление службы GPSvc в Windows 10
Шаг 1: Запустите Командную строку.
Шаг 2: Введите следующую команду:
net start gpsvc
Эта команда запускает службу gpsvc.
Шаг 3: Проверьте, работает ли служба gpsvc. Для этого выполните следующую команду:
sc query gpsvc
Если вы видите статус RUNNING, это означает, что служба успешно восстановлена и работает.
Шаг 4: Перезапустите компьютер, чтобы изменения вступили в силу.
Если ошибка «Службе gpsvc не удалось войти» по-прежнему возникает, перейдите к следующему разделу для дальнейших решений.
-
Home
-
Partition Manager
- 3 Methods to Windows Couldn’t Connect to the Group Policy Client
By Yamila | Follow |
Last Updated
Once you, as a standard user, try to login into Windows, an error message that Windows couldn’t connect to the Group Policy Client service might be shown to you. Do you know how to fix it? Follow the tutorial from MiniTool Partition Wizard. It introduces some methods for you.
Group Policy Client service, also called GPSVC for short, is a Windows tool that can help to control the policies related to computer security and access restrictions.
If your Windows fails to connect to the Group Policy Client service, you cannot log in with a standard user account. While using an administrator account, you can log in to Windows successfully, but the same message will be shown in the notification bar.
Therefore, when you receive the message that Windows couldn’t connect to the Group Policy Client service, you have to find ways to fix the issue. Below are some efficient methods for you. Please note all the methods require you to log in to your computer, so you must log in with the administrative account.
Method 1: Set Group Policy Client Service to Automatic
When the GPSVC startup type is changed improperly, it can cause the issue that Windows couldn’t connect to the GPSVC service. As for this, you need to set GPSVC to automatic.
Step 1: Press Windows + R keys to open the Run box.
Step 2: Type services.msc in the blank and click OK to enter the Services panel.
Step 3: Scroll down to find Group Policy Client and then double-right it to reach its properties window.
Note: You can also open the Group Policy Client Properties window by right-clicking it and selecting Properties.
Step 4: Choose Automatic from the Startup types, and click Start to start the service again if the service was stopped.
Step 5: Remember to click Apply and then OK to save the change.
After the operation, you should restart your computer and the Windows couldn’t connect to the Group Policy Client issue will be resolved.
Method 2: Run SFC and DISM Scans
Something wrong with the system files on Windows may cause the issue that Windows could not connect to the Group Policy Client, too. To fix it, you can run both SFC and DISM scans to find and repair the corrupted files.
Step 1: Search for Command Prompt in the search bar and then right-click the Command Prompt from Best match to select Run as administrator.
Step 2: Type the following commands one by one, and press Enter after each to execute them.
- sfc /scannow
- Dism /Online /Cleanup-Image /CheckHealth
- Dism /Online /Cleanup-Image /ScanHealth
- Dism /Online /Cleanup-Image /RestoreHealth
Step 3: Reboot your computer after these commands are completed.
The issue that Windows couldn’t connect to the Group Policy Client has been fixed.
Method 3: Fix the Registry Settings
Using Registry Editor may fix the error that Windows couldn’t connect to the Group Policy Client as well.
Note: In case any improper operation when fixing the registry settings affects your computer, you’d better create a System Restore point first.
Step 1: Press Windows + R keys to open the Run box.
Step 2: Type regedit and then click OK or press Enter to open the Registry Editor.
Step 3: Unfold the following contents to find gpsvc:
ComputerHKEY_LOCAL_MACHINESYSTEMCurrentControlSetServicesgpsvc
Step 4: Double-click ImagePath in the right pane to check its value data. The data is in charge GPSVC service.
Note: In the tutorial, the value data is svchost.exe -k netsvcs. While you may see svchost.exe -k GPSvcGroup on your computer. If so, you need to modify GPSvcGroup rather than netsvcs after navigating to the Svchost path in the next step.
Step 5: Then navigate to the path: ComputerHKEY_LOCAL_MACHINESOFTWAREWOW6432NodeMicrosoftWindows NTCurrentVersionSvchost. Double-click the netsvcs in the right pane to check the Value data.
Step 6: Make sure gpsvc is included in the Value data. If it misses, you need to add it carefully. Finally, click OK.
Step 7: Expand the Svchost folder at the left pane, and right-click Netsvcs below it. Then choose New to create DWORD (32-bit) Value named AuthenticationCapabilities. Set its value data as 12320 in decimal base. Next, create another DWORD (32-bit) Value named CoInitializeSecurityParam with 1 as its value data.
When all the steps above are completed, reboot your computer and the issue that Windows couldn’t connect to the Group Policy Client is repaired.
There are three methods provided for you to fix the issue that Windows could not connect to the Group Policy Client. Try them when you meet the issue. Any comment can be left in our comment part if you still have questions about the issue.
About The Author
Position: Columnist
Yamila is a fan of computer science. She can solve many common issues for computer users by writing articles with simple and clear words. The very aspect that she is good at is partition management including create partition, format partition, copy disk and so on.
When she is free, she enjoys reading, doing some excerpts, listening to music and playing games.