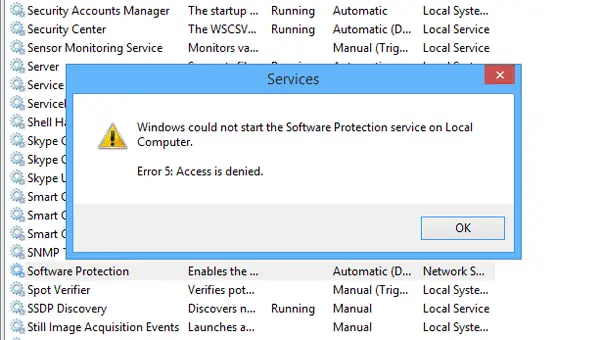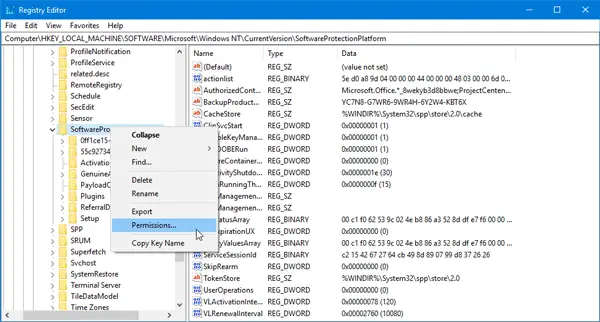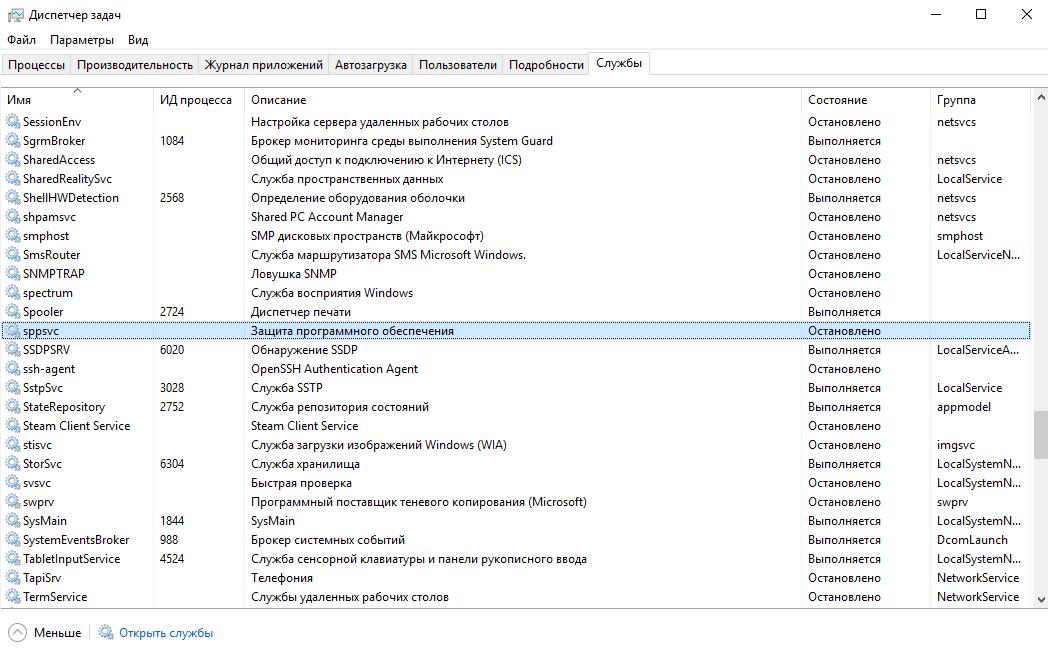If you are running Microsoft Office but receiving an error message that says Microsoft Office cannot retain or find your license key and hence it is closing automatically, you will see another error message – Windows could not start the Software Protection service on Local Computer, Error 5, Access is Denied. This error message appears after opening the Services window on your computer.
Microsoft Office can’t find your license for this application
Let’s assume that you want to work on Microsoft Word or Excel – but when you open it you see an error message:
Microsoft Office can’t find your license for this application. A repair attempt was unsuccessful or was cancelled. Microsoft Office will exit now.
Windows searches for various Services to run a particular program. For example, if you open Microsoft Word, it will search for a valid license key. If the concerned service is not running correctly, you could get the error message mentioned.
If you receive – Microsoft Office can’t find your license for this application, A repair attempt was unsuccessful or was canceled. Microsoft Office will exit now error followed by Windows could not start the Software Protection service on Local Computer, Error 5, Access is Denied, then these suggestions may help you.
As this problem occurs when you try to open the Software Protection service in the Services panel, you should do the following to fix this issue.
- Take ownership of sppsvc.exe
- Take ownership of the Registry key
- Run DISM.
Before you begin, you should create a system restore point first, and know that taking ownership of system elements may make your OS “less secure”.
1] Take ownership of sppsvc.exe file
Sppsvc.exe is Microsoft Software Protection Platform Service and it is a file that is responsible for this error. By default, this is a TrustedInstaller protected file, and you need to take ownership of this file. For that, open Windows Explorer and navigate to this path:
C:\Windows\System32
Here, C is the system drive. In the System32 folder, you should find the sppsvc.exe application file.
2] Take ownership of the Registry key
You need to take ownership of registry key. To do that, open Registry Editor. For that, press Win + R, type regedit and hit the Enter button. Following that, navigate to this path:
HKEY_LOCAL_MACHINE\SOFTWARE\Microsoft\Windows NT\CurrentVersion\SoftwareProtectionPlatform
Now, right-click on the SoftwareProtectionPlatform and select Permissions.
From the Group or user names list, select sppsvc. Now, make a tick in the Full Control and Read [Allow] checkboxes.
Click the Apple and OK button respectively to save your change.
Now, check whether your problem has been resolved or not.
3] Run DISM
DISM or Deployment Image Servicing and Management could help you fix the issue when nothing else could. If other two solutions do not help, run DISM and see if that finally works for you.
How do I fix Software Protection service?
To fix the Software Protection Service problem on your Windows 11/10 computer, you need to take ownership of Sppsvc.exe and the corresponding Registry key. Both of the tricks are mentioned in this article, and you can follow them to fix any issue related to this service.
How do you take ownership of Sppsvc?
As mentioned in the article, Sppsvc.exe is a TrustedInstaller protected file, and you need to take full ownership to fix any issue. For that, you can follow this tutorial to learn how to take full ownership of files and folders in Windows 11/10.
How do I enable Sppsvc?
To enable the Software Protection service or Sppsvc in Windows 11/10, you need to open the Services panel first. Then, double-click on the Software Protection service and click the Start button. At last, click the OK button to save the change. Alternatively, you can use the Command Prompt or Windows PowerShell to do the same.
Is Software Protection service needed?
Yes, the Software Protection service is needed in Windows 11/10 and all the other older versions. It helps you continue using various paid software with the license key intact. In other words, you may lose the Windows and Office activation by disabling the Software Protection service on your computer.
All the best.
Если вы используете Microsoft Office, но получаете сообщение об ошибке, в котором говорится, что Microsoft Office не может сохранить или найти ваш лицензионный ключ и, следовательно, он закрывается автоматически, вы увидите другое сообщение об ошибке – Windows не удалось запустить службу защиты программного обеспечения на локальном компьютере , Ошибка 5, доступ запрещен . Это сообщение об ошибке появляется после открытия окна «Службы» на вашем компьютере.

Microsoft Office не может найти вашу лицензию для этого приложения
Предположим, вы хотите работать с Microsoft Word или Excel, но когда вы открываете его, вы видите сообщение об ошибке:
Microsoft Office не может найти вашу лицензию для этого приложения. Попытка ремонта не удалась или была отменена. Microsoft Office сейчас выйдет.

Windows ищет различные службы для запуска определенной программы. Например, если вы откроете Microsoft Word, он будет искать действительный лицензионный ключ. Если соответствующая служба работает неправильно, вы можете получить упомянутое сообщение об ошибке.
Windows не может запустить службу защиты программного обеспечения на локальном компьютере
Если вы получаете – Microsoft Office не может найти вашу лицензию для этого приложения , попытка восстановления не удалась или была отменена. Microsoft Office сейчас завершит работу , после чего Windows не удалось запустить службу защиты программного обеспечения на локальном компьютере, ошибка 5, доступ запрещен , тогда эти рекомендации могут вам помочь.
Поскольку эта проблема возникает при попытке открыть службу Защита программного обеспечения на панели «Службы», необходимо выполнить следующие действия, чтобы устранить эту проблему.
- Стать владельцем sppsvc.exe
- Взять на себя ответственность за ключ реестра
- Запустите DISM.
Прежде чем начать, вы должны сначала создать точку восстановления системы и знать, что владение системными элементами может сделать вашу ОС «менее защищенной».
1] Стать владельцем файла sppsvc.exe
Sppsvc.exe – это служба платформы защиты программного обеспечения Microsoft , и именно этот файл ответственен за эту ошибку. По умолчанию это защищенный файл TrustedInstaller, и вы должны стать владельцем этого файла. Для этого откройте проводник Windows и перейдите по следующему пути:
C: \ Windows \ System32
Здесь C – системный диск. В папке System32 вы должны найти файл приложения sppsvc.exe .
2] Стать владельцем ключа реестра
Вам необходимо вступить во владение ключом реестра. Для этого откройте редактор реестра. Для этого нажмите Win + R, введите regedit и нажмите кнопку «Ввод». После этого перейдите по этому пути:
HKEY_LOCAL_MACHINE \ SOFTWARE \ Microsoft \ Windows NT \ CurrentVersion \ SoftwareProtectionPlatform
Теперь нажмите правой кнопкой мыши на SoftwareProtectionPlatform и выберите Разрешения .

В списке Группы или имена пользователей выберите sppsvc . Теперь установите флажки в полях Полный доступ и Читать [Разрешить].

Нажмите кнопку Apple и ОК соответственно, чтобы сохранить изменения.
Теперь проверьте, была ли ваша проблема решена или нет.
3] Запустите DISM
Если это не помогает, запустите DISM и посмотрите, работает ли это в конечном итоге для вас.
Всего наилучшего.
Если вы используете Microsoft Office, но получаете сообщение об ошибке, в котором говорится, что Microsoft Office не может сохраните или найдите свой лицензионный ключ и, следовательно, он автоматически закрывается, вы увидите другую ошибку сообщение — Windows не может запустить службу защиты программного обеспечения на локальном компьютере, ошибка 5, доступ запрещен. Это сообщение об ошибке появляется после открытия окна «Службы» на вашем компьютере.
Microsoft Office не может найти вашу лицензию для этого приложения
Предположим, вы хотите работать с Microsoft Word или Excel, но когда вы открываете их, вы видите сообщение об ошибке:
Microsoft Office не может найти вашу лицензию для этого приложения. Попытка ремонта не удалась или была отменена. Microsoft Office выйдет сейчас.
Windows ищет различные службы для запуска конкретной программы. Например, если вы откроете Microsoft Word, он будет искать действующий лицензионный ключ. Если соответствующая служба работает некорректно, вы можете получить указанное сообщение об ошибке.
Windows не может запустить службу защиты программного обеспечения на локальном компьютере
Если вы получите — Microsoft Office не может найти вашу лицензию для этого приложения, А попытка ремонта была неудачной или была отменена. Microsoft Office выйдет сейчас ошибка, за которой следует Windows не может запустить службу защиты программного обеспечения на локальном компьютере, ошибка 5, доступ запрещен, то эти предложения могут вам помочь.
Поскольку эта проблема возникает при попытке открыть Защита программного обеспечения service на панели Services, вы должны сделать следующее, чтобы решить эту проблему.
- Взять на себя ответственность sppsvc.exe
- Станьте владельцем ключа реестра
- Запустите DISM.
Прежде чем начать, вам следует создать точку восстановления системы во-первых, и знай, что владение элементов системы может сделать вашу ОС «менее защищенной».
1] Станьте владельцем файла sppsvc.exe
Sppsvc.exe является Служба платформы защиты программного обеспечения Microsoft и это файл, который несет ответственность за эту ошибку. По умолчанию это файл, защищенный TrustedInstaller, и вам необходимо стать владельцем этого файла. Для этого откройте проводник Windows и перейдите по этому пути:
C: \ Windows \ System32
Здесь C — системный диск. В папке System32 вы должны найти sppsvc.exe файл приложения.
2] Станьте владельцем ключа реестра
Тебе надо стать владельцем ключа реестра. Для этого откройте редактор реестра. Для этого нажмите Win + R, введите regedit и нажмите кнопку Enter. После этого перейдите по этому пути:
HKEY_LOCAL_MACHINE \ SOFTWARE \ Microsoft \ Windows NT \ CurrentVersion \ SoftwareProtectionPlatform
Теперь щелкните правой кнопкой мыши Программное обеспечениеЗащитаПлатформа и выберите Разрешения.
От Группы или имена пользователей список, выберите sppsvc. Теперь поставьте галочку в Полный контроль а также Читать [Разрешить] флажки.
Щелкните значок яблоко а также ОК кнопку соответственно, чтобы сохранить изменения.
Теперь проверьте, решена ли ваша проблема.
3] Запустите DISM
Если это не поможет, запустить DISM и посмотрите, сработает ли это для вас.
Всего наилучшего.
Если вы используете Microsoft Office, но получаете сообщение об ошибке, в котором говорится, что Microsoft Office не может сохранить или найти ваш лицензионный ключ и, следовательно, он автоматически закрывается, вы увидите другое сообщение об ошибке — Windows не удалось запустить службу защиты программного обеспечения на локальном компьютере, ошибка 5, отказ в доступе, Это сообщение об ошибке появляется после открытия окна «Службы» на вашем компьютере.
Microsoft Office не может найти вашу лицензию для этого приложения
Предположим, что вы работаете в Microsoft Word или Excel, но в нем отображается сообщение об ошибке:
Microsoft Office can’t find your license for this application. A repair attempt was unsuccessful or was cancelled. Microsoft Office will exit now.
Windows не могла запустить службу защиты программного обеспечения на локальном компьютере
Если вы получаете Microsoft Office, вы не можете найти свою лицензию для этого приложения. Попытка восстановления не увенчалась успехом или была отменена. Microsoft Office выйдет из строя, после чего Windows не сможет запустить службу защиты программного обеспечения на локальном компьютере, ошибка 5, «Отказано в доступе», см. Это исправление.
Поскольку эта проблема возникает, когда вы пытаетесь открыть Защита программного обеспечения службы на панели «Службы», вы должны сделать следующее, чтобы исправить эту проблему.
Прежде чем начать, сначала необходимо создать точку восстановления системы и знать, что принятие владение элементами системы может сделать вашу ОС немного «менее безопасной».
1] Соблюдайте файл sppsvc.exe
Sppsvc.exe является Служба поддержки Microsoft Software Protection Platform и это файл, который отвечает за эту ошибку. По умолчанию это защищенный файл TrustedInstaller, и вам нужно взять на себя ответственность за этот файл. Для этого откройте проводник Windows и перейдите к следующему пути:
C:WindowsSystem32
Здесь C — системный диск. В папке System32 вы должны найти файл приложения sppsvc.exe.
2] Соблюдайте ключ реестра
Вам необходимо взять на себя управление ключом реестра. Для этого откройте редактор реестра. Для этого нажмите клавишу Win + R, введите смерзаться и нажмите кнопку «Ввод». После этого перейдите по этому пути:
HKEY_LOCAL_MACHINESOFTWAREMicrosoftWindows NTCurrentVersionSoftwareProtectionPlatform
Теперь щелкните правой кнопкой мыши SoftwareProtectionPlatform и выберите права доступа.
От Имена групп или пользователей список, выберите sppsvc, Теперь сделайте галочку в Полный контроль а также Читать [Разрешить].
Нажмите яблоко а также Хорошо чтобы сохранить изменения.
Теперь проверьте, была ли ваша проблема решена или нет.
Рекомендуемые:
Монитор обновлений программного обеспечения SUMO: проверьте наличие обновлений программного обеспечения
Мониторинг обновлений программного обеспечения SUMO будет отслеживать ваше программное обеспечение для обновления и загрузки и установки. Читайте обзор и загружайте бесплатное ПО SUMo для Windows.
Windows не удалось запустить службу, ошибка доступа запрещена в Windows 10/8/7
Если вы получаете сообщение об ошибке «Отказано в доступе с помощью локальных служб в Windows 10 / 8.1» при запуске локальных служб, это исправление реестра поможет вам.
Проверка обновлений программного обеспечения и обновления программного обеспечения для Windows 10/8/7 ПК
Программное обеспечение и монитор обновлений, такие как OUTDATEfighter, SUMO, Patch My PC, FileHippo Update Checker, RadarSync PC Updater. Kaspersky Software Updateretc сканирует ваш компьютер и проверяет наличие обновлений программного обеспечения и предлагает их загрузить и установить.
Windows не удалось запустить службу Windows Audio
Если вы не можете запустить аудиосервис в Windows 8, и вы получаете Windows, не удается запустить службу Windows Audio, конечная точка — это ошибка Duplicate, а затем см. Это исправление.
Справочник по программному обеспечению для программного обеспечения и программного обеспечения Microsoft Software Product License
Справочное руководство по зависимостям от лицензий на программное обеспечение Microsoft Software Software предоставляет клиентам программы Microsoft Volume Licensing список программного обеспечения Microsoft
Обновлено: 16.03.2023
Содержание
Вы приняли правильное решение о приобретении отличного онлайн сервиса единого корпоративного рабочего пространства. В установили приложения Office365 на свой локальный компьютер и хотите начать работать с ним. Ваша радость может быть омрачена из-за проблем с активацией Office 365. Не расстраивайтесь, сейчас мы вам поможем решить эти проблемы.
Что надо проверить в Office365 в первую очередь
Общий алгоритм решения проблемы активации состоит из 4 простых шагов:
Шаг 2. Проверка наличия нескольких копий Office
Возможно, у вас установлено несколько копий продукта, что может приводить к конфликтам при активации.
Шаг 3. Проверка статуса подписки
Шаг 4. Устранение ошибок при активации
Если по-прежнему не удается активировать Office, прочитайте статью до конца.
Вы можете увидеть одну или несколько из следующих ошибок.
«Microsoft Office не может найти вашу лицензию для этого приложения. Попытка восстановления не удалась или была отменена. Система Microsoft Office сейчас будет закрыта».
или «Microsoft Office can’t find your license for this application. A repair attempt was unsuccessful or was cancelled. Microsoft Office will now exit.»
Или следующая ошибка:
«К сожалению, не удается подключиться к вашей учетной записи. Если вы активируете Office в Office 365, повторите попытку позже».
«Sorry, we can’t connect to your account. Please try again later».
В журнале событий приложения вы найдете одну или несколько ошибок с источником ошибки — «Microsoft Office 16″ и кодом события «2011″ — «Office Subscription licensing exception.» — Ошибка лицензирования Microsoft Office.
Если вы создаете свой главный образ Office365 с помощью Citrix App Layering, обязательно проверьте следующие файлы журнала:
- C: Windows Setup Scripts ActivateOffice_log.txt
- C: Windows Setup Scripts kmsdir kmssetup.log
Причины проблем с активацией Office 365
Существует много возможных причин ошибок активации Office 365, например:
Решения проблем активации Office365
В Интернете вы найдете много статей, блогов и записей на форумах, посвященных проблемам активации Office 365, но, к сожалению, эта информация не консолидирована. Здесь мы собрали информацию из нескольких источников, чтобы наконец найти решение вашей проблемы. Здесь вы найдете обзор возможных решений на одной странице.
Учетная запись пользователя, для которой вы хотите активировать Office 365, требует действующей подписки Office365.
В списке пользователей видно, какие из них имеют назначенные действующие лицензии, а какие нет:
Назначить лицензию или изменить ее можно в профиле пользователя:
Далее вы увидите все ранее активированные установки операционных систем Windows и приложений Office:
Если доступные установки приложений Office для это пользователя исчерпаны, то необходимо нажать на «отключить» и вы освободите одну из доступных 5-ти установок. После этого можно продолжить активацию пакета Office.
Предыдущие два варианта поиска возможных проблем использовали портал Office 365. Все остальные решения, описанные ниже, относятся к локальному компьютеру, на котором есть проблема активации
Проверьте запущенные службы Windows
Убедитесь, что необходимые службы запущены. Одной из служб, которая должна быть запущена, является Network List Service . Проверьте все незапущенные службы, настроенные на автоматический запуск, и запустите те, которые находятся в остановленном состоянии.
Настройка зоны безопасности Internet Explorer (зона интрасети)
Microsoft Office 365 использует множество разных доменных имен для своих многочисленных продуктов и услуг. В приведенном ниже списке вы найдете сводный обзор доменных имен. Список обязательных разрешенных доменных имен:
Список необязательных доменные имена:
Убедитесь, что вы добавили необходимые доменные имена в вашу интранет-зону в Internet Explorer. Параметры по умолчанию в зоне интрасети гарантируют, что все облачные приложения будут работать с теми же разрешениями и конфигурациями, что и обычные настольные приложения Office.
Удалите кэшированные учетные данные из диспетчера учетных данных
Ранее кешированные учетные данные в диспетчере учетных данных Microsoft могут быть причиной ваших проблем с активацией. Удаление этих кэшированных учетных данных является важным шагом в процессе устранения неполадок.
На локальном компьютере, на котором у вас возникают проблемы с активацией, перейдите в [Панель управления] и откройте [Диспетчер учетных данных]. Удалите все кэшированные учетные данные, относящиеся к Microsoft Office (также если это относится к более старой версии Microsoft Office). Вы можете удалить кэшированные учетные данные, развернув отдельную запись и выбрав [Удалить]. Повторите этот шаг для каждой записи Microsoft Office.
Очистите реестр
Ваш текущий реестр может содержать некоторые недействительные записи. Откройте редактор реестра (regedit.exe) и удалите следующие значения:
- HKEY_CURRENT_USER ПРОГРАММНОЕ ОБЕСПЕЧЕНИЕ Microsoft Office 16.0 Common Identity Identities . Удалите все ключи GUID под удостоверениями .
- HKEY_CURRENT_USER ПРОГРАММНОЕ ОБЕСПЕЧЕНИЕ Microsoft Office 16.0 Common Identity Profiles . Удалите все ключи GUID под профилями.
- HKEY_CURRENT_USER ПРОГРАММНОЕ ОБЕСПЕЧЕНИЕ Microsoft Office 16.0 Common Internet WebServiceCache AllUsers . Удалите все подразделы под AllUsers.
Надеемся наша статья-инструкция поможет вам решить простейшие проблемы с активаций Office365. Если у вас возникли трудности, не стесняйтесь — пишите, звоните. Будучи авторизованный Gold партнером Microsoft Мы с радостью поможем вам.
Если на компьютере установлена пробная версия Microsoft Office 2010, 2013, или 2016, после окончания free-trial версии появится сбой активации продукта. Мастер активации будет говорить при каждом запуске, что Эта копия Microsoft Office не активирована. Код ошибки: 0x8007007B.
Сбой активации в лицензионном Office
Сбой активации может произойти при запуске любого продукта из офисного пакета Microsoft Office: Word, Excel, PowerPoint. Обычно это происходит после окончания пробной версии программ. Система предлагает ввести лицензионный ключ при каждом запуске. Это изрядно надоедает пользователям, особенно вместе с урезанным функционалом Office.
Изредка ошибка при активации Microsoft Office может появляться на лицензионной версии, где ключ введен и раньше все было нормально. Это происходит в случае, если Windows не может подключиться к серверам Microsoft или проверка подлинности лицензии по каким-то причинам недоступна.
Основные причины сбоев:
- Настройки прокси или брандмауэра блокируют соединение.
- Да компьютере установленные неправильные дата и время, из за чего возможны сбои при синхронизации с серверами.
- Office давно не обновлялся. Касается всех версий: 2010, 2013, 2016 и других, менее популярных.
- Программа запущена не от имени администратора (зависит от настроек).
Убрать сбой активации с KMSAuto Net
Убираем сбой активации продукта Microsoft Office с KMSAuto Net:
- Загрузить KMSAuto Net. Программа бесплатна и регулярно обновляется под разные версии Office.
- Временно отключить антивирус, защитник Windows и аналогичное ПО. KMSAuto вмешивается в работу системы, что по-умолчанию распознается антивирусами как вредоносное воздействие.
- Запустить KMSAuto_net от имени администратора. По-другому программа не будет корректно работать.
Ручная активация Office
Хотя проблема решена, рано или поздно она появится снова. Уменьшить шанс можно, выставив повторную активацию продукта (реактивацию) каждые 10 дней. Но ключ все равно слетит, поскольку каждые 180 дней Windows проходит валидацию. Более того, колючи могут слететь при обновлении системы или обновлении безопасности Windows. Поэтому и программа, и инструкция еще могут пригодиться.
12 thoughts on “ Как убрать Сбой активации продукта Microsoft Office ”
Спасибо за совет. Все работает без мозго**ли. Ключ, правда подорожал: 300 р
Не подскажешь как?
Спасибо за подсказку. Я чуть не начал половой акт с ноутом по активации офиса.
При заказе афис 2016 пишет, к сожалению мы не можем предоставить наши услуги custo
На eBay
ОООООО, Супер, Вы меня спасли, спасибооооо.
Большое спасибо! Все получилось!
Огромное спасибо! Всё работает!
Помогло реально. Реально. Спасибо Вам. Мучился с Office 2016 Professional PLUS. Каждый раз при запуске просил активацию. Ключи скачивал, устанавливал бесконечное количество раз! И всё равно при каждом запуске одно и тоже. Благодарю еще раз!
В диспетчере задач Windows пользователи могут обнаружить процесс sppsvc.exe в списках служб. При виде такого странного набора букв могут возникнуть различные вопросы: что это за процесс? Какие функции и задачи он выполняет? Не вирус ли это? И, конечно же, коронный: как отключить sppsvc.exe?
С этими вопросами разберемся в этой статье!
sppsvc.exe – что это за процесс в диспетчере задач
sppsvc.exe – это процесс сетевой службы платформы защиты программного обеспечения Майкрософт. Он дает разрешение на скачивание, установку и принудительно использование цифровых лицензий для Windows и ее приложений. SPPSvc – сокращение от Software Protection Platform Service.
По умолчанию, служба остановлена и включается автоматически операционной системой при необходимости выполнить свои непосредственные задачи по защите ПО. Процесс sppsvc может быть запущен в принудительном режиме, но через время, после выполнения своих функций, сам отключится.
Расположение файла sppsvc.exe
Где находится файл приложения sppsvc? Конечно же в папке Windows!
Расположение исполняемого файла sppsvc.exe: C:WindowsSystem32
sppsvc.exe грузит процессор: что делать
Некоторые пользователи жалуются на то, что sppsvc.exe грузит процессор при включении компьютера и не знают, что с этим делать.
Если нагрузка после включения ПК происходит на протяжении небольшого промежутка времени, то – это нормально. И никаких действий предпринимать не нужно! Служба запустится, выполнит проверку и автоматически отключится.
Если автоматическое отключение не происходит, то это может свидетельствовать о неполадках в работе службы в результате сбоя системы или – действий вирусов.
Неисправность в работе службы защиты программного обеспечения sppsvc может быть связана как с самой службой, так и со связанными приложениями, от которых служба находится в прямой зависимости, а именно:
- Модуль запуска DCOM-сервера;
- Сопоставитель конечных точек RPC.
Что делать, если sppsvc.exe грузит процессор:
sppsvc.exe: как отключить, если грузит процессор
Перед выполнение процедуры по отключению sppsvc.exe стоит отметить, что служба работает в автоматическом режиме и останавливать ее не рекомендуется.
Процесс sppsvc.exe грузит процессор – как отключить:
Отключение службы защиты программного обеспечения sppsvc в планировщике задач
Учитывая, что процесс автоматически запустится операционной системой при возникновении запроса к нему, или – при последующей перезагрузке ПК, то sppsvc.exe также нужно отключить в планировщике заданий.
Как отключить автозапуск sppsvc.exe:
Необходимо сделать активацию Windows. Но в свойствах ПК состояние «Недоступно». Погуглил и нашел, что у меня не запущена служба «Защита программного обеспечения» — Ошибка 3. Системе не удается найти указанный путь.
Сам файл C:windowssystem32sppsvc.exe на месте.
Права на файл стандартные. Но еще дополнительно дал полные права Network Service, т.к. служба запускается именно от этой учетки.
Зависящие службы запущены.
В логах появляется данное событие
event ID 7023
Служба «Защита программного обеспечения» завершена из-за ошибки. Системе не удается найти указанный путь.
Source Service Control Manager
Scf Scan что-то нашел и исправил, но это не помогло.
| Конфигурация компьютера | |
| Процессор: Intel Core i7-3770K | |
| Материнская плата: ASUS P8Z77-V LE PLUS | |
| Память: Crucial Ballistix Tactical Tracer DDR3-1600 16 Гб (2 x 8 Гб) | |
| HDD: Samsung SSD 850 PRO 256 Гб, WD Green WD20EZRX 2 Тб | |
| Видеокарта: ASUS ROG-STRIX-GTX1080-O8G-11GBPS | |
| Звук: Realtek ALC889 HD Audio | |
| Блок питания: be quiet! Straight Power 11 650W | |
| CD/DVD: ASUS DRW-24B5ST | |
| Монитор: ASUS VG248QE 24″ | |
| ОС: Windows 8.1 Pro x64 | |
| Индекс производительности Windows: 8,1 | |
| Прочее: корпус: Fractal Design Define R4 |
После выполнения sfc /scannow выложите лог WindowsLogsCBSCBS.log в архиве.
Для отключения данного рекламного блока вам необходимо зарегистрироваться или войти с учетной записью социальной сети.
| Конфигурация компьютера | |
| Процессор: Intel Core i7-3770K | |
| Материнская плата: ASUS P8Z77-V LE PLUS | |
| Память: Crucial Ballistix Tactical Tracer DDR3-1600 16 Гб (2 x 8 Гб) | |
| HDD: Samsung SSD 850 PRO 256 Гб, WD Green WD20EZRX 2 Тб | |
| Видеокарта: ASUS ROG-STRIX-GTX1080-O8G-11GBPS | |
| Звук: Realtek ALC889 HD Audio | |
| Блок питания: be quiet! Straight Power 11 650W | |
| CD/DVD: ASUS DRW-24B5ST | |
| Монитор: ASUS VG248QE 24″ | |
| ОС: Windows 8.1 Pro x64 | |
| Индекс производительности Windows: 8,1 | |
| Прочее: корпус: Fractal Design Define R4 |
Не могу запустить Procmon — ошибка unable to load process monitor device driver
Есть другие утилиты?
| Конфигурация компьютера | |
| Процессор: Intel Core i7-3770K | |
| Материнская плата: ASUS P8Z77-V LE PLUS | |
| Память: Crucial Ballistix Tactical Tracer DDR3-1600 16 Гб (2 x 8 Гб) | |
| HDD: Samsung SSD 850 PRO 256 Гб, WD Green WD20EZRX 2 Тб | |
| Видеокарта: ASUS ROG-STRIX-GTX1080-O8G-11GBPS | |
| Звук: Realtek ALC889 HD Audio | |
| Блок питания: be quiet! Straight Power 11 650W | |
| CD/DVD: ASUS DRW-24B5ST | |
| Монитор: ASUS VG248QE 24″ | |
| ОС: Windows 8.1 Pro x64 | |
| Индекс производительности Windows: 8,1 | |
| Прочее: корпус: Fractal Design Define R4 |
Тоже не запускается. Пробовал разные версии Process Monitor. И в разных режимах загружался: безопасный и с отключением проверки подписи драйверов.
Последний раз редактировалось dahiko, 23-10-2017 в 11:28 . Причина: опечатка
| Конфигурация компьютера | |
| Процессор: Intel Core i7-3770K | |
| Материнская плата: ASUS P8Z77-V LE PLUS | |
| Память: Crucial Ballistix Tactical Tracer DDR3-1600 16 Гб (2 x 8 Гб) | |
| HDD: Samsung SSD 850 PRO 256 Гб, WD Green WD20EZRX 2 Тб | |
| Видеокарта: ASUS ROG-STRIX-GTX1080-O8G-11GBPS | |
| Звук: Realtek ALC889 HD Audio | |
| Блок питания: be quiet! Straight Power 11 650W | |
| CD/DVD: ASUS DRW-24B5ST | |
| Монитор: ASUS VG248QE 24″ | |
| ОС: Windows 8.1 Pro x64 | |
| Индекс производительности Windows: 8,1 | |
| Прочее: корпус: Fractal Design Define R4 |
dahiko, выложите содержимое (в Regedit -> меню Файл -> Экспорт) раздела реестра
HKEY_LOCAL_MACHINESYSTEMCurrentControlSetservicessppsvc
Вот так запускается, но не работает Capture
procmon.exe /Run32
dahiko, выложите содержимое (в Regedit -> меню Файл -> Экспорт) раздела реестра
HKEY_LOCAL_MACHINESYSTEMCurrentControlSetservicessppsvc »
Windows Registry Editor Version 5.00
[HKEY_LOCAL_MACHINESYSTEMCurrentControlSetservicessppsvc]
«DisplayName»=»@%SystemRoot%\system32\sppsvc.exe,-101»
«ImagePath»=hex(2):25,00,53,00,79,00,73,00,74,00,65,00,6d,00,52,00,6f,00,6f,00,
74,00,25,00,5c,00,73,00,79,00,73,00,74,00,65,00,6d,00,33,00,32,00,5c,00,73,
00,70,00,70,00,73,00,76,00,63,00,2e,00,65,00,78,00,65,00,00,00
«Description»=»@%SystemRoot%\system32\sppsvc.exe,-100»
«ObjectName»=»NT AUTHORITY\NetworkService»
«ErrorControl»=dword:00000001
«Start»=dword:00000002
«DelayedAutoStart»=dword:00000001
«Type»=dword:00000010
«DependOnService»=hex(7):52,00,70,00,63,00,53,00,73,00,00,00,00,00
«ServiceSidType»=dword:00000001
«RequiredPrivileges»=hex(7):53,00,65,00,41,00,75,00,64,00,69,00,74,00,50,00,72,
00,69,00,76,00,69,00,6c,00,65,00,67,00,65,00,00,00,53,00,65,00,43,00,68,00,
61,00,6e,00,67,00,65,00,4e,00,6f,00,74,00,69,00,66,00,79,00,50,00,72,00,69,
00,76,00,69,00,6c,00,65,00,67,00,65,00,00,00,53,00,65,00,43,00,72,00,65,00,
61,00,74,00,65,00,47,00,6c,00,6f,00,62,00,61,00,6c,00,50,00,72,00,69,00,76,
00,69,00,6c,00,65,00,67,00,65,00,00,00,53,00,65,00,49,00,6d,00,70,00,65,00,
72,00,73,00,6f,00,6e,00,61,00,74,00,65,00,50,00,72,00,69,00,76,00,69,00,6c,
00,65,00,67,00,65,00,00,00,00,00
«FailureActions»=hex:80,51,01,00,00,00,00,00,00,00,00,00,03,00,00,00,14,00,00,
00,01,00,00,00,c0,d4,01,00,01,00,00,00,e0,93,04,00,00,00,00,00,00,00,00,00
[HKEY_LOCAL_MACHINESYSTEMCurrentControlSetservicessppsvcSecurity]
«Security»=hex:01,00,14,80,a0,00,00,00,ac,00,00,00,14,00,00,00,30,00,00,00,02,
00,1c,00,01,00,00,00,02,80,14,00,ff,01,0f,00,01,01,00,00,00,00,00,01,00,00,
00,00,02,00,70,00,05,00,00,00,00,00,14,00,fd,01,02,00,01,01,00,00,00,00,00,
05,12,00,00,00,00,00,18,00,ff,01,0f,00,01,02,00,00,00,00,00,05,20,00,00,00,
20,02,00,00,00,00,14,00,9d,01,02,00,01,01,00,00,00,00,00,05,04,00,00,00,00,
00,14,00,9d,01,02,00,01,01,00,00,00,00,00,05,06,00,00,00,00,00,14,00,14,00,
00,00,01,01,00,00,00,00,00,05,0b,00,00,00,01,01,00,00,00,00,00,05,12,00,00,
00,01,01,00,00,00,00,00,05,12,00,00,00
Читайте также:
- Adobe crash reporter service что это
- Не кликаются ссылки в браузере
- Как пользоваться дискорд на компьютере
- Сдвиг в фотошопе где
- Программа для просмотра версии прошивки принтера