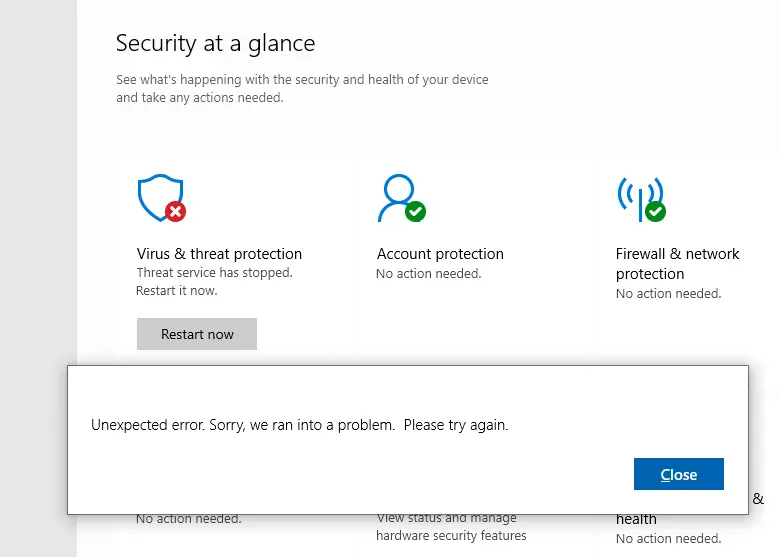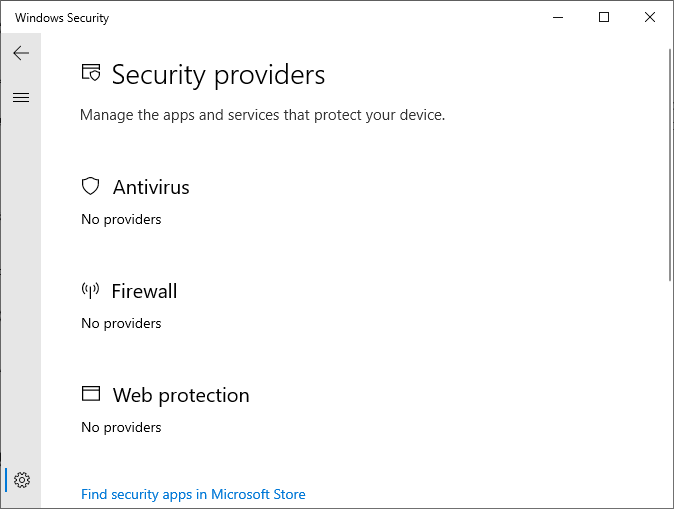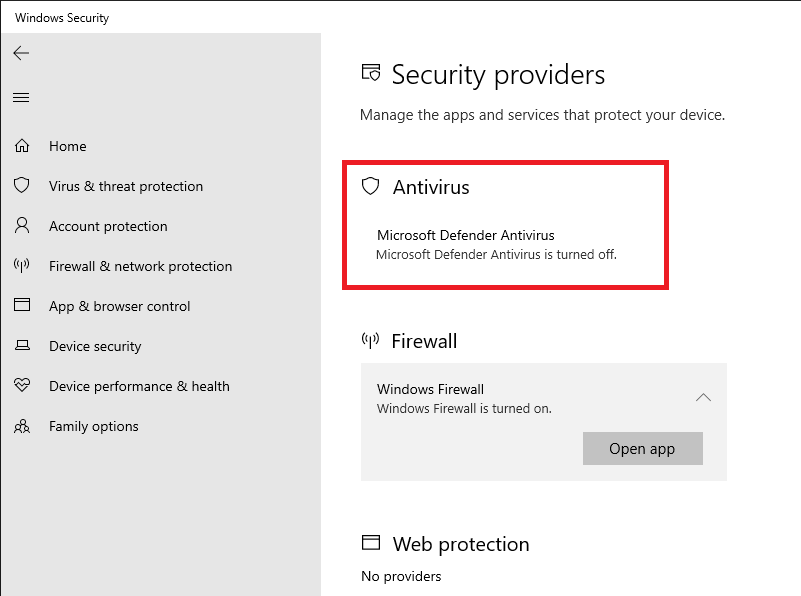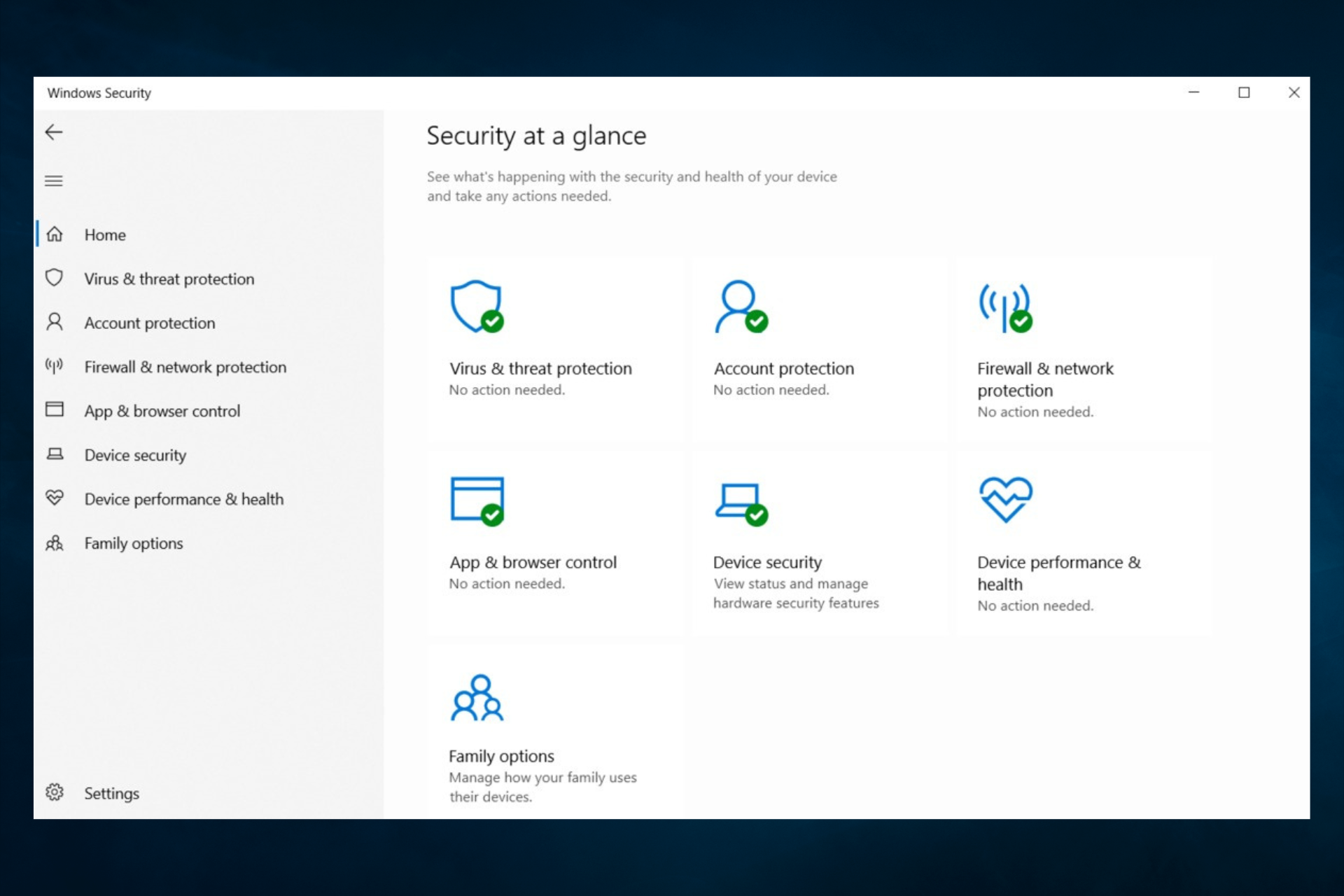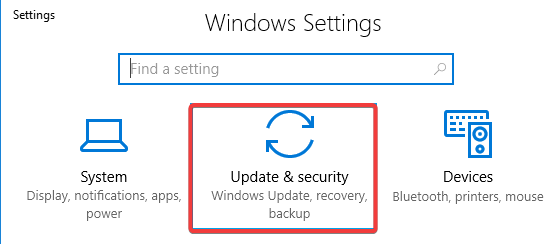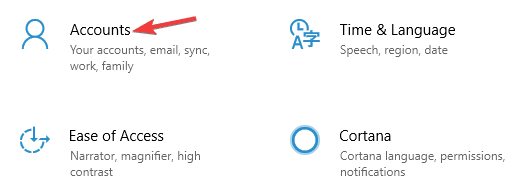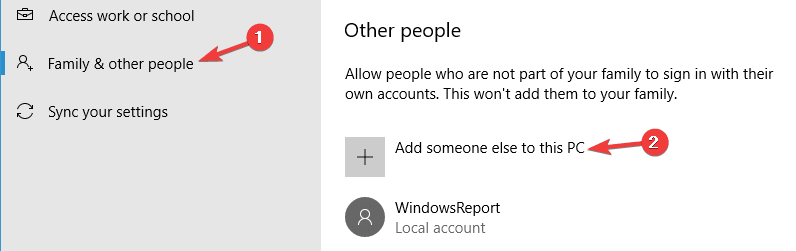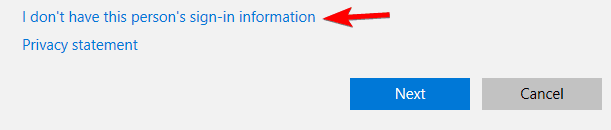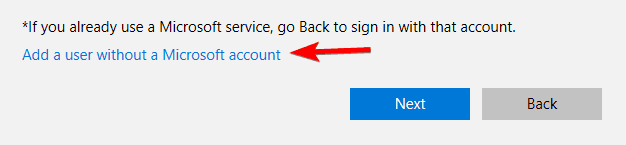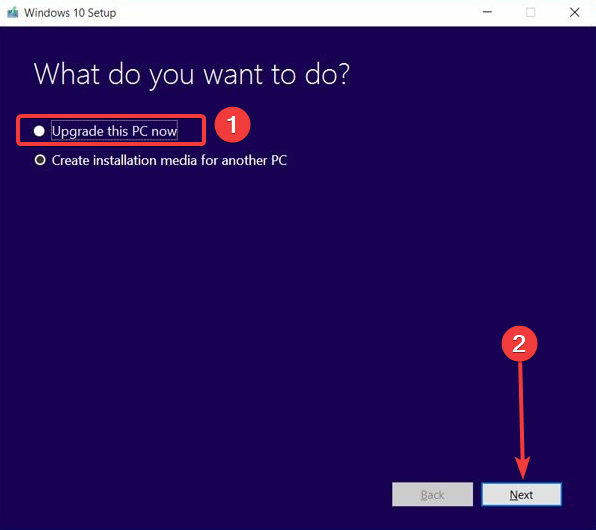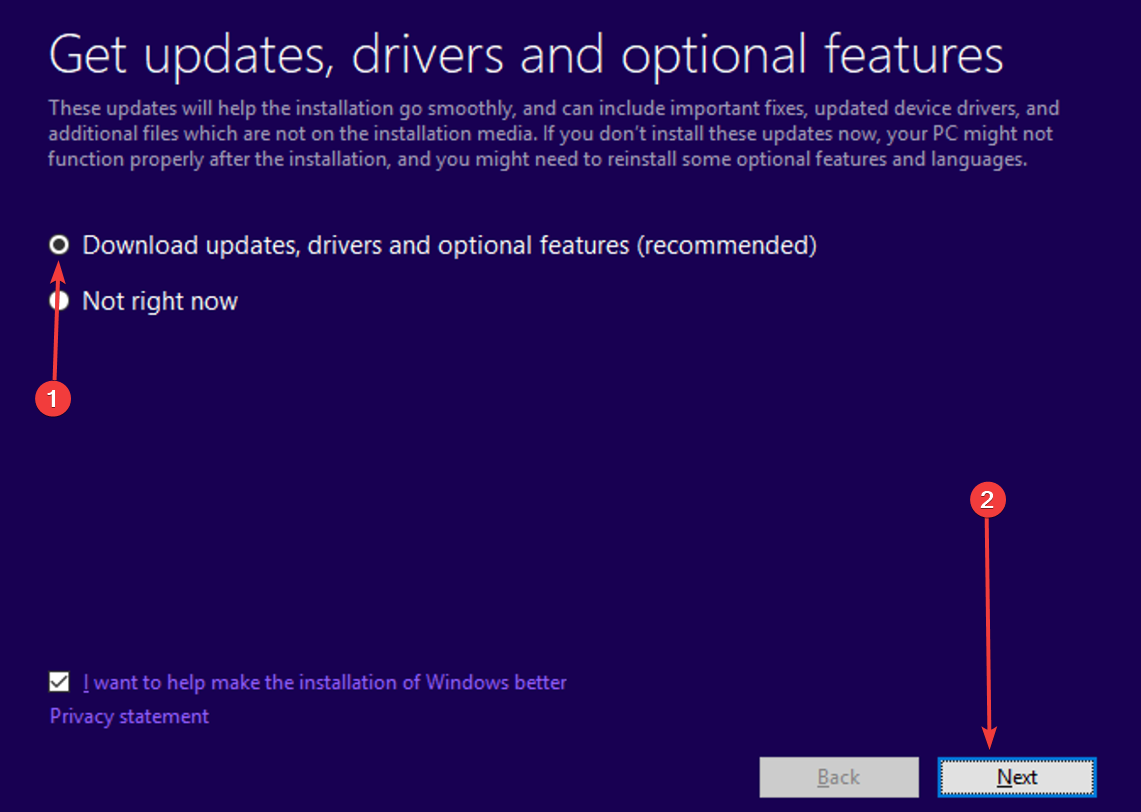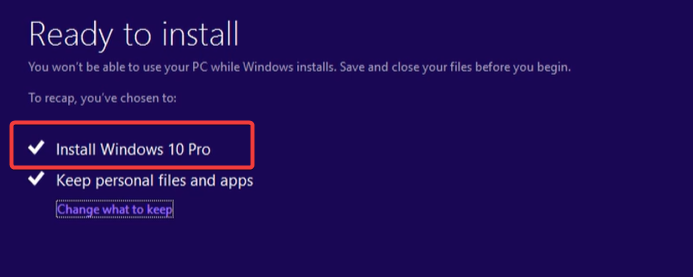В Windows 10 и Windows 11 есть встроенный (и довольно неплохой) антивирус Microsoft Defender Antivirus (Защитник Windows), управляемый через панель Безопасность Windows. В некоторых случаях Windows Defender или панель управления Безопасность в Windows перестают открываться, вместо диалогового интерфейса показывается пустое белое окно, приложение не запускается при вызове через панель Settings или командой быстрого доступа
ms-settings:windowsdefender
. В этой статье мы рассмотрим, как исправить типовые ошибки, когда не удается открыть окно службы безопасности Windows Defender.
В первую очередь проверьте, не уставлен ли в Windows сторонний антивирус. Windows Defender в панели безопасности Windows автоматически отключается при использовании не-Microsoft антивируса. Решите какой антивирус вы хотите использовать в дальнейшем, если нужно оставить защитник Windows, удалите сторонний антивирус.
Если при запуске Windows Security (Windows Defender) через меню Параметры (Settings -> Update & Security -> Windows Security), появляется окно с предложением выбрать программы для открытия ссылки “
You’ll need a new app to open this Windowsdefender link
”, проверьте что UWP приложение Microsoft.SecHealthU установлено. Именно UWP приложение Windows Security (Windows Defender) отвечает за отображение окна Безопасность Windows.
Если нужно сбросьте его настройки. Подробно это описывалось в статье Вам понадобится новое приложение, чтобы открыть эту ссылку WindowsDefender.
Get-AppxPackage Microsoft.SecHealthUI -AllUsers | Reset-AppxPackage
Убедились, что в Windows запущены все службы Microsoft Defender. В Windows должны быть запущены следующие службы:
- Microsoft Defender Antivirus Service (
WinDefend
) - Windows Security Service (
SecurityHealthService
) - Security Center (
wscsvc
)
Можно проверить список запущенных служб Защитника Windows через панель управления services.msc или с помощью PowerShell:
get-service WinDefend, SecurityHealthService, wscsvc | select name,status,starttype
Если службы отключены, измените тип запуска на Automatic и перезагрузите компьютер.
Службы Windows Defender Firewall (mpssvc), Microsoft Defender Antivirus Network Inspection Service (WdNisSvc) и Windows Defender Advanced Threat Protection Service (Sense) не являются обязательными для работы панели управления Security.
В панели управления безопасностью Windows может висеть надпись “Cлужба работы с угрозами остановлена, перезапустите ее”. Чтобы исправить такую ошибку Defender, следуйте этой инструкции.
В Windows 10 и 11 Microsoft Defender автоматически выключается, если на устройстве установлен сторонний антивирус. Если стороннего антивируса, нет, а Microsoft Defender отключен, значит кто-то очень сильно постарался, чтобы его отключить.
Начиная с Windows 10 2004 (в том числе в Windows 11) вы не можете просто отключить Microsoft Defender с помощью:
- ключей реестра DisableAntiVirus=1 и DisableAntiSpyware = 1 (HKEY_LOCAL_MACHINE\SOFTWARE\Policies\Microsoft\Windows Defender);
- или параметра GPO Turn off Microsoft Defender Antivirus в Computer Configuration -> Administrative Templates -> Windows Components -> Microsoft Defender Antivirus.
Для отключения Защитника Windows сначала придется отключить функцию защиты Microsoft Defender Tamper Protection в настройках Microsoft Defender.
Можно проверить, отключена ли защита антивируса Defender с помощью PowerShell:
Get-MpComputerStatus | select IsTamperProtected
В данном примере
IsTamperProtected=True
, это значит, что защита Windows блокирует отключение Microsoft Defender.
В более ранних версиях Windows 10, проверьте значение указанного выше параметра локальной групповой политики с помощью редактора gpedit.msc (параметр должен быть установлен в Не задано или Отключено) или с помощью PowerShell:
Get-ItemProperty -Path 'HKLM:\SOFTWARE\Policies\Microsoft\Windows Defender' -Name DisableAntiSpyware
Get-ItemProperty -Path 'HKLM:\SOFTWARE\Policies\Microsoft\Windows Defender' -Name DisableAntiVirus
Если команда вернет значение параметров =1, значит Microsot Defender отключен. Чтобы включить Защитник Windows, удалите параметр или измените значение на 0.
Проверьте и установите последние обновления Windows Settings -> Update & Security -> Windows Update -> Check for updates или с помощью PowerShell.
Если ничего не помогло, проверьте и исправьте целостность образа Windows командами:
sfc /scannow
и
DISM /Online /Cleanup-Image /RestoreHealth
Инструкции из этой статье должны восстановить работу службы Безопасность Windows.
После заражения вредоносным ПО, когда вы открываете MMC служб на компьютере с Windows 10, вы можете обнаружить, что служба Защитника Windows («Антивирусная служба Microsoft Defender») отсутствует.if(typeof __ez_fad_position!=’undefined’){__ez_fad_position(‘div-gpt-ad-winhelponline_com-medrectangle-3-0′)};if(typeof __ez_fad_position!=’undefined’){__ez_fad_position(‘div-gpt-ad-winhelponline_com-box-3-0’)};
Запуск команды sc запрос windefend чтобы запросить статус антивирусной службы Microsoft Defender, будет отображаться эта ошибка:
[SC] EnumQueryServicesStatus: OpenService FAILED 1060: Указанная служба не существует как установленная служба.
Страница настроек безопасности Windows «Обзор безопасности» может оказаться пустой, как показано на следующем снимке экрана.
 if(typeof __ez_fad_position!=’undefined’){__ez_fad_position(‘div-gpt-ad-winhelponline_com-box-4-0’)};
if(typeof __ez_fad_position!=’undefined’){__ez_fad_position(‘div-gpt-ad-winhelponline_com-box-4-0’)};
В противном случае Security может сразу отображать все настройки, но может указывать пользователю, что защита от вирусов и угроз остановлена. При попытке перезапустить службу может появиться следующая ошибка:
if(typeof __ez_fad_position!=’undefined’){__ez_fad_position(‘div-gpt-ad-winhelponline_com-medrectangle-4-0’)};
Неожиданная ошибка. Извините, мы столкнулись с проблемой. Пожалуйста, попробуйте еще раз.
На странице «Поставщики безопасности» будет указано, что на компьютере не установлены антивирусные программы и поставщики брандмауэра.
В некоторых случаях поставщики будут перечислены в обычном порядке, но это будет означать, что антивирус Microsoft Defender отключен.
Причина
if(typeof __ez_fad_position!=’undefined’){__ez_fad_position(‘div-gpt-ad-winhelponline_com-banner-1-0’)};Вышеуказанные симптомы возникают, если антивирусная служба Microsoft Defender (краткое название: WinDefend) был удален с вашего компьютера — скорее всего, вредоносным ПО или руткитом. Другая возможность заключается в том, что Служба безопасности Windows (краткое название: SecurityHealthService) отключен или в настоящее время не работает.
В последнем случае страницы «Поставщики безопасности» и «Обзор безопасности» будут отображаться пустыми, даже если регистрация антивирусной службы Microsoft Defender не повреждена.СВЯЗАННЫЕ: настройки Защитника Windows неактивны, а защита в реальном времени отключена
разрешение
Чтобы решить эту проблему, установите для службы безопасности Windows запуск вручную. А затем восстановите службу Защитника Windows, если она отсутствует на компьютере.
Шаг 1. Запустите службу безопасности Windows.
- Запустите редактор реестра (regedit.exe)
- Перейдите в следующее место:
HKEY_LOCAL_MACHINE \ SYSTEM \ CurrentControlSet \ Services \ SecurityHealthService
- Дважды щелкните Пуск и установите его данные на 3
- Закройте редактор реестра.
- Перезагрузите Windows.
Шаг 2. Восстановите службу Защитника Windows
Откройте Сервисы MMC (services.msc) и посмотрите, присутствует ли антивирусная служба Microsoft Defender. В качестве альтернативы вы можете запустить команду sc запрос windefend из командной строки, чтобы запросить антивирусную службу Microsoft Defender.if(typeof __ez_fad_position!=’undefined’){__ez_fad_position(‘div-gpt-ad-winhelponline_com-large-leaderboard-2-0’)};

Если Защитник Windows («Антивирусная служба Microsoft Defender») отсутствует, восстановить его можно двумя способами:
- Выполните тщательное сканирование (особенно сканирование руткитов) с помощью Malwarebytes, а затем восстановите записи реестра службы Защитника Windows. (или)
- Восстановите установку Windows 10, выполнив обновление на месте с установочного носителя Windows 10 со встроенным потоком. Восстановление Windows восстановит недостающие службы.
В этой статье мы увидим, как восстановить регистрацию службы Защитника Windows вручную. После сканирования и удаления всех вредоносных программ с вашего компьютера и получения отчета о работоспособности следующим шагом является импорт ключей реестра службы Защитника Windows.
Восстановление ключей реестра службы Защитника Windows
- Загрузите windefend-service.zip и сохраните его на рабочий стол.Важно: файл реестра и приведенные ниже снимки экрана относятся к системе Windows 10 v2004. Если у вас другая сборка Windows 10, то лучше всего получить экспорт реестра службы Защитника Windows с компьютера, на котором установлена такая же сборка или версия Windows 10.
- Начинать regedit.exe с правами доверенного установщика. Дополнительные сведения о том, как это сделать, см. В статье Как запускать программы от имени TrustedInstaller для записи в определенные ключи или файлы реестра.
- В окне редактора реестра импортируйте windefend-service.reg файл через меню Файл.
- Нажмите F5 , чтобы обновить окно редактора реестра.
- Перейдите в следующий раздел реестра:
HKEY_LOCAL_MACHINE \ SYSTEM \ CurrentControlSet \ Services \ WinDefend
- На правой панели дважды щелкните ImagePath и отрегулируйте путь к MsMpEng.exe. Путь зависит от установленной версии обновления платформы Защитника Windows. Например, вот правильный путь в моей системе:
"C: \ ProgramData \ Microsoft \ Защитник Windows \ платформа \ 4.18.2008.9-0 \ MsMpEng.exe"
Вы можете найти правильный путь, открыв родительскую папку («Платформа») с помощью проводника. Затем запишите самую последнюю подпапку (с самой высокой пронумерованной версией) в этой папке.
- После исправления ImagePath значение, выйдите из редактора реестра.
- Перезагрузите Windows.
Служба Защитника Windows теперь должна работать. Откройте страницы настроек безопасности Windows («краткий обзор безопасности», «поставщики безопасности», «защита от вирусов и угроз»), чтобы проверить, включена ли защита от угроз.

Шаг 3. Проверьте разрешения службы Защитника Windows
После восстановления разделов реестра антивирусной службы Microsoft Defender вы можете проверить разрешения службы Defender, выполнив следующую команду из командной строки с повышенными привилегиями.
sc sdshow windefend
Записи DACL разрешения службы (SDDL) должны выглядеть следующим образом:
D: (A ;; CCLCSWRPLOCRRC ;;; BU) (A ;; CCLCSWRPLOCRRC ;;; SY) (A ;; CCLCSWRPLOCRRC ;;; BA) (A ;; CCLCSWRPLOCRRC ;;; IU) (A ;; CCLCSWRPLOCRRC ;;; SU) (A ;; CCDCLCSWRPWPDTLOCRSDRCWDWO ;;; S-1-5-80-956008885-3418522649-1831038044-1853292631-2271478464) (A ;; CCDCLCSWRPWPDTLOCRSDRCWD1493-80; 2087618961-4109116736)
(В приведенном выше случае настройки SDDL взяты с компьютера с Windows 10 v2004.)
Вышеупомянутый SDDL означает следующие уровни разрешений службы:
[0] ACCESS_ALLOWED_ACE_TYPE: BUILTIN \ Users SERVICE_QUERY_STATUS SERVICE_QUERY_CONFIG SERVICE_INTERROGATE SERVICE_ENUMERATE_DEPENDENTS SERVICE_START SERVICE_USER_DEFINED_CONTROL READ_CONTROL [1] ACCESS_ALLOWED_ACE_TYPE: NT AUTHORITY \ SYSTEM SERVICE_QUERY_STATUS SERVICE_QUERY_CONFIG SERVICE_INTERROGATE SERVICE_ENUMERATE_DEPENDENTS SERVICE_START SERVICE_USER_DEFINED_CONTROL READ_CONTROL WRITE_DAC [2] ACCESS_ALLOWED_ACE_TYPE: BUILTIN \ Administrators SERVICE_QUERY_STATUS SERVICE_QUERY_CONFIG SERVICE_INTERROGATE SERVICE_ENUMERATE_DEPENDENTS SERVICE_START SERVICE_USER_DEFINED_CONTROL READ_CONTROL [3] ACCESS_ALLOWED_ACE_TYPE: NT AUTHORITY \ INTERACTIVE SERVICE_QUERY_STATUS SERVICE_QUERY_CONFIG SERVICE_INTERROGATE SERVICE_ENUMERATE_DEPENDENTS SERVICE_START SERVICE_USER_DEFINED_CONTROL READ_CONTROL [4] ACCESS_ALLOWED_ACE_TYPE: NT AUTHORITY \ SERVICE SERVICE_QUERY_STATUS SERVICE_QUERY_CONFIG SERVICE_INTERROGATE SERVICE_ENUMERATE_DEPENDENTS SERVICE_START SERVICE_USER_DEFINED_CONTROL READ_CONTROL [5] ACCESS_ALLOWED_ACE_TYPE: NT SERVICE \ TrustedInstaller SERVICE_ALL_ACCESS [6] ACCESS_ALLOWED_ACE_TYPE: NT SERVICE \ WinDefend SERVICE_ALL_ACCESS
СВЯЗАННЫЕ: Свойства службы Центра обновления Windows неактивны в MMC служб
Надеюсь, эта статья помогла вам восстановить отсутствующую службу Защитника Windows на вашем компьютере с Windows 10.
Защитник Windows – это антивирус, который предустановлен практически во всех современных версиях операционных систем Windows. Это один из самых удобных способов защиты вашего компьютера от вредоносных программ и вирусных атак. Тем не менее в последнее время поступает много сообщений и жалоб о том, что пользователи не могут включить свой Защитник Windows.
Что препятствует включению Защитника Windows?
После получения многочисленных отчетов от пользователей, проблема была исследована — причины возникновения ошибки перечислены ниже.
- Поврежденные драйверы/ошибка реестра. Возможно, повреждены важные драйверы или записи реестра, из-за которых возникает эта ошибка. Иногда определенные вредоносные программы или вирусы внедряются на компьютер вместе с приложением и отключают Защитника Windows через реестр.
- Групповая политика. В некоторых случаях групповая политика может быть настроена на отключение Защитника Windows. Настройка могла произойти автоматически или вручную.
- Стороннее приложение или служба. Возможно, что сторонняя служба или приложение могут создавать помехи для важных элементов Защитника Windows и препятствует его правильной работе.
- Отключить AntiSpyware. Имя параметра реестра, которое внедряется в реестр компьютера и препятствует запуску Защитника Windows. Реестр контролирует все функции и службы внутри компьютера. Если Защитник Windows был отключен каким-либо вредоносным программным обеспечением или вирусом через реестр, он не включится, пока значение не будет очищено.
- Обновления. Если компьютер не был обновлен до последней версии, предоставленной Microsoft, он может быть уязвим к определенным вирусам, которые Защитник не может остановить.
Теперь, когда у вас есть общее представление о природе возникновения проблемы, давайте двигаться к ее решению. Убедитесь, что реализуете их в том порядке, в котором они предоставляются, чтобы избежать возникновения любых конфликтов.
Решение 1. SFC
Сканирование SFC проверяет весь компьютер на наличие отсутствующих/поврежденных драйверов и файлов реестра. После проверки Windows автоматически предложит заменить их. На этом этапе будем инициировать сканирование SFC.
- Нажмите одновременно кнопку «Windows» + «X».
- Выберите «Командная строка (администратор)» или «Powershell (администратор)» из списка.
Примечание. Если вы используете версию Windows 10 «Creators update», то вместо параметра командной строки вы увидите параметр Powershell.
- Внутри PowerShell введите «sfc / scannow» и нажмите «Enter».
- Подождите, пока процесс сканирования будет завершен.
- Перезагрузите компьютер и проверьте, сохраняется ли проблема.
Решение 2. Включение через групповую политику
Если Защитник Windows был отключен с помощью групповой политики, то вы сможете его включить только самостоятельно. Рассмотрим включение Защитника Windows из групповой политики. Для этого:
- Нажмите одновременно кнопки «Windows» + «R».
- Введите «gpedit.msc» в командной строке и нажмите «enter».
- Под заголовком «Конфигурация компьютера» дважды щелкните «Административные шаблоны».
- Дважды щелкните «Компоненты Windows», а затем дважды щелкните «Антивирусная программа Защитника Windows».
- На правой панели дважды щелкните параметр «Отключить антивирус Защитника Windows».
- Нажмите «Отключить» и выберите «Применить».
- Закройте окно, и перезагрузите компьютер.
Проверьте, сохраняется ли проблема.
Решение 3. Включение службы Защитника Windows
Возможно, что служба Защитника Windows настроена на запуск вручную. Нужно включить службу Защитника Windows из меню «Службы». Для этого:
- Нажмите одновременно кнопки «Windows» + «R».
- Введите «services.msc» и нажмите «Enter».
- Прокрутите вниз и дважды щелкните «Антивирусная программа Защитника Windows».
- Нажмите «Тип запуска» и выберите «Автоматический» вариант.
- Нажмите кнопку «Запустить», а затем «Применить».
Закройте окно и проверьте, сохраняется ли проблема.
Решение 4. Проверка обновлений
В некоторых случаях Защитник Windows может начать работать некорректно при отсутствии каких-то обновлений. Нужно проверить и установить новые обновления Windows.
- Нажмите одновременно клавиши «Windows» + «I».
- Нажмите «Обновления и безопасность».
- Выберите «Центр обновления Windows» на левой панели и нажмите «Проверить наличие обновлений».
- Подождите, пока обновления будут загружены и установлены.
- Перезагрузите компьютер, чтобы изменения вступили в силу.
Проверьте, сохраняется ли проблема.
Решение 5. Изменение значения AntiSpyware в реестре
Вполне возможно, что определенное вредоносное ПО или вирус установили в реестре скрипт, который мешает работе Защитника Windows. Нужно отключить это значение.
- Нажмите одновременно кнопки «Windows» + «R», чтобы открыть окно «Выполнить».
- Введите «regedit» и нажмите «Enter».
- Дважды щелкните на «HKEY_LOCAL_MACHINE», а затем на «SOFTWARE».
- Откройте «Policies», а затем «Microsoft».
- Дважды щелкните на «Windows Defender» и на правой панели дважды нажмите значение «Disable AntiSpyware».
- Измените, значение на «0» и нажмите «Применить».
- Закройте окно, и перезагрузите компьютер.
Проверьте, сохраняется ли проблема.
Решение 6. Чистая загрузка
В редких случаях некоторые сторонние приложения или службы могут препятствовать включению Защитника Windows. Нужно инициировать чистую загрузку, которая предотвратит запуск любого из этих приложений.
- Войдите на компьютер с учетной записью администратора.
- Нажмите «Windows» + «R», чтобы открыть окно запуска.
- Введите команду «msconfig» и нажмите Enter.
- Нажмите на «Службы» и снимите флажок «Скрыть все службы Microsoft».
- Нажмите «Отключить все», а затем «ОК».
- Нажмите на вкладку «Автозагрузка» и выберите «Открыть диспетчер задач».
- Нажмите на кнопку «Автозагрузка» в диспетчере задач.
- Нажмите на любое приложение в списке, в котором написано «Включено» и выберите опцию «Отключить».
- Повторите этот процесс для всех приложений в списке и перезагрузите компьютер.
Теперь ваш компьютер загружен в состоянии «Чистой загрузки».
Проверьте, решена ли проблема.
Если проблема больше не наблюдается, начните включать службы поочередно и запомните ту, при включении которой проблема возвращается. Удалите службу или оставьте ее отключенной.
In most cases, you may need to switch antivisus apps
by Madalina Dinita
Madalina has been a Windows fan ever since she got her hands on her first Windows XP computer. She is interested in all things technology, especially emerging technologies… read more
Updated on
- If the Windows Defender cannot be started, you’re left open to cyber-attacks and viruses.
- Make sure to remove or disable any third-party antivirus solutions on the device.
- Install the latest Windows and driver updates, and always keep them up-to-date.
Did you encounter a Windows Defender service access denied error? Here is all you should know.
Windows Defender is one of the most popular antivirus programs worldwide, protecting millions of computers against vicious threads. However, many users report that their Windows Defender cannot be started.
Often, when users try to start Microsoft’s built-in antivirus, an error message appears on the screen informing them that the service couldn’t be started.
There are a few ways to fix this.
Why can’t the Windows Defender service be started?
Many Windows 10 users reported that the Windows Defender service wouldn’t start on their PCs. Here are a few reasons why this may happen:
- Incompatible antivirus – Some users prefer third-party antivirus. And if the choice does not work well with the built-in Windows Defender, you may expect this error.
- A corrupted account – Your login account may be corrupt and will trigger this Windows Defender service access denied error.
- Corrupted app files – If the app files are bad, you will also not be able to start its services, leading to the error.
Moreover, here are some other similar issues that users reported:
How we test, review and rate?
We have worked for the past 6 months on building a new review system on how we produce content. Using it, we have subsequently redone most of our articles to provide actual hands-on expertise on the guides we made.
For more details you can read how we test, review, and rate at WindowsReport.
- Windows Defender service won’t start Windows 10, 8, 7 – Even if you don’t use Windows 10, you should know that almost all of our solutions are compatible with older versions of Windows, so feel free to try them.
- Windows Defender service won’t start error 577 – Sometimes, error 577 can appear while trying to start Windows Defender service. To fix this problem, ensure you don’t have any third-party antivirus installed on your system.
- Windows Defender Security Center won’t open – Several users reported that Windows Defender Security Center won’t open or work at all. To fix this issue, check if you have the latest updates installed.
- Windows Defender service won’t start access denied – This problem can appear due to issues with your permissions. To fix the problem, you need to adjust the security permissions of the ProgramDataMicrosoft directory.
- Windows Defender service keeps stopping – If Windows Defender service keeps stopping, the issue might be profile corruption. Simply create a new user profile and check if that solves the problem.
How can I fix the Windows Defender service not found/access denied errors?
1. Disable and remove third-party antivirus solutions
Running two antivirus solutions at the same time causes various technical issues. Use dedicated software removal tools to eradicate any third-party antivirus files.
You can always switch to a third-party antivirus solution if you don’t fix the problem. There are many great antivirus tools, and you should look for one with many security features.

ESET Internet Security
ESET Internet Security is your best friend regarding security and protection, thanks to its machine learning and multilayered protection.
2. Install the latest Windows Updates
- Press Windows Key + I to open the Settings app.
- Now go to the Update & Security section.
- Click the Check for updates button.
Windows will now check for available updates and download them in the background. Once the updates are downloaded, restart your PC to install them.
3. Run an SFC or DISM scan
3.1 SFC Scan
- Press Windows Key + X and select Command Prompt (Admin) or Powershell (Admin).
- When Command Prompt opens, enter the following command and press Enter:
sfc /scannow - The SFC scan will now start. The scan can take up to 15 minutes, so don’t interrupt it.
According to users, sometimes Windows Defender service won’t start because of file corruption. Your system files can get corrupted, and that can cause this error to appear.
Once the scan is finished, check if the problem persists. If the issue is still present, or if you couldn’t run an SFC scan, you might want to try running a DISM scan instead.
3.2 DISM scan
- Press Windows Key + X and select Command Prompt (Admin) or Powershell (Admin).
- When Command Prompt opens, enter the following command and hit Enter:
DISM /Online /Cleanup-Image /RestoreHealth - DISM scan will now start. The scan can take up to 20 minutes, sometimes more, so you need to be patient and not interrupt it.
Once the DISM scan is finished, check if the problem persists. If the problem is still there or you couldn’t run the DISM scan before, repeat the SFC scan and check if that solves the problem.
4. Clean your registry
Sometimes the Windows Defender cannot be started if there are issues with your registry. For example, a corrupted registry entry can cause this issue to appear, and you need to find and remove the problematic access.
This is a complex task to perform manually, so it’s better to use special software. There are many great registry cleaners available that can help you with that problem.
To find the proper choice for this task, you can opt for efficient registry cleaner tools that eliminate residual files and optimize your PC.
5. Create a new user account
- Open the Settings app and go to the Accounts section.
- Go to Family & other people on the menu on the left. Then, click Add someone else to this PC in the right pane.
- Click I don’t have this person’s sign-in information.
- Now select Add a user without a Microsoft account.
- Enter the desired user name and click Next.
After creating a new user account, switch to it and check if the problem is still present. If not, you might have to change to the newly created account and start using it instead of your old one.
- Fix: Payroll Service Connection Error on QuickBooks
- Fix: MSI Afterburner Failed to Start Scanning
- How to Fix Microsoft Common Language Runtime Native Compiler High CPU Usage?
- Epson Easy Photo Print is Not Working? Fix it in 7 Steps
- Excel Keeps Crashing: 5 Simple Ways to Fix
6. Perform an in-place upgrade
- Download Media Creation Tool from Microsoft’s website and run it.
- Select Upgrade this PC now, and click Next.
- Wait while setup prepares the necessary files.
- Select Download and install updates, driver, and optional features (recommended), then click the Next button.
- Follow the instructions on the screen until you reach the Ready to install screen.
- Make sure that Keep personal files and apps appears on the recap list. If not, click Change what to keep and select Keep personal files and apps from the list.
- Follow the instructions on the screen to complete the installation.
Once the installation is finished, you’ll have a fresh installation of Windows, and the problem should be resolved.
Not being able to start the Windows Defender service can be a problem, but we hope you managed to fix this issue with one of our solutions.
Note that we have not made these solutions in any particular order, so you should try what seems the most appropriate.

В этой инструкции — способы включить Защитник Windows 10 снова с помощью редактора локальной групповой политики или редактора реестра, а также дополнительная информация, которая может быть полезной.
Причина популярности вопроса обычно в том, что пользователь не сам отключал защитник (см. Как отключить Защитник Windows 10), а использовал, например, какую-либо программу для отключения «слежки» в ОС, которая, попутно, отключила и встроенный антивирус Windows Defender. Например, так по умолчанию делает программа Destroy Windows 10 Spying.
Включение Защитника Windows 10 с помощью редактора локальной групповой политики
Этот способ включить Защитник Windows подойдет только для владельцев Windows 10 Профессиональная и выше, поскольку только в них присутствует редактор локальной групповой политики (если у вас Домашняя или Для одного языка — перейдите к следующему способу).
- Запустите редактор локальной групповой политики. Для этого нажмите клавиши Win+R на клавиатуре (Win — клавиша с эмблемой ОС) и введите gpedit.msc после чего нажмите Enter.
- В редакторе локальной групповой политики перейдите к разделу (папки слева) «Конфигурация компьютера» — «Административные шаблоны» — «Компоненты Windows» — «Антивирусная программа защитник Windows» (в версиях Windows 10 до 1703 раздел назывался Endpoint Protection).
- Обратите внимание на параметр «Выключить Антивирусную программу защитник Windows».
- Если там установлено «Включено», дважды кликните по параметру и установите «Не задано» или «Отключено» и примените настройки.
- Внутри раздела «Антивирусная программа Защитник Windows» (Endpoint Protection) загляните также в подраздел «Защита в режиме реального времени» и, если параметр «Выключить защиту в реальном времени» включен, переведите его в «Отключено» или «Не задано» и примените настройки.
После указанных процедур с редактором локальной групповой политики, запустите Защитник Windows 10 (быстрее всего — через поиск в панели задач).
Вы увидите, что он не запущен, но ошибки «Это приложение выключено групповой политикой» больше появиться не должно. Просто нажмите кнопку «Запустить». Сразу после запуска вам также могут предложить включить фильтр SmartScreen (в случае если он был отключен сторонней программой вместе с Windows Defender).
Как включить Защитник Windows 10 в редакторе реестра
Те же действия можно проделать и в редакторе реестра Windows 10 (по сути, редактор локальной групповой политики изменяет как раз значения в реестре).
Шаги для включения Защитника Windows данным способом будут выглядеть так:
- Нажмите клавиши Win+R на клавиатуре, введите regedit и нажмите Enter для запуска редактора реестра.
- В редакторе реестра перейдите к разделу (папки слева) HKEY_LOCAL_MACHINE\ SOFTWARE\ Policies\ Microsoft\ Windows Defender и посмотрите, есть ли в правой части параметр «DisableAntiSpyware». Если есть, кликните по нему дважды и присвойте значение 0 (ноль).
- В разделе Windows Defender есть также подраздел «Real-Time Protection», загляните в него и, если там имеется параметр DisableRealtimeMonitoring, то также установите значение 0 для него.
- Закройте редактор реестра.
После этого наберите в поиске Windows в панели задач «Защитник Windows», откройте его и нажмите кнопку «Запустить» для запуска встроенного антивируса.
Дополнительная информация
Если описанное выше не помогает или же возникают какие-то дополнительные ошибки при включении защитника Windows 10, попробуйте следующие вещи.
Ну а если и эти варианты не сработают — пишите комментарии, попробуем разобраться.