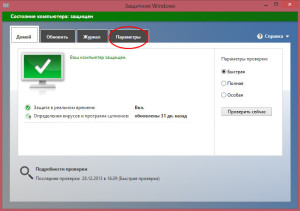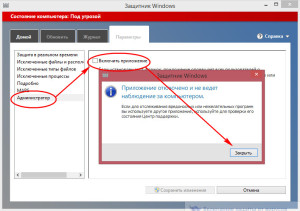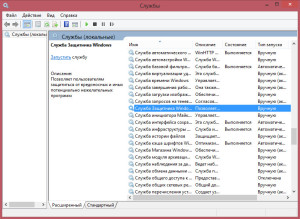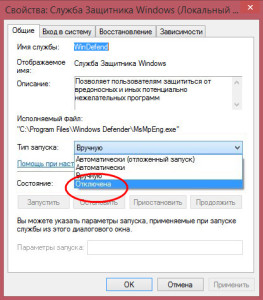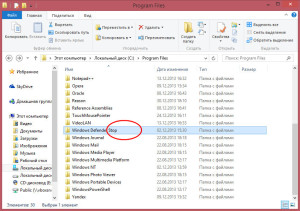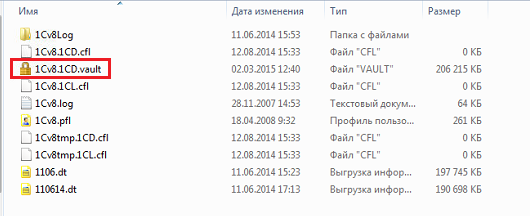В этой инструкции — пошаговое описание того, как отключить Защитник Windows 10 и Windows 8.1, несколькими способами, а также о том, как включить его обратно при необходимости. Это может потребоваться в некоторых случаях, когда встроенный антивирус не дает установить программу или игру, считая их вредоносными, а возможно и в других ситуациях. Сначала описан способ отключения в последних версиях Windows 10 — 21H1, 2004, 1909, 1903, 1809 и 1803, а затем — в предыдущих версиях Windows 10, 8.1 и 8. Также в конце руководства приведены альтернативные способы выключения (не системными средствами). Примечание: возможно, более разумным будет добавить файл или папку в исключения защитника Windows 10. Также может быть полезным: Лучший бесплатный антивирус.
- Временное отключение Защитника Windows 10 в параметрах
- Как отключить Защитник Windows 10 в редакторе локальной групповой политики
- Отключение Защитника Windows 10 в редакторе реестра
- Отключение службы «Антивирусная программа Защитника Windows»
- Видео инструкция
- Программы, позволяющие отключить встроенный антивирус
- Как отключить Защитник в предыдущих версиях Windows 10 и 8.1
- Отключение защитника с помощью PowerShell (временное)
Как отключить Защитник Windows 10
В последних версиях Windows 10 отключение Защитника Windows несколько изменилось по сравнению с предыдущими версиями. Как и раньше, отключение возможно с использованием параметров (но в данном случае встроенный антивирус отключается лишь временно), либо с помощью редактора локальной групповой политики (только для Windows 10 Pro и Enterprise) или редактора реестра.
Временное отключение встроенного антивируса Windows 10 с помощью настройки параметров
Если вам не требуется полное отключение защитника, а необходимо лишь временно отключить его для установки какой-либо программы, вы можете сделать это следующем способом:
- Зайдите в «Центр безопасности Защитника Windows». Это можно сделать, дважды нажав мышью по значку защитника в области уведомлений справа внизу и выбрав «Открыть», либо в Параметры — Обновления и безопасность — Защитник Windows — Кнопка «Открыть Центр безопасности защитника Windows».
- В центре безопасности выберите страницу настройки защитника Windows — пункт «Защита от вирусов и угроз» (иконка с изображением щита), а затем нажмите «Управление настройками» в разделе «Параметры защиты от вирусов и других угроз».
- Отключите «Защита в режиме реального времени» и «Облачная защита».
При этом защитник Windows будет отключен лишь на некоторое время и в дальнейшем система снова задействует его. Также не забывайте о возможности добавления программы в исключения защитника. Если же требуется отключить его полностью, для этого потребуется использовать следующие способы.
Примечание: при использовании далее описанных способов, возможность настройки работы защитника Windows в параметрах станет неактивной (до тех пор, пока вы не вернете измененные в редакторе значения на значения по умолчанию).
Отключение Защитника Windows 10 в редакторе локальной групповой политики
Данный способ подойдет только для редакций Windows 10 Профессиональная и Корпоративная, если у вас Домашняя — в следующем разделе инструкции приведен способ с использованием редактора реестра.
- Нажмите клавиши Win+R на клавиатуре и введите gpedit.msc
- В открывшемся редакторе локальной групповой политики перейдите к разделу «Конфигурация компьютера» — «Административные шаблоны» — «Компоненты Windows» — «Антивирусная программа Защитник Windows».
- Дважды нажмите по параметру «Выключить антивирусную программу Защитник Windows» и выберите «Включено» (именно так — «Включено» отключит антивирус).
- Аналогичным образом отключите параметры «Разрешить запуск службы защиты от вредоносных программ» и «Разрешить постоянную работу службы защиты от вредоносных программ» (установить «Отключено»).
- Зайдите в подраздел «Защита в режиме реального времени», дважды кликните по параметру «Выключить защиту в реальном времени» и установите «Включено».
- Дополнительно отключите параметр «Проверять все загруженные файлы и вложения» (здесь следует установить «Отключено»).
- В подразделе «MAPS» отключите все параметры, кроме «Отправлять образцы файлов».
- Для параметра «Отправлять образцы файлов, если требуется дальнейший анализ» установите «Включено», а внизу слева (в том же окне настройки политики) задайте «Никогда не отправлять».
Однако, в последних версиях Windows 10 этого недостаточно, дополнительно требуется отключить службу защитника Windows, причем сделать это просто в службах не получится. О том, как именно она отключается — в соответствующем разделе сразу после следующего способа.
Как полностью отключить защитник Windows 10 с помощью редактора реестра
Параметры, настраиваемые в редакторе локальной групповой политики можно задать и в редакторе реестра, тем самым отключив встроенный антивирус. Очень важное примечание: последняя версия Windows 10 не позволяет изменять указанные параметры реестра до тех пор, пока вы не отключите Защитник Windows 10 в параметрах, как это было описано в первом разделе инструкции. При этом обязательно требуется отключить и пункт Защита от подделки в том же разделе параметров.
Порядок действий будет следующим (примечание: при отсутствии каких-то из указанных разделов, вы можете их создать, нажав правой кнопкой мыши по «папке», находящейся на уровень выше и выбрав нужный пункт в контекстном меню):
- Нажмите клавиши Win+R, введите regedit и нажмите Enter.
- В редакторе реестра перейдите к разделу
HKEY_LOCAL_MACHINE\SOFTWARE\Policies\Microsoft\Windows Defender
- В правой части редактора реестра нажмите правой кнопкой мыши, выберите «Создать» — «Параметр DWORD 32 бита» (даже если у вас 64-бит система) и задайте имя параметра DisableAntiSpyware
- После создания параметра дважды нажмите по нему и задайте значение 1.
- Там же создайте параметры AllowFastServiceStartup и ServiceKeepAlive — их значение должно быть 0 (ноль, задается по умолчанию).
- В разделе Windows Defender выберите подраздел Real-Time Protection (или создайте его), а в нем создайте параметры с именами DisableIOAVProtection и DisableRealtimeMonitoring
- Дважды кликните по каждому из этих параметров и задайте значение 1.
- В разделе Windows Defender создайте подраздел Spynet, в нем создайте параметры DWORD32 с именами DisableBlockAtFirstSeen (значение 1), LocalSettingOverrideSpynetReporting (значение 0), SubmitSamplesConsent (значение 2). Это действие отключает проверку в облаке и блокировку неизвестных программ.
С этим закончили, но не торопитесь закрывать редактор реестра: для полного отключения защитника нужно также отключить соответствующую ему службу.
Отключение службы Антивирусная программа Защитника Windows
В завершение требуется отключить службу антивирусной программы защитника Windows, причем сделать это в services.msc не получится. Отключение возможно следующим методом:
- Перезапустите Windows 10 в безопасном режиме, зайдите в редактор реестра (клавиши Win+R, ввести regedit) и перейдите к разделу
HKEY_LOCAL_MACHINE\SYSTEM\CurrentControlSet\Services\WinDefend
- Дважды кликните мышью по параметру Start в правой панели редактора реестра и задайте для него значение 4.
- Примените настройки, закройте редактор реестра и перезагрузите компьютер в обычном режиме.
Примечание: в последних версиях Windows 10 параметр Start в этих случаях меняется на 3 автоматически, но служба сама не запускается (при желании, однако, вы можете удалить в безопасном режиме весь раздел реестра WinDefend и тогда запуск службы станет невозможным даже вручную, но настоятельно рекомендую сначала экспортировать этот раздел для быстрого возврата, либо создать точку восстановления системы). Также может иметь смысл тем же способом (изменив параметр Start на 4) отключить службу wscsvc (Центр обеспечения безопасности) и Sense, соответствующие разделы реестра находятся в том же расположении.
Готово, теперь Защитник Windows 10 не будет работать.
Дополнительно: в последних обновлениях Windows 10 значок защитника Windows по умолчанию отображается в области уведомлений панели задач. Вы можете отключить её, зайдя в диспетчер задач (через правый клик по кнопке Пуск), включив подробный вид и выключив на вкладке «Автозагрузка» пункт Windows Defender Notification icon.
При следующей перезагрузке иконка отображаться не будет (тем не менее, защитник продолжит работать, если его не отключить описываемыми способами). Чтобы избавиться от уведомления о том, что отключена защита от вирусов, используйте инструкцию: Защита от вирусов и угроз — как отключить уведомление.
Как отключить защитник Windows 10 — видео инструкция
Ввиду того, что описываемое действие в Windows 10 не такое уж и элементарное, предлагаю также к просмотру видео, в котором показано два способа отключения защитника Windows 10.
Отключение защитника Windows 10 с помощью бесплатных программ
Есть множество бесплатных программ, позволяющих, помимо прочего, отключить защитник Windows 10, среди них можно отметить очень простую бесплатную утилиту Defender Control, а также следующие:
- Winaero Tweker — бесплатная программа для настройки параметров Windows 10. Отключение Защитника доступно в разделе Windows Defender. О возможностях программы и где её скачать: Настройка и оптимизация Windows 10 в Winaero Tweaker.
- O&O ShutUp 10 — еще одна бесплатная утилита для настройки поведения ОС, где доступна такая опция.
- Утилита Dism++
- Win Updates Disabler. Программа создавалась для отключения автоматических обновлений Windows 10, но может отключить (и, что важно — включить обратно) и другие функции, включая защитник и брандмауэр. Официальный сайт программы вы можете увидеть на скриншоте ниже.
Еще один вариант — использование утилиты Destroy Windows 10 Spying или DWS, основная цель которой — отключение функций слежения в ОС, но, в настройках программы, если вкючить расширенный режим, вы можете также отключить и Защитник Windows (впрочем, он отключается в этой программе и по умолчанию).
Отключение защитника Windows 10 предыдущих версий и Windows 8.1
Необходимые действия, чтобы выключить Защитник Windows будут отличаться в двух последних версиях операционной системы от Microsoft. В общем случае, достаточно начать с выполнения следующих шагов в обеих ОС (но для Windows 10 процедура полного отключения защитника несколько сложнее, далее будет описано подробно).
Зайдите в панель управления: самым простым и быстрым способом для этого будет правый клик по кнопке «Пуск» и выбор соответствующего пункта меню.
В панели управления, переключенной в вид «Значки» (в пункте «Просмотр» справа вверху), выберите «Защитник Windows».
Запустится главное окно Защитника Windows (если вы увидите сообщение о том, что «Приложение отключено и не ведет наблюдение за компьютером», то, вероятнее всего, у вас просто установлен другой антивирус). В зависимости от того, какая версия ОС у вас установлена, выполните следующие шаги.
Windows 10
Стандартный способ (который не вполне работоспособен) отключения защитника Windows 10 выглядит таким образом:
- Зайдите в «Пуск» — «Параметры» (иконка с шестеренкой) — «Обновление и безопасность» — «Защитник Windows»
- Отключите пункт «Защита в реальном времени».
В результате защита будет отключена, но только на некоторое время: примерно через 15 минут она включится снова.
Если же такой вариант нам не подходит, то есть способы и полностью и навсегда отключить Защитник Windows 10 двумя способами — используя редактор локальной групповой политики или редактор реестра. Способ с редактором локальной групповой политики не подходит для Windows 10 Домашняя.
Для отключения с помощью редактора локальной групповой политики:
- Нажмите клавиши Win+R и введите gpedit.msc в окно «Выполнить».
- Зайдите в Конфигурация компьютера — Административные шаблоны — Компоненты Windows — Антивирусная программа Защитник Windows (в версиях Windows 10 до 1703 — Endpoint Protection).
- В правой части редактора локальной групповой политики дважды кликните по пункту Выключить антивирусную программу защитник Windows (ранее — Выключить Endpoint Protection).
- Установите «Включено» для этого параметра, если требуется отключить защитник, нажмите «Ок» и выйдите из редактора (на скриншоте ниже параметр называется Turn off Windows Defender, таково его название было в ранних версиях Windows 10. Сейчас — Выключить антивирусную программу или выключить Endpoint Protection).
В результате служба защитника Windows 10 будет остановлена (т.е. он будет полностью отключен) и при попытке запуска защитника Windows 10 вы увидите сообщение об этом.
Также вы можете выполнить то же самое действия с помощью редактора реестра:
- Зайдите в редактор реестра (клавиши Win+R, ввести regedit)
- Перейдите к разделу реестра
HKEY_LOCAL_MACHINE\SOFTWARE\Policies\Microsoft\Windows Defender
- Создайте параметр DWORD с именем DisableAntiSpyware (если он отсутствует в данном разделе).
- Установите для данного параметра значение 0, чтобы защитник Windows был включен или 1, если его требуется отключить.
Готово, теперь, если встроенный антивирус от Microsoft вас и потревожит, то только уведомлениями о том, что он отключен. При этом, до первой перезагрузки компьютера, в области уведомлений панели задач вы будете видеть иконку защитника (после перезагрузки она исчезнет). Также появится уведомление о том, что защита от вирусов отключена. Чтобы убрать эти уведомления, кликните по нему, после чего в следующем окне нажмите «Не получать больше уведомлений об антивирусной защите»
Если отключения встроенного антивируса не произошло, далее есть описание способов отключить защитник Windows 10 с помощью бесплатных программ для этих целей.
Windows 8.1
Отключение Защитника Windows 8.1 куда проще, чем в предыдущем варианте. Все, что вам требуется — это:
- Зайдите в Панель управления — Защитник Windows.
- Откройте вкладку «Параметры», а затем пункт «Администратор».
- Снимите отметку «Включить приложение»
В результате вы увидите уведомление о том, что приложение отключено и не ведет наблюдение за компьютером — то, что нам и требовалось.
Отключение защитника Windows с помощью командной строки или PowerShell
Еще один способ отключить защитник Windows 10 (правда не навсегда, а только временно — также, как и при использовании параметров) — использование команды PowerShell. Windows PowerShell следует запустить от имени администратора, что можно сделать, используя поиск в панели задач, а затем — контекстное меню по правому клику мышью.
В окне PowerShell введите команду
Set-MpPreference -DisableRealtimeMonitoring $true
Сразу после ее выполнения защита в реальном времени будет отключена.
Чтобы использовать эту же команду в командной строке (также запущенной от имени администратора), просто введите powershell и пробел перед текстом команды.
Отключение уведомления «Включение защиты от вирусов»
Если после действий по отключению защитника Windows 10 постоянно появляется уведомление «Включение защиты от вирусов. Защита от вирусов отключена», то для того чтобы убрать это уведомление, вы можете выполнить следующие шаги:
- С помощью поиска на панели задач зайдите в «Центр безопасности и обслуживания» (или найдите этот пункт в панели управления).
- В разделе «Безопасность» нажмите «Не получать больше сообщений на тему об антивирусной защите».
Готово, в дальнейшем вы не должны будете увидеть сообщений о том, что защитник Windows отключен.
Защитник Windows пишет Приложение отключено (как включить)
Обновление: подготовил обновленную и более полную инструкцию на эту тему: Как включить защитник Windows 10. Однако, если у вас установлена Windows 8 или 8.1, используйте шаги, описанные далее.
Если при входе в панель управления и выборе пункта «Защитник Windows», вы видите сообщение о том, что приложение отключено и не ведет наблюдение за компьютером, это может говорить о двух вещах:
- Защитник Windows отключен потому, что на вашем компьютере установлен другой антивирус. В этом случае ничего делать не стоит — после удаления сторонней антивирусной программы он включится автоматически.
- Вы сами выключили защитник Windows или он был отключен по какой-либо причине, тут вы можете его включить.
В Windows 10 для включения защитника Windows вы можете просто кликнуть по соответствующему сообщению в области уведомлений — все остальное система сделает за вас. За исключением того случая, когда вы использовали редактор локальной групповой политики или редактор реестра (в этом случае, следует проделать обратную операцию по включению защитника).
Для того, чтобы включить защитник Windows 8.1, зайдите в Центр поддержки (правый клик по «флажку» в области уведомлений). Вероятнее всего, вы увидите два сообщения: о том, что выключено защита от программ-шпионов и нежелательных программ и выключена защита от вирусов. Достаточно нажать «Включить сейчас», чтобы Защитник Windows снова запустился.
4.11.2013 — 09:46
12
25272+
размер текста
Не всегда стандартные предустановленные программы имеют большую ценность в сравнении со сторонними антивирусами из каталога ggsel.com Так и с программой безопасности – Защитник Windows, которая может стать причиной некорректной работы купленного софта на вашем компьютере.
Приведём пример. Вы хотите обезопасить себя в сети и решаете купить антивирус с именем. Но встроенная защита Windows будет против, она продолжит работать. Да, частично «Защитник» будет отключён, но скрытые от глаз службы продолжат функционировать. Иногда такое соседство может вызвать сбой или замедлить систему в целом.
Как отключить Защитник Windows?
Самым простым и надёжным способом деактивации Защитника Windows, является отключение его системной службы, рассмотрим на примере операционной системы Windows 8.
Итак, чтобы отключить проделайте ряд действий:
- Откроем «Панель управления» — для этого перейдите на рабочий стол и наведите курсор в верхний правый угол из раскрывшегося меню выберите пункт «Параметры», а в подменю кликните по пункту «Панель управления» .
- В открывшемся окне «Панель управления» перейдите в раздел «Система и безопасность».
- В появившемся окне, обнаружится ряд дополнительных функций, в самом конце которых найдите пункт «Администрирование» и выберите его.
- В сменившемся окне найдите и откройте двойным кликом пункт «Службы»
- В окне «Службы» мы и сможем деактивировать ненужную службу. Для этого найдите «Служба Защитника Windows» из списка системных служб. Двойным кликом перейдём к свойствам службы.
- В окошке найдите строку «Тип запуска» измените на «Отключена», а после нажмите кнопку «Остановить».
- Основная часть выполнена, сохраните результат настройки нажатием кнопки «ОК» в низу окна.
Вместо послесловия
После всех манипуляций со службой Защитника Windows закройте прежде открываемые окна.
Примечание! Не в коем случае не изменяйте других системных служб, так как остановка многих из них может привести к не стабильной работе операционной системы или вовсе вывести её из строя! Прежде убедитесь в правильности выбора и точности исполняемых действий!
Вот и всё, после перезагрузки компьютера Защитник Windows больше не запустится автоматически, а останется в пассивном состоянии.
Приветствую всех читателей интернет портала WindowsFan.Ru!!!
Первое что необходимо сделать после установки и настройки Windows это обеспечить ей надежную защиту, то есть установить антивирусное программное обеспечение.
По умолчанию операционная система поставляется с интегрированным антивирусом под названием Windows Defender, однако большинство пользователей убеждены, что толку от него будет немного.
Отчасти это верно, встроенный защитник не идет ни в какое сравнение с мощными антивирусными продуктами известных компаний. Обычно Windows Defender автоматически отключается при установке сторонних антивирусов, но в некоторых случаях его приходится деактивировать вручную.
Но даже будучи выключенным Defender периодически будет напоминать о себе, выводя в области уведомлений сообщения с просьбами обновления или сканирования компьютера.
Тем не менее, вы можете избавиться от всех его проявлений, полностью отключив ответственную службу и переименовав путь к исполняемому файлу. Вы даже можете полностью удалить Windows Defender с помощью специальных инструментов, о которых мы расскажем немного ниже.
Отключить или удалить Defender в Windows 8/8.1 можно следующим образом. Откройте поиск в вбейте в поле запрос «Defender», а еще лучше «Защитник Windows», ведь вы используете русскоязычную Windows, не так ли? В открывшемся окошке приложения переключитесь на вкладку «Параметры», выберите «Администратор» и снимите галочку «Включить приложение». При этом защитник выводит сообщение, что компьютер больше не защищен. Подтверждаем и закрываем окно Defender.
Теперь запустите диалоговое окошко «Выполнить», вбейте команду services.msc и в открывшемся окне найдите пункт «Служба Защитника Windows». Кликните по нему два раза и в окне свойств установите значение типа запуска «Отключена». Вот практически все. Для надежности можете переименовать папку защитника, например, так: C:Program FilesWindows Defender Stop.
Для полного удаления Windows Defender можно воспользоваться небольшой бесплатной утилитой Windows Defender Uninstaller. К сожалению, на Windows 8 и 8.1 эта программа работает с ошибками, использовать ее можно только на Windows 7 и то на свой страх и риск. Разработчики обещали исправить ошибки…
В принципе, после отключения служб можно удалить папки программы, расположенные в каталогах C:/Program Files и C:/ProgramDataMicrosoft, а также соответствующий ключ системного реестра Windows Defender, расположенный адресу HKEY_LOCAL_MACHINE/SOFTWARE/Microsoft/Windows Defender, предварительно получив к этим элементам полные права доступа. Однако от таких экстремальных способов желательно воздерживаться, для «устранения» Windows Defender вполне достаточно выполнить действия, описанные в первых четырех абзацах.
На этом я пожалуй и закончу свой рассказ всем пока и до новых интересных встреч с вами дорогие друзья…
Просмотров 2.1к. Опубликовано Обновлено
Добрый день, дорогие читатели моего блога! Сегодня у меня (как и у многих) последний день новогодних каникул и завтра снова в бой. Ну а пока еще выходной, я хотел бы с вами поговорить о защите Компьютера. Вы пользуетесь антивирусом? Если да, то каким?
Просто многие мои знакомые, которые сидят на windows 8 и даже не знали (да я и сам долго этого не знал), что у системы есть встроенный защитник windows defender. Это по сути тот же самый Microsoft Security Essentials, который можно было скачать с сайта microsoft и поставить на семерку, но теперь он встроенный.
Если у вас не стоит какой-либо антивирус, то он вполне может сойти за таковой. Причем он довольно хорошо ловит различные угрозы, так что не надо думать, что раз он встроенный, то хреновенький. Но если вы все-таки отдаете предпочтение какому-то стороннему антивирусу, то лучше этот защитник отключить, чтобы он не потреблял лишние ресурсы и тем самым не тормозил компьютер.
В общем садитесь поудобнее, по традиции хрустните пальцами рук, а я вам тем временем расскажу как отключить защитник Windows 8 или же запустить его.
Содержание
- Что такое Windows Defender
- Как включить или отключить Виндовс Защитник
Что такое Windows Defender
Что же такое Windows Defender и зачем он нужен? Виндовс Защитник – это встроенное в систему средство для защиты компьютера от ботов, троянов, червей, spyware и прочего вредоносного контента. Программа содержит сканер, позволяющий осуществить проверку операционки нескольких видов, от быстрой до полной. Также в состав приложения входит несколько модулей, обеспечивающих протекцию системы в реальном времени. Таким образом, если в оперативную память или на жесткий диск проникнет какой-либо вирус, Defender тут же оповестит об этом пользователя и предложит выполнить очистку от подозрительного кода. Помимо этого, данный антивирус включает в себя механизм обновления, благодаря которому можно в два клика загрузить с официального сервера Майкрософт наиболее актуальные версии баз с определением программ-шпионов и вирусов.
Как включить или отключить Виндовс Защитник
По умолчанию после установки новой системы Windows Defender активен. Если при работе в системе вы обнаружили, что вызов некоторых нужных вам приложений блокируется Защитником, но вам все равно приходится их использовать, или у вас установлен другой антивирус, то Defender можно отключить. Как же это сделать?
Итак, вы поработали некоторое время без использования Дефендера, и хотите снова активировать данный апплет. Далее я расскажу, как можно снова задействовать данную службу после отключения.
- Один из способов включения защитника — это воспользоваться формой «Центр поддержки». Чтобы открыть ее, зайдите в панель управления. Здесь нужно выбрать элемент «Центр поддержки». Одним из пунктов открывшейся формы будет «Безопасность». Зайдя в данный раздел, вы увидите опции «Защита от программ-шпионов и нежелательных программ» и «Защита от вирусов». Включите обе из них, и после этого ваш компьютер будет обезопасен от любых угроз.
- Альтернативным методом является активация службы Дефендера в списке сервисов раздела Администрирование, вызываемого из панели управления. Этот способ аналогичен отключение сервиса, описанному ранее в данной статье, только наоборот, надо не остановить, а запустить.
Но не всех устраивает этот стандартный защитник, поэтому если вы не хотите платить, я рекомендовал бы посмотреть лучшие бесплатные антивирусы, которые я обозревал в одной из предыдущих статей. Они все очень хорошие и вы сможете подобрать что-нибудь и для себя.
И кстати, антивирус — это очень хорошая защита, но бывает случаи, когда даже самый крутой, дорогой и мощный из них не способен справиться с вирусом, тогда вы запросто сможете потерять важные файлы, документы и т.д. Да-да. Помнится мне, как проник на работу один вирус нехороший (новый на тот момент), который переименовывал расширения всех документов на компьютере. Вот это была подстава подстав, несмотря на то, что и антивирус платный стоял, и проверялось всё еженедельно.
Вирус тупо менял расширения файлов на некий «vault». И даже, если переименовать расширение файлов, то ни к чему это не приводило. Документы уже были повреждены. Слышали про такой? Тогда он был в новинку и ни один антивирь его еще не знал.
Я и мой напарник возились с этой хренью более 3-х часов, но всё, что удалось сделать — восстановить порядка 30% файлов. Было потрачено куча нервов и использования куча программ для восстановления поврежденных файлов, и восстановление из теневых копий чуть-чуть подсобило. Благо хоть большую часть самых важных документов удалось восстановить.
Но я к чему клоню? Лучше всегда делать резервное копирование системы и самых важных файлов и документов. Тогда за важные данные вы точно сможете не волноваться. Лучше всего эта тема раскрыта в потрясающем[urlspan] видеокурсе по резервному копированию[/urlspan]. Всё разложено по полочкам, детально рассказано и понятно любой категории пользователей. Настоятельно рекомендую вам его посмотреть и применить все на себе.
Ну а на этом я нашу сегодняшнюю статью заканчиваю. Надеюсь, что вам она была полезна и интересна. Заходите еще в гости, чтобы не пропустить ничего интересного, и не забудьте подписаться на обновления. Ну а я с вами прощаюсь. Пока-пока!
С уважением, Дмитрий Костин
Здравствуйте.
Я использую лицензионную версию win 8, которая была предустановлена на ноутбуке при его покупке.
Сейчас версия windows обновлена до версии 8.1. Последние обновления win 8.1 установил вчера через центр обновления windows.
Первоначально при настройках системы я указал в качестве антивируса ПО стороннего производителя (AVAST).
Недавно я решил переустановить антивирус. После удаления AVAST возникло уведомление? о том что система осталась без антивируса. Я выбрал встроенный защитник windows в качестве анти-шпионской и антивирусной программы. Защитник
потребовал загрузить определения вирусов и затем заработал. Статус защитника -«ваш компьютер защищен».
Определение вирусов защитника — последнее(от 05.05.17)
Теперь я не могу вернуть назад в качестве антивирусной программы ПО AVAST, которым привык пользоваться.
В параметрах защитника нет пункта администратор, в котором я мог бы его отключить!
Защитник просто игнорирует тот факт что я являюсь единственным пользователем ноутбука и его администратором!
Как решить эту проблему?