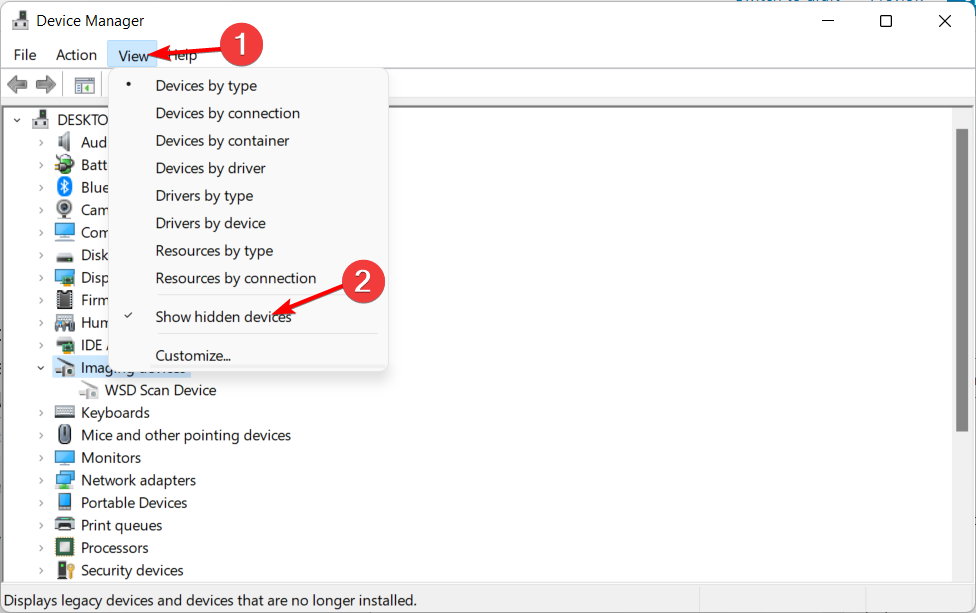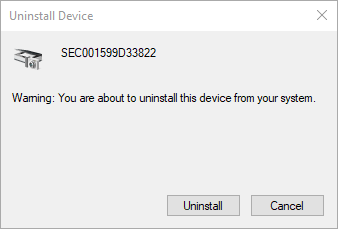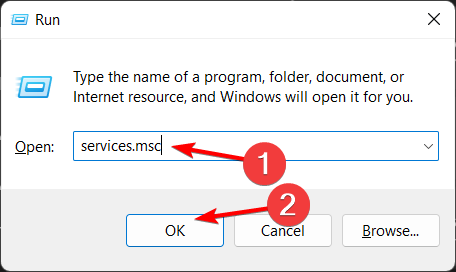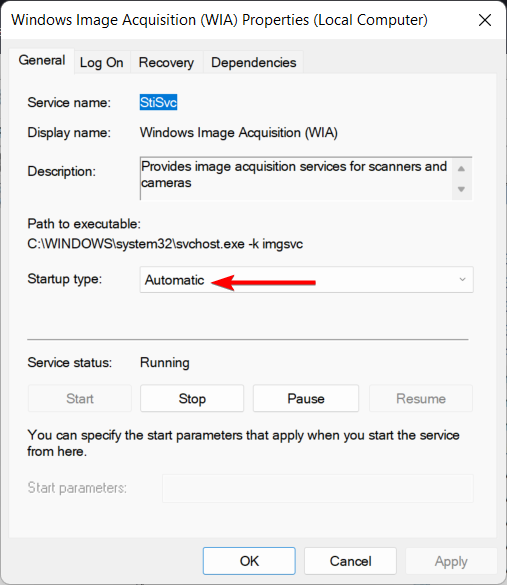Драйвер WIA — это драйвер Windows Image Acquisition, который требуется для того, чтобы графические программы могли взаимодействовать с соответствующими устройствами. В этой инструкции подробно разберем возможные способы решить проблему и скачать драйвер WIA при необходимости.
Для использования этого устройства требуется драйвер WIA — первые действия
Прежде чем пробовать найти в Интернете, где скачать драйвер WIA для вашего принтера/сканера/МФУ, рекомендую выполнить следующие простые действия, которые часто могут решить проблему:
- Откройте службы Windows. В Windows 10 и Windows 11 нажмите клавиши Win+R на клавиатуре (Win — клавиша с эмблемой Windows), введите services.msc и нажмите Enter.
- В списке служб найдите «Служба загрузки изображений Windows (WIA)». Эта служба должна выполняться, а в поле «Тип запуска» установлено «Автоматически».
- Если это не так, дважды нажмите по имени службы, установите тип запуска «Автоматически», примените настройки, а затем нажмите «Запустить» — не исключено, что уже эти действия решат проблему.
Следующее простое действие, которое, если судить по многим отзывам, часто оказывается работоспособным — подключить устройство, которое требует драйвер WIA по USB 2.0 вместо USB 3.0 (как правило, разъемы USB 3.0 синего цвета, а 2.0 — чёрные), иногда может потребоваться последующая переустановка сканера (МФУ). Попробуйте использовать этот вариант — действительно многим помогает.
В случае, если предложенные методы не сработали, служба WIA уже была запущена, а подключение к USB 2.0 не возымело действия, переходим к следующим действиям.
Где скачать драйвер WIA для сканера
Если устройство при установке сообщает, что для его использования требуется драйвер WIA, почти гарантированно он есть на официальном сайте производителя устройства на странице поддержки вашей модели.
Учитывайте: на официальном сайте может отсутствовать драйвер для текущей версии системы. Например, рассматриваемый вопрос часто возникает по поводу МФУ HP LaserJet M1120. Если у вас установлена Windows 10 или Windows 11. Не обращайте внимания, что на официальном сайте есть драйвер только для Windows 8 — он вполне успешно может использоваться и на более новых операционных системах.
Если скачанный драйвер не устанавливается, сообщая о неподдерживаемой операционной системе, вы можете:
- Распаковать файл с установщиком драйвера. Например, для LaserJet M1120 с этим успешно справляется 7-Zip, иногда могут пригодиться утилиты наподобие Universal Extractor. На изображении ниже — скриншот открытого файла установщика драйвера, где мы наблюдаем, в том числе и файлы драйвера WIA (что следует из имени файлов драйверов).
- Установить драйвер вручную из INF-файла.
При возникновении проблем с установкой драйверов, предварительно удалите все имеющиеся драйверы вашего сканера или МФУ и само устройство с помощью диспетчера устройств (может потребоваться включить показ скрытых устройств в меню «Вид» и найти устройство в разделе «Устройства обработки изображений»), а также программы от производителя — HP, Canon, Epson или другого.
- Что такое драйвер WIA?
- Включение «Службы загрузки изображений Windows»
- Переустановка драйвера принтера
Владельцы сканеров или МФУ со встроенным сканером рано или поздно сталкиваются с ошибкой «Для использования этого устройства требуется драйвер WIA…». Рассмотрим, что это за драйвер, и как исправить ситуацию с его отсутствием.
Что такое драйвер WIA?
Как и любой другой, драйвер WIA (Windows Image Acquisition) предназначен для того, чтобы операционная система могла взаимодействовать с внешним устройством. В данном случае речь идет о сканирующем оборудовании, цифровых видеокамерах и фотоаппаратах. В этот список также входят, как отдельные сканеры, так и МФУ с функцией сканирования документов. В случае с последними может наблюдаться и такая картина, что документы и фотографии спокойно отправляются в печать, но при попытках что-то отсканировать возникает ошибка с WIA-драйвером.
Вообще, операционные системы Windows уже имеют в своем составе драйвер WIA. Если точнее — это такая универсальная модель драйверов и API (интерфейс программирования приложений) по совместительству. Взаимодействие внешних устройств с системой и/или функциями драйвера самого устройства осуществляется «при посредничестве» системной «Службы загрузки изображений Windows», которая по умолчанию запускается при включении компьютера.
Таким образом, перед попыткой исправить ошибку с WIA-драйвером нужно убедиться, что данная служба запущена.
Включение «Службы загрузки изображений Windows»
Действия следующие:
- Одновременно нажмите на клавиатуре кнопки «Win + R», затем впишите в появившееся окно команду «services.msc» (без кавычек) и нажмите «ОК».

- Запустите системное приложение «Службы». В приведенном списке установленных служб найдите «Служба загрузки изображений Windows (WIA)». Напротив ее названия должно быть указано, что та «Выполняется».
- Если это не так, кликните по службе два раза мышкой. В открывшемся окне свойств напротив блока «Тип запуска» установите «Автоматически», ниже — нажмите кнопку «Запустить», затем «Применить». Закройте окно свойств службы.
Возможно, что после выполненных действий ошибка при попытке обращения к сканеру/МФУ останется. В этом случае дополнительно попробуйте следующие варианты решения проблемы:
- Отсоедините устройство от компьютера (т.е. выньте USB-кабель) и перезагрузите его (желательно вынуть из розетки и потом включить). Подключите USB-кабель в другой USB-порт компьютера (если сканер/МФУ поддерживает USB0, подключите его именно к этому порту, который обычно имеет синий цвет).
- Откройте «Диспетчер устройств», выполнив команду «devmgmt.msc» в программе «Выполнить» (все по аналогии с запуском приложения «Службы»), найдите в списке устройств названия принтера/МФУ, кликните по нему правой кнопкой мыши и выберите из меню пункт «Отключить устройство». После отключения сразу включите устройство, выбрав пункт «Включить устройство».
- Также возможно, что проблему с драйверов вызывают собственные настройки сканера/МФУ (те, что сохранены в памяти устройства). Здесь может помочь сброс настроек оборудования до заводских значений, но как именно это сделать, следует искать на сайте производителя.
Если ничего из этого не помогло, остается повозиться с драйвером устройства. Его нужно будет переустановить с предварительным полным удалением всего установленного на компьютере программного обеспечения сканера/МФУ (включая любые фирменные программы).
Переустановка драйвера принтера
Чтобы снизить вероятность возникновения ошибок при установке нового, рекомендуется удалить уже установленный драйвер устройства. Желательно также удалить все фирменные приложения, которые либо идут в комплекте с драйвером (но удаляются отдельно), либо были установлены самим пользователем.
Для удаления драйвера:
- Первым делом скачайте драйвер с официального сайта производителя проблемного устройства (если это невозможно, дополнительно ознакомьтесь с инструкцией по использованию менеджера драйверов ниже).
- Откройте «Диспетчер устройств» по инструкции выше.
- В списке устройств найдите название сканера/МФУ, кликните по нему правой кнопкой мыши и выберите пункт «Удалить устройство».
Для удаления фирменных программ сканера/МФУ:
- Откройте «Панель управления» (можно использовать команду «control» в программе «Выполнить») и кликните в ней по элементу «Удаление программы»:
- Найдите в списке установленных программ те, в именах которых присутствует либо название устройства, либо название компании-производителя (или и то и другое).
- Кликните правой кнопкой по программе и выберите в меню пункт «Удалить»:
- Проделайте то же самое со всеми остальными программами в списке.
Теперь можно устанавливать драйвер. Если такового в наличии нет, можно воспользоваться любым менеджером драйверов. Мы рекомендуем программу DriverHub:
- Запускаем программу и нажимаем кнопку «Найти сейчас».
- Дожидаемся, пока программа просканирует компьютер. После чего на экране отобразятся устройства, драйверы которых можно обновить (или установить, если они отсутствуют).
- Можно включить «Экспертный режим» и установить только драйвер для сканера/МФУ. На скриншоте выше выбрана установка драйвера для первого попавшегося устройства, но это не важно.
После выбора устройства останется нажать кнопку «Установить». Программа сама скачает и установит выбранный драйвер.
Carefully follow the steps below in order to install the WIA drivers
by Matthew Adams
Matthew is a freelancer who has produced a variety of articles on various topics related to technology. His main focus is the Windows OS and all the things… read more
Updated on
- Many users have been reporting getting the You need a WIA driver scanner error that has been stopping them from using their scanners.
- This nasty error can seriously hinder work, as more and more users utilize a printer with a scanner.
- As the full error message states, users can download the latest WIA drivers from their scanner manufacturer’s websites.
The Windows Image Acquisition service enables scanners, and other imaging devices, to communicate with graphics software, such as Photoshop.
However, some users have stated on forums that the You need a WIA driver error message pops up when they try to utilize their HP or Canon scanners.
The full WIA driver error message states: You need a WIA driver to use this device. Please install it from the installation CD or manufacturer’s website and try again. So, it suggests that users update their WIA drivers to resolve the issue.
What is WIA driver Canon scanner?
The WIA driver model may be found in Windows XP and subsequent iterations of the operating system. You won’t need to use an application because it allows you to scan things without one.
There is a good chance that the WIA driver for the scanner is outdated; in which case it is not compatible with the new operating system; alternatively, the driver could have become corrupted for reasons that are not known.
How we test, review and rate?
We have worked for the past 6 months on building a new review system on how we produce content. Using it, we have subsequently redone most of our articles to provide actual hands-on expertise on the guides we made.
For more details you can read how we test, review, and rate at WindowsReport.
Where does this error occur and what to expect?
While we’re at it, let’s quickly review some related issues that our readers reported so that you know exactly what you’re up against.
- The WIA driver is in use and cannot be installed – Before updating or installing the WIA driver, you will need to disconnect or turn off your scanner.
- Windows WIA scan error (WIA error code 80004005) – This error is easily fixable by simply uninstalling and reinstalling your WIA driver.
- You need a WIA driver to use this device Epson/HP/Canon scanner/Brother scanner/Fujitsu/Lexmark – In such cases, the Canon printer simply won’t scan, nor will the HP printer, among others.
- The WIA driver is in use and cannot be installed Kodak – Kodak users are no exception from this; simply follow the steps below to fix the issue.
- ScanSnap WIA driver missing (ScanSnap ix500 WIA driver error) – The are multiple ways in which you can download the specific driver. Find out more below.
- HP Print and Scan Doctor stuck on Windows (WIA) scan – Scanning is not possible unless there is a driver that will allow communication between the computer and the scanner.
- You need a WIA driver to use this device Windows 7 – The solutions below are applicable in Windows 7 as well, though the steps will differ a bit.
Without further ado, let’s see what you can do to mix the You need a WIA driver to use this device issue in Windows 10.11. Follow along!
How do I fix You need a WIA driver to use this device?
1. Update the WIA driver
There are a few ways users can update device drivers. As the error message says, users can download the latest WIA drivers from their scanner manufacturer’s websites.
Alternatively, users can update device drivers with a professional tool that will scan for and list devices with an antiquated driver.
A dedicated tool will scan your PC, detect old drivers, and then proceed to download and install the proper replacements, bringing your PC up to date as soon as possible.
Often, your computer system might not be able to update the generic drivers for your hardware and peripherals correctly. There are vital differences between a generic driver and a manufacturer’s driver. Finding the correct driver versions for every hardware component can become tiresome.That’s why a dependable updater can help you find and update your drivers automatically. We strongly suggest the Outbyte Driver Updater, and here’s how to do it:
- Download and install the Outbyte Driver Updater app.
- Launch the software and wait for the app to detect all incompatible drivers.
- Now, it will show you a list of all outdated drivers to select the ones to Update or Ignore.
- Click on Update & Apply Selected to download and install the latest versions.
- Restart your PC to ensure the applied changes.

Outbyte Driver Updater
Maintain your device healthy by letting OutByte Driver Updater find the latest driver options.
Disclaimer: You may need to upgrade the app from the free version to perform specific actions.
2. Reinstall the WIA driver
- Right-click the Start button and select the Device Manager option.
- Click View followed by Show hidden devices if the Device Manager doesn’t display the Imaging devices category.
- Then double-click Image devices to expand that category. Right-click the scanner device and select Uninstall device.
- Thereafter, click Uninstall to confirm.
- Windows will automatically reinstall the WIA driver after users restart the platform.
As You need a WIA driver is primarily a driver error, reinstalling the scanner WIA driver might resolve the issue.
- Brother printer won’t scan on Windows 10/11
- Cannot communicate with Canon scanner in Windows 10
- 5+ best scanner software for Windows 10/11
- Paperport 14 won’t scan multiple pages
- 5 best duplex scanners with OCR
3. Check if the Windows Image Acquisition service is enabled
- Right-click the Start button and select Run. Enter services.msc in Run’s Open box, and select the OK button.
- Then double-click Windows Image Acquisition to open the properties window.
- Select Automatic on the Startup type drop-down menu.
- Click the Start button.
- If the service is already running, click the Stop button. Then press Start to restart WIA.
- Click OK to close the window and save the changes made.
What is TWAIN driver?
TWAIN is a helpful tool that was developed to automatically scan photos into a variety of graphic programs like Illustrator, Photoshop, InDesign, and a great deal of other software.
If you have the TWAIN driver installed on your computer, you can open a picture in a software to edit it with only the click of a button, rather than having to save the image first and then wait for it to upload.
Those were the most probable resolutions for the You need a WIA driver error, that you can follow to successfully fix the issue.
In addition, some companies provide their own troubleshooters for their scanners, such as the HP Print and Scan Doctor, which might also come in handy for fixing the WIA driver issue.
Was this guide useful to you? Don’t forget to leave a comment in the section below and share your thoughts with us. Thanks for reading!
Разберём ошибку, когда Canon MF Toolbox зависает при попытке начать сканирование, а при перезапуске – выдаёт ошибку «Не удаётся связаться со сканером. Возможно, отключен кабель, либо сканер выключен или используется другим приложением».
Перед тем, как пытаться устранить проблему, убедитесь в том, что:
- МФУ подключено к розетке и включено
- USB-кабель не повреждён и вставлен и в МФУ, и в компьютер
- МФУ переведено в режим сканирования (например для моделей M4xxx – кнопка SCAN на лицевой панели нажата и подсвечена зелёным индикатором)
- После перехода в режим сканирования, был выбран пункт «Удалённое сканирование» и на экране МФУ отображается надпись «Ожидание (Online)»
- МФУ не сканирует, но при этом успешно печатает
Данная ошибка возникает, по большей части, на относительно старых МФУ Canon. По крайней мере на нашем опыте, чаще всего этим грешат МФУ серии i-SENSYS M4xxx.
Ошибка возникает по причине того, что MF Toolbox по неизвестной причине конфликтует с Службой загрузки изображений (WIA), и в результате либо перестаёт работать с этой службой (однако другие приложения сохраняют возможность работы с WIA), либо напрочь вешает службу WIA, из-за чего сканирование через WIA становится недоступно.
Варианта постоянного решения этой проблемы нами пока что не найдено, однако существуют варианты временного решения проблемы – их необходимо выполнять при появлении этой проблемы.
UPD: Для постоянного решения проблемы можно попробовать установить патч от Canon. Иногда этот способ помогает и проблема не проявляет себя в будущем, однако иногда этот способ не срабатывает. В любом случае, можно попробовать.
Скачать патч можно с официального сайта Canon: https://asia.canon/en/support/0100765702 или с нашего сайта (прямая ссылка, файл *.exe, 7.7Мб)
Вариант 1
Первый вариант решения проблемы банален до невозможности – перезагрузка компьютера.
При перезагрузке компьютера, служба WIA перезапустится, и сканирование станет возможным.
Вариант 2
Если MF Toolbox завис и не закрывается – запустите Диспетчер задач и завершите процесс MF Toolbox:
После этого нажмите правой кнопкой мыши (ПКМ) по кнопке «Пуск» и нажмите ЛКМ по «Управление компьютером»
Далее перейдите в левой панели в Службы и приложения – Службы. В открывшемся списке служб найдите «Служба загрузки изображений Windows (WIA)» и в панели слева от службы или в верхней панели выберите «Перезапустить» (или, если служба не выполняется – «Запустить«).
Вновь запустите MF Toolbox и попробуйте выполнить сканирование.
Вариант 3
Этот вариант будет полезен, если при попытке завершить службу выяснилось, что служба зависла и появилась ошибка: «Не удалось остановить службу Служба загрузки изображений Windows (WIA) на локальном компьютере. Ошибка 1053. Служба не ответила на запрос своевременно.«.
Запустите командную строку от имени администратора: ПКМ по «Пуск» – Командная строка (администратор) или Powershell (администратор).
В командной строке выполните следующие команды (MF Toolbox должен быть закрыт):
taskkill /f /fi "serivces eq stisvc"
net start stisvc
Первая команда принудительно завершит процесс, который выполняется службой, а вторая – заново запустит службу.
После этого попробуйте выполнить сканирование через Toolbox.
Если такая ошибка появляется время от времени – чтобы не записывать и не искать эти команды, вы можете создать BAT-файл (или скачать готовый) со следующим содержимым:
@echo off
taskkill /f /im "mftbox.exe"
taskkill /f /fi "services eq stisvc"
net start stisvc
cd "C:\Program Files\Canon\MF Toolbox*" || cd "C:\Program Files (x86)\Canon\MF Toolbox*"
start mftbox.exe
Данный файл необходимо запускать от имени администратора (ПКМ – Запуск от имени администратора). Этот BAT-файл завершает процесс MF Toolbox, перезапускает службу WIA, и снова открывает Toolbox.
Для того, чтобы не забывать открывать файл от имени администратора, вы можете создать ярлык BAT-файла (ПКМ — Отправить — Рабочий стол (создать ярлык)), и в свойствах ярлыка указать необходимость запуска от имени администратора:

Windows Image Acquisition (WIA) — это служба в операционной системе Windows, которая обеспечивает поддержку захвата изображений с помощью цифровых камер и сканеров. Однако в Windows 10 по умолчанию эта служба может быть отключена. Если у вас возникли проблемы с загрузкой изображений или если вам необходимо использовать WIA для выполнения определенных задач, вы можете включить эту службу вручную.
Включение службы WIA в Windows 10 достаточно простое. Вам потребуется выполнить несколько простых шагов. Следуйте этим инструкциям:
- Щелкните правой кнопкой мыши по кнопке «Пуск» в левом нижнем углу экрана и выберите пункт «Панель управления».
- В открывшемся окне Панели управления выберите категорию «Оборудование и звук».
- Затем выберите пункт «Устройства и принтеры».
- На открывшейся странице найдите раздел «Устройства сканирования и камеры» и щелкните по нему.
- В появившемся окне выберите свое устройство и щелкните правой кнопкой мыши.
- В контекстном меню выберите «Свойства».
- В окне свойств выберите вкладку «Службы».
- Убедитесь, что служба WIA отмечена галочкой.
- Щелкните по кнопке «ОК», чтобы сохранить изменения.
Теперь служба загрузки изображений Windows WIA должна быть включена. Вы можете проверить ее работу, попробовав выполнить захват изображений со своей цифровой камеры или сканера. Если проблемы с загрузкой изображений сохраняются, вам может потребоваться обновить драйверы для вашего устройства или обратиться за помощью в службу поддержки Windows.
Содержание
- Включение службы загрузки изображений Windows WIA в Windows 10
- Что такое служба загрузки изображений Windows WIA?
- Почему важно включить службу загрузки изображений Windows WIA в Windows 10?
- Преимущества работы с включенной службой загрузки изображений Windows WIA
- Как установить драйвер для работы службы загрузки изображений Windows WIA в Windows 10?
- Рекомендации по использованию службы загрузки изображений Windows WIA в Windows 10
Включение службы загрузки изображений Windows WIA в Windows 10
Служба загрузки изображений Windows WIA (Windows Image Acquisition) в Windows 10 позволяет пользователям загружать изображения с подключенных устройств, таких как сканеры и цифровые фотокамеры. Однако по умолчанию эта служба может быть отключена. Если у вас возникла потребность в использовании этой функции, вы можете включить службу загрузки изображений Windows WIA в Windows 10.
Следуйте следующим шагам, чтобы включить службу загрузки изображений Windows WIA в Windows 10:
Шаг 1: Откройте «Панель управления» в Windows 10. Можно найти его в меню «Пуск» или воспользоваться поиском.
Шаг 2: В «Панели управления» найдите раздел «Администрирование» и откройте его.
Шаг 3: В разделе «Администрирование» найдите и откройте «Службы».
Шаг 4: В окне «Службы» найдите и щелкните правой кнопкой мыши на службе «Служба загрузки изображений Windows».
Шаг 5: В контекстном меню, которое появится, выберите «Свойства».
Шаг 6: В окне «Свойства» выберите вкладку «Общие».
Шаг 7: В разделе «Тип запуска» выберите «Автоматически». Это позволит службе загрузки изображений Windows WIA запускаться автоматически при старте системы.
Шаг 8: Щелкните кнопку «Применить», а затем «ОК», чтобы сохранить изменения.
Шаг 9: Перезагрузите компьютер, чтобы изменения вступили в силу.
После перезагрузки компьютера служба загрузки изображений Windows WIA должна быть включена и готова к использованию. Теперь вы сможете загружать изображения с вашего сканера или цифровой фотокамеры на компьютер с помощью этой службы.
Обратите внимание, что включение службы загрузки изображений Windows WIA может быть полезно только в том случае, если вы регулярно используете подключенные устройства для сканирования или загрузки изображений. Если вы не используете эту функцию, то можете оставить службу выключенной для экономии ресурсов системы.
Что такое служба загрузки изображений Windows WIA?
Служба WIA позволяет пользователям сканировать документы, фотографии и другие изображения с помощью подключенных устройств. Она также поддерживает функции автоматической обработки изображений, такие как улучшение цвета, обрезка и поворот.
Кроме того, служба WIA обеспечивает возможность загрузки изображений с цифровых фотокамер в компьютер. Пользователи могут просматривать, редактировать и организовывать свои фотографии с помощью программного обеспечения, поддерживающего WIA.
Включение службы загрузки изображений Windows WIA в Windows 10 позволяет пользователям полностью использовать возможности своих устройств для сканирования и фотографии, обеспечивая удобный и простой способ работы с изображениями на компьютере.
Почему важно включить службу загрузки изображений Windows WIA в Windows 10?
Включение службы загрузки изображений Windows WIA в Windows 10 важно по нескольким причинам:
- Упрощение процесса загрузки изображений: Благодаря службе Windows WIA, загрузка фотографий и сканирование документов становится значительно проще и удобнее. Вы сможете сразу передавать изображения с вашего устройства на компьютер, не прибегая к дополнительным программам или сложным процедурам настройки.
- Сохранение времени: Включение службы Windows WIA позволит вам освободиться от необходимости устанавливать драйверы или специальные программы для подключения устройства к компьютеру. У вас будет возможность просто подключить устройство, и операционная система сама установит все необходимые драйверы и настройки.
- Удобство и мобильность: Включив службу WIA, вы сможете легко перемещаться с цифровым фотоаппаратом или сканером, загружая изображения на компьютер где угодно и когда угодно. Ваше устройство будет автоматически распознано и подключено без необходимости внешних программ или дополнительных настроек.
Поэтому, включение службы загрузки изображений Windows WIA в Windows 10 рекомендуется для всех пользователей, которые часто работают с фотографиями, сканируют документы или просто хотят упростить процесс передачи изображений с устройств на компьютер.
Преимущества работы с включенной службой загрузки изображений Windows WIA
Вот некоторые из основных преимуществ работы с включенной службой загрузки изображений Windows WIA:
| 1. Простота использования | Служба WIA встроена в Windows 10 и автоматически запускается при подключении устройства. Это делает процесс загрузки изображений максимально простым для пользователей. Не требуется дополнительное программное обеспечение или настройка — все происходит автоматически. |
| 2. Многофункциональность | Служба WIA поддерживает различные типы устройств, включая сканеры, фотоаппараты, мобильные устройства и другие устройства, способные передавать изображения. Это означает, что вы можете легко загружать изображения с разных устройств, а не только с одного конкретного источника. |
| 3. Автоматическая обработка | Служба WIA может выполнять автоматическую обработку загружаемых изображений. Она распознает тип файла, применяет соответствующие настройки и выполняет определенные действия, такие как поворот, обрезка и улучшение изображения. Это помогает сэкономить время и упрощает процесс редактирования изображений. |
| 4. Встроенный редактор изображений | Служба WIA также предоставляет встроенный редактор изображений, который позволяет вам вносить простые изменения в загруженные изображения. Вы можете обрезать, повернуть, изменить размер или применить эффекты к изображению без необходимости запускать отдельную программу редактирования. |
Включение службы загрузки изображений Windows WIA в Windows 10 дает возможность получить максимум от ваших устройств с функцией передачи изображений и сделать загрузку и обработку изображений легкой и удобной.
Как установить драйвер для работы службы загрузки изображений Windows WIA в Windows 10?
Для того чтобы воспользоваться службой загрузки изображений Windows WIA в операционной системе Windows 10, вам необходимо установить драйвер для работы этой службы. Драйверы обеспечивают коммуникацию между вашим устройством и операционной системой. Вот как установить драйверы для службы загрузки изображений Windows WIA в Windows 10:
| Шаг 1: | Откройте меню «Пуск» и перейдите в раздел «Параметры». |
| Шаг 2: | В разделе «Параметры» выберите «Обновление и безопасность». |
| Шаг 3: | В разделе «Обновление и безопасность» выберите «Центр обновления Windows». |
| Шаг 4: | Нажмите на кнопку «Проверить наличие обновлений». |
| Шаг 5: | Дождитесь завершения поиска обновлений. Если обновления будут найдены, установите их. |
| Шаг 6: | После установки всех доступных обновлений перезагрузите компьютер. |
| Шаг 7: | После перезагрузки компьютера проверьте, работает ли служба загрузки изображений Windows WIA. |
Если служба загрузки изображений Windows WIA все еще не работает, вам может потребоваться обратиться к производителю вашего устройства для получения драйверов, специально разработанных для вашей модели устройства.
Рекомендации по использованию службы загрузки изображений Windows WIA в Windows 10
Служба загрузки изображений Windows WIA (Windows Image Acquisition) в операционной системе Windows 10 предоставляет простой и удобный способ получения изображений с подключенных сканеров и фотокамер. Чтобы максимально эффективно использовать эту службу, рекомендуется следовать некоторым рекомендациям:
- Убедитесь в правильной работе установленных устройств. Подключите сканер или фотокамеру к компьютеру, убедитесь, что они правильно работают и распознаются операционной системой.
- Обновите драйвера устройств. Драйверы обеспечивают работу устройств и взаимодействие с операционной системой. Проверьте наличие последних версий драйверов для вашего сканера или фотокамеры на сайте производителя и установите их в систему.
- Установите и настройте приложение для работы с изображениями. Чтобы использовать службу загрузки изображений Windows WIA, необходимо иметь приложение, которое поддерживает эту службу. Установите подходящее приложение на ваш компьютер и настройте его для работы с устройствами через службу WIA.
- Проверьте настройки службы Windows WIA. Перейдите в настройки службы Windows WIA и убедитесь, что служба включена и настроена правильно. Вы можете изменить настройки службы в соответствии с вашими потребностями, например, задать путь сохранения изображений или настроить формат сохраняемых файлов.
- Получите изображения с устройств. После правильной настройки службы и приложения вы сможете получить изображения с подключенных устройств. Запустите приложение, выберите устройство и выполните операцию сканирования или загрузки изображения. Служба Windows WIA обеспечит взаимодействие с устройством и передачу изображения в приложение для дальнейшей обработки.
Служба загрузки изображений Windows WIA в Windows 10 предоставляет простое и удобное решение для работы с сканерами и фотокамерами. Следуя рекомендациям и настраивая службу и приложение правильно, вы сможете получить высококачественные изображения и максимально эффективно использовать свои устройства.