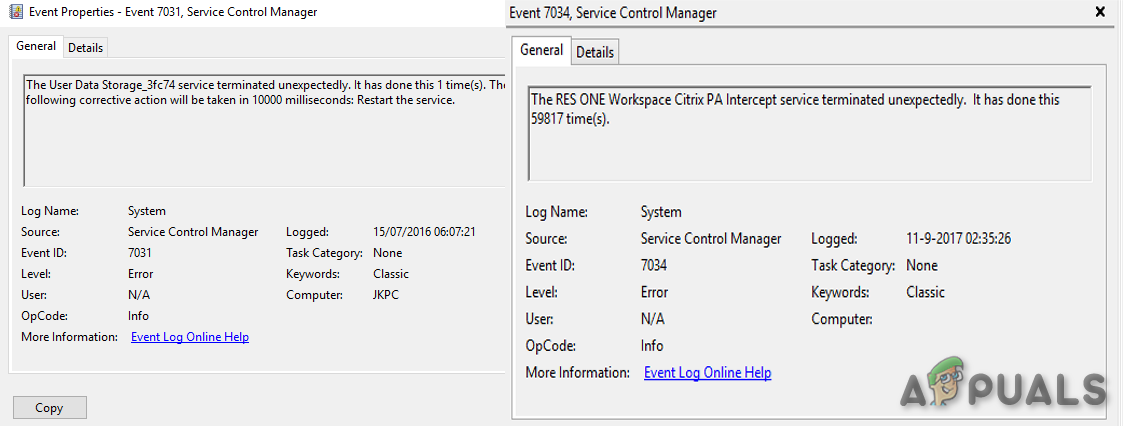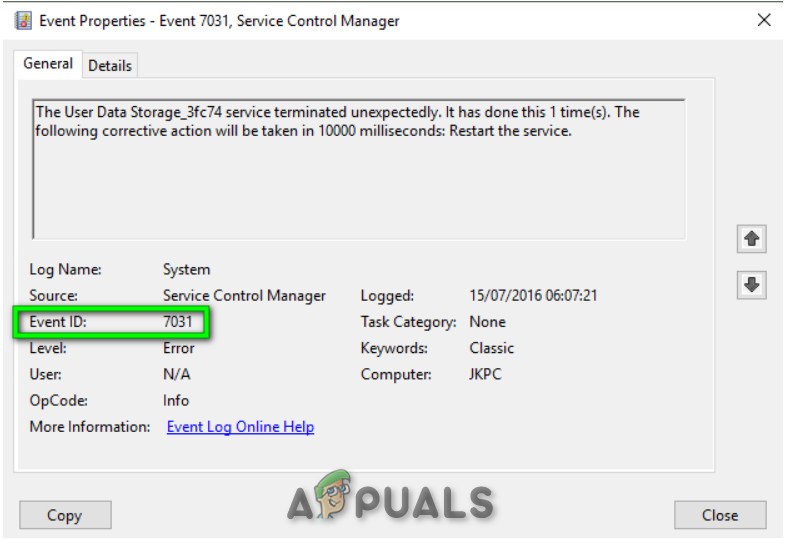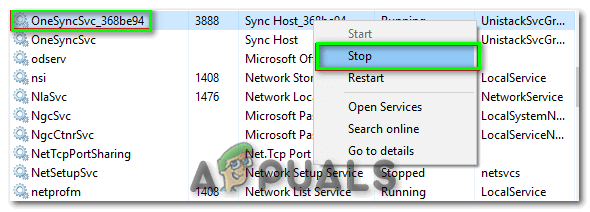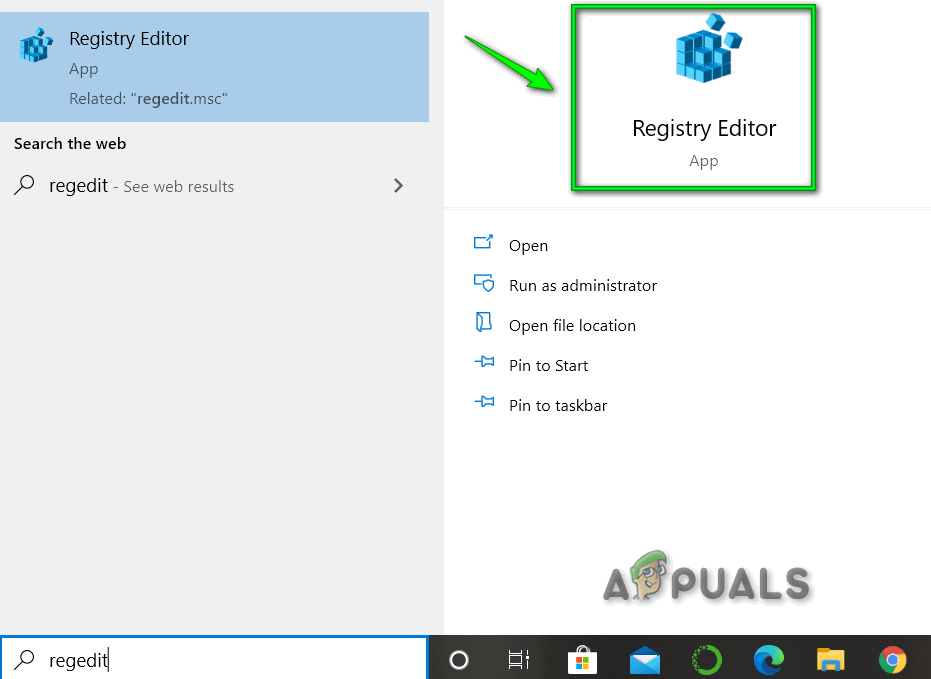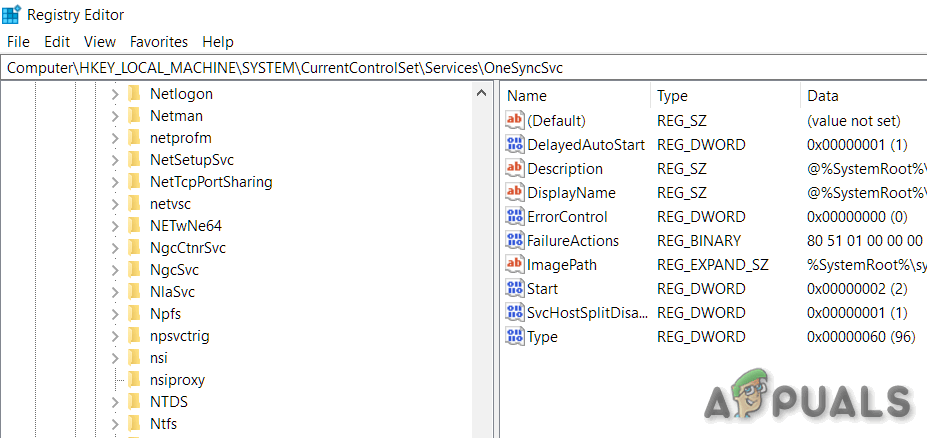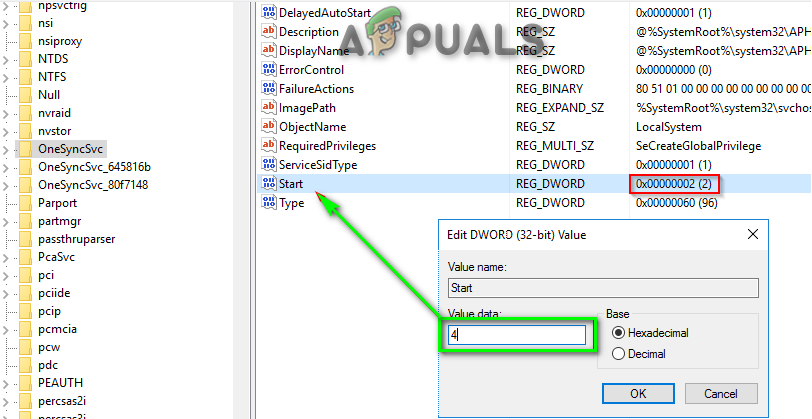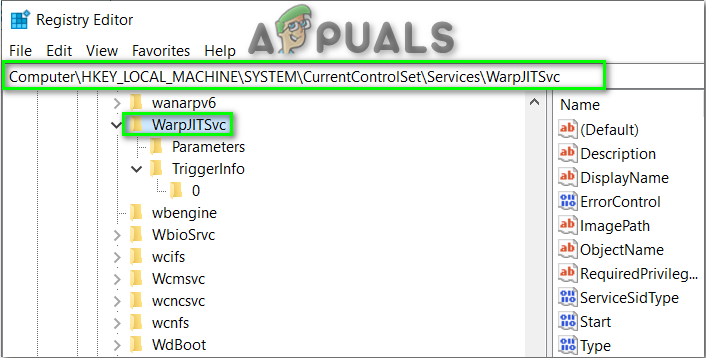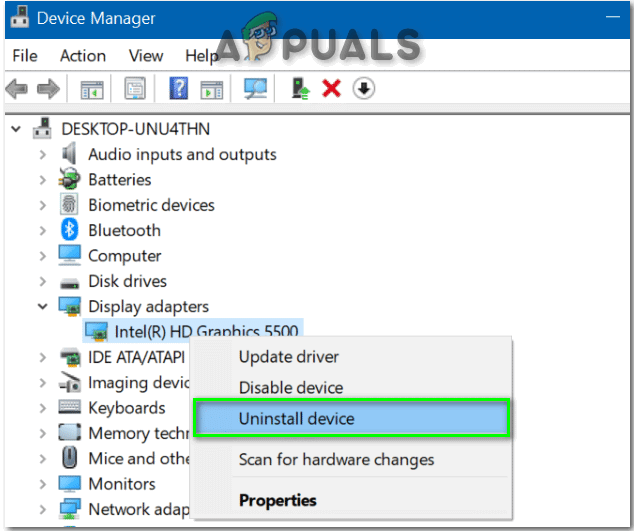- 7000 Служба не ответила на запрос своевременно
- 7001 Служба является зависимой от службы, которую не удалось запустить из-за ошибки Не удалось запустить дочернюю службу
- 7001 Служба является зависимой от службы, которую не удалось запустить из-за ошибки Присоединенное к системе устройство не работает
- 7011 Превышение времени ожидания (60000 мс) при ожидании ответа транзакции от службы
- 7023 Служба завершена из-за ошибки Устройство не готово
- 7031 Служба была неожиданно завершена. Это произошло (раз): 1
- 7034 Служба неожиданно прервана. Это произошло (раз): 1
- 7043 Служба не завершила работу должным образом после получения управления для выполнения предзавершающих операций
В этой инструкции подробно о том, что может вызывать такие ошибки в Windows 10, как исправить ошибки с указанными кодами от источника Service Control Manager в Windows 10, стоит ли это делать и дополнительная информация, которая может оказаться полезной.
Ошибки с источником Service Control Manager — причины, необходимость исправления
Прежде чем вы решите переживать и пытаться исправить ошибки с кодами события 7000, 7001, 7009, 7011, 7023, 7031, 7034, 7043 и источником Service Control Manager, учитывайте следующий важный момент: такие ошибки вы встретите на любой, даже самой чистой и беспроблемной системе Windows 10. Если в просмотре событий эти ошибки появляются время от времени, а не ежедневно при включении компьютера, работе и завершении работы, причинами могут быть обычные процессы работы Windows 10 связанные с:
- Установкой обновлений (при этом некоторые службы могут завершаться, а другие, зависимые от них, вызывать ошибку).
- Установкой новых версий драйверов (в том числе и самой Windows 10, в этих случаях мы можем получить ошибки, связанных с тем, что устройство не готово или не работает).
- Установкой сторонних программ, взаимодействующих со службами (иногда лишь временно, для успешного выполнения установки).
- Автоматическим обслуживанием системы (редко).
Во всех случаях появление ошибок возможно не при самом процессе, а после повторного включения компьютера или ноутбука, так как многие процессы установки завершаются лишь после перезагрузки.
В случае же если у вас эти ошибки возникают ежедневно, причины могут быть самыми разными, среди них:
- Ручное вмешательство в тип запуска служб, отключение служб, использование различных программ «для оптимизации», «ускорения» и «отключения слежки» Windows Получить представление о том, как отключение одних служб может влиять на работу других можно получить из статьи Не удалось запустить дочернюю службу — как исправить.
- В случае, если ошибок нет после перезагрузки компьютера или ноутбука, но присутствуют после завершения работы и последующего включения (особенно по прошествии некоторого времени), можно попробовать отключить быстрый запуск Windows 10. Желательно также вручную установить все оригинальные драйверы чипсета с сайта производителя ноутбука или материнской платы, в случае если у вас ПК.
- Нестабильная работа каких-либо устройств (плохое подключение, неисправности). Иногда — проблемы при задействовании устройства после перехода в режим энергосбережения. Можно попробовать отключить экономию энергию для устройств в дополнительных параметрах схемы электропитания в панели управления и в свойствах устройства в диспетчере устройств на вкладке «Управление электропитанием» (присутствует не для всех устройств). Особенно часто это касается USB устройств, сетевых и Wi-Fi адаптеров.
- Иногда ошибки могут появляться при завершении работы, если какие-то сторонние программы (например, клиенты для загрузки файлов из Интернета) мешают завершиться какой-либо сетевой службе.
Также при регулярном появлении указанных ошибок стоит проверить, а появляются ли они, если выполнить чистую загрузку Windows 10 — если нет, можно предположить, что правильному запуску служб мешают какие-то сторонние программы или антивирусы. Также может оказаться, что эти программы инициируют запуск служб, которые не могут быть запущены из-за отключенных дочерних служб.
Если проблема появилась недавно, вам могут помочь точки восстановления системы на дату, предшествующую появлению ошибок.
Увеличение времени ожидания запуска служб для ошибок с кодами 7000, 7009 и 7011
Ошибки типа «Превышение времени ожидания» или «Не ответила на запрос своевременно» при запуске служб c кодами события 7000, 7009 и 7011 могут появляться на медленных компьютерах и ноутбуках с HDD. В таких ситуациях мы можем увеличить время ожидания запуска службы:
- Запустите редактор реестра, для этого нажмите клавиши Win+R на клавиатуре, введите regedit и нажмите Enter.
- Перейдите в раздел реестра
HKEY_LOCAL_MACHINE\SYSTEM\CurrentControlSet\Control
- В правой панели редактора реестра найдите параметр с именем ServicesPipeTimeout. Если такой параметр отсутствует, нажмите правой кнопкой мыши в пустом месте панели справа, выберите «Создать» — «Параметр DWORD» и задайте имя ServicesPipeTimeout для этого параметра.
- Дважды нажмите по параметру ServicesPipeTimeout, выберите «Десятичный» и задайте значение 60000.
- Нажмите Ок, закройте редактор реестра и перезагрузите компьютер.
Указанные действия установят время ожидания для запуска службы равным 60 секунд. Если этого окажется недостаточно, можно попробовать увеличить значение.
Надеюсь, предложенный материал поможет разобраться с ошибками Service Control Manager в просмотре событий Windows 10 и предпринять действия для исправления ситуации при необходимости.
- Remove From My Forums
-
Вопрос
-
После обновления Windows Server 2012 R2 до Windows Server 2019 не запускается служба Windows Search.
Пробовал удалять и заново устанавливать компонент Windows Search, проработало несколько дней, и снова начались ошибки. Служба стартует и автоматически останавливается, в логах:
Служба «Windows Search» перешла в состояние Работает.
Код 7036
Служба «Windows Search» перешла в состояние Остановлена.
Код 7036
Служба «Windows Search» завершена из-за ошибки
Не удается найти указанный файл.Код 7023
- System - Provider [ Name] Service Control Manager [ Guid] {555908d1-a6d7-4695-8e1e-26931d2012f4} [ EventSourceName] Service Control Manager - EventID 7023 [ Qualifiers] 49152 Version 0 Level 2 Task 0 Opcode 0 Keywords 0x8080000000000000 - TimeCreated [ SystemTime] 2019-12-16T07:26:50.543445500Z EventRecordID 97369 Correlation - Execution [ ProcessID] 824 [ ThreadID] 74372 Channel System Computer 123 Security - EventData param1 Windows Search param2 %%2 57005300650061007200630068000000Служба «Windows Search» неожиданно прервана. Это произошло (раз): 57.
Код 7034
System - Provider [ Name] Service Control Manager [ Guid] {555908d1-a6d7-4695-8e1e-26931d2012f4} [ EventSourceName] Service Control Manager - EventID 7034 [ Qualifiers] 49152 Version 0 Level 2 Task 0 Opcode 0 Keywords 0x8080000000000000 - TimeCreated [ SystemTime] 2019-12-16T07:26:50.543445500Z EventRecordID 97370 Correlation - Execution [ ProcessID] 824 [ ThreadID] 29864 Channel System Computer 123 Security - EventData param1 Windows Search param2 57 57005300650061007200630068000000
Ответы
-
Привет,
Проделайте sfc /scannow и убедитесь, что у Вас нет поврежденных компонентов.
Также попробуйте:
1. Open Registry Editor (Start > Type regedit and press enter)
2. Navigate to HKEY_LOCAL_MACHINE\SOFTWARE\Microsoft\Windows Search
3. Double click SetupCompletedSuccessfully
4. Change it from a 1 to a 0.
Мнения, высказанные здесь, являются отражением моих личных взглядов, а не позиции корпорации Microsoft. Вся информация предоставляется «как есть» без каких-либо гарантий. Не забывайте помечать сообщения как ответы и полезные,
если они Вам помогли.-
Помечено в качестве ответа
24 декабря 2019 г. 6:51
-
Помечено в качестве ответа
A number of users with laptops have reported that searches in Outlook either don’t work or are incomplete. All of these users are using Outlook in cached mode, and almost all of them were imaged recently. I got my hands on one of these machines
and discovered that the Windows Search service seems to tank randomly. The ‘SearchIndexer.exe’ process seems to crash also. It appears to be an issue with the machines as a whole versus the profile since I encountered the same problem when
I logged on as myself. (This was the first time I logged onto this machine.) On Friday I logged on as myself for the first time, build the OST & left it on over the weekend to index. I checked the machine this morning and found the System
event log full of errors :
- The Windows Search service terminated unexpectedly. It has done this 5785 time(s). (Event ID: 7034; Source: Service Control Manager; OpCode: Info)
- The Windows Search service entered the running state.
- Wash, Rinse & Repeat (more details below)
I went through the following to no avail:
- Logged in as a new user — Problem persists.
- Ran through the
Search & Indexer Troubleshooter. Other than it being ‘aware’ that the service failed recently and that the service not running it found nothing wrong. When I started the service & ran the troubleshooter again, it mentioned that the service
had failed recently but that’s all. - Explorered
numerous potential options here to no avail. - Tried Microsoft’s ‘fix it’ as well
- Set
‘HKEY_LOCAL_MACHINE\SOFTWARE\Microsoft\Windows Search\SetupCompletedSuccessfully‘ from 1 to 0 - Rebuilt the index
Every time it gets up to a point (like 27kish) then breaks and starts the stop/start service process again. Its hard to say what its choking on since I’m not aware of a way to ‘parse’ the mail file or enable super-verbose logging to see what its
having trouble with.
The only indexed locations are ‘Offline Files’ for my user, and ‘Microsoft Office Outlook’ for my user as well. We’re not indexing any drives, libraries or network locations, even via the symlink ‘hack’. This is a new profile so there’s not much
else here in terms of files to index.
At the same time of setting up the ‘problematic’ machine on Friday, I imaged & logged into 3 laptops as myself to build and index the OST. All three machines finished indexing over 57k items without a problem, and there are no issues in the
Application or System event logs.
This is Windows 7 with just about every update available prior to the release of SP1 and Office Enterprise 2007 with SP2. (Outlook 12.0.6539.5000 SP2 MSO 12.0.6535.5002)
Short messing around with the ‘Indexing Service’ (the Windows Feature), uninstalling/reinstalling WDS reimaging this machine, I don’t know what else to try.
——————————
APPLICATION LOG
Outlook Search has encountered an error and is temporarily disabling indexing for store C:\Users\jgp2750\AppData\Local\Microsoft\Outlook\outlook.ost (error=0x800706ba).
— <Event xmlns=»http://schemas.microsoft.com/win/2004/08/events/event»>
— <System>
<Provider Name=»Outlook» />
<EventID Qualifiers=»32768″>36</EventID>
<Level>3</Level>
<Task>0</Task>
<Keywords>0x80000000000000</Keywords>
<TimeCreated SystemTime=»2011-04-18T14:32:45.000000000Z» />
<EventRecordID>218711</EventRecordID>
<Channel>Application</Channel>
<Computer>FQDN</Computer>
<Security />
</System>
— <EventData>
<Data>C:\Users\jgp2750\AppData\Local\Microsoft\Outlook\outlook.ost</Data>
<Data>0x800706ba</Data>
</EventData>
</Event>
Faulting application name: SearchIndexer.exe, version: 7.0.7600.16385, time stamp: 0x4a5bcdd0
Faulting module name: NLSData0001.dll, version: 6.1.7600.16385, time stamp: 0x4a5bda85
Exception code: 0xc0000005
Fault offset: 0x00260a0d
Faulting process id: 0xb38
Faulting application start time: 0x01cbfdd577062774
Faulting application path: C:\Windows\system32\SearchIndexer.exe
Faulting module path: C:\Windows\System32\NLSData0001.dll
Report Id: b967dd6d-69c8-11e0-99bd-0024d60226ee
— <Event xmlns=»http://schemas.microsoft.com/win/2004/08/events/event»>
— <System>
<Provider Name=»Application Error» />
<EventID Qualifiers=»0″>1000</EventID>
<Level>2</Level>
<Task>100</Task>
<Keywords>0x80000000000000</Keywords>
<TimeCreated SystemTime=»2011-04-18T14:32:45.000000000Z» />
<EventRecordID>218710</EventRecordID>
<Channel>Application</Channel>
<Computer>FQDN</Computer>
<Security />
</System>
— <EventData>
<Data>SearchIndexer.exe</Data>
<Data>7.0.7600.16385</Data>
<Data>4a5bcdd0</Data>
<Data>NLSData0001.dll</Data>
<Data>6.1.7600.16385</Data>
<Data>4a5bda85</Data>
<Data>c0000005</Data>
<Data>00260a0d</Data>
<Data>b38</Data>
<Data>01cbfdd577062774</Data>
<Data>C:\Windows\system32\SearchIndexer.exe</Data>
<Data>C:\Windows\System32\NLSData0001.dll</Data>
<Data>b967dd6d-69c8-11e0-99bd-0024d60226ee</Data>
</EventData>
</Event>
Faulting application name: SearchIndexer.exe, version: 7.0.7600.16385, time stamp: 0x4a5bcdd0
Faulting module name: unknown, version: 0.0.0.0, time stamp: 0x00000000
Exception code: 0xc0000005
Fault offset: 0x0000004c
Faulting process id: 0x10c8
Faulting application start time: 0x01cbfdd546f303ec
Faulting application path: C:\Windows\system32\SearchIndexer.exe
Faulting module path: unknown
Report Id: 87c5842d-69c8-11e0-99bd-0024d60226ee
— <Event xmlns=»http://schemas.microsoft.com/win/2004/08/events/event»>
— <System>
<Provider Name=»Application Error» />
<EventID Qualifiers=»0″>1000</EventID>
<Level>2</Level>
<Task>100</Task>
<Keywords>0x80000000000000</Keywords>
<TimeCreated SystemTime=»2011-04-18T14:31:22.000000000Z» />
<EventRecordID>218698</EventRecordID>
<Channel>Application</Channel>
<Computer>FQDN</Computer>
<Security />
</System>
— <EventData>
<Data>SearchIndexer.exe</Data>
<Data>7.0.7600.16385</Data>
<Data>4a5bcdd0</Data>
<Data>unknown</Data>
<Data>0.0.0.0</Data>
<Data>00000000</Data>
<Data>c0000005</Data>
<Data>0000004c</Data>
<Data>10c8</Data>
<Data>01cbfdd546f303ec</Data>
<Data>C:\Windows\system32\SearchIndexer.exe</Data>
<Data>unknown</Data>
<Data>87c5842d-69c8-11e0-99bd-0024d60226ee</Data>
</EventData>
</Event>
SYSTEM LOG
The Windows Search service terminated unexpectedly. It has done this 5831 time(s).
— <Event xmlns=»http://schemas.microsoft.com/win/2004/08/events/event»>
— <System>
<Provider Name=»Service Control Manager» Guid=»{555908d1-a6d7-4695-8e1e-26931d2012f4}» EventSourceName=»Service Control Manager» />
<EventID Qualifiers=»49152″>7034</EventID>
<Version>0</Version>
<Level>2</Level>
<Task>0</Task>
<Opcode>0</Opcode>
<Keywords>0x8080000000000000</Keywords>
<TimeCreated SystemTime=»2011-04-18T14:34:52.973976600Z» />
<EventRecordID>74749</EventRecordID>
<Correlation />
<Execution ProcessID=»520″ ThreadID=»4604″ />
<Channel>System</Channel>
<Computer>FQDN</Computer>
<Security />
</System>
— <EventData>
<Data Name=»param1″>Windows Search</Data>
<Data Name=»param2″>5831</Data>
</EventData>
</Event>
The Windows Search service entered the running state.
— <Event xmlns=»http://schemas.microsoft.com/win/2004/08/events/event»>
— <System>
<Provider Name=»Service Control Manager» Guid=»{555908d1-a6d7-4695-8e1e-26931d2012f4}» EventSourceName=»Service Control Manager» />
<EventID Qualifiers=»16384″>7036</EventID>
<Version>0</Version>
<Level>4</Level>
<Task>0</Task>
<Opcode>0</Opcode>
<Keywords>0x8080000000000000</Keywords>
<TimeCreated SystemTime=»2011-04-18T14:35:30.537732600Z» />
<EventRecordID>74750</EventRecordID>
<Correlation />
<Execution ProcessID=»520″ ThreadID=»1364″ />
<Channel>System</Channel>
<Computer>FQDN</Computer>
<Security />
</System>
— <EventData>
<Data Name=»param1″>Windows Search</Data>
<Data Name=»param2″>running</Data>
<Binary>57005300650061007200630068002F0034000000</Binary>
</EventData>
</Event>
-
Changed type
Friday, April 29, 2011 10:15 AM
-
Edited by
JuliusPIV
Monday, May 9, 2011 9:02 PM -
Changed type
JuliusPIV
Friday, March 30, 2012 4:54 PM
Ошибка может быть вызвана поврежденными ключами реестра Windows.
- Идентификатор события возникает, когда указанная служба внезапно останавливается, вызывая проблемы в диспетчере управления службами.
- Ошибка может возникать из-за поврежденных системных файлов и ошибочных обновлений Windows.
- Запуск сканирования SFC и восстановление системы могут исправить ошибку.
ИксУСТАНОВИТЕ, НАЖИМАЯ НА СКАЧАТЬ ФАЙЛ
Это программное обеспечение исправит распространенные компьютерные ошибки, защитит вас от потери файлов, вредоносного ПО, аппаратного сбоя и оптимизирует ваш компьютер для достижения максимальной производительности. Исправьте проблемы с ПК и удалите вирусы прямо сейчас, выполнив 3 простых шага:
- Скачать инструмент восстановления ПК Restoro который поставляется с запатентованными технологиями (патент доступен здесь).
- Нажмите Начать сканирование чтобы найти проблемы Windows, которые могут вызывать проблемы с ПК.
- Нажмите Починить все для устранения проблем, влияющих на безопасность и производительность вашего компьютера.
- Restoro был скачан пользователем 0 читателей в этом месяце.
Диспетчер управления службами (SCM) отвечает за управление деятельностью служб, работающих в вашей системе. Он управляет тем, как они начинаются и останавливаются, и организует корректирующие меры, когда они сталкиваются с проблемами.
Однако пользователи Windows жалуются на то, что сталкиваются с кодом ошибки Event ID 7034, полученным от диспетчера управления службами. Поэтому мы расскажем вам о причине и устранении ошибки. Ознакомьтесь с нашим руководством о Ошибка с кодом события 1001 в Windows 11.
Что вызывает событие ID 7034?
Код события 7034 указывает на то, что служба неожиданно завершила работу. Ошибка возникает, когда указанная служба в предупреждении не может продолжать работу. Кроме того, он может быть сгенерирован, когда служба завершается пользователем через диспетчер задач. Некоторые известные причины:
- Поврежденные ключи реестра Windows — Когда ключи реестра Windows, ответственные за указанные ошибочные службы, повреждены, это может привести к событию с идентификатором 7034. Это препятствует его возможности войти в систему, а также получить доступ к необходимым данным. Также, поврежденные системные файлы может быть виновником ошибки.
- Вмешательство другого программного приложения — Другие программы, запущенные на вашем компьютере, могут мешать работе указанной службы, что приведет к возникновению события с идентификатором 7034 в Просмотрщик событий бревно.
- Поврежденное обновление Windows — Пользователи часто сталкиваются с идентификатором события 7034 после установки последнего обновления Windows. Сборка блокирует активность служб, работающих на вашем ПК, что делает их менее отзывчивыми. Таким образом, идентификатор события может быть зарегистрирован, если у вас установлено ошибочное или поврежденное обновление.
По мере того, как мы углубляемся в этот пост, мы обсудим способы устранения ошибки и возобновления работы ваших служб.
Как я могу исправить событие ID 7034?
Вот что вы должны сделать в первую очередь:
- Отключить фоновые приложения работает на вашем ПК.
- Перезагрузите Windows в безопасном режиме и проверьте, сохраняется ли событие с идентификатором 36887.
Если вы не можете исправить ошибку, выполните следующие шаги по устранению неполадок:
1. Выполните чистую загрузку
- Нажимать Окна + р ключ, чтобы открыть Бегать диалоговое окно, введите msconfigи нажмите ХОРОШО открыть Конфигурация системы.
- Выберите Услуги вкладку и установите флажок Скрыть все службы Microsoft вариант, затем нажмите кнопку Отключить все кнопка.
- Перейти к Запускать вкладка и Откройте диспетчер задач.
- Выберите автозапуск программ и коснитесь Запрещать кнопка.
- Перезагрузите компьютер и проверьте, сохраняется ли ошибка с кодом события 7034.
Некоторые проблемы с ПК трудно решить, особенно когда речь идет о поврежденных репозиториях или отсутствующих файлах Windows. Если у вас возникли проблемы с исправлением ошибки, возможно, ваша система частично сломана.
Мы рекомендуем установить Restoro, инструмент, который просканирует вашу машину и определит, в чем проблема.
кликните сюда скачать и начать ремонт.
Чистая загрузка предотвращает запуск служб, которые могут мешать другим основным функциям вашего ПК, при запуске системы. Затем он разрешит событие с идентификатором 7034.
2. Запустите сканирование SFC
- Щелкните левой кнопкой мыши Начинать кнопка, тип Командная строкаи щелкните значок Запустить от имени администратора вариант.
- Нажмите Да на Контроль учетных записей пользователей быстрый.
- Введите следующее и нажмите Входить:
sfc/scannow - Перезагрузите компьютер и проверьте, сохраняется ли ошибка.
Запуск сканирования SFC в вашей системе обнаружит и восстановит поврежденные системные файлы, вызывающие событие с идентификатором 7034. Проверять как исправить опцию запуска от имени администратора, если она не работает на вашем ПК.
- Исправление ошибки: файл в настоящее время недоступен (0x800710fe)
- Код ошибки 0x800b010a: 5 способов исправить
- Отсутствует Obs.dll: как быстро исправить ошибку
3. Удалите последние обновления Windows
- Нажимать Окна + я ключ, чтобы открыть Настройки приложение.
- Нажмите Центр обновления Windows и выберите История обновлений.
- Нажмите на Удалить обновления кнопку и выберите самое последнее обновление.
- Нажать на Удалить для подтверждения процесса.
Удаление последнего обновления Windows удалит все поврежденные обновления из последней сборки, что приведет к возникновению ошибки. Ознакомьтесь с нашим руководством по как удалить обновления в виндовс 11 для большего количества шагов.
4. Запустить восстановление системы
- Щелкните левой кнопкой мыши Начинать кнопка, тип Восстановитьи нажмите на Создайте точку восстановления.
- Тогда Защита системы вкладку и нажмите Восстановление системы.
- Выберите другое восстановление системы и нажмите Следующий чтобы выбрать конкретную точку восстановления.
- Выберите последний раз, когда вы могли установить обновления на свой компьютер, и нажмите Следующий.
- Нажмите на Заканчивать кнопка.
Восстановление системы обновляет вашу систему до выбранной точки восстановления и устраняет проблемы, вызывающие ошибки с кодом события 7034.
Проверять как исправить точку восстановления, если она не работает и если у вас есть какие-либо проблемы с его запуском. Наших читателей также может заинтересовать наш путеводитель по Код события 7023 Ошибка в Windows 11 и некоторые исправления, чтобы решить эту проблему.
Если у вас есть дополнительные вопросы или предложения, пожалуйста, оставьте их в разделе комментариев.
Все еще есть проблемы? Исправьте их с помощью этого инструмента:
СПОНСОР
Если приведенные выше советы не помогли решить вашу проблему, на вашем ПК могут возникнуть более серьезные проблемы с Windows. Мы рекомендуем загрузка этого инструмента для ремонта ПК (оценка «Отлично» на TrustPilot.com), чтобы легко их решать. После установки просто нажмите кнопку Начать сканирование кнопку, а затем нажмите на Починить все.
Windows 10 Error ID 7031 and 7034 is a recognized Windows bug that occurs on shutdown as soon as the OneDrive sync facility needs to close itself. It should be noted that this event does not affect OneDrive’s operations.
The Event Viewer utilizes event identifiers to identify and elaborate the special events a Windows machine may come across. For example, if a user cannot be authenticated, the program may produce Event ID. The same is the case with Event Ids of 7031 and 7034.
Reasons for Event ID 7031 and 7034
The Event ID 7031 or 7034 is triggered by OneDrive and by the module OneSyncSvc_Session. This usually occurs during the shutting down of the computer. In the shutdown process, OneDrive is expected to shut down by the operating system within a given window of time. When it fails, it is forcefully closed which in turn causes these event ids.
Method 1: Disable OneSyncSvc
Many users reported that turning off OneSyncSvc resolved the issue of OneDrive not shutting down properly. This service is related to OneDrive’s sync mechanism and disabling it usually doesn’t affect your sync capabilities. You can always start the process back if this doesn’t work in your case.
- Open the Task Manager / Services tab.
- Firstly, right-click on the service ‘OneSyncSvc’ and tap on ‘Stop’.
- Secondly, open Command Prompt as an administrator. Type the below-mentioned command at the prompt and then tap ‘Enter’.
sc stop "OneSyncSvc" sc config "OneSyncSvc" start= disabled
Method 2: Modify Services in Registry Editor
Another thing that we can try is changing some registry entries related to OneDrive. Make sure that you follow the steps very carefully; changing other registry keys might break your computer instead of fixing it. You can also backup your registry before proceeding.
- Click on the ‘Search bar’ and type ‘Regedit’ in it. Click on the ‘Registry Editor’ app as shown.
- Navigate through the below-mentioned path.
Computer\HKEY_LOCAL_MACHINE\SYSTEM\CurrentControlSet\Services\OneSyncSvc
- Lastly, change the value of service to ‘4’ of the file name ‘Start’ and then click ‘OK’ in the window that pops up. This would be heading to deactivate the service. Save changes and exit. Check if the issue is resolved.Note: If this doesn’t work, navigate back to the file path mentioned and perform the actions to all the keys starting with OneSyncSvc. In this example below, there are two other files present that can be changed as well.
Method 3: Disable WarpJITSvc
Luckily, another excellent way to solve this error is to disable WarpJitSvc service from Registry Editor. Follow these steps to see if this fixes the problem or not:
- Click on the ‘Search bar’ and type ‘Regedit’ in it. Click on the ‘Registry Editor’ app to open it.
- Navigate through the below-mentioned path.
HKEY_LOCAL_MACHINE\SYSTEM\CurrentControlSet\Services
- Firstly, scroll down a bit to search for ‘WarpJITSvc’ Right-click on it, and tap ‘Properties’.
- In the end, in the general tab of WarpJITSvc, expand the option of ‘Startup Type’ and select ‘Disabled’.
Method 4: Reinstall Video Drivers
Last but not the least solution is to reinstall your video drivers from your PC. Drivers can get outdated over time and they require frequent updating to keep up with the operating system. Hopefully, it will solve your problem at its earliest.
Kevin Arrows
Kevin Arrows is a highly experienced and knowledgeable technology specialist with over a decade of industry experience. He holds a Microsoft Certified Technology Specialist (MCTS) certification and has a deep passion for staying up-to-date on the latest tech developments. Kevin has written extensively on a wide range of tech-related topics, showcasing his expertise and knowledge in areas such as software development, cybersecurity, and cloud computing. His contributions to the tech field have been widely recognized and respected by his peers, and he is highly regarded for his ability to explain complex technical concepts in a clear and concise manner.