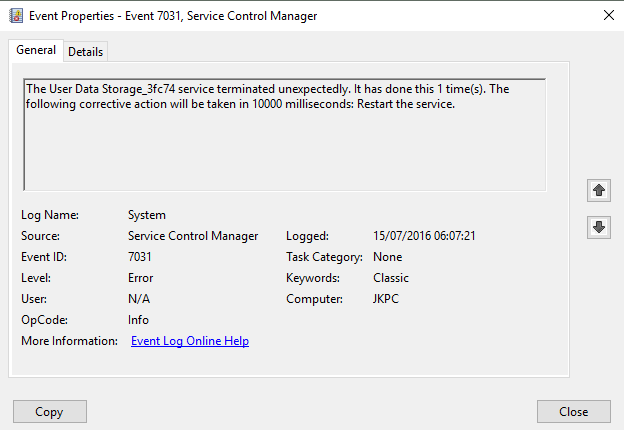A number of users with laptops have reported that searches in Outlook either don’t work or are incomplete. All of these users are using Outlook in cached mode, and almost all of them were imaged recently. I got my hands on one of these machines
and discovered that the Windows Search service seems to tank randomly. The ‘SearchIndexer.exe’ process seems to crash also. It appears to be an issue with the machines as a whole versus the profile since I encountered the same problem when
I logged on as myself. (This was the first time I logged onto this machine.) On Friday I logged on as myself for the first time, build the OST & left it on over the weekend to index. I checked the machine this morning and found the System
event log full of errors :
- The Windows Search service terminated unexpectedly. It has done this 5785 time(s). (Event ID: 7034; Source: Service Control Manager; OpCode: Info)
- The Windows Search service entered the running state.
- Wash, Rinse & Repeat (more details below)
I went through the following to no avail:
- Logged in as a new user — Problem persists.
- Ran through the
Search & Indexer Troubleshooter. Other than it being ‘aware’ that the service failed recently and that the service not running it found nothing wrong. When I started the service & ran the troubleshooter again, it mentioned that the service
had failed recently but that’s all. - Explorered
numerous potential options here to no avail. - Tried Microsoft’s ‘fix it’ as well
- Set
‘HKEY_LOCAL_MACHINE\SOFTWARE\Microsoft\Windows Search\SetupCompletedSuccessfully‘ from 1 to 0 - Rebuilt the index
Every time it gets up to a point (like 27kish) then breaks and starts the stop/start service process again. Its hard to say what its choking on since I’m not aware of a way to ‘parse’ the mail file or enable super-verbose logging to see what its
having trouble with.
The only indexed locations are ‘Offline Files’ for my user, and ‘Microsoft Office Outlook’ for my user as well. We’re not indexing any drives, libraries or network locations, even via the symlink ‘hack’. This is a new profile so there’s not much
else here in terms of files to index.
At the same time of setting up the ‘problematic’ machine on Friday, I imaged & logged into 3 laptops as myself to build and index the OST. All three machines finished indexing over 57k items without a problem, and there are no issues in the
Application or System event logs.
This is Windows 7 with just about every update available prior to the release of SP1 and Office Enterprise 2007 with SP2. (Outlook 12.0.6539.5000 SP2 MSO 12.0.6535.5002)
Short messing around with the ‘Indexing Service’ (the Windows Feature), uninstalling/reinstalling WDS reimaging this machine, I don’t know what else to try.
——————————
APPLICATION LOG
Outlook Search has encountered an error and is temporarily disabling indexing for store C:\Users\jgp2750\AppData\Local\Microsoft\Outlook\outlook.ost (error=0x800706ba).
— <Event xmlns=»http://schemas.microsoft.com/win/2004/08/events/event»>
— <System>
<Provider Name=»Outlook» />
<EventID Qualifiers=»32768″>36</EventID>
<Level>3</Level>
<Task>0</Task>
<Keywords>0x80000000000000</Keywords>
<TimeCreated SystemTime=»2011-04-18T14:32:45.000000000Z» />
<EventRecordID>218711</EventRecordID>
<Channel>Application</Channel>
<Computer>FQDN</Computer>
<Security />
</System>
— <EventData>
<Data>C:\Users\jgp2750\AppData\Local\Microsoft\Outlook\outlook.ost</Data>
<Data>0x800706ba</Data>
</EventData>
</Event>
Faulting application name: SearchIndexer.exe, version: 7.0.7600.16385, time stamp: 0x4a5bcdd0
Faulting module name: NLSData0001.dll, version: 6.1.7600.16385, time stamp: 0x4a5bda85
Exception code: 0xc0000005
Fault offset: 0x00260a0d
Faulting process id: 0xb38
Faulting application start time: 0x01cbfdd577062774
Faulting application path: C:\Windows\system32\SearchIndexer.exe
Faulting module path: C:\Windows\System32\NLSData0001.dll
Report Id: b967dd6d-69c8-11e0-99bd-0024d60226ee
— <Event xmlns=»http://schemas.microsoft.com/win/2004/08/events/event»>
— <System>
<Provider Name=»Application Error» />
<EventID Qualifiers=»0″>1000</EventID>
<Level>2</Level>
<Task>100</Task>
<Keywords>0x80000000000000</Keywords>
<TimeCreated SystemTime=»2011-04-18T14:32:45.000000000Z» />
<EventRecordID>218710</EventRecordID>
<Channel>Application</Channel>
<Computer>FQDN</Computer>
<Security />
</System>
— <EventData>
<Data>SearchIndexer.exe</Data>
<Data>7.0.7600.16385</Data>
<Data>4a5bcdd0</Data>
<Data>NLSData0001.dll</Data>
<Data>6.1.7600.16385</Data>
<Data>4a5bda85</Data>
<Data>c0000005</Data>
<Data>00260a0d</Data>
<Data>b38</Data>
<Data>01cbfdd577062774</Data>
<Data>C:\Windows\system32\SearchIndexer.exe</Data>
<Data>C:\Windows\System32\NLSData0001.dll</Data>
<Data>b967dd6d-69c8-11e0-99bd-0024d60226ee</Data>
</EventData>
</Event>
Faulting application name: SearchIndexer.exe, version: 7.0.7600.16385, time stamp: 0x4a5bcdd0
Faulting module name: unknown, version: 0.0.0.0, time stamp: 0x00000000
Exception code: 0xc0000005
Fault offset: 0x0000004c
Faulting process id: 0x10c8
Faulting application start time: 0x01cbfdd546f303ec
Faulting application path: C:\Windows\system32\SearchIndexer.exe
Faulting module path: unknown
Report Id: 87c5842d-69c8-11e0-99bd-0024d60226ee
— <Event xmlns=»http://schemas.microsoft.com/win/2004/08/events/event»>
— <System>
<Provider Name=»Application Error» />
<EventID Qualifiers=»0″>1000</EventID>
<Level>2</Level>
<Task>100</Task>
<Keywords>0x80000000000000</Keywords>
<TimeCreated SystemTime=»2011-04-18T14:31:22.000000000Z» />
<EventRecordID>218698</EventRecordID>
<Channel>Application</Channel>
<Computer>FQDN</Computer>
<Security />
</System>
— <EventData>
<Data>SearchIndexer.exe</Data>
<Data>7.0.7600.16385</Data>
<Data>4a5bcdd0</Data>
<Data>unknown</Data>
<Data>0.0.0.0</Data>
<Data>00000000</Data>
<Data>c0000005</Data>
<Data>0000004c</Data>
<Data>10c8</Data>
<Data>01cbfdd546f303ec</Data>
<Data>C:\Windows\system32\SearchIndexer.exe</Data>
<Data>unknown</Data>
<Data>87c5842d-69c8-11e0-99bd-0024d60226ee</Data>
</EventData>
</Event>
SYSTEM LOG
The Windows Search service terminated unexpectedly. It has done this 5831 time(s).
— <Event xmlns=»http://schemas.microsoft.com/win/2004/08/events/event»>
— <System>
<Provider Name=»Service Control Manager» Guid=»{555908d1-a6d7-4695-8e1e-26931d2012f4}» EventSourceName=»Service Control Manager» />
<EventID Qualifiers=»49152″>7034</EventID>
<Version>0</Version>
<Level>2</Level>
<Task>0</Task>
<Opcode>0</Opcode>
<Keywords>0x8080000000000000</Keywords>
<TimeCreated SystemTime=»2011-04-18T14:34:52.973976600Z» />
<EventRecordID>74749</EventRecordID>
<Correlation />
<Execution ProcessID=»520″ ThreadID=»4604″ />
<Channel>System</Channel>
<Computer>FQDN</Computer>
<Security />
</System>
— <EventData>
<Data Name=»param1″>Windows Search</Data>
<Data Name=»param2″>5831</Data>
</EventData>
</Event>
The Windows Search service entered the running state.
— <Event xmlns=»http://schemas.microsoft.com/win/2004/08/events/event»>
— <System>
<Provider Name=»Service Control Manager» Guid=»{555908d1-a6d7-4695-8e1e-26931d2012f4}» EventSourceName=»Service Control Manager» />
<EventID Qualifiers=»16384″>7036</EventID>
<Version>0</Version>
<Level>4</Level>
<Task>0</Task>
<Opcode>0</Opcode>
<Keywords>0x8080000000000000</Keywords>
<TimeCreated SystemTime=»2011-04-18T14:35:30.537732600Z» />
<EventRecordID>74750</EventRecordID>
<Correlation />
<Execution ProcessID=»520″ ThreadID=»1364″ />
<Channel>System</Channel>
<Computer>FQDN</Computer>
<Security />
</System>
— <EventData>
<Data Name=»param1″>Windows Search</Data>
<Data Name=»param2″>running</Data>
<Binary>57005300650061007200630068002F0034000000</Binary>
</EventData>
</Event>
-
Changed type
Friday, April 29, 2011 10:15 AM
-
Edited by
JuliusPIV
Monday, May 9, 2011 9:02 PM -
Changed type
JuliusPIV
Friday, March 30, 2012 4:54 PM
Функция поиска – одна из самых полезных и часто используемых функций в Windows 10/8/7. И если он по какой-то причине ломается и не отображает результаты вообще или отображает результаты неправильно, это может быть довольно неприятно. Эта статья расскажет вам, как вы можете восстановить Windows Search и функцию Search Indexer.
Этот ATS от Microsoft автоматически устраняет проблемы поиска Windows и, в частности, устраняет следующие проблемы поиска:
-
Содержание
- Поиск Windows не запускается
- Поиск Windows не работает должным образом, даже если он запускается
- Поиск в Windows запускается, но не показывает результатов
- Поиск Windows падает
- Другие общие проблемы с Windows Search.
- Устранение неполадок поиска Windows
Поиск Windows не запускается
-
Поиск Windows не работает должным образом, даже если он запускается
-
Поиск в Windows запускается, но не показывает результатов
-
Поиск Windows падает
-
Другие общие проблемы с Windows Search.
Устранение неполадок поиска Windows
Если вы столкнулись с этими проблемами, загрузите Устранение неполадок поиска Windows от Microsoft и просто запустите мастер. Microsoft теперь встроила эти инструменты в операционную систему Windows 10/8.1. Чтобы получить к нему доступ, откройте «Панель управления»> «Все элементы панели управления» и нажмите «Найти и устранить проблемы с поиском Windows», чтобы открыть средство поиска и устранения Windows.
Мастер спросит вас, хотите ли вы обнаруживать и устранять все проблемы автоматически или хотите, чтобы он обнаруживал только проблемы, и позволит вам решить, что вы хотите устранить. Выберите нужный вариант и нажмите «Далее», чтобы завершить его запуск.

Если вы получили сообщение об ошибке: не удалось выполнить поиск, ожидание получения статуса индексации или индексатор поиска Microsoft Windows перестал работать и был закрыт, или Windows не удалось запустить поиск Windows на локальном компьютере, возможно, вы захотите увидеть этот пост на Windows Search не работает.
Эти ссылки также могут вас заинтересовать.
- Устранение неполадок и исправление Windows Search или Search Indexer не работает
- Поле поиска не отображает результаты поиска правильно в Windows 7
- Служба поиска Windows на локальном компьютере запускается, а затем останавливается
- Окно поиска меню «Пуск» не работает в Windows 7
- Мы получаем сообщение об ошибке поиска в Windows 10
- Поиск Cortana или Windows 10 не находит настольных приложений.
- Remove From My Forums
-
Вопрос
-
После обновления Windows Server 2012 R2 до Windows Server 2019 не запускается служба Windows Search.
Пробовал удалять и заново устанавливать компонент Windows Search, проработало несколько дней, и снова начались ошибки. Служба стартует и автоматически останавливается, в логах:
Служба «Windows Search» перешла в состояние Работает.
Код 7036
Служба «Windows Search» перешла в состояние Остановлена.
Код 7036
Служба «Windows Search» завершена из-за ошибки
Не удается найти указанный файл.Код 7023
- System - Provider [ Name] Service Control Manager [ Guid] {555908d1-a6d7-4695-8e1e-26931d2012f4} [ EventSourceName] Service Control Manager - EventID 7023 [ Qualifiers] 49152 Version 0 Level 2 Task 0 Opcode 0 Keywords 0x8080000000000000 - TimeCreated [ SystemTime] 2019-12-16T07:26:50.543445500Z EventRecordID 97369 Correlation - Execution [ ProcessID] 824 [ ThreadID] 74372 Channel System Computer 123 Security - EventData param1 Windows Search param2 %%2 57005300650061007200630068000000Служба «Windows Search» неожиданно прервана. Это произошло (раз): 57.
Код 7034
System - Provider [ Name] Service Control Manager [ Guid] {555908d1-a6d7-4695-8e1e-26931d2012f4} [ EventSourceName] Service Control Manager - EventID 7034 [ Qualifiers] 49152 Version 0 Level 2 Task 0 Opcode 0 Keywords 0x8080000000000000 - TimeCreated [ SystemTime] 2019-12-16T07:26:50.543445500Z EventRecordID 97370 Correlation - Execution [ ProcessID] 824 [ ThreadID] 29864 Channel System Computer 123 Security - EventData param1 Windows Search param2 57 57005300650061007200630068000000
Ответы
-
Привет,
Проделайте sfc /scannow и убедитесь, что у Вас нет поврежденных компонентов.
Также попробуйте:
1. Open Registry Editor (Start > Type regedit and press enter)
2. Navigate to HKEY_LOCAL_MACHINE\SOFTWARE\Microsoft\Windows Search
3. Double click SetupCompletedSuccessfully
4. Change it from a 1 to a 0.
Мнения, высказанные здесь, являются отражением моих личных взглядов, а не позиции корпорации Microsoft. Вся информация предоставляется «как есть» без каких-либо гарантий. Не забывайте помечать сообщения как ответы и полезные,
если они Вам помогли.-
Помечено в качестве ответа
24 декабря 2019 г. 6:51
-
Помечено в качестве ответа

- 7000 Служба не ответила на запрос своевременно
- 7001 Служба является зависимой от службы, которую не удалось запустить из-за ошибки Не удалось запустить дочернюю службу
- 7001 Служба является зависимой от службы, которую не удалось запустить из-за ошибки Присоединенное к системе устройство не работает
- 7011 Превышение времени ожидания (60000 мс) при ожидании ответа транзакции от службы
- 7023 Служба завершена из-за ошибки Устройство не готово
- 7031 Служба была неожиданно завершена. Это произошло (раз): 1
- 7034 Служба неожиданно прервана. Это произошло (раз): 1
- 7043 Служба не завершила работу должным образом после получения управления для выполнения предзавершающих операций
В этой инструкции подробно о том, что может вызывать такие ошибки в Windows 10, как исправить ошибки с указанными кодами от источника Service Control Manager в Windows 10, стоит ли это делать и дополнительная информация, которая может оказаться полезной.
Ошибки с источником Service Control Manager — причины, необходимость исправления
Прежде чем вы решите переживать и пытаться исправить ошибки с кодами события 7000, 7001, 7009, 7011, 7023, 7031, 7034, 7043 и источником Service Control Manager, учитывайте следующий важный момент: такие ошибки вы встретите на любой, даже самой чистой и беспроблемной системе Windows 10. Если в просмотре событий эти ошибки появляются время от времени, а не ежедневно при включении компьютера, работе и завершении работы, причинами могут быть обычные процессы работы Windows 10 связанные с:
- Установкой обновлений (при этом некоторые службы могут завершаться, а другие, зависимые от них, вызывать ошибку).
- Установкой новых версий драйверов (в том числе и самой Windows 10, в этих случаях мы можем получить ошибки, связанных с тем, что устройство не готово или не работает).
- Установкой сторонних программ, взаимодействующих со службами (иногда лишь временно, для успешного выполнения установки).
- Автоматическим обслуживанием системы (редко).
Во всех случаях появление ошибок возможно не при самом процессе, а после повторного включения компьютера или ноутбука, так как многие процессы установки завершаются лишь после перезагрузки.
В случае же если у вас эти ошибки возникают ежедневно, причины могут быть самыми разными, среди них:
- Ручное вмешательство в тип запуска служб, отключение служб, использование различных программ «для оптимизации», «ускорения» и «отключения слежки» Windows Получить представление о том, как отключение одних служб может влиять на работу других можно получить из статьи Не удалось запустить дочернюю службу — как исправить.
- В случае, если ошибок нет после перезагрузки компьютера или ноутбука, но присутствуют после завершения работы и последующего включения (особенно по прошествии некоторого времени), можно попробовать отключить быстрый запуск Windows 10. Желательно также вручную установить все оригинальные драйверы чипсета с сайта производителя ноутбука или материнской платы, в случае если у вас ПК.
- Нестабильная работа каких-либо устройств (плохое подключение, неисправности). Иногда — проблемы при задействовании устройства после перехода в режим энергосбережения. Можно попробовать отключить экономию энергию для устройств в дополнительных параметрах схемы электропитания в панели управления и в свойствах устройства в диспетчере устройств на вкладке «Управление электропитанием» (присутствует не для всех устройств). Особенно часто это касается USB устройств, сетевых и Wi-Fi адаптеров.
- Иногда ошибки могут появляться при завершении работы, если какие-то сторонние программы (например, клиенты для загрузки файлов из Интернета) мешают завершиться какой-либо сетевой службе.
Также при регулярном появлении указанных ошибок стоит проверить, а появляются ли они, если выполнить чистую загрузку Windows 10 — если нет, можно предположить, что правильному запуску служб мешают какие-то сторонние программы или антивирусы. Также может оказаться, что эти программы инициируют запуск служб, которые не могут быть запущены из-за отключенных дочерних служб.
Если проблема появилась недавно, вам могут помочь точки восстановления системы на дату, предшествующую появлению ошибок.
Увеличение времени ожидания запуска служб для ошибок с кодами 7000, 7009 и 7011
Ошибки типа «Превышение времени ожидания» или «Не ответила на запрос своевременно» при запуске служб c кодами события 7000, 7009 и 7011 могут появляться на медленных компьютерах и ноутбуках с HDD. В таких ситуациях мы можем увеличить время ожидания запуска службы:
- Запустите редактор реестра, для этого нажмите клавиши Win+R на клавиатуре, введите regedit и нажмите Enter.
- Перейдите в раздел реестра
HKEY_LOCAL_MACHINESYSTEMCurrentControlSetControl
- В правой панели редактора реестра найдите параметр с именем ServicesPipeTimeout. Если такой параметр отсутствует, нажмите правой кнопкой мыши в пустом месте панели справа, выберите «Создать» — «Параметр DWORD» и задайте имя ServicesPipeTimeout для этого параметра.
- Дважды нажмите по параметру ServicesPipeTimeout, выберите «Десятичный» и задайте значение 60000.
- Нажмите Ок, закройте редактор реестра и перезагрузите компьютер.
Указанные действия установят время ожидания для запуска службы равным 60 секунд. Если этого окажется недостаточно, можно попробовать увеличить значение.
Надеюсь, предложенный материал поможет разобраться с ошибками Service Control Manager в просмотре событий Windows 10 и предпринять действия для исправления ситуации при необходимости.
На чтение 3 мин. Просмотров 703 Опубликовано 16.04.2021
Ошибка Windows 10 с идентификаторами 7031 и 7034 – это признанная ошибка Windows, которая возникает при завершении работы, как только требуется закрытие функции синхронизации OneDrive . Следует отметить, что это событие не влияет на работу OneDrive.
Средство просмотра событий использует идентификаторы событий для определить и подробно описать особые события, с которыми может столкнуться машина Windows. Например, если пользователь не может быть аутентифицирован, программа может выдать идентификатор события. То же самое и с идентификаторами событий 7031 и 7034.
Содержание
- Причины для событий с идентификаторами 7031 и 7034
- Метод 1. Отключить OneSyncSvc
- Метод 2: изменение служб в редакторе реестра
- Метод 3: отключить WarpJITSvc
- Метод 4: Переустановка видеодрайверов
Причины для событий с идентификаторами 7031 и 7034
Событие с кодом 7031 или 7034 инициируется OneDrive и модулем OneSyncSvc_Session . Обычно это происходит во время выключения компьютера. Ожидается, что в процессе выключения OneDrive завершит работу операционной системой в течение заданного промежутка времени. В случае сбоя он принудительно закрывается, что, в свою очередь, вызывает эти идентификаторы событий.
Метод 1. Отключить OneSyncSvc
Многие пользователи сообщили, что отключение OneSyncSvc решило проблему OneDrive, а не выключение должным образом. Эта служба связана с механизмом синхронизации OneDrive, и ее отключение обычно не влияет на ваши возможности синхронизации. Вы всегда можете запустить процесс обратно, если в вашем случае это не сработает.
- Откройте вкладку Диспетчер задач/Службы.
- Во-первых, щелкните правой кнопкой мыши службу «OneSyncSvc» и нажмите «Остановить» .
- Во-вторых, откройте командную строку как администратор. Введите в командной строке указанную ниже команду и затем нажмите
sc stop «OneSyncSvc» sc config «OneSyncSvc» start = отключено
Метод 2: изменение служб в редакторе реестра
Другое дело мы можем попробовать изменить некоторые записи реестра, связанные с OneDrive. Убедитесь, что вы очень внимательно следуете инструкциям; изменение других ключей реестра может привести к поломке вашего компьютера, вместо того, чтобы его исправить. Вы также можете сделать резервную копию реестра, прежде чем продолжить.
- Щелкните “ Панель поиска” и введите в ней “Regedit”. Щелкните приложение “Редактор реестра” . как показано.
- Перейдите по указанному ниже пути.
Компьютер HKEY_LOCAL_MACHINE SYSTEM CurrentControlSet Services OneSyncSvc
- Наконец, измените значение службы на ‘4’ имени файла ‘Start’ , а затем нажмите “ OK” во всплывающем окне.. Это будет означать отключение службы. Сохранить изменения и выйти. Проверьте, решена ли проблема. Примечание. Если это не сработает, вернитесь к указанному пути к файлу и выполните действия со всеми клавишами, начиная с OneSyncSvc . В этом примере ниже представлены два других файла, которые также можно изменить.
Метод 3: отключить WarpJITSvc
К счастью, еще один отличный способ решить эту ошибку – отключить службу WarpJitSvc из редактора реестра. Выполните следующие действия, чтобы узнать, решает ли это проблему или нет:
- Щелкните “ Панель поиска” и введите “Regedit” в нем. Щелкните приложение “Редактор реестра” , чтобы открыть его.
- Перейдите по указанному ниже пути.
HKEY_LOCAL_MACHINE SYSTEM CurrentControlSet Services
- Сначала прокрутите немного вниз, чтобы найти ‘WarpJITSvc’ Щелкните его правой кнопкой мыши и выберите «Свойства» .
- В конце на общей вкладке WarpJITSvc разверните параметр “Тип запуска” и выберите
Метод 4: Переустановка видеодрайверов
Последнее, но не менее важное решение – переустановить видеодрайверы с вашего ПК. Драйверы могут со временем устареть, и им требуется частое обновление, чтобы не отставать от операционной системы. Надеюсь, это решит вашу проблему в ближайшее время.
Download PC Repair Tool to quickly find & fix Windows errors automatically
The Event Viewer uses event IDs to define the uniquely identifiable events that a Windows computer can encounter. For example, when a user’s authentication fails, the system may generate Event ID. So, if when a user logs off a Windows 10 computer and encounters Event ID 7031 or 7034 error, then this post is intended to help. In this post, we will identify the possible cause of this error, as well as present the workaround to help remediate this issue.
Let’s take a look at a typical scenario where you can encounter these errors.
You have a device that’s running Windows 11/10 and you have an application or device that runs under the per-user service model. You log off from the device and then log back on.
In this scenario, you may intermittently receive a User log-off notification message from Winlogon. You may also see error events in the System log that resembles the following:
Level: Error
Source: Service Control Manager
Event ID: 7031
Details: The Sync Host_Session1 service terminated unexpectedly. It has done this 1 time(s). The following corrective action will be taken in 10000 milliseconds: Restart the service.
Level: Error
Source: Service Control Manager
Event ID: 7034
Details: The Sync Host_Session1 service terminated unexpectedly. It has done this 1 time(s).
Note: The number that appears right after Sync Host_ may vary. For example, the text may read Sync Host_Session1, Sync Host_Session2, and so on. On some Windows 10 version, the text may read something similar to Sync Host_32613.
This Event ID 7031 0r 7034 error occurs because of changes in the way that Service Control Manager cleanly shuts down user services. Specifically, a code-handling session shutdown may terminate a process early.
To work around this issue, exit all open applications and connections before you log off or restart the system.
Microsoft is currently investigating this issue.
Read next: A Service does not start error with Event ID 7000, 7011, 7009.
Obinna has completed B.Tech in Information & Communication Technology. He has worked as a System Support Engineer, primarily on User Endpoint Administration, as well as a Technical Analyst, primarily on Server/System Administration. He also has experience as a Network and Communications Officer. He has been a Windows Insider MVP (2020) and currently owns and runs a Computer Clinic.
Download PC Repair Tool to quickly find & fix Windows errors automatically
The Event Viewer uses event IDs to define the uniquely identifiable events that a Windows computer can encounter. For example, when a user’s authentication fails, the system may generate Event ID. So, if when a user logs off a Windows 10 computer and encounters Event ID 7031 or 7034 error, then this post is intended to help. In this post, we will identify the possible cause of this error, as well as present the workaround to help remediate this issue.
Let’s take a look at a typical scenario where you can encounter these errors.
You have a device that’s running Windows 11/10 and you have an application or device that runs under the per-user service model. You log off from the device and then log back on.
In this scenario, you may intermittently receive a User log-off notification message from Winlogon. You may also see error events in the System log that resembles the following:
Level: Error
Source: Service Control Manager
Event ID: 7031
Details: The Sync Host_Session1 service terminated unexpectedly. It has done this 1 time(s). The following corrective action will be taken in 10000 milliseconds: Restart the service.
Level: Error
Source: Service Control Manager
Event ID: 7034
Details: The Sync Host_Session1 service terminated unexpectedly. It has done this 1 time(s).
Note: The number that appears right after Sync Host_ may vary. For example, the text may read Sync Host_Session1, Sync Host_Session2, and so on. On some Windows 10 version, the text may read something similar to Sync Host_32613.
This Event ID 7031 0r 7034 error occurs because of changes in the way that Service Control Manager cleanly shuts down user services. Specifically, a code-handling session shutdown may terminate a process early.
To work around this issue, exit all open applications and connections before you log off or restart the system.
Microsoft is currently investigating this issue.
Read next: A Service does not start error with Event ID 7000, 7011, 7009.
Obinna has completed B.Tech in Information & Communication Technology. He has worked as a System Support Engineer, primarily on User Endpoint Administration, as well as a Technical Analyst, primarily on Server/System Administration. He also has experience as a Network and Communications Officer. He has been a Windows Insider MVP (2020) and currently owns and runs a Computer Clinic.
| Номер ошибки: | Ошибка 7031 | |
| Название ошибки: | Windows Error 7031 | |
| Описание ошибки: | Ошибка 7031: Возникла ошибка в приложении Windows. Приложение будет закрыто. Приносим извинения за неудобства. | |
| Разработчик: | Microsoft Corporation | |
| Программное обеспечение: | Windows | |
| Относится к: | Windows XP, Vista, 7, 8, 10, 11 |
Анализ «Windows Error 7031»
«Windows Error 7031» обычно является ошибкой (ошибкой), обнаруженных во время выполнения. Разработчики тратят много времени и усилий на написание кода, чтобы убедиться, что Windows стабилен до продажи продукта. К сожалению, инженеры являются людьми и часто могут делать ошибки во время тестирования, отсутствует ошибка 7031.
Ошибка 7031 также отображается как «Windows Error 7031». Это распространенная ошибка, которая может возникнуть после установки программного обеспечения. Когда появится ошибка, пользователи компьютеров смогут уведомить разработчика о наличии ошибки 7031 через отчеты об ошибках. Затем Microsoft Corporation исправит ошибки и подготовит файл обновления для загрузки. Чтобы исправить такие ошибки 7031 ошибки, устанавливаемое обновление программного обеспечения будет выпущено от поставщика программного обеспечения.
У вас будет сбой во время выполнения Windows, если вы столкнетесь с «Windows Error 7031» во время выполнения. Рассмотрим распространенные причины ошибок ошибки 7031 во время выполнения:
Ошибка 7031 Crash — Ошибка 7031 остановит компьютер от выполнения обычной программной операции. Если данный ввод недействителен или не соответствует ожидаемому формату, Windows (или OS) завершается неудачей.
Утечка памяти «Windows Error 7031» — ошибка 7031 утечка памяти приводит к увеличению размера Windows и используемой мощности, что приводит к низкой эффективности систем. Потенциальные триггеры могут быть бесконечным циклом, что приводит к тому, что работа программы запускается снова и снова.
Ошибка 7031 Logic Error — Логические ошибки проявляются, когда пользователь вводит правильные данные, но устройство дает неверный результат. Обычные причины этой проблемы связаны с ошибками в обработке данных.
Microsoft Corporation проблемы файла Windows Error 7031 в большинстве случаев связаны с повреждением, отсутствием или заражением файлов Windows. Как правило, решить проблему можно заменой файла Microsoft Corporation. Мы также рекомендуем выполнить сканирование реестра, чтобы очистить все недействительные ссылки на Windows Error 7031, которые могут являться причиной ошибки.
Типичные ошибки Windows Error 7031
Windows Error 7031 Проблемы, связанные с Windows:
- «Ошибка Windows Error 7031. «
- «Ошибка программного обеспечения Win32: Windows Error 7031»
- «Извините, Windows Error 7031 столкнулся с проблемой. «
- «Файл Windows Error 7031 не найден.»
- «Отсутствует файл Windows Error 7031.»
- «Ошибка запуска в приложении: Windows Error 7031. «
- «Файл Windows Error 7031 не запущен.»
- «Windows Error 7031 выйти. «
- «Неверный путь к приложению: Windows Error 7031.»
Проблемы Windows Windows Error 7031 возникают при установке, во время работы программного обеспечения, связанного с Windows Error 7031, во время завершения работы или запуска или менее вероятно во время обновления операционной системы. Отслеживание того, когда и где возникает ошибка Windows Error 7031, является важной информацией при устранении проблемы.
Истоки проблем Windows Error 7031
Проблемы Windows Error 7031 вызваны поврежденным или отсутствующим Windows Error 7031, недопустимыми ключами реестра, связанными с Windows, или вредоносным ПО.
Точнее, ошибки Windows Error 7031, созданные из:
- Поврежденные ключи реестра Windows, связанные с Windows Error 7031 / Windows.
- Вирус или вредоносное ПО, повреждающее Windows Error 7031.
- Windows Error 7031 злонамеренно или ошибочно удален другим программным обеспечением (кроме Windows).
- Другое программное обеспечение, конфликтующее с Windows, Windows Error 7031 или общими ссылками.
- Поврежденная установка или загрузка Windows (Windows Error 7031).
Продукт Solvusoft
Загрузка
WinThruster 2022 — Проверьте свой компьютер на наличие ошибок.
Совместима с Windows 2000, XP, Vista, 7, 8, 10 и 11
Установить необязательные продукты — WinThruster (Solvusoft) | Лицензия | Политика защиты личных сведений | Условия | Удаление
Обновлено March 2023: перестаньте получать сообщения об ошибках и замедлите работу вашей системы с помощью нашего инструмента оптимизации. Получить сейчас в эту ссылку
- Скачайте и установите инструмент для ремонта здесь.
- Пусть он просканирует ваш компьютер.
- Затем инструмент почини свой компьютер.
Средство просмотра событий использует идентификаторы событий, чтобы идентифицировать однозначно идентифицируемые события, с которыми может столкнуться компьютер Windows. Например, если пользователю не удается пройти аутентификацию, система может сгенерировать идентификатор события. Если пользователь выходит из Windows 10 и обнаруживает ошибку с идентификатором события 7031 или 7034, эта статья для вас. В этой статье мы определим возможную причину этой ошибки и предложим обходной путь для ее исправления.
Идентификатор ошибки Windows 10 7031 — это известная ошибка в Windows что Microsoft, кажется, исправляет в настоящее время. Это происходит при завершении работы, когда служба синхронизации OneDrive пытается перезапустить себя, даже если ваш компьютер выключается. Это не влияет на работу сервиса, но тем не менее раздражает. Если вы хотите исправить ошибку Windows 10 с идентификатором 7031, вот что делать.
Событие с кодом 7031 было вызвано OneDrive и его OneSyncSvc_Session. Windows видит, что пытается перезагрузиться, пока система выключается, поэтому она помечает это как Service Control Manager, что приводит к ошибке 7031. После перезагрузки компьютера OneDrive, конечно, запустится как обычно и не повлияет на службу.
Отключить OneSyncSvc
Многие пользователи сообщили, что отключение OneSyncSvc решило проблему завершения работы OneDrive. Эта служба работает с механизмом синхронизации OneDrive. Отключение этого параметра обычно не влияет на ваши возможности синхронизации. Вы всегда можете начать сначала, если вам это не подходит.
Обновление за март 2023 года:
Теперь вы можете предотвратить проблемы с ПК с помощью этого инструмента, например, защитить вас от потери файлов и вредоносных программ. Кроме того, это отличный способ оптимизировать ваш компьютер для достижения максимальной производительности. Программа с легкостью исправляет типичные ошибки, которые могут возникнуть в системах Windows — нет необходимости часами искать и устранять неполадки, если у вас под рукой есть идеальное решение:
- Шаг 1: Скачать PC Repair & Optimizer Tool (Windows 10, 8, 7, XP, Vista — Microsoft Gold Certified).
- Шаг 2: Нажмите «Начать сканирование”, Чтобы найти проблемы реестра Windows, которые могут вызывать проблемы с ПК.
- Шаг 3: Нажмите «Починить все», Чтобы исправить все проблемы.
- Откройте вкладку Диспетчер задач / Службы.
- Прежде всего, щелкните правой кнопкой мыши службу OneSyncSvc и выберите Остановить.
- Во-вторых, откройте командную строку от имени администратора. Введите команду ниже в командной строке и нажмите «Enter».
- sc stop «OneSyncSvc»
- sc config «OneSyncSvc» start = отключено
Изменить сервисы в редакторе реестра
Прежде чем вносить какие-либо изменения, сделайте копию реестра.
- Введите или вставьте «regedit» в поле поиска.
- Перейдите к HKEY_LOCAL_MACHINE SYSTEM CurrentControlSet Services OneSyncSvc.
- Измените элемент автозагрузки и «OnexyncSvc» с «3xxx» на «4. Это отключит службу.
Отключить WarpJITSvc
К счастью, еще один отличный способ исправить эту ошибку — отключить службу WarpJitSvc в редакторе реестра. Чтобы увидеть, решит ли это проблему, выполните следующие действия:
- Щелкните строку поиска и введите «regedit». Щелкните приложение «Редактор реестра», чтобы открыть его.
- Следуйте по пути, показанному ниже.
- HKEY_LOCAL_MACHINESYSTEMCurrentControlSetServices
- Сначала прокрутите немного вниз и найдите «WarpJITSvc». Щелкните его правой кнопкой мыши и выберите Свойства.
- В конце вкладки WarpJITSvc General разверните Startup Type и выберите Disabled.
Эта медитация идентификатор события ошибки 7031-0r 7034 возникает из-за изменений в способе, которым диспетчер управления службами обычно останавливает службы пользователей. В частности, завершение сеанса управления кодом может преждевременно завершить процесс.
Чтобы обойти эту проблему, закройте все открытые приложения и соединения перед выключением или перезапуском системы.
Совет экспертов: Этот инструмент восстановления сканирует репозитории и заменяет поврежденные или отсутствующие файлы, если ни один из этих методов не сработал. Это хорошо работает в большинстве случаев, когда проблема связана с повреждением системы. Этот инструмент также оптимизирует вашу систему, чтобы максимизировать производительность. Его можно скачать по Щелчок Здесь
CCNA, веб-разработчик, ПК для устранения неполадок
Я компьютерный энтузиаст и практикующий ИТ-специалист. У меня за плечами многолетний опыт работы в области компьютерного программирования, устранения неисправностей и ремонта оборудования. Я специализируюсь на веб-разработке и дизайне баз данных. У меня также есть сертификат CCNA для проектирования сетей и устранения неполадок.
Сообщение Просмотров: 550
Средство просмотра событий использует идентификаторы событий для определения однозначно идентифицируемых событий, с которыми может столкнуться компьютер Windows. Например, при сбое аутентификации пользователя система может сгенерировать идентификатор события. Итак, если пользователь выходит из системы с Windows 10 и обнаруживает ошибку с кодом события 7031 или 7034, то этот пост призван помочь. В этом посте мы определим возможную причину этой ошибки, а также представим обходной путь, который поможет исправить эту проблему.
Давайте рассмотрим типичный сценарий, в котором вы можете столкнуться с этими ошибками.
У вас есть устройство под управлением Windows 10, и у вас есть приложение или устройство, работающее в рамках модели обслуживания для каждого пользователя. Вы выходите из системы, а затем снова входите в систему.
В этом случае вы можете периодически получать Уведомление о выходе пользователя из системы сообщение от Winlogon. Вы также можете увидеть в системном журнале сообщения об ошибках следующего вида:
Уровень: Ошибка
Источник: Service Control Manager
ID события: 7031
Подробности: служба Sync Host_Session1 неожиданно прервана. Он сделал это 1 раз (а). Следующее корректирующее действие будет выполнено через 10000 миллисекунд: Перезапустите службу.
Уровень: Ошибка
Источник: Service Control Manager
ID события: 7034
Подробности: служба Sync Host_Session1 неожиданно прервана. Он сделал это 1 раз (а).
Примечание. Число, которое отображается сразу после Sync Host_, может отличаться. Например, текст может выглядеть следующим образом: Синхронизировать Host_Session1, Синхронизировать Host_Session2, и так далее. В некоторых версиях Windows 10 текст может выглядеть примерно так: Синхронизация Host_32613.
Этот Код события 7031 0r 7034 ошибка возникает из-за изменений в способе, которым Service Control Manager полностью закрывает пользовательские службы. В частности, завершение сеанса обработки кода может преждевременно завершить процесс.
Чтобы обойти эту проблему, закройте все открытые приложения и подключения перед выходом из системы или перезапуском системы.
В настоящее время Microsoft изучает эту проблему.
Читать далее: Служба не запускает ошибку с идентификатором события 7000, 7011, 7009.
.
В этой статье мы расскажем об основных причинах проблем с поиском в Windows 10 и о том, как восстановить работу этой системной службы. Согласитесь, нет ничего хорошего в том, что одна из важных функций операционной системы не работает.
Как понять, что поиск Windows 10 не работает?
У вас проблемы с функцией поиска, если:
- При нажатии на кнопку поиска на панели задач ничего не происходит. Всплывающее окно поиска не появляется.
- При нажатии на поле поиска в Проводнике система не даёт возможность ввести запрос.
- Функция поиска в Windows 10 перестала находить файлы и папки.
Как починить поиск в Windows 10?
Проверяем обновления Windows 10
- Перейдите в новые “Параметры Windows” (нажмите на клавиатуре кнопку с логотипом Windows + I ).
- Нажмите на раздел “Обновление и безопасность”.

- В разделе “Центр обновления Windows” нажмите на кнопку “Проверить наличие обновлений”. Если будут найдены обновления, установите их. При необходимости перезагрузите компьютер и повторите поиск новых обновлений. Убедитесь, что у вас установлены все последние обновления, чтобы исключить проблему с поиском по причине их отсутствия.

Если после установки новых обновлений Windows функция поиска так и не заработала, приступайте к следующему способу.
Запускаем службу Windows Search
- Запустите приложение “Выполнить” (нажмите на клавиатуре кнопку с логотипом Windows + R ).
- В открывшемся окне введите текст services.msc и нажмите кнопку ОК или клавишу Enter.

- В открывшемся окне найдите службу “Windows Search”. При необходимости нажмите на столбец “Имя”, чтобы отсортировать службы по названию.

- Дважды щелкните правой кнопкой мыши по названию службы “Windows Search”. Откроется окно со свойствами службы. У рабочей службы должны быть следующие настройки: состояние “Выполняется”, тип запуска “Автоматически (отложенный запуск)”.

- Если служба не запущена, нажмите кнопку “Запустить”. Если в настройках “Тип запуска” указано “Отключена” или “Вручную”, переведите тип запуска в положение “Автоматически (отложенный запуск)”.
Если после перезапуска поиск по-прежнему не работает, приступайте к следующему этапу.
Восстанавливаем повреждённые системные файлы
Как восстановить поврежденные системные файлы Windows 10?
Наша универсальная статья по восстановлению поврежденных и удаленных системных файлов операционной системы.
Если восстановление системных файлов не помогло, приступайте к следующему способу решения проблемы с неработающим поиском.
Восстанавливаем Windows 10 путём её обновления до актуальной версии
Для восстановления операционной системы нам потребуется скачать программу установки Windows 10 – Media Creation Tool. С помощью этого средства можно обновить свой компьютер до последней версии Windows 10. Даже если у вас стоит последняя версия операционной системы, но никакие средства восстановления поврежденных файлов не помогают, Media Creation Tool поможет. При использовании этого средства все приложения и файлы остаются.
- Скачайте последнюю версию Media Creation Tool 2004.
- Запустите скачанный файл, примите условия лицензии, нажав кнопку “Принять”.

- На запрос программы установки Windows 10 “Что вы хотите сделать?” выберите “Обновить этот компьютер сейчас” и нажмите кнопку “Далее”.

- Начнётся загрузка актуальной версии Windows 10 той редакции, которая используется на вашем компьютере (Домашняя, Pro).

- После загрузки Windows 10 программа создаст носитель Windows 10 на системном диске, откуда будет в последующем распаковывать файлы операционной системы.

- Программа может самостоятельно перезапуститься и начать проверку наличия обновлений.

- Далее появится информация о том, что Windows 10 готова к установке. Обратите внимание на то, что будут сохранены личные файлы и приложения.
- Нажмите кнопку “Установить” при условии, что вы закрыли приложения и сохранили открытые файлы.

- Далее начнётся установка Windows 10. Процесс может быть относительно долгим. Запаситесь терпением.

После обновления Windows проблема с неработающим поиском будет решена.
А как вы решили проблему с неработающим поиском в Windows?
Напишите о своем опыте в комментариях 😉