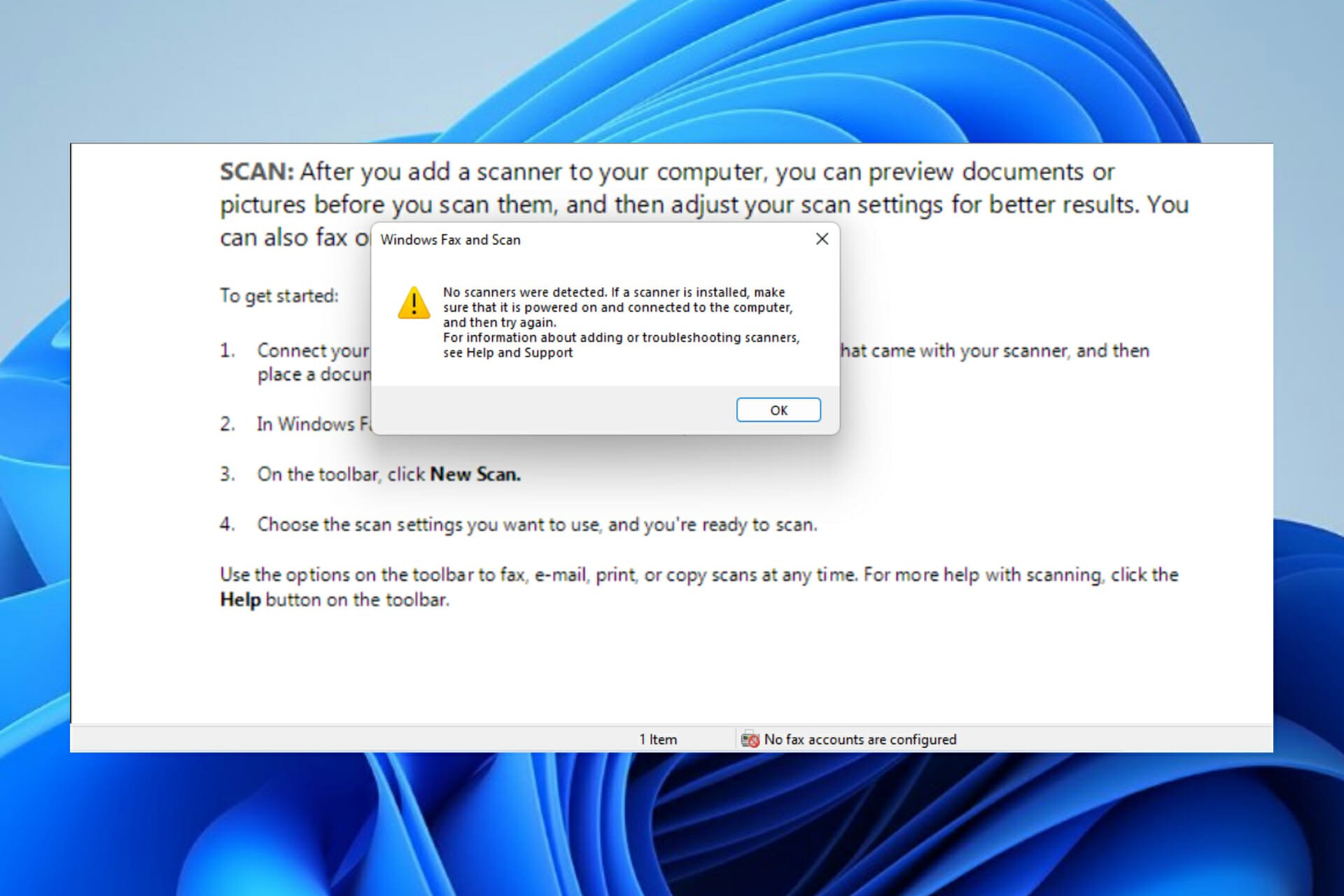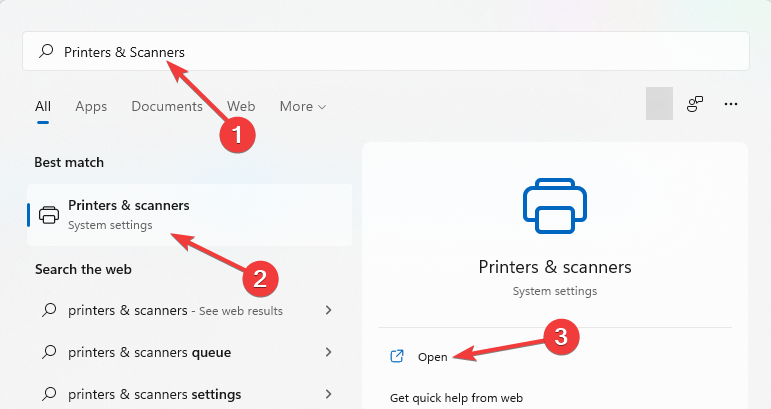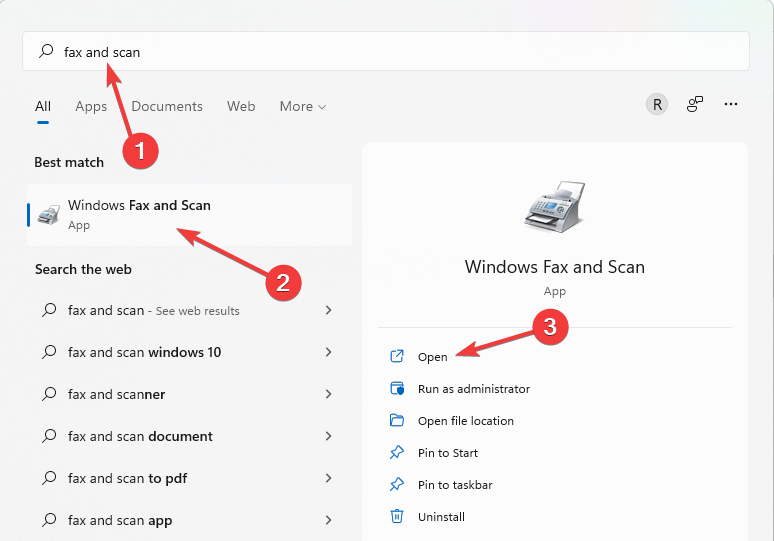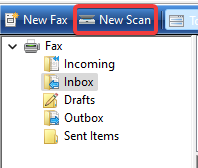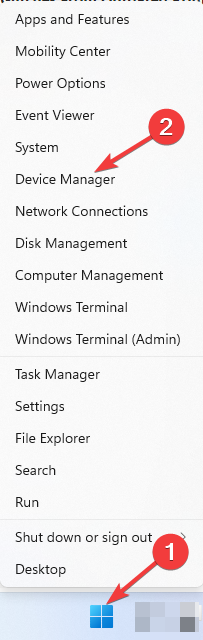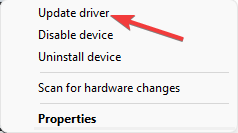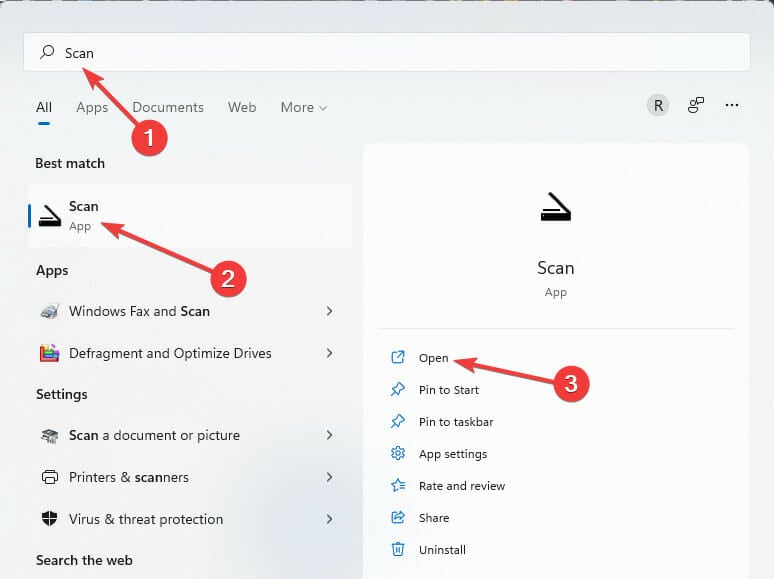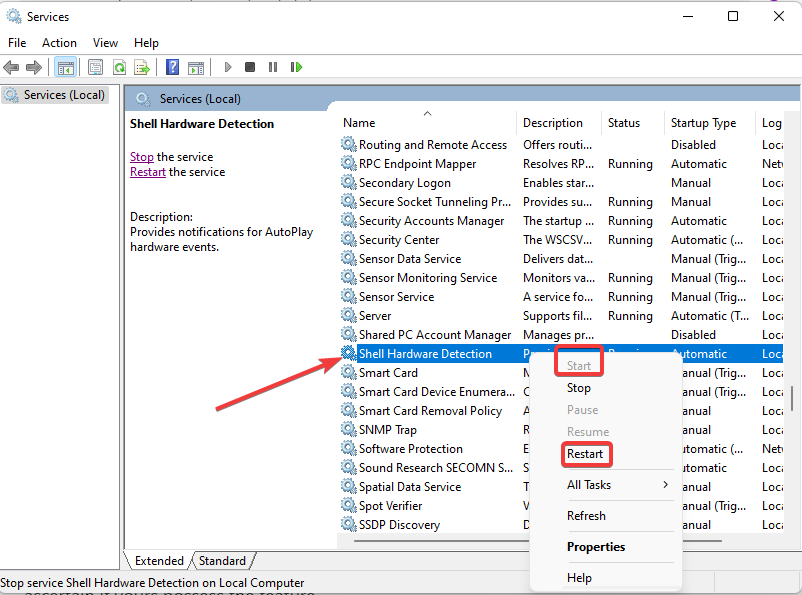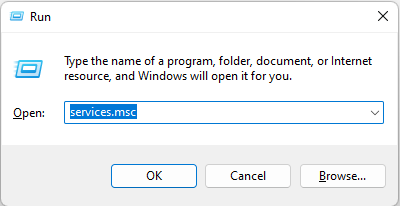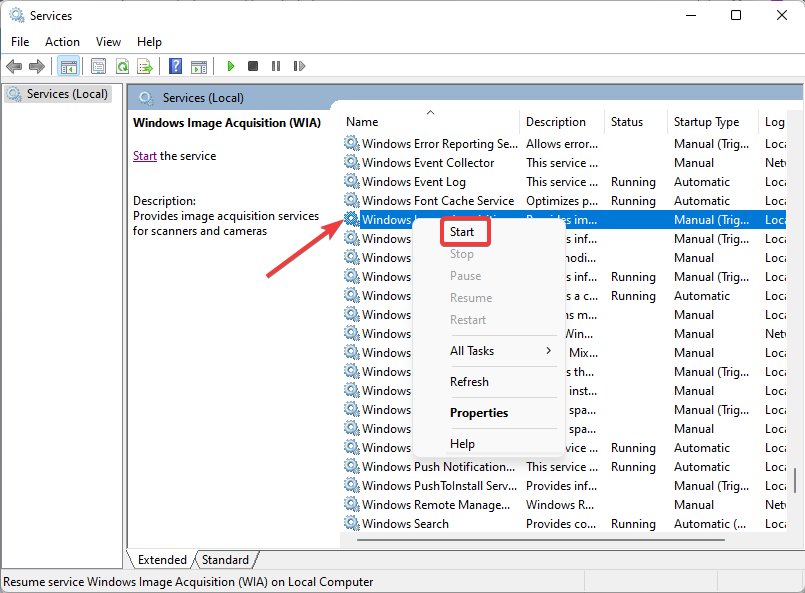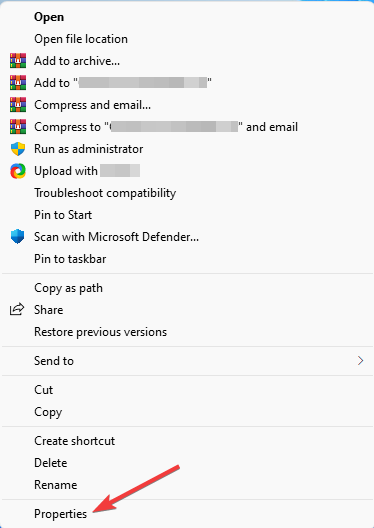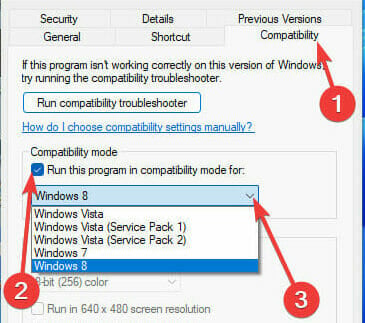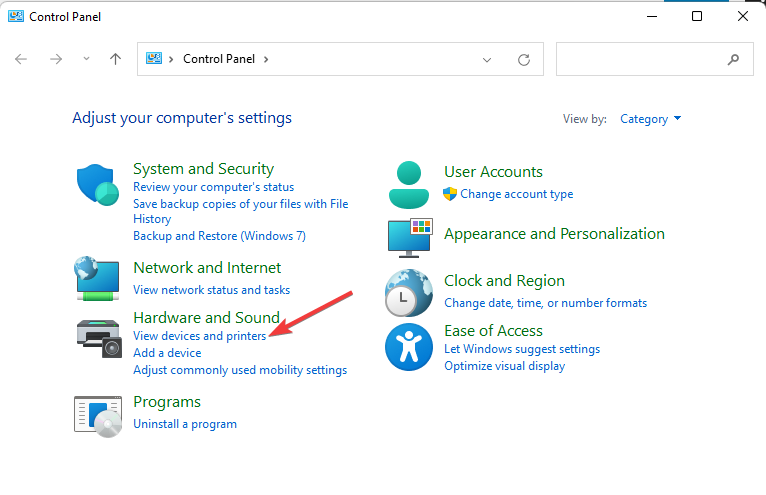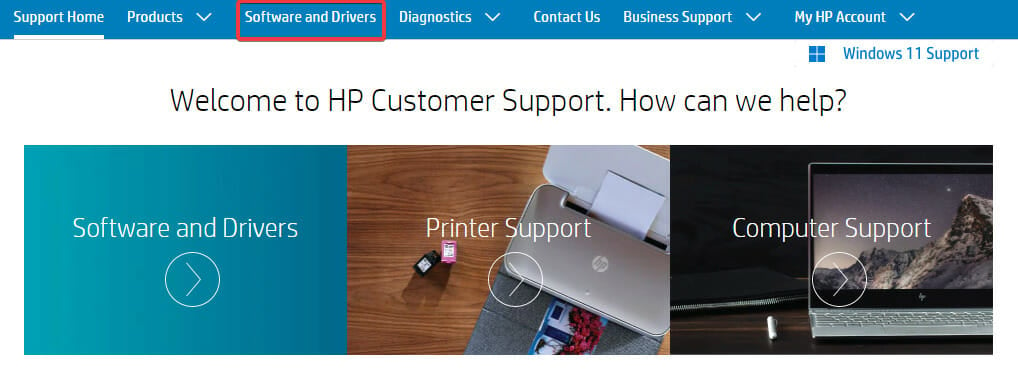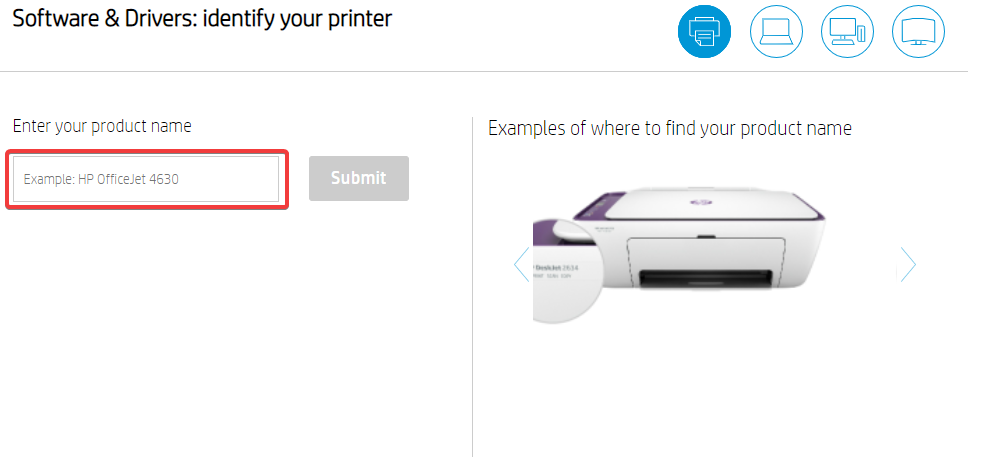Все приведенные советы представляют собой рекомендации общего характера, позволяющие понять, почему ноутбук или компьютер не видит сканер HP, Epson, Canon, Kyocera или любого другого производителя. Последовательное выполнение пунктов приведет к обнаружению источника неполадки. Поэтому, если первый совет вам не помог, переходите к изучению следующего, чтобы провести самостоятельно полноценную диагностику оборудования. Помимо этой статьи, советуем прочитать инструкцию почему принтер не сканирует на компьютер. Она пересекается с этой статьёй, но также содержит другие способы починки МФУ.
Некоторые советы ориентированы на меню Windows 10, что может отличаться от алгоритма действий для более ранних версий операционной системы. Но, несмотря на это, несложно будет догадаться, о каком разделе идет речь.
Причины, по которым не подключается сканер к компьютеру, могут быть следующие:
- Порт неисправен.
- Произошла системная ошибка.
- Разрыв кабеля.
- Не закончена настройка сканера.
- Отсутствует драйвер или требуется более новая версия.
Первое, что вам нужно сделать – это убедиться в том, что сам сканер включен, то есть горит индикатор. Если устройство имеет кабель питания, и его вилка вставлена в розетку, это еще не значит, что сканер включен, так же, как и наличие проводного соединения с компьютером. На корпусе должна быть кнопка «On/Off», которую необходимо нажать для активации оборудования. Если нажатие кнопки не включает индикатор, то проблема кроется в кабеле или в самом оборудовании. Для начала осмотрите провод:
- Изучите его по всей длине на предмет перегибов. Снаружи кабель может выглядеть целым, даже если внутри есть разрывы. Иногда достаточно переехать провод колесиком кресла, чтобы повредить его жилы. Удостовериться в неисправности кабеля можно, заменив его другим. Если с новым проводом индикаторы загорятся, станет понятно, почему используя прежний, не удалось установить связь со сканером.
- Если у вас МФУ, подключаемое к сети с помощью силового кабеля, на котором есть блок питания с индикатором, обратите внимание, горит ли на нем лампочка. Если блок перегорел – диод не загорится, что будет говорить о неисправности питающего кабеля. Вам придется приобрести новый провод или сдать неисправный в ремонт.
Когда диагностика проводов показала, что они не повреждены, а сканер по-прежнему не включается, возможно, из строя вышел сам сканер. Проверить это можно несколькими способами:
- Смените USB-порт, чтобы убедиться, что и при соединении через другое гнездо ситуация не меняется.
- Внимательно осмотрите штекер кабеля на предмет повреждений, чтобы подтвердить или исключить эту проблему.
- Посмотрите, не поврежден ли блок питания сканера.
- Измерьте уровень напряжения в сети – возможно, оборудованию не хватает мощности.
- Отсоедините другую периферию, которая может конфликтовать со сканером, мешая ему работать.
- Удостоверьтесь в наличии драйверов и их актуальности.
- Перезагрузите операционную систему компьютера.
- Посмотрите в настройках, какое устройство установлено в качестве оборудования по умолчанию.
- Повторите процедуру подключения.
Если проблема возникла на рабочем месте, вам не придется ломать голову над тем, почему сканер не сканирует на компьютер, ведь для этого всегда есть системный администратор, устраняющий подобные неполадки. Но когда оборудование отказывается работать дома, обратиться за помочью не к кому. Особенно странной кажется ситуация, когда все подключено верно, и индикаторы горят, а компьютер все равно не видит сканер.
Совет #1: Компьютер был выключен в режим «сна», нужно перезагрузить сканер и ПК
Нередко возникают ситуации, когда пробуждаясь ото сна, компьютер не может полноценно выполнять свои функции. То же касается и выхода из режима гибернации. Первыми об ошибке сообщают Wi-Fi-модуль и МФУ. При попытке получить изображение со сканера, вы видите на экране сообщение о том, что нужно проверить соединение с оборудованием. Если сканер имеет индикацию сопряжения, в такой ситуации диод будет мигать или вовсе погаснет, что укажет на разрыв соединения. Для устранения проблемы перезагрузите и компьютер, и сканер.
Совет #2: Проверьте USB кабель подключения сканера к компьютеру
При нерабочем состоянии оборудования нужно проверить кабель на предмет повреждения. Можно переключить USB-шнур в другое гнездо, обязательно убедившись в плотности прилегания контактов. Посмотрите, не деформирован ли штекер или порт, к которому вы подключаете устройство. Иногда компьютер не видит сканер МФУ, потому что на коннекторе залипли контакты. Если же внешне кабель выглядит потрепанным, или где-то нарушена целостность изоляции, потребуется его ремонт или покупка нового.
Последовательность шагов при диагностике кабеля:
- Проверьте по всей длине поверхность на трещины, заломы, укусы домашних питомцев. Если есть возможность, замените кабель и проверьте работоспособность сканера с ним, потому как нередко повреждения находятся под оплеткой, и их просто невозможно увидеть.
- Посмотрите с фонариком в USB-порт: есть ли в нем грязь, пыль или мусор. Может, он расшатан – пошевелите его. Подключите сканер через другое USB-гнездо.
- Обратите внимание, к какому именно порту подключен сканер. Если это гнездо на корпусе монитора или коврике – переключите оборудование на порт, расположенный на задней стенке системного блока.
- Не используйте слишком длинный шнур, так как большая длина становится причиной потерь мощности электропитания.
Совет #3: Проверьте USB порт компьютера
Если сканер не обнаружен, возможно, виноват порт. Проверить это легко – вставьте в него любое другое исправное устройство. Это может быть флешка, MP3-плеер или вешний жесткий диск. Неработоспособность любого другого оборудования будет говорить о том, что неисправен сам порт.
Совет #4: Убедитесь, что сканер установлен по умолчанию и виден в системе
Чтобы убедиться, есть ли ваш сканер среди подключенного оборудования, нужно проверить, видит ли его система. Для этого:
- Зайдите в «Принтеры и сканеры». Этот раздел находится «Параметрах» (значок «шестернека»), который расположен в меню «Пуск».
- Посетив раздел «Устройства», вы можете выбрать пункт «Принтеры и устройства», где должен находиться ваш сканер.
Если у вас не отдельное устройство, а в составе МФУ, то система не покажет среди подключенного оборудования отдельно сканер. Чаще всего такие МФУ определяются как принтер. Чтобы увидеть параметры сканера, нужно зайти в раздел «Принтеры», чтобы среди них выбрать имя своего многофункционального устройства. Поле чего, нажав кнопку «Управление», можно будет увидеть сканер.
Если компьютер находится в домашней сети, к которой подключено несколько сканирующих устройств, система определит их все, включая беспроводные модели. Когда комп не видит сканер в МФУ, что делать, подскажут подробные шаги:
- Откройте меню «Пуск», чтобы вызвать окно «Параметров». Раздел «Устройства» откроет доступ к подразделу «Принтеры и сканеры».
- Нажмите кнопку «Добавить принтер или сканер». Система начнет поиск доступного оборудования, в результате чего перед вами появится список устройств, в котором вам потребуется выбрать имя своего сканера, а затем нажать кнопку «Добавить устройство».
Если автоматический поиск не дал результата, и система не обнаружила ваш сканер, нажмите кнопку «Необходимый принтер отсутствует в списке». Тогда система даст возможность подключить оборудование вручную.
Дополнительная информация:
- Если вы используете беспроводное оборудование, убедитесь в том, что и компьютер и сканер находятся в одной локальной сети. Только объединив устройства в одну сеть, вы сможете наладить между ними беспроводную связь.
- Приобретя сканер со встроенным модулем беспроводной передачи данных, внимательно изучите инструкцию, описывающую алгоритм его подключения к роутеру, чтобы завести устройство в домашнюю сеть.
- Не забывайте, что при использовании МФУ, вы не увидите имени сканера в сети. В этом случае система будет отображать среди подключенного оборудования принтер. Чтобы увидеть сканер, потребуется нажать «Управление».
- Для того, чтобы подключить любое внешнее оборудование, в том числе и сканер, могут потребоваться права администратора.
Совет #5: Запустите средство устранения неполадок Windows
Операционная система позволяет запустить автоматическую диагностику устройства. Этим нужно воспользоваться, когда не работает сканер на принтере HP, Canon или другом МФУ. Достаточно кликнуть правой клавишей по имени устройства, чтобы выбрать команду «Устранение неполадок».
Совет #6: Проверьте индикаторы сканера или МФУ
Индикаторы, расположенные на корпусе устройства, призваны информировать о готовности к работе или наличии проблем. Определенное состояние лампочек говорит о том, что есть причина, по которой сканер не сканирует. Возможные причины можно увидеть в руководстве по эксплуатации, где будут описаны значения индикации. Определенный тип мигания может говорить о том, что вышла из строя лампа сканера, и ее нужно заменить. Иногда перезагрузка устройства помогает устранить программное зависание – нажмите «On/Off» на корпусе, чтобы выключить сканер и включить его снова.
Совет #7: Переустановите драйвер сканера и его программное обеспечение
Чтобы определить, почему не работает сканер, нужно проверить наличие драйверов к нему. Получить эту информацию можно в «Диспетчере устройств», который легко вызвать, вписав в строку поиска, расположенную в меню «Пуск», и нажав «Enter». Другой способ попасть в «Диспетчер устройств» – открыть «Пуск», правым кликом по разделу «Мой компьютер» вызвать меню, где нажать «Свойства».
Наличие возле имени сканера знака предупреждения, который выглядит как восклицательный знак в желтом треугольнике, говорит о том, что необходимо установить драйвер, вот почему компьютер не видит сканер. Двойной щелчок мыши вызовет окно с подробностями:
В окне состояния верхней строкой прописано, что для данного оборудования отсутствует драйвер.
Переход на вкладку «Драйвер» позволит осуществить загрузку обновлений нажатием кнопки «Обновить…». Система предложит два варианта загрузки: автоматический и в ручном режиме.
Выбор автоматического поиска запустит процесс обнаружения драйверов сначала на самом компьютере. Если это не даст результата, появится новое окно с предложением продолжить поиск в Интернете.
Если автоматический поиск не дал результатов, нужно устанавливать программное обеспечение вручную. Источник можно отыскать в интернете, если вы не найдете установочный диск, поставляемый с оборудованием.
В случае, когда диск на месте, алгоритм действий поможет решить вопрос: почему сканер не работает, а принтер печатает.
Вставляйте диск, запускайте установочный файл и следуйте инструкции. В предложенном списке приветственного окна отметьте свой регион.
Программа предложит выбор из двух вариантов установки: простую и выборочную. Простая подразумевает процесс с минимумом настраиваемых параметров: программа просто установит все компоненты, имеющиеся на диске, включая справочные материалы и дополнительное ПО. Выборочный вариант подойдет тем, кто хочет установить только определенные компоненты, исключив ненужное. Это позволяет экономить место на диске.
Окно выборочной установки покажет все вспомогательные компоненты, от которых можно отказаться. Возле нужных параметров нужно поставить галочку.
Далее, нажатием кнопки «Да» нужно принять условия соглашения.
Кнопка «Далее» отправит вас на экран процесса установки отмеченных компонентов.
Окно состояния показывает в процентном соотношении, как быстро идет процесс.
После завершения установки станет понятно: не сканирует сканер по-прежнему, или проблема решена.
Далее программа спросит, даете ли вы согласие на сбор статистической информации об эксплуатации оборудования, с целью ее использования в интересах компании Canon. Какое бы вы решения относительно этого пункта ни приняли, это никак не повлияет на работу устройства.
Даже после установки вы увидите, что сканер не обнаружен в Windows 10, а также в предыдущих версиях операционной системы. Для того чтобы внесенные параметры зафиксировала ОС, обязательно перезагрузите компьютер.
Теперь рассмотрим ход действий при отсутствии диска – будем устанавливать ПО из Интернета.
Совет #8: Скачайте драйвер и ПО для сканера с сайта производителя
Чтобы минимизировать риск загрузки вредоносного программного обеспечения, качайте драйвер только с официально сайта производителя оборудования. Любые другие ресурсы, даже популярные, не являются безопасными. Особенно это касается сайтов, которые запрашивают ваш номер телефона перед загрузкой.
Если у вас не установлен поддерживаемый сканер любой другой марки, вы все равно можете следовать приведенным алгоритмом, потому как последовательность действий у разных производителей мало чем отличается. По контексту вы сможете легко догадаться, какой шаг должен быть следующим.
Всегда установочный диск, идущий в комплекте, должен быть в приоритете. Если он у вас есть, не раздумывая, приступайте к установке, не ищите аналоги в сети, не пытайтесь заменить драйвер другой, уже имеющейся на компьютере утилитой от другого устройства. Это может привести к новой проблеме, характерной для МФУ: почему видит принтер, но не видит сканер. Только не имея диска, обращайтесь за помощью в интернет, к официальному сайту производителя. На примере оборудования популярной марки OKI расскажем подробно процесс поиска утилиты.
- Набейте наименование устройства в строку браузера. Обратите внимание на первые строки результатов поиска – среди них должен быть сайт, в адресе которого будет имя марки без дополнительных приписок. Если у вас сохранилась коробка от сканера или бумажная инструкция – посмотрите, какой сайт указан сайтом производителя. На главной странице вы найдете ссылку на страницу «Поддержки», где увидите «Драйверы и утилиты».
- Типом оборудования укажите ваш – «Цветные многофункциональные устройства» или «Сканер».
- В открывшемся разделе нужно будет выбрать вашу модель. Если вариантов слишком много, начните вводить в строку поиска обозначения своего оборудования.
- Далее нужно будет указать информацию о вашем компьютере: разрядность установленной операционной системы и ее версию, чтобы скачиваемый драйвер был с ней совместим, а также язык интерфейса.
- Среди доступных вариантов выбирайте тот, который содержит аббревиатуру «WIA», и нажимайте «Скачать».
- Начать загрузку можно будет после постановки отметки о принятии согласия на программное обеспечение.
- Двойным кликом по загруженной утилите запустите процесс установки.
- Нажатием на кнопку «Далее» вы сможете перейти к следующему шагу.
- Дайте согласие с лицензией и переходите к следующему этапу.
- Дайте команду «Установить» и ждите результата.
Все сайты популярных производителей цифровой техники имеют схожую структуру. Это значит, что если у вас не OKI, вы не заблудитесь на ресурсе вашего производителя. Англоязычные сайты имеют в правом верхнем углу кнопку переключения языка, где можно будет выбрать русский.
Совет #9: Проверьте, работает ли драйвер USB-контроллера
Иногда бывает и так: вы проверили кабель и наличие драйвера, но компьютер не видит сканер. Что делать, разберемся в этом пункте. Виной всему может быть неактивный USB-порт. Отсутствие драйвера для USB-контроллера делает его «слепым». Что бы вы ни подключили к этому гнезду, связи с компьютером не будет.
Состояние каждого порта можно увидеть в «Диспетчере устройств».
Совет #10: Проверьте службу сканирования Windows Image Acquisition (WIA)
WIA – это служба Windows, обеспечивающая загрузку изображений с внешнего оборудования, к которым относятся и сканеры. При неактивной службе WIA можно точно ответить, почему не работает сканер в принтере.
- Откройте меню «Пуск» и напишите в строке поиска «Просмотр локальных служб», после чего нажмите «Enter».
- Среди служб отыщите «Windows Image Acquisition» или аббревиатуру «WIA».
- Нужно проанализировать значения из столбцов «Тип запуска» и «Состояние».
- Если вы видите, что служба «Работает» или «Запущена», при этом указан автоматический тип запуска – все в порядке.
- Если же служба находится в «Отключенном» состоянии, или данные в столбце вовсе отсутствуют, ее нужно запустить. Правым кликом мыши по «WIA» вызовите меню, чтобы указать в «Свойствах» автоматический тип запуска, после чего нажмите «Запуск».
- При неактивной команде «Запуска» нужно среди служб найти «Удаленный вызов процедур», «Сопоставитель конечных точек RPC», «Определение оборудования оболочки» и «Запуск процессов сервера DCOM», чтобы убедиться в их активности и установить для каждой службы автоматический тип запуска. После этого можно будет запустить WIA.
Теперь можно проверять работоспособность сканера.
Совет #11: Установите ПО сканера в режиме совместимости
Если вы вынуждены работать со старым оборудованием, могут возникнуть проблемы совместимости. Например, вы обновили операционную систему, и оказалось, что ваш Windows 10 не видит сканер. Виндовс 10 является операционной системой нового поколения, которая не поддерживает программное обеспечение для периферии, вышедшей задолго до ее появления, о чем часто сообщают сами разработчики.
Поэтому, если вы попробовали поставить старый драйвер, надеясь на успех, но в результате из этого ничего не вышло, поможет режим совместимости.
Правым кликом мышки по установочному файлу вызовите меню, чтобы попасть в «Свойства».
Затем переходите на вкладку «Совместимость».
Теперь жмите «Запустить средство устранения проблем с совместимостью».
Для режима диагностики выберите рекомендованные параметры.
Следуйте подсказкам мастера. Если результат положительный – сохраните настройку.
Если диагностика не дала ожидаемого эффекта, закройте окно, чтобы вернуться на вкладку «Совместимость», где вы сможете инициировать запуск установки в режиме, совместимом с той операционной системой, для которой предназначен драйвер.
Теперь запускайте установку.
Если проблема не исчезла, выполните более точную настройку с помощью «Режима пониженной цветности», где нужно указать разрядность: 8 или 16.
Совет #12: Попробуйте использовать стороннюю программу для сканирования
Иногда после полноценно проведенной диагностики остается загадкой, почему сканер не сканирует. Что делать, можно разобраться с помощью стороннего программного обеспечения.
Существует приложение ABBYY FineReader, которое отлично связывает сканер с компьютером, и помогает оцифровывать печатные издания. Программа платная, но ее можно опробовать, воспользовавшись бесплатным периодом.
Уложив на стекло сканера лист, содержание которого нужно перенести на экран, открывайте программу и нажимайте «Сканировать» или командуйте с клавиатуры сочетанием «Ctrl» + «K».
Это все способы заставить сканер работать, если ни один не помог, задайте вопрос в комментариях, описав симптомы проблемы и что делали, чтобы её решить, – постараемся ответить и указать причину неполадки вашего сканера.
Николай Данилов
Пара слов об авторе от редакции smartronix.ru. Николай работает с нами с самого основания проекта. Он отлично разбирается в компьютерах и программном обеспечении. Также неплохо освоил мобильный сегмент и всегда готов подробно рассказать про особенности работы телефона и приложений.
Если ваш сканер HP, Canon, Epson или любой другой сканер не работает в Windows 10, в этом сообщении будет показано, как устранять неполадки и проблемы, связанные с ошибками сканера. В таких случаях может появиться окно сообщения Проблема с подключением к сканеру . Обновление до Windows 10 также может привести к прекращению работы многих устройств, включая сканер. Вы не должны беспокоиться, потому что вы не единственный, кто в настоящее время находится в этой ситуации. Важным является тот факт, что существуют способы решить проблему и вернуть сканер в рабочее состояние.

Если у вас есть проблемы с вашим сканером, в частности, есть способ исправить ситуацию.
Сканер не работает на Windows 10
Если ваш Epson Scanner не работает, нажмите кнопку Пуск , найдите папку Epson , откройте папку и выберите Настройки сканирования Epson . Отсюда нажмите Сеть , затем нажмите Добавить и посмотрите, как он ищет IP-адрес .
Теперь вам нужно дважды щелкнуть по появившемуся IP-адресу, выбрать Изменить , переименовать его и, наконец, нажать ОК .
Помимо приведенного выше совета, предназначенного специально для сканеров Epson, следующие рекомендации должны помочь вам решить проблемы со сканерами любой марки.
Проблема с подключением к сканеру
1] Проверьте режим совместимости
Первый порядок действий – убедиться, что ваш сканер не установлен в Режим совместимости . В этом случае это может быть большой проблемой, поэтому следуйте приведенным ниже инструкциям, чтобы определить, связан ли Совместимость Режим с вашим сканером.
Нажмите правой кнопкой мыши на значке вашего сканера и выберите Свойства в списке меню. Перейдите на вкладку с надписью Совместимость , а затем найдите вариант с надписью Запустить эту программу в режиме совместимости для. Вам нужно снять его, затем нажмите ОК , чтобы активировать.
2] Проверьте службы Windows

Вам нужно будет проверить состояние некоторых необходимых служб Windows. Запустите диалоговое окно «Выполнить», сделайте это, нажав Windows Key + R , затем введите services.msc в поле и нажмите ОК . ,
Следующим шагом является поиск службы Windows Image Acquisition (WIA), щелкните ее правой кнопкой мыши и выберите Свойства . Отсюда важно убедиться, что для Тип запуска установлено значение Автоматически , а для Состояние службы установлено значение Работает . ,

Наконец, нажмите кнопку Применить , затем перейдите и проверьте, работает ли ваш сканер.
Находясь там, вы также должны убедиться, что Панель запуска процесса DCOM Server , Обнаружение аппаратного обеспечения оболочки , Удаленный вызов процедур и Сопоставитель конечных точек RPC Службы также запускаются и устанавливаются в автоматический режим.
3] Запустите средство устранения неполадок оборудования
Запустите средство устранения неполадок оборудования и устройств и посмотрите, поможет ли это вам. Чтобы запустить его, в поле Начать поиск введите следующее и нажмите Enter:
msdt.exe/id DeviceDiagnostic
4] Обновите драйверы для вашего сканера
Время от времени Windows 10 известна удалением сторонних драйверов с помощью их общих драйверов после обновления из предыдущей операционной системы. Скорее всего, это может быть причиной того, что ваш сканер больше не работает.
Чтобы вручную обновить драйвер сканера, вам необходимо посетить официальный веб-сайт бренда вашего сканера и найти раздел загрузки драйверов. Там вы должны найти драйверы для вашей конкретной марки сканера, задача, которую должно быть довольно легко выполнить.
СОВЕТ : предложения по устранению проблем сканера, советы по устранению неполадок и способы их устранения.
Сегодня в Интернете есть несколько бесплатных программ обновления драйверов, предназначенных для автоматического обновления драйверов. Вы можете проверить их тоже.
Смотрите этот пост, если ваш принтер не работает в Windows 10.
Nikolaev_Anatoliy Сканеры 62 просмотра Вопрос задан 4 месяца назад
Ответов на вопрос: 15

Пробуйте обновить драйвера, переустановку ПО к принтеру

Добрый день.
Рекомендую еще раз попробовать выполнить все
рекомендации от поддержки Canon.
Если появятся вопросы, пожалуйста, сообщите мне.

Раньше в 7-ке часто зависало ПО сканера HP 1220, если нажать «отменить» во время сканирования.
помогала только перезагрузка.
в 10-ке оказалось достаточно перезапустить службу:
«Служба загрузки изображения Windows/WIA»

Добрый вечер.
У меня была схожая проблема с iSensys MF 4018 после перехода на винде 10. После большого количества попыток все починить я уже махнул рукой на сканер. Но сегодня, после установки с сайта Canon «Исправления для сетевого сканирования, USB сканирования» от 30 сентября 2016 года и перезагрузки компьютера — проблема ушла. Дополнительно драйвера принтера и сканера я не трогал. Просто после перезагрузки запустил программу «Факсы и сканирование» и сканер зажужжал. Полноценно проверить его работу я не могу т.к. сканирую оч. редко. Следующий случай может быть появится через полгода, но сегодня сканер работает стабильно.
С уважением,
Евгений

Чтобы избежать проблем со службой, попробуйте следующее
Изменяем настройки «Службы загрузки изображений Windows (WIA)»: Запускаем окно «Выполнить» (сочетание клавишь Win+R) и вводим команду «services.msc» в всплывшем окне служб находим службу «Службы загрузки изображений Windows (WIA)». Нажимаем правой клавишей по службе – переходим в свойства. На вкладке «Вход в систему» выбираем «С системной учетной записью» и устанавливаем свойство «Разрешить взаимодействие с рабочим столом». На вкладке «Общие» тип запуска выбираем «Автоматически». Нажимаем OK, перезагружаем компьютер.
Использую уже очень давно, всегда помогает.

Здравствуйте!
А данное оборудование точно совместимо с винды 10?
Что по данному вопросу говорит его производитель?

На худой конец драйвера на это МФУ для win10 64bit они дают на сайте поддержки!
MF Drivers (x64 Edition)
Версия файла
2.05
Дата выпуска
03 ноября 2015
Операционные системы
Windows 7 (64-bit)
Windows Vista (64-bit)
Windows XP (64-bit)
Windows 10 (64-bit)
Windows 8 (64-bit)
Windows 8.1 (64-bit)
Языки
Русский

Добрый день, Vladbis!
Спасибо за обращение в Microsoft Community.
А печать работает?
Попробуйте так:
Отключите МФУ.
Удалите драйвер из диспетчера устройств.
Перезагрузите компьютер.
Подключите устройство.
Запустите средство «Добавление принтера».
Установите драйвер с Вашей ссылки.
Также обновите драйвера чипсета с сайта изготовителя компьютера.
Если все еще не работает, пожалуйста, свяжитесь с техподдержкой Canon.
С уважением,
Анастасия

Ув. Анастасия! Печать работает нормально. В диспетчере устройств сканер без конфликтов. Техподдержка Canon и дала мне ссылку на эти драйвера. Удалять драйвера и устанавливать устройство заново я уже пытался-тот же эффект. Самое,что интересное у меня подключен второй хард с win7. На нём все работает отлично и когда я перезагружаюсь на хард с win10 иногда функция сканирования начинает работать. Причём нет никакой закономерности после какой перезагрузки это происходит. Драйвера чипсета у меня обновлённые и обновляются периодически прогой Driver Booster 3. Кстати в ABBYY FineReader 12 сканер тоже определяется, но при попытке сканирования зависает и выдаёт надпись которую я выложил выше.

Добрый день, Vladbis!
Благодарю за ответ.
Проблема возникает только в ABBYY Finereader или во всех?

Добрый день, Vladbis!
Благодарю за ответ.
Проблема возникает только в ABBYY Finereader или во всех?
Добрый день! Видимо Vladbis решил проблему.
У меня ситуация абсолютно аналогичная.
В продолжение переписки, проблема возникает не только в ABBYY Finereader, а во всех.

Отключи службу загрузки изображений windows (wia), должно заработать.

Здравствуйте, у меня идентичная проблема с этим МФУ. С момента перехода на Windows 8 и выше появились проблемы с драйверами сканера. Печатает МФУ конечно без проблем, но сканировать он просто напросто отказывается. Перед первым сканированием после перезагрузки приходится затратить минут 15 чтобы заработало. А именно: сначала пробуется вариант полегче — удалить из «диспетчера устройств» только сканер и обновить конфигурацию (часто помогает). Затем, если не получилось удаляю тот же сканер с драйверами и ставлю по новой из папки драйвера, скачанного на сайте Canon (изредка помогает), и еще как вариант удалить весь МФУ из «устройств и принтеров» (помогает очень редко, но помогает). А больше вариантов не остается… вот сейчас сижу и не имею представления что предпринять, не хочет сканировать. У него как по настроению — хочу работаю — хочу нет. Мучаюсь я с этим уже 3 года. И решений так и не обнаружил. Разве что катиться к Windows 7.
Также как и автор этого вопроса пользуюсь Abbyy FineReader. Но и без него хочу подметить что иногда в устройствах и принтерах жму на начать сканирование, чтобы проверить будут проблемы или нет. Если окошко выползло значит все нормально — сканированию быть. Если нет — приходится танец с бубном устраивать.

Здравствуйте, Салим,
Как Вы сами упомянули, проблема вероятнее всего в драйверах, а драйвера делает производитель оборудования.
В этом случае, пожалуйста, обратитесь к производителю оборудования и затребуйте технический ответ.
Мы будем ждать информацию от Вас.

Всем привет вот мне помогло это
Информируем Вас, что на операционной системе Windows 10 иногда возникает конфликт стандартной утилиты сканирования Microsoft и программы Toolbox. Мы рекомендуем отключить эту утилиту следующим образом:
• Пуск – Панель управления – Программы и компоненты – Вкл и откл компонентов Windows
• В категории «Службы печати документов» найдите «Служба сканирования и факсы» или «Факсы и сканирование Windows» и уберите галочку. После этого нужно перезагрузить компьютер.
В случае повторения данной неполадки рекомендуем также проверить работу сканера со сторонней программой «Vuescan».
всем спс
Добавить ответ на вопрос
Информация о вопросе
Сколько ответов на вопрос?
На вопрос «Не работает сканер после обновления windows 10» 15 ответов.
Кто задал этот вопрос?
Вопрос задал Nikolaev_Anatoliy в категории Сканеры.
Когда задали этот вопрос «Не работает сканер после обновления windows 10»?
Вопрос задали 4 месяца назад.
Некоторые пользователи ПК сообщали, что при попытке сканировать файлы или документы с помощью апплета «Факсы и сканирование Windows» на своем устройстве с Windows 10 они получали сообщение об ошибке. Сканеры не обнаружены. В этом посте предлагаются наиболее подходящие решения, которые вы можете попробовать решить эту проблему.
Когда вы столкнетесь с этой проблемой. вы получите следующее полное сообщение об ошибке;
Факсы и сканирование Windows
Сканеры не обнаружены. Если сканер установлен, убедитесь, что он включен и подключен к компьютеру, а затем повторите попытку.
Для получения информации о добавлении сканеров или устранении неполадок см. Раздел справки и поддержки.
Ошибка обычно возникает, когда компьютеру не удается успешно обнаружить сканер для отправки или получения запроса на работу. Эта ошибка вызвана различными причинами, включая неправильную установку драйверов, неправильное подключение сканера или проблемы с беспроводным подключением.
Если вы столкнулись с этой проблемой, вы можете попробовать наши рекомендуемые решения ниже в произвольном порядке и посмотреть, поможет ли это решить проблему.
- Проверьте настройку сканера
- Запустите средство устранения неполадок оборудования и устройств
- Отключение и повторное включение факсов и сканирования Windows
- Перенастройте сканер
- Обновите драйверы сканера
Давайте посмотрим на описание процесса, связанного с каждым из перечисленных решений.
1]Проверьте настройку сканера
Если вам будет предложено, что Windows 10 «Факсы и сканирование» не обнаруживает сканер, возможно, что-то не так с настройкой вашего сканера. Поэтому следует внимательно проверить настройку сканера, обращая внимание на следующее:
Проверьте кабели и блок питания.
Убедитесь, что сканер включен, вам нужно проверить, подключили ли вы сканер к источнику питания, а затем убедитесь, что вы включили кнопку переключателя, чтобы подключить сканер к источнику питания. Кроме того, правильно и надежно подключите кабели с обоих концов, чтобы они работали правильно. Также вы можете попробовать заменить силовые кабели, чтобы исключить возможность неисправных силовых кабелей.
Проверьте порт USB
Иногда причина этой ошибки может заключаться в проблеме с USB-портом. Поэтому, когда вы сталкиваетесь с проблемой, сканеры не обнаружены С помощью функции «Факсы и сканирование Windows» вы можете попробовать отключить сканер, а затем подключить его к другому USB-порту, чтобы проверить, работает ли он. Кроме того, вы можете попробовать заменить USB-кабель, чтобы исключить возможность неисправного USB-кабеля.
После того, как вы выполнили эти предварительные проверки, а проблема все еще не решена, вы можете попробовать следующее решение.
2]Запустите средство устранения неполадок оборудования и устройств.
Это решение требует, чтобы вы запустили встроенное средство устранения неполадок оборудования и устройств Windows 10 для диагностики и устранения проблемы.
3]Отключить и снова включить Факсы и сканирование Windows.
Это решение требует, чтобы вы отключили приложение «Факсы и сканирование Windows с помощью приложения Windows Features», перезагрузите компьютер и снова включите его. Эта простая операция может решить проблему.
Сделайте следующее:
- Нажмите Клавиша Windows + R для вызова диалогового окна «Выполнить».
- В диалоговом окне «Выполнить» введите
appwiz.cplи нажмите Enter, чтобы открыть апплет «Программы и компоненты». - В открывшемся окне слева нажмите кнопку Включение и отключение функций Windows связь.
- в Возможности системы Windows апплет, прокрутите вниз, чтобы найти Услуги печати и документов и расширить его.
- Снимите флажок с опции Факсы и сканирование Windows.
- Нажмите Ok для сохранения изменений и выхода.
- Перезагрузите компьютер, чтобы изменения вступили в силу, а затем снова включите «Факсы и сканирование Windows», снова установив флажок.
Если это не решит проблему, перейдите к следующему решению.
4]Перенастройте сканер
Это сообщение об ошибке в первую очередь означает, что сканер не подключен к вашему компьютеру или Windows не обнаруживает действующий онлайн-сканер для отправки задания. Вы можете попробовать перенастроить сканер и посмотреть, решит ли это проблему.
Следуйте приведенным ниже инструкциям, чтобы добавить сканер в качестве нового устройства на компьютер с Windows 10.
Для начала убедитесь, что сканер включен во время процесса, затем продолжайте следующим образом:
- Нажмите Клавиша Windows + R для вызова диалогового окна «Выполнить».
- В диалоговом окне «Выполнить» введите
controlи нажмите Enter, чтобы открыть панель управления. - В правом верхнем углу окна установите Просмотр по возможность Большие иконки или же Маленькие значки.
- Выбирать Устройства и принтеры.
- Нажмите Добавить устройство в Устройства и принтеры окно. И тогда он начнет поиск принтеров или сканеров для вас. Вы увидите устройства, перечисленные в поле.
- Выберите принтер или сканер, который вы собираетесь подключить.
- Нажмите Следующий продолжить. Windows начнет установку принтера или сканера за вас и дождется завершения процесса.
После этого попробуйте подключиться к сканеру и повторите сканирование, чтобы убедиться, что он работает. В противном случае попробуйте следующее решение.
5]Обновите драйверы сканера
Если все вышеперечисленные методы не помогли решить проблему, вероятно, драйвер сканера отсутствует или устарел. В этом случае вам следует попробовать обновить драйвер сканера, чтобы решить эту проблему.
Вы можете обновить драйверы вручную через Диспетчер устройств или получить обновления драйверов в разделе «Дополнительные обновления» в Центре обновления Windows. Вы можете скачать последнюю версию драйвера с сайта производителя.
Имейте в виду, что есть несколько случаев, когда более новый драйвер не работает. В этом случае загрузите старую версию драйвера и установите ее.
Надеюсь это поможет!
Связанный пост: Сканер не работает в Windows 10.
Вы ищете информацию о том, как включить сканирование на компьютер в Windows 11? Что ж, ОС позволяет сканировать изображение, документ и любые другие совместимые файлы на ваш компьютер.
Затем их можно сохранить в любом удобном для вас месте и, возможно, загрузить в облако, следовательно, они будут доступны из любого места.
Специальное программное обеспечение управляет большинством сканеров. Они предоставляются их производителями.
Также можно управлять ими с помощью приложения, предоставленного самой Microsoft, или одного из лучших приложений для сканирования для Windows 11. Но тогда пользователи жаловались, что у них возникают некоторые проблемы при попытке сканирования файлов.
Почему мой принтер не сканирует на компьютер?
Как правило, причины, по которым сканеры Windows не обнаруживаются, можно разделить на две основные категории: ситуации, когда компьютер вообще не обнаруживает принтер, и случаи, когда принтер обнаруживается, но сканирование не работает.
Эти проблемы, особенно последние, могут быть вызваны одной из следующих причин:
- Неисправное кабельное соединение. Использование плохого или несовместимого кабеля может помешать успешному соединению между компьютером и принтером. Это неизбежно помешает сканированию работать.
- Ошибка беспроводного подключения. Использование некабельных подключений, таких как Wi-Fi, не гарантирует отсутствие ошибок. Проблемы с подключением автоматически влияют на возможность сканирования.
- Устаревший драйвер принтера. Всякий раз, когда периферийное оборудование, такое как принтер, подключается к компьютеру, за бесперебойную связь отвечает драйвер. Любая проблема с драйвером будет напрямую влиять на сканирование.
- Недостаточно памяти в системе. Если на вашем компьютере недостаточно памяти, сканирование может оказаться невозможным, если ожидаемый результат превысит доступное хранилище.
- Отключенная служба Windows Image Acquisition (WIA) — это специальная служба операционной системы Windows, предназначенная для поддержки оптимальной функции сканирования. Его отключение помешает эффективному выполнению сканирования.
- Отключенные службы обнаружения оборудования оболочки — ShellHWDetection управляет аппаратными событиями автозапуска в Windows. Эта функция позволяет компьютеру обнаруживать изображения и запускать необходимые приложения для их отображения. Он должен быть включен, чтобы сканирование работало.
Как включить сканирование на компьютере?
1. Настройте сканер
- Подключите принтер к компьютеру с помощью кабеля или Wi-Fi.
- Нажмите Windowsклавишу, чтобы открыть поиск Windows.
- Введите Принтеры и сканеры. Выберите «Принтеры и сканеры» в разделе «Результаты наилучшего совпадения» и выберите «Открыть».
- Выберите Добавить устройство.
- После успешного добавления принтера вернитесь к поиску Windows, нажав Windows клавишу.
- Введите Факс и сканирование в поле поиска. Выберите Факсы и сканирование Windows. Затем нажмите «Открыть».
- Выберите Новое сканирование.
- Поместите документ, который вы хотите отсканировать, в раздел сканера принтера. Выберите «Предварительный просмотр», чтобы оценить окончательный результат и при необходимости откорректировать его, после чего вы можете нажать «Сканировать».
2. Проверьте беспроводное соединение
Вот некоторые из наших рекомендаций:
- Убедитесь, что WiFi, компьютер и принтер находятся в пределах досягаемости. Если это не так, отрегулируйте местоположение и, если это невозможно, переключитесь на альтернативу, подключившись вместо этого с помощью кабеля. Вы можете проверить беспроводные принтеры, совместимые с Windows.
- Для работы беспроводного соединения может потребоваться перезапуск WiFi.
- Также рекомендуется проверить, совместим ли принтер с беспроводной сетью, чтобы включить сканирование на компьютер.
3. Обновите драйверы принтера
- Щелкните правой кнопкой мыши значок с логотипом Windows на панели задач.
- Выберите Диспетчер устройств.
- Проверьте и щелкните маленькую стрелку раскрывающегося списка рядом с принтером.
- Щелкните правой кнопкой мыши подключенный принтер и выберите «Обновить драйвер».
Вместо того, чтобы обновлять драйверы вручную, вы можете использовать другой метод для более эффективного управления всеми вашими драйверами.
Благодаря специальному средству обновления драйверов у вас есть полная поддержка для установки или обновления старых драйверов в вашей системе. Мало того, вы можете обрабатывать ошибки драйверов и сразу же исправлять их.
Программное обеспечение просканирует ваш ПК с Windows 11 на наличие устаревших файлов драйверов и быстро обнаружит их. После этого вы можете выбрать один драйвер или несколько других, чтобы начать обновление.
4. Уменьшите разрешение сканирования
- Загрузите сканирование Windows из магазина Microsoft.
- Нажмите Windows клавишу и введите Сканировать в поле поиска.
- Изменить тип файла.
- Установите низкое разрешение. Затем запустите сканирование.
Этот метод рекомендуется, если на вашем ПК недостаточно памяти. Это также будет полезно для читателей, которые ищут решения о том, как включить сканирование на компьютер в Windows 10.
5. Активируйте службы обнаружения оборудования Shell
- Нажмите Windows клавишу + Rодновременно.
- Введите команду ниже, а затем нажмите Shift+ Enter.
services.msc - Найдите Обнаружение оборудования оболочки. Теперь щелкните его правой кнопкой мыши и выберите «Перезагрузить» или «Пуск».
6. Включите службу получения образов Windows.
- Нажмите Windows клавишу + R, чтобы открыть Run.
- Введите эту команду и нажмите Enter:
services.msc
- Прокрутите, чтобы найти Windows Image Acquisition; варианты расположены в алфавитном порядке.
- Найдя его, щелкните правой кнопкой мыши и выберите «Пуск».
Windows Image Acquisition (WIA) обеспечивает беспрепятственную связь между графическим программным обеспечением на компьютере и оборудованием обработки изображений, таким как сканеры. Приведенное выше решение также может подойти читателям, которые ищут руководства по сканированию на компьютер в Windows 7.
7. Настройте режим совместимости
- Щелкните правой кнопкой мыши значок принтера/сканера на главном экране.
- Выберите Свойства.
- Выберите Совместимость. Установите флажок Запустить эту программу в режиме совместимости для: затем выберите предпочтительную версию Windows.
- Выберите Применить. Затем перезагрузите систему и повторите попытку сканирования.
Почему мой компьютер не обнаруживает мой сканер?
Во втором разделе этого руководства по решению мы перечислили распространенные причины, по которым Windows может не включить сканирование на компьютер в Windows 11. Кроме того, не все принтеры разработаны со сканерами, поэтому важно убедиться, что у вас есть эта функция.
Пользователи, которые только что обновили свою Windows 11, обычно сталкиваются с проблемами при сканировании. Иногда, чтобы исправить это, вам нужно будет пойти и скачать официальное программное обеспечение для сканера на сайте производителя.
Еще одна причина, по которой ваш компьютер может не обнаружить сканер, — это когда программное обеспечение сканера несовместимо с ПК.
Что делать, если мой сканер Windows не обнаружен?
1. Устранение неполадок принтера
- Откройте Run, нажав Windows клавишу + R.
- Введите Панель управления и нажмите Enter.
- Щелкните Просмотр устройств и принтеров.
- Щелкните правой кнопкой мыши соответствующий принтер и выберите «Устранение неполадок».
2. Загрузите программное обеспечение для сканирования от производителя.
- Посетите веб-сайт производителя принтера.
- Введите название продукта, чтобы получить ссылку для загрузки наиболее совместимого драйвера.
- Загрузите и установите программное обеспечение на компьютер.
- Повторите попытку сканирования.
Убедитесь, что ваш VPN отключен при посещении официального веб-сайта производителя вашего принтера, чтобы получить наилучшие рекомендации для ваших нужд.
Между тем, сегодня на рынке существует множество бесплатных программных инструментов сканирования для Windows 11, которые без проблем работают с любым компьютером с необходимой совместимостью.
Одним из них является сканирование Windows, разработанное Microsoft и доступное для загрузки в Microsoft Store.
Если вы ищете эффективные и бесплатные альтернативы, у нас есть обзор бесплатного программного обеспечения для сканирования для Windows 11/10, который поможет вам решить, что выбрать.
Какие сканеры совместимы с Windows 11?
Буквально ожидается, что все принтеры со сканерами будут совместимы с Windows 11, но некоторые из наших читателей сообщили, что после обращения в службу поддержки Microsoft, когда у них возникли проблемы, им сказали, что последняя версия ОС Windows несовместима со всеми принтерами.
Причин этому много, но одна конкретная заключается в том, что производитель не обновил свои драйверы для синергии с Windows 11. Это шаг, который многие большие мальчики в полиграфической промышленности без колебаний предпринимают.
Возникновение любой проблемы со сканированием всего из-за того, что вы обновили Windows, может расстраивать. Мы надеемся, что любое из обсуждавшихся до сих пор решений помогло вам решить проблему.
Давайте узнаем, как вы смогли включить сканирование на принтер в Windows 11 после прочтения этого руководства. Не стесняйтесь делиться другими полезными советами, которые вы обнаружили в разделе комментариев ниже.
На чтение 7 мин. Просмотров 17.7k. Опубликовано 03.09.2019
Содержание
- 8 решений для устранения проблем сканирования на принтерах HP
- Как исправить принтер HP, который не сканирует
- 1. Проверьте совместимость платформы
- 2. Перезагрузите принтер
- 3. Переустановите программное обеспечение принтера HP.
- 4. Откройте средство устранения неполадок печати и сканирования HP
- 5. Убедитесь, что служба получения изображений Windows включена
- 6. Отключите брандмауэр Защитника Windows
- 7. Восстановите заводские настройки принтера и сканера HP по умолчанию.
- 8. Запустите проверку системных файлов.
8 решений для устранения проблем сканирования на принтерах HP
- Проверить совместимость платформы
- Сброс настроек принтера
- Переустановите программное обеспечение принтера HP .
- Откройте средство устранения неполадок печати и сканирования HP
- Убедитесь, что служба получения изображений Windows включена
- Отключите брандмауэр Защитника Windows
- Сброс настроек принтера и сканера HP до заводских настроек по умолчанию
- Запустите проверку системных файлов
HP относится к числу крупнейших брендов принтеров для Windows 10. Как правило, модели HP – это универсальные принтеры, с помощью которых пользователи могут печатать и сканировать. Такие принтеры, как HP Deskjet 2130 и Envy 5540, являются моделями с высоким рейтингом.
Тем не менее, принтеры HP по-прежнему могут время от времени сканировать. Это особенно актуально для пользователей, которые только что обновились до Windows 10 с Win 7 или 8.1. Некоторые пользователи заявили на форумах, что их принтеры HP не сканируют после обновления платформы.
Таким образом пользователи могут исправить принтеры HP, которые не сканируют.
Как исправить принтер HP, который не сканирует
1. Проверьте совместимость платформы
Если ваш принтер HP не сканирует после обновления до Windows 10, убедитесь, что он совместим с этой платформой. Для этого откройте страницу «Принтеры HP – Совместимые с Windows 10» в браузере. Разверните серию моделей HP на этой странице, чтобы проверить, включает ли она модель вашего принтера. Если принтер не совместим с Win 10, вам потребуется новый принтер или совместимая платформа.
2. Перезагрузите принтер
Выключение и включение принтера может иногда устранять проблемы со сканированием и печатью. Это также называется циклическим выключением, которое может повторно инициализировать параметры конфигурации сканера. Выключите принтер и отсоедините его кабель. Затем снова подключите принтер и включите его через 10-20 минут.
3. Переустановите программное обеспечение принтера HP.
Переустановка программного обеспечения принтера HP является одним из лучших решений для исправления сканирования принтера HP после обновления до Windows 10. Это обеспечит пользователям новейшие драйверы HP для своих моделей. Так пользователи могут переустанавливать программное обеспечение принтера HP.
- Нажмите правую кнопку “Пуск” и выберите Выполнить .
- Введите «appwiz.cpl» в текстовом поле «Открыть» и выберите параметр ОК .

- Выберите программное обеспечение принтера HP, указанное в апплете «Панель управления программами и функциями».
- Выберите вариант Удалить .
- Нажмите Да , чтобы подтвердить это.
- Перезагрузите Windows 10 после удаления программного обеспечения принтера HP.
- Затем пользователи должны удалить принтер из списка принтеров и сканеров в настройках. Для этого откройте Cortana с помощью сочетания клавиш Windows + Q.
- Введите «принтеры» в поле поиска и нажмите «Принтеры и сканеры», чтобы открыть окно, показанное ниже.

- Выберите принтер и нажмите кнопку Удалить устройство . Обратите внимание, что принтер должен быть включен, когда вы выбираете эту опцию.
- Просмотрите инструкции на экране, чтобы извлечь принтер.
- Откройте страницу поддержки HP, показанную ниже в браузере.

- Нажмите Принтер , чтобы открыть окно поиска. Введите нужную модель в поле поиска и нажмите кнопку «Отправить».
- Затем откроется страница программного обеспечения и драйвера для введенного принтера. Нажмите Изменить на этой странице, чтобы выбрать 64- или 32-разрядную версию Windows 10 в раскрывающемся меню, и нажмите кнопку Изменить .

-
Нажмите Загрузить , чтобы загрузить полнофункциональный драйвер и пакет программного обеспечения для принтера.
- Откройте папку, в которую загружены драйвер и пакет программного обеспечения.
- Нажмите на загруженный драйвер и пакет программного обеспечения, чтобы установить его.
– СВЯЗАН: 5 лучших беспроводных принтеров, совместимых с Windows 10
4. Откройте средство устранения неполадок печати и сканирования HP
HP имеет собственное программное обеспечение Print and Scan Doctor для исправления как печати, так и сканирования для своих моделей принтеров. Таким образом, это средство устранения неполадок может исправить многочисленные ошибки сканирования принтера HP. Так пользователи могут исправить сканирование принтеров HP с помощью HP Print and Scan Doctor.
- Убедитесь, что принтер включен и подключен к компьютеру или ноутбуку.
- Нажмите HP Print and Scan Doctor на странице поддержки клиентов HP, чтобы загрузить средство устранения неполадок.
- Нажмите HPPSdr.exe, чтобы открыть окно программного обеспечения.
- Нажмите Пуск и выберите принтер, который не сканирует.
- Выберите параметр Исправить сканирование .

- После этого средство устранения неполадок сообщит пользователям, если оно обнаружило и исправило какие-либо ошибки. Если он отображает значки X, пользователям может потребоваться следовать дальнейшим рекомендациям, предоставленным средством устранения неполадок.

5. Убедитесь, что служба получения изображений Windows включена
Служба получения изображений Windows входит в число наиболее важных служб сканирования. Таким образом, некоторым пользователям может понадобиться включить эту службу, чтобы исправить сканирование своих принтеров HP. Пользователи могут включить услугу WIA следующим образом.
- Щелкните правой кнопкой мыши меню «Пуск», чтобы открыть меню Win + X.
- Выберите Run в этом меню.
- Введите «services.msc» в аксессуар «Запуск» и нажмите ОК .

- Дважды щелкните Windows Image Acquisition, чтобы открыть окно на снимке прямо под ним.

- Выберите Автоматический в раскрывающемся меню Тип запуска, если WIA отключена.
- Нажмите кнопку Пуск .
- Выберите параметр Применить .
- Нажмите ОК , чтобы закрыть окно.
- Удаленный вызов процедур, DCOM, сопоставление конечных точек RPC и обнаружение оборудования оболочки – это некоторые другие наиболее важные службы Windows для сканирования. Убедитесь, что эти службы также включены, как указано выше.
– СВЯЗАНО: 5 лучших инструментов для принтеров Zebra для бизнес-пользователей: вам действительно понравится № 2
6. Отключите брандмауэр Защитника Windows
Это разрешение может исправить сканирование принтера HP для пользователей, которые пытаются использовать сетевой принтер. Брандмауэр Защитника Windows может блокировать порты сетевого принтера и обмен данными. Поэтому отключение WDF и, возможно, других сторонних брандмауэров может исправить сканирование для некоторых пользователей. Вот как пользователи могут отключить WDF в Windows 10.
- Откройте приложение Cortana.
- Введите «межсетевой экран» в поле поиска. Выберите Брандмауэр Защитника Windows, чтобы открыть апплет Панели управления на снимке ниже.

- Нажмите Включить или выключить брандмауэр Защитника Windows в левой части апплета панели управления.
- Затем пользователи могут выбрать параметры Отключить брандмауэр Защитника Windows .

- Обратите внимание, что HP Print and Scan Doctor также содержит настройки брандмауэра. Пользователи могут открыть эти настройки, нажав Сеть > Устранение неполадок брандмауэров в окне HP Print and Scan Doctor.
- Затем нажмите кнопку Отключить , чтобы отключить выбранные брандмауэры.
- Нажмите кнопку ОК .
Стороннее антивирусное программное обеспечение также может включать в себя брандмауэры. Поэтому перед сканированием может также потребоваться временно отключить антивирусное ПО сторонних производителей. Большинство антивирусных утилит содержат кнопки включения или выключения некоторых описаний в своих контекстных меню панели задач. Щелкните правой кнопкой мыши значок на панели задач утилиты, чтобы выбрать ее отключение или отключение.
7. Восстановите заводские настройки принтера и сканера HP по умолчанию.
Некоторые принтеры HP включают опцию, которая сбрасывает их к заводским настройкам по умолчанию, что может решить проблемы со сканированием. Как пользователи могут выбрать эту опцию, зависит от принтера. Однако пользователи обычно могут выбрать параметр Сбросить заводские настройки в меню Настройка или Инструменты на панелях управления принтера. Обратитесь к руководству по эксплуатации принтера, чтобы узнать, как восстановить заводские настройки по умолчанию.
– СВЯЗАННО: что делать, если ваш принтер HP не может печатать
8. Запустите проверку системных файлов.
Поврежденные системные файлы также могут быть другими причинами ошибок сканирования. Пользователи могут запускать проверку System File Checker для проверки и исправления поврежденных файлов и нарушений целостности. Следуйте приведенным ниже инструкциям, чтобы запустить сканирование SFC в Windows 10.
- Откройте меню Win + X с помощью клавиши Windows + X.
- Нажмите Командная строка (Администратор) , чтобы запустить подсказку.
- Введите «DISM.exe/Online/Cleanup-image/Restorehealth» и нажмите «Return» перед началом сканирования SFC.
- После этого введите «sfc/scannow» в командной строке и нажмите Enter.

- Сканирование SFC может занять около получаса. Перезагрузите рабочий стол или ноутбук, если сканирование сообщает, что защита ресурсов Windows что-то исправила.
Вышеуказанные разрешения могут потенциально исправить многочисленные ошибки сканирования принтера HP.Тем не менее, пользователи могут также подать заявку на поддержку на веб-сайте поддержки клиентов HP, если требуется больше исправлений.
Содержание
- 1
SolutIon 1: Восстановление поврежденных системных файлов - 2 Решение 2. Настройка связанных служб
- 3 Решение 3. Обновите драйвер для вашего сканера
Сканер не работает — это распространенная проблема в Windows 10, особенно в новой Windows 10. Если ваш сканер не работает в Windows 10, не беспокойтесь. Ты не одинок. Многие пользователи Windows 10 сообщили об этой проблеме. Вы можете решить проблему с помощью одного из приведенных ниже решений.
Есть три решения, которые вы можете попытаться решить проблему. Возможно, вам не придется пробовать их все. Просто попробуйте их один за другим, пока не найдете тот, который работает для вас.
SolutIon 1: Восстановление поврежденных системных файлов
Проблема может быть вызвана повреждением системных файлов. Чтобы проверить и восстановить поврежденные файлы, выполните следующие действия:
1) Удерживайте Логотип Windows и нажмите р одновременно, чтобы вызвать окно запуска.
2) Тип си нажмите Хорошо кнопка.
3) Когда откроется командная строка, введите SFC / SCANNOW и нажмите Войти.
Процесс займет несколько минут, пока проверка не завершится на 100%.
Заметка что вы должны запустить эту команду от имени администратора. Если нет, вы получите следующее сообщение при запуске. В этом случае откройте командную строку от имени администратора и повторите попытку.
Если вы не уверены, как открыть командную строку от имени администратора, обратитесь к разделу Как открыть командную строку от имени администратора в Windows.
Решение 2. Настройка связанных служб
Если некоторые связанные службы не запущены, сканер не может работать должным образом.
Вот сопутствующие услуги. Убедитесь, что эти службы запущены:
RPC удаленного вызова процедур
Серверный процесс DCOM
RPC Конечная точка Mapper
Обнаружение оборудования Shell
Windows Image Acquisition (WIA)
Шаги ниже для вашей справки, как проверить статус обслуживания. Здесь давайте возьмем Обнаружение оборудования Shell например.
1) Удерживайте Логотип Windows и нажмите р ключ. Откроется диалоговое окно «Выполнить».
2) Введите services.msc в поле выполнения и нажмите Хорошо кнопка.
3) Найти аппаратное определение оболочки от название список. Щелкните правой кнопкой мыши и выберите свойства из контекстного меню.
4) Если вы видите «Состояние службы остановлено», нажмите Начните кнопка и Хорошо кнопка. Тогда сервис запустится снова.
ВАЖНО! Повторите эти шаги, чтобы проверить и настроить другие связанные службы.
Решение 3. Обновите драйвер для вашего сканера
Если проблема с драйвером сканера, сканер не может сканировать правильно. Таким образом, обновление драйвера может решить проблему. Вы можете перейти на веб-сайт производителя вашего сканера, чтобы загрузить последнюю версию драйвера для Windows 10. Для некоторых моделей производитель может не выпускать драйвер Windows 10. В этом случае попробуйте драйвер для Windows 7 или Windows 8, который всегда совместим с Windows 10.
Если у вас нет времени, терпения или навыков работы с компьютером для обновления драйверов вручную, вы можете сделать это автоматически с Водитель Легко.
Driver Easy автоматически распознает вашу систему и найдет для нее правильные драйверы. Вам не нужно точно знать, на какой системе работает ваш компьютер, вам не нужно рисковать загрузкой и установкой неправильного драйвера, и вам не нужно беспокоиться об ошибках при установке.
Вы можете автоматически обновить драйверы с помощью БЕСПЛАТНОЙ или Профессиональной версии Driver Easy. Но в версии Pro это займет всего 2 клика (и вы получите полную поддержку и 30-дневную гарантию возврата денег):
1) Скачать и установите Driver Easy.
2) Запустите Driver Easy и нажмите Сканировать сейчас. Driver Easy проверит ваш компьютер и обнаружит проблемы с драйверами.
3) Нажмите Обновить Кнопка рядом с помеченным драйвером сканера для автоматической загрузки и установки правильной версии этого драйвера (вы можете сделать это с БЕСПЛАТНОЙ версией). Или нажмите Обновить все для автоматической загрузки и установки правильной версии всех драйверов, которые отсутствуют или устарели в вашей системе (для этого требуется версия Pro — вам будет предложено выполнить обновление при нажатии кнопки «Обновить все»).
Надеюсь, что эти решения помогут вам исправить сканер, не работающий в Windows 10. Если у вас есть какие-либо вопросы, пожалуйста, оставьте свой комментарий. Мы хотели бы услышать о любых идеях или предложениях.
Содержание
- 1 Процедура сканирования
- 2 Как установить сканер на Виндовс 10?
- 3 Как устранить проблему с подключением после перезапуска ПК с установленным ПО?
- 4 Проверка установки оборудования
- 5 Конфликт программ
- 6 Как сканировать в Windows 10: Видео
- 7 Где скачать сканер для Windows 10?
- 8 Принцип работы сканера в Виндовс 10
- 9 Видео по настройке встроенного инструмента
- 10 Совместим ли Ваш сканер с Windows 10
- 11 Сканер Windows
- 12 Факсы и сканирование
Пользователи ПК часто сталкиваются со стандартной проблемой незнания некоторых особенностей ввода информации. Банальная проблема, с которой сталкивается юзер – непонимание как сканировать на windows 10. Для этого достаточно соблюдать простую последовательность действий, представленную в данной статье.
Процедура сканирования
Сканирование в windows 10 начинается с клика на панели кнопки «Пуск», дальше через опцию «найти» вводите «Сканирование и Факсы Windows». Следом открывается окошко с пунктами, необходимыми для сканирования. Для этого выбираете пункт «Новое» и кликаете на него.


Как установить сканер на Виндовс 10?
Подключение нового сканера ограничивается стандартным подключением драйверов. Чаще всего драйвера настраиваются по умолчанию. Проблемы могут возникать, если у вас старое устройство для сканирования. В таком случае, появляется оповещение «неопознанное оборудование». Если устройству более 4 лет и диск с программным обеспечением не подходит под версию и разрядность операционной системы, тогда нужно перейти на сайт официального производителя сканера.
- Качаем драйвера.
- Подключаем с устройство к компьютеру.
- Запускаем установку ПО.
- Включаем режим перезагрузки компьютера.
- Проверяем сканер.
Если на windows 10 установка сканера этим методом не произошла значит необходимо устранить неполадки.
Как устранить проблему с подключением после перезапуска ПК с установленным ПО?
Если аппарат не определяется на Виндовс 10, тогда решаем проблему иначе. Для этого кликаем правой кнопкой мыши на «Пуск». Появляется панель «Проводник». Находим сканер и нажимаем правой кнопкой на название устройства. Из списка выбирается опция «Устранение неполадок».
Проверка установки оборудования
Как установить сканер на windows 10, если устранение проблем компьютера не помогло? Следуйте инструкции:
- Выбирайте последовательно кнопки «Пуск» — «Параметры» — «Устройства».
- В левом меню выбираете пункт «Принтеры и сканеры». Нужно нажать на крест «Добавить сканер».
- Открывается окошко. Выбираем пункт «у принтера большой возраст». Жмем кнопку «Далее».
- Ожидаем, пока система сама установит принтер на ПК.
- После этого Виндовс должен видеть принтер.
Конфликт программ
Иногда после установки сканировать документ не получается. Основная причина — конфликт программ стандартной утилиты ПК и ПО производителя.
- Через «Пуск», входим в «Панель управления», выбираем раздел «Программы и компоненты». Выбирается в разделе «Включение и отключение компонентов».
- Ищем ветвь «Служба печати», «Факсы и сканирование windows 10», где находится отметка. Ее нужно снять.
- Перезагружаете компьютер.

Как сканировать в Windows 10: Видео
Похожие статьи
- Категория: Утилиты
- Операционная система: Windows 10
- Ключ: Не требуется
- Русский язык: Есть
- Лицензия: Бесплатно
- Загрузок: 2 474
Скачать Сканер Windows 10 бесплатно
Сканирование документов на компьютере обеспечивается с помощью нескольких компонентов: функционального устройства (самостоятельного сканера или в составе МФУ), драйверов и программного интерфейса. Сканер в windows 10 отличается новым интерфейсом и дополнительными возможностями. Располагается он на прежнем месте — в «Панели управления». Там перечислен список подключенных факсов, принтеров и сканеров. Интерфейс приложения довольно удобный, но он больше ориентирован под факсы — на стартовом экране отображается список входящих/отправленных писем. Переключение на вкладку сканирования можно в левом нижнем углу интерфейса.
Где скачать сканер для Windows 10?
По умолчанию у каждого производителя оборудования есть своя утилита для печати/создания электронных копий печатного документа. В связке с ABBYY FineReader можно сканировать любые файлы и создавать на компьютере архив любого размера. Загрузить программное обеспечение можно на официальном сайте фирмы-поставщика оборудования или же воспользоваться запасным вариантом. В «Windows Store» есть приложение «Сканер» с минимальным набором настроек. Пользователь может подключать планшетный или любой тип устройства, выбирать активный девайс и тип выходного файла (PNG, JPG). Доступен предварительный просмотр и кнопка запуска распознавания.
Принцип работы сканера в Виндовс 10
Для корректного функционирования устройства нужно подключить его через USB или Bluetooth адаптер к компьютеру/ноутбуку и установить правильные драйвера. Чтобы не тратить много времени на поиск подходящего компонента, воспользуйтесь автоматизированным решением вроде DriverPack Solution. Софт проанализирует список подключенных устройств и подберет оптимальное программное обеспечение.После успешного подключения нужно будет зайти в «Принтеры и факсы», настроить параметры сканирования и запустить процесс. Документ будет отображаться в общем списке, и его можно сохранить в любом формате или переместить в папку на рабочем столе.
Видео по настройке встроенного инструмента
В видео ролике наглядно проиллюстрирован процесс работы со стандартным интерфейсом факса/сканера. Он даст базовые знания, после просмотра вы сможете повторить шаги со своим устройством.
Инструмент для распознавания документов от Microsoft вполне заслуживает внимания. Можно пользоваться им или установить софт от производителя оборудования. Для базовых задач вполне подойдет и стандартная программа, если же нужно еще и редактировать изображения: менять ориентацию, наносить текст и фигуры, то не получится обойтись без более функциональной утилиты.
<center>Скачать Сканер Windows 10 бесплатно</center>
<center>Поделитесь с друзьями: </center>
Бесплатно!uFiler</th></tr></thead>check</td>Официальный дистрибутив Сканер Windows 10</td>check</td></tr>close</td>Тихая установка без диалоговых окон</td>check</td></tr>close</td>Рекомендации по установке необходимых программ</td>check</td></tr>close</td>Пакетная установка нескольких программ</td>check</td></tr> Скачать Сканер Windows 10</td>Скачать Сканер Windows 10 бесплатно</td></tr></tbody>
Отличный способ сохранить конфиденциальные письменные документы, контракты и завещания — хранить их в цифровом виде. В этом руководстве показано, как сканировать документ в Windows 10 без установки сторонних инструментов.
Как правило, Вы можете сканировать документ с помощью программного обеспечения, предоставленного производителями. Принтеры и сканеры обычно поставляются с оптическим диском, содержащим необходимые драйверы и инструменты. Производители также предоставляют свои драйверы и инструменты онлайн, если на Вашем ПК нет оптического привода.
В этом руководстве используются два «родных» инструмента в Windows: Сканер Windows и Факсы и сканирование.
Конечно, всегда по умолчанию используется программное обеспечение Вашего производителя, настроенного для Вашего конкретного сканера. Однако если Вы не хотите, чтобы на Вашем компьютере были установлены инструменты сторонних производителей, Вам следует воспользоваться двумя решениями Microsoft.
Совместим ли Ваш сканер с Windows 10
Прежде чем двигаться дальше, нам нужно сделать пару замечаний. Во-первых, производитель Вашего сканера может предоставить драйверы для Windows 10, но само устройство может не поддерживать платформу.
Например, универсальный принтер Canon PIXMA MG3520 со встроенным сканером. «Рекомендованные» драйверы датируются июлем 2015 года, хотя Canon выпустила новый пакет спустя шесть месяцев. Это все еще трехлетнее программное обеспечение.
Тем не менее, часть сканера этого принтера AIO не будет отображаться в родных инструментах Windows, но будет работать правильно — фактически используя беспроводное соединение — через программное обеспечение Canon.
Если Вы столкнетесь с подобными проблемами, у Вас может быть более старый принтер или сканер, который не полностью совместим с Windows 10. Устройство может также потребовать прямого USB-соединения, если оно используется за пределами сторонних инструментов производителя. Для принтеров AIO Вам может потребоваться настроить его сетевые настройки, чтобы Ваш компьютер с Windows 10 распознавал компонент сканера в дополнение к общему блоку принтера.
Сканер Windows
Этот инструмент представляет собой визуальное обновление для более старой версии программы Факсы и сканирование. Оно обеспечивает большинство тех же функций, в зависимости от Вашего принтера, но не содержит компоненты факса и электронной почты.
Читайте также Как ограничить скорость загрузки обновлений в Windows 10
Перейдите в магазин приложений Microsoft и установите Сканер Windows (бесплатно) и нажмите синюю кнопку «Получить». После установки на Вашем компьютере нажмите кнопку «Запустить» во всплывающем уведомлении в Windows 10.
Вы также можете получить доступ к новому приложению «Сканер» — из меню «Пуск».
С открытым приложением Ваш сканер должен появиться в списке слева. Вы также увидите опцию «Тип файла» вместе со ссылкой «Больше». Нажмите на эту ссылку для просмотра полного меню приложения Сканер.
С помощью «Цветового режима» Вы можете сканировать документы в полноцветном режиме, в оттенках серого или в черно-белых тонах. Между тем, настройка «Разрешение (DPI)» позволяет переключаться на различные DPI.
Настройка «Тип файла» предоставляет четыре параметра: JPEG, PNG, TIFF и Bitmap. Форматы JPEG и TIFF обычно предлагают высококачественные результаты, хотя файлы TIFF также поддерживают прозрачный фон. Файлы PNG идеально подходят для публикации в Интернете, а файлы BMP представляют собой необработанные, несжатые изображения.
Наконец, вы увидите опцию «Конечная папка». По умолчанию она настроена на «Сканы» и помещает отсканированные документы в папку «Сканы», расположенную в папке «Изображения». Правильный путь:
<textarea>C:UsersИмя пользователяPicturesСканы</textarea>
Нажмите на ссылку «Сканы», и появится «Проводник». Здесь Вы можете создать новую папку или выбрать текущее местоположение и нажать кнопку «Выбор папки».
Когда Вы будете готовы к сканированию, вставьте документ в устройство подачи или поднимите крышку сканера. Для последнего поместите документ на стекло лицевой стороной вниз и закройте крышку.
Вы можете нажать «Просмотр», чтобы протестировать сканирование и при необходимости внести коррективы, прежде чем завершить работу кнопкой «Сканировать».
Факсы и сканирование
Эта программа впервые появилась в Windows Vista. В отличие от более нового приложения Microsoft для сканирования, в этой версии предусмотрены дополнительные параметры, такие как встроенный инструмент для отправки сканирования по электронной почте, поэтому Вам не нужно искать файл через приложение «Почта», браузер или сторонний почтовый клиент.
Читайте также Как удалить службу Windows в Windows 7, 8, 10, Vista или XP
Вы можете найти программу «Факсы и сканирование», расположенную в папке «Пуск».
После того, как приложение будет открыто, нажмите «Новое сканирование» на панели инструментов.
Во всплывающем окне «Новое сканирование» убедитесь, что в программе установлен сканер по умолчанию. Если нет, нажмите кнопку «Изменить».
Затем выберите профиль сканирования. В качестве опции щелкните выбор «Добавить профиль» в списке, чтобы создать настраиваемый профиль для повторного использования.
Выберите источник Вашего сканера. Здесь может быть только один вариант «Планшетный». Если у Вас есть принтер AIO, в котором есть устройство подачи, Вы можете увидеть две дополнительные опции: «Устройство подачи (сканирование с одной стороны)» и «Устройство подачи (сканирование с обеих сторон)».
Если Ваш принтер или сканер поддерживает устройство подачи, и Вы выбрали эту опцию, Вы увидите настройку для целевого формата бумаги. Нажмите на настройку, и появится длинный список размеров.
Затем выберите свой цветовой формат (Цветное, Оттенки серого или Черно-белый), а затем тип файла (BMP, JPG, PNG или TIF) и разрешение.
Для разрешения по умолчанию установлено значение 200, но Вы можете вручную увеличивать или уменьшать количество точек, в которые принтер помещает каждый дюйм. Как правило, чем Выше число, тем лучше разрешение. Однако, если Вы сканируете некачественный документ, увеличение разрешения не поможет.
Наконец, отрегулируйте яркость и контрастность соответственно.
Когда вы закончите, нажмите кнопку «Просмотр», чтобы увидеть результаты. Если предварительное сканирование выглядит великолепно, нажмите кнопку «Сканировать». Если нет, измените настройки и снова нажмите кнопку «Просмотр» для другого теста. Нажмите кнопку «Сканировать», когда Вы будете удовлетворены настройками.

- http://owindows8.com/oborudovanie/skanirovat-dokument-v-windows-10.html
- https://win10free.ru/558-skaner-windows-10.html
- https://guidepc.ru/windows/kak-skanirovat-dokument-v-windows-10/
Содержание
- Быстрое возобновление сканирования
- Проверка компонента сканирования Windows
- Проверка подключения
- Перезагрузка всех устройств
- Очистка очереди печати
- Проблемы с Wi-Fi связью
- Если у вас техника Canon
- Повторная установка специального ПО
- Использование альтернативного метода сканирования
Быстрое возобновление сканирования
Если сканер не работает, это может быть системная проблема в Windows или в прошивке самого сканера. Всегда рекомендуется сначала перезагрузить компьютер и сканер, чтобы избежать лишних действий.
Первый перезапускается через меню «Пуск» с помощью опции «Перезапуск». Сканер или МФУ перезапускается путем его выключения и включения с помощью кнопки на корпусе. После выключения сканера отсоедините соединительный кабель от разъема компьютера или ноутбука. Также отсоедините шнур питания сканера от электрической розетки. Дайте устройству «отдохнуть» в течение примерно 5 минут.
Затем снова подключите сканер к компьютеру и попробуйте отсканировать документ. Если сканирование прошло успешно, нет необходимости читать дальнейшие инструкции.
Если проблема возникает неоднократно, вам следует обеспокоиться. Вероятно, в принтере уже имеется неисправность, которую необходимо устранить. Лучше всего отнести машину в сертифицированный сервисный центр для диагностики и ремонта. Непринятие срочных мер может привести к полной поломке машины.
Проверка компонента сканирования Windows
Многие пользователи используют стандартную опцию сканирования в Windows, которая включена по умолчанию. Однако из-за системных ошибок или функций компиляции компонент Fax and Scan может быть отключен, что приведет к проблемам с производительностью. Мы рекомендуем проверить сам компонент и при необходимости активировать его, что делается следующим образом:
- Откройте меню «Настройки» и перейдите в раздел «Приложения».
- В первой категории прокрутите вниз до блока «Связанные параметры» и нажмите на «Программы и компоненты».
- В новом окне с помощью левой панели запустите меню «Включить или отключить компоненты Windows».
- В появившемся списке найдите «Службы печати и документов» и разверните эту папку.
- Убедитесь, что в разделе «Факс и сканирование Windows» установлен флажок, или проверьте его самостоятельно.
Перезагрузите компьютер после применения изменений.
Проверка подключения
Если сканер не работает, стоит сразу же проверить соединение.
- Посмотрите на приборную панель машины. Если машина многофункциональна, вы увидите множество индикаторов. Обычно кнопка включения/выключения сканера имеет встроенный индикатор. Кнопка должна светиться ярко-зеленым светом, когда машина готова.
- Если кнопка не подсвечивается, нажмите ее один раз, чтобы включить машину. Если результата нет, проверьте, подключен ли вообще принтер к сети. Если шнур питания подключен, проверьте, что розетка в порядке, подключив к ней другой аппарат. Если другая машина запускается, но сканер не включается, проблема связана с оборудованием. Возможно, была неисправна кнопка, неисправен блок питания или другие аппаратные компоненты. Кстати, если блок питания находится на кабеле питания, можно попробовать использовать другой кабель питания. Это поможет исключить или подтвердить причину неисправности кабеля. Если второй шнур дает положительный результат, проблема носит технический характер.
- Затем проверьте следующую часть цепи подключения — USB-кабель, идущий от принтера к компьютеру или ноутбуку. Убедитесь, что штекер плотно вставлен в порт USB и разъем на печатающем устройстве.
Предполагается, что все соединения в порядке. Затем убедитесь, что компьютер распознает принтер и считает его подключенным.
- Нажмите «Windows+R».
- Введите команду «control printers» и нажмите «OK».
- Найдите модель принтера в списке.
В полностью рабочем состоянии значок не должен быть полупрозрачным. Если рядом с ним стоит восклицательный знак или другие предупреждающие значки, это означает наличие проблемы.
С другой стороны, если значок нечеткий, это означает, что:
- Кабель USB неисправен и не передает данные;
- неисправен разъем на ноутбуке или системном блоке;
- сокет на компьютере неисправен, отключен в BIOS или не установлен драйвер для контроллера;
- соединение было выполнено с помощью удлинительного кабеля. Слишком длинный кабель может вызвать проблемы со связью. В результате печать или сканирование начнется с большой задержкой.
Что делать:
- Проверьте кабель, очистите контакты внутри USB-разъема, по возможности замените кабель на новый;
- проверьте правильность работы порта USB;
- проверьте, что диспетчер устройств работает без ошибок и что в разделе «Undelayed» нет оборудования. Обратите особое внимание на раздел «Контроллеры USB». Если есть предупреждающие знаки, выполните обновление драйвера через контекстное меню.
Если значок в списке устройств не становится активным, причиной, скорее всего, является принтер. Кроме того, попробуйте перезагрузить компьютер. Если же значок активен, но сканер по-прежнему не сканирует, причина заключается в системной проблеме.
Сканер, принтер или МФУ могут переходить в спящий режим во время длительных периодов бездействия для экономии потребляемой энергии. Индикатор режима ожидания будет гореть и в спящем режиме, но будет приглушен. В этом случае переведите устройство в состояние «Готовность», нажав кнопку питания один раз.
Перезагрузка всех устройств
Первое и самое очевидное, что приходит на ум, — перезагрузить принтер и компьютер. Для этого:
- Отключите устройство печати и сканирования от компьютера и от источника питания;
- Закройте все приложения и программы на компьютере. Выполните перезагрузку;
- Подключите шнур питания принтера к электрической розетке и перезапустите принтер;
- Повторите процедуру для сканера.
ВНИМАНИЕ: Если печатающее устройство подключено к электросети через сетевой фильтр, попробуйте найти способ запитать его напрямую. Это может вызвать некоторые проблемы с продуктом.
Очистка очереди печати
Ваше печатное оборудование не в состоянии выполнять несколько операций одновременно, поэтому они помещаются в специальную очередь и выполняются по очереди. Если во время выполнения задания произошла ошибка, следующее задание не будет запущено. Сканирование также может быть нарушено, поэтому проверьте очередь печати на наличие ошибок и полностью очистите ее. В отдельной статье на нашем сайте представлена информация о том, как это сделать и что делать, если обычная чистка очереди не помогает.
Проблемы с Wi-Fi связью
Существует еще много проблем при использовании Wi-Fi через маршрутизатор для подключения.
- Убедитесь, что точка доступа работает. Подключитесь к другому устройству и попробуйте выйти в Интернет.
- Перезапустите маршрутизатор. Дважды щелкните по кнопке на задней или нижней части маршрутизатора.
- Зайдите в административный интерфейс маршрутизатора и проверьте, заблокирован ли доступ к принтеру. Иногда маршрутизатор имеет ограниченное количество устройств и не может принять, например, более 5 входящих соединений. Если в сети уже есть 5 устройств (взято в качестве примера), сканер не сможет получить доступ к сети. Это означает, что он не будет сканировать документ с компьютера.
В идеале маршрутизатор должен находиться в нейтральном месте. Например, в коридоре квартиры, чтобы сигнал равномерно достигал всего помещения. Если маршрутизатор слабый, размещен на кухне, а сканер в дальней комнате, сигнал может быть почти нулевым.
Также рекомендуется размещать маршрутизатор вдали от мощных устройств и электромагнитного излучения.
Если у вас техника Canon
Иногда сканер на принтере Canon не работает из-за конфликта компьютерной системы с фирменным программным обеспечением Canon Toolbox. Проблема возникает в Windows 10 после серии регулярных обновлений.
Чтобы решить эту проблему, установите специальный патч для драйвера. Перейдите на официальный сайт Canon, выберите модель вашего устройства из списка, а затем загрузите патч.
Можно также отключить системный компонент или удалить прошивку. Если вы не хотите удалять программу, отключите компонент службы.
- Удерживая нажатой клавишу Windows, нажмите R.
- Введите команду «control» без перевернутой запятой и нажмите Enter.
- Перейдите в раздел «Программы», а затем в подраздел «Программы и компоненты».
- Нажмите «Включить или отключить компоненты Windows» в левой части окна.
- Прокрутите список компонентов вниз и разверните папку «Службы печати и документов», внутри нее снимите флажок «Факсы и сканирование Windows». Сохраните изменения, нажав на кнопку «OK». Перезапустите Windows, чтобы изменения вступили в силу.
- Попробуйте использовать сканер Canon.
Повторная установка специального ПО
Вам необходимо переустановить драйверы для сканера и печатающего устройства. Для этого зайдите на сайт производителя и загрузите оттуда актуальное программное обеспечение. Или просто используйте диск, который поставляется с принтером. Затем следуйте приведенным ниже инструкциям:
- запустите принтер;
- Установите сам драйвер устройства.
Использование альтернативного метода сканирования
Другим вариантом решения проблемы является использование альтернативного средства сканирования. В идеале этим занимается фирменное приложение производителя принтера, которое устанавливается на компьютер вместе с драйвером.
- Чтобы запустить его, выберите пункт Устройства в том же меню Настройки.
- Перейдите в категорию «Принтеры и сканеры».
- Найдите свое оборудование для печати и нажмите на него.
- Если в блоке действий присутствует «Открыть приложение принтера», запустите его для дальнейшего управления устройством.
- Найдите в программе инструмент, отвечающий за функцию сканирования, нажмите соответствующую кнопку и посмотрите, что произойдет дальше.
Если сканирование начинается, возможно, на самом принтере была нажата не та кнопка или произошел сбой встроенного в Windows средства создания изображений документов. В любом случае, проверьте Способ 6 для встроенного в операционную систему инструмента сканирования и убедитесь, что вы предварительно нажали правильную кнопку на принтере.
Источники
- https://oprinterah.ru/ne-skaniruet-na-kompyuter.html
- https://Lumpics.ru/printer-does-not-scan-to-pc-what-to-do/
- https://FB.ru/article/399392/pochemu-ne-skaniruet-printer-prichinyi-i-resheniya
- https://doma35.ru/computers/pochemu-ne-mogu-otskanirovat-dokument-na-kompyuter/
- https://PoPrinteram.ru/ne-skaniruet.html
- https://computerinfo.ru/printer-ne-skaniruet-kak-ustranit-neispravnost/
- https://feetch.com/scaner.html
by Vlad Turiceanu
Passionate about technology, Windows, and everything that has a power button, he spent most of his time developing new skills and learning more about the tech world. Coming… read more
Updated on
- Scanning makes the storage of photos and other files more flexible and offers the option to access them anywhere. Your printer must have a scanner to use.
- Many users complain that their printer is unable to scan to the computer after upgrading to Windows 11. Altering the compatibility mode of the scanner may solve it.
- Some of our readers also claimed Microsoft tech support told them Windows 11 will not recognize all printers. Downloading the latest driver from the manufacturer’s platform may fix it.
XINSTALL BY CLICKING THE DOWNLOAD
FILE
Are you in search of information on how to enable scan to a computer in Windows 11? Well, the OS is enabled to scan an image, document, and any other compatible files to your computer.
They can then be saved anywhere you prefer and probably uploaded to the cloud, hence, accessible from anywhere you want.
Dedicated software controls most scanners. They are made available by their manufacturers.
It is also possible to control them using an application provided by Microsoft itself or one of the best scanner apps for Windows 11. But then, users have complained that they experience some problems while trying to scan.
Why will my printer not scan to the computer?
Generally, the reason for Windows scanners not being detected can be broadly categorized into two: situations when the computer does not detect the printer at all, and instances when the printer is detected but scanning does not work.
These issues especially the latter can be caused by one of the following reasons:
- Faulty cable connection – Using a bad or incompatible cable would prevent a successful connection between a computer and the printer. This will inevitably hinder the scan from working.
- Error in wireless connection – The use of non-cable connections such as WiFi doesn’t guarantee there will be no error. Issues with the connection will automatically affect the ability to scan.
- Outdated printer driver – Whenever peripheral hardware like a printer is connected to a computer, a driver is responsible for smooth communication. Any problem with the driver will directly tamper with scanning.
- Insufficient memory on the system – If you have a low memory space on your computer, scanning may not be possible if the expected result would exceed the available storage.
- Disabled Windows Image Acquisition (WIA) Service – This is a special service on the Windows Operating System designed to support the optimal function of scanning. Disabling it will prevent the scan from effectively executing.
- Disabled Shell Hardware Detection Services – The ShellHWDetection manages Autoplay hardware events in Windows. This feature allows the computer to detect images and triggers needed applications to display them. It has to be enabled for the scan to work.
How do I enable scan to computer?
1. Setup the scanner
- Connect the printer to the computer using cable or WiFi.
- Press the Windows key to open Windows Search.
- Type Printers & Scanners. Select Printers & scanners under the Best match result(s) and choose Open.
- Select Add device.
- After successfully adding the printer device, go back to Windows search by tapping the Windows key.
- Input Fax and Scan in the Search box. Select Windows Fax and Scan. Then click, Open.
- Choose New Scan.
- Put the document you want to scan in the printer scanner section. Select Preview to assess the final result and adjust if need be after which you can click Scan.
2. Check the wireless connection
Here are some of our recommendations:
How we test, review and rate?
We have worked for the past 6 months on building a new review system on how we produce content. Using it, we have subsequently redone most of our articles to provide actual hands-on expertise on the guides we made.
For more details you can read how we test, review, and rate at WindowsReport.
- Make sure the WiFi, computer, and printer are all within range. If this is not the case, adjust the location and, if impossible, switch to an alternative by connecting using cable instead. You can check out wireless printers compatible with Windows.
- For the wireless connection to function, you might need to restart the WiFi.
- It is also recommended that you check if the printer is wireless compatible to enable scan to a computer.
3. Update printer drivers
- Right-click on the Windows logo icon in the Taskbar.
- Pick Device Manager.
- Check and click on the small drop-down arrow beside Printer.
- Right-click on the connected printer and then select Update driver.
Instead of updating drivers manually, you can use another method to manage all your drivers more efficiently.
With a dedicated driver updater, you have full support to install or update old drivers on your system. Not only this, you can handle drivers’ errors and repair them right away.
The software will scan your Windows 11 PC for outdated driver files and detect them rapidly. Afterward, you can choose one driver or many others to start the update.
⇒ Get Outbyte Driver Updater
4. Reduce scan resolution
- Download Windows Scan from Microsoft Store.
- Press the Windows key and type Scan in the Search box.
- Change File Type.
- Set Resolution to low. Then start Scan.
This method is recommended in case your PC is low on can device memory. It would also work for readers in search of solutions on how to enable scan to computer on Windows 10.
5. Activate Shell Hardware Detection Services
- Tap Windows Key + R simultaneously.
- Enter the command below and then press Shift + Enter.
services.msc - Locate Shell Hardware Detection. Now, right-click on it and select Restart or Start.
6. Enable Windows Image Acquisition service
- Press Windows key + R to open Run.
- Type this command and press Enter:
services.msc - Scroll to locate Windows Image Acquisition; the options are arranged in alphabetical order.
- When found, right-click on it and then choose Start.
Windows Image Acquisition (WIA) enables unhindered communication between graphic software on the computer and imaging hardware like scanners. The solution above can also work for readers looking for guides on how to scan to a computer in Windows 7.
7. Tweak Compatibility Mode
- Right-click on the printer/scanner icon on Home Screen.
- Choose Properties.
- Select Compatibility. Tick Run this program in compatibility mode for: then select the Windows version you prefer.
- Select Apply. Next, restart your system and retry scanning.
Why is my computer not detecting my scanner?
In the second section of this solution guide, we listed the common reasons why Windows may not enable scan to computer in Windows 11. Also, not all printers are designed with scanners, so, it is important to ascertain if yours possess the feature.
Users who have just upgraded their Windows 11 usually face hiccups with scanning. Sometimes, to fix this, you will need to go and download the official software for the scanner on the manufacturer’s website.
Another thing that could make your computer not detect the scanner is when the scanner software is not compatible with the PC.
- How to Unzip Files on Windows 11
- How to Make a Program Available to All Users on Windows 11
- How to Download & Install Microsoft LifeCam Drivers on Windows 11
What can I do if my Windows scanner is not detected?
1. Troubleshoot printer
- Open Run by pressing Windows key + R.
- Type Control Panel and then press Enter.
- Click View devices and printers.
- Right-click on the affected printer and then choose Troubleshoot.
2. Download scanning software from the manufacturer
- Visit the printer manufacturer’s website.
- Enter your product name to get the most compatible driver download link.
- Download and Install the software on the computer.
- Retry scanning.
Make sure that your VPN is disconnected when visiting your printer manufacturer’s official website to get the best recommendation for your need.
Meanwhile, there are lots of free scanning software tools for Windows 11 on the market today that work seamlessly with any computer with the required compatibility.
One of them is the Windows scan developed by Microsoft and available for download in the Microsoft Store.
If you are looking for alternatives that are both effective and free, we have a review on free scanning software for Windows 11/10 to help you decide which to choose.
What scanners are compatible with Windows 11?
Literally, all printers with scanners are expected to be compatible with Windows 11, but some of our readers have reported that after contacting Microsoft Support when they had issues, they were told the latest Windows OS version is not compatible with all printers.
The reason for this is many, but one specific one is that the manufacturer hasn’t updated their drivers to synergize with Windows 11. This is a move many big boys in the printing industry don’t hesitate to act upon.
When searching for scanners that are compatible with Windows 11, check out our review of the best printers with feeder scanners to make an informed decision.
Experiencing any issue with scanning all because you updated Windows is something that could be frustrating. We hope any of the solutions discussed so far has helped you fix the problem. If not, also take a look at our article on what to do if the HP scanner is not working on Windows 11.
Let’s know how you were able to enable scan to a printer on Windows 11 after reading through this guide. Don’t hold back from sharing any other useful tips you discovered in the comments section below.
Современные операционные системы, в том числе и Windows 10, предоставляют пользователю широкие возможности для работы с различными устройствами. Одним из таких устройств является сканер. Служба сканера в Windows 10 позволяет сканировать документы и изображения, сохранять их в удобном формате и редактировать при необходимости. Сканирование можно производить как с помощью подключенного к компьютеру сканера, так и с использованием камеры смартфона или планшета.
Процесс работы со службой сканера в Windows 10 достаточно прост. После подключения устройства к компьютеру и его распознавания операционной системой, необходимо запустить программу «Сканер». Для этого можно воспользоваться поиском Windows или найти эту программу в меню «Пуск». После запуска откроется окно сканера, где можно выбрать различные настройки, такие как разрешение сканирования, тип файла и многое другое.
Как только все необходимые настройки выбраны, можно начать процесс сканирования. Для этого нужно поместить документ или изображение на стекло сканера лицом вниз и закрыть крышку. Затем нажмите кнопку «Сканировать» и дождитесь завершения процесса. Программа «Сканер» сохранит полученное изображение в указанном вами формате и месте на жестком диске компьютера.
Важно отметить, что служба сканера в Windows 10 также предоставляет пользователю возможность настройки множества параметров сканирования. Вы можете выбрать не только разрешение сканирования, но и цветовую гамму, яркость, контрастность и другие параметры, которые позволят вам получить наиболее качественное изображение. Также вы можете настроить автоматическое обрезание и определение границ документа, чтобы сохранить только нужную информацию. Благодаря этим возможностям, служба сканера в Windows 10 станет вашим незаменимым помощником при работе с документами и изображениями.
В заключение, подключение и настройка службы сканера в Windows 10 – это простой и удобный способ быстро и качественно сканировать документы и изображения. Операционная система предоставляет пользователю широкие возможности для настройки параметров сканирования, что помогает получить наилучший результат. Если вам часто приходится работать с бумажными документами или вам нужно сканировать большое количество изображений, то служба сканера в Windows 10 станет незаменимым инструментом, который поможет вам справиться с этой задачей быстро и эффективно.
Служба сканера в Windows 10: обзор и функционал
Служба сканера в операционной системе Windows 10 предоставляет возможность подключения и использования сканера для сканирования документов и изображений непосредственно с компьютера. Благодаря этой службе, пользователи могут быстро и удобно оцифровывать бумажные документы, фотографии и другие материалы.
Функционал службы сканера в Windows 10 включает в себя ряд полезных возможностей. Во-первых, с помощью этой службы можно настроить параметры сканирования, такие как разрешение, цветность, формат файла и другие опции. Это позволяет пользователю получать высококачественные и оптимизированные результаты сканирования в соответствии с потребностями и предпочтениями.
Во-вторых, служба сканера позволяет определить и сохранить место сохранения файла после сканирования. Пользователь может выбрать папку на компьютере или сетевом диске, где будут сохраняться отсканированные документы. Также можно указать формат файла, например, JPEG или PDF.
Кроме того, в Windows 10 есть возможность использовать службу сканера для сканирования документов с различных источников, таких как принтеры с функцией сканера или сетевые сканеры. Windows 10 автоматически обнаруживает подключенные сканеры и предоставляет пользователю удобный интерфейс для управления сканированием.
Для настройки службы сканера в Windows 10 необходимо открыть «Параметры сканирования» и следовать указаниям на экране. Здесь пользователь может настроить все необходимые параметры, а также проверить и обновить драйверы сканера.
В заключение, служба сканера в Windows 10 предоставляет широкий функционал и удобный интерфейс для управления сканированием. Благодаря этой службе пользователи могут быстро и эффективно сканировать документы и изображения прямо с компьютера, получая высококачественные результаты в соответствии с их потребностями и предпочтениями.
Как работает служба сканера в Windows 10?
Служба сканера в Windows 10 предназначена для управления подключенными сканерами и обеспечения возможности сканирования документов и изображений на компьютере. Она позволяет пользователям легко сканировать документы и сохранять их в различных форматах.
Для работы со сканером в Windows 10 необходимо наличие драйвера, который обеспечивает связь между компьютером и устройством сканирования. Драйвер предоставляет доступ к функциям сканера, таким как выбор разрешения, яркости и контрастности, а также управление другими параметрами.
После установки драйвера сканера в Windows 10, служба сканера автоматически определяет подключенное устройство и создает виртуальное устройство сканирования. Виртуальное устройство позволяет программам и приложениям взаимодействовать со сканером и получать изображения для дальнейшей обработки.
Пользователи могу использовать встроенные инструменты Windows 10 для работы со службой сканера. Например, они могут открыть Проводник Windows, перейти в раздел «Этот компьютер» и выбрать сканер в разделе «Сетевые устройства». Затем пользователи могут выбрать необходимые параметры сканирования и запустить процесс сканирования.
Кроме того, пользователи также могут использовать сторонние приложения для работы со службой сканера в Windows 10. Некоторые приложения предлагают дополнительные функции, такие как редактирование изображений, распознавание текста или сохранение в различных форматах.
В целом, служба сканера в Windows 10 обеспечивает удобное и простое использование сканера на компьютере. Она предоставляет широкие возможности в настройке параметров сканирования и взаимодействия с другими программами и приложениями.
Почему компьютер не видит сканер или он не работает: 12 способов, что делать если сканер не сканирует в Windows

Все приведенные советы представляют собой рекомендации общего характера, позволяющие понять, почему ноутбук или компьютер не видит сканер HP, Epson, Canon, Kyocera или любого другого производителя. Последовательное выполнение пунктов приведет к обнаружению источника неполадки. Поэтому, если первый совет вам не помог, переходите к изучению следующего, чтобы провести самостоятельно полноценную диагностику оборудования. Помимо этой статьи, советуем прочитать инструкцию почему принтер не сканирует на компьютер. Она пересекается с этой статьёй, но также содержит другие способы починки МФУ.
Некоторые советы ориентированы на меню Windows 10, что может отличаться от алгоритма действий для более ранних версий операционной системы. Но, несмотря на это, несложно будет догадаться, о каком разделе идет речь.
Причины, по которым не подключается сканер к компьютеру, могут быть следующие:
- Порт неисправен.
- Произошла системная ошибка.
- Разрыв кабеля.
- Не закончена настройка сканера.
- Отсутствует драйвер или требуется более новая версия.
Первое, что вам нужно сделать – это убедиться в том, что сам сканер включен, то есть горит индикатор. Если устройство имеет кабель питания, и его вилка вставлена в розетку, это еще не значит, что сканер включен, так же, как и наличие проводного соединения с компьютером. На корпусе должна быть кнопка «On/Off», которую необходимо нажать для активации оборудования. Если нажатие кнопки не включает индикатор, то проблема кроется в кабеле или в самом оборудовании. Для начала осмотрите провод:
- Изучите его по всей длине на предмет перегибов. Снаружи кабель может выглядеть целым, даже если внутри есть разрывы. Иногда достаточно переехать провод колесиком кресла, чтобы повредить его жилы. Удостовериться в неисправности кабеля можно, заменив его другим. Если с новым проводом индикаторы загорятся, станет понятно, почему используя прежний, не удалось установить связь со сканером.
- Если у вас МФУ, подключаемое к сети с помощью силового кабеля, на котором есть блок питания с индикатором, обратите внимание, горит ли на нем лампочка. Если блок перегорел – диод не загорится, что будет говорить о неисправности питающего кабеля. Вам придется приобрести новый провод или сдать неисправный в ремонт.
Когда диагностика проводов показала, что они не повреждены, а сканер по-прежнему не включается, возможно, из строя вышел сам сканер. Проверить это можно несколькими способами:
- Смените USB-порт, чтобы убедиться, что и при соединении через другое гнездо ситуация не меняется.
- Внимательно осмотрите штекер кабеля на предмет повреждений, чтобы подтвердить или исключить эту проблему.
- Посмотрите, не поврежден ли блок питания сканера.
- Измерьте уровень напряжения в сети – возможно, оборудованию не хватает мощности.
- Отсоедините другую периферию, которая может конфликтовать со сканером, мешая ему работать.
- Удостоверьтесь в наличии драйверов и их актуальности.
- Перезагрузите операционную систему компьютера.
- Посмотрите в настройках, какое устройство установлено в качестве оборудования по умолчанию.
- Повторите процедуру подключения.
Если проблема возникла на рабочем месте, вам не придется ломать голову над тем, почему сканер не сканирует на компьютер, ведь для этого всегда есть системный администратор, устраняющий подобные неполадки. Но когда оборудование отказывается работать дома, обратиться за помочью не к кому. Особенно странной кажется ситуация, когда все подключено верно, и индикаторы горят, а компьютер все равно не видит сканер.
Совет #1: Компьютер был выключен в режим «сна», нужно перезагрузить сканер и ПК
Нередко возникают ситуации, когда пробуждаясь ото сна, компьютер не может полноценно выполнять свои функции. То же касается и выхода из режима гибернации. Первыми об ошибке сообщают Wi-Fi-модуль и МФУ. При попытке получить изображение со сканера, вы видите на экране сообщение о том, что нужно проверить соединение с оборудованием. Если сканер имеет индикацию сопряжения, в такой ситуации диод будет мигать или вовсе погаснет, что укажет на разрыв соединения. Для устранения проблемы перезагрузите и компьютер, и сканер.
Совет #2: Проверьте USB кабель подключения сканера к компьютеру
При нерабочем состоянии оборудования нужно проверить кабель на предмет повреждения. Можно переключить USB-шнур в другое гнездо, обязательно убедившись в плотности прилегания контактов. Посмотрите, не деформирован ли штекер или порт, к которому вы подключаете устройство. Иногда компьютер не видит сканер МФУ, потому что на коннекторе залипли контакты. Если же внешне кабель выглядит потрепанным, или где-то нарушена целостность изоляции, потребуется его ремонт или покупка нового.
Последовательность шагов при диагностике кабеля:
- Проверьте по всей длине поверхность на трещины, заломы, укусы домашних питомцев. Если есть возможность, замените кабель и проверьте работоспособность сканера с ним, потому как нередко повреждения находятся под оплеткой, и их просто невозможно увидеть.
- Посмотрите с фонариком в USB-порт: есть ли в нем грязь, пыль или мусор. Может, он расшатан – пошевелите его. Подключите сканер через другое USB-гнездо.
- Обратите внимание, к какому именно порту подключен сканер. Если это гнездо на корпусе монитора или коврике – переключите оборудование на порт, расположенный на задней стенке системного блока.
- Не используйте слишком длинный шнур, так как большая длина становится причиной потерь мощности электропитания.
Совет #3: Проверьте USB порт компьютера
Если сканер не обнаружен, возможно, виноват порт. Проверить это легко – вставьте в него любое другое исправное устройство. Это может быть флешка, MP3-плеер или вешний жесткий диск. Неработоспособность любого другого оборудования будет говорить о том, что неисправен сам порт.
Совет #4: Убедитесь, что сканер установлен по умолчанию и виден в системе
Чтобы убедиться, есть ли ваш сканер среди подключенного оборудования, нужно проверить, видит ли его система. Для этого:
- Зайдите в «Принтеры и сканеры». Этот раздел находится «Параметрах» (значок «шестернека»), который расположен в меню «Пуск».
- Посетив раздел «Устройства», вы можете выбрать пункт «Принтеры и устройства», где должен находиться ваш сканер.
Если у вас не отдельное устройство, а в составе МФУ, то система не покажет среди подключенного оборудования отдельно сканер. Чаще всего такие МФУ определяются как принтер. Чтобы увидеть параметры сканера, нужно зайти в раздел «Принтеры», чтобы среди них выбрать имя своего многофункционального устройства. Поле чего, нажав кнопку «Управление», можно будет увидеть сканер.
Если компьютер находится в домашней сети, к которой подключено несколько сканирующих устройств, система определит их все, включая беспроводные модели. Когда комп не видит сканер в МФУ, что делать, подскажут подробные шаги:
- Откройте меню «Пуск», чтобы вызвать окно «Параметров». Раздел «Устройства» откроет доступ к подразделу «Принтеры и сканеры».
- Нажмите кнопку «Добавить принтер или сканер». Система начнет поиск доступного оборудования, в результате чего перед вами появится список устройств, в котором вам потребуется выбрать имя своего сканера, а затем нажать кнопку «Добавить устройство».
Если автоматический поиск не дал результата, и система не обнаружила ваш сканер, нажмите кнопку «Необходимый принтер отсутствует в списке». Тогда система даст возможность подключить оборудование вручную.
Дополнительная информация:
- Если вы используете беспроводное оборудование, убедитесь в том, что и компьютер и сканер находятся в одной локальной сети. Только объединив устройства в одну сеть, вы сможете наладить между ними беспроводную связь.
- Приобретя сканер со встроенным модулем беспроводной передачи данных, внимательно изучите инструкцию, описывающую алгоритм его подключения к роутеру, чтобы завести устройство в домашнюю сеть.
- Не забывайте, что при использовании МФУ, вы не увидите имени сканера в сети. В этом случае система будет отображать среди подключенного оборудования принтер. Чтобы увидеть сканер, потребуется нажать «Управление».
- Для того, чтобы подключить любое внешнее оборудование, в том числе и сканер, могут потребоваться права администратора.
Совет #5: Запустите средство устранения неполадок Windows
Операционная система позволяет запустить автоматическую диагностику устройства. Этим нужно воспользоваться, когда не работает сканер на принтере HP, Canon или другом МФУ. Достаточно кликнуть правой клавишей по имени устройства, чтобы выбрать команду «Устранение неполадок».
Совет #6: Проверьте индикаторы сканера или МФУ
Индикаторы, расположенные на корпусе устройства, призваны информировать о готовности к работе или наличии проблем. Определенное состояние лампочек говорит о том, что есть причина, по которой сканер не сканирует. Возможные причины можно увидеть в руководстве по эксплуатации, где будут описаны значения индикации. Определенный тип мигания может говорить о том, что вышла из строя лампа сканера, и ее нужно заменить. Иногда перезагрузка устройства помогает устранить программное зависание – нажмите «On/Off» на корпусе, чтобы выключить сканер и включить его снова.
Совет #7: Переустановите драйвер сканера и его программное обеспечение
Чтобы определить, почему не работает сканер, нужно проверить наличие драйверов к нему. Получить эту информацию можно в «Диспетчере устройств», который легко вызвать, вписав в строку поиска, расположенную в меню «Пуск», и нажав «Enter». Другой способ попасть в «Диспетчер устройств» – открыть «Пуск», правым кликом по разделу «Мой компьютер» вызвать меню, где нажать «Свойства».
Наличие возле имени сканера знака предупреждения, который выглядит как восклицательный знак в желтом треугольнике, говорит о том, что необходимо установить драйвер, вот почему компьютер не видит сканер. Двойной щелчок мыши вызовет окно с подробностями:
В окне состояния верхней строкой прописано, что для данного оборудования отсутствует драйвер.
Переход на вкладку «Драйвер» позволит осуществить загрузку обновлений нажатием кнопки «Обновить…». Система предложит два варианта загрузки: автоматический и в ручном режиме.
Выбор автоматического поиска запустит процесс обнаружения драйверов сначала на самом компьютере. Если это не даст результата, появится новое окно с предложением продолжить поиск в Интернете.
Если автоматический поиск не дал результатов, нужно устанавливать программное обеспечение вручную. Источник можно отыскать в интернете, если вы не найдете установочный диск, поставляемый с оборудованием.
В случае, когда диск на месте, алгоритм действий поможет решить вопрос: почему сканер не работает, а принтер печатает.
Вставляйте диск, запускайте установочный файл и следуйте инструкции. В предложенном списке приветственного окна отметьте свой регион.
Программа предложит выбор из двух вариантов установки: простую и выборочную. Простая подразумевает процесс с минимумом настраиваемых параметров: программа просто установит все компоненты, имеющиеся на диске, включая справочные материалы и дополнительное ПО. Выборочный вариант подойдет тем, кто хочет установить только определенные компоненты, исключив ненужное. Это позволяет экономить место на диске.
Окно выборочной установки покажет все вспомогательные компоненты, от которых можно отказаться. Возле нужных параметров нужно поставить галочку.
Далее, нажатием кнопки «Да» нужно принять условия соглашения.
Кнопка «Далее» отправит вас на экран процесса установки отмеченных компонентов.
Окно состояния показывает в процентном соотношении, как быстро идет процесс.
После завершения установки станет понятно: не сканирует сканер по-прежнему, или проблема решена.
Далее программа спросит, даете ли вы согласие на сбор статистической информации об эксплуатации оборудования, с целью ее использования в интересах компании Canon. Какое бы вы решения относительно этого пункта ни приняли, это никак не повлияет на работу устройства.
Даже после установки вы увидите, что сканер не обнаружен в Windows 10, а также в предыдущих версиях операционной системы. Для того чтобы внесенные параметры зафиксировала ОС, обязательно перезагрузите компьютер.
Теперь рассмотрим ход действий при отсутствии диска – будем устанавливать ПО из Интернета.
Совет #8: Скачайте драйвер и ПО для сканера с сайта производителя
Чтобы минимизировать риск загрузки вредоносного программного обеспечения, качайте драйвер только с официально сайта производителя оборудования. Любые другие ресурсы, даже популярные, не являются безопасными. Особенно это касается сайтов, которые запрашивают ваш номер телефона перед загрузкой.
Если у вас не установлен поддерживаемый сканер любой другой марки, вы все равно можете следовать приведенным алгоритмом, потому как последовательность действий у разных производителей мало чем отличается. По контексту вы сможете легко догадаться, какой шаг должен быть следующим.
Всегда установочный диск, идущий в комплекте, должен быть в приоритете. Если он у вас есть, не раздумывая, приступайте к установке, не ищите аналоги в сети, не пытайтесь заменить драйвер другой, уже имеющейся на компьютере утилитой от другого устройства. Это может привести к новой проблеме, характерной для МФУ: почему видит принтер, но не видит сканер. Только не имея диска, обращайтесь за помощью в интернет, к официальному сайту производителя. На примере оборудования популярной марки OKI расскажем подробно процесс поиска утилиты.
- Набейте наименование устройства в строку браузера. Обратите внимание на первые строки результатов поиска – среди них должен быть сайт, в адресе которого будет имя марки без дополнительных приписок. Если у вас сохранилась коробка от сканера или бумажная инструкция – посмотрите, какой сайт указан сайтом производителя. На главной странице вы найдете ссылку на страницу «Поддержки», где увидите «Драйверы и утилиты».
- Типом оборудования укажите ваш – «Цветные многофункциональные устройства» или «Сканер».
- В открывшемся разделе нужно будет выбрать вашу модель. Если вариантов слишком много, начните вводить в строку поиска обозначения своего оборудования.
- Далее нужно будет указать информацию о вашем компьютере: разрядность установленной операционной системы и ее версию, чтобы скачиваемый драйвер был с ней совместим, а также язык интерфейса.
- Среди доступных вариантов выбирайте тот, который содержит аббревиатуру «WIA», и нажимайте «Скачать».
- Начать загрузку можно будет после постановки отметки о принятии согласия на программное обеспечение.
- Двойным кликом по загруженной утилите запустите процесс установки.
- Нажатием на кнопку «Далее» вы сможете перейти к следующему шагу.
- Дайте согласие с лицензией и переходите к следующему этапу.
- Дайте команду «Установить» и ждите результата.
Все сайты популярных производителей цифровой техники имеют схожую структуру. Это значит, что если у вас не OKI, вы не заблудитесь на ресурсе вашего производителя. Англоязычные сайты имеют в правом верхнем углу кнопку переключения языка, где можно будет выбрать русский.
Совет #9: Проверьте, работает ли драйвер USB-контроллера
Иногда бывает и так: вы проверили кабель и наличие драйвера, но компьютер не видит сканер. Что делать, разберемся в этом пункте. Виной всему может быть неактивный USB-порт. Отсутствие драйвера для USB-контроллера делает его «слепым». Что бы вы ни подключили к этому гнезду, связи с компьютером не будет.
Состояние каждого порта можно увидеть в «Диспетчере устройств».
Совет #10: Проверьте службу сканирования Windows Image Acquisition (WIA)
WIA – это служба Windows, обеспечивающая загрузку изображений с внешнего оборудования, к которым относятся и сканеры. При неактивной службе WIA можно точно ответить, почему не работает сканер в принтере.
- Откройте меню «Пуск» и напишите в строке поиска «Просмотр локальных служб», после чего нажмите «Enter».
- Среди служб отыщите «Windows Image Acquisition» или аббревиатуру «WIA».
- Нужно проанализировать значения из столбцов «Тип запуска» и «Состояние».
- Если вы видите, что служба «Работает» или «Запущена», при этом указан автоматический тип запуска – все в порядке.
- Если же служба находится в «Отключенном» состоянии, или данные в столбце вовсе отсутствуют, ее нужно запустить. Правым кликом мыши по «WIA» вызовите меню, чтобы указать в «Свойствах» автоматический тип запуска, после чего нажмите «Запуск».
- При неактивной команде «Запуска» нужно среди служб найти «Удаленный вызов процедур», «Сопоставитель конечных точек RPC», «Определение оборудования оболочки» и «Запуск процессов сервера DCOM», чтобы убедиться в их активности и установить для каждой службы автоматический тип запуска. После этого можно будет запустить WIA.
Теперь можно проверять работоспособность сканера.
Совет #11: Установите ПО сканера в режиме совместимости
Если вы вынуждены работать со старым оборудованием, могут возникнуть проблемы совместимости. Например, вы обновили операционную систему, и оказалось, что ваш Windows 10 не видит сканер. Виндовс 10 является операционной системой нового поколения, которая не поддерживает программное обеспечение для периферии, вышедшей задолго до ее появления, о чем часто сообщают сами разработчики.
Поэтому, если вы попробовали поставить старый драйвер, надеясь на успех, но в результате из этого ничего не вышло, поможет режим совместимости.
Правым кликом мышки по установочному файлу вызовите меню, чтобы попасть в «Свойства».
Затем переходите на вкладку «Совместимость».
Теперь жмите «Запустить средство устранения проблем с совместимостью».
Для режима диагностики выберите рекомендованные параметры.
Следуйте подсказкам мастера. Если результат положительный – сохраните настройку.
Если диагностика не дала ожидаемого эффекта, закройте окно, чтобы вернуться на вкладку «Совместимость», где вы сможете инициировать запуск установки в режиме, совместимом с той операционной системой, для которой предназначен драйвер.
Теперь запускайте установку.
Если проблема не исчезла, выполните более точную настройку с помощью «Режима пониженной цветности», где нужно указать разрядность: 8 или 16.
Совет #12: Попробуйте использовать стороннюю программу для сканирования
Иногда после полноценно проведенной диагностики остается загадкой, почему сканер не сканирует. Что делать, можно разобраться с помощью стороннего программного обеспечения.
Существует приложение ABBYY FineReader, которое отлично связывает сканер с компьютером, и помогает оцифровывать печатные издания. Программа платная, но ее можно опробовать, воспользовавшись бесплатным периодом.
Уложив на стекло сканера лист, содержание которого нужно перенести на экран, открывайте программу и нажимайте «Сканировать» или командуйте с клавиатуры сочетанием «Ctrl» + «K».
Это все способы заставить сканер работать, если ни один не помог, задайте вопрос в комментариях, описав симптомы проблемы и что делали, чтобы её решить, – постараемся ответить и указать причину неполадки вашего сканера.
Николай Данилов
Пара слов об авторе от редакции smartronix.ru. Николай работает с нами с самого основания проекта. Он отлично разбирается в компьютерах и программном обеспечении. Также неплохо освоил мобильный сегмент и всегда готов подробно рассказать про особенности работы телефона и приложений.
Современное представление информационных материалов, в последнее время, в основном выражено в электронно-цифровом формате, что позволяет незамедлительно, при соответствующей необходимости, получать прямой доступ к любым документам или файлам, мгновенно обрабатывать, а также полноценно взаимодействовать со значительным объемом разнообразных данных. Во многом, такому варианту подачи информации способствовало создание, распространение и высокая популяризация, выраженная в массовом представлении и применении в самых разнообразных областях деятельности пользователей, современных персональных компьютерных устройств, позволивших сделать процесс использования информационных ресурсов гораздо легче и удобнее.

Содержание
- Введение
- Совместим ли используемый сканер с «Windows 10»?
- Приложение «Windows Scan»
- Встроенное стандартное системное приложение «Факсы и сканирование»
- Заключение
- Вопросы и ответы
- Комментарии
Введение
Однако большой объем различных видов информационных материалов, особенно важных, конфиденциальных, личных и закрытых документов, такие как бланки строгой формы отчетности, контракты и торговые договора, завещания и другие образцы, представлены в печатной форме. И одним из лучших способов сохранить такие виды документов, с возможностью производить разнообразный перечень востребованных действий (распечатывать, обмениваться, пересылать при необходимости и т.д.) – это перевести их в цифровой формат и хранить на компьютерном устройстве или подключаемом запоминающем внешнем носителе.
Перенос печатных документов в пользовательское компьютерное устройство возможен разными способами, одним из которых является процесс сканирования. И далее в данном руководстве мы покажем, как сканировать документ в операционной системе Windows 10 без установки сторонних инструментов.
Как правило, пользователи могут сканировать документ с помощью программного обеспечения, предоставленного производителями соответствующих устройств. Принтеры и сканеры обычно поставляются совместно с оптическим диском, который содержит все необходимые драйвера и инструменты. Также производители предоставляют доступ к драйверам для своих устройств и востребованных инструментов посредством удаленного доступа на официальном сайте поддержки в сети «Интернет», если пользовательский компьютер не оснащен оптическим приводом для чтения соответствующих дисков.
Например, в данном руководстве в качестве примера используется принтер формата «все в одном» («AIO» или «All-in-One») «Canon PIXMA MP280». В дополнение к драйверам, пакет программного обеспечения от производителя устанавливает различные дополнительные инструменты, позволяющие расширить диапазон возможного применения устройства, которые подходят непосредственно к данной модели.
Но поскольку разные изготовители не предоставляют идентичные пакеты программного обеспечения для всех принтеров и сканеров, то в данном руководстве, вместо предлагаемого производителями устройства программного решения, мы воспользуемся двумя «родными» инструментами операционной системы «Windows», разработанными специалистами корпорации Microsoft: «Windows Scan» и «Факсы и сканирование».
Конечно, всегда по умолчанию предпочтительно использовать программное обеспечение именно производителя устройства, подготовленного непосредственно для данного конкретного сканера. Однако если пользователи не желают дополнительно устанавливать на своем компьютерном устройстве сторонние инструменты, то два представленных решения от «Microsoft» будут прекрасной альтернативой, и должны полностью обеспечить безошибочный процесс сканирования.
Перейти к просмотру
🔝 Топ программ для восстановления удалённых документов Microsoft Office, OpenOffice, LibreOffice…
Совместим ли используемый сканер с «Windows 10»?
Прежде чем перейти к непосредственному рассмотрению процесса сканирования документов, необходимо отметить и уточнить несколько важных моментов. Во-первых, производитель пользовательского сканера может совместно с устройством поставлять соответствующие драйвера, для полноценной его работы под управлением операционной системы «Windows 10», однако само устройство может не поддерживать данную программную платформу.
Например, мы протестировали, предлагаемые «Microsoft», инструменты на одном из ранних вариантов принтера «Canon PIXMA» формата «все в одном» со встроенным сканером. «Рекомендованные» драйверы для успешного функционирования устройства датируются июлем 2015 года, хотя разработчики «Canon» выпустили новый обновленный пакет спустя шесть месяцев. Но это все еще четырехлетнее программное обеспечение.
В результате использования устройства на современной версии «Windows 10» часть инструментария, ответственного за сканирование, данного многофункционального устройства не отображалась в родных средствах «Windows», однако функционировала исправно в предоставленном программном обеспечении «Canon». Поэтому, если пользователи будут испытывать подобные проблемы, то вероятно используется более старый принтер или сканер, который не полностью совместим с «Windows 10».
Дополнительно, устройство также может потребовать прямого «USB-соединения», если оно задействуется без привлечения, поставляемых с ним, программных решений от производителя. Для многофункционального устройства вида «все в одном» пользователям, в том числе, может потребоваться произвести отдельную регулировку его сетевых настроек, чтобы компьютер с операционной системой «Windows 10» успешно распознал встроенный набор компонентов сканера в дополнение к общему блоку параметров принтера.
Приложение «Windows Scan»
Данный инструмент представляет собой более продвинутое и улучшенное визуальное обновление старой версии, встроенной в операционную систему, программы «Факсы и сканирование». «Windows Scan» обеспечивает большинство из ранее доступных функций исходного приложения – первоисточника, в зависимости от заложенных возможностей непосредственно используемого многофункционального устройства, но исключает функциональные компоненты, позволяющие исполнять обязанности факса и электронной почты.
Для установки приложения Windows Scan пользователям предстоит обратиться к магазину приложений Microsoft Store, открыть который можно разными способами. Однако самый быстрый и прямой заключается в нажатии левой кнопкой мыши на кнопку со схематическим изображением сумки на «Панели задач» в нижнем левом углу рабочего стола, активирующей мгновенный запуск искомого приложения.

На домашней странице списка приложений введите в строке поиска, расположенной в правом верхнем углу окна, название приложения «Windows Scan» (или «СканерWindows»), и во всплывающем миниатюрном окне отображения, обнаруженных в списке приложений, совпадений с введенным запросом, выберите искомое приложение, щелкнув его один раз левой кнопкой мыши.

На открывшейся странице приложения нажмите на синюю кнопку «Get», а затем дождитесь исполнения процессов скачивания и установки «Windows Scan» на компьютерное устройство.

По завершению, нажмите на кнопку «Запустить», отображаемую во всплывающем сообщении «Центра уведомлений Windows 10» в правом нижнем углу рабочего стола, и приложение «Windows Scan» будет незамедлительно открыто.

Пользователи также могут получить доступ к новому приложению из главного пользовательского меню «Windows». Нажмите на «Панели задач» в нижнем левом углу рабочего стола на кнопку «Пуск», а затем, в перечне установленных на компьютере системных приложений и сторонних программ, отыщите, посредством колеса вращения компьютерной мыши или ползунка полосы прокрутки, и выберите раздел «Сканер».

В окне открывшегося приложения «Windows Scan», подключенный должным образом, пользовательский сканер должен появиться в списке в левой боковой панели. Как было упомянуто ранее, в данном руководстве в качестве примера мы будем использовать многофункциональное устройство формата «все в одном» «Canon PIXMA MP280». Также под названием сканера будет расположено отдельное раскрываемое поле «Тип файла» и текстовая ссылка «Больше». Нажатие на обозначенную ссылку отображает полное меню приложения «Windows Scan».

Если используемое многофункциональное устройство представлено несколькими вариантами сканирования документа, например, содержит стандартный планшетный сканер и устройство автоматической подачи документов, то в меню приложения будет доступно отдельное поле, представляющее источник, в котором по умолчанию будет установлено значение автоматической конфигурации. Данный параметр ограничивает возможности, которые могут настраивать пользователи, и отображает лишь два разрешенных поля, ответственные за выбор формата файла «Тип файла» и процесс его сохранения согласно пользовательским приоритетам «Конечная папка».
Если же пользователи отметят в поле источника параметр планшетного сканера или данный вариант будет единственным доступным источником, то список настроек меню приложения дополнится двумя дополнительными полями: «Цветовой режим» и «Разрешение (DPI)».
Управляя настройками «Цветовой режим», пользователи могут применить один из трех доступных вариантов отображения: «Цветное», «Оттенки серого» и «Черно-белое». А поле «Разрешение (DPI)» позволяет пользователям устанавливать разрешение итогового документа в диапазоне от пятидесяти до шестисот «DPI».

Поле параметра «Тип файла» приложения «Windows Scan» предоставляет несколько вариантов разрешения отсканированного файла: «JPEG», «PNG», «TIFF», «Точечный рисунок», «OpenXPS», «XPS», «PDF». Каждый из предлагаемых форматов имеет собственные преимущества перед остальными образцами. Например, если сравнивать популярные и наиболее распространенные графические форматы, то «JPEG» и «TIFF» обычно предлагают на выходе высококачественные результаты, хотя файлы «TIFF» также еще поддерживают прозрачный фон. Файлы «PNG» идеально подходят для публикации изображений в «Интернете», а файлы формата «Точечный рисунок» («BMP») представляют собой необработанные, несжатые изображения.
Наконец, параметр «Конечная папка», представленный последним в списке меню настроек приложения «Windows Scan», указывает конечный путь для сохранения готовых отсканированных документов, и, по умолчанию, он настроен на, выделенную непосредственно для данных вариантов документов, папку «Сканы», полный путь к которой выглядит следующим образом:
C:\Пользователи\«Имя пользователя»\Изображения\Сканер\Сканы
Примечание. Параметр «Имя пользователя» является изменяемым и принимает индивидуальные значения в зависимости от зарегистрированного имени на компьютерном устройстве.
Нажмите в параметре «Конечная папка» на текстовую ссылку «Сканы» и приложение отобразит всплывающее окно проводника файлов «Выбор папки». Здесь можно перейти в предпочитаемую существующую директорию, создать новую папку или выбрать текущее местоположение для последующего сохранения документов, а потом применить установленные изменения нажатием на кнопку «Выбор папки».

Когда пользователи определяться с приоритетными настройками параметров приложения «Windows Scan» и будут готовы произвести сканирование, просто вставьте документ в устройство подачи или поднимите крышку сканера, поместите документ на стекло лицевой стороной вниз и закройте крышку.
В нижней части левой боковой панели меню приложения, при условии планшетного варианта сканирования документа, будет представлена кнопка «Просмотр», которую можно нажать и получить тестовое изображение готового документа, чтобы при необходимости, внести коррективы, прежде чем завершить работу кнопкой «Сканировать».

По окончанию процедуры сканирования приложение, всплывающим сообщением в верхней части окна, уведомит о местоположении созданной отсканированной копии и предложит открыть ее для ознакомления путем нажатия на кнопку «Просмотреть».

Встроенное стандартное системное приложение «Факсы и сканирование»
Данная программа, включенная на постоянной основе в набор стандартных приложений операционной системы, впервые была представлена пользователям в версии «Windows Vista». В отличие от более нового приложения «Microsoft» для сканирования «Windows Scan», в «Факсы и сканирование» предусмотрены дополнительные параметры. Например, встроенный инструмент для отправки результата сканирования по электронной почте, который снижает загруженность пользователей и уменьшает нагрузку на систему, потому что нет необходимости дополнительно задействовать для пересылки полученного образца файла встроенное приложение «Почта» («Mail»), веб-браузер или другой сторонний почтовый клиент.
Приложение «Факсы и сканирование» можно непосредственно запустить из главного пользовательского меню «Windows», открывающееся нажатием на кнопку «Пуск» на «Панели задач» в нижнем левом углу рабочего стола. В представленном меню, используя колесо вращения компьютерной мыши или ползунок полосы прокрутки, отыщите, в списке доступных на компьютере системных приложений и сторонних программ, и щелкните левой кнопкой мыши раздел «Служебные – Windows», для отображения скрытого вложенного меню, в котором из представленных вариантов системных служб выберите раздел «Факсы и сканирование».

Когда искомое приложение будет открыто, на панели инструментов нажмите на кнопку «Новое сканирование», активирующую отображение всплывающего одноименного окна.

В запущенном окне «Новое сканирование» убедитесь, что в программе установлен требуемый вариант сканера по умолчанию. Если по какой-либо причине устройство сканирования определено не верно, то нажмите на кнопку «Изменить», и во всплывающем новом окне «Выбор устройства» в соответствующем поле выберите нужный образец из предлагаемого списка.

Затем нажмите на поле строки «Профиль» и в раскрывающемся меню выберите, из предлагаемых на выбор вариантов, конфигурацию сканирования: «Фото (По умолчанию)», «Документы» или «Последние использовавшиеся параметры». В качестве дополнительной настройки, щелкните параметр «Добавить профиль» в предлагаемом списке, чтобы создать собственный образец настраиваемого профиля для повторного использования.

Выберите в поле строки «Подача» способ, используемый в установленном сканере. Данный параметр может быть представлен только образцом «Планшетный», или, при наличии многофункционального мощного устройства формата «все в одном», количество предлагаемых вариантов может быть расширено, за счет которых станет активным и следующий параметр в строке «Размер бумаги», позволяющий выбрать, из длинного списка размеров, предпочитаемый формат.

Теперь установите подходящий, исходя из конкретных условий, цветовой формат в соответствующем поле одноименной строки («Цветное», «Оттенки серого» или «Черно-белое»).

Потом укажите в поле строки «Тип файла» востребованное расширение («BMP», «JPG», «PNG» или «TIF»).

Затем задайте необходимое разрешение в изменяемом поле «Разрешение («DPI»)». По умолчанию, в приложении «Факсы и сканирование» установлено разрешение значением «300», но пользователи могут самостоятельно вручную увеличивать или уменьшать количество точек, которые принтер будет помещать в каждый дюйм. Как правило, чем выше заданное число, тем лучше разрешение. Однако, если исходный сканируемый документ низкого качества, то увеличение разрешения не поможет повысить его итоговый результат.

В завершение, отрегулируйте яркость и контрастность, изменяя положение графического регулятора, которое сопровождается дублированием результата, в виде определенного числового значения, в связанных ячейках каждого параметра соответственно.
После настроек всех параметров, нажмите на кнопку «Просмотр», чтобы иметь возможность ознакомиться с предварительным результатом сканирования документа. И если итоговый представленный вариант полностью удовлетворяет ожиданиям и выглядит отлично, нажмите на кнопку «Сканировать». Если конечное качество изображения не соответствует ожидаемому уровню, то измените настройки и снова нажмите на кнопку «Просмотр» для повторной проверки результата. Нажмите на кнопку «Сканировать», когда полностью определитесь с окончательным вариантом.

Заключение
Благодаря повсеместному использованию персональных компьютерных устройств, большинство современных процессов, напрямую связанных с созданием, обработкой, хранением, обменом и распространением любых видов материалов, проходят значительно легче и быстрее. Пользователи регулярно задействуют множество форм информационных ресурсов, значительная часть которых представлена в электронно-цифровом формате. Однако существенная часть пользовательских данных, конфиденциальных, важных или личных документов, представлена в текстовом виде на бумажных носителях. В целях повышения уровня сохранности и получения возможности прямого непосредственного доступа при первой необходимости, пользователи, используя доступные инструменты, разработанные специалистами корпорации «Microsoft», могут на своих компьютерных устройствах под управлением операционной системы «Windows 10» мгновенно отсканировать любой исходный документ и сохранить в заданное по умолчанию или указанное самостоятельно встроенное или внешнее запоминающее устройство.
Можно конечно использовать и разнообразные приложения сторонних разработчиков для непосредственного исполнения операции сканирования. Однако, чтобы уберечь свои устройства от возможного развития ошибок и потенциального конфликта программных сред достаточно использовать приложения «Windows Scan» или «Факсы и сканирование», внутреннего функционала которых более чем достаточно для успешного исполнения востребованного процесса сканирования.