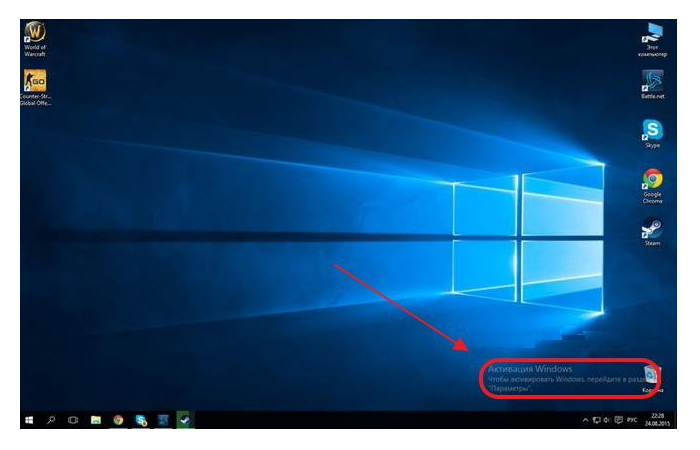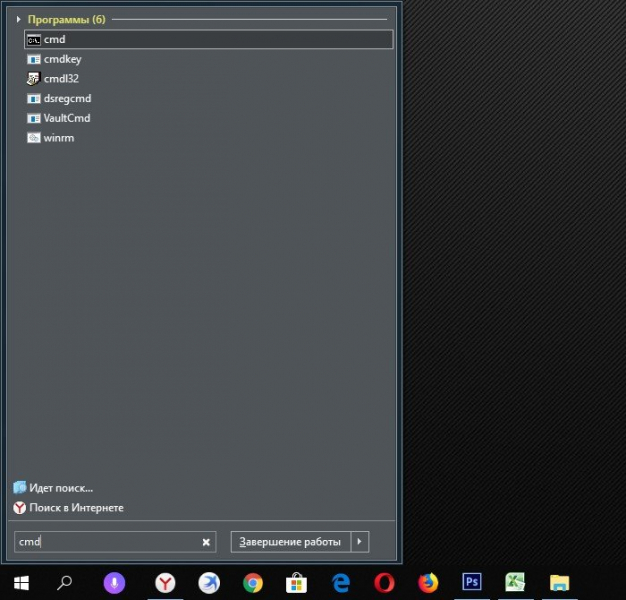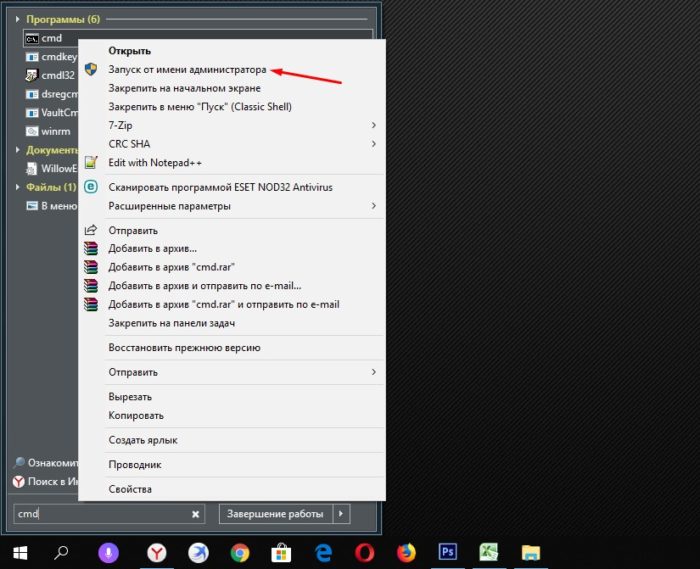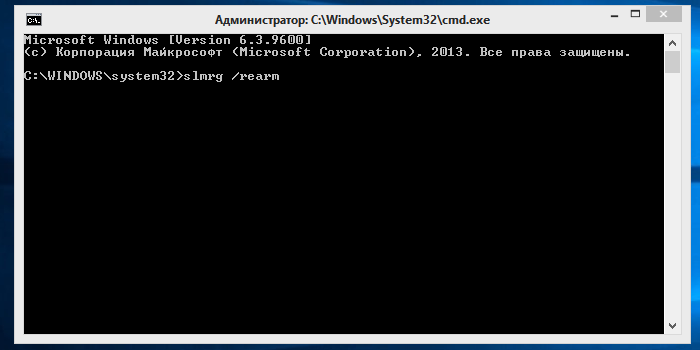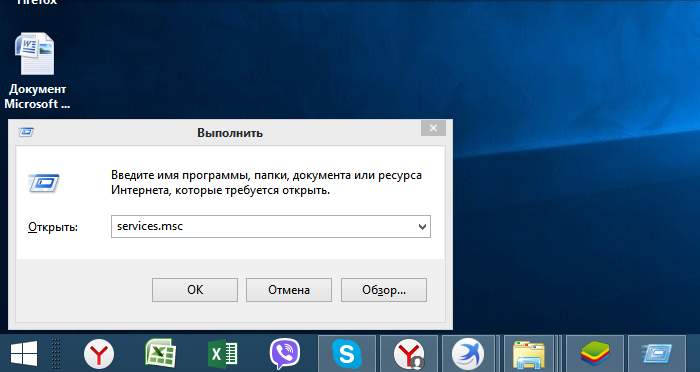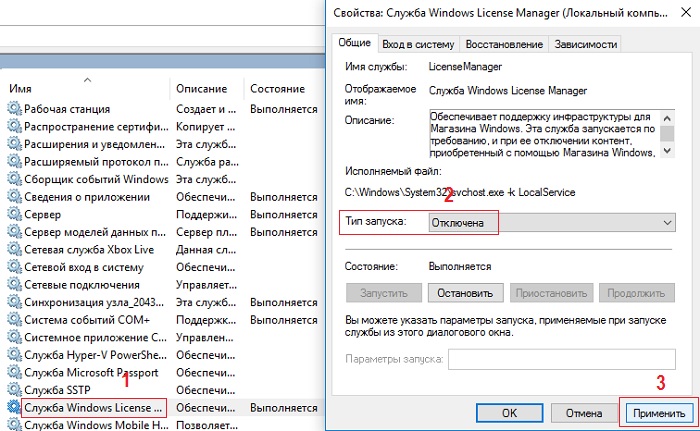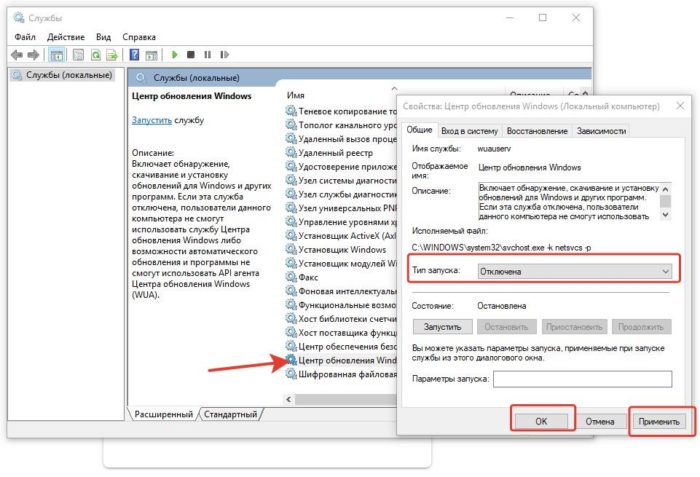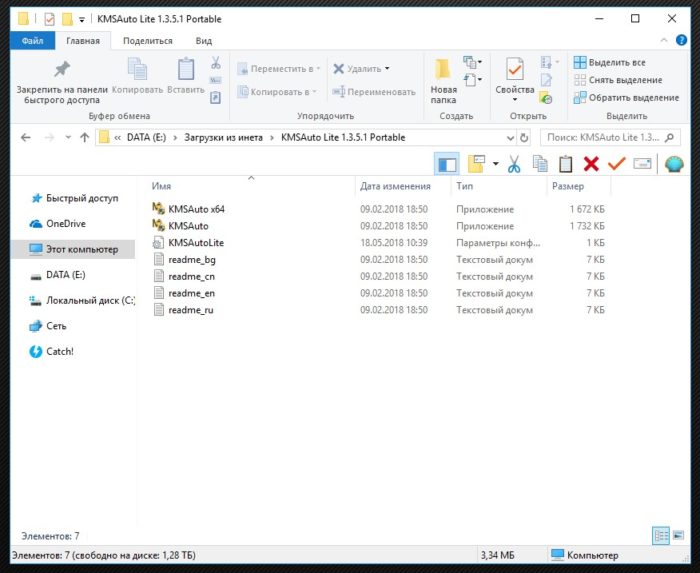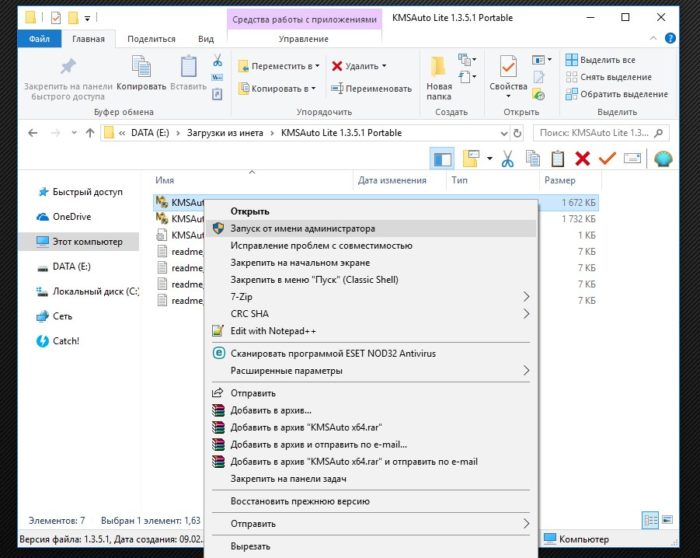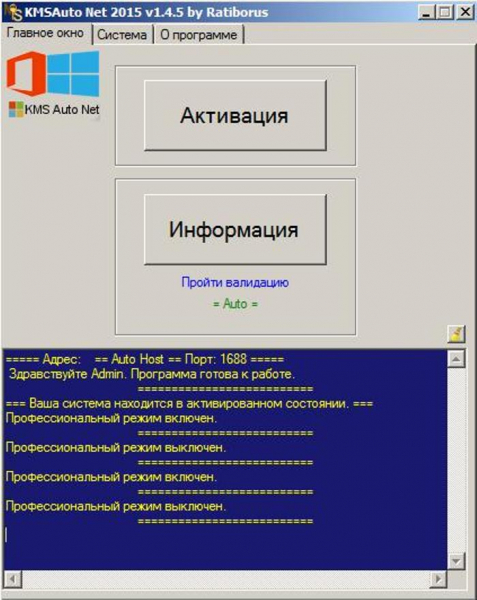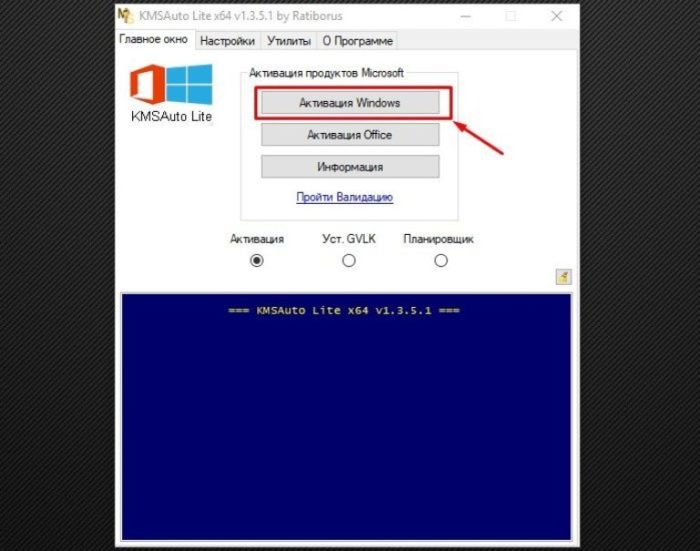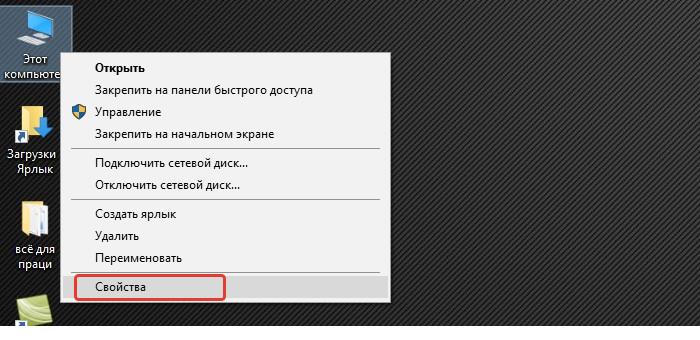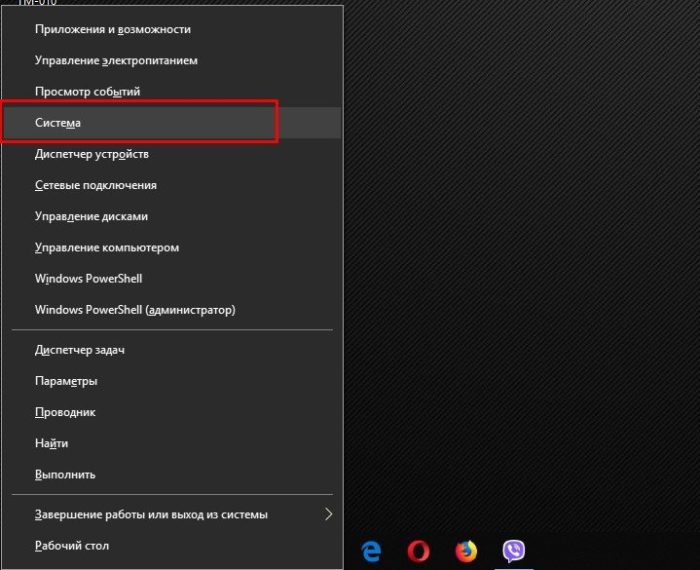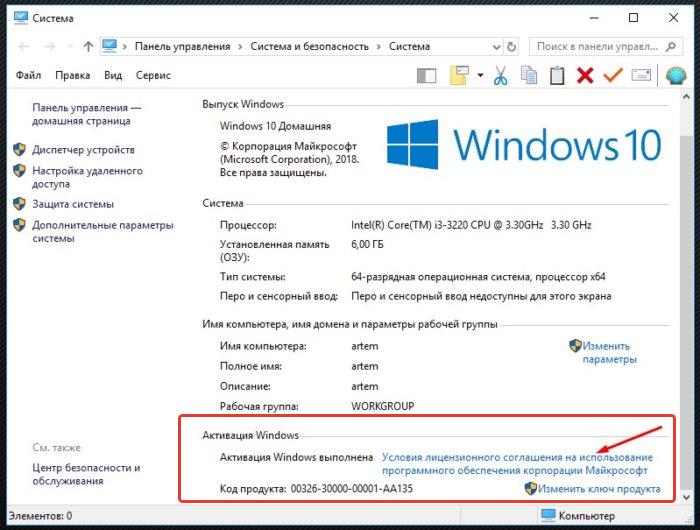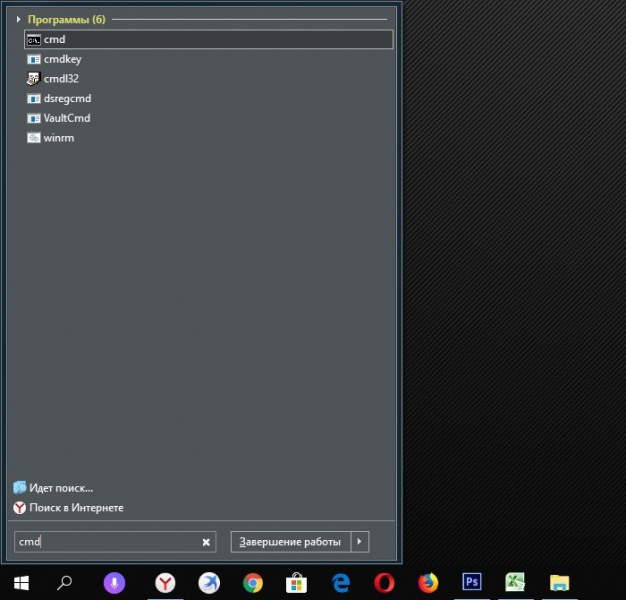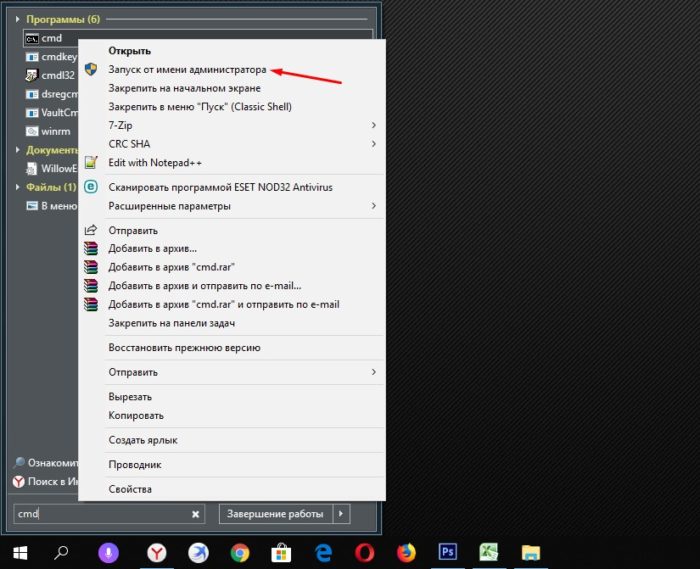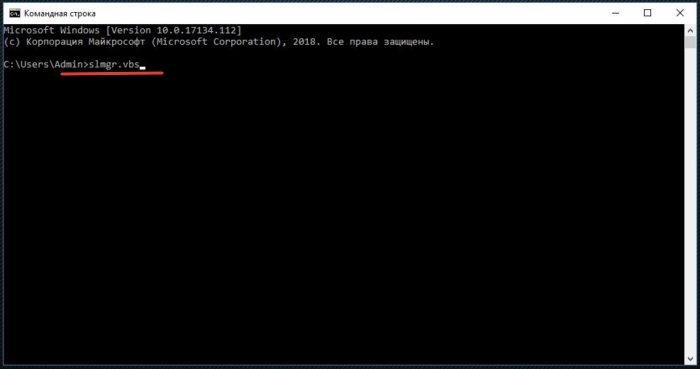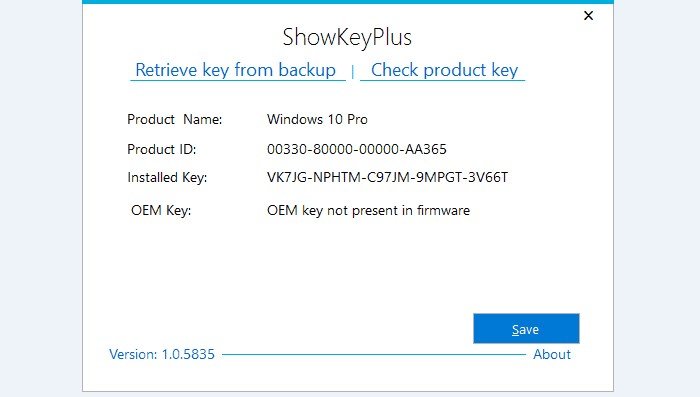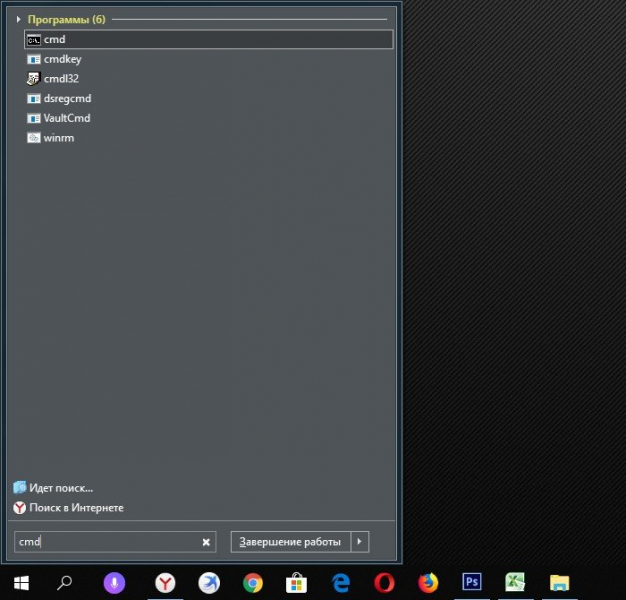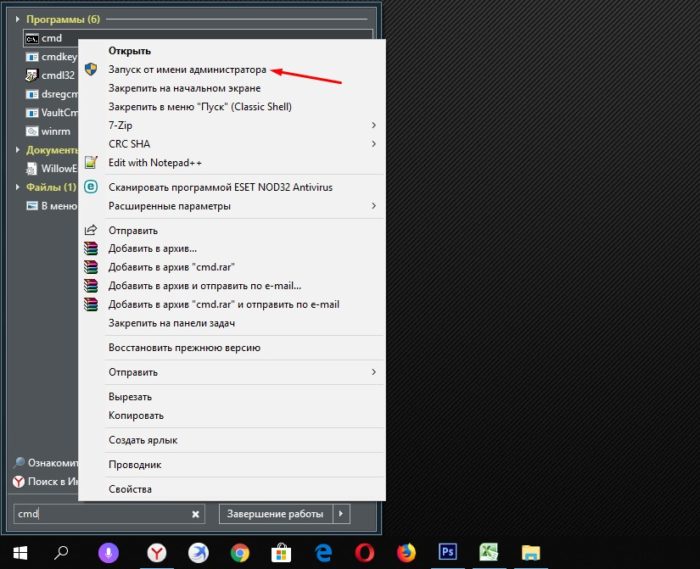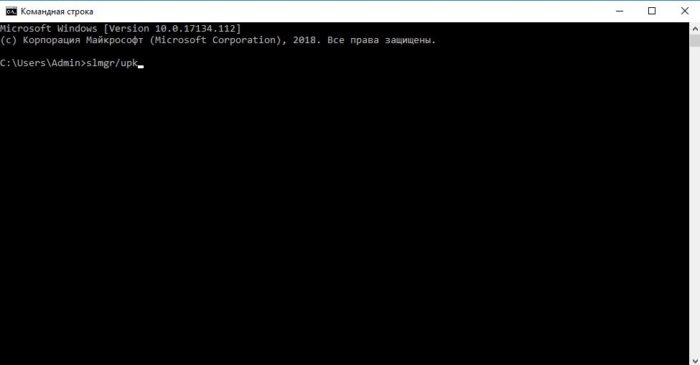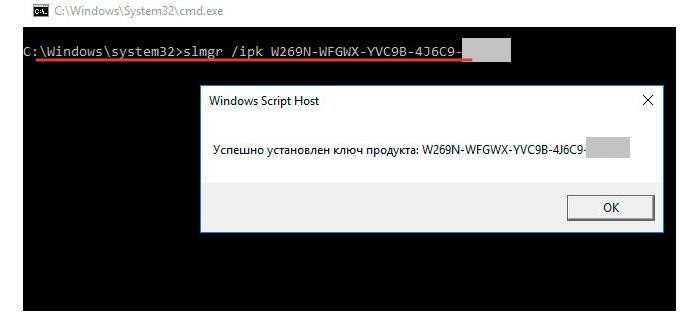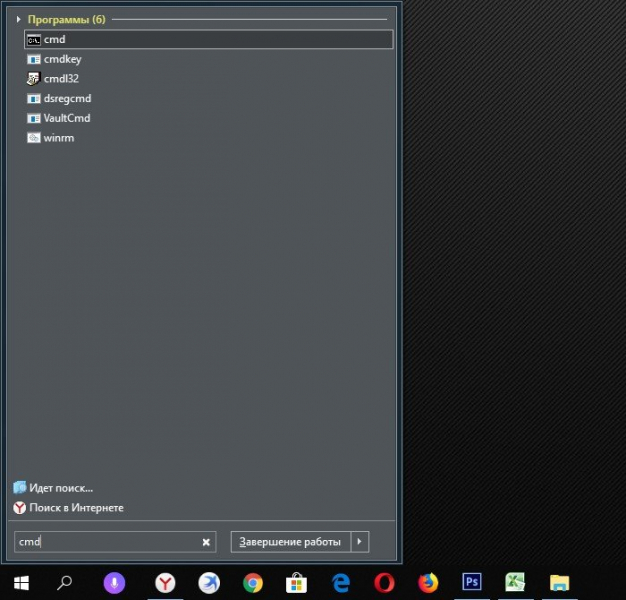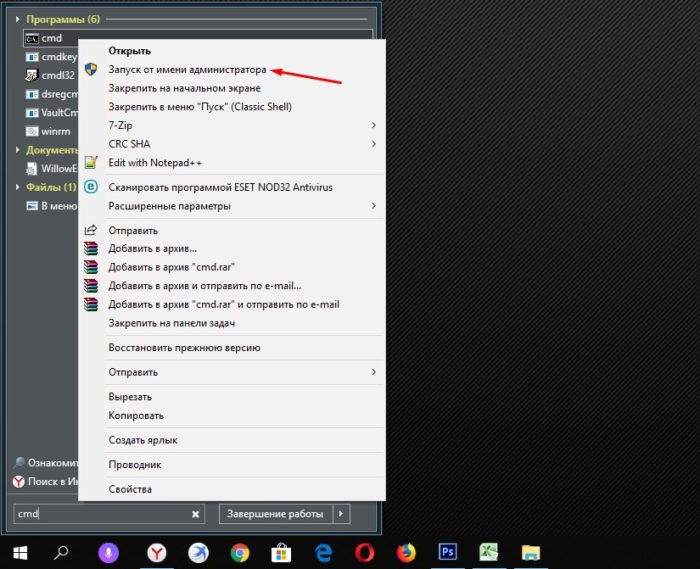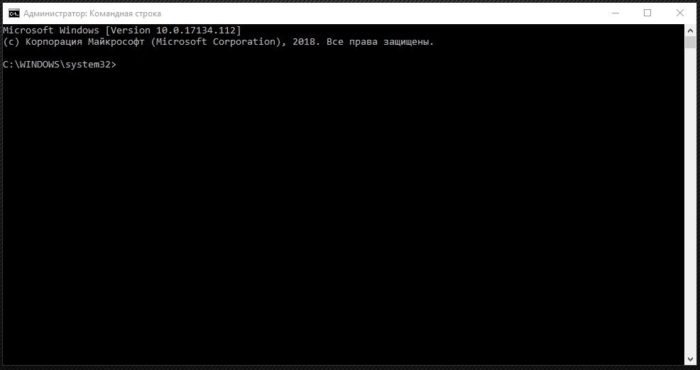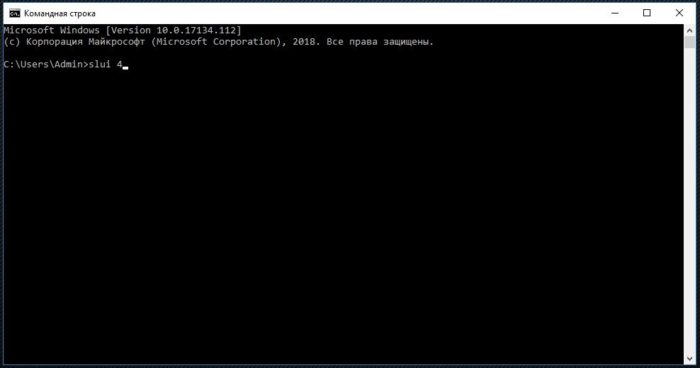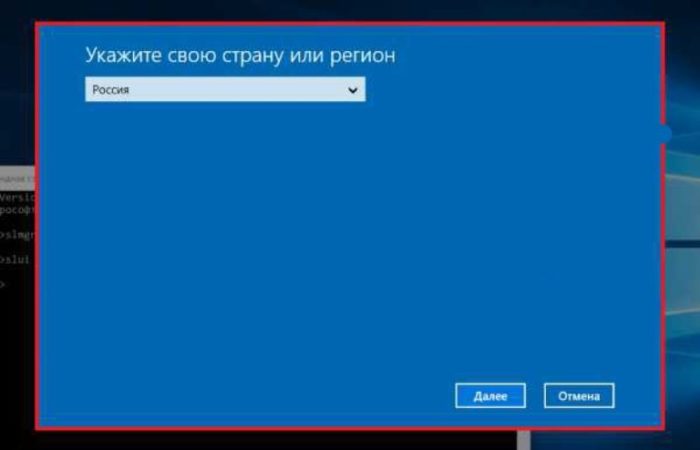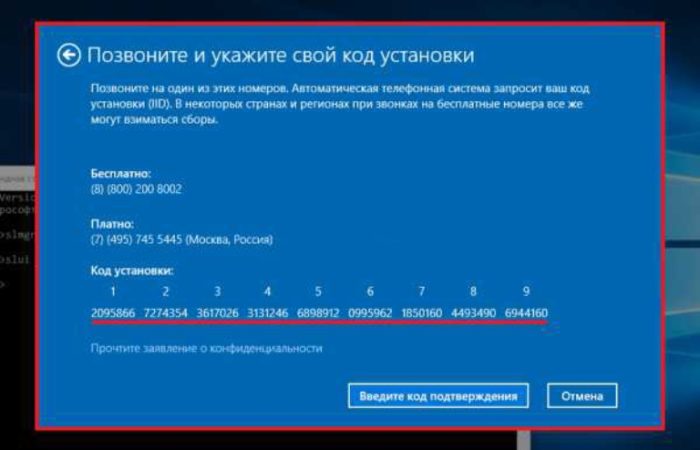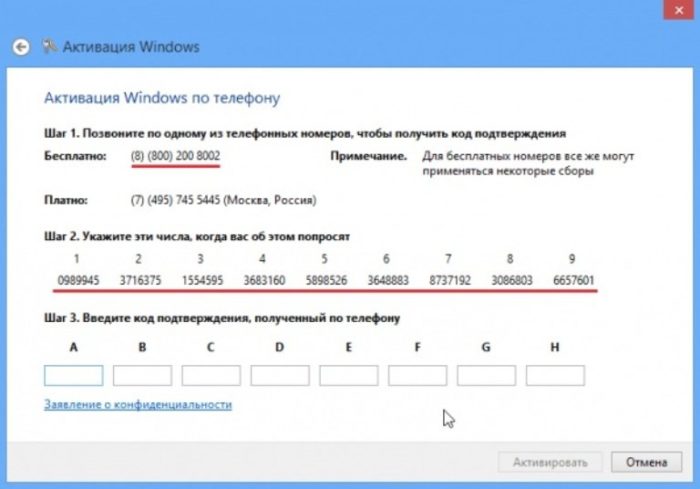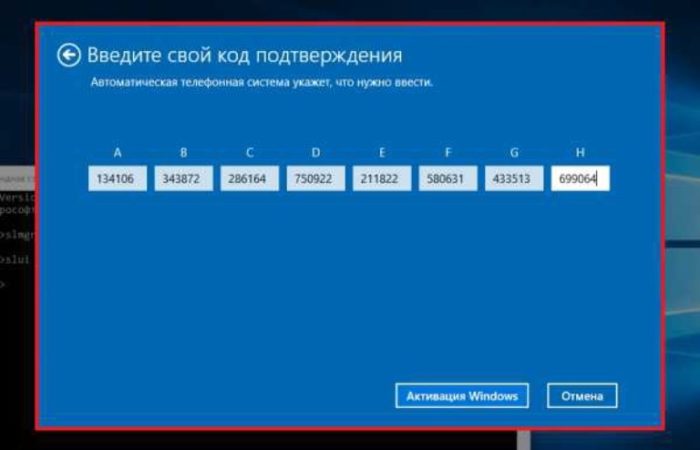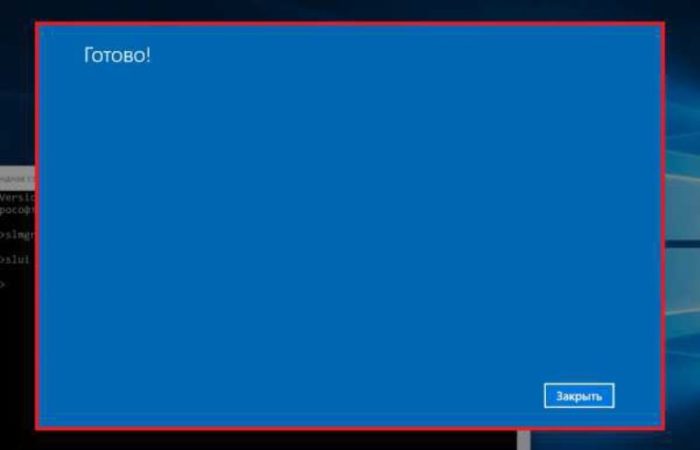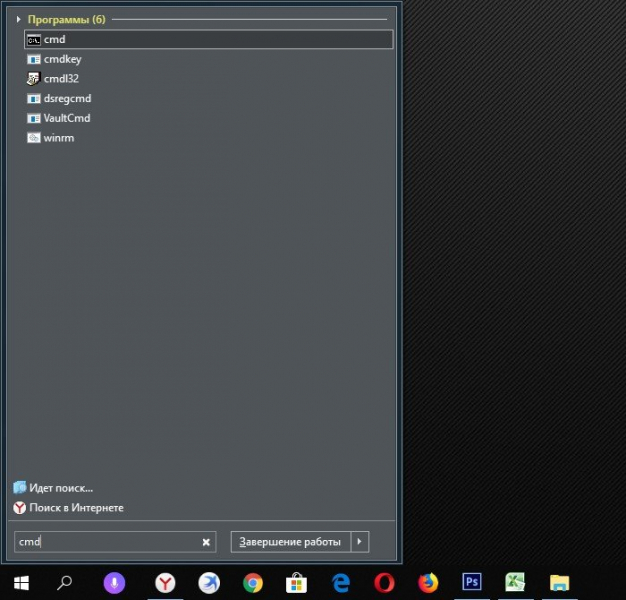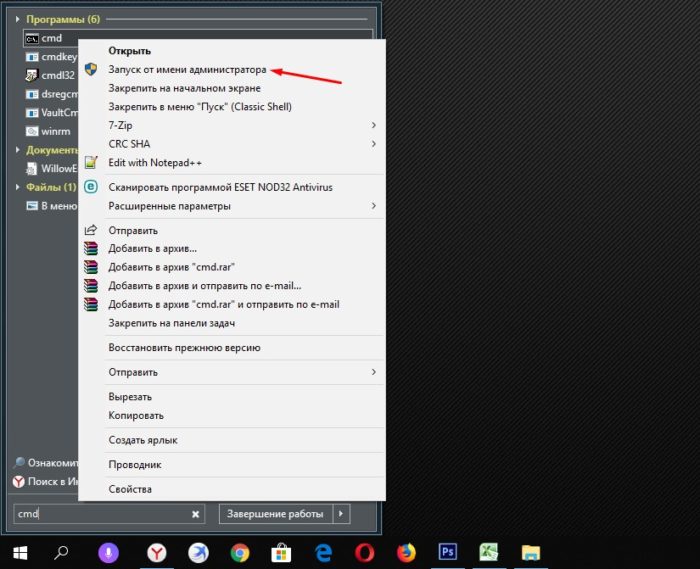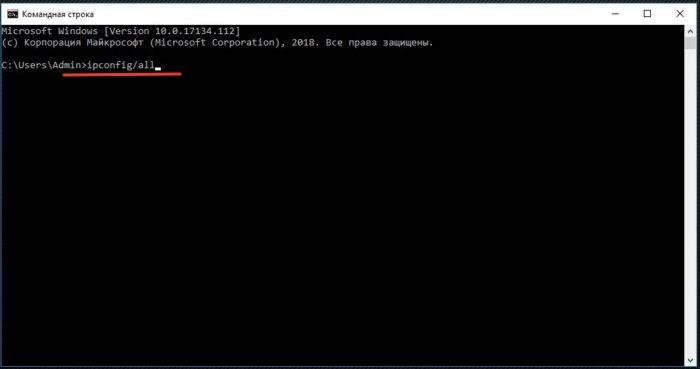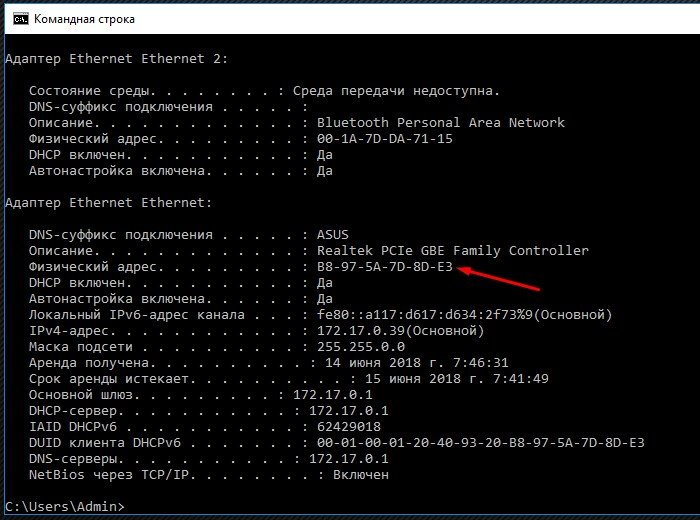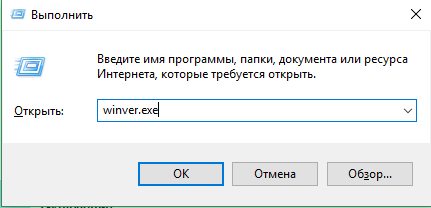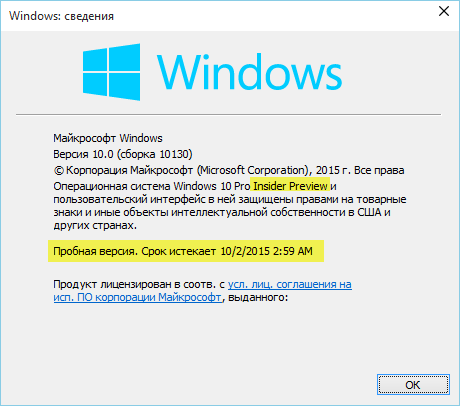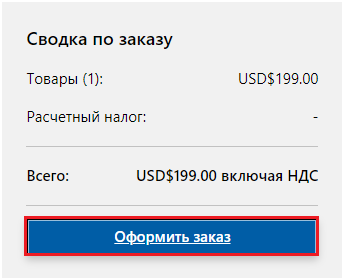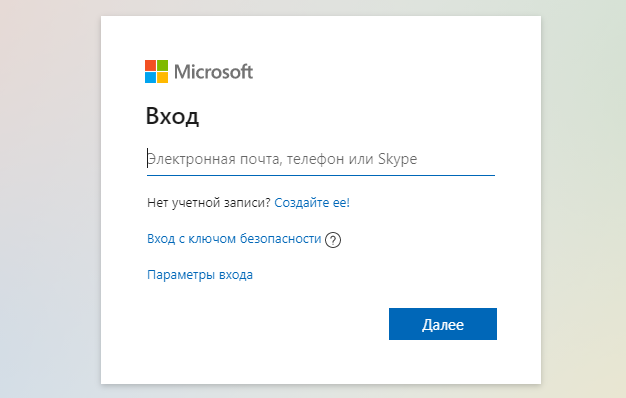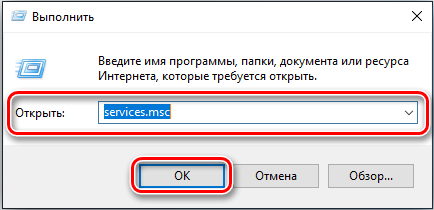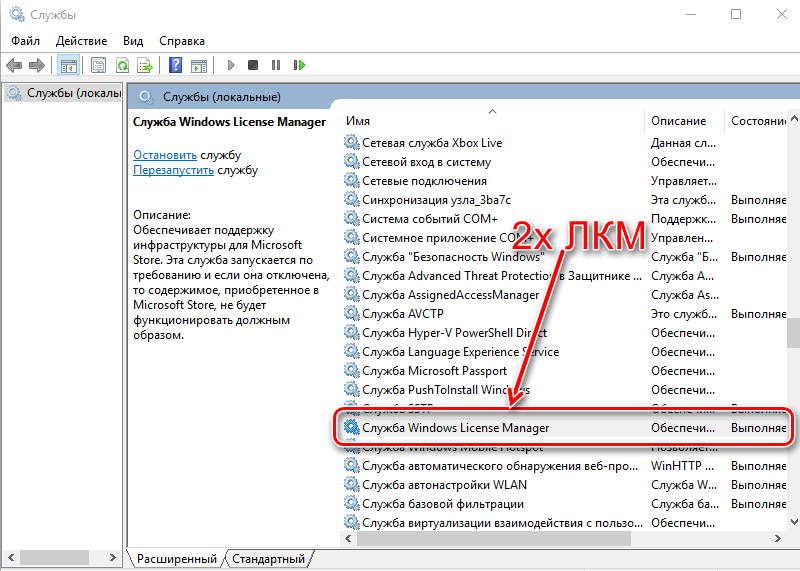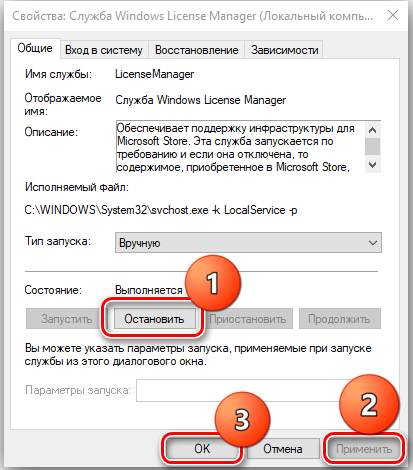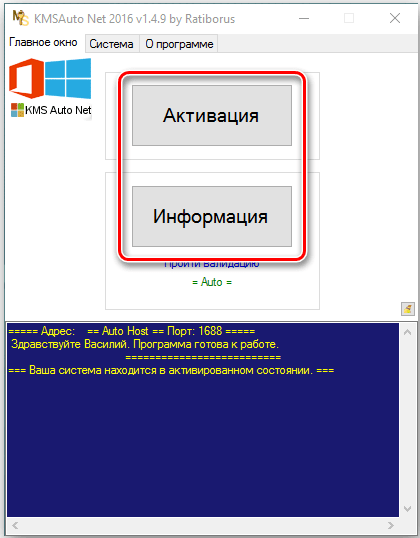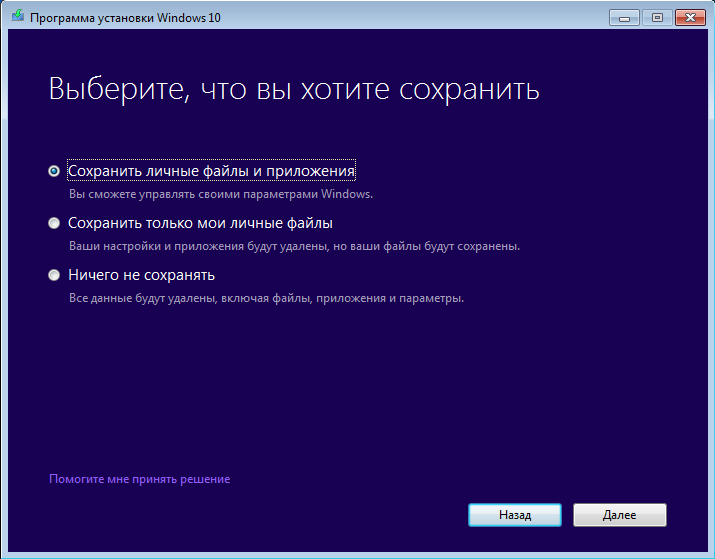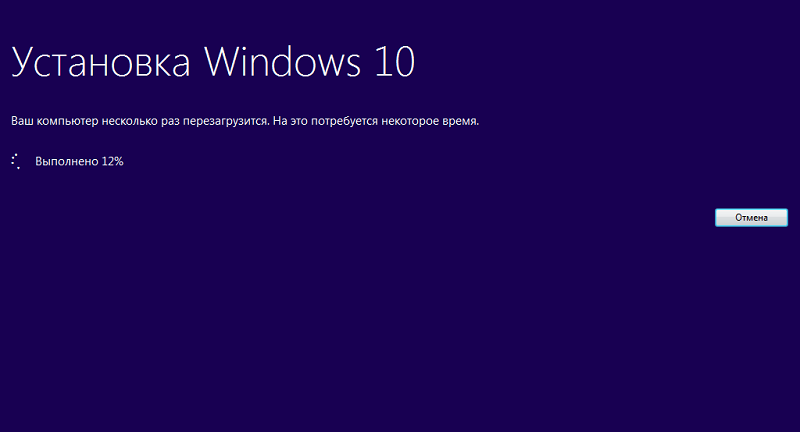После появления ОС Windows 10 пользователи могли обновить действующую ОС или скачать новую совершенно бесплатно. Акция длилась до 29.06.16 г. и те, кто успел ею воспользоваться, до сих пор имеют право на получение бесплатной лицензии. Однако ОС, скаченные после этой даты уже требуют активации и ввода ключа.
- 1 Какие сложности таит в себе требование активации Windows 10?
- 2 Как скрыть окошко с требованием активации ОС?
- 2.1 Видео — Срок действия лицензии Windows 10 истекает
- 3 Как активировать ОС Windows 10 с помощью KMS Auto?
- 4 Как проверить сроки окончания активации Виндовс 10?
- 5 Как узнать срок активации через «Командную строку»
- 6 Как узнать номер лицензионного ключа?
- 7 Как установить или изменить ключ?
- 7.1 Кроме того, активировать Windows 10 можно по телефону
- 8 Как узнать id компьютера или ноутбука?
Решить эту проблему легальным способом можно только купив лицензию. Но существует обходной манёвр – возможность активировать систему бесплатно для инвалидов. Хитрость в том, что компания Microsoft не проверяет действительно ли человек имеет ограниченные возможности или нет.
Срок вашей лицензии Windows 10 истекает, как убрать?
Какие сложности таит в себе требование активации Windows 10?
Само по себе требование об активации системы не влияет на её работоспособность. Компьютер можно перезагружать и работать на нём в штатном режиме. Однако фон рабочего стола становится чёрным, а замена темы помогает только на несколько минут. Кроме того, поверх всех открытых вкладок появляется окошко с требованием активировать ОС.
Его невозможно передвинуть или заблокировать, да и всплывать оно может по несколько раз в минуту, что сильно мешает работе. Рассмотрим все действующие способы решения этой проблемы.
Как скрыть окошко с требованием активации ОС?
Окно с требованием активации Windows
Первый способ помогает просто убрать сообщение, но не активирует ОС. Кроме того, он подходит не всем пользователям, так как зависит от разновидности установленного пакета Виндовс 10. Однако это самое простое решение, и оно не таит в себе никаких опасностей.
Чтобы спрятать окошко нужно сделать следующее:
- Зайти в «Пуск» и набрать в строке поиска – «cmd».
В меню «Пуск» в поиске вводим cmd
- Запустить программу от имени администратора.
Запускаем команду от имени администратора
На заметку! Или воспользоваться клавишами «Win+R» (одновременным нажатием) и ввести ту же команду.
- Ввести команду «slmrg /rearm» и нажать кнопку ввода «Enter».
В поле вводим команду «slmrg /rearm» и нажимаем кнопку ввода «Enter»
- После этого нужно повторить пункты 1–2 и в открывшемся окошке ввести команду «services.msc» и нажать кнопку ввода.
Вызываем обработчик команд, нажатием клавиш «Win+R», вводим команду «services.msc», нажимаем «Enter»
- Откроется список, в котором нужно выбрать пункт «Windows License Manager» и нажать на него двойным щелчком мышки. В поле тип запуска выставить «Отключена», щелкнуть «Применить», затем «ОК».
На пункте «Служба Windows License Manager», щелкаем двойным кликом мышки, в поле «Тип запуска» выбираем «Отключена», далее «Применить», затем «ОК»
- Ниже найдите пункт «Центр обновления Windows», щелкните по нему левым кликом мышки дважды, в поле тип запуска выставьте «Отключена», затем щелкните «Применить» и «ОК».
Двойным кликом мышки открываем службу «Центр обновления Windows», тип запуска выставляем «Отключена», затем «Применить», «ОК»
Видео — Срок действия лицензии Windows 10 истекает
Как активировать ОС Windows 10 с помощью KMS Auto?
KMS Auto – утилита, предназначенная для продления лицензий ОС Windows 7, 8, 8.1 и 10, а также подходит для пакетов Microsoft Office. Эта программа автоматически подбирает ключи и активирует систему.
Важно! Перед запуском KMS Auto нужно отключить фаервол и антивирусную программу.
Для того чтобы убрать сообщение с требованием активации Windows 10 нужно:
- Установить KMS Auto (она занимает около 5 Мб на диске).
Установленная программа KMSAuto
- Запустить программу от имени администратора.
Запускаем программу от имени администратора
- Выбрать пункт «Активация».
Кликаем по кнопке «Активация»
- Затем выбрать пункт «Активация Windows».
Проверяем галочку на пункте «Активация» и щелкаем по кнопке «Активация Windows»
- После завершения работы перезагрузить компьютер.
Программа работает в автоматическом режиме и после подбора ключа появится окошко с сообщением о завершении работы. По желанию в программе можно вручную устанавливать срок автоматической переактивации, к примеру, каждый месяц.
Как проверить сроки окончания активации Виндовс 10?
Для проверки сроков нужно зайти в панель управления, для этого:
- нажать на ярлык «Мой компьютер» правой кнопкой мышки, далее – «Свойства»;
Правым кликом мышки щелкаем по ярлыку «Мой компьютер», затем на пункт «Свойства»
- или нажать «Win+X» и перейти в пункт «System».
Нажимаем сочетание клавиш «Win+X», затем открываем пункт «Система»
В нижней части открывшегося окошка можно увидеть данные о сроках активации системы, а также номер лицензионного ключа.
Смотрим данные об активации и ключе в пункте «Активация Windows»
Как узнать срок активации через «Командную строку»
Также сроки активации можно узнать в командной строке:
- «Пуск», далее – «cmd» или с помощью клавиш «Win+R» и «cmd».
В меню «Пуск» в поиске вводим «cmd»
- Запустить программу с правами администратора.
Запускаем команду от имени администратора
- Ввести «slmgr.vbs» и нажать «Ввод».
Вводим команду «slmgr.vbs», нажимаем «Ввод»
- Дождаться появления окошка со сведениями о сроке (от нескольких секунд до пары минут).
Совет! При необходимости вывода данных в консоль командной строки вместо «slmgr.vbs » нужно ввести «cscript slmgr.vbs –xpr» (без кавычек с указанными пробелами).
Вписываем команду «cscript slmgr.vbs –xpr», нажимаем «Enter»
Как узнать номер лицензионного ключа?
В некоторых случаях при проверке данных в окне «Система» (см. предыдущий пункт) номер лицензии не отображается. Это может произойти, если срок активации уже истёк или при установке нелицензионных пакетов Виндовс 10. В таком случае ключ можно узнать с помощью утилиты ShowKeyPlus. Она не требует установки. Для того чтобы воспользоваться этой программой нужно её скачать и запустить. Через несколько секунд она автоматически покажет два ключа:
- предустановленной ОС – OEM Key;
- ныне используемой ОС – Installed Key.
Программа для проверки лицензии ShowKeyPlus
Как установить или изменить ключ?
Примечание! Предыдущие способы решения проблемы активации Windows 10 нужны для тех, у кого отсутствует лицензия.
Теперь рассмотрим вариант, когда у пользователя есть ключ активации. Для переактивации ОС нужно:
- Зайти в «Пуск» и набрать «cmd» в строчке поиска или воспользоваться комбинацией клавиш «Win+R» и ввести ту же команду.
В меню «Пуск» в поиске вводим cmd
- Запустить программу от имени администратора.
Запускаем команду от имени администратора
- Ввести «slmgr/upk» и нажать ввод.
Вводим «slmgr/upk» и нажимаем «Enter»
- Дождаться удаления активации Виндовс 10.
- Повторить пункты 1–2 и ввести новый ключ с помощью команды «slmgr-ipk хххх-хххх-ххххх-хххх» (без кавычек, с указанными пробелами, где хххх-хххх-ххххх-хххх – это номер лицензии).
В «Командной строке» вводим команду и ключ для активации, как на фото, нажимаем «Enter», в открытом окне нажимаем «ОК»
Кроме того, активировать Windows 10 можно по телефону
Для этого:
- Удаляем старый ключ (пункты 1–4 предыдущего списка).
- Входим в консоль командной строки (пункты 1–2 предыдущего списка).
В меню «Пуск» в поиске вводим «cmd»
Запускаем команду от имени администратора
- Вводим «slui 4».
Окно «Командной строки»
Водим команду «slui 4»
- В открывшемся окне выбираем страну проживания.
Указываем страну, нажимаем «Далее»
- После этого нужно подготовить листок и ручку, а затем позвонить по номеру телефона, указанному в открывшемся окошке.
Звоним по предоставленным номерам, диктуем код установки
- Далее действовать по подсказкам робота-активатора: нажать 1, если вы – частное лицо; нажать 1 для активации Виндовс 10; прослушать инструктаж или нажать клавишу решётка – #.
- Ввести ключ (ввод производится по блокам хххх затем хххх, третий блок ххххх и четвёртый хххх, где хххх – это блок номера лицензионного ключа).
В разделе «Шаг 3» вводим код, полученный по телефону
- После этого робот сообщит о принятии данных (если вы ошибётесь при вводе, то придётся повторить предыдущий пункт).
- Затем нужно записать цифры подтверждения, которые продиктует робот.
- Полученный код ввести в окошке активации, который открыт на компьютере.
Вводим код подтверждения, проверяем правильность, нажимаем «Активация Windows»
- Нажать кнопку «Закрыть» и перезагрузить компьютер.
Нажимаем кнопку «Закрыть»
Важно! Если вы вводите лицензионный ключ, а он не активируется или появляется сообщение о том, что он был использован ранее, то для решения вопроса нужно обратиться в службу поддержки, по адресу piracy@microsoft.com, обязательно указав ключ и id компьютера.
Как узнать id компьютера или ноутбука?
Для того чтобы узнать id компьютера нужно:
- Зайти «Пуск» и набрать «cmd» в строчке поиска или нажать на горячие клавиши «Win+R» и ввести ту же команду.
В меню «Пуск» в поиске вводим cmd
- Запустить программу от администратора.
Запускаем команду от имени администратора
- Ввести «ipconfig/all» и нажать ввод.
Вводим команду «ipconfig/all» и нажимаем «Enter»
- В открывшемся окне найти сетевую карту. ID указан в строке физического адреса.
Id указан в строке «Физический адрес»
На чтение 4 мин Опубликовано Обновлено
Windows License Manager — служба операционной системы Windows, ответственная за управление лицензией и активацией продукта. Как и многие другие компоненты ОС, эта служба имеет свои преимущества и недостатки. Некоторым пользователям может понадобиться отключить ее, но стоит ли делать это?
Перед тем как принять решение об отключении службы Windows License Manager, важно понимать ее функции и последствия этого действия. Как правило, служба отвечает за проверку подлинности и активацию операционной системы, что позволяет ее использовать в полной мере и получать обновления безопасности. Отключение сервиса может привести к неполноценной работе операционной системы и ограничению функционала.
Однако существуют ситуации, когда отключение Windows License Manager может быть обосновано. Например, некоторые пользователи пытаются обойти активацию лицензии для использования операционной системы без покупки. В таком случае отключение службы может позволить им продолжать использование ОС, но это нелегальное действие и может привести к проблемам с безопасностью и стабильностью системы.
Итак, ответ на вопрос, можно ли отключить службу Windows License Manager, зависит от конкретных обстоятельств и целей пользователя. Если у вас законная копия операционной системы и вы не сталкиваетесь с проблемами активации или подлинности, рекомендуется оставить службу включенной для стабильной и безопасной работы вашей системы.
Проблемы с службой Windows License Manager
- Ошибки активации: Если служба Windows License Manager не функционирует должным образом, пользователь может столкнуться с проблемами активации операционной системы. Это может произойти из-за некорректных настроек службы, отсутствия подключения к Интернету или других проблем, связанных с лицензированием.
- Ошибка установки и обновления: Некоторые пользователи могут столкнуться с проблемами при установке или обновлении программного обеспечения, если служба Windows License Manager не работает должным образом. Это может привести к сбоям установки, ошибкам обновления или невозможности запуска программ.
- Ошибка выполнения программ: Некоторые приложения или программы могут требовать правильной работы службы Windows License Manager для своего функционирования. Если служба не работает или находится в некорректном состоянии, пользователь может столкнуться с ошибками при запуске или выполнении программ.
Если вы столкнулись с проблемами, связанными с службой Windows License Manager, рекомендуется принять следующие меры:
- Перезапустите службу: Попробуйте перезапустить службу Windows License Manager, чтобы устранить временные проблемы. Для этого откройте «Управление компьютером», найдите службу в списке служб и выполните команду «Перезапустить службу».
- Проверьте наличие обновлений: Убедитесь, что ваша операционная система и все установленные программы имеют последние обновления. Обновления могут исправить известные проблемы с службой Windows License Manager.
- Проверьте настройки лицензирования: Проверьте настройки лицензирования в системе Windows и убедитесь, что все лицензии установленного программного обеспечения зарегистрированы корректно.
- Обратитесь в службу поддержки: Если вы продолжаете иметь проблемы с службой Windows License Manager, рекомендуется обратиться в службу поддержки Microsoft или разработчика программного обеспечения для получения дополнительной помощи и решения проблемы.
Различные причины отключения службы
Отключение службы Windows License Manager может быть обосновано различными причинами. Рассмотрим некоторые из них:
| Причина | Описание |
|---|---|
| Необходимость управлять лицензированием вручную | Некоторым пользователям требуется более гибкое управление лицензиями на своем компьютере. Отключение службы Windows License Manager дает возможность управлять лицензированием вручную и выбирать, какие программы и сервисы требуют активации. |
| Снижение нагрузки на систему | Если служба Windows License Manager не используется или потребляет слишком много ресурсов системы, ее отключение может помочь снизить нагрузку на процессор и улучшить общую производительность компьютера. |
| Проблемы с активацией и лицензированием | Некоторые пользователи сталкиваются с проблемами при активации программ или при получении лицензионных ключей. Отключение службы Windows License Manager может временно решить эти проблемы и дать пользователям возможность найти альтернативные способы активации или лицензирования. |
| Конфликты с другими службами или программами | В некоторых случаях служба Windows License Manager может создавать конфликты с другими службами или программами на компьютере. В таких случаях отключение службы может помочь разрешить проблему и обеспечить нормальную работу других служб и программ. |
Важно отметить, что отключение службы Windows License Manager может вызвать некоторые негативные последствия, такие как ограничение функциональности некоторых программ, невозможность обновления и получения дополнительных функций, а также возможные проблемы с безопасностью. Поэтому перед отключением службы рекомендуется тщательно взвесить все за и против и проконсультироваться с опытными пользователями или специалистами.
Windows License Manager is a service that is part of the Windows operating system. It is responsible for managing the licensing of software and hardware products. It is used to keep track of the licenses that have been purchased and the products that have been installed. It also helps to ensure that the products are being used in accordance with the terms of the license agreement.
The Windows License Manager is an important component of the Windows operating system. It helps to ensure that the products are being used legally and that the license agreements are being followed. It also helps to ensure that the products are being used in the most efficient way possible.
Why is Windows License Manager Needed?
Windows License Manager is needed to ensure that the products being used are being used in accordance with the terms of the license agreement. It helps to ensure that the products are being used legally and that the license agreements are being followed. It also helps to ensure that the products are being used in the most efficient way possible.
The Windows License Manager also helps to ensure that the licenses are being tracked and that the products are being used in accordance with the terms of the license agreement. This helps to ensure that the products are being used legally and that the license agreements are being followed.
Yes, Windows License Manager is safe. It is a service that is part of the Windows operating system and is responsible for managing the licensing of software and hardware products. It helps to ensure that the products are being used legally and that the license agreements are being followed. It also helps to ensure that the products are being used in the most efficient way possible.
The Windows License Manager also helps to ensure that the licenses are being tracked and that the products are being used in accordance with the terms of the license agreement. This helps to ensure that the products are being used legally and that the license agreements are being followed.
Windows License Manager Service Related Errors
There are several common errors that can occur with the Windows License Manager service. These include:
- Error 0x80070005 – This error occurs when the Windows License Manager service is not running.
- Error 0x80070006 – This error occurs when the Windows License Manager service is not responding.
- Error 0x80070007 – This error occurs when the Windows License Manager service is not registered.
- Error 0x80070008 – This error occurs when the Windows License Manager service is not configured correctly.
Troubleshooting Windows License Manager Service Errors
If you encounter any of the above errors with the Windows License Manager service, there are several steps you can take to try and resolve the issue. These include:
- Check the Windows License Manager service is running. To do this, open the Services window (Start > Run > services.msc) and check that the Windows License Manager service is running.
- Check the Windows License Manager service is registered. To do this, open the Registry Editor (Start > Run > regedit) and check that the Windows License Manager service is registered.
- Check the Windows License Manager service is configured correctly. To do this, open the Services window (Start > Run > services.msc) and check that the Windows License Manager service is configured correctly.
- Restart the Windows License Manager service. To do this, open the Services window (Start > Run > services.msc) and restart the Windows License Manager service.
- Reinstall the Windows License Manager service. To do this, open the Control Panel (Start > Control Panel) and uninstall the Windows License Manager service.
Can Windows License Manager Be Disabled?
Yes, the Windows License Manager can be disabled. To do this, open the Services window (Start > Run > services.msc) and disable the Windows License Manager service.
How to Fix Windows License Manager Service Errors?
If you encounter any errors with the Windows License Manager service, there are several steps you can take to try and resolve the issue. These include:
- Check the Windows License Manager service is running. To do this, open the Services window (Start > Run > services.msc) and check that the Windows License Manager service is running.
- Check the Windows License Manager service is registered. To do this, open the Registry Editor (Start > Run > regedit) and check that the Windows License Manager service is registered.
- Check the Windows License Manager service is configured correctly. To do this, open the Services window (Start > Run > services.msc) and check that the Windows License Manager service is configured correctly.
- Restart the Windows License Manager service. To do this, open the Services window (Start > Run > services.msc) and restart the Windows License Manager service.
- Reinstall the Windows License Manager service. To do this, open the Control Panel (Start > Control Panel) and uninstall the Windows License Manager service.
If the above steps do not resolve the issue, you may need to contact Microsoft Support for further assistance.
Conclusion
Windows License Manager is an important component of the Windows operating system. It helps to ensure that the products are being used legally and that the license agreements are being followed. It also helps to ensure that the products are being used in the most efficient way possible.
If you encounter any errors with the Windows License Manager service, there are several steps you can take to try and resolve the issue. If the above steps do not resolve the issue, you may need to contact Microsoft Support for further assistance.
Windows License Manager (Управление лицензиями Windows) — это утилита, встроенная в операционную систему Windows, которая отвечает за активацию и проверку подлинности лицензии. Она контролирует правомерное использование программного обеспечения и помогает предотвратить нелегальное его распространение.
Несмотря на важность и полезность работы этой службы, некоторым пользователям может потребоваться отключить ее по разным причинам. Например, в случае, если у вас возникли проблемы с активацией системы или если вы решили перейти на другую операционную систему.
Чтобы отключить Управление лицензиями Windows, вам понадобится доступ к учетной записи администратора. Следуя нижеуказанным шагам, вы сможете временно или полностью отключить службу:
1. Запустите диспетчер задач, нажав комбинацию клавиш Ctrl+Shift+Esc или щелкнув правой кнопкой мыши по панели задач и выбрав «Диспетчер задач».
2. В окне диспетчера задач найдите вкладку «Службы» и щелкните на ней.
3. В списке служб найдите «Управление лицензиями Windows» и выделите ее.
4. Щелкните правой кнопкой мыши на выбранной службе и выберите «Отключить» или «Остановить».
После выполнения этих шагов служба Windows License Manager будет временно или полностью отключена. Если вам понадобится повторно активировать службу, просто повторите вышеуказанные шаги и выберите «Включить» или «Запустить».
Важно отметить, что отключение службы может привести к нежелательным последствиям, таким как невозможность активации программного обеспечения или ограничение функциональности некоторых приложений. Поэтому, перед отключением Управления лицензиями Windows, рекомендуется ознакомиться с подробными инструкциями на официальном сайте Microsoft или проконсультироваться с технической поддержкой операционной системы.
Содержание
- Служба Windows License Manager: отключение и способы сделать это
- Что такое служба Windows License Manager?
- Для чего нужна служба Windows License Manager?
- Насколько важна служба Windows License Manager?
- Можно ли отключить службу Windows License Manager?
- Как отключить службу Windows License Manager?
- Возможные последствия отключения службы Windows License Manager
Служба Windows License Manager: отключение и способы сделать это
В определенных случаях вы можете решить отключить службу Windows License Manager. Например, если у вас есть проблемы с активацией операционной системы или если вы используете нелицензионную копию Windows. Однако следует помнить, что использование нелицензионного программного обеспечения является нарушением закона и может привести к юридическим последствиям.
Для отключения службы Windows License Manager вы можете следовать следующим шагам:
- Перейдите в меню «Пуск» и откройте «Параметры» (иконка шестеренки).
- Выберите раздел «Система» и перейдите во вкладку «О системе».
- Внизу страницы найдите ссылку «Активация Windows» и нажмите на нее.
- В открывшемся окне выберите «Отключить службу Windows License Manager».
- Подтвердите свой выбор и перезагрузите компьютер.
После перезагрузки служба Windows License Manager будет отключена, и вы больше не будете получать уведомлений о проверке подлинности лицензии операционной системы.
Обратите внимание, что отключение службы Windows License Manager не рекомендуется и может привести к нежелательным последствиям, поэтому рекомендуется использовать лицензионную копию операционной системы Windows.
Что такое служба Windows License Manager?
Основная функция службы Windows License Manager заключается в мониторинге, контроле и управлении лицензиями на установленные программы и операционную систему Windows. WLM отвечает за проверку подлинности установленного ПО и обеспечивает корректную активацию лицензий.
Служба WLM выполняет следующие задачи:
- Проверка подлинности установленных программ и операционной системы Windows;
- Мониторинг лицензий на установленное программное обеспечение;
- Управление и активация лицензий;
- Отправка отчетов о состоянии лицензий в центральные серверы Microsoft.
Служба Windows License Manager является важным компонентом для корректной работы операционной системы Windows и установленных программ. Она гарантирует, что используемое программное обеспечение получено и использовано законным способом.
Для чего нужна служба Windows License Manager?
SLMGR отвечает за проверку и управление статусом лицензии Windows на компьютере. Когда вы устанавливаете Windows, вам предоставляется определенная лицензия, которая может быть активирована и зарегистрирована через SLMGR. Эта служба отслеживает действительность вашей копии Windows и в случае необходимости требует активации.
SLMGR позволяет пользователям проверить статус активации, внести необходимые изменения и выполнить активацию, если она еще не была завершена. Это важно для корректной работы операционной системы, так как некорректное или недопустимое использование лицензии может привести к ограничениям или деактивации Windows.
Кроме того, SLMGR предоставляет информацию о текущем статусе лицензии, что облегчает администрирование множества компьютеров в рамках одной сети. Он позволяет администраторам контролировать и мониторить статус лицензирования операционных систем и при необходимости принимать соответствующие меры.
Насколько важна служба Windows License Manager?
SLMGR регулирует активацию и проверку подлинности лицензионного программного обеспечения, позволяя пользователям осуществлять легальное использование операционной системы Windows и других программ.
Благодаря SLMGR пользователи могут активировать свою лицензию Windows, а также проверить статус своей текущей активации. Служба также позволяет пользователям управлять своими лицензиями, осуществлять отзыв лицензий и применять новые ключи активации.
Без корректной работы службы Windows License Manager возникают проблемы с активацией и использованием лицензионного ПО. Некорректная или неактивная лицензия может ограничить функциональность операционной системы и привести к возникновению проблем с обновлениями и безопасностью.
Несмотря на важность SLMGR, пользователи могут столкнуться с ситуацией, когда им требуется временно отключить или изменить настройки службы. Но рекомендуется осуществлять это только при наличии понимания последствий и с соблюдением всех авторских прав и лицензионных соглашений.
Можно ли отключить службу Windows License Manager?
Отключение службы Windows License Manager может иметь негативные последствия для работы системы и активации программного обеспечения. Оптимальным решением является не отключение службы полностью, а разблокировка ее для процессов и программ, которые вызывают конфликты или проблемы.
Для этого можно воспользоваться следующими шагами:
- Откройте «Управление компьютером» из меню «Пуск».
- Выберите «Сервисы и приложения» и откройте «Службы».
- Найдите службу «Windows License Manager» в списке и откройте ее свойства.
- В окне свойств службы выберите «Статус» и измените его на «Отключено».
- Нажмите «ОК», чтобы сохранить изменения.
После выполнения этих действий Windows License Manager будет отключена, однако это может привести к проблемам с активацией и обновлением установленных приложений и операционной системы. Поэтому необходимо обращать особое внимание при отключении данной службы и, при необходимости, включать ее снова.
Важно: Перед отключением службы Windows License Manager рекомендуется создать точку восстановления системы или резервную копию для возможности восстановления, если что-то пойдет не так.
Как отключить службу Windows License Manager?
Отключение службы Windows License Manager может привести к некорректной работе некоторых программ и возможным проблемам с активацией операционной системы. Поэтому перед отключением рекомендуется ознакомиться с возможными последствиями и обеспечить наличие дополнительных лицензий, если они требуются.
Если вы все же решите отключить службу Windows License Manager, следуйте этим шагам:
- Нажмите клавиши Win + R, чтобы открыть окно «Выполнить».
- Введите команду services.msc и нажмите клавишу Enter.
- В окне «Службы» найдите службу Windows License Manager.
- Щелкните правой кнопкой мыши на службе и выберите пункт Свойства.
- В окне свойств службы выберите вкладку Общие.
- В раскрывающемся списке «Тип запуска» выберите значение Отключено.
- Нажмите кнопку ОК, чтобы сохранить изменения.
После выполнения этих шагов служба Windows License Manager будет отключена. Если в дальнейшем возникнет необходимость в перезапуске службы, вы можете повторить эти шаги и выбрать значение Ручное или Автоматическое вместо Отключено.
Возможные последствия отключения службы Windows License Manager
Отключение службы Windows License Manager может иметь ряд негативных последствий. Рассмотрим несколько из них.
- Проблемы с активацией и лицензированием: Служба Windows License Manager отвечает за управление лицензиями операционной системы. Если вы отключите эту службу, возможно, у вас обнаружатся проблемы с активацией и лицензированием Windows.
- Ограничения функциональности: Некоторые приложения и сервисы могут полагаться на работу Windows License Manager для проверки лицензий и правильного функционирования. Если вы отключите службу, это может привести к ограничениям функциональности этих приложений и сервисов.
- Уязвимости безопасности: Отключение службы Windows License Manager может открыть вашу систему уязвимостям безопасности. Эта служба также отвечает за обновление и проверку целостности файлов системы, и ее отключение может сделать вашу систему более уязвимой к вредоносным атакам.
Обратите внимание, что изменение службы Windows License Manager может потребовать административных привилегий и может быть нежелательным для большинства пользователей. Если у вас нет особой необходимости отключать эту службу, рекомендуется оставить ее включенной для поддержания надлежащей работы операционной системы.
Windows License Manager (Управление лицензиями Windows) — это утилита, встроенная в операционную систему Windows, которая отвечает за активацию и проверку подлинности лицензии. Она контролирует правомерное использование программного обеспечения и помогает предотвратить нелегальное его распространение.
Несмотря на важность и полезность работы этой службы, некоторым пользователям может потребоваться отключить ее по разным причинам. Например, в случае, если у вас возникли проблемы с активацией системы или если вы решили перейти на другую операционную систему.
Чтобы отключить Управление лицензиями Windows, вам понадобится доступ к учетной записи администратора. Следуя нижеуказанным шагам, вы сможете временно или полностью отключить службу:
1. Запустите диспетчер задач, нажав комбинацию клавиш Ctrl+Shift+Esc или щелкнув правой кнопкой мыши по панели задач и выбрав «Диспетчер задач».
2. В окне диспетчера задач найдите вкладку «Службы» и щелкните на ней.
3. В списке служб найдите «Управление лицензиями Windows» и выделите ее.
4. Щелкните правой кнопкой мыши на выбранной службе и выберите «Отключить» или «Остановить».
После выполнения этих шагов служба Windows License Manager будет временно или полностью отключена. Если вам понадобится повторно активировать службу, просто повторите вышеуказанные шаги и выберите «Включить» или «Запустить».
Важно отметить, что отключение службы может привести к нежелательным последствиям, таким как невозможность активации программного обеспечения или ограничение функциональности некоторых приложений. Поэтому, перед отключением Управления лицензиями Windows, рекомендуется ознакомиться с подробными инструкциями на официальном сайте Microsoft или проконсультироваться с технической поддержкой операционной системы.
Содержание
- Служба Windows License Manager: отключение и способы сделать это
- Что такое служба Windows License Manager?
- Для чего нужна служба Windows License Manager?
- Насколько важна служба Windows License Manager?
- Можно ли отключить службу Windows License Manager?
- Как отключить службу Windows License Manager?
- Возможные последствия отключения службы Windows License Manager
В определенных случаях вы можете решить отключить службу Windows License Manager. Например, если у вас есть проблемы с активацией операционной системы или если вы используете нелицензионную копию Windows. Однако следует помнить, что использование нелицензионного программного обеспечения является нарушением закона и может привести к юридическим последствиям.
Для отключения службы Windows License Manager вы можете следовать следующим шагам:
- Перейдите в меню «Пуск» и откройте «Параметры» (иконка шестеренки).
- Выберите раздел «Система» и перейдите во вкладку «О системе».
- Внизу страницы найдите ссылку «Активация Windows» и нажмите на нее.
- В открывшемся окне выберите «Отключить службу Windows License Manager».
- Подтвердите свой выбор и перезагрузите компьютер.
После перезагрузки служба Windows License Manager будет отключена, и вы больше не будете получать уведомлений о проверке подлинности лицензии операционной системы.
Обратите внимание, что отключение службы Windows License Manager не рекомендуется и может привести к нежелательным последствиям, поэтому рекомендуется использовать лицензионную копию операционной системы Windows.
Что такое служба Windows License Manager?
Основная функция службы Windows License Manager заключается в мониторинге, контроле и управлении лицензиями на установленные программы и операционную систему Windows. WLM отвечает за проверку подлинности установленного ПО и обеспечивает корректную активацию лицензий.
Служба WLM выполняет следующие задачи:
- Проверка подлинности установленных программ и операционной системы Windows;
- Мониторинг лицензий на установленное программное обеспечение;
- Управление и активация лицензий;
- Отправка отчетов о состоянии лицензий в центральные серверы Microsoft.
Служба Windows License Manager является важным компонентом для корректной работы операционной системы Windows и установленных программ. Она гарантирует, что используемое программное обеспечение получено и использовано законным способом.
Для чего нужна служба Windows License Manager?
SLMGR отвечает за проверку и управление статусом лицензии Windows на компьютере. Когда вы устанавливаете Windows, вам предоставляется определенная лицензия, которая может быть активирована и зарегистрирована через SLMGR. Эта служба отслеживает действительность вашей копии Windows и в случае необходимости требует активации.
SLMGR позволяет пользователям проверить статус активации, внести необходимые изменения и выполнить активацию, если она еще не была завершена. Это важно для корректной работы операционной системы, так как некорректное или недопустимое использование лицензии может привести к ограничениям или деактивации Windows.
Кроме того, SLMGR предоставляет информацию о текущем статусе лицензии, что облегчает администрирование множества компьютеров в рамках одной сети. Он позволяет администраторам контролировать и мониторить статус лицензирования операционных систем и при необходимости принимать соответствующие меры.
Насколько важна служба Windows License Manager?
SLMGR регулирует активацию и проверку подлинности лицензионного программного обеспечения, позволяя пользователям осуществлять легальное использование операционной системы Windows и других программ.
Благодаря SLMGR пользователи могут активировать свою лицензию Windows, а также проверить статус своей текущей активации. Служба также позволяет пользователям управлять своими лицензиями, осуществлять отзыв лицензий и применять новые ключи активации.
Без корректной работы службы Windows License Manager возникают проблемы с активацией и использованием лицензионного ПО. Некорректная или неактивная лицензия может ограничить функциональность операционной системы и привести к возникновению проблем с обновлениями и безопасностью.
Несмотря на важность SLMGR, пользователи могут столкнуться с ситуацией, когда им требуется временно отключить или изменить настройки службы. Но рекомендуется осуществлять это только при наличии понимания последствий и с соблюдением всех авторских прав и лицензионных соглашений.
Можно ли отключить службу Windows License Manager?
Отключение службы Windows License Manager может иметь негативные последствия для работы системы и активации программного обеспечения. Оптимальным решением является не отключение службы полностью, а разблокировка ее для процессов и программ, которые вызывают конфликты или проблемы.
Для этого можно воспользоваться следующими шагами:
- Откройте «Управление компьютером» из меню «Пуск».
- Выберите «Сервисы и приложения» и откройте «Службы».
- Найдите службу «Windows License Manager» в списке и откройте ее свойства.
- В окне свойств службы выберите «Статус» и измените его на «Отключено».
- Нажмите «ОК», чтобы сохранить изменения.
После выполнения этих действий Windows License Manager будет отключена, однако это может привести к проблемам с активацией и обновлением установленных приложений и операционной системы. Поэтому необходимо обращать особое внимание при отключении данной службы и, при необходимости, включать ее снова.
Важно: Перед отключением службы Windows License Manager рекомендуется создать точку восстановления системы или резервную копию для возможности восстановления, если что-то пойдет не так.
Как отключить службу Windows License Manager?
Отключение службы Windows License Manager может привести к некорректной работе некоторых программ и возможным проблемам с активацией операционной системы. Поэтому перед отключением рекомендуется ознакомиться с возможными последствиями и обеспечить наличие дополнительных лицензий, если они требуются.
Если вы все же решите отключить службу Windows License Manager, следуйте этим шагам:
- Нажмите клавиши Win + R, чтобы открыть окно «Выполнить».
- Введите команду services.msc и нажмите клавишу Enter.
- В окне «Службы» найдите службу Windows License Manager.
- Щелкните правой кнопкой мыши на службе и выберите пункт Свойства.
- В окне свойств службы выберите вкладку Общие.
- В раскрывающемся списке «Тип запуска» выберите значение Отключено.
- Нажмите кнопку ОК, чтобы сохранить изменения.
После выполнения этих шагов служба Windows License Manager будет отключена. Если в дальнейшем возникнет необходимость в перезапуске службы, вы можете повторить эти шаги и выбрать значение Ручное или Автоматическое вместо Отключено.
Возможные последствия отключения службы Windows License Manager
Отключение службы Windows License Manager может иметь ряд негативных последствий. Рассмотрим несколько из них.
- Проблемы с активацией и лицензированием: Служба Windows License Manager отвечает за управление лицензиями операционной системы. Если вы отключите эту службу, возможно, у вас обнаружатся проблемы с активацией и лицензированием Windows.
- Ограничения функциональности: Некоторые приложения и сервисы могут полагаться на работу Windows License Manager для проверки лицензий и правильного функционирования. Если вы отключите службу, это может привести к ограничениям функциональности этих приложений и сервисов.
- Уязвимости безопасности: Отключение службы Windows License Manager может открыть вашу систему уязвимостям безопасности. Эта служба также отвечает за обновление и проверку целостности файлов системы, и ее отключение может сделать вашу систему более уязвимой к вредоносным атакам.
Обратите внимание, что изменение службы Windows License Manager может потребовать административных привилегий и может быть нежелательным для большинства пользователей. Если у вас нет особой необходимости отключать эту службу, рекомендуется оставить ее включенной для поддержания надлежащей работы операционной системы.
После появления ОС Windows 10 пользователи могли обновить действующую ОС или скачать новую совершенно бесплатно. Акция длилась до 29.06.16 г. и те, кто успел ею воспользоваться, до сих пор имеют право на получение бесплатной лицензии. Однако ОС, скаченные после этой даты уже требуют активации и ввода ключа.
- 1 Какие сложности таит в себе требование активации Windows 10?
- 2 Как скрыть окошко с требованием активации ОС?
- 2.1 Видео — Срок действия лицензии Windows 10 истекает
- 3 Как активировать ОС Windows 10 с помощью KMS Auto?
- 4 Как проверить сроки окончания активации Виндовс 10?
- 5 Как узнать срок активации через «Командную строку»
- 6 Как узнать номер лицензионного ключа?
- 7 Как установить или изменить ключ?
- 7.1 Кроме того, активировать Windows 10 можно по телефону
- 8 Как узнать id компьютера или ноутбука?
Решить эту проблему легальным способом можно только купив лицензию. Но существует обходной манёвр – возможность активировать систему бесплатно для инвалидов. Хитрость в том, что компания Microsoft не проверяет действительно ли человек имеет ограниченные возможности или нет.
Срок вашей лицензии Windows 10 истекает, как убрать?
Какие сложности таит в себе требование активации Windows 10?
Само по себе требование об активации системы не влияет на её работоспособность. Компьютер можно перезагружать и работать на нём в штатном режиме. Однако фон рабочего стола становится чёрным, а замена темы помогает только на несколько минут. Кроме того, поверх всех открытых вкладок появляется окошко с требованием активировать ОС.
Его невозможно передвинуть или заблокировать, да и всплывать оно может по несколько раз в минуту, что сильно мешает работе. Рассмотрим все действующие способы решения этой проблемы.
Как скрыть окошко с требованием активации ОС?
Окно с требованием активации Windows
Первый способ помогает просто убрать сообщение, но не активирует ОС. Кроме того, он подходит не всем пользователям, так как зависит от разновидности установленного пакета Виндовс 10. Однако это самое простое решение, и оно не таит в себе никаких опасностей.
Чтобы спрятать окошко нужно сделать следующее:
- Зайти в «Пуск» и набрать в строке поиска – «cmd».
В меню «Пуск» в поиске вводим cmd
- Запустить программу от имени администратора.
Запускаем команду от имени администратора
На заметку! Или воспользоваться клавишами «Win+R» (одновременным нажатием) и ввести ту же команду.
- Ввести команду «slmrg /rearm» и нажать кнопку ввода «Enter».
В поле вводим команду «slmrg /rearm» и нажимаем кнопку ввода «Enter»
- После этого нужно повторить пункты 1–2 и в открывшемся окошке ввести команду «services.msc» и нажать кнопку ввода.
Вызываем обработчик команд, нажатием клавиш «Win+R», вводим команду «services.msc», нажимаем «Enter»
- Откроется список, в котором нужно выбрать пункт «Windows License Manager» и нажать на него двойным щелчком мышки. В поле тип запуска выставить «Отключена», щелкнуть «Применить», затем «ОК».
На пункте «Служба Windows License Manager», щелкаем двойным кликом мышки, в поле «Тип запуска» выбираем «Отключена», далее «Применить», затем «ОК»
- Ниже найдите пункт «Центр обновления Windows», щелкните по нему левым кликом мышки дважды, в поле тип запуска выставьте «Отключена», затем щелкните «Применить» и «ОК».
Двойным кликом мышки открываем службу «Центр обновления Windows», тип запуска выставляем «Отключена», затем «Применить», «ОК»
Видео — Срок действия лицензии Windows 10 истекает
Как активировать ОС Windows 10 с помощью KMS Auto?
KMS Auto – утилита, предназначенная для продления лицензий ОС Windows 7, 8, 8.1 и 10, а также подходит для пакетов Microsoft Office. Эта программа автоматически подбирает ключи и активирует систему.
Важно! Перед запуском KMS Auto нужно отключить фаервол и антивирусную программу.
Для того чтобы убрать сообщение с требованием активации Windows 10 нужно:
- Установить KMS Auto (она занимает около 5 Мб на диске).
Установленная программа KMSAuto
- Запустить программу от имени администратора.
Запускаем программу от имени администратора
- Выбрать пункт «Активация».
Кликаем по кнопке «Активация»
- Затем выбрать пункт «Активация Windows».
Проверяем галочку на пункте «Активация» и щелкаем по кнопке «Активация Windows»
- После завершения работы перезагрузить компьютер.
Программа работает в автоматическом режиме и после подбора ключа появится окошко с сообщением о завершении работы. По желанию в программе можно вручную устанавливать срок автоматической переактивации, к примеру, каждый месяц.
Как проверить сроки окончания активации Виндовс 10?
Для проверки сроков нужно зайти в панель управления, для этого:
- нажать на ярлык «Мой компьютер» правой кнопкой мышки, далее – «Свойства»;
Правым кликом мышки щелкаем по ярлыку «Мой компьютер», затем на пункт «Свойства»
- или нажать «Win+X» и перейти в пункт «System».
Нажимаем сочетание клавиш «Win+X», затем открываем пункт «Система»
В нижней части открывшегося окошка можно увидеть данные о сроках активации системы, а также номер лицензионного ключа.
Смотрим данные об активации и ключе в пункте «Активация Windows»
Как узнать срок активации через «Командную строку»
Также сроки активации можно узнать в командной строке:
- «Пуск», далее – «cmd» или с помощью клавиш «Win+R» и «cmd».
В меню «Пуск» в поиске вводим «cmd»
- Запустить программу с правами администратора.
Запускаем команду от имени администратора
- Ввести «slmgr.vbs» и нажать «Ввод».
Вводим команду «slmgr.vbs», нажимаем «Ввод»
- Дождаться появления окошка со сведениями о сроке (от нескольких секунд до пары минут).
Совет! При необходимости вывода данных в консоль командной строки вместо «slmgr.vbs » нужно ввести «cscript slmgr.vbs –xpr» (без кавычек с указанными пробелами).
Вписываем команду «cscript slmgr.vbs –xpr», нажимаем «Enter»
Как узнать номер лицензионного ключа?
В некоторых случаях при проверке данных в окне «Система» (см. предыдущий пункт) номер лицензии не отображается. Это может произойти, если срок активации уже истёк или при установке нелицензионных пакетов Виндовс 10. В таком случае ключ можно узнать с помощью утилиты ShowKeyPlus. Она не требует установки. Для того чтобы воспользоваться этой программой нужно её скачать и запустить. Через несколько секунд она автоматически покажет два ключа:
- предустановленной ОС – OEM Key;
- ныне используемой ОС – Installed Key.
Программа для проверки лицензии ShowKeyPlus
Как установить или изменить ключ?
Примечание! Предыдущие способы решения проблемы активации Windows 10 нужны для тех, у кого отсутствует лицензия.
Теперь рассмотрим вариант, когда у пользователя есть ключ активации. Для переактивации ОС нужно:
- Зайти в «Пуск» и набрать «cmd» в строчке поиска или воспользоваться комбинацией клавиш «Win+R» и ввести ту же команду.
В меню «Пуск» в поиске вводим cmd
- Запустить программу от имени администратора.
Запускаем команду от имени администратора
- Ввести «slmgr/upk» и нажать ввод.
Вводим «slmgr/upk» и нажимаем «Enter»
- Дождаться удаления активации Виндовс 10.
- Повторить пункты 1–2 и ввести новый ключ с помощью команды «slmgr-ipk хххх-хххх-ххххх-хххх» (без кавычек, с указанными пробелами, где хххх-хххх-ххххх-хххх – это номер лицензии).
В «Командной строке» вводим команду и ключ для активации, как на фото, нажимаем «Enter», в открытом окне нажимаем «ОК»
Кроме того, активировать Windows 10 можно по телефону
Для этого:
- Удаляем старый ключ (пункты 1–4 предыдущего списка).
- Входим в консоль командной строки (пункты 1–2 предыдущего списка).
В меню «Пуск» в поиске вводим «cmd»
Запускаем команду от имени администратора
- Вводим «slui 4».
Окно «Командной строки»
Водим команду «slui 4»
- В открывшемся окне выбираем страну проживания.
Указываем страну, нажимаем «Далее»
- После этого нужно подготовить листок и ручку, а затем позвонить по номеру телефона, указанному в открывшемся окошке.
Звоним по предоставленным номерам, диктуем код установки
- Далее действовать по подсказкам робота-активатора: нажать 1, если вы – частное лицо; нажать 1 для активации Виндовс 10; прослушать инструктаж или нажать клавишу решётка – #.
- Ввести ключ (ввод производится по блокам хххх затем хххх, третий блок ххххх и четвёртый хххх, где хххх – это блок номера лицензионного ключа).
В разделе «Шаг 3» вводим код, полученный по телефону
- После этого робот сообщит о принятии данных (если вы ошибётесь при вводе, то придётся повторить предыдущий пункт).
- Затем нужно записать цифры подтверждения, которые продиктует робот.
- Полученный код ввести в окошке активации, который открыт на компьютере.
Вводим код подтверждения, проверяем правильность, нажимаем «Активация Windows»
- Нажать кнопку «Закрыть» и перезагрузить компьютер.
Нажимаем кнопку «Закрыть»
Важно! Если вы вводите лицензионный ключ, а он не активируется или появляется сообщение о том, что он был использован ранее, то для решения вопроса нужно обратиться в службу поддержки, по адресу piracy@microsoft.com, обязательно указав ключ и id компьютера.
Как узнать id компьютера или ноутбука?
Для того чтобы узнать id компьютера нужно:
- Зайти «Пуск» и набрать «cmd» в строчке поиска или нажать на горячие клавиши «Win+R» и ввести ту же команду.
В меню «Пуск» в поиске вводим cmd
- Запустить программу от администратора.
Запускаем команду от имени администратора
- Ввести «ipconfig/all» и нажать ввод.
Вводим команду «ipconfig/all» и нажимаем «Enter»
- В открывшемся окне найти сетевую карту. ID указан в строке физического адреса.
Id указан в строке «Физический адрес»
На экране в любой момент может появиться окно «Срок действия вашей лицензии Windows 10 истекает» — как убрать сообщение и почему оно вообще появляется? Разберемся в этом вопросе, ведь оно откровенно мешает и не позволяет выполнять некоторые действия, раз ОС не активирована. Вы не сможете, например, поменять заставку.
Причины возникновения
Те, кто успели перейти на бесплатную версию десятки до 29.06.2016 года, получили возможность год бесплатно пользоваться новинкой. Но спустя время появляется сообщение, что срок истекает, и его невозможно убрать, просто кликнув «Отмена».
В Windows 10 срок действия лицензии истек у тех, кто пользовался активатором в старой версии, а потом бесплатно обновился до новой.
В некоторых случаях активация просто не была проведена, если скачивалось и устанавливалось нелицензионное ПО.
Итак, вы увидели на экране «Срок действия вашей лицензии Windows 10 истекает» — что делать в этом случае и как можно убрать назойливую надпись читайте далее.
Убрать «Срок истекает» с помощью командной строки
- В главном меню запустите строку от имени администратора. Находится инструмент в разделе «Служебные».
2. Введите строчку slmgr –rearm. Она помогает сбросить на месяц активацию системы. Всего ее можно использовать три раза. То есть фактически вы можете убрать сообщение, что время истекает, только на три месяца.
- После выполнения появится сообщение о перезагрузке.
Сначала нужно отключить центр лицензирования. Зажмите WIN+R и вбейте Services.msc.

Потом перезагрузитесь. Это поможет убрать сообщение Виндовс 10 «Срок действия лицензии истекает, необходимо активировать».
О том, как изменить мелодию звонка в Windows 10 Mobile вы можете прочитать в другой статье на нашем сайте
Активатор
Это нелегальный ответ на вопрос, как продлить срок действия лицензии Windows 10, оставим моральную сторону аспекта на совести читателя. В данном случае используется программа-активатор. Расскажем на примере KMS-auto.
Скачать его можно здесь.
http://kmsauto-net.ru/
Программа не только поможет убрать нежелательную надпись путем активации ОС, но и даст ключ к офисному пакету.
Скачав архив, откройте его и разверните файлы. Устанавливать ничего не надо.
Далее запустите программу.
Нажмите кнопку «Активировать».
Затем кликните «Активировать Windows».
Процесс будет выполнен автоматически.
В планировщике настройте задачу обновления каждые 10 дней и о проблеме, как отключить неприятное сообщение, можно забыть.
Где посмотреть данные о системе
Проблема имеет решение, так как узнать срок действия лицензии Windows 10 не сложно, а значит и можно принять своевременные меры. Для получения информации сверните все окна и откройте окна пиктограммы «Этот компьютер».
В области снизу вы увидите всю информацию, в том числе, когда истекает легитимность использования ОС или вообще ее отсутствие как таковой.
Что делать, если срок действия лицензии Windows 10 истекает, мы уже рассказали. Следует помнить, что домашняя версия бессрочна, а проблемы возникают у корпоративных и нелегальных пользователей. Хотите узнать, как на Виндовс 10 отключить уведомления — читайте другую нашу статью на сайте.
В данной ситуации можем дать совет: если срок действия лицензии Windows 10 заканчивается, проще всего приобрести новую. Особенно это касается организаций. Помните, что штрафы за использование нелицензионного ПО куда выше, чем стоимость ключа. Кроме того, вы можете вообще лишиться доступа к своим папкам по причине санкций или некачественной самодельно взломанной сборки.
Одним из часто встречающихся советов как убрать сообщение, является обновление до десятки для людей с ограниченными возможностями. Это было актуально до последнего дня 2017 года. В первый день 2018 года акция была закрыта, что продолжается уже до июня.
Читайте далее: «Скачать эмулятор Bluestacks для Windows 10»
В Windows 8 и 10 появилось нововведение – при истечении срока действия лицензии появляется уведомление, закрывающее собой другие окна. Стоит его убрать, если оно появляется вновь через несколько минут и мешает работе. Далее мы рассмотрим, как избавиться от этого окна и активировать Windows снова.
Как узнать версию Windows и срок окончания лицензии
Сообщение о том, что срок действия вашей лицензии для Windows скоро истекает, может появляться само по себе из-за системных сбоев, поэтому перед тем, как что-то предпринять, нужно проверить, соответствует ли оно действительности.
- Вбейте в «Поиск» слово «выполнить» и нажмите «Enter».
- Кликните по названию программы дополнительной кнопкой, выберите «Run As Administrator», то есть «Запуск от имени Администратора».
- В поле впишите: winver.exe.
Перед вами появится окошко, где будет указана версия ОС и срок действия лицензии. Посмотрите не только на дату, но и на наличие приписки «Insider Preview» — если её нет, систему можно просто обновить бесплатно, и ошибка исчезнет.
Причины истечения лицензии
Если вы устанавливали легитимную систему, то она будет активна всегда, даже если вы обновляли Windows 8 до 10: в этом случае уведомление «Срок действия вашей лицензии истекает» появляться не должно. Некоторые пользователи после покупки ПК с уже установленной Windows через какое-то время с удивлением обнаруживают такое сообщение, хотя, как им казалось, они уже заплатили за легальный продукт. Перед приобретением нужно обязательно уточнять этот момент или брать «чистый» компьютер, а потом отдельно покупать и ставить Windows. Причины истечения лицензии:
- «Пиратская» версия ОС, которую специалисты Microsoft обнаружили, когда вы регистрировали аккаунт.
- Пробная версия на месяц подходит к концу, и разработчики напоминают о необходимости покупки.
- Пробная версия ранее была продлена программой-взломщиком (обычно такая мера помогает на 1-3 месяца, а потом уведомление появляется снова).
- У вас стоит Windows для бизнеса, за пользование которой взимаются регулярные взносы.
Как уже упоминалось, при действующей лицензии может появляться сообщение о её скорой деактивации – это происходит в результате сбоя в системе. Чтобы устранить его, достаточно проверить ОС на наличие ошибок. Чтобы сделать это, снова откройте «Командную строку» от имени администратора и впишите в нее: sfc /scannow. Когда операция завершится, перезагрузите ПК.
Способы устранения
Какова бы ни была причина появления окна «Срок действия лицензии Windows истекает», оно очень мешает работе и с ним надо что-то делать. Есть несколько способов, как решить проблему полностью, так и просто избавиться от уведомления. В последнем случае система будет функционировать, как и прежде, с ней ничего не случится.
Купить лицензию
Очевидное решение для тех, кому важен качественный продукт. В этом случае придётся заплатить, но это одноразовый взнос.
Как продлить лицензию:
- Нужно зайти на сайт Microsoft, выбрать желаемую версию Windows и добавить ее в «Корзину».
- Затем откройте «Корзину» и нажмите «Оформить заказ».
- Войдите в учетную запись Microsoft, заполните анкету и оплатите счёт за лицензию.
- Вам предоставят ключ активации и инструкцию, как его ввести.
Внимательно ознакомьтесь с правилами использования продукта: для скольких ПК он предназначен и есть ли какие-то дополнительные требования. Если их не выполнить, то лицензию могут отозвать.
Через «Командную строку»
С помощью «Командной строки» можно отключить назойливое уведомление от Windows 8-10.
- Нажмите на клавиатуре сочетание клавиш – с логотипом Microsoft и одновременно R.
- В поле впишите «cmd» и нажмите Enter.
- Далее нужно задать команду «slmgr –rearm» подождать её выполнения.
- Теперь снова вызовите окно «Выполнить», как описано в первом пункте, и впишите: «services.msc».
- В появившемся перечне нужно отыскать Windows License Manager и Update Center и отключить их двойным кликом и выбором соответствующей опции.
KMSAuto
Как ещё можно убрать уведомление:
- Скачать программу KMSAuto. Она распространяется бесплатно и весит не очень много.
- Распакуйте дистрибутив, установите его и запустите приложение.
- Перейдите во вкладку System и нажмите кнопку Activate Windows.
- Подождите, пока программа обработает операцию и появится сообщение о её успешном завершении.
- Вы можете заметить, что ещё до перезагрузки системы в правом нижнем углу исчезает текст, аналогичный выскакивающему уведомлению «Срок действия лицензии истекает».
Это же приложение может активировать пакет Office. Такая «лицензия» не будет легальной и утратит своё действие через 1-3 месяца, но процедуру можно повторять сколько угодно.
МСТ
Если у вас Windows 8, то отключить уведомление, а заодно и получить временную бесплатную лицензию можно через обновление до 10 версии. Для этого вам понадобится приложение МСТ — Media Creation Tool.
- Загрузите приложение с официального сайта.
- Запустите его и выберите «Обновить сейчас».
- Пока скачивается дистрибутив системы, вы можете спокойно продолжать работу с ПК.
- По окончании процедуры вас попросят принять условия лицензионного соглашения и выбрать три варианта установки:
- с сохранением ваших документов, программ, настроек ОС, аккаунтов и прочего;
- с сохранением только документов, видео, фотографий, проектов (стоит выбирать, если система работает с ошибками, и вы не знаете, как их исправить);
- без сохранений.
- Нажмите «Установить» и дождитесь окончания процедуры. Она может быть продолжительной, до нескольких часов, поэтому не запускайте на ноутбуках, работающих автономно, без зарядки.
После обновления уведомление об истекающей лицензии исчезнет.
Windows License Manager (служба управления лицензиями Windows) является важной частью операционной системы Windows, ответственной за контроль активации и лицензирования программного обеспечения. Она обеспечивает правильное функционирование лицензионного ключа и контролирует легальность использования установленных программ. Однако, иногда возникают ситуации, когда пользователю хочется отключить службу Windows License Manager по различным причинам.
Отключение службы Windows License Manager может показаться простой задачей, но на самом деле это не рекомендуется и может привести к серьезным проблемам. Microsoft не рекомендует отключать эту службу, так как это нарушение лицензионного соглашения и может привести к потере функциональности вашей операционной системы.
Службу Windows License Manager следует отключать только в случае крайней необходимости и с полным пониманием последствий, связанных с этой операцией.
Если вы все же решите отключить службу Windows License Manager, то это можно сделать с помощью службы управления компьютером. Откройте Пуск и введите «services.msc» в поле поиска. Найдите в списке службу с названием «Windows License Manager Service» и дважды кликните на нее. В появившемся окне выберите «Отключено» в поле «Состояние службы» и нажмите кнопку «ОК».
Содержание
- Что такое служба Windows License Manager?
- Роль и значение службы в операционной системе Windows
- Причины, по которым может возникнуть необходимость отключить службу
- Способы отключения службы Windows License Manager
- Потенциальные последствия отключения службы
Что такое служба Windows License Manager?
Служба WLM обеспечивает определение и установку различных видов лицензирования, таких как многопользовательское лицензирование, лицензии компаний и индивидуальных лиц, а также лицензии для отдельных продуктов или пакетов программного обеспечения.
Обычно служба Windows License Manager автоматически запускается при запуске операционной системы и работает в фоновом режиме без прямого взаимодействия с пользователем. Тем не менее, некоторые пользователи могут иметь возможность изменять настройки и управлять службой с помощью специальных инструментов и параметров системы.
Роль и значение службы в операционной системе Windows
Службы могут быть запущены автоматически при загрузке системы или по требованию пользователя. Они работают в фоновом режиме, обеспечивая функциональность и устойчивость системы.
Роль службы Windows License Manager заключается в управлении лицензированием операционной системы Windows. Она отвечает за проверку подлинности и активацию лицензии, а также за управление и контроль процесса активации и последующей работы системы.
Windows License Manager обеспечивает соблюдение лицензионной политики Microsoft, предотвращает незаконное использование продуктов компании и гарантирует легальность использования операционной системы.
Отключение службы Windows License Manager может привести к неработоспособности операционной системы, ограничению функциональности или запрету доступа к некоторым сервисам. Поэтому не рекомендуется отключать данную службу, если вы не имеете соответствующих знаний и уверены в необходимости этого действия.
Причины, по которым может возникнуть необходимость отключить службу
Существуют различные ситуации, когда пользователю может потребоваться отключить службу Windows License Manager. Ниже приведены некоторые основные причины:
1. Проблемы с активацией Windows:
В некоторых случаях служба Windows License Manager может вызвать проблемы с активацией операционной системы Windows. Это может произойти, например, при использовании нелегитимных копий Windows или при переносе лицензии на новый компьютер.
2. Нежелание обновлять операционную систему:
Служба Windows License Manager связана с обновлениями операционной системы Windows. Если пользователь не хочет или не может устанавливать обновления, то отключение службы может быть одним из вариантов решения данной проблемы.
3. Улучшение производительности компьютера:
Некоторые пользователи отключают службу Windows License Manager с целью повышения производительности своего компьютера. Несмотря на то, что влияние данной службы на производительность обычно незначительно, отключение ее может быть полезным для определенных сценариев использования, особенно на более старых компьютерах.
4. Управление службами:
Для некоторых пользователей отключение службы Windows License Manager может быть частью процесса управления службами операционной системы Windows.
Важно помнить, что отключение службы Windows License Manager может привести к нежелательным последствиям, таким как невозможность активации операционной системы или проблемы с обновлениями. Поэтому перед отключением службы рекомендуется внимательно оценить возможные последствия и проконсультироваться с соответствующими специалистами или ресурсами.
Способы отключения службы Windows License Manager
Существует несколько способов отключить службу Windows License Manager, в зависимости от того, какую цель вы преследуете:
- Отключение службы вручную через окно «Управление службами».
- Использование командной строки для отключения службы.
- Использование специализированных программ для управления службами.
Перед выполнением любых действий рекомендуется создать точку восстановления системы, чтобы иметь возможность вернуть все изменения, если что-то пойдет не так.
Важно отметить, что отключение службы Windows License Manager может привести к неполадкам в работе операционной системы, поэтому будьте осторожны и перед этим убедитесь, что у вас есть соответствующие права доступа.
Потенциальные последствия отключения службы
Отключение службы Windows License Manager может привести к возникновению ряда негативных последствий, в особенности в отношении законности и функциональности вашей операционной системы. Рассмотрим некоторые из возможных проблем:
- Незаконное использование: Windows License Manager отвечает за проверку и управление лицензией вашей операционной системы. При его отключении вы можете столкнуться с нарушением лицензионных соглашений, что может привести к правовым последствиям.
- Отказ доступа к возможностям ОС: Отключение службы может привести к отказу некоторых функций и возможностей операционной системы, таких как обновления, доступ к некоторым программам или функции безопасности.
- Уязвимость системы: Windows License Manager также отвечает за проверку подлинности и безопасности вашей операционной системы. При его отключении ваша система может стать более уязвимой перед вирусами, вредоносным ПО и другими угрозами.
- Проблемы с обновлениями: Отключение службы может вызвать проблемы с установкой обновлений и патчей безопасности, что может привести к уязвимостям для системы и данных.
- Непредвиденные ошибки и сбои: В некоторых случаях отключение службы может вызвать возникновение ошибок и сбоев в работе операционной системы, что может привести к потере данных и проблемам с работой системы в целом.
В целом, отключение службы Windows License Manager не рекомендуется, поскольку это может иметь негативные последствия для функциональности и безопасности вашей операционной системы. Если у вас возникли проблемы с лицензией, рекомендуется обратиться к официальной поддержке или специалистам по защите данных.