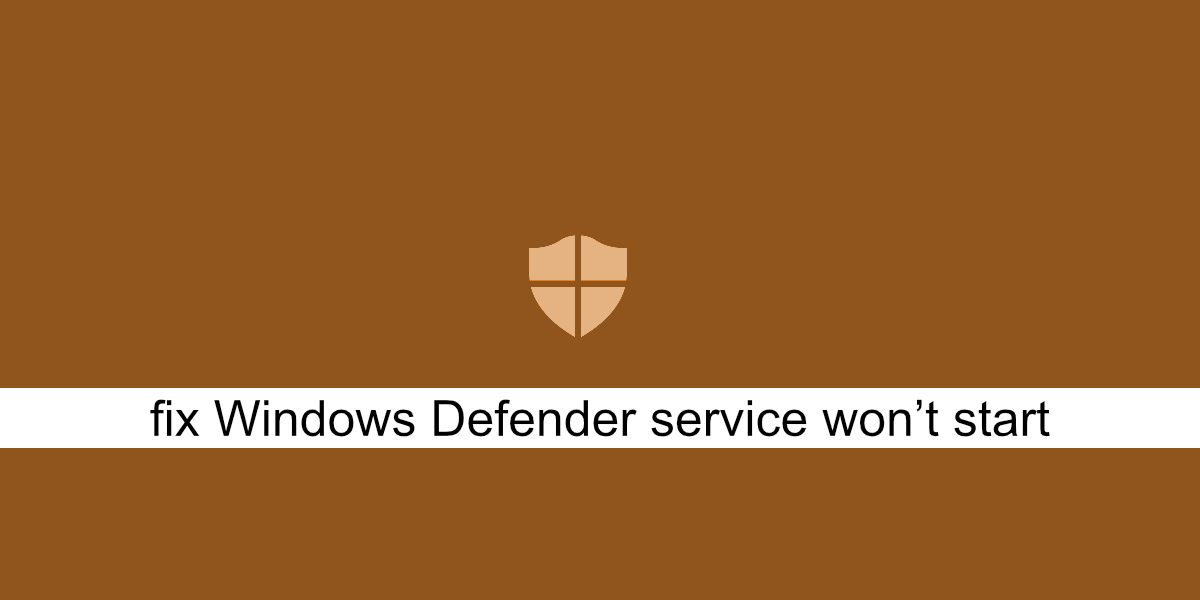Защитник Windows – это антивирус, который предустановлен практически во всех современных версиях операционных систем Windows. Это один из самых удобных способов защиты вашего компьютера от вредоносных программ и вирусных атак. Тем не менее в последнее время поступает много сообщений и жалоб о том, что пользователи не могут включить свой Защитник Windows.
Что препятствует включению Защитника Windows?
После получения многочисленных отчетов от пользователей, проблема была исследована — причины возникновения ошибки перечислены ниже.
- Поврежденные драйверы/ошибка реестра. Возможно, повреждены важные драйверы или записи реестра, из-за которых возникает эта ошибка. Иногда определенные вредоносные программы или вирусы внедряются на компьютер вместе с приложением и отключают Защитника Windows через реестр.
- Групповая политика. В некоторых случаях групповая политика может быть настроена на отключение Защитника Windows. Настройка могла произойти автоматически или вручную.
- Стороннее приложение или служба. Возможно, что сторонняя служба или приложение могут создавать помехи для важных элементов Защитника Windows и препятствует его правильной работе.
- Отключить AntiSpyware. Имя параметра реестра, которое внедряется в реестр компьютера и препятствует запуску Защитника Windows. Реестр контролирует все функции и службы внутри компьютера. Если Защитник Windows был отключен каким-либо вредоносным программным обеспечением или вирусом через реестр, он не включится, пока значение не будет очищено.
- Обновления. Если компьютер не был обновлен до последней версии, предоставленной Microsoft, он может быть уязвим к определенным вирусам, которые Защитник не может остановить.
Теперь, когда у вас есть общее представление о природе возникновения проблемы, давайте двигаться к ее решению. Убедитесь, что реализуете их в том порядке, в котором они предоставляются, чтобы избежать возникновения любых конфликтов.
Решение 1. SFC
Сканирование SFC проверяет весь компьютер на наличие отсутствующих/поврежденных драйверов и файлов реестра. После проверки Windows автоматически предложит заменить их. На этом этапе будем инициировать сканирование SFC.
- Нажмите одновременно кнопку «Windows» + «X».
- Выберите «Командная строка (администратор)» или «Powershell (администратор)» из списка.
Примечание. Если вы используете версию Windows 10 «Creators update», то вместо параметра командной строки вы увидите параметр Powershell.
- Внутри PowerShell введите «sfc / scannow» и нажмите «Enter».
- Подождите, пока процесс сканирования будет завершен.
- Перезагрузите компьютер и проверьте, сохраняется ли проблема.
Решение 2. Включение через групповую политику
Если Защитник Windows был отключен с помощью групповой политики, то вы сможете его включить только самостоятельно. Рассмотрим включение Защитника Windows из групповой политики. Для этого:
- Нажмите одновременно кнопки «Windows» + «R».
- Введите «gpedit.msc» в командной строке и нажмите «enter».
- Под заголовком «Конфигурация компьютера» дважды щелкните «Административные шаблоны».
- Дважды щелкните «Компоненты Windows», а затем дважды щелкните «Антивирусная программа Защитника Windows».
- На правой панели дважды щелкните параметр «Отключить антивирус Защитника Windows».
- Нажмите «Отключить» и выберите «Применить».
- Закройте окно, и перезагрузите компьютер.
Проверьте, сохраняется ли проблема.
Решение 3. Включение службы Защитника Windows
Возможно, что служба Защитника Windows настроена на запуск вручную. Нужно включить службу Защитника Windows из меню «Службы». Для этого:
- Нажмите одновременно кнопки «Windows» + «R».
- Введите «services.msc» и нажмите «Enter».
- Прокрутите вниз и дважды щелкните «Антивирусная программа Защитника Windows».
- Нажмите «Тип запуска» и выберите «Автоматический» вариант.
- Нажмите кнопку «Запустить», а затем «Применить».
Закройте окно и проверьте, сохраняется ли проблема.
Решение 4. Проверка обновлений
В некоторых случаях Защитник Windows может начать работать некорректно при отсутствии каких-то обновлений. Нужно проверить и установить новые обновления Windows.
- Нажмите одновременно клавиши «Windows» + «I».
- Нажмите «Обновления и безопасность».
- Выберите «Центр обновления Windows» на левой панели и нажмите «Проверить наличие обновлений».
- Подождите, пока обновления будут загружены и установлены.
- Перезагрузите компьютер, чтобы изменения вступили в силу.
Проверьте, сохраняется ли проблема.
Решение 5. Изменение значения AntiSpyware в реестре
Вполне возможно, что определенное вредоносное ПО или вирус установили в реестре скрипт, который мешает работе Защитника Windows. Нужно отключить это значение.
- Нажмите одновременно кнопки «Windows» + «R», чтобы открыть окно «Выполнить».
- Введите «regedit» и нажмите «Enter».
- Дважды щелкните на «HKEY_LOCAL_MACHINE», а затем на «SOFTWARE».
- Откройте «Policies», а затем «Microsoft».
- Дважды щелкните на «Windows Defender» и на правой панели дважды нажмите значение «Disable AntiSpyware».
- Измените, значение на «0» и нажмите «Применить».
- Закройте окно, и перезагрузите компьютер.
Проверьте, сохраняется ли проблема.
Решение 6. Чистая загрузка
В редких случаях некоторые сторонние приложения или службы могут препятствовать включению Защитника Windows. Нужно инициировать чистую загрузку, которая предотвратит запуск любого из этих приложений.
- Войдите на компьютер с учетной записью администратора.
- Нажмите «Windows» + «R», чтобы открыть окно запуска.
- Введите команду «msconfig» и нажмите Enter.
- Нажмите на «Службы» и снимите флажок «Скрыть все службы Microsoft».
- Нажмите «Отключить все», а затем «ОК».
- Нажмите на вкладку «Автозагрузка» и выберите «Открыть диспетчер задач».
- Нажмите на кнопку «Автозагрузка» в диспетчере задач.
- Нажмите на любое приложение в списке, в котором написано «Включено» и выберите опцию «Отключить».
- Повторите этот процесс для всех приложений в списке и перезагрузите компьютер.
Теперь ваш компьютер загружен в состоянии «Чистой загрузки».
Проверьте, решена ли проблема.
Если проблема больше не наблюдается, начните включать службы поочередно и запомните ту, при включении которой проблема возвращается. Удалите службу или оставьте ее отключенной.
В Windows 10 и Windows 11 есть встроенный (и довольно неплохой) антивирус Microsoft Defender Antivirus (Защитник Windows), управляемый через панель Безопасность Windows. В некоторых случаях Windows Defender или панель управления Безопасность в Windows перестают открываться, вместо диалогового интерфейса показывается пустое белое окно, приложение не запускается при вызове через панель Settings или командой быстрого доступа
ms-settings:windowsdefender
. В этой статье мы рассмотрим, как исправить типовые ошибки, когда не удается открыть окно службы безопасности Windows Defender.
В первую очередь проверьте, не уставлен ли в Windows сторонний антивирус. Windows Defender в панели безопасности Windows автоматически отключается при использовании не-Microsoft антивируса. Решите какой антивирус вы хотите использовать в дальнейшем, если нужно оставить защитник Windows, удалите сторонний антивирус.
Если при запуске Windows Security (Windows Defender) через меню Параметры (Settings -> Update & Security -> Windows Security), появляется окно с предложением выбрать программы для открытия ссылки “
You’ll need a new app to open this Windowsdefender link
”, проверьте что UWP приложение Microsoft.SecHealthU установлено. Именно UWP приложение Windows Security (Windows Defender) отвечает за отображение окна Безопасность Windows.
Если нужно сбросьте его настройки. Подробно это описывалось в статье Вам понадобится новое приложение, чтобы открыть эту ссылку WindowsDefender.
Get-AppxPackage Microsoft.SecHealthUI -AllUsers | Reset-AppxPackage
Убедились, что в Windows запущены все службы Microsoft Defender. В Windows должны быть запущены следующие службы:
- Microsoft Defender Antivirus Service (
WinDefend
) - Windows Security Service (
SecurityHealthService
) - Security Center (
wscsvc
)
Можно проверить список запущенных служб Защитника Windows через панель управления services.msc или с помощью PowerShell:
get-service WinDefend, SecurityHealthService, wscsvc | select name,status,starttype
Если службы отключены, измените тип запуска на Automatic и перезагрузите компьютер.
Службы Windows Defender Firewall (mpssvc), Microsoft Defender Antivirus Network Inspection Service (WdNisSvc) и Windows Defender Advanced Threat Protection Service (Sense) не являются обязательными для работы панели управления Security.
В панели управления безопасностью Windows может висеть надпись “Cлужба работы с угрозами остановлена, перезапустите ее”. Чтобы исправить такую ошибку Defender, следуйте этой инструкции.
В Windows 10 и 11 Microsoft Defender автоматически выключается, если на устройстве установлен сторонний антивирус. Если стороннего антивируса, нет, а Microsoft Defender отключен, значит кто-то очень сильно постарался, чтобы его отключить.
Начиная с Windows 10 2004 (в том числе в Windows 11) вы не можете просто отключить Microsoft Defender с помощью:
- ключей реестра DisableAntiVirus=1 и DisableAntiSpyware = 1 (HKEY_LOCAL_MACHINE\SOFTWARE\Policies\Microsoft\Windows Defender);
- или параметра GPO Turn off Microsoft Defender Antivirus в Computer Configuration -> Administrative Templates -> Windows Components -> Microsoft Defender Antivirus.
Для отключения Защитника Windows сначала придется отключить функцию защиты Microsoft Defender Tamper Protection в настройках Microsoft Defender.
Можно проверить, отключена ли защита антивируса Defender с помощью PowerShell:
Get-MpComputerStatus | select IsTamperProtected
В данном примере
IsTamperProtected=True
, это значит, что защита Windows блокирует отключение Microsoft Defender.
В более ранних версиях Windows 10, проверьте значение указанного выше параметра локальной групповой политики с помощью редактора gpedit.msc (параметр должен быть установлен в Не задано или Отключено) или с помощью PowerShell:
Get-ItemProperty -Path 'HKLM:\SOFTWARE\Policies\Microsoft\Windows Defender' -Name DisableAntiSpyware
Get-ItemProperty -Path 'HKLM:\SOFTWARE\Policies\Microsoft\Windows Defender' -Name DisableAntiVirus
Если команда вернет значение параметров =1, значит Microsot Defender отключен. Чтобы включить Защитник Windows, удалите параметр или измените значение на 0.
Проверьте и установите последние обновления Windows Settings -> Update & Security -> Windows Update -> Check for updates или с помощью PowerShell.
Если ничего не помогло, проверьте и исправьте целостность образа Windows командами:
sfc /scannow
и
DISM /Online /Cleanup-Image /RestoreHealth
Инструкции из этой статье должны восстановить работу службы Безопасность Windows.
Защитник Windows – это больше, чем антивирусное приложение. Он обеспечивает множество других средств защиты, таких как защита от программ-вымогателей, защита от вредоносных веб-сайтов на основе браузера и сканирование файлов по запросу.
Для всего этого он запускает несколько базовых сервисов. Эти службы запускаются автоматически, если включен Защитник Windows. Обычно пользователю не нужно вмешиваться.
Защитник Windows – это важная служба, работающая в Windows 10. Если вы хотите использовать Защитник Windows, вы не можете остановить эту службу. Если служба не запускается, Защитник Windows тоже. Вот что вы можете сделать, если служба Защитника Windows не запускается.
1. Отключите сторонние антивирусные приложения.
Одна из основных причин, по которой Защитник Windows может не запускаться или его службы могут не запускаться, заключается в том, что в вашей системе запущено другое антивирусное приложение. Обычно Защитник Windows не запускается, когда работает другой антивирус.
Отключите сторонний антивирус и перезапустите систему. Если служба и Защитник Windows не работают, удалите сторонний антивирус и снова перезапустите систему.
2. Проверьте параметры запуска службы Защитника Windows.
Служба Защитника Windows должна запускаться автоматически при загрузке системы. Однако, если служба настроена на запуск вручную, Защитник Windows не будет запускаться автоматически.
- Нажмите Сочетание клавиш Win + R, чтобы открыть окно запуска.
- В поле “Выполнить” войти services.msc и коснитесь клавиши Enter.
- Ищите Служба брандмауэра Защитника Windows и дважды щелкните ее.
- в В раскрывающемся списке Тип запуска выберите Автоматически.
- Щелкните значок Кнопка Пуск.
3. Измените настройки реестра.
Защитник Windows можно отключить из реестра. Если он был отключен из реестра, служба Защитника Windows не запустится. Вам нужно сначала включить его из реестра.
- Нажмите Сочетание клавиш Win + R, чтобы открыть окно запуска.
- В поле “Выполнить” войти
regeditи коснитесь клавиши Enter. - Перейти к этот ключ:
HKEY_LOCAL_MACHINESYSTEMCurrentControlSetServicesSecurityHealthService - Дважды щелкните начальное значение и установите его на 2.
- Перезагрузите систему.
- Включите Защитник Windows.
4. Проверьте переменные среды.
Пользователи имеют право редактировать свои переменные среды, однако пользователи не должны удалять какие-либо пути, добавленные к ним по умолчанию. Проверьте, правильно ли задан путь к переменной% ProgramData%. В противном случае Защитник Windows не сможет работать.
- Открыть Проводник.
- Вставьте это
explorer shell:::{BB06C0E4-D293-4f75-8A90-CB05B6477EEE}в адресной строке и коснитесь клавиши Enter. - Нажмите Расширенные настройки системы в столбце слева.
- Перейти к Продвинутая вкладка и нажмите Переменные среды.
- Выберите% ProgramData% и это должно указать на C: ProgramData. Если это не так, отредактируйте его и обновите путь.
- Нажмите ОК и перезапустите систему.
5. Изменить разрешение для ProgramData.
Папка ProgramData – важная системная папка. Если права доступа к папке были изменены, это повлияет на Защитник Windows.
- Открыть Проводник.
- Открой Диск C или какой бы ни был диск Windows.
- Щелкните правой кнопкой мыши ProgramData папка и выберите свойства из контекстного меню.
- Перейти к Вкладка Безопасность.
- Нажмите Передовой внизу
- Отключите все унаследованные разрешения.
- Нажмите Применить и перезапустите систему.
Примечание. ProgramData – это скрытая папка. Вы должны включить скрытые элементы, чтобы получить к нему доступ.
6. Запустите сканирование системы.
Если файлы в Windows 10 были повреждены, Защитник Windows не запустится. Вы можете использовать инструмент сканирования SFC для проверки и восстановления поврежденных файлов.
- Открыть Командная строка с правами администратора.
- Запустите это команда:
scf /scannow. - Дождитесь завершения команды и включить Защитник Windows.
7. Установите ожидающие обновления.
Защитник Windows регулярно получает обновления описаний вирусов. Если эти обновления не установлены, вы можете столкнуться с проблемами при запуске антивируса.
- Открой Приложение настроек с помощью сочетания клавиш Win + I.
- Перейти к Обновление и безопасность.
- Выберите Вкладка Центр обновления Windows.
- Нажмите Проверить обновления.
- Установить доступные обновления и перезапустите систему.
8. Создайте нового пользователя.
Возможно, файлы текущего пользователя повреждены и не подлежат восстановлению. Самый простой способ проверить это – создать нового пользователя и включить Защитник Windows. Если он включен, вы можете переключиться на нового пользователя, сделать его системным администратором и удалить старую учетную запись.
- Открой Приложение настроек с помощью сочетания клавиш Win + I.
- Перейти к Счета.
- Выбирать Семья и другие люди.
- Нажмите Добавьте кого-нибудь еще на этот компьютер.
- Настроить новая, локальная учетная запись.
- Войдите в новую учетную запись и включить Защитник Windows.
9. Сбросить Windows 10.
Если создание нового пользователя не работает, пришло время для ядерного варианта; сбросить Windows 10. Вы сохраните все свои файлы, но приложения будут удалены.
- Открой Приложение настроек с помощью сочетания клавиш Win + I.
- Перейти к Обновление и безопасность.
- Выберите Вкладка Recovery.
- Нажмите Приступите к работе в разделе «Сбросить этот компьютер».
- Выберите вариант, позволяющий сохраните свои файлы.
- Следовать экранные инструкции, и компьютер будет перезагружен.
Вывод
Компьютер не должен быть без антивируса. Если Защитник Windows не запущен и у вас нет другого антивирусного приложения, ваша система находится под угрозой заражения. Вышеуказанные исправления должны запустить Защитник Windows.