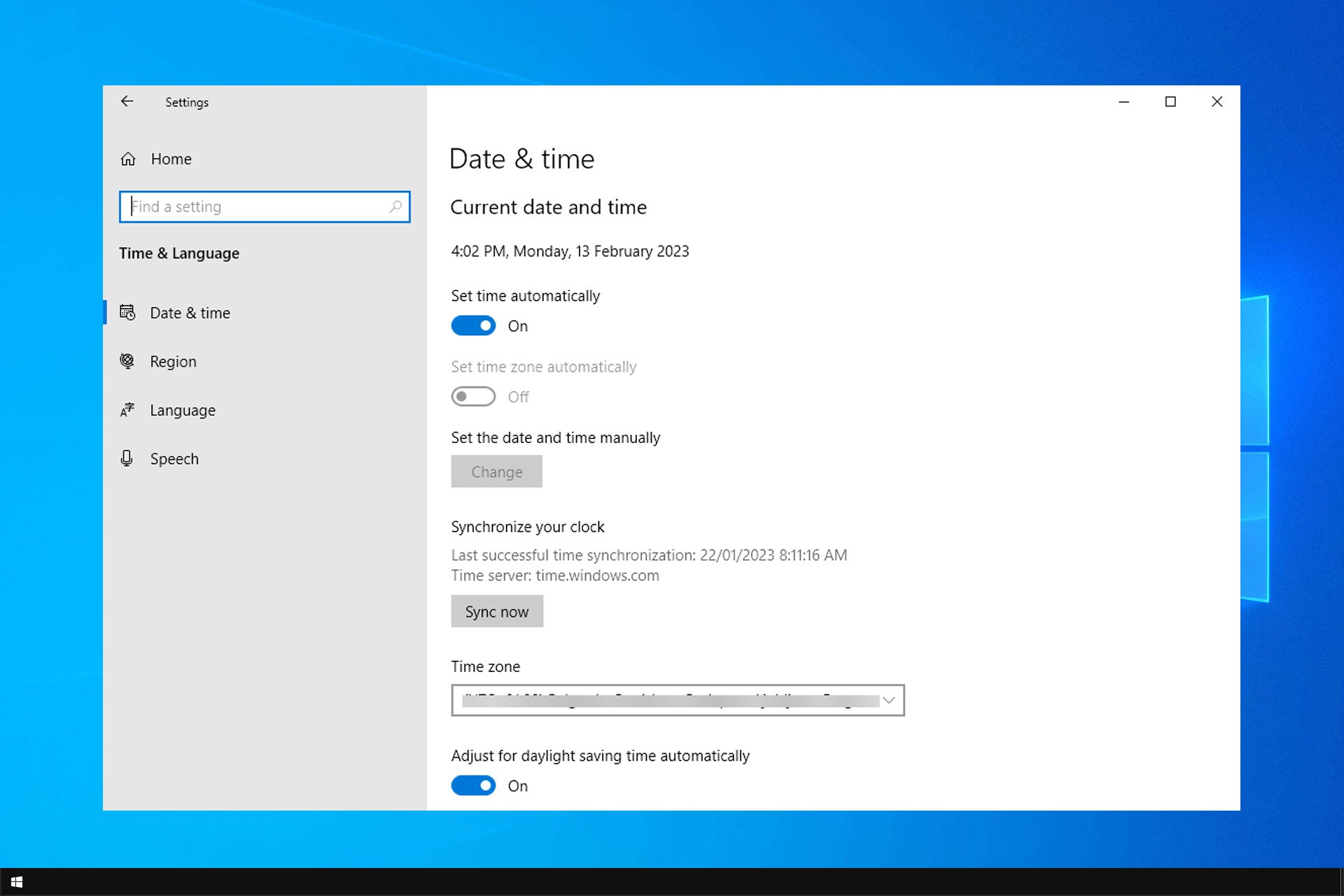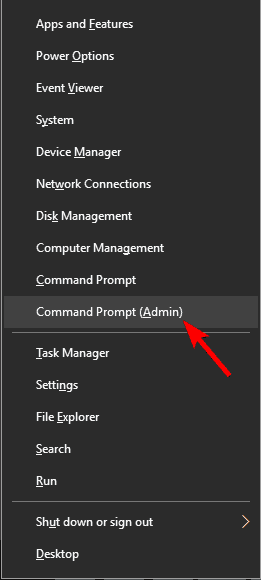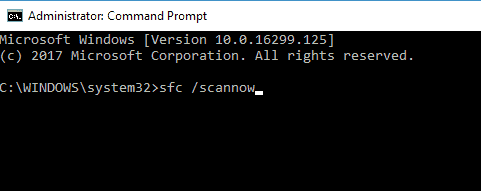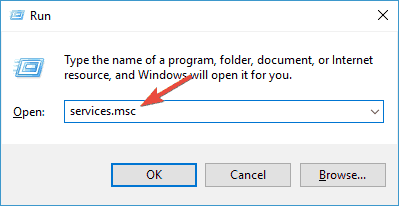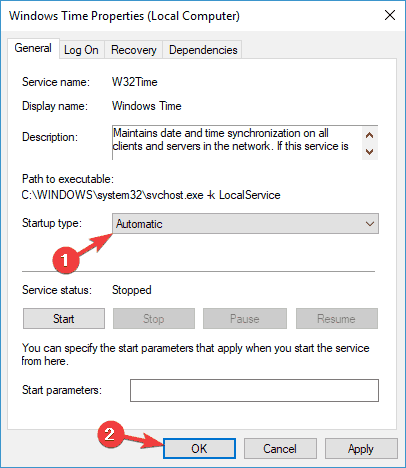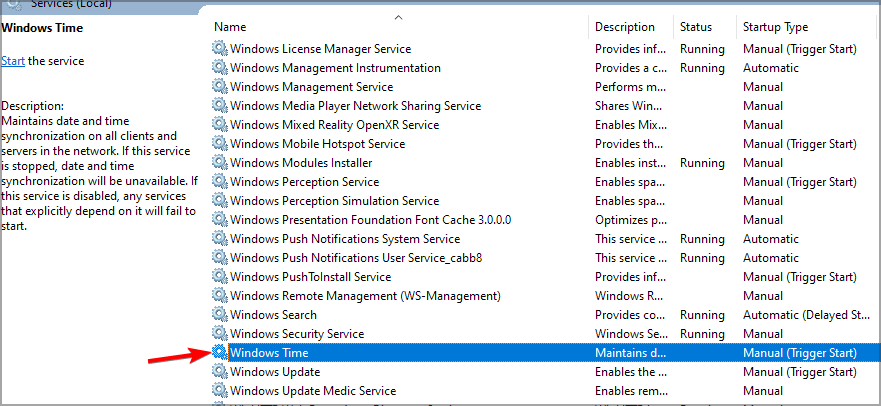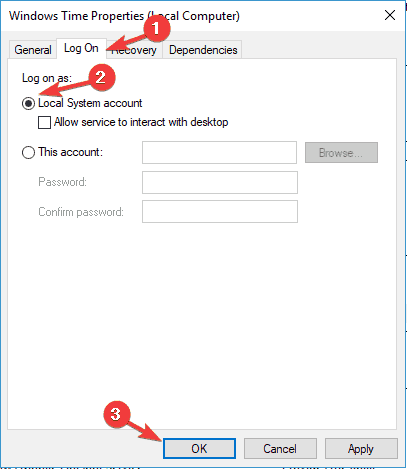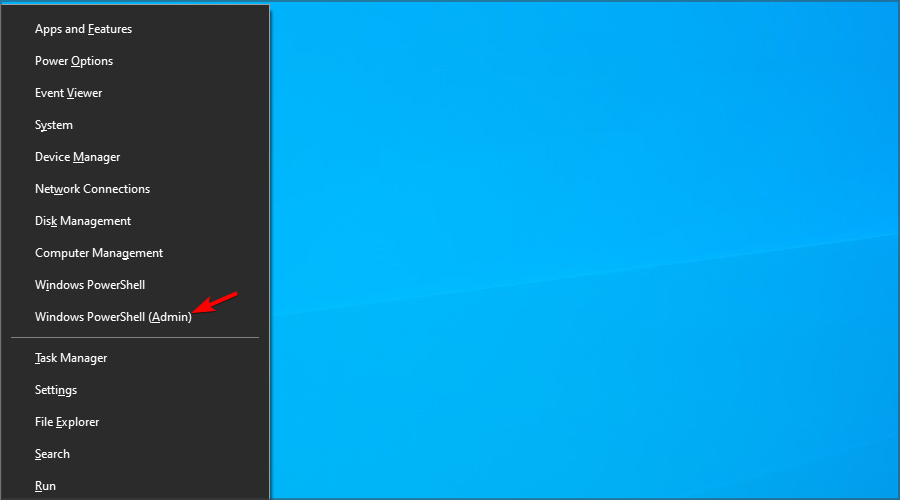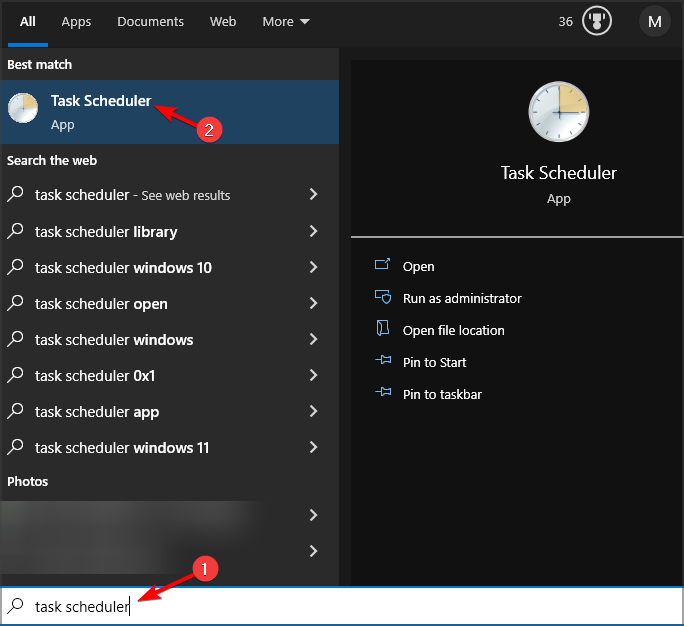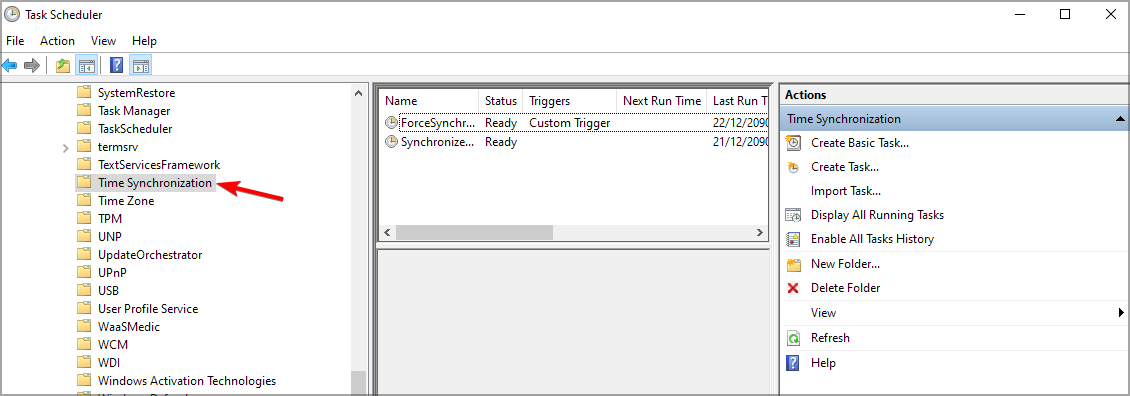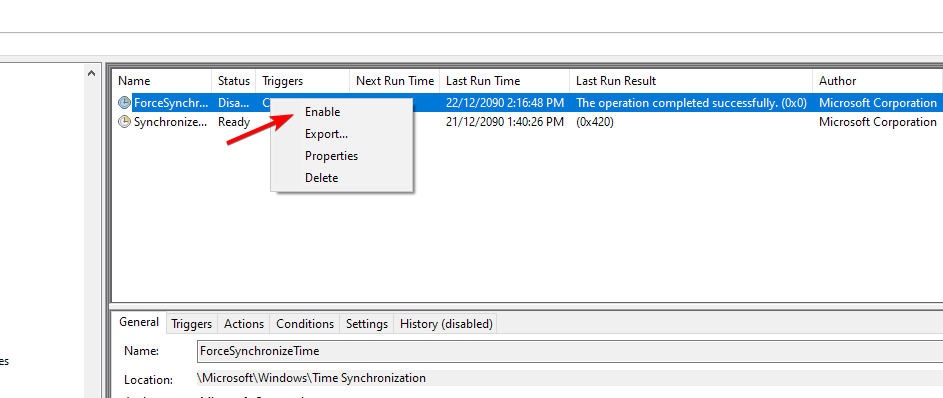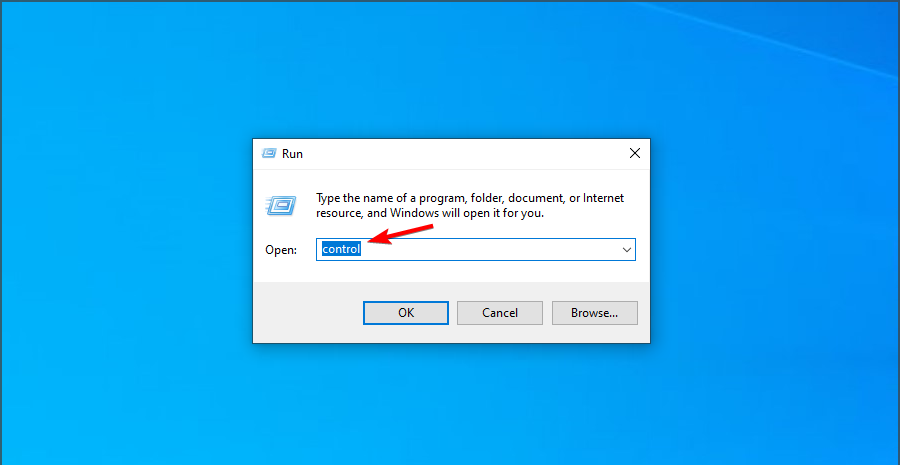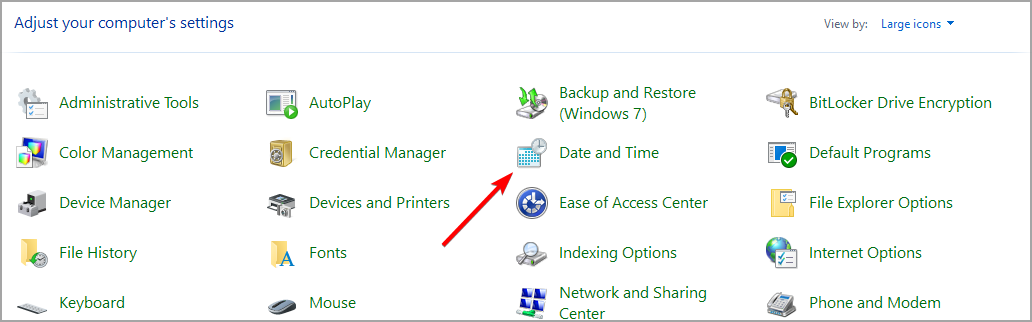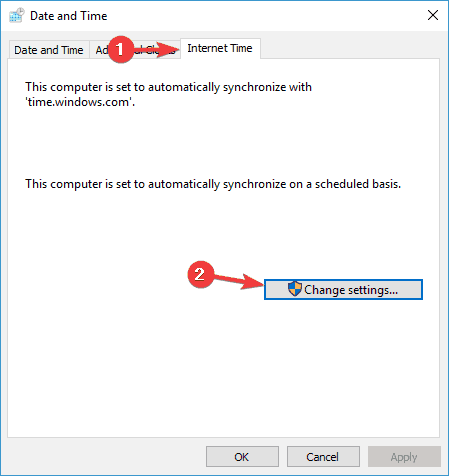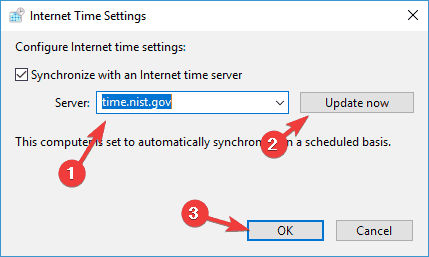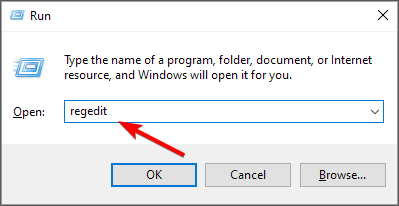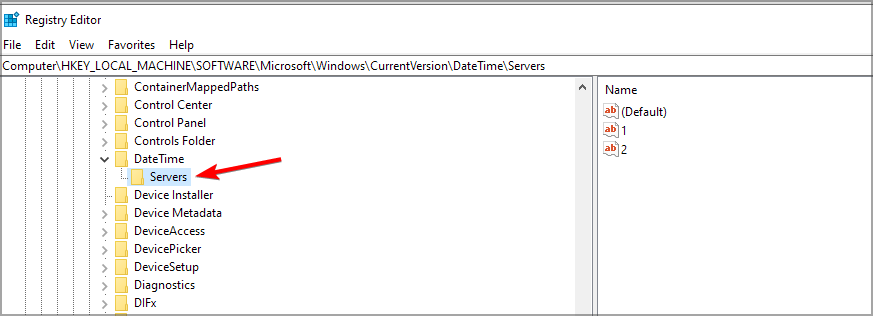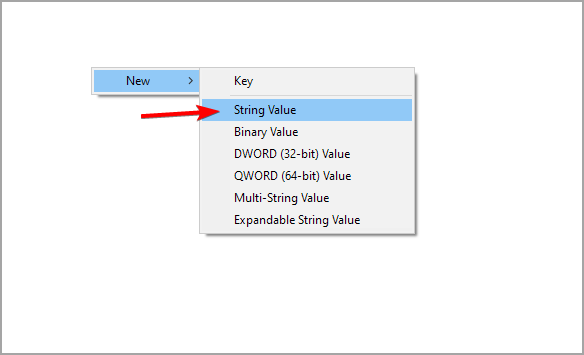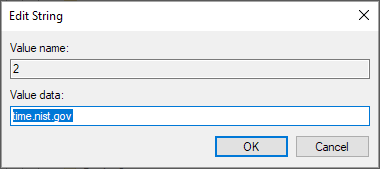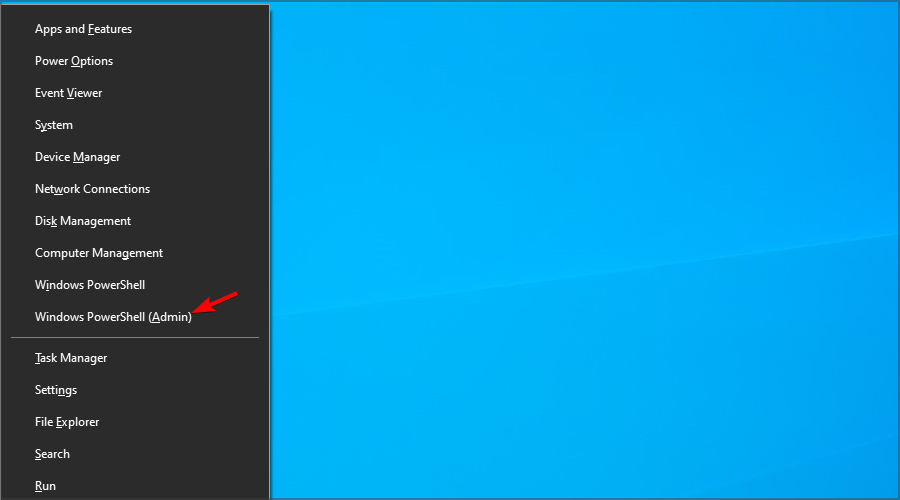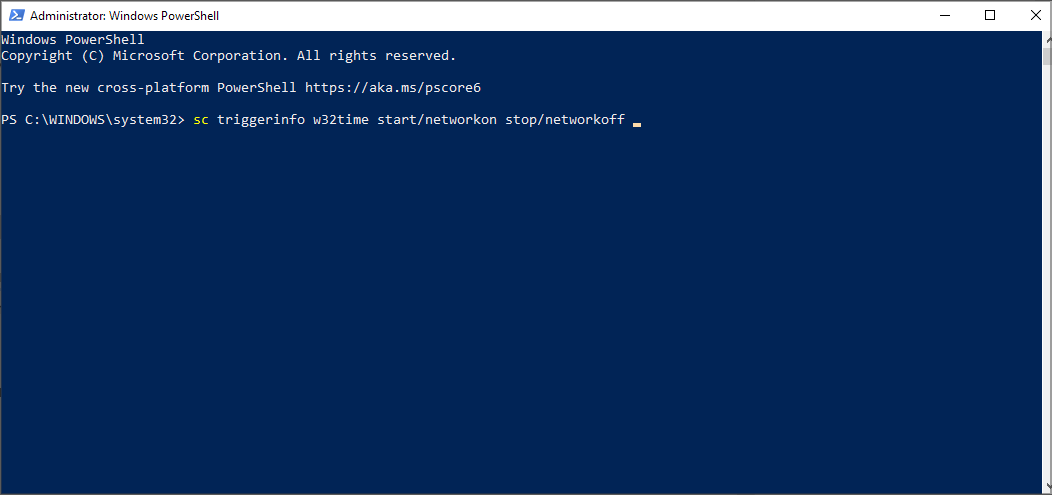Fix time service issues by restarting it or with our other solutions
by Madalina Dinita
Madalina has been a Windows fan ever since she got her hands on her first Windows XP computer. She is interested in all things technology, especially emerging technologies… read more
Updated on
- If the Windows Time service isn’t working, try restarting it manually to fix this issue.
- Program interferences may cause the Windows Time service to no longer function.
The Windows Time Service (W32Time) is a Microsoft service that synchronizes computer clock. The tool is implemented in the W32Time.dll file.
The Windows Time Service recently broke down, sending the wrong times to computers worldwide. Fortunately, Microsoft quickly fixed this problem, and your computer should now display the correct time.
Should the Windows Time Service break down again, we’ve covered you. In this article, we’ll list a series of workarounds that you can use to set the correct time on your computer.
Why is Windows Time Service missing?
- Damaged installation – Sometimes your installation can get damaged. To fix it, you need to repair corrupted system files.
- Service settings – In case the service isn’t properly configured, you can get this and many similar errors. Restarting it, usually fixes the problem.
- Improperly configured tasks – If the tasks aren’t scheduled properly, you need to manually schedule tasks related to date and time.
- Time server issues – In some instances, there might be issues with the time server. Change the server and check if that helps.
What are other Windows Time Service issues?
Windows Time service can sometimes lead to certain issues if it’s not running properly. Speaking of this service, here are some similar issues that users reported:
- Windows 10 time service not starting, access denied, not working, not found, not showing
- There are various issues that can occur with Windows Time service on Windows 10, but you should be able to fix most of them by using one of our solutions.
- Windows Time service keeps stopping
- According to users, sometimes this service keeps stopping on your PC.
- To fix this problem, be sure to run both SFC and DISM scans and check if that solves the issue.
- Windows Time service missing, not installed
- If this service is missing or if it’s not installed, be sure to reregister the service and check if that solves the problem.
- Windows Time service not starting error 1792, 1290, 1079
- There are various errors that can prevent this service from running, and if you encounter any of these issues, be sure to try some of our solutions.
- Windows Time service could not be started
- This is another common problem with Windows Time service.
- If this issue occurs, you might have to change the Startup type of Windows Time service.
- Windows Time not syncing
- This is another common problem caused by Windows Time service.
- However, you can fix it by checking your scheduled tasks.
- Why is Windows Time Service missing?
- What are other Windows Time Service issues?
- How do I fix the Windows Time service if it’s missing?
- 1. Perform SFC and DISM scans
- 2. Set the Windows Time Service to automatic
- 3. Make sure that the Local System account starts the Windows Time service
- 4. Register the W32Time file again
- 5. Check the Windows Time Service in the Task Scheduler
- 6. Use a different time server
- 7. Force Windows to sync the time
- 8. Use the sc triggerinfo command
How do I fix the Windows Time service if it’s missing?
Before we start fixing this issue, be sure to try the following:
- Check motherboard battery – Often, time and date issues are caused by a faulty motherboard battery. Consider replacement before trying other steps.
1. Perform SFC and DISM scans
- Press Windows key + X to open Win + X menu.
- Now choose Command Prompt (Admin) or Powershell (Admin) from the menu.
- When Command Prompt opens, type the following and press Enter:
sfc /scannow
- SFC scan will now start. This scan can take up to 15 minutes, so don’t interfere with it or interrupt it.
If Windows Time service isn’t running, the problem might be your file corruption. Sometimes your system files can get corrupted, and that can lead to this and many other errors.
How we test, review and rate?
We have worked for the past 6 months on building a new review system on how we produce content. Using it, we have subsequently redone most of our articles to provide actual hands-on expertise on the guides we made.
For more details you can read how we test, review, and rate at WindowsReport.
To fix the problem, you need to perform an SFC scan. Once the SFC scan is finished, check if the problem is still there.

If the issue is still present, your next step would be to run a DISM scan. To do that, start Command Prompt as administrator and run the following command: DISM /Online /Cleanup-Image /RestoreHealth
Once the DISM scan is finished, check if the problem still persists. If the issue is still present, repeat the SFC scan and check if that solves the issue.
2. Set the Windows Time Service to automatic
- Press Windows key + R and type services.msc. Next, press Enter.
- Scroll down to Windows Time and double-click it.
- Change the Startup type to Automatic. Lastly, click on Apply and OK.
After you change the Startup type, the service should automatically start with Windows, and your problem should be resolved. If you have issues with Windows Time service, you need to ensure that the Startup type of the service is set to Automatic.
3. Make sure that the Local System account starts the Windows Time service
- Open the Services window.
- Scroll down to Windows Time and double-click it.
- Select the Log Ontab and check the Local System account. Lastly, click Apply and OK.
According to users, sometimes issues Windows Time service can occur if it’s not being started properly. After making these changes, the problem should be resolved completely.
4. Register the W32Time file again
- Press Windows key + X and choose PowerShell (Admin).
- Run the following commands:
net stop w32time
w32tm /unregister
w32tm /register - Close PowerShell.
Sometimes this issue can occur if there’s a problem with the W32Time service. To fix the issue, you must stop the services and unregister it.
5. Check the Windows Time Service in the Task Scheduler
- Go to the Search menu, type task scheduler and select Task Scheduler.
- Expand the Task Scheduler Library tree. Next, go to Microsoft and select Windows. Lastly, choose Time Synchronization.
- Left-click each task and make sure it is enabled. To enable a task, right-click it and select Enable.
- Still in the center pane, check the settings from the Triggers tab and set the service to run automatically at startup.
For Windows Time Service to work properly, certain scheduled tasks need to be running. If there’s an issue with one of these tasks, you might encounter some problems.
- Is Windows 11 Faster Than Windows 10?
- How to Change the Icon Size on Windows 10
- Are Windows 11 Product Keys Backward Compatible?
- Microsoft Store Apps vs Desktop Apps: Which Ones to Use?
- How to Open & Use the Emoji Panel on Windows 10
6. Use a different time server
- Press Windows key + R and enter control. Click OK.
- Go to Date and Time.
- Go to Internet Time and click the Change settings button.
- Select time.nist.gov as the Server and click the Update now button. Also, try using pool.ntp.org as the server, some users reported that this fixed the issue.
In some cases, problems with Windows Time service can occur if there’s an issue with the time server. After changing the time server, check if the issue is still there.
You can also add more servers to the list. Here’s how to do this:
- Press Windows key + R and enter regedit. Press Enter.
- Once the Registry Editor opens, navigate to the following path:
Computer\HKEY_LOCAL_MACHINE\SOFTWARE\Microsoft\Windows\CurrentVersion\DateTime\Servers - To add a new time server, right-click the empty space and choose New and then String Value.
- Enter the appropriate number and double-click it. In the Value data field enter the server’s address.
Here are some server examples:- time-a.nist.gov
- time-b.nist.gov
- 128.105.37.11
- europe.pool.ntp.org
- clock.isc.org
- north-america.pool.ntp.org
- time.windows.com
- time.nist.gov
- After you add servers to the registry, simply go to Time and Date settings and choose any of the servers that you added.
7. Force Windows to sync the time
- Start PowerShell as adminsitartor. Use Windows key + X and select PowerShell (Admin).
- Now run the following commands:
net stop w32time
w32tm /unregister
w32tm /register
net start w32time
w32tm /resync
According to users, sometimes you might be able to solve this problem simply by forcing Windows to start the service and sync the time. After that, restart your PC and check if the problem is resolved.
8. Use the sc triggerinfo command
- Start Powershell as administrator.
- Now run the following command:
sc triggerinfo w32time start/networkon stop/networkoff
According to users, sometimes Windows Time service isn’t triggered properly, and if that’s the case, the service won’t start at all. However, you can fix the problem simply by running a single command in Command Prompt.
After the command is executed, the Windows Time service should be fixed and start automatically with your PC.
There you go, we hope one of these solutions helped you to synchronize your Windows 10 clock. If the problem is still there, our Windows clock is falling behind guide should be able to help.
If you’ve come across other workarounds to fix various Windows Time Service bugs, feel free to list the troubleshooting steps in the comment section below.
На чтение 8 мин. Просмотров 13.4k. Опубликовано
Служба времени Windows (W32Time) – это служба Microsoft, которая обеспечивает синхронизацию часов для компьютеров. Инструмент реализован в файле W32Time.dll.
Служба времени Windows недавно вышла из строя, отправив неправильное время на компьютеры по всему миру. К счастью, Microsoft быстро исправила эту проблему, и теперь ваш компьютер должен отображать правильное время.
Если служба времени Windows снова выйдет из строя, мы поможем вам. В этой статье мы перечислим ряд обходных путей, которые вы можете использовать для установки правильного времени на вашем компьютере.
Содержание
- Как исправить проблемы службы времени Windows
- Решение 1. Выполните сканирование SFC и DISM .
- Решение 2. Установите для службы времени Windows автоматический режим
- Решение 3. Убедитесь, что учетная запись локальной системы запускает службу времени Windows
- Решение 4. Зарегистрируйте файл W32Time еще раз
- Решение 5. Проверьте службу времени Windows в планировщике задач
- Решение 6. Используйте другой сервер времени
- Решение 7. Принудительная синхронизация Windows
- Решение 8. Используйте команду sc triggerinfo
- Решение 9 – Проверьте батарею вашей материнской платы
Как исправить проблемы службы времени Windows
Служба Windows Time иногда может привести к определенным проблемам, если она не работает должным образом. Говоря об этом сервисе, вот некоторые похожие проблемы, о которых сообщили пользователи:
- Служба времени Windows 10 не запускается, доступ запрещен, не работает, не найден, не отображается . Существуют различные проблемы, которые могут возникнуть со службой времени Windows 10 в Windows, но вы должны быть в состоянии устранить большинство проблем. их с помощью одного из наших решений.
- Служба Windows Time останавливается . По словам пользователей, иногда эта служба останавливается на вашем ПК. Чтобы устранить эту проблему, обязательно запустите сканирование SFC и DISM и проверьте, решает ли это проблему.
- Служба Windows Time отсутствует, не установлена . Если эта служба отсутствует или не установлена, не забудьте перерегистрировать службу и убедиться, что это решает проблему.
- Служба Windows Time не запускается, ошибка 1792, 1290, 1079 . Существуют различные ошибки, которые могут помешать запуску этой службы, и если вы столкнетесь с какой-либо из этих проблем, обязательно попробуйте некоторые из наших решений.
- Служба Windows Time не может быть запущена – Это еще одна распространенная проблема со службой Windows Time. Если эта проблема возникает, вам, возможно, придется изменить тип запуска службы времени Windows.
- Время Windows не синхронизируется – Это еще одна распространенная проблема, вызванная службой Windows Time. Однако вы можете исправить это, проверив запланированные задачи.
Решение 1. Выполните сканирование SFC и DISM
.
Если служба Windows Time не работает, возможно, проблема в повреждении файла. Иногда ваши системные файлы могут быть повреждены, что может привести к этой и многим другим ошибкам. Чтобы устранить проблему, вам необходимо выполнить сканирование SFC. Это довольно просто, и вы можете сделать это, выполнив следующие действия:
-
Нажмите Windows Key + X , чтобы открыть меню Win + X. Теперь выберите в меню Командная строка (администратор) или Powershell (администратор) .
-
Когда откроется Командная строка , введите sfc/scannow и нажмите Enter , чтобы запустить его.
- Сканирование SFC начнется. Это сканирование может занять до 15 минут, поэтому не вмешивайтесь в него и не прерывайте его.
После завершения сканирования SFC проверьте, сохраняется ли проблема. Если проблема сохраняется, следующим шагом будет запуск сканирования DISM. Для этого запустите командную строку от имени администратора и выполните команду DISM/Online/Cleanup-Image/RestoreHealth .

После завершения сканирования DISM проверьте, сохраняется ли проблема. Если проблема все еще присутствует, повторите сканирование SFC и проверьте, решает ли это проблему.
Решение 2. Установите для службы времени Windows автоматический режим
Если у вас есть проблемы со службой времени Windows, вам необходимо убедиться, что тип запуска службы установлен на Автоматический. Вы можете легко изменить это, сделав следующее:
-
Нажмите Ключ Windows + R >, введите services.msc > и нажмите Enter .
-
Прокрутите вниз до Windows Time >, дважды щелкните его.
-
Измените тип запуска на Автоматический >, нажмите Применить > ОК .
После изменения типа запуска служба должна автоматически запускаться с Windows, и ваша проблема должна быть решена.
Решение 3. Убедитесь, что учетная запись локальной системы запускает службу времени Windows
По словам пользователей, иногда проблемы со службой Windows Time могут возникать, если она не запускается должным образом. Однако вы можете легко изменить это, выполнив следующие действия:
- Откройте окно Службы .
- Прокрутите вниз до Windows Time >, дважды щелкните его.
-
Выберите вкладку “Вход в систему” >, проверьте L Системную учетную запись> , нажмите Применить > ОК .
После внесения этих изменений проблема должна быть полностью решена.
Решение 4. Зарегистрируйте файл W32Time еще раз
Иногда эта проблема может возникнуть, если есть проблема со службой W32Time. Чтобы решить эту проблему, важно остановить службы и отменить их регистрацию. Это довольно просто, и вы можете сделать это, выполнив следующие действия:
- Запустите Командную строку от имени администратора.
- Запустите следующие команды:
- чистый стоп w32time
- w32tm/отменить регистрацию
- w32tm/register
Решение 5. Проверьте службу времени Windows в планировщике задач
Чтобы служба времени Windows работала правильно, должны быть запущены определенные запланированные задачи. Если есть проблема с одной из этих задач, вы можете столкнуться с некоторыми проблемами. Однако вы можете решить эту проблему, выполнив следующие действия:
- Перейдите в меню поиска> введите Планировщик задач > и выберите первый результат
-
В левой панели> разверните дерево Библиотеки планировщика задач> перейдите в Microsoft> Windows> найдите функцию Синхронизация времени
- Щелкните левой кнопкой мыши параметр> убедитесь, что он включен. Чтобы включить синхронизацию времени> щелкните правой кнопкой мыши центральную панель> выберите Включить.
- Находясь на центральной панели, проверьте настройки на вкладке Триггеры >, чтобы служба автоматически запускалась при запуске.
Решение 6. Используйте другой сервер времени
В некоторых случаях могут возникнуть проблемы со службой времени Windows, если есть проблема с сервером времени. Однако вы всегда можете изменить сервер времени вручную, выполнив следующие действия:
- Откройте панель управления и перейдите в раздел Дата и время .
-
Перейдите в Интернет-время > и нажмите кнопку Изменить настройки .
-
Выберите time.nist.gov в качестве сервера> и нажмите кнопку Обновить сейчас . Также попробуйте использовать pool.ntp.org в качестве сервера, некоторые пользователи сообщили, что это решило проблему. Нажмите ОК , чтобы сохранить изменения.
После изменения сервера времени проверьте, сохраняется ли проблема.
Вы также можете добавить больше серверов в список. Вот как это сделать:
- Откройте Редактор реестра и перейдите к ключу HKEY_LOCAL_MACHINE/SOFTWARE/Microsoft/Windows/CurrentVersion/DateTime/Servers на левой панели.
- В правой панели вы увидите свой текущий список серверов. Чтобы добавить новый сервер времени, щелкните правой кнопкой мыши пустое пространство и выберите Создать> Значение строки .
- Введите соответствующий номер> дважды щелкните его> в поле Значение данных и введите адрес сервера. Вот несколько примеров серверов:
- time-a.nist.gov
- time-b.nist.gov
- 128.105.37.11
- europe.pool.ntp.org
- clock.isc.org
- north-america.pool.ntp.org
- time.windows.com
- time.nist.gov
4. После добавления серверов в реестр просто перейдите в настройки Время и дата и выберите любой из добавленных серверов.
Решение 7. Принудительная синхронизация Windows
По словам пользователей, иногда вы можете решить эту проблему, просто заставив Windows запустить службу и синхронизировать время. Для этого вам нужно будет выполнить пару команд, выполнив следующие действия:
- Запустите Командную строку от имени администратора.
- Теперь выполните следующие команды:
- чистый стоп w32time
- w32tm/отменить регистрацию
- w32tm/register
- чистый старт w32time
- w32tm/resync
После этого перезагрузите компьютер и проверьте, решена ли проблема.
Решение 8. Используйте команду sc triggerinfo
По словам пользователей, иногда служба времени Windows не запускается должным образом, и в этом случае служба вообще не запускается. Однако вы можете решить проблему, просто запустив одну команду в командной строке. Для этого просто выполните следующие действия:
- Запустите Командную строку от имени администратора.
- Теперь выполните команду sc triggerinfo w32time start/networkon stop/networkoff .
После выполнения команды служба Windows Time должна быть исправлена и автоматически запускаться с вашего ПК в будущем.
Решение 9 – Проверьте батарею вашей материнской платы
Иногда проблемы со временем и датой могут возникнуть из-за батареи вашей материнской платы. Ваша батарея обеспечивает питание вашего ПК, позволяя ему сохранять правильное время. Если ваши часы не правильные, это может быть вызвано неисправной батареей материнской платы.
Тем не менее, вы можете решить эту проблему, просто заменив батарею. Для этого выключите компьютер и отсоедините все кабели. Теперь откройте корпус компьютера и найдите аккумулятор на материнской плате. Аккуратно извлеките аккумулятор и замените его новым.
После замены батареи проблемы с часами и службой Windows Time должны быть решены. Помните, что открытие корпуса компьютера может привести к аннулированию гарантии, поэтому может быть лучше доставить компьютер в официальный ремонтный центр, если на него все еще распространяется гарантия.
Итак, мы надеемся, что одно из этих решений помогло вам синхронизировать часы Windows 10. Как всегда, если вы сталкивались с другими обходными путями для исправления различных ошибок службы времени Windows, не стесняйтесь перечислять шаги устранения неполадок в разделе комментариев ниже.
Чтобы запустить службу времени в операционной системе Windows 7, следуйте этим шагам:
1. Нажмите кнопку «Пуск», введите «services. msc» в строку поиска и нажмите Enter.
2. Найдите «Служба времени Windows» в списке и дважды щелкните на ней.
3. В диалоговом окне свойств службы запустите ее, выбрав «Вручную» в списке «Тип запуска».
4. Нажмите кнопку «Применить» и затем «ОК», чтобы сохранить изменения.
5. Правой кнопкой мыши щелкните «Служба времени Windows» и выберите «Запустить».
После этого служба времени запустится и будет работать в фоновом режиме. Если вам нужно изменить настройки службы времени, вы можете сделать это, вернувшись в меню «Службы» и открыв свойства службы времени.
Дополнительный совет: Если у вас возникли проблемы при запуске или работе службы времени, попробуйте перезагрузить компьютер или выполнить проверку системных файлов в командной строке с помощью команды «sfc /scannow». Если это не помогло, попробуйте обратиться за помощью к специалисту.
Служба времени Windows играет важную роль в операционной системе Windows 7, так как она отвечает за синхронизацию времени на компьютере. Это особенно важно для корректной работы некоторых приложений и сервисов, которые могут зависеть от точности времени.
Если служба времени не работает правильно, это может привести к ошибкам в работе компьютера, а также к проблемам с сетевыми соединениями, так как время на разных устройствах должно быть синхронизировано.
Для того чтобы убедиться, что служба времени работает правильно, можно воспользоваться специальным инструментом — командной строкой. Для этого нужно открыть командную строку от имени администратора и выполнить команду «w32tm /query /status». Если вывод команды показывает, что статус службы времени — «Работает», то все в порядке.
Если же статус службы времени — «Остановлена», то нужно запустить ее, следуя вышеописанным инструкциям. Если после запуска службы времени проблемы продолжаются, можно попробовать обновить драйверы на компьютере или выполнить проверку на наличие вирусов.
В целом, следует отметить, что служба времени является важной частью операционной системы Windows 7, и ее работа должна быть обязательно проверена в случае возникновения каких-либо проблем с компьютером.
Служба времени в Windows 7 играет важную роль в обновлении системного времени через сеть. Однако, иногда может возникнуть ситуация, когда эта служба не запускается автоматически при включении компьютера. Это может привести к несинхронизации системного времени, что может повлиять на работу других приложений и сервисов.
Если у вас возникла проблема с автоматическим запуском службы времени в Windows 7, есть несколько шагов, которые вы можете предпринять для ее решения. Во-первых, вы можете попробовать перезапустить службу времени вручную. Для этого откройте «Службы» через меню «Пуск» и найдите службу «Windows Time». Правой кнопкой мыши нажмите на нее и выберите «Перезапустить». Если это помогло, то проблема была временной и вы можете быть уверены, что служба будет запускаться автоматически.
Однако, если перезапуск не решил проблему, то вы можете попробовать изменить стартовый тип службы времени. Перейдите к свойствам службы «Windows Time» и установите стартовый тип «Автоматически». После этого перезапустите компьютер и проверьте, запускается ли служба времени автоматически.
Если ни одно из вышеперечисленных решений не помогло, то возможно проблема в других службах, которые зависят от службы времени. В этом случае, вам может потребоваться обратиться за помощью к специалисту или провести глубокую диагностику системы.
В любом случае, решение проблемы с автоматическим запуском службы времени в Windows 7 может потребовать некоторого времени и участия пользователя. Однако, устранение этой проблемы позволит вам снова иметь точное системное время и избежать некоторых возможных проблем с функционированием компьютера.
Содержание
- Проблема с автоматическим запуском службы времени в Windows 7: что делать?
- Проверьте настройки запуска службы времени
- Перезапустите службу времени вручную
- Проверьте целостность системных файлов
- Отключите сторонние программы и службы
- Обновите или переустановите драйверы системы
Проблема с автоматическим запуском службы времени в Windows 7: что делать?
Служба времени в операционной системе Windows 7 ответственна за синхронизацию системных часов с серверами времени. Однако, иногда возникают ситуации, когда служба времени не запускается автоматически при старте системы. Это может привести к некорректному отображению времени на компьютере и проблемам с сетевыми сервисами.
Если у вас возникла проблема с автоматическим запуском службы времени в Windows 7, следуйте этим шагам для ее решения:
- Проверьте состояние службы времени: Откройте окно «Службы» через меню «Пуск» и «Выполнить», введя команду «services.msc». Найдите службу «W32Time» (Служба времени) в списке и проверьте ее состояние. Если статус службы «Остановлена» или «Не запущена», перейдите к следующему шагу.
- Включите автоматический запуск службы времени: Кликните правой кнопкой мыши на службе «W32Time» и выберите «Свойства». Во вкладке «Общие» найдите раздел «Тип запуска» и установите значение «Автоматически». Нажмите «Применить» и «ОК» для сохранения изменений.
- Запустите службу времени вручную: По-прежнему находясь в окне свойств службы «W32Time», нажмите кнопку «Запустить» в разделе «Служба». Проверьте, что статус службы изменился на «Запущена».
- Настройте службу времени: Перейдите во вкладку «Условия» окна свойств службы «W32Time». Установите флажок «Запустить службу только при наличии некоторого сетевого подключения», чтобы гарантировать запуск службы только при подключении к сети. Нажмите «Применить» и «ОК» для сохранения изменений.
- Перезагрузите компьютер: Перезагрузите операционную систему для применения всех изменений.
Если проблема с автоматическим запуском службы времени в Windows 7 не устраняется, вам может потребоваться выполнить дополнительные действия, такие как проверка наличия вирусов или настройка сетевых параметров. Рекомендуется обратиться к специалисту или проконсультироваться на официальном сайте поддержки Microsoft для получения более подробной информации.
Проверьте настройки запуска службы времени
Если служба времени не запускается автоматически в Windows 7, рекомендуется проверить настройки запуска данной службы. Для этого выполните следующие шаги:
- Откройте «Панель управления».
- Выберите категорию «Система и безопасность» и перейдите в раздел «Администрирование».
- В разделе «Службы» найдите службу «Время Windows».
- Щелкните правой кнопкой мыши на службе «Время Windows» и выберите пункт «Свойства».
- Перейдите на вкладку «Общие» и убедитесь, что параметр «Тип запуска» установлен в значение «Автоматически».
- Если параметр «Тип запуска» не установлен в значение «Автоматически», выберите это значение из выпадающего списка и нажмите кнопку «Применить».
- Нажмите кнопку «Запустить», чтобы запустить службу «Время Windows».
- Закройте окно «Свойства службы» и перезапустите компьютер.
После выполнения этих шагов служба времени должна запуститься автоматически при старте Windows 7. Если проблема не была решена, рекомендуется обратиться к специалисту либо обратиться в службу поддержки операционной системы Windows 7.
Перезапустите службу времени вручную
Если служба времени не запускается автоматически, вы можете попробовать перезапустить ее вручную. Для этого выполните следующие шаги:
- Откройте меню «Пуск» и введите «services.msc» в строке поиска.
- Нажмите Enter, чтобы открыть окно «Службы».
- В списке служб найдите «Служба времени Windows».
- Щелкните правой кнопкой мыши на ней и выберите «Перезапустить» из контекстного меню.
После этого служба времени должна быть перезапущена и начать работу. Если проблема не решена, возможно, вам потребуется выполнить другие действия или обратиться к специалистам для получения помощи.
Проверьте целостность системных файлов
Если служба времени не запускается автоматически в Windows 7, причиной может быть повреждение системных файлов операционной системы. Для исправления этой проблемы выполните следующие шаги:
- Откройте командную строку от имени администратора. Для этого нажмите клавишу Win+R, введите «cmd» и нажмите клавишу Enter. В открывшемся окне командной строки щелкните правой клавишей мыши и выберите «Запустить от имени администратора».
- Введите команду «sfc /scannow» и нажмите клавишу Enter. Эта команда запустит процесс проверки целостности системных файлов. Он может занять некоторое время.
- Дождитесь завершения проверки и анализа системных файлов.
- Если системные файлы обнаружены и исправлены, перезагрузите компьютер и проверьте, запускается ли служба времени автоматически.
Если проблема не решена после проверки целостности системных файлов, возможно, вам потребуется другое решение для восстановления нормальной работы службы времени в Windows 7.
Отключите сторонние программы и службы
Если в Windows 7 не запускается автоматически служба времени, причиной этой проблемы могут быть конфликты с другими программами или службами, которые могут блокировать работу службы времени. Чтобы решить эту проблему, рекомендуется временно отключить все сторонние программы и службы на компьютере. Вот как это сделать:
- Откройте панель управления Windows 7, нажав на кнопку «Пуск» и выбрав «Панель управления».
- В панели управления выберите категорию «Программы» и перейдите в раздел «Программы и компоненты».
- Найдите все сторонние программы, которые могут влиять на работу службы времени, и удалите их с помощью кнопки «Удалить».
- Перейдите в раздел «Система и безопасность» и выберите «Администрирование служб».
- В окне «Службы» найдите все службы, которые могут влиять на работу службы времени, и щелкните правой кнопкой мыши по каждой службе.
- Выберите «Свойства» в контекстном меню и измените тип запуска на «Отключено».
После того как все сторонние программы и службы будут отключены, перезагрузите компьютер и проверьте, запускается ли автоматически служба времени. Если проблема сохраняется, вы можете попробовать другие методы решения проблемы.
Обновите или переустановите драйверы системы
Если служба времени в Windows 7 не запускается автоматически, проблема может быть связана с устаревшим или поврежденным драйвером системы. Чтобы устранить эту проблему, вам следует обновить или переустановить драйверы системы.
Для начала, вам нужно знать, какой драйвер управляет службой времени на вашем компьютере. Чтобы узнать это, выполните следующие действия:
- Нажмите правой кнопкой мыши на значок «Пуск» в левом нижнем углу экрана и выберите «Управление компьютером».
- В открывшемся окне «Управление компьютером» перейдите в раздел «Службы и приложения», затем выберите «Службы».
- Найдите службу «Время Windows» в списке служб и запишите имя драйвера, который управляет этой службой.
После того, как вы узнали имя драйвера, вам необходимо обновить или переустановить его. Для этого выполните следующие действия:
- Посетите веб-сайт производителя вашего компьютера или материнской платы.
- Перейдите на страницу поддержки и найдите раздел «Драйверы» или «Поддержка».
- Введите модель вашего компьютера или материнской платы и найдите соответствующий драйвер для службы времени.
- Скачайте и установите последнюю версию драйвера для вашей системы.
После установки нового драйвера перезагрузите компьютер и проверьте, запускается ли служба времени автоматически. Если проблема не устранена, вы можете попробовать переустановить драйвер:
- Вернитесь в раздел «Управление компьютером» и выберите «Управление устройствами».
- Найдите драйвер, управляющий службой времени, и щелкните правой кнопкой мыши на нем.
- Выберите «Удалить» или «Обновить драйвер».
- Перезагрузите компьютер и попробуйте запустить службу времени снова.
Если эти шаги не помогли, возможно, ваш компьютер требует профессионального вмешательства. Рекомендуется обратиться в службу поддержки или к специалисту по ремонту компьютеров для решения этой проблемы.
Несмотря на моё скептическое отношение к семейству Windows, иногда приходится разбираться с некоторыми проблемами, которые могут иметь место в этой ОС.
При очередном включении домашнего компьютера под управлением Windows 7 мне поступила претензия в отсутствии Интернет. При этом браузер обращал внимание на то, что время на локальном компьютере отличается, а так как сертификаты …
Короче говоря, весь сыр бор объяснялся тем, что в материнской плате «скисла» батарейка и система стала «жить» в 2008 году.
Так как новой батарейки под рукой, естественно, не оказалось, то стал вопрос о желательности синхронизации времени через Интернет после включения компьютера и загрузки операционной системы. Казалось бы, простая ситуация и её разрешение возможно в 2 клика мышкой, но нет – сюрприз.
Несмотря на правильные установки параметров времени, и даже назначение ближайшего сервера времени вместо, например, time.windows.com ситуация не изменилась. Время не синхронизировалось по причине сбоя синхронизации.
«Корень зла» содержится в том, что при расхождении времени между локальным компьютером и временем Интернет более чем в 15 часов служба синхронизации времени перестаёт осуществлять операцию коррекции имеющегося в системе времени на правильное.
Для решения этой проблемы в настройки Windows, содержащиеся в реестре, необходимо внести ряд изменений.
Перейдите в ветку реестра:
HKEY_LOCAL_MACHINE\SYSTEM\CurrentControlSet\services\W32Time\Config
Найдите MaxNegPhraseCorrection и MaxPosPhraseCorrection и установите им шестнадцатиричные значения ffffffff (буква f 8 раз подряд), которые являются максимально допустимыми.
Примечание. Первоначальными значениями являются 0x0000d2f0
На всякий случай, проверьте значение LargePhraseOffset
Выставьте интервал обновления, исходя из того, что в десятичном формате оно указывает количество секунд, по истечении которых будет произведено очередное обращение с серверу точного времени.
HCLM\SYSTEM\CurrentControlSet\services\W32Time\TimeProviders\NtpClient
Найдите параметр SpecialPollInterval. Он как раз и определяет, с какой периодичностью клиент обращается к серверу точного времени. Значение параметра установлено в секундах.
Измените интервал в десятичной системе исчисления из расчёта:
1 минута = 60 секунд,
1 час = 60 минут = 3600 секунд,
1 сутки = 24 часа = 1440 минут = 86400 секунд.
На одном из ресурсов, посвящённом описанию механизма синхронизации времени в Windows, было отмечено, что если этот интервал меньше значения 14400 (240 минут = 4 часа), то сервер NTP может поставить IP-адрес в бан по причине большого числа запросов. Насколько это соответствует истине – мне не известно. Но шлюз на MikroTik по своему алгоритму проверяет соответствие своих часов по 4-6 раз за час.
Укажите адрес источника точного времени, на который будет обращаться Ваш компьютер для осуществления синхронизации времени.
В приведенном примере адрес сервера точного времени time.net.org. Такого сервера в действительности не существует, он является локальным сервером времени, расположенном на роутере MikroTik. Для своих нужд найдите ближайший к себе сервер точного времени.
Например, можно воспользоваться сведениями, указанными на http://www.ntp-servers.net, http://www.timeserver.ru, http://gladilov.org.ru/ntp
Упомянутые выше изменения в реестре Windows можно внести одним файлом c расширением reg. Создайте в блокноте файл с содержанием:
Windows Registry Editor Version 5.00
[HKEY_LOCAL_MACHINE\SYSTEM\CurrentControlSet\services\w32Time\Config]
«MaxNegPhraseCorrection»=dword:ffffffff
«MaxPosPhraseCorrection»=dword:ffffffff
[HKEY_LOCAL_MACHINE\SYSTEM\CurrentControlSet\services\w32Time\Parameters]
«NtpServer»=»time.net.org,0x01»
Сохраните его как, например, Timecorrect.reg После этого его можно запустить и необходимые изменения будут записаны в реестр. Значение «NtpServer»=»time.net.org,0x01» измените на своё (см. текст выше). Скачать этот файл.
Если Ваш брандмауэр работает в конфигурации очень высокой безопасности, то можете создать в нём разрешающие правила для входящих и исходящих подключений на протокол UDP порт 123.
Для коррекции времени можно использовать файл с расширением bat, содержание которого составляет строка: w32tm /resync Этот файл bat должен быть запущен под правами администратора системы (запуск от имени администратора).
Создайте в блокноте текстовый файл с содержанием w32tm /resync и сохраните его как файл с расширением bat, например, timesync.bat
Но, как показала практика, и запуска этого файла оказалось мало. Командная строка выдала:
Обнаружена следующая ошибка: Служба не запущена (0x80070426)
Оказывается, служба времени в Windows 7 (в Windows XP было иначе) не будет отключаться только в том случае, если она была запущена вручную через окно «Службы» или с помощью кнопки синхронизации «Обновить сейчас» в окне «Время и дата».
Чтобы исправить эту ситуацию, в командной строке (с правами администратора), введите следующие команды:
1. net stop w32time – останавливаем службу времени, если запущена.
2. w32tm /debug /disable – отключаем режим отладки.
3. w32tm /unregister – удаляем регистрацию службы.
4. w32tm /register – снова регистрируем службу.
5. sc triggerinfo w32time start/networkon stop/networkoff – указываем запуск службы при подключении к сети и остановку при отключении от сети.
После команды 5 Вы должны увидеть:
[SC] ChangeServiceConfig2: успех
Перезагрузка.
Пробуем снова в командной строке с правами администратора запустить bat-файл с содержанием:
w32tm /resync
pause
Вторая строка pause необходима для того, чтобы увидеть результат выполнения команды w32tm /resync.
Так и хочется воскликнуть: боже мой, как всё запущено! А ведь исходя из описания службы можно подумать, что она, всё-таки, работает после старта системы, хотя и с задержкой:
Теперь возвращаюсь к вопросу коррекции времени. Так как служба времени будет стартовать только после появления сети (которая не совсем сразу появляется, а только после получения адреса IP), то саму коррекцию надо немного задержать.
Простым способом реализации запуска с задержкой после старта системы является ПО Startup delayer. Описание можно почитать здесь. По запросу в поисковике сразу найдётся большой выбор источников, с которых эту программу можно скачать.
Итак, в моём случае коррекция времени производится через 4 минуты и 15 секунд после старта системы.
А установленное время корректируется через каждый час:
Некоторые сведения, которые были использованы при разбирательстве с вопросом о синхронизации времени в Windows 7 Вы можете найти в приводимых выдержках с Интернет, которые опубликованы на этой странице.