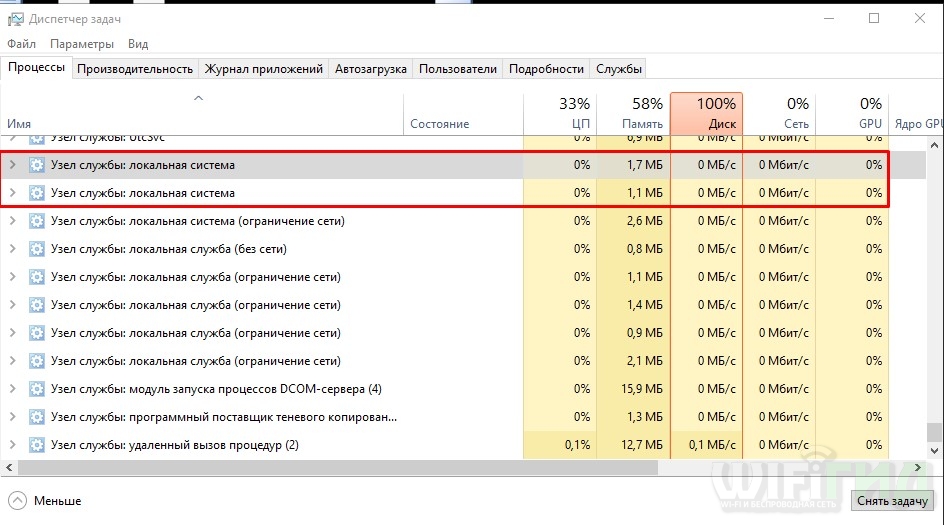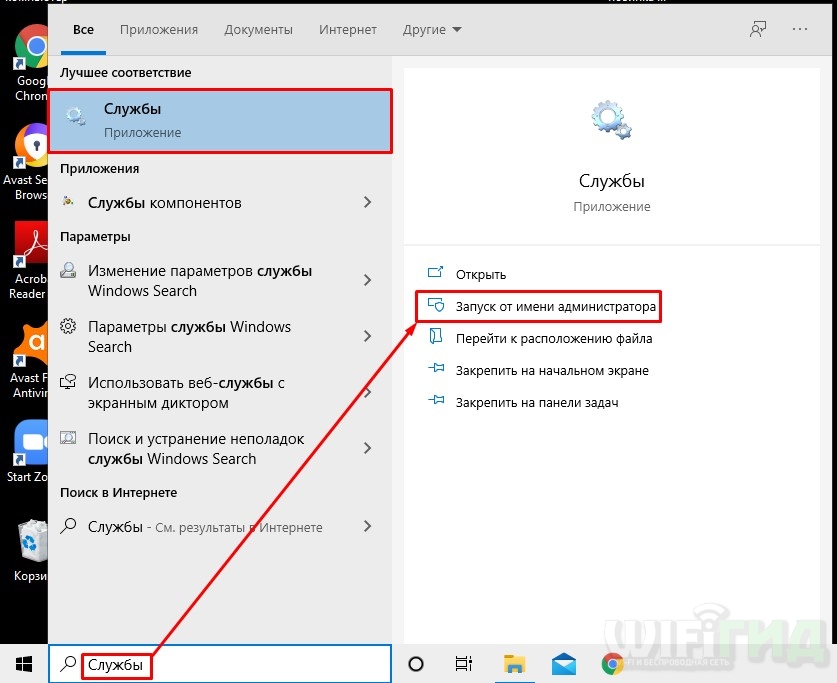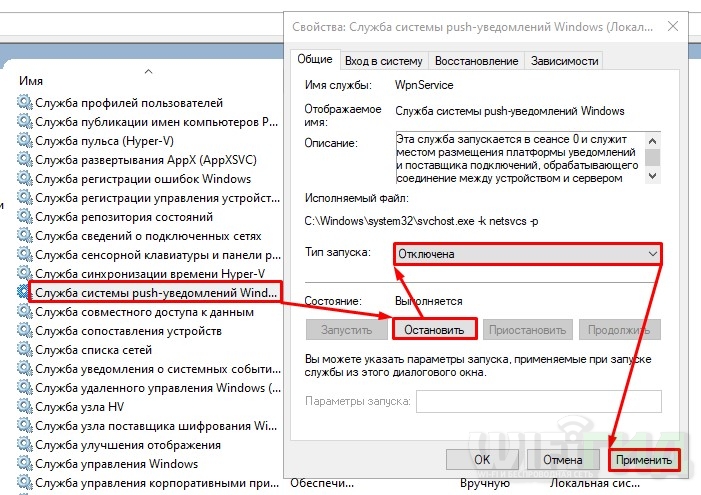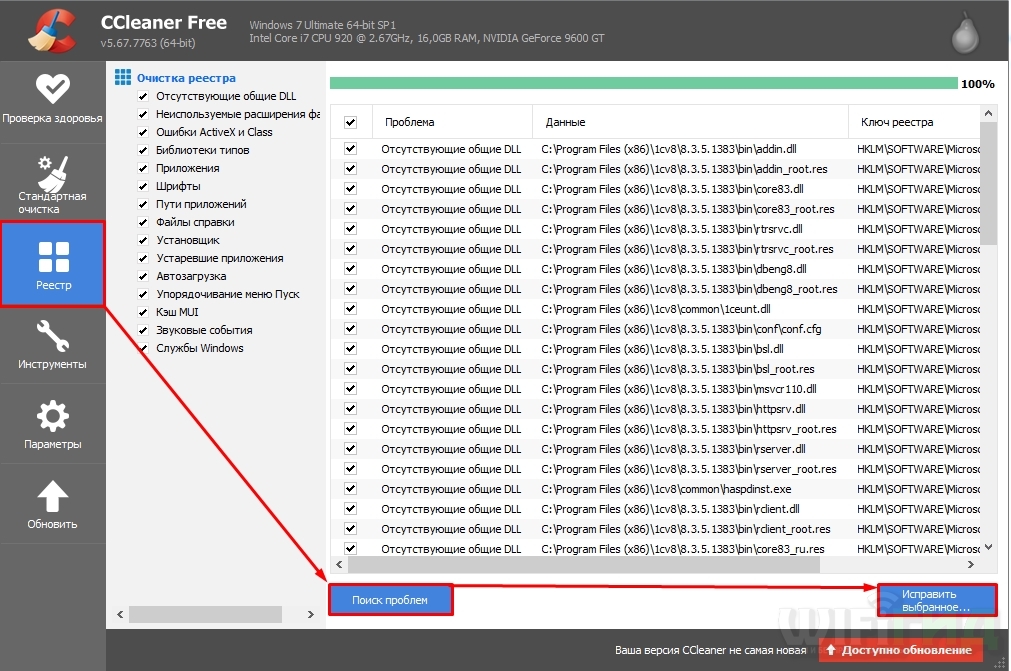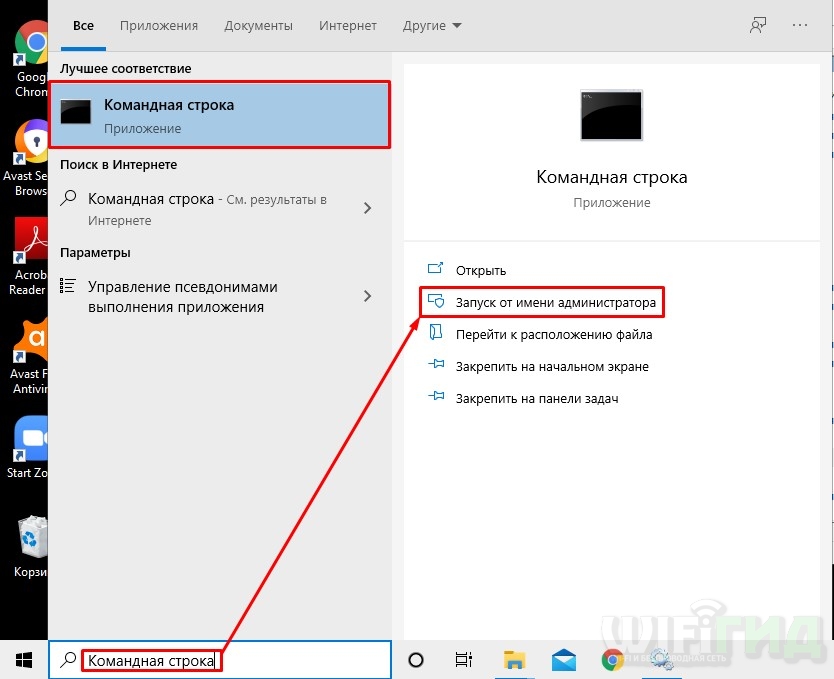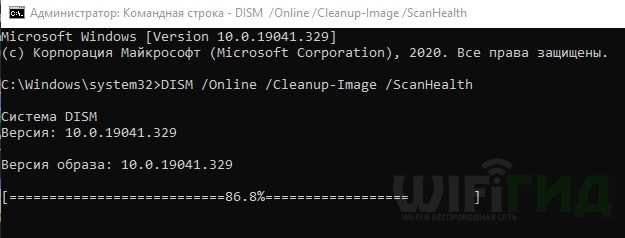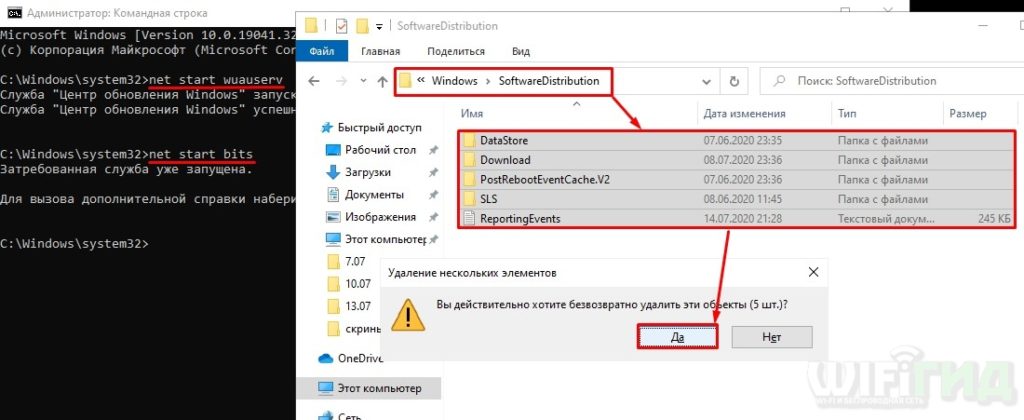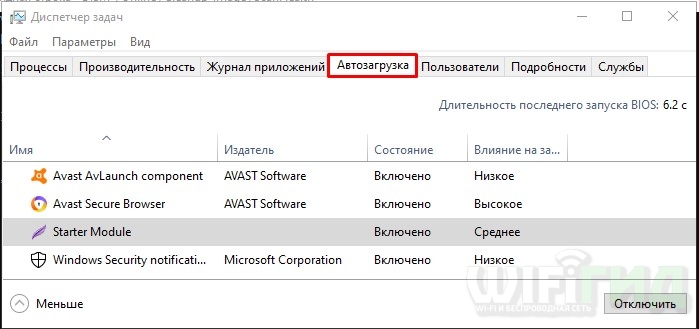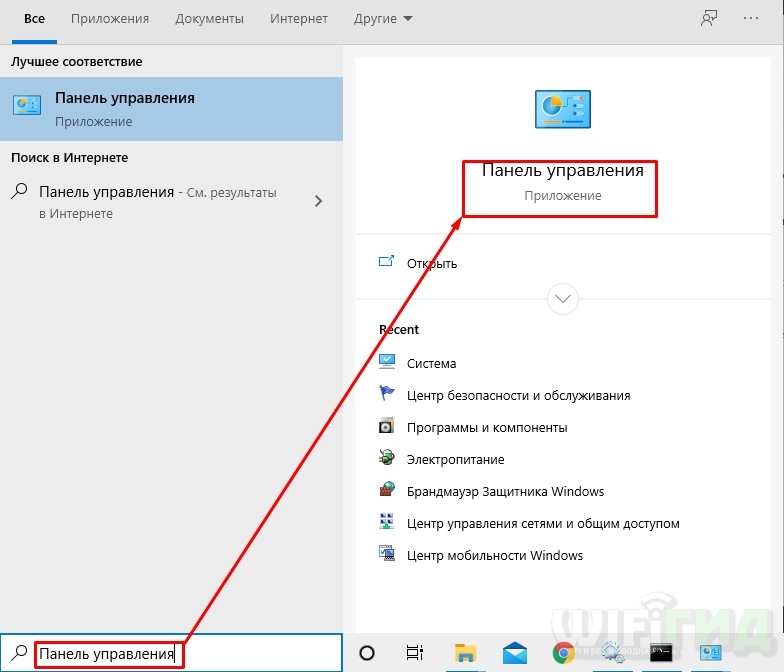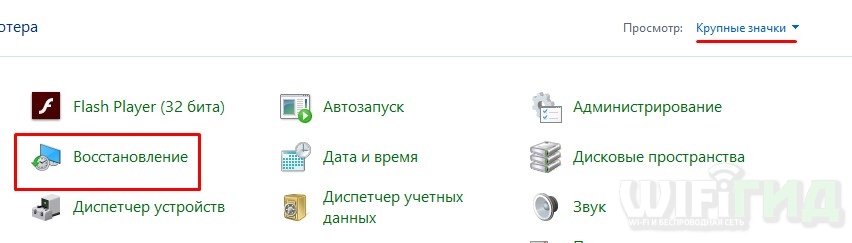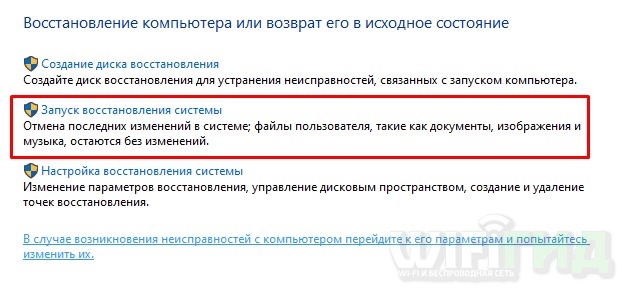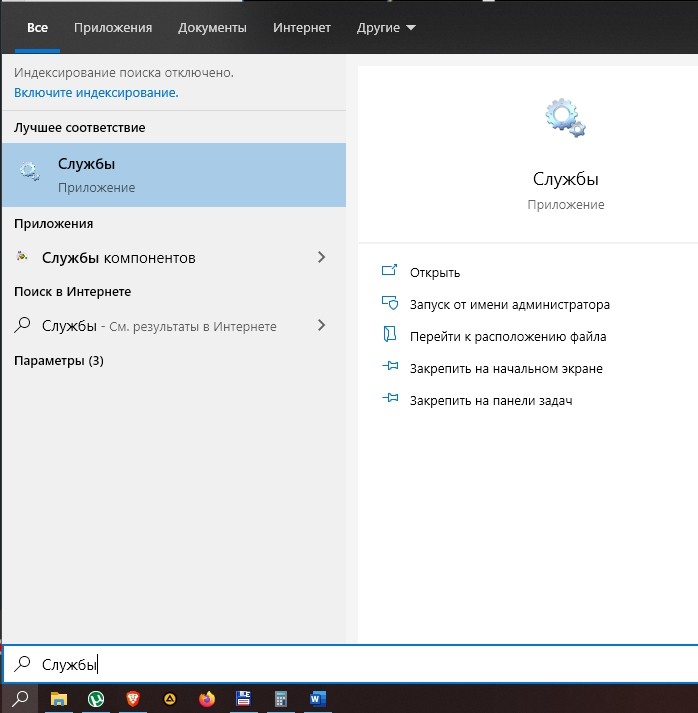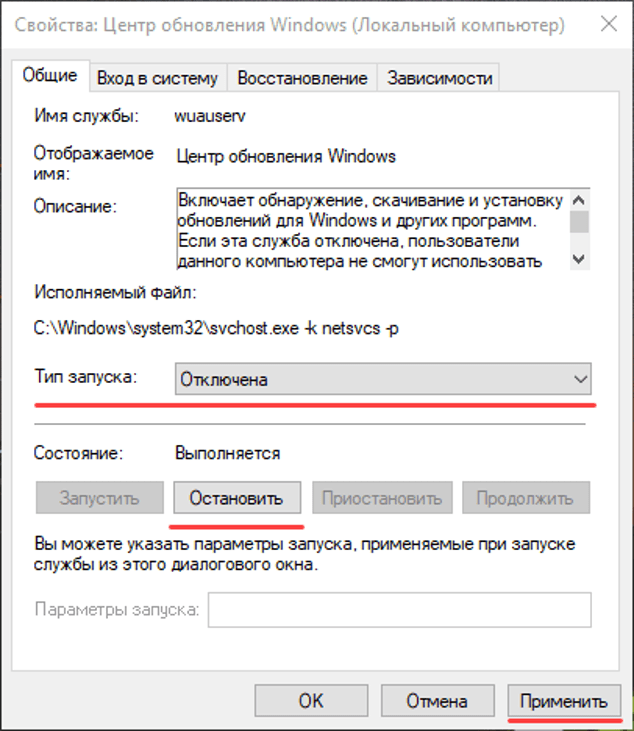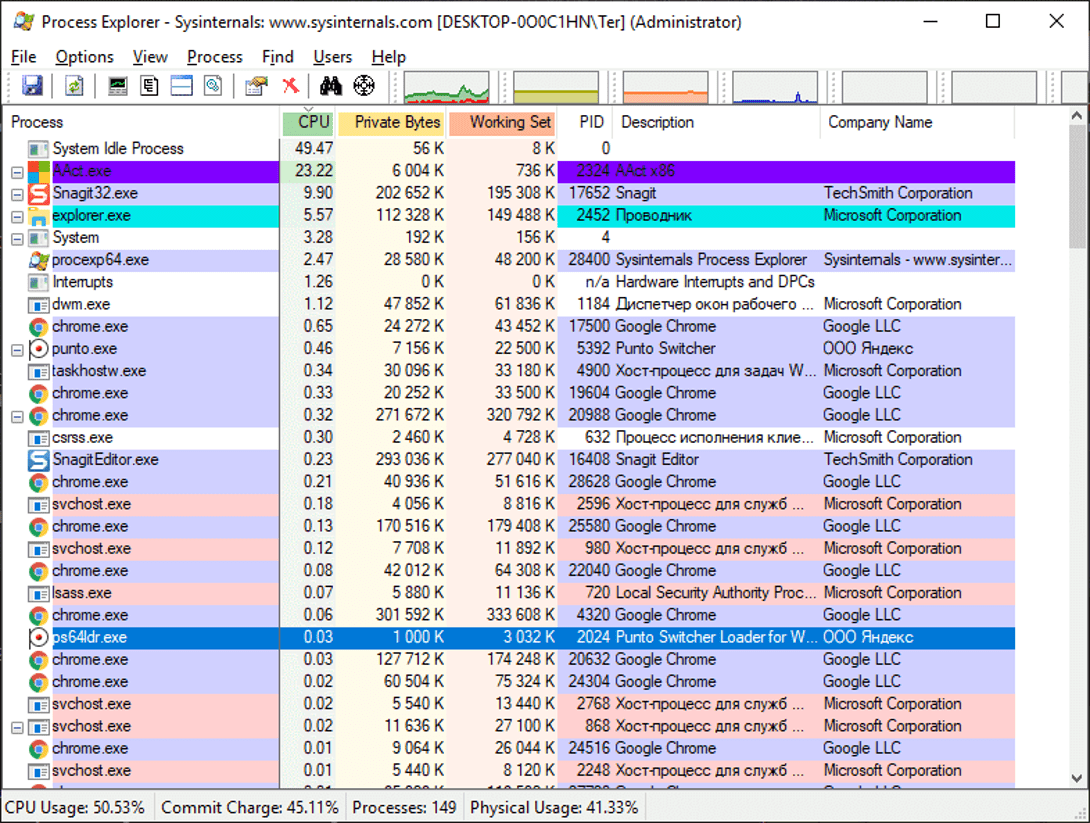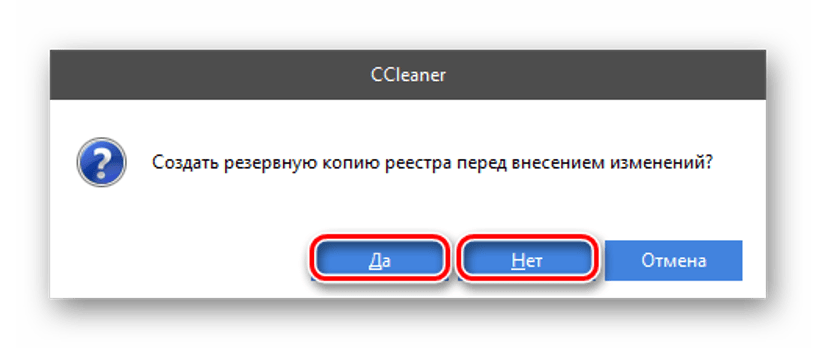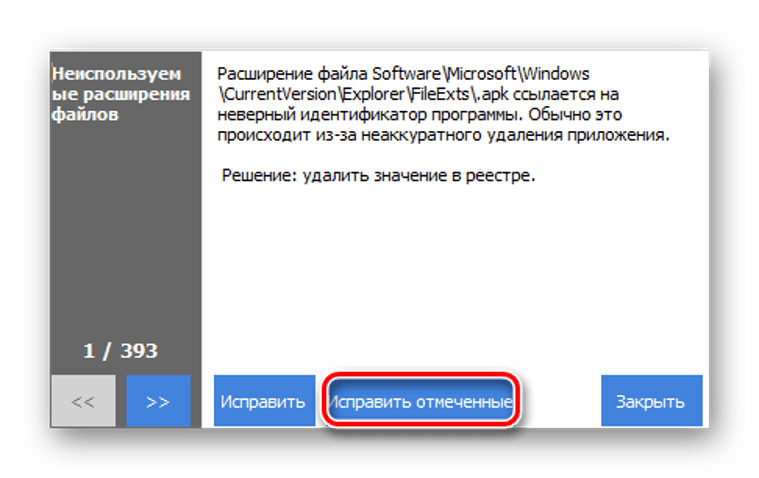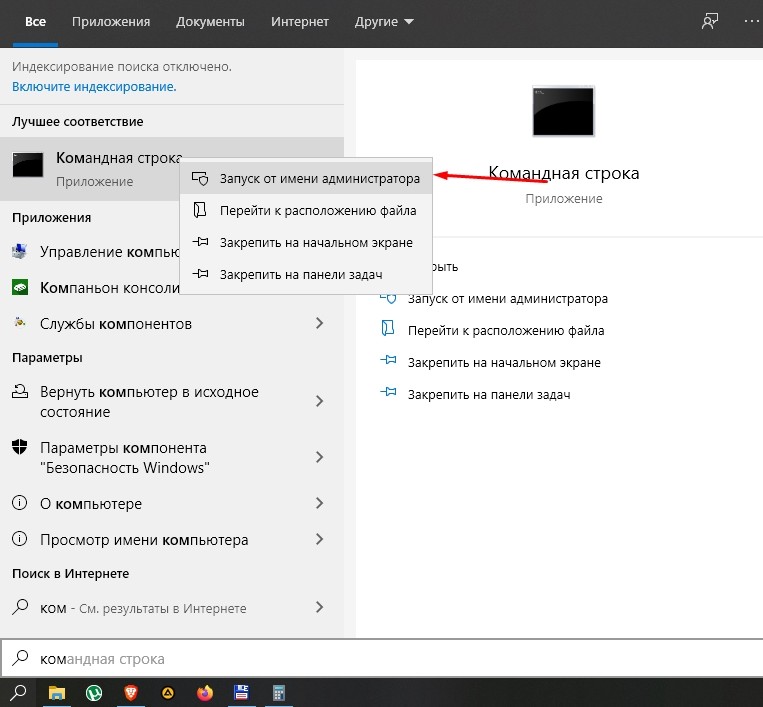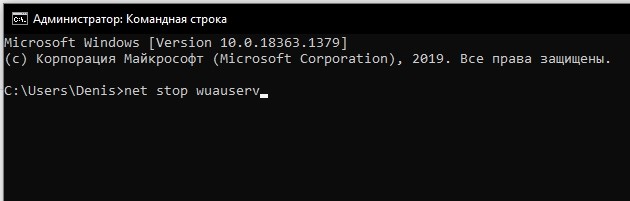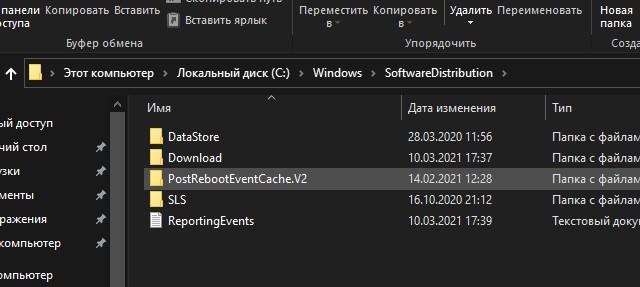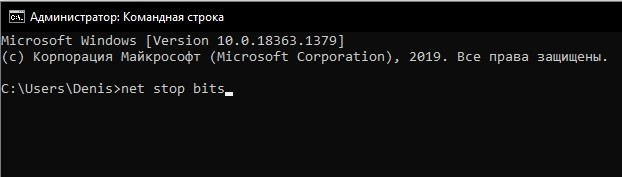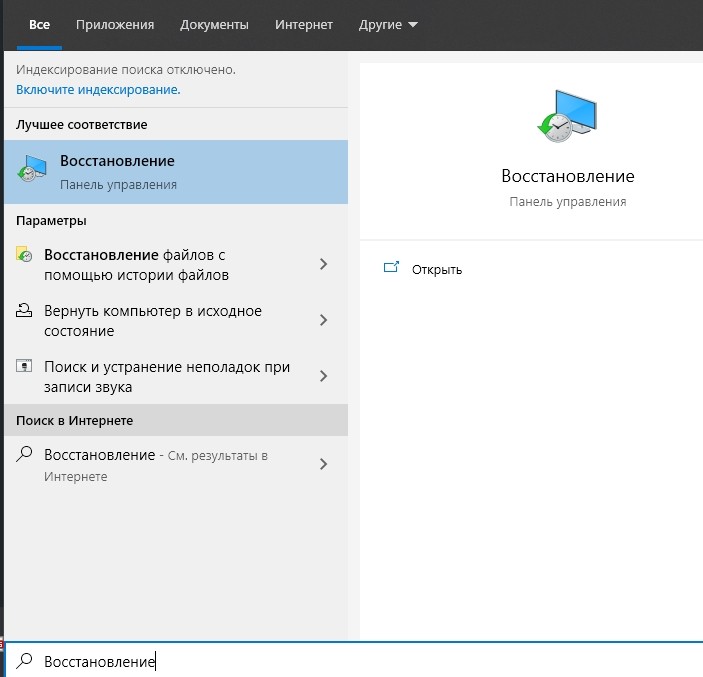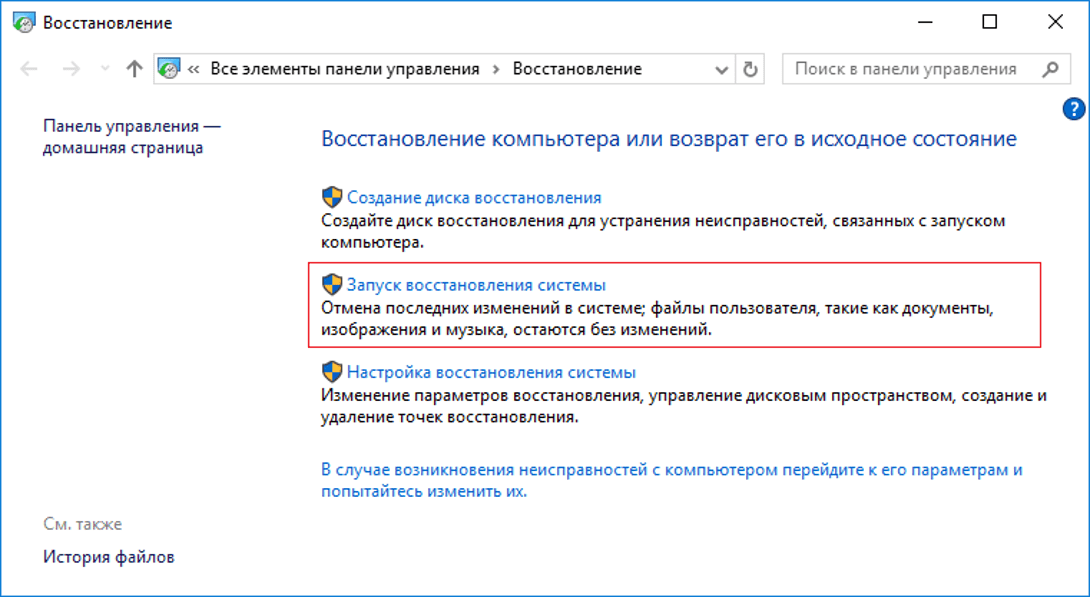Содержание
- «Узел службы: локальная система» грузит процессор (ЦП) в Windows 10: как исправить
- Отключение служб
- Чистка и исправление ошибок реестра
- Чистка через командную строку
- Автозагрузка
- Восстановление системы
- Последние действия
- в windows 10 процесс узел службы локальная система грузит процессор
- 6 способов отключения узла службы локальной системы, грузящей диск Windows 10
- Причины, почему «Узел службы: локальная система» грузит процессор в Windows 10
- Устранение проблемы со службой
- Отключение служб
- Чистка и исправление ошибок реестра
- Чистка «SoftwareDistribution» через Командную строку
- Автозагрузка
- Применение восстановления системы
- Последние действия
Всем привет! Сегодня столкнулся с проблемой, когда процесс «Узел службы: локальная система» сильно грузит диск, процессор (ЦП) или сеть на Windows 10. В первую очередь советую просто перезагрузить комп или ноутбук – очень часто это помогает. Но в моем случае проблема все же вернулась вновь.
Если тормоза появились достаточно резко, то есть вероятность, что вы подхватили вирус – они могут не только грузить систему, но также воровать нужные им данные. Советую проверить весь комп антивирусной программой. Можно также воспользоваться разовыми утилитами: AVZ, Dr Web Cureit или Kaspersky Virus Removal Tool (скачиваем и запускаем сканирование). Если это не помогло, то значит проблема в системе.
Отключение служб
В Виндовс есть огромное количество служб, которые пользователь не использует. Также есть такие компоненты ОС, которыми можно пренебречь. В «Службы» можно попасть двумя способами. Первый – введите это название в поисковую строку и запустите от имени администратора. Второй – вызвать поле «Выполнить» через сочетание клавиш «Win» и «R» и далее нужно ввести команду:
Чтобы отключить компонент, нужно зайти в её свойства (двойным щелчком левой кнопкой мыши), далее установить «Тип запуска» как «Отключено». А теперь список ненужных служб:
- «Служба системы push-уведомлений Windows»
- «Служба «Superfetch».
- «SysMain».
- «Центр обновления Windows».
- «Служба ввода планшетного ПК».
- «Диспетчер печати» если нет принтера.
- «Смарт-карты» – если вы не знаете что это, то отключаем.
- «Служба лицензий клиента» – если вам не нужен магазин Microsoft.
- «Биометрическая служба Windows».
- «Служба географического положения».
- «Сетевая служба Xbox Live».
- «Сетевой вход в систему».
- «Вторичный вход в систему» если на компе у вас используется только один пользователь.
После этого перезапускаем машину и проверяем работу.
Чистка и исправление ошибок реестра
Для этого нам понадобится программа CCleaner – находим в интернете и скачиваем Free-версию. После запуска, закройте все работающие программы в системе. Далее переходим в раздел «Стандартной очистки», нажимаем «Анализ». Как только анализ закончится нажимаем по кнопке «Очистка».
Теперь переходим в «Реестр» и проделываем то же самое: «Поиск проблем» – «Исправить выбранное» – создавать резервную копию не нужно – в конце нажимаем «Исправить отмеченные».
Чистка через командную строку
Запускаем командную строку от имени администратора.
Теперь прописываем команду:
DISM /Online /Cleanup-Image /ScanHealth
Система проверит системное хранилище и выдаст результат. Если после проверки вы увидите надпись:
«Системное хранилище подлежит восстановлению»
То вам нужно прописать ещё одну команду:
DISM /Online /Cleanup-Image /RestoreHealth
Также давайте проверим системные файлы на целостность:
Перезагружаемся и проверяем работы ОС. Если это не поможет, то опять зайдите в консоль и пропишите две команды:
net start wuauserv
net start bits
После этого открываем проводник или «Компьютер» и проходим по пути:
C:WindowsSoftwareDistribution
Выделяем все и удаляем с компа с помощью клавиш «Shift+Del».
Автозагрузка
По мере работы системы автозапуск забивается огромным количеством хлама, который забивает память системы, а также тормозит комп. Зайдите опять в «Диспетчер задач» – кликните правой кнопкой по нижнему меню.
На вкладке «Автозагрузки» отключаем все кроме антивируса. Даже панели настроек для видеокарт AMD и NVIDIA не нужны – многие думают, что это драйвер видеокарты, но на самом деле это обычная панель, а драйвер загружается ещё до загрузки ОС.
ПРИМЕЧАНИЕ! Если какие-то элементы вернуться обратно в автозагрузку через какое-то время, то читаем эту статью.
Восстановление системы
Очень часто помогает обычная служба по восстановлению операционной системы – заходим в «Панель управления».
Далее выбираем «Восстановление».
Запускаем службу – далее на одном из этапов вам нужно выбрать самую раннюю точку восстановления. После перезагрузки ОС будет восстановлена на определенную дату.
Последние действия
Ещё раз проверьте систему, если идет загрузка диска на 100% – то смотрим эту инструкцию.
Если идет загрузка ЦП, диска или сети, то советую мою статью по ускорению системы с Windows 10 – там я описал основные методы, которые должны помочь. Также ваш компьютер или ноутбук будет работать быстрее.
в windows 10 процесс узел службы локальная система грузит процессор
в windows 10 процесс узел службы локальная система грузит процессор
уже сделано:
Попробуйте отключить быструю загрузку системы.
Откройте Панель управления, Система и безопасность, Электропитание, Действия кнопки питания, в разделе Параметры завершения работы, снимите флажок Включить быстрый запуск (рекомендуется), нажмите кнопку Сохранить изменения.
Внимание! Если в разделе Параметры завершения работы не активны опции, в таком случаи в верхней части окна нажмите на надпись Изменение параметров, которые сейчас недоступны.
Выполните средство проверки системных файлов на наличие ошибок.
Используйте средство проверки системных файлов (SFC.exe) для определения, какой файл является причиной проблемы, а затем замените файл. Чтобы сделать это, выполните следующие действия.
Нажмите сочетание клавиш Win+X, выберите Командная строка (администратор), в командной строке введите следующую команду и нажмите клавишу ВВОД:
sfc/scannow
Нажмите клавишу Enter на клавиатуре. Система сообщит о начале проверки системных файлов, а также отобразит ход выполнения в процентах.
Команда sfc/scannow сканирует все защищенные системные файлы и заменяет неправильные версии правильными.
Проверьте в чистой загрузке Windows.
Для устранения неполадок и других проблем, можно запустить Windows с минимальным набором драйверов и программ. Такой тип запуска называется «чистой загрузки». Чистый запуск поможет исключить конфликты программного обеспечения.
Для того, чтобы выполнить «чистую загрузку» Windows, выполните следующие действия:
Нажмите сочетание клавиш Ctrl+Shift+Esc, перейдите на вкладку Автозагрузка, отключите каждый элемент автозагрузки и закройте диспетчер задач. Далее, находясь на рабочем столе, нажмите сочетание клавиш Win+X, выберите Выполнить и введите:
msconfig
Нажмите кнопку OK, если отобразится запрос на повышение прав, разрешите программе внести изменения на компьютере, откроется окно Конфигурация системы.
Переведите отметку Выборочный запуск, снимите флажок Загружать элементы автозагрузки, перейдите на вкладку Службы, отметьте флажком Не отображать службы Майкрософт, нажмите кнопку Отключить все, нажмите кнопку Применить, OK, перезагрузите компьютер.
Если проблема сохранится, в таком случаи попробуйте отключить динамические процессорные такты.
Нажмите сочетание клавиш Win+X, выберите Командная строка (администратор), введите команду bcdedit /set disabledynamictick yes и перезагрузите компьютер.
6 способов отключения узла службы локальной системы, грузящей диск Windows 10
Владельцы компьютеров с установленной «десяткой» нередко наблюдают зависания ПК, неправильную работу приложений. Обычно такие проблемы вызывают происходящие процессы, которые представлены в Диспетчере задач. Часто источником нарушений становится «Узел службы: локальная система» – грузит диск, процессор или память в Windows 10. В большинстве случаев помогает простая перезагрузка ПК. Но что делать, если проблема снова возникла?
Причины, почему «Узел службы: локальная система» грузит процессор в Windows 10
Под ним понимают процесс, включающий в себя работу нескольких служб. При запуске Винды они автоматически с ней загружаются. Существует несколько служб, включающих локальную, сетевую и другие. В штатной работе системы ни один процесс не должен перезагружать ее.
Если это произошло, существует ряд причин, по которым образовалась проблема:
- проникновение в систему вирусных ПО;
- нарушение целостности системных файлов;
- сбои в операционке;
- проблемы в работе Центра обновлений;
- сбои в настройках БИОС.
Обнаружение проблемы происходит с помощью Диспетчера задач. После выявления причины неполадки ее легко устранить своими силами. В открывшемся списке пользователь увидит название узла, который будет перезагружать процессор.
Устранение проблемы со службой
Перед тем, как приступать к радикальным методам исправления ошибки, рекомендуется выполнить простую перезагрузку цифрового устройства. Такой способ должен помочь вернуть систему в рабочее состояние. Если проблема вернулась – переходить к методам устранения неполадки.
Отключение служб
В «десятке» присутствует множество служб и компонентов, которыми юзер не пользуется. В их поиске поможет Командная строка с расширенными правами. Для отключения процессов достаточно ввести в КС значения: «net stop wpnservice», «net stop sysmain» и «net stop wuauserv».
Поиск служб можно выполнить и вручную, следуя инструкции:
- Открыть меню «Пуск».
- В строке поиска набрать «Службы», нажать «Ok».
- Найти службы, кликнуть по названию ЛКМ.
- В «Свойствах» найти строку «Тип запуска», выбрать режим «Отключена».
- Кликнуть по кнопке «Применить».
После выполнения всех действий операционка продолжит работу в обычном режиме и перестанет зависать. Но после перезагрузки гаджета проблема обычно возвращается. Поэтому запуск придется отключить ручным способом:
- Нажать клавиши: «Win + R».
- Ввести в строку: «services.msc», нажать «Ok».
- Найти в списке: «SysMain», «Центр обновлений» и «SuperFetch».
- В окне «Свойства» найти строку «Тип запуска» и выбрать значение «Отключена».
- Сохранить изменения.
Отключить соответствующие службы может помочь софт Process Explorer. Программа покажет информацию о том, какие дескрипторы и файлы запущены. Чтобы воспользоваться программой, нужно следовать инструкции:
- Скачать установочный файл на ПК с официального источника.
- Разархивировать файл и открыть главное меню.
- В открывшемся окне отсортировать список по CPU.
- Кликнуть два раза по процессу, который грузит ОС.
- В «Свойствах» зайти во вкладку «Threads».
- Нажать на «Kill» и «Suspend».
После сохранения настроек проблема, которая грузит диск, должна устраниться.
Чистка и исправление ошибок реестра
Накопленные ошибки и сбой в системе могут вызвать описываемую проблему. Диагностика и устранение ошибок реестра помогут исправить ситуацию. Для выполнения операции понадобится сторонний сервис CCleaner, который нужно скачать в сети интернет.
- Открыть программу.
- В левой части меню выбрать раздел «Реестр».
- Проверить, что все опции отмечены маркерами.
- Нажать кнопку «Поиск проблем».
- Дождаться завершения процесса.
- Поставить отметку напротив строки «Проблема».
- Кликнуть «Исправить выбранное».
- Нажать «Да» или «Нет» в вопросе создания резервной копии.
- Нажать кнопку «Исправить отмеченные».
После появления статуса «Исправлено» пользователю останется закрыть программу.
Чистка «SoftwareDistribution» через Командную строку
Очистка папки с обновлениями также может помочь решить проблему с узлом службы. Для этого понадобится выполнить следующее:
- Запустить КС с расширенными правами.
- Ввести последовательно: «net stop wuauserv», затем «net stop bits».
- Перейти по пути: «C:WindowsSoftwareDistribution».
- Очистить папку от содержимого.
- Перезагрузить устройство.
- Снова открыть КС и ввести команды, как в п.2.
Проблема с загруженным диском должна исчезнуть.
Автозагрузка
Автозапуск со временем заполняется большим количеством ненужной информации. Это приводит к торможению всей системы. Для очистки автозагрузки пользователю нужно выполнить несколько простых действий:
- Нажать ПКМ по Панели задач.
- Выбрать из списка «Диспетчер задач».
- Перейти во вкладку «Автозагрузки».
- Отключить все службы, кроме антивирусного ПО.
После этого компьютер перестанет тормозить, и система вернется в прежнюю работу.
Применение восстановления системы
Если пользователь заранее создал точку восстановления системы, он может воспользоваться этим вариантом, чтобы разгрузить операционку. Для этого необходимо:
- Набрать в поисковой строке «Восстановление».
- Кликнуть по результату.
- Выбрать «Запуск восстановления системы».
Последние действия
Возможно, узел службы грузит диск по причине недостаточной памяти ОЗУ или вирусных атаках. Также загрузка диска на 100 % может происходить из-за неправильно установленных драйверов. Для выяснения источника проблемы можно воспользоваться «Монитором ресурсов». Программа покажет загруженность системных ресурсов.
Если в систему проникли вредоносные программы, следует включить встроенный защитник Windows или скачать сторонние антивирусные программы. При загрузке ЦП, диска или сети устранить торможение ПК поможет оптимизация системы, удаление ненужных программ или полная переустановка ОС.
Если узел службы: локальная система – грузит диск Виндовс 10, поможет отключение соответствующих служб, которые создают нагрузку. Проблемные программы можно найти и остановить процессы в Диспетчере задач. Если все вышеперечисленные методы не помогли решить проблему, рекомендуется обратиться за профессиональной помощью к специалистам.

08.09.2019
Что делать?

08.09.2019
Очистить папку C:\Windows\Logs

08.09.2019
Судный день близится…

08.09.2019
Открой -мой компьютер — прав кнопк на диске С -свойства — убери галку —индексация-
подтвердить — дождаться — перезагрузить комп
- Windows application Загружает половину ЦП. System Загружает диск на 100%, и обновляется виндовс, хотя я отключил обновления Здравствуйте, помогите пожалуйста решить проблему, лагает комп очень сильно Процессор: Intel pentium G4560 Видеокарта: NVidia GTX 1050ti Оперативка 8Gb
- Журнал событий виндовс Смотря журнал событий винды заметил ошибки и предупреждения с разными кодами события. Какие коды событий негативно влияют на систему, а какие можно не фиксить так как Они не предоставляют угрозы для системы?
- Что означает в Диспетчере задач Windows 8 — цифра 98- 100% в столбце Диск вкладки Процессы? Может это майнер? В это время на ноутбуке не открыта и не работает ни одна программа, кроме Антивируса (Comodo Internet Security Premium Free). Смотри скрин! Ноутбук сильно тормозит, даже кино «замерзает»… ((
- Журнал событий Windows. Кто удалил программу Доброго времени суток! Имеется пк с Windows 7. Где в журнале можно посмотреть кто и когда удалил определённую программу? Заранее спасибо!
Добавить комментарий
- vk.com
Такой вопрос: грузит жесткий на сто процентов. Стоит десятая винда. Диспетчер пишет, что виновата служба Sysmain, однако ее отключение не помогло. Стал грузить процесс System.
Такая проблема внезапно появляется во время игры: может появиться как через час, так и через пять минут, а может и вообще не появиться.
Интернет говорит, что эта беда случается у некоторых владельцев десятки.
Итак, что посоветовал Гугл и что и не помогло:
- отключил Windows Search
- отключил Sysmain
- отключил подсказки Windows
- проверил компьютер на вирусы
- поковырял драйвер StorAHCI.sys в реестре
- поискал решение в Гугл
Можно ли как-то избавиться от этой напасти, или стоит выбросить жесткий и поставить новый?
Несколько активных процессов и служб работают в фоновом режиме, независимо от того, какую ОС вы используете: Windows, macOS или Linux. Мы, как пользователи, часто не знаем об этих сложных службах, которые используют значительное количество ресурсов ЦП и системных ресурсов.
Итак, диагностическая политика — это один из таких важных процессов, который работает в вашей Windows. Он отвечает за обнаружение проблем с различными компонентами Windows и автоматически настраивается на запуск при каждом перезапуске устройства. Единственной целью этой услуги является улучшение вашего опыта использования вашей машины и минимизация ошибок или осложнений. Служба диагностической политики исправляет ошибки, связанные с компонентами Windows, и повышает общую скорость и производительность вашего устройства.
Однако высокая загрузка ЦП диагностической политики является критической проблемой, требующей вашего немедленного внимания. Предположим, что процесс политики диагностики потребляет слишком много системных ресурсов. В этом случае это может быть связано с повреждением системного файла, наличием вируса или вредоносного ПО, большими файлами журналов и т. д.
В этом посте мы перечислили различные простые, но эффективные решения, которые вы можете использовать для решения проблемы высокой загрузки ЦП диагностической политики в Windows 11.
Давайте начнем.
Как исправить диагностическую политику высокой загрузки ЦП и памяти
Решение 1. Завершить процесс
Нажмите комбинацию клавиш Control + Shift + Escape, чтобы открыть диспетчер задач Windows. Перейдите на вкладку «Процессы». Здесь вы увидите полный список всех приложений, служб и процессов, запущенных в данный момент на вашем устройстве.
Найдите «Узел службы: служба политик диагностики». Щелкните его правой кнопкой мыши и выберите «Завершить задачу», чтобы завершить процесс.
Теперь Windows выведет всплывающее окно с подтверждением. Установите флажок «Отменить несохранение и выключить» и нажмите кнопку «Выключить».
Перезагрузите устройство и перезапустите приложение «Диспетчер задач», чтобы проверить, решена ли проблема.
Решение 2. Измените настройки плана питания
Нажмите на значок поиска, расположенный на панели задач, и введите «Редактировать план электропитания». Нажмите Enter.
Теперь на экране появится окно панели управления. Выберите «Изменить дополнительные параметры питания».
Нажмите «Настройки беспроводного адаптера» и выберите «Режим энергосбережения».
Выберите параметры «Максимальная производительность» для обоих: «От батареи» и «От сети». Нажмите кнопки «ОК» и «Применить», чтобы изменить настройки плана питания.
Перезагрузите устройство после внесения вышеперечисленных изменений.
Решение 3. Очистите журналы событий
Нажмите на значок поиска, расположенный на панели задач, и введите «Просмотр событий». Нажмите Enter.
Дважды коснитесь параметра «Журналы Windows», расположенного в левой панели меню. Выберите «Приложение».
Нажмите «Сохранить все события как…».
Теперь перейдите в папку, в которой вы хотите сохранить файл журнала событий. После сохранения файла журнала выберите «Очистить журналы».
Нажмите на кнопку «Очистить», чтобы подтвердить свои действия. Перезагрузите устройство и запустите приложение «Диспетчер задач», чтобы проверить, не сталкиваетесь ли вы с проблемой «Высокая загрузка ЦП в диагностической политике».
Решение 4. Отключите службу
Нажмите комбинацию клавиш Windows + R, чтобы открыть диалоговое окно «Выполнить». Введите «Services.msc» и нажмите Enter.
В окне «Службы» найдите «Служба политик диагностики». Дважды нажмите на него, чтобы открыть свойства.
Нажмите кнопку «Стоп», чтобы отключить службу, и нажмите «ОК».
Решение 5. Удалите файл SRUDB.dat
Нажмите комбинацию клавиш Windows + R, чтобы открыть диалоговое окно «Выполнить». Введите следующий путь в текстовое поле и нажмите Enter:
C:\WINDOWS\System32\sru
На экране появится папка Windows System 32. Выберите «SRU», затем найдите в папке файл «SRUDB.dat» и удалите его.
После удаления файла SRUDB.dat запустите диспетчер задач и проверьте, решена ли проблема высокой загрузки ЦП.
Решение 6. Запустите сканирование SFC
Одной из наиболее распространенных причин, которая может вызвать «Высокое использование ЦП диагностической политики», являются поврежденные системные файлы. SFC (System File Checker) — это встроенная утилита Windows, которая сканирует и восстанавливает поврежденные системные файлы в Windows. Чтобы запустить сканирование SFC в Windows 11, выполните следующие действия:
Запустите командную строку в режиме администратора. Введите следующую команду в окне терминала и нажмите Enter, чтобы выполнить ее:
sfc/scannow
После завершения сканирования перезагрузите устройство.
Вывод
Вот несколько простых обходных путей для устранения проблемы с высокой загрузкой ЦП политики диагностики. Высокая загрузка процессора любым фоновым процессом требует вашего немедленного внимания. Вы можете использовать любое из вышеупомянутых исправлений в качестве основного подхода.
Всем привет! Сегодня столкнулся с проблемой, когда процесс «Узел службы: локальная система» сильно грузит диск, процессор (ЦП) или сеть на Windows 10. В первую очередь советую просто перезагрузить комп или ноутбук – очень часто это помогает. Но в моем случае проблема все же вернулась вновь.
Если тормоза появились достаточно резко, то есть вероятность, что вы подхватили вирус – они могут не только грузить систему, но также воровать нужные им данные. Советую проверить весь комп антивирусной программой. Можно также воспользоваться разовыми утилитами: AVZ, Dr Web Cureit или Kaspersky Virus Removal Tool (скачиваем и запускаем сканирование). Если это не помогло, то значит проблема в системе.
Содержание
- Отключение служб
- Чистка и исправление ошибок реестра
- Чистка через командную строку
- Автозагрузка
- Восстановление системы
- Последние действия
- Задать вопрос автору статьи
Отключение служб
В Виндовс есть огромное количество служб, которые пользователь не использует. Также есть такие компоненты ОС, которыми можно пренебречь. В «Службы» можно попасть двумя способами. Первый – введите это название в поисковую строку и запустите от имени администратора. Второй – вызвать поле «Выполнить» через сочетание клавиш и R и далее нужно ввести команду:
services.msc
Чтобы отключить компонент, нужно зайти в её свойства (двойным щелчком левой кнопкой мыши), далее установить «Тип запуска» как «Отключено». А теперь список ненужных служб:
- «Служба системы push-уведомлений Windows»
- «Служба «Superfetch».
- «SysMain».
- «Центр обновления Windows».
- «Служба ввода планшетного ПК».
- «Диспетчер печати» если нет принтера.
- «Смарт-карты» – если вы не знаете что это, то отключаем.
- «Служба лицензий клиента» – если вам не нужен магазин Microsoft.
- «Биометрическая служба Windows».
- «Служба географического положения».
- «Сетевая служба Xbox Live».
- «Сетевой вход в систему».
- «Вторичный вход в систему» если на компе у вас используется только один пользователь.
После этого перезапускаем машину и проверяем работу.
Чистка и исправление ошибок реестра
Для этого нам понадобится программа CCleaner – находим в интернете и скачиваем Free-версию. После запуска, закройте все работающие программы в системе. Далее переходим в раздел «Стандартной очистки», нажимаем «Анализ». Как только анализ закончится нажимаем по кнопке «Очистка».
Теперь переходим в «Реестр» и проделываем то же самое: «Поиск проблем» – «Исправить выбранное» – создавать резервную копию не нужно – в конце нажимаем «Исправить отмеченные».
Чистка через командную строку
Запускаем командную строку от имени администратора.
Теперь прописываем команду:
DISM /Online /Cleanup-Image /ScanHealth
Система проверит системное хранилище и выдаст результат. Если после проверки вы увидите надпись:
«Системное хранилище подлежит восстановлению»
То вам нужно прописать ещё одну команду:
DISM /Online /Cleanup-Image /RestoreHealth
Также давайте проверим системные файлы на целостность:
sfc /scannow
Перезагружаемся и проверяем работы ОС. Если это не поможет, то опять зайдите в консоль и пропишите две команды:
net start wuauserv
net start bits
После этого открываем проводник или «Компьютер» и проходим по пути:
C:\Windows\SoftwareDistribution
Выделяем все и удаляем с компа с помощью клавиш «Shift+Del».
Автозагрузка
По мере работы системы автозапуск забивается огромным количеством хлама, который забивает память системы, а также тормозит комп. Зайдите опять в «Диспетчер задач» – кликните правой кнопкой по нижнему меню.
На вкладке «Автозагрузки» отключаем все кроме антивируса. Даже панели настроек для видеокарт AMD и NVIDIA не нужны – многие думают, что это драйвер видеокарты, но на самом деле это обычная панель, а драйвер загружается ещё до загрузки ОС.
ПРИМЕЧАНИЕ! Если какие-то элементы вернуться обратно в автозагрузку через какое-то время, то читаем эту статью.
Восстановление системы
Очень часто помогает обычная служба по восстановлению операционной системы – заходим в «Панель управления».
Далее выбираем «Восстановление».
Запускаем службу – далее на одном из этапов вам нужно выбрать самую раннюю точку восстановления. После перезагрузки ОС будет восстановлена на определенную дату.
Последние действия
Ещё раз проверьте систему, если идет загрузка диска на 100% – то смотрим эту инструкцию.
Если идет загрузка ЦП, диска или сети, то советую мою статью по ускорению системы с Windows 10 – там я описал основные методы, которые должны помочь. Также ваш компьютер или ноутбук будет работать быстрее.