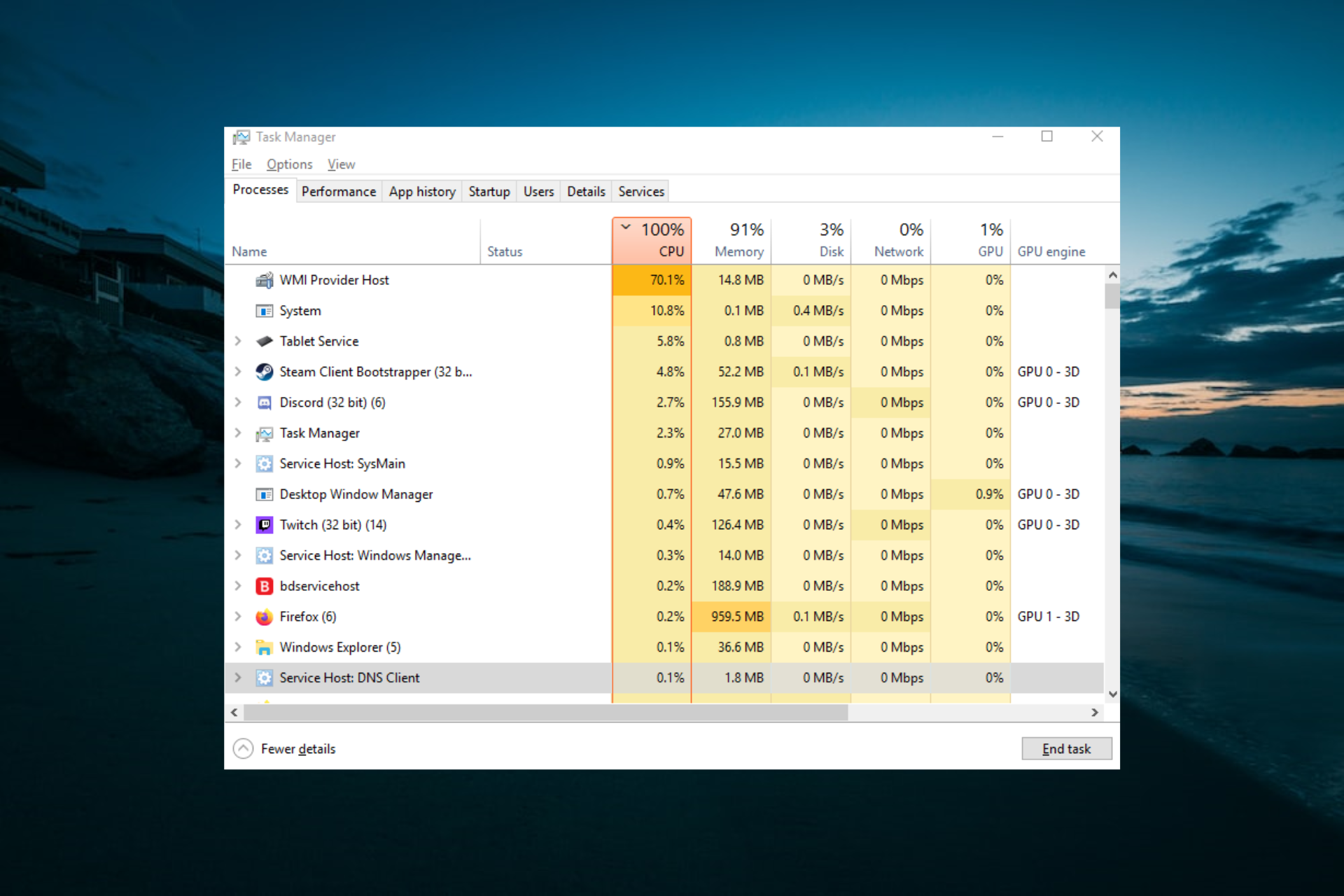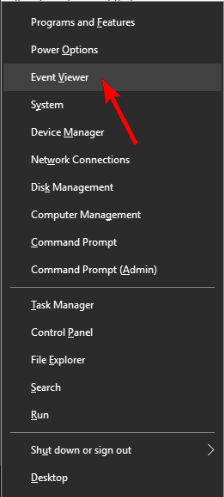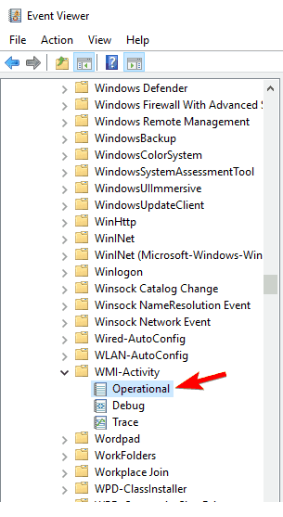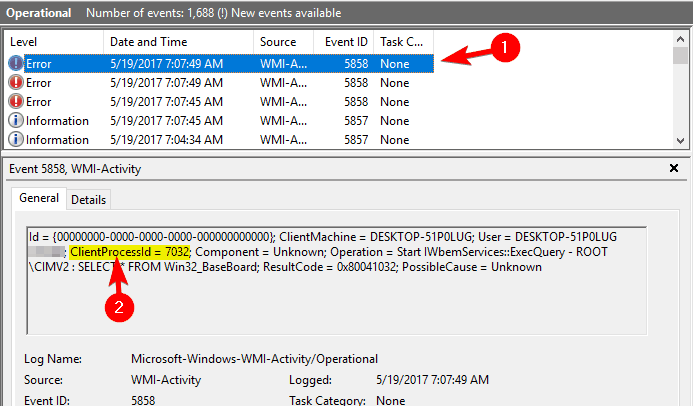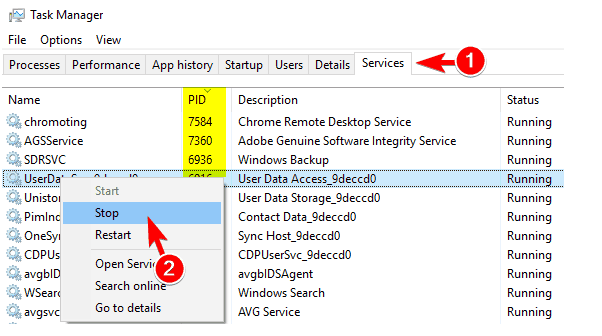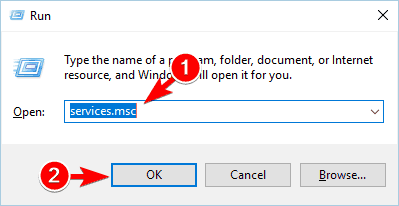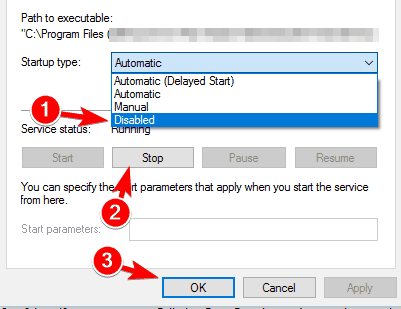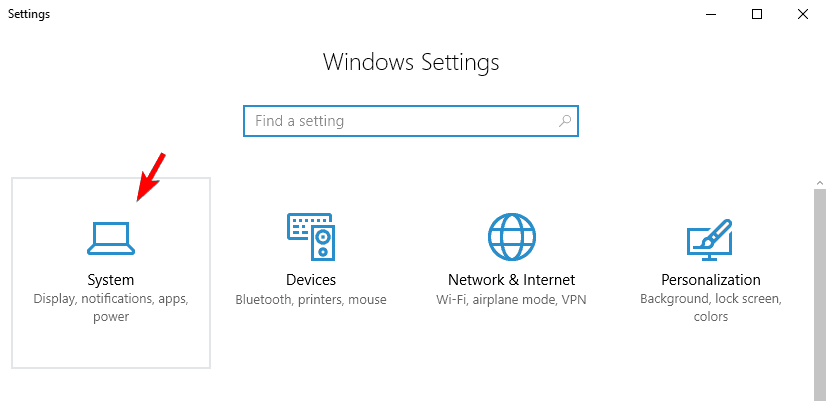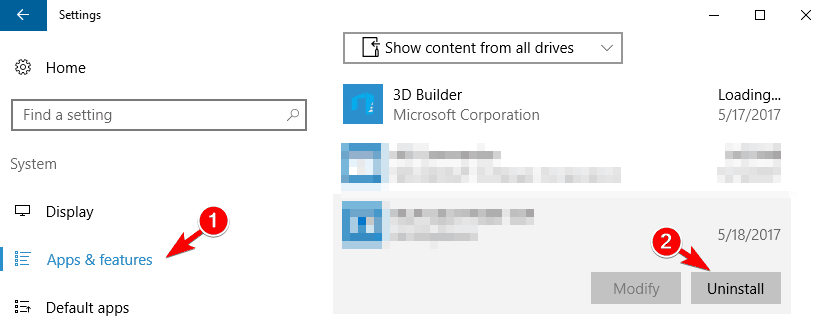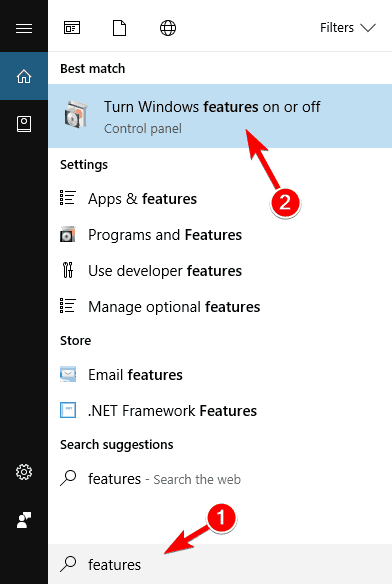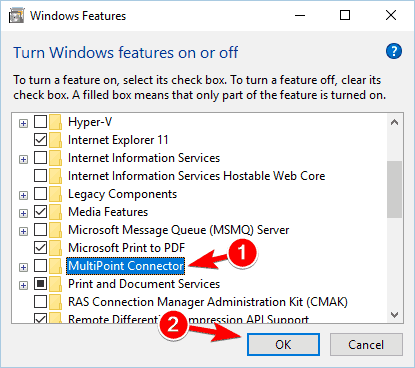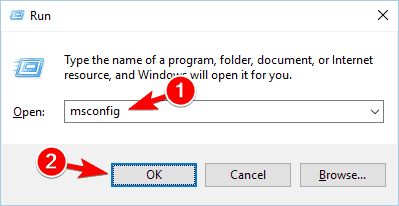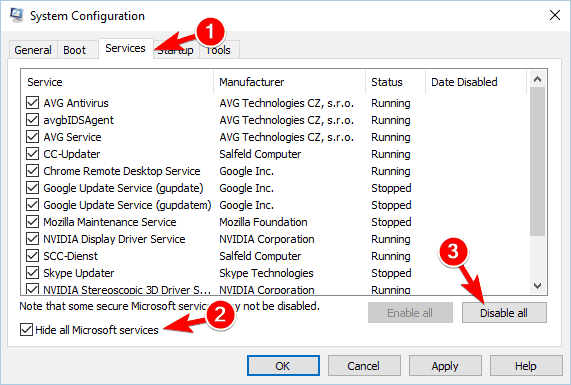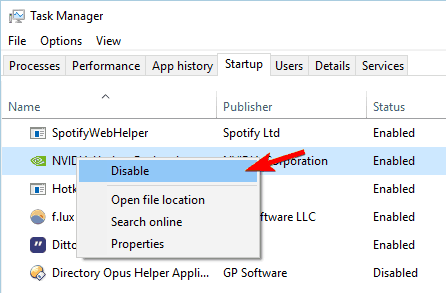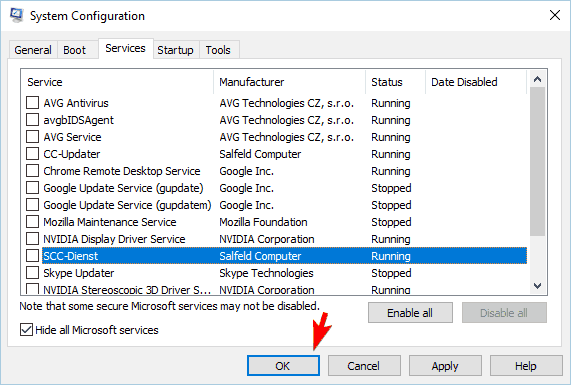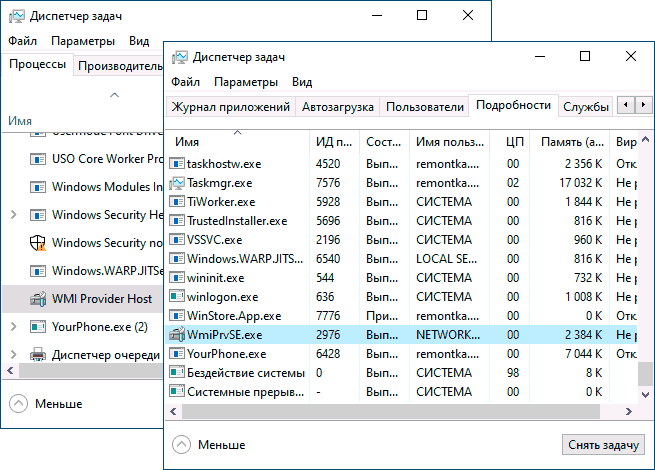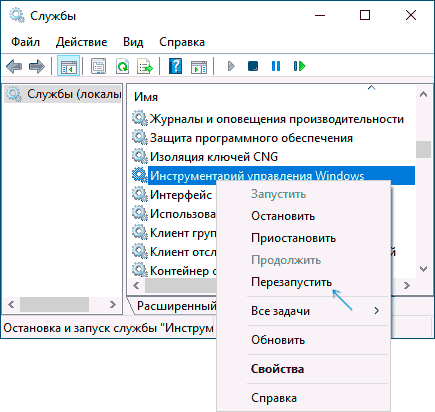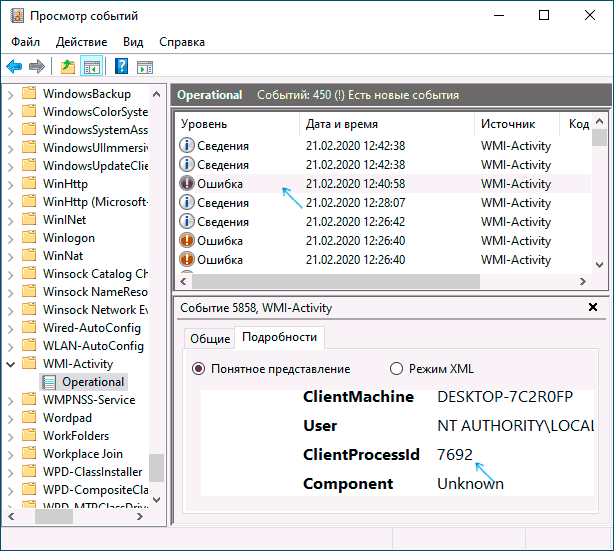Encompassing solutions to stabilize your CPU usage
by Milan Stanojevic
Milan has been enthusiastic about technology ever since his childhood days, and this led him to take interest in all PC-related technologies. He’s a PC enthusiast and he… read more
Updated on
- If the WMI Provider Host is registering high CPU usage on your PC, it might be because of third-party apps.
- One quick and effective solution to this issue is to repair your system files.
- Another surefire fix is to perform a clean boot and update any outdated app.
Although Windows 10 is a great operating system, many users reported problems with WMI Provider Host and high CPU usage. This is a system service that shouldn’t use too much resources normally.
However, for some reasons, like faulty hardware, broken system files, and outdated apps, you might experience wmiprvse.exe high CPU usage on your PC.
Knowing how frustrating this can be, we have prepared this guide to help you fix the issue effortlessly.
- How do I fix WMI Provider Host high CPU usage on Windows 10?
- 1. Run System Maintenance Troubleshooter
- 2. Run System Performance Troubleshooter
- 3. Use Event Viewer
- 4. Close Speccy
- 5. Update Trusteer Rapport
- 6. Disable HP Software Framework Service
- 7. Remove Conduit Search
- 8. Check your PC for malware
- 9. Restart Windows Management Instrumentation service
- 10. Restart associated services
- 11. Uninstall Scorpion Saver or Relevant Knowledge
- 12. Disable GoPro Studio automatic startup
- 13. Disable Beats Updater software
- 14. Disable MultiPoint Connector component
- 15. Perform sfc and DISM scan
- 16. Perform a Clean Boot
- Is it safe to disable WMI Provider Host?
- Is WMI Provider Host a virus?
How do I fix WMI Provider Host high CPU usage on Windows 10?
1. Run System Maintenance Troubleshooter
- Press Windows Key + R to open the Run dialog.
- Enter msdt.exe -id MaintenanceDiagnostic and press Enter or click OK.
- System Maintenance window will now appear. Click on Next and follow the instructions on the screen.
After running System Maintenance tool, check if the problem is resolved.
According to users, you might be able to fix the problem simply by running System Maintenance Troubleshooter. This is a built-in Windows application and sometimes it can fix various errors.
2. Run System Performance Troubleshooter
- Press Windows Key + X to open Win + X menu and choose Command Prompt (Admin) from the list.
- When Command Prompt opens, enter msdt.exe /id PerformanceDiagnostic and press Enter to run it.
- Follow the instructions on the screen to complete the troubleshooter.
After completing the troubleshooter check if the issue still persists.
If you have problems with WMI Provider Host and CPU usage, you might want to run System Performance Troubleshooter. By running System Performance Troubleshooter you’ll optimize your PC and improve its performance.
3. Use Event Viewer
1. Press Windows key + X and select Event Viewer from the list.
2. When Event Viewer starts, go to the View menu and check Show Analytic and Debug Logs.
3. In the left pane navigate to Applications and Service Logs > Microsoft > Windows > WMI Activity > Operational.
4. Select any of the available errors and check for extra information.
5. Look for ProcessId and memorize its value. Keep in mind that you’ll have multiple errors so it’s advised to check all errors and write down all ProcessId values.
6. Now, press Ctrl + Shift + Esc to start Task Manager.
7. Once Task Manager starts go to Services tab and check PID for all running services. If you manage to find a service that matches the value from Step 4, you need to remove the application associated with that service.
8. Some users are also suggesting to disable the service simply by right clicking it and choosing Stop from the menu.
Event Viewer is a great troubleshooting tool that can help you fix various problems. According to users, you can use Event Viewer to find the application that is causing high CPU usage for WMI Provider Host.
How we test, review and rate?
We have worked for the past 6 months on building a new review system on how we produce content. Using it, we have subsequently redone most of our articles to provide actual hands-on expertise on the guides we made.
For more details you can read how we test, review, and rate at WindowsReport.
4. Close Speccy
Speccy is a useful little application that allows you to see your system information along with computer temperature. According to users, the problem with WMI Provider Host appears after you start Speccy.
To avoid this problem you need to close Speccy and check if the issue still persists. If you need to use this application, you might want to consider updating Speccy to the latest version.
5. Update Trusteer Rapport
According to users, Trusteer Rapport can often cause this problem to appear. However, you can easily fix this issue simply by updating Trusteer Rapport to the latest version.
Several users reported they solved the problem by removing IBM Trusteer Rapport, so you might want to try that as well if the update doesn’t fix the problem.
6. Disable HP Software Framework Service
- Press Windows key + R and enter services.msc.
- Press Enter or click OK.
- List of all available services will now appear.
- Locate HP Software Framework Service and double click it to open its properties.
- Once the Properties window opens, set the Startup type to Disabled and click the Stop button to stop the service.
- After you’re done, click Apply and OK to save changes.
After disabling this service, the issue should be fixed. Keep in mind that disabling this service will cause HP Wireless Assistant to stop working. It’s worth mentioning that HP Wireless Assistant service can also cause this problem to occur, so try disabling it as well.
This solution applies to HP devices, so if you don’t have an HP device or HP software, you might want to skip this solution.
Speaking of problematic services, users reported that disabling Bitdefender Device Management Service or Citrix Desktop Service fixes the problem, so if you have any of those services running in the background you might want to disable them.
7. Remove Conduit Search
- Press Ctrl + Shift + Esc to open Task Manager.
- In the Processes tab, locate Conduit Search, right-click it and choose End task.
- After the application is stopped, press Windows Key + I to open the Settings app.
- Navigate to the System section.
- In the left pane select Apps & features.
- List of installed applications will appear.
- Select Conduit Search and click the Uninstall button.
One of the most common causes of this problem is malware called Conduit Search. This application usually installs with some other application without your knowledge, and it causes this issue to appear.
To fix the problem, first you need to stop Conduit Search and uninstall it. After you remove Conduit Search from your PC, restart it and check if everything is in order.
Another application that can cause this problem is Youcam, so if you have it on your PC you need to disable it from Task Manager and uninstall it.
8. Check your PC for malware
As we mentioned in our previous solution, problems with WMI Provider Host and high CPU usage can be caused by malware. If you’re having this problem, we strongly advise that you scan your PC and check for malware.
In addition, you might want to try using a tool such as Malwarebytes to perform a thorough scan of your system. After removing the malware, check if the problem is resolved.
9. Restart Windows Management Instrumentation service
- Locate Windows Management Instrumentation service, right-click it and choose Restart.
If you’re having problems with CPU usage, you might be able to fix them by restarting Windows Management Instrumentation service.
Some users are also advising to check the depending services. To do that, simply double click Windows Management Instrumentation service to open its properties.
Now go to Dependencies tab and expand both sections. From there you’ll be able to see which services are dependent on Windows Management Instrumentation.
Using this method you can easily find any suspicious services that are related to WMI service and disable them. Several users reported they fixed the problem by using this method, so be sure to try it out.

Speaking of dependent services, users reported that restarting IP Helper (iphlpsvc) and Security Center (wscsvc) fixed the problem for them, so be sure to try that.
Some users are also suggesting to temporarily stop Windows Management Instrumentation service and wait for 30 seconds before turning it back on again. According to users, this fixes the issue, but it’s just a temporary solution because the problem occurs again after the restart.
Lastly, several users reported that you can fix the problem simply by disabling Windows Management Instrumentation service completely. We already showed you how to disable a service in Solution 6, so be sure to check it out.
We have to mention that disabling Windows Management Instrumentation service can lead to certain issues, so keep that in mind. Another solution that you can try is to set Startup type for the service to Automatic (Delayed Start). Few users reported that this solved the problem for them, so you might want to try it.
10. Restart associated services
- Start Command Prompt as administrator.
- Once Command Prompt opens, run the following commands one by one:
- net stop iphlpsvc
- net stop wscsvc
- net stop Winmgmt
- net start Winmgmt
- net start wscsvc
- net start iphlpsvc
If the problem with WMI Provider Host and high CPU usage persists, you might be able to fix it by restarting the associated services.
After running all commands, close Command Prompt and check if the problem still persists. If the problem still occurs, restart your PC and check if that solves the issue.
11. Uninstall Scorpion Saver or Relevant Knowledge
Another problematic application that can cause problems with WMI Provider Host is Scorpion Search. This application is a malware that installs alongside other applications.
To fix the problem, you need to find and uninstall Scorpion Search software from your PC. If you have issues removing this software, you might want to try using some malware removal tool.
Another malware that can cause this issue on your PC is Relevant Knowledge. If you notice any problems with high CPU usage, we strongly suggest that you check if you have this application installed. If so, remove it and check if that solves the problem.
12. Disable GoPro Studio automatic startup
If you have a GoPro camera, you probably have a GoPro Studio application on your PC. We should mention that this software can cause problems with WMI Provider Host and CPU usage.
By default, this application starts with Windows automatically, but you can prevent that by changing its settings. After you disable automatic startup for GoPro Studio the issue should be resolved.
If you need to use GoPro Studio and you don’t want to keep it disabled, you might want to try updating it to the latest version and check if that fixes this problem. If software update doesn’t fix the problem, you might have to remove GoPro software from your PC in order to fix it.
13. Disable Beats Updater software
Sometimes this problem is caused by non-malicious applications such as Beats Updater. This application is created by Apple, and it will run in the background after you start your PC.
Even though this application is harmless, it can cause high CPU usage, so we advise you to disable it. After disabling the application CPU usage should be back to normal. If you frequently use Beats Updater software, you should try downloading the latest version and check if that solves the problem.
14. Disable MultiPoint Connector component
According to some users, MultiPoint Connector can cause problems with WMI Provider Host and high CPU usage on your PC. To disable this component, you need to follow these simple steps:
- Press Windows key + S and enter features.
- Select Turn Windows features on or off.
- Windows Features window will now appear. Locate MultiPoint Connector option on the list and disable it.
- After doing that, click the OK button to save changes.
After you disable MultiPoint Connector, check if the issue is resolved.
15. Perform sfc and DISM scan
- Open Command Prompt as administrator.
- Type sfc /scannow and press Enter to run the command.
- Sfc scan will now start. Don’t interrupt the process and wait for it to finish.
- After the scan is completed, check if the problem is resolved.
If the issue still persists, you might have to run DISM scan. To do that, follow these steps:
- Start Command Prompt as administrator.
- Enter DISM /Online /Cleanup-Image /RestoreHealth and run the command.
- Wait for the command to finish and don’t interrupt it.
If one of core Windows components is corrupted, that can lead to many issues including high CPU usage. According to users, they managed to fix this problem simply by running sfc and DISM scan. Both scans are designed to repair damaged Windows components.
After completing the DISM scan, check if the issue still persists.
16. Perform a Clean Boot
WMI Provider Host high CPU usage problem occurs due to running applications, and if you want to find the application that is causing this problem, you might want to perform a Clean Boot. To do that on Windows 10, you need to do the following:
- Press Windows key + R and enter msconfig. Click OK or press Enter.
- When System Configuration window opens, go to Services tab and check Hide all Microsoft services.
- Now click on Disable all button.
- Go to Startup tab and click on Open Task Manager.
- List of all startup applications will appear. Disable the first application on the list by right clicking it and choosing Disable from the menu.
- Repeat this step for all available applications.
- After you disable all applications, close Task Manager and go back to System Configuration window.
- Click Apply and OK to save changes.
- Restart your computer.
After your PC restarts, you need to check if the issue still appears. If the problem is resolved, the cause is one of the disabled applications or services.
To find the problematic service, repeat this process and enable services and applications one by one until you find the problematic application. After that, you need to remove this application or update it and check if that solves the problem.
Is it safe to disable WMI Provider Host?
Yes, you can disable the process temporarily if the need arises. However, it is not advisable as it can cause most Windows-based software to malfunction.
Also, it must be noted that you can not disable this process permanently. This is because it is a core system service.
Is WMI Provider Host a virus?
The WMI Provider Host is a safe system service that plays an important role in the smooth running of Windows-based software.
So, it is not a virus. However, sometimes, malicious programs can disguise themselves as system services.
Hence, you can run a virus scan if you notice any unusual activity.
WMI Provider Host high CPU usage can be a big problem, but in most cases, this issue is caused by a problematic application. You need to find the problematic app and uninstall using an uninstaller software or disable it to fix it.
By following these steps, you should be able to remove any type of CPU issues caused by the WMI Provider Host.
While there are plenty of methods that you could try, we would like to know which one worked best for you. As such, let us know by leaving us a message in the comments section below.
Возможно, вы заметили, что Хост поставщика WMI перегружает процессор вашего компьютера. Когда загрузка ЦП в диспетчере задач резко возрастает, ваш компьютер замедляется. Многие пользователи Windows 10 также сообщают об этой проблеме, и вы не одиноки. Как это ни раздражает, вы можете решить проблему высокой загрузки ЦП самостоятельно.
Содержание
- Что такое хост поставщика WMI (WmiPrvSE.exe)?
- Как это исправить?
- Исправление 1. Запустите сканирование на вирусы
- Исправление 2: загрузка в безопасном режиме с подключением к сети
- Исправление 3: перезапустите службу хоста поставщика WMI
- Исправление 4. Удаление компонентов и драйверов, вызывающих проблему
Что такое хост поставщика WMI (WmiPrvSE.exe)?
Хост поставщика WMI (WmiPrvSE.exe) означает службу поставщика инструментария управления Windows. Это важная служба, без которой приложения не могут работать. Если этот процесс остановится, многие функции вашего ПК станут бесполезными. Вдобавок вы можете даже не получать уведомления об ошибках.
Как это исправить?
Вот 4 решения вы можете попробовать исправить эту проблему. Возможно, вам не придется пробовать их все. Просто двигайтесь вниз по списку, пока не найдете тот, который работает.
1: Запустите сканирование на вирусы
2: Загрузитесь в безопасном режиме с подключением к сети
3: перезапустите службу хоста поставщика WMI
4: удалите компоненты и драйверы, вызывающие проблему
Исправление 1. Запустите сканирование на вирусы
В некоторых случаях виновником является вирус или вредоносное ПО. Вам просто нужно запустить антивирусную программу, чтобы исправить это. Если вы еще этого не сделали, сделайте это прямо сейчас.
Если ваш компьютер обнаружит какие-либо нежелательные программы или приложения, полностью удалите их со своего компьютера, а затем перезагрузите.
Исправление 2: загрузка в безопасном режиме с подключением к сети
Устранение неполадок в безопасном режиме лучше поможет вам изолировать и определить виновных:
1) На клавиатуре одновременно нажмите клавишу с логотипом Windows и R . , затем введите msconfig в поле поиска и нажмите Enter .

2) Перейдите на вкладку Загрузка , затем установите флажок Безопасная загрузка и выберите Сеть . Нажмите Применить и OK , чтобы сохранить.

3) Убедитесь, что вы сохранили свои файлы и данные, затем нажмите Перезагрузить , чтобы войти в безопасный режим.
4) В безопасном режиме одновременно нажмите клавишу с логотипом Windows и X . время, затем выберите Windows PowerShell (Admin) .

5 ) Затем введите следующую команду и нажмите Enter .
msdt.exe -id MaintenanceDiagnostic
Вы увидите окно устранения неполадок неожиданно возникнуть. Нажмите Далее , чтобы запустить устранение неполадок..

Если средство устранения неполадок обнаружит проблему в вашей системе, следуйте инструкциям по ее устранению.
6) По-прежнему в окне PowerShell введите следующую команду и нажмите Enter .
msdt.exe/id PerformanceDiagnostic
Вы увидите всплывающее окно устранения неполадок производительности, просто нажмите Далее , чтобы продолжить устранение неполадок.
Тем не менее, если вы видите уведомление о том, что что-то нужно изменить в вашей системе, действуйте так, как система говорит вам делать.
7) Когда процесс устранения неполадок завершится, вам нужно загрузиться в нормальном настроении. Повторите шаг 1) . Затем перейдите на вкладку Загрузка и очистите поле Безопасная загрузка . Нажмите Применить и OK , чтобы сохранить и выйти. Перезагрузите компьютер в обычном режиме.

Исправление 3: перезапустите службу хоста поставщика WMI
В некоторых случаях проблема заключается в том, что служба хоста поставщика WMI занимает слишком много ресурсов вашего ПК. Вы можете перезапустить его:
1) На клавиатуре одновременно нажмите клавишу с логотипом Windows и R , затем введите в поле поиска services.msc и нажмите Enter .

2) Нажмите клавишу W , чтобы быстро найти службу Windows Management Instrument . Щелкните его правой кнопкой мыши и выберите Перезагрузить .

3) Теперь одновременно нажмите клавишу Windows и X , выберите Командная строка (администратор) .

Примечание. Если вы используете Windows 10 Creators Update, вам необходимо ввести cmd.exe в строке поиска и щелкните правой кнопкой мыши параметр Командная строка и выберите Запуск от имени администратора .
4) В в окне командной строки введите следующие команды и нажмите Enter после каждой команды.
net stop iphlpsvc
net stop wscsvc
net stop Winmgmt
net start Winmgmt
net start wscsvc
net start iphlpsvc

5) Перезагрузите компьютер после выполнения команд.
Исправление 4. Удаление компонентов и драйверов, вызывающих проблему
Одна из причин – неисправные компоненты и драйверы оборудования. Вы можете удалить их со своего компьютера:
1) На клавиатуре нажмите клавишу с логотипом Windows и X . одновременно, затем выберите Просмотр событий .

2) Нажмите кнопку Просмотр вверху, а затем Показать журналы аналитики и отладки .

3) На левой панели пройдите по пути: Журналы приложений и служб> Microsoft> Windows> Активность WMI> Журнал работы . Отметьте последние элементы, перечисленные как Ошибка .

4) На клавиатуре одновременно нажмите клавишу с логотипом Windows и X , затем выберите Диспетчер задач .

5) Перейдите в Подробности . Найдите процессы с совпадающими идентификаторами, как показано в средстве просмотра событий в столбце PID . Обнаружив такой процесс, вы можете удалить программу или отключить ее службу как вам нравится.

Важно, чтобы вы загружали и устанавливали программы и драйверы только из надежных источников.
Есть два способа обновить и установить драйверы:
Обновление драйверов вручную – Вы можете обновить драйверы вручную, перейдя на веб-сайт производителя вашего устройства и выполнив поиск последней версии правильного драйвера. Обязательно выбирайте только драйверы, совместимые с вашей версией Windows.
автоматическое обновление драйверов – если у вас нет времени, терпения или навыков работы с компьютером для обновления драйверов вручную вы можете вместо этого сделать это автоматически с помощью Driver Easy .
Driver Easy автоматически распознает вашу систему и найдет правильные драйверы для вашей компьютер и вашу версию Windows, и он загрузит и установит их правильно:
- Загрузите и установите Driver Easy.
- Запустите Driver Easy и нажмите Сканировать сейчас . Затем Driver Easy просканирует ваш компьютер и обнаружит все проблемные драйверы.
- Щелкните Обновить все , чтобы автоматически загрузить и установить правильную версию всех драйверов, которые отсутствуют или устарели в вашей системе. Для этого вам понадобится Pro версия Driver Easy, поэтому вам будет предложено выполнить обновление.
Не беспокойтесь; он поставляется с 30-дневной гарантией возврата денег, поэтому, если он вам не понравится, вы можете получить полный возврат без каких-либо вопросов.
(В качестве альтернативы, если вам удобно устанавливать драйверы вручную, вы можете нажать« Обновить »рядом с каждым отмеченным устройством в бесплатной версии, чтобы автоматически загрузить правильный драйвер. После загрузки вы можете установить его вручную.)
Если вам нужна помощь, обратитесь в службу поддержки Driver Easy по адресу support@drivereasy.com .
Содержание:
- 1 WMI Provider Host – что это за процесс и для чего нужен в Windows 7/10
- 2 Почему WMIPrvSE.exe начинает сильно грузить процессор и как выявить источник
- 3 Проверка стороннего ПО и периферии
- 4 Исключение служб
- 5 Отслеживание проблемного процесса
- 6 Как полностью отключить службу, и какие последствия могут быть
Как бы ни ругали Microsoft за ее не в меру навязчивую политику, главный продукт компании, коим является Windows, остается и еще долгое время будет оставаться наиболее распространенной операционной системой. Современные версии Windows отличаются мощным расширяемым функционалом, высокой стабильностью и безопасностью – качествами, которые делают эту ОС такой популярной. И всё же она, как и все прочие системы, не является совершенной.
Время от времени пользователям Windows 7/10 все-таки приходится сталкиваться с разного рода проблемами, вызванными некорректной работой самих же компонентов операционной системы. Одним из примеров является чрезмерная активность процесса WMI Provider Host, иногда загружающего процессор вплоть до 95 процентов.
Последствия такой загрузки ЦП более чем очевидны – производительность системы резко снижается, и компьютер начинает тормозить, препятствуя нормальной работе программ. Но что это WMI Provider Host, почему он себя так ведет и как наладить его работу?
Начнем с того, что WMI Provider Host – это никакой ни сторонний компонент, а штатный системный процесс Windows, управляющий подключениями оборудования. В список такого оборудования входят внешние жесткие диски, принтеры и сканеры, флеш-накопители, мыши и клавиатуры и т.п., но не встроенные элементы, как то видео- и аудиокарты. Процесс также участвует в получении информации о работе Windows различным программным обеспечением и административными скриптами.
Источником процесса WMI Provider Host является исполняемый файл wmiprvse.exe, расположенный в папке C:/Windows/System32/wbem или C:/Windows/SysWOW64/wbem в 64-битных системах.
Процесс не является критическим, поэтому его можно завершить принудительно через Диспетчер задач. Однако подобное отключение на постоянной основе нежелательно, так как может нарушить работу подсоединяемых устройств вплоть до того, что компьютер перестанет их распознавать.
Почему WMIPrvSE.exe начинает сильно грузить процессор и как выявить источник
Что это за процесс wmiprvse.exe выяснили, теперь рассмотрим примеры, когда он может начать нагружать процессор. В обычном состоянии WMI Provider Host если и грузит ЦП, то длится это недолго и по завершении сбора данных он либо завершает работу, либо продолжает оставаться активным, потребляя совсем немного ресурсов. Но при определенных обстоятельствах процесс может начать грузить ЦП основательно и постоянно. Такое возможно при:
- Подключении нового оборудования, драйвера которого работают некорректно;
- Установке программного обеспечения, не оптимизированного должным образом под используемую версию ОС или работающего неправильно;
- Активной процедуре обновления Windows;
- Обновлении сторонних программ или установленных ими в систему драйверов;
- Работе любых программ, создающих повышенную нагрузку на видеокарту;
- Вирусной активности.
Проверка стороннего ПО и периферии
Универсального способа, позволяющего устранить неполадку, не существует, а потому проблема решается методом исключения возможных причин. Если процесс WMI Provider Host сильно грузит процессор после установки какого-нибудь приложения, попробуйте запустить его в режиме совместимости с более ранней версией системы или удалить. Деинсталлируйте накопительное обновление или выполните откат системы, если процесс стал вести себя некорректно.
Если полагаете, что источником проблемы стало устройство, отключите его и проверьте работу системы. Можно также обновить/откатить драйвера устройства, так как чаще всего неполадки возникают именно при некорректной работе ПО. Не знаете, какое устройство стало причиной загрузки процессора WMI Provider Host? Откройте Диспетчер устройств и попробуйте последовательно отключить мышь, USB-устройства ввода, принтер, сканер, веб-камеру и прочие внешние девайсы, каждый раз проверяя поведение wmiprvse.exe.
В случае обнаружения проблемного устройства пробуем откатить или, напротив, обновить его драйвера.
Исключение служб
Обязательно проверьте влияние сторонних служб. Откройте командой msconfig утилиту «Конфигурация системы», перейдите на вкладку «Службы», установите галочку в чекбоксе «Не отображать службы Microsoft», а затем отключите все оставшиеся службы и перезагрузитесь.
Если проблема исчезла, значит, очевидна вина одной из фоновых служб. Включайте их одну за другой и проверяйте по ходу дела корректность работы процесса wmiprvse.exe. Те же самые действия рекомендуется проделать с автозагрузкой в Диспетчере задач.
Отслеживание проблемного процесса
Знать что такое WMI Provider Host недостаточно, нужно еще уметь идентифицировать обращающиеся к нему прочие процессы. Это важно, поскольку при запрашивании сторонним процессом большого объема информации у WMI-поставщика, в данном случае у wmiprvse.exe, последний станет создавать повышенную нагрузку. Откройте командой eventvwr.msc Журнал событий Windows, в меню «Вид» включите «Отобразить аналитический и отладочный журналы», а потом перейдите слева к настройке Журналы приложений и служб – Microsoft – Windows – WMI-Activity. Кликните ПКМ по элементу «Trace» и выберите «Включить журнал».
После сохранения настроек и обновления логов через некоторое время в средней колонке Журнала событий появятся записи, среди которых вам нужно найти строки с параметром ClientProcessId. Значение этого параметра как раз и будет идентификатором того процесса, который обращается к wmiprvse.exe. Зная ID, вы легко сможете определить исполняемый файл процесса в Диспетчере задач, переключившись на вкладку «Подробности».
Есть также другой очень похожий способ поискать обращающийся к WMI-поставщику процесс. Вместо элемента «Trace» в разделе WMI-Activity выберите «Operational» и изучите последние записи с уровнем «Ошибка». На вкладке «Общие» также ищем параметр ClientProcessId, смотрим его идентификатор и определяем по нему процесс в Диспетчере задач.
Определили и что делать дальше? Это уже совсем другой вопрос. Причины некорректной работы процессов могут быть самые разные, и если они принадлежат сторонним приложениям, попробуйте для начала их переустановить. В том случае, если вы имеете дело с некритичным системным процессом, можно попробовать отключить его автозагрузку в реестре.
Как полностью отключить службу, и какие последствия могут быть
Итак, теперь вы в курсе, что это wmiprvse.exe, для чего нужен этот процесс и что может вызвать его повышенную активность. Знаете также, какие действия следует предпринять с целью выяснения причин подобной активности. Но это еще не всё. Если WMI Provider Host грузит процессор по-прежнему, допустимо принять радикальную меру – остановить его службу. Для этого запустите командой services.msc оснастку управления службами, найдите в списке службу «Инструментарий управления Windows», откройте ее свойства, в диалоговом окошке тип запуска выберите «Отключена», а затем нажмите «Остановить» и «Применить».
При этом Windows сообщит, что будут также остановлены Центр безопасности и Вспомогательная служба IP. Как следствие, уровень безопасности системы будет снижен, и она станет более подверженной внешним угрозам, впрочем, если вы используете сторонний антивирус, предупреждением можно пренебречь.
Возникнут ли после этого проблемы с внешними устройствами? Возможно, но это необязательно должно случиться. В любом случае вы всегда можете включить соответствующую службу точно так же, как и отключили ее.

Эксперт по ремонту и настройке ПК с более чем 5-летним опытом работы. Имеет профильное образование по специальности оператор ЭВМ.
Задать вопрос
Нередко пользователи операционной системы Windows жалуются на то, что WMI Provider Host загружает процессор, не давая полноценно пользоваться компьютером. Стоит разобраться, что собой представляет данный процесс, почему он может чрезмерно нагружать память компьютера и каков перечень наиболее эффективных способов устранения проблемы.
Содержание статьи
- WMI Provider Host – что это за процесс и для чего нужен в Windows
- Почему WMIPrvSE.exe начинает сильно грузить процессор и как найти источник
- Способы устранения проблемы с процессом «WMI Provider Host»
- Способ 1: Проверка работы службы
- Способ 2: Проверка на вирусы
- Способ 3: Откат обновлений
- Способ 4: Отключение сторонних служб
- Способ 5: «Просмотр событий»
- Способ 6: Проверка оборудования
- Комментарии пользователей
WMI Provider Host – что это за процесс и для чего нужен в Windows
WMI Provider Host – системный инструмент, призванный управлять операционной системой. Данный процесс требуется, чтобы утилиты и приложения могли запрашивать необходимую для их полноценного функционирования информацию у системы, а также максимально быстро получать к ней доступ.
Важно! С помощью процесса WMI Provider Host пользователь имеет возможность получить доступ к информации, которая не отображается в интерфейсе Windows. Он может узнать, например, серийный номер компьютера, модели функциональных элементов в системном блоке, текущее состояние твердотельного накопителя.
Помимо этого Windows Management Instrumentation (именно так расшифровывается аббревиатура «WMI») отвечает за подключение к системе периферийных устройств – сканеров, наушников, колонок.
Почему WMIPrvSE.exe начинает сильно грузить процессор и как найти источник

- На компьютере присутствуют вирусные программы. Если периодически наблюдается повышенное увеличение нагрузки на память компьютера, есть высокая вероятность того, что причина этого не системный процесс WMI Provider Host, а вирус, который под него замаскировался.
- При обновлении Windows произошел сбой, вследствие которого апдейт установился некорректно.
- Одно из установленных приложений функционирует некорректно, постоянно запрашивая определенные данные у системы. Эти запросы провоцируют регулярную повышенную нагрузку на процессор.
Внимание! Во время работы процесс WMI Provider Host действительно оказывает повышенную нагрузку на жесткий диск, оперативную память и центральный процессор. При нормальной работе данный процесс не протекает долго. Если же нагрузка оказывается постоянно, значит, что-то не так.
Если WMI Provider Host загружает процессор, как исправить данную проблему? Следует помнить, что процесс «WMI Provider Host» является системным – это значит, что он устанавливается со скачиванием сторонних программ.
Установить точную причину возникновения проблемы довольно сложно. Она может быть обусловлена как внутренними сбоями, так и временным подключением к системе периферийного устройства. Существует несколько наиболее действенных способов решения проблемы. На каждом из них стоит остановиться подробнее.
Способ 1: Проверка работы службы
Прежде всего, рекомендуется убедиться, что служба процесса «WMI Provider Host» функционирует корректно. Если потребуется, можно либо произвести ее перезапуск, либо полностью отключить. Для проверки требуется:
- Одновременно задать 2 клавиши – «Win» и «R».
- Откроется окно «Выполнить». В строке следует напечатать «services.msc», после чего нажать «Enter».
- Откроется окно, в котором можно ознакомиться со всеми доступными службами. Следует найти строку «Инструментарий управления Windows». По ней нужно кликнуть дважды левой кнопкой мыши (ЛКМ).
- Далее нужно убедиться, что в строке «Состояние» фигурирует слово «Выполняется». В этом случае служба работает. Потребуется выполнить ее перезапуск, кликнув по «Остановить».
- Далее нужно ознакомиться с предупреждением и нажать «Да».
- Далее следует кликнуть по «ОК» или «Применить». В противном случае внесенные изменения действовать не будут.
- Теперь нужно перезагрузить компьютер.
Необходимо протестировать систему. Если она работает стабильно, значит, проблема решена. Если неисправность сохранилась, потребуется вновь открыть «Инструментарий управления Windows» и запустить службу. По окончанию запуска следует не забыть кликнуть по «ОК».
Совет: если перезагрузка не помогла, можно попробовать выполнить деактивацию службы. Если и это действие не помогло, следует воспользоваться остальными способами.
Способ 2: Проверка на вирусы
Если WMI Provider Host загружает процессор windows 11 (или другой версии ОС), можно также проверить систему на наличие вирусов. Но сначала, следует понять, как отличить вирус «Wmiprvse.exe» от подлинного процесса. Для этого требуется последовательно выполнить несколько действий:
- Запустить «Диспетчер задач». На Windows 10 для этого нужно ПКМ кликнуть по «Панели задач», после чего из предложенных пунктов выдрать «Диспетчер задач».
- Далее следует во вкладке «Процессы» найти строку «WMI Provider Host».
- Далее нужно по этой строке кликнуть ПКМ, после чего выбрать «Свойства».
- Теперь потребуется акцентировать внимание на строке «Расположение». Оригинальный файл имеет название «Wmiprvse.exe». Нужно посмотреть, где конкретно он находится. По умолчанию, путь к данному файлу «C:\Windows\System32\wbem». Если на компьютере установлена 64-битная система, ту путь к рассматриваемому файлу – «C:\Windows\SysWOW64\wbem».
- Если указан иной путь, значит, требуется выполнить сканирование компьютера на наличие вредоносного ПО.
Рекомендуется использовать только проверенные временем, надежные антивирусные программы. Можно воспользоваться антивирусом «Kaspersky». Скачать его можно с официального сайта компании. В качестве альтернативы можно использовать антивирус «Avast». Скачать его бесплатную версию также возможно с официального ресурса.
Важно! Во избежание подобных ситуаций рекомендуется хотя бы раз в месяц проводить сканирование системы на наличие вредоносного ПО. Так получится обезопасить себя от посторонних процессов и кражи персональной информации.
Способ 3: Откат обновлений
Обновления для Windows 10 выпускаются регулярно. Их цель – повысить безопасность и стабильность работы системы. Но иногда стабильность работы некоторых процессов после очередного обновления может быть нарушена. Если наблюдаются проблемы с процессом «WMI Provider Host», можно выполнить откат внесенных изменений. Потребуется:
- Одновременно зажать 2 клавиши «Win» и «R», перейдя в «Параметры Windows» (также вызвать необходимое меню можно, кликнув по «Пуск»).
- Среди представленных плиток нужно выбрать «Обновления и безопасность», кликнув по ней ЛКМ.
- Среди вкладок, находящихся справа, нужно выбрать «Центра обновлений Windows». Следует перейти в журнал установленных обновлений.
- Далее нужно кликнуть по серой малозаметной надписи «Удалить обновления».
- Затем нужно ПКМ кликнуть по пункту, указанном на скриншоте, и нажать «Удалить».
Откат к предыдущей версии системы займет некоторое время. Когда он завершится, нужно протестировать систему на наличие рассматриваемой проблемы. Если она сохранилась, можно удалить еще одно обновление и так до тех пор, пока проблема не будет решена.
Для информации! Не стоит беспокоиться, что теперь у вас будет устаревшая версия Windows. Это не так. Система после проделанных манипуляций самостоятельно обновит себя. Только в этот раз апдейт уже будет установлен без ошибок.
Впрочем, если пользователем ранее отключались «Автоматические обновления», то он может скачать их самостоятельно, кликнув по соответствующей плашке в «Центре обновления Windows».
Полезное для ознакомления видео:
Способ 4: Отключение сторонних служб
Когда на ПК производится установка сторонних программ, вместе с ними могут загружаться зависимые службы. Именно они, иногда, становятся причиной перегрузки процесса «WMI Provider Host». Чтобы отключиться все второстепенные службы, понадобится:
- Запустить окно «Выполнить», путем одновременного нажатия клавиш «Win» и «R».
- В поле нужно ввести «msconfig», нажав после этого «ОК».
- Далее следует перейти во вкладку «Службы» и поставить галочку напротив «Не отображать службы Microsoft». Затем необходимо кликнуть ЛКМ по «Отключить все» и нажать «ОК».
После проделанных действий выполняется перезагрузка компьютера и тестирование его работы.
Способ 5: «Просмотр событий»
Через внутреннюю утилиту «Просмотр событий» можно выяснить, какое именно приложение обращалось к службе «WMI Provider Host». Выяснив это, можно удалить «проблемное» приложение и установить его заново, но уже без ошибок. Нужно:
- Открыть меню «Пуск», кликнув по указанным на скриншоте ниже ярлыкам.
- В разделе «Вид» кликнуть по «Отобразить аналитический…».
- Открыть каталог «WMI-Activity», кликнуть ПКМ по «Trace» и выбрать «Включить журнал».
- Подтвердить совершаемое действие, кликнув по «ОК».
- Открыть меню «Operational», выбрать ошибку и обратить внимание на код приложения, запрашивающего доступ к «поставщику» информации о системе.
Необходимая информация получена, остается удалить приложение, зайдя в «Диспетчер задач» и перейдя во вкладку «Подробности».
Там по коду можно узнать, какое конкретно приложение требуется удалить (переустановить).
Способ 6: Проверка оборудования
Подключаемое внешнее оборудование может служить источником проблемы. Чтобы понять, какое из устройств мешает системе корректно функционировать, следует их постепенно отключить. Необходимо:
- Зайти в «Диспетчер задач».
- Выбрать объект, кликнув по нему ПКМ и нажать «Отключить устройство».
Остается проверить, присутствует ли все еще процесс «WMI Provider Host».
WMI Provider Host – крайне важная служба. Если она периодически появляется на непродолжительное время, это норма. Если же она на постоянной основе грузит ПК, значит, какой-то механизм внутри системы работает некорректно. Рекомендуется использовать способы решения проблемы именно в том порядке, в котором они размещены в статье.

В этой статье подробно о том, что за процесс WmiPrvSE.exe, о причинах возможной высокой нагрузки на процессор и способах исправить ситуацию. Схожие темы: Что за процесс csrss.exe, Процесс dwm.exe в Windows.
Что такое WmiPrvSE.exe
Процесс WmiPrvSE.exe или WMI Provider Host — один из необходимых системных процессов Windows, позволяющий программам на компьютере получать различную информацию о системе. При обычной работе этот процесс не вызывает высокой нагрузки на процессор, но это не всегда так.
WMI означает Windows Management Instrumentation и служит в качестве стандартного метода, позволяющего различному ПО получать сведения о состоянии системы и ее характеристиках. Помимо сторонних программ, такие сведения можете получать и вы: например, когда в командной строке вы выполняете команды WMIC для получения тех или иных данных об оборудовании компьютера или ОС (например, такой метод описан в инструкции Как узнать, какая материнская плата на компьютере), задействуется именно MI Provider Host.
При условии, что речь именно о системном процессе (находящемся в папке wbem внутри System32 или SysWOW64), отключить или удалить WmiPrvSE.exe нельзя (вернее, вы можете отключить службу, однако это может привести к проблемам в работе некоторых, в том числе системных, программ в дальнейшем), но при высокой нагрузке на процессор, проблему обычно можно решить.
Что делать, если WMI Provider Host грузит процессор
Кратковременная высокая нагрузка со стороны WmiPrvSE.exe является нормальным явлением: например, если вы запустите какую-либо программу определения характеристик компьютера, нагрузка со стороны этого процесса на некоторое время возрастет. Однако, если нагрузка является постоянной и процессор всегда нагружен, можно предположить, что что-то не так.
Чтобы исправить ситуацию, вы можете использовать следующие методы:
- Перезапуск службы «Инструментарий управления Windows». Нажмите клавиши Win+R, введите services.msc, найдите указанную службу (или Windows Management Instrumentation Service), нажмите по ней правой кнопкой мыши и выберите пункт «Перезапустить».
- Используйте «Просмотр событий», чтобы определить какая программа вызывает нагрузку при использовании WMI Provider Host. Зайдите в «Просмотр событий» (Win+R — eventvwr.msc), зайдите в «Журналы приложений и служб» — Microsoft — Windows — WMI-Activity — Operational. Просмотрите последние сообщения с уровнем «Ошибка» (некоторое количество ошибок нормально и при обычной работе). После выбора ошибки в подробностях найдите параметр «ClientProcessID», затем откройте диспетчер задач и найдите процесс с тем же значением в столбце ИД (в Windows 10 — на вкладке «Подробности»). Это позволит узнать, что за программа вызывает нагрузку. Если под этим ID оказался svchost, то речь идет о какой-то службе, подробнее: Что делать, если svchost.exe грузит процессор.
- Если выяснить службу или программу не удалось, но нагрузка появилась недавно, с большой вероятностью виной тому недавно установленное ПО, особенно если оно как-то связано с оптимизацией системы и подобными функциями. Можно попробовать отключить или удалить такие программы, а также использовать точки восстановления системы.
Надеюсь, материал помог разобраться с процессом WmiPrvSE.exe и высокой нагрузкой, если она имеет место быть.