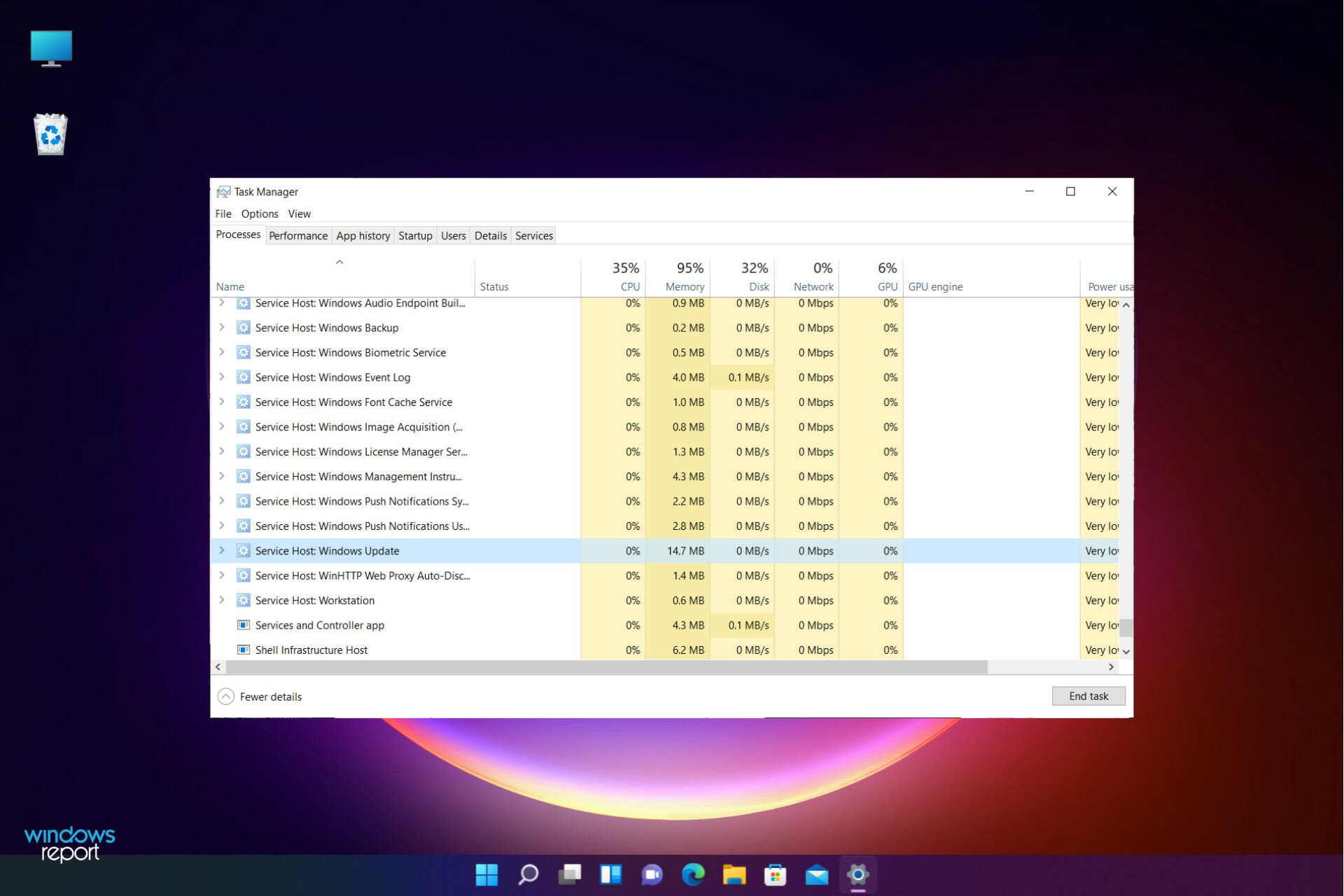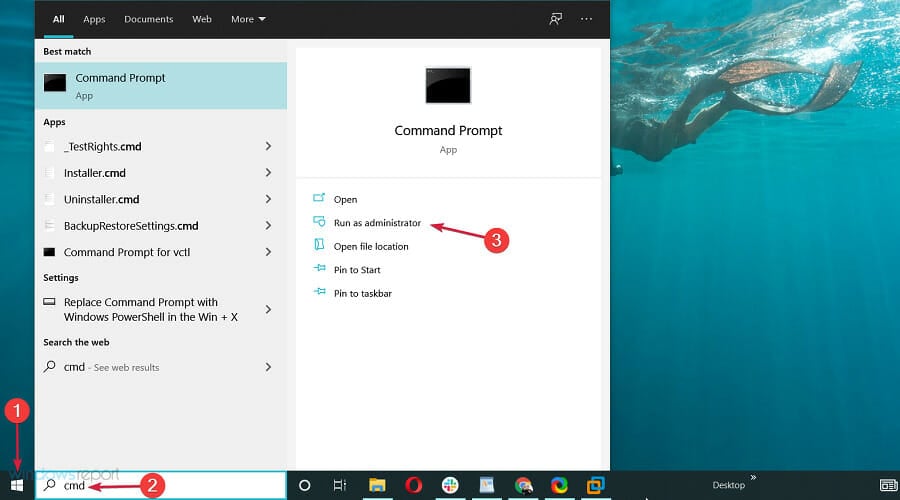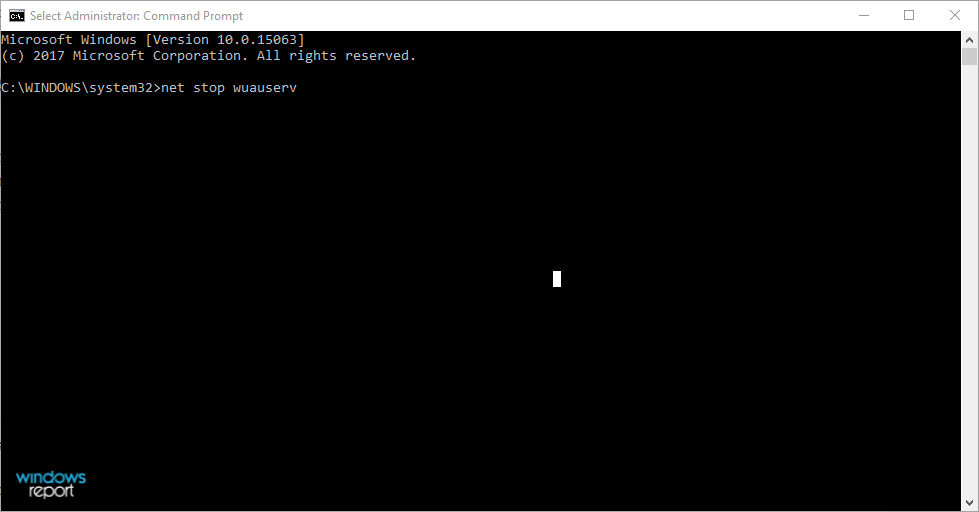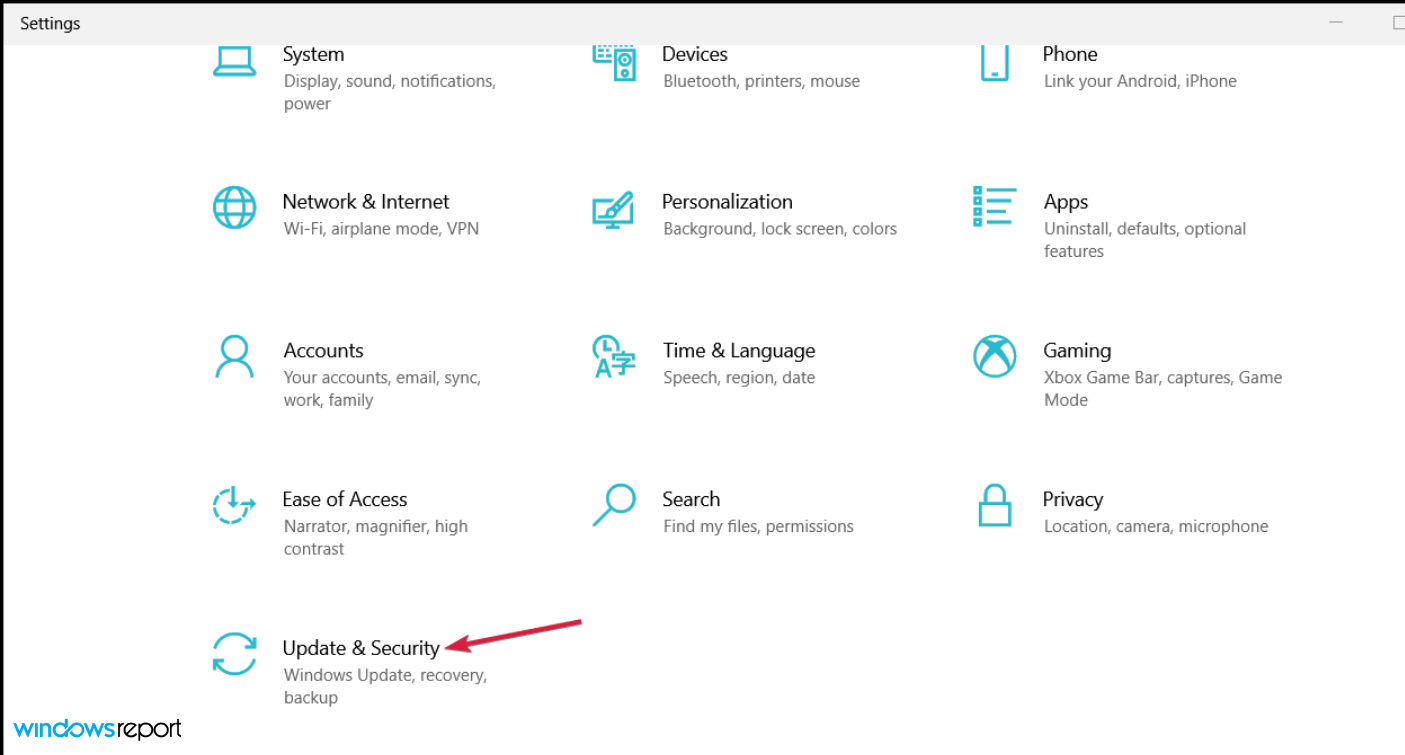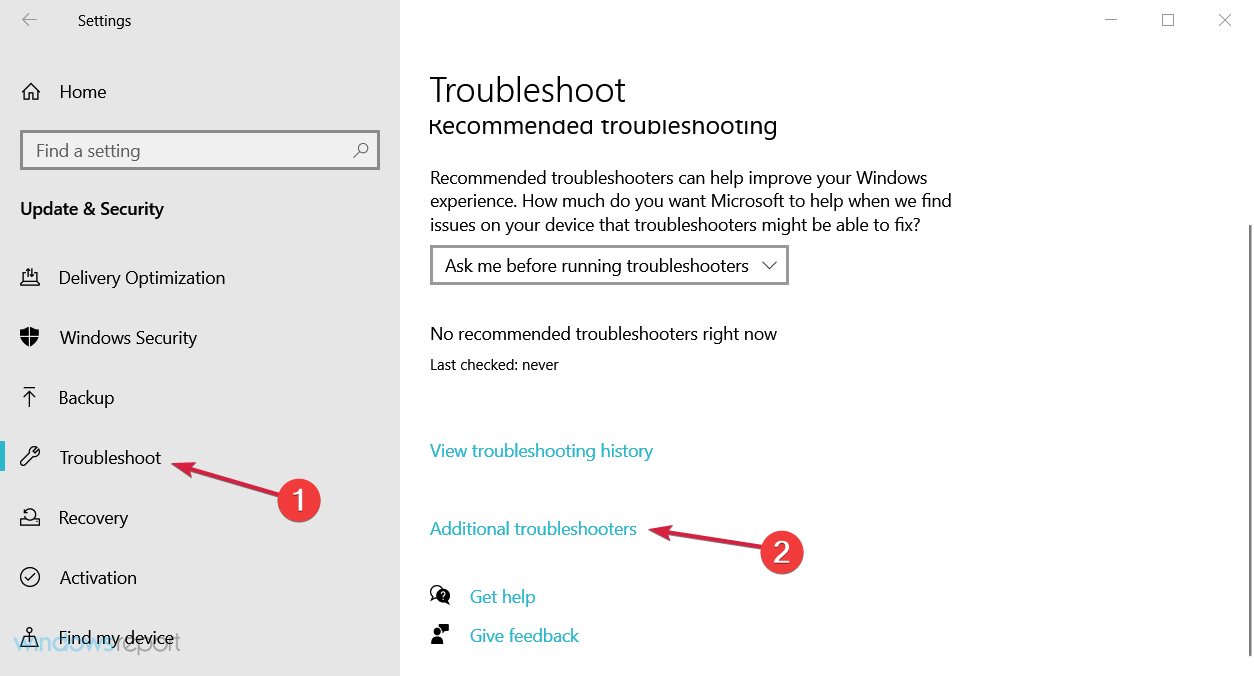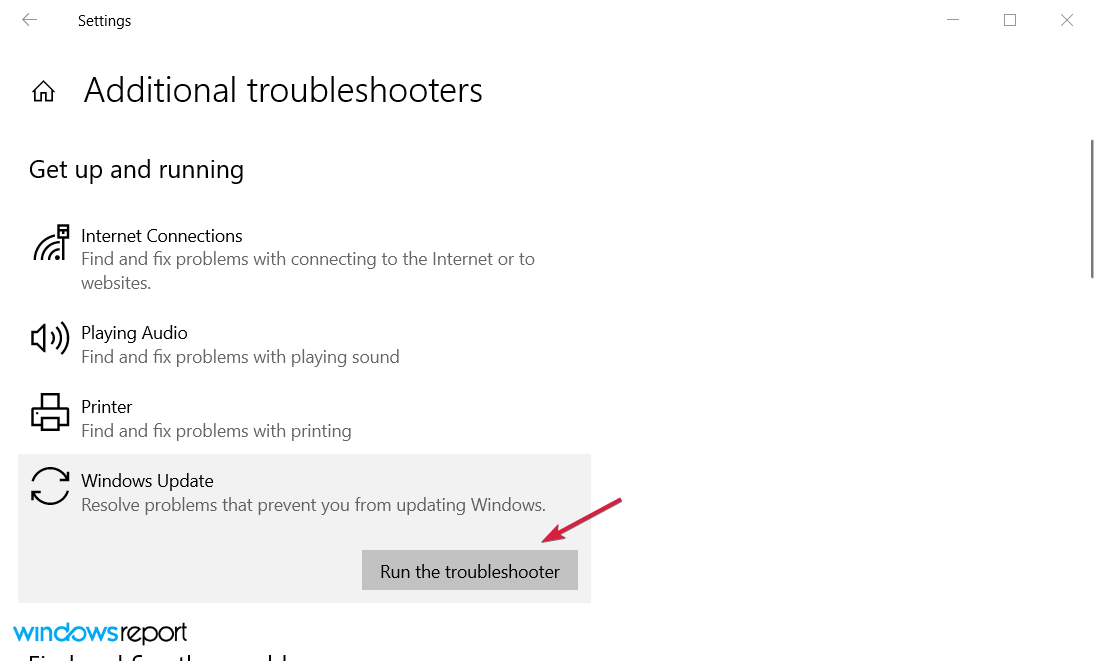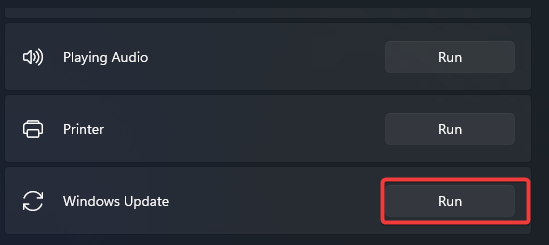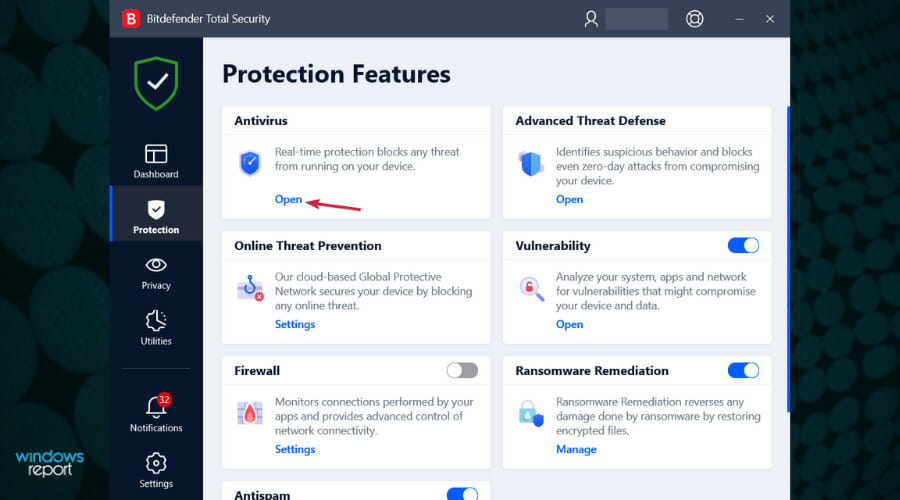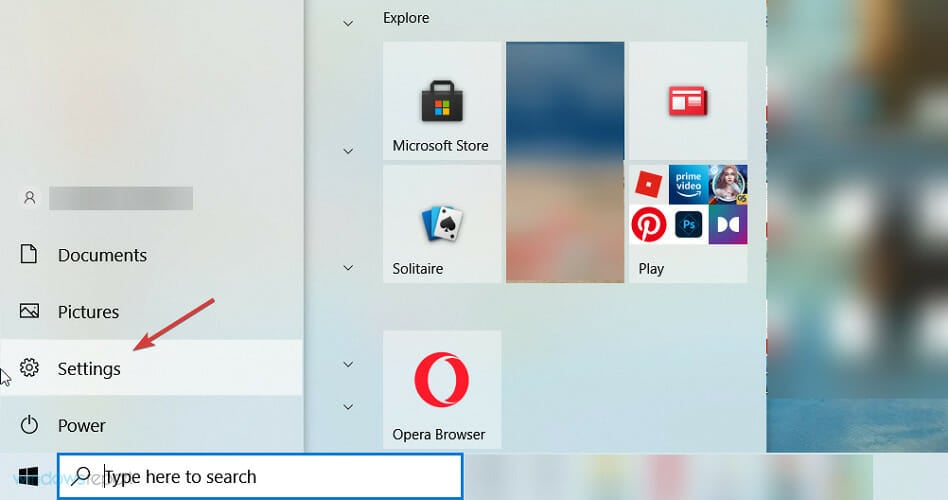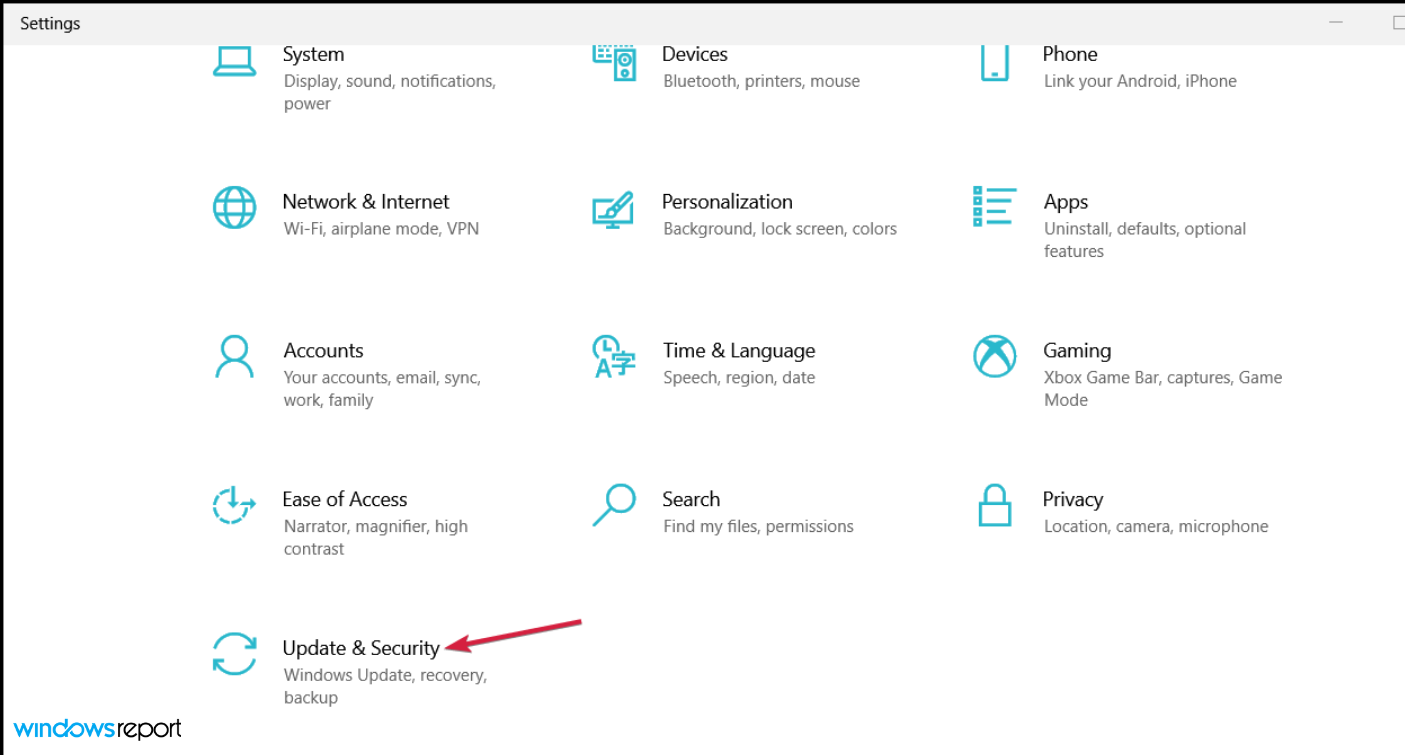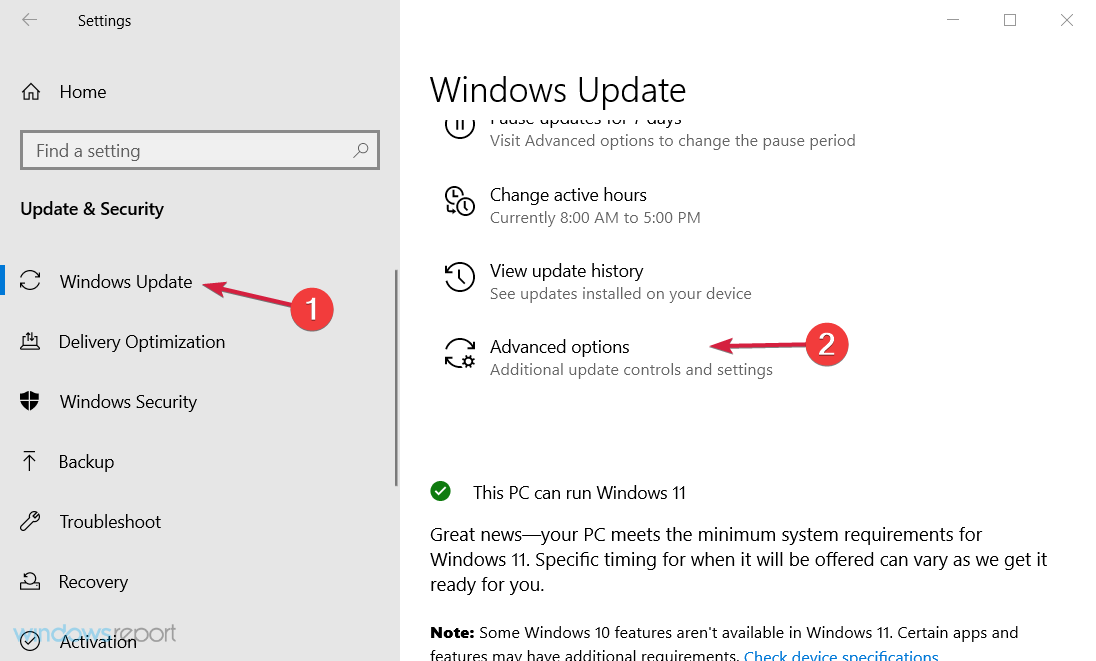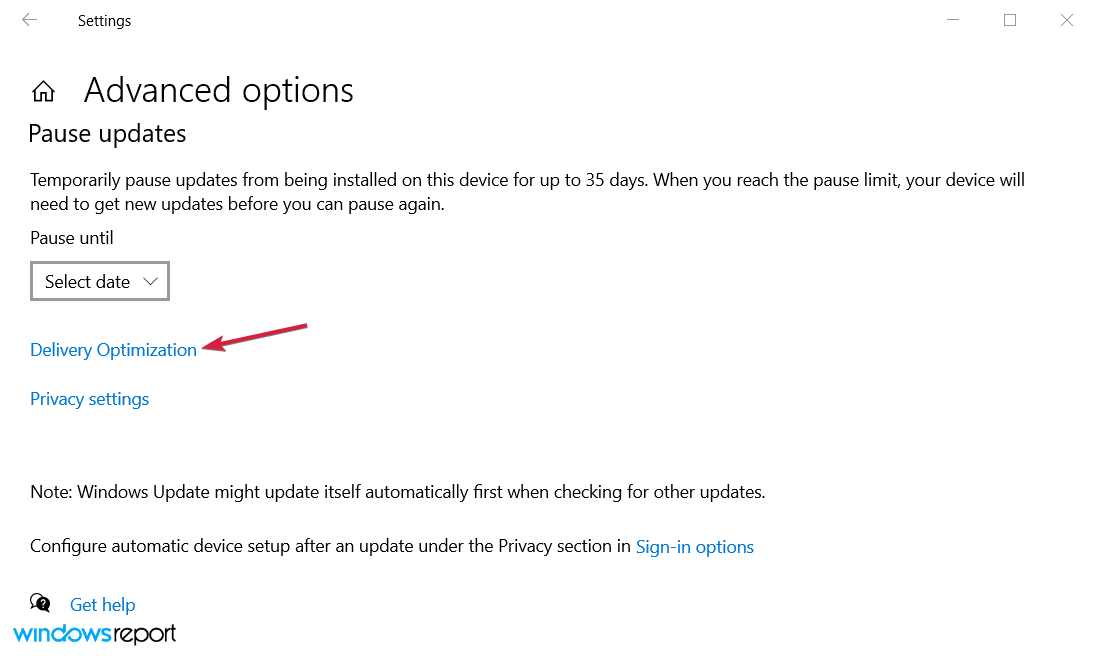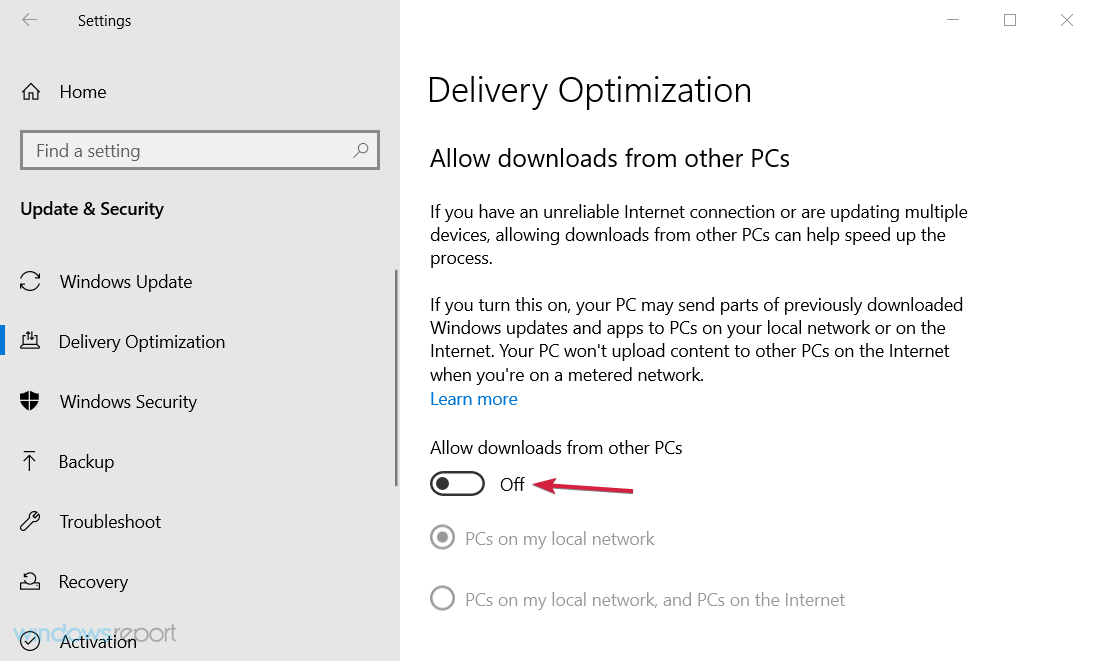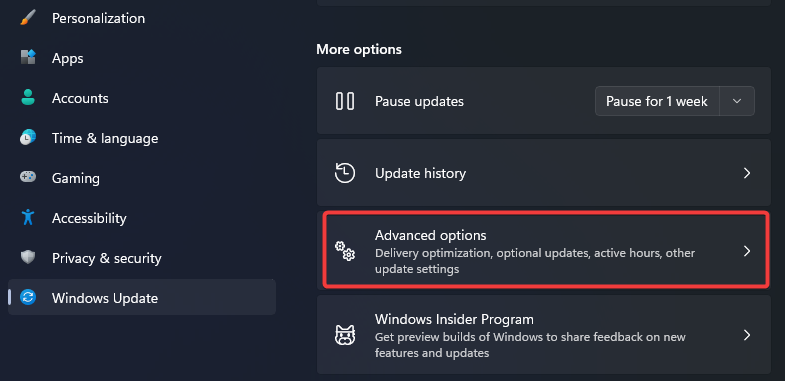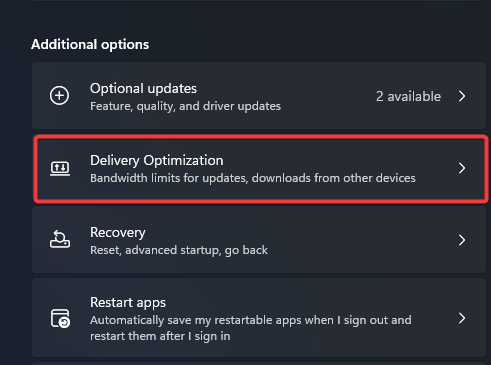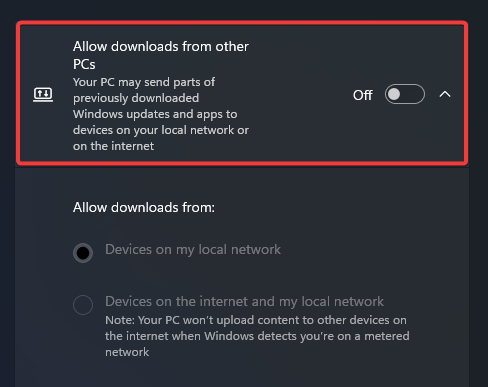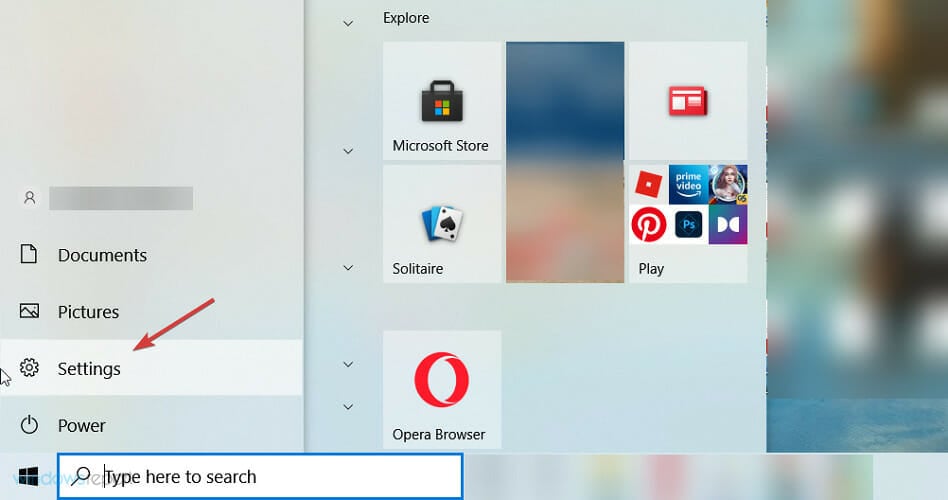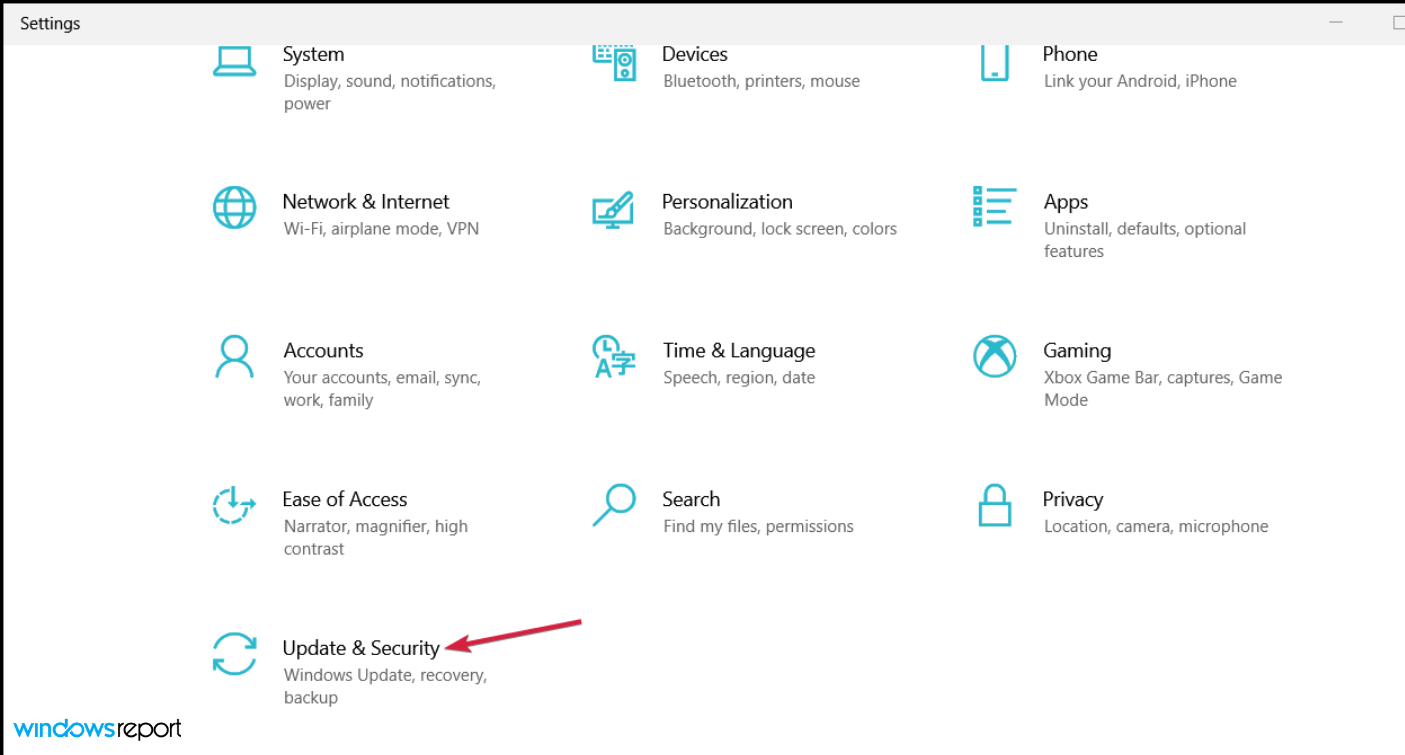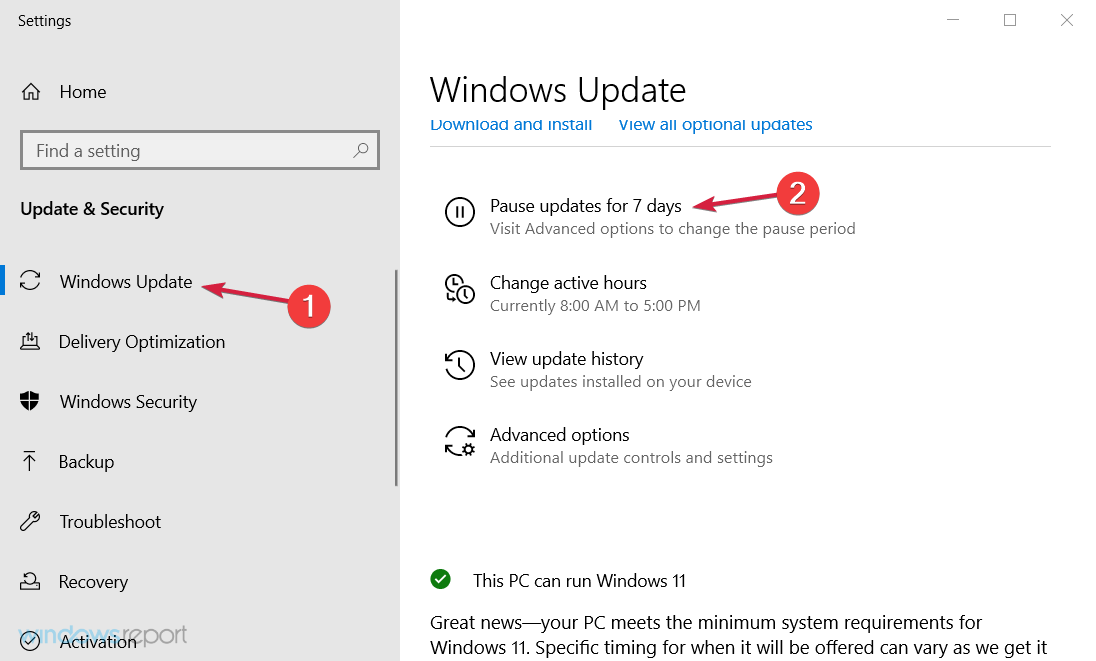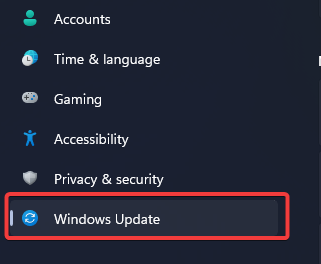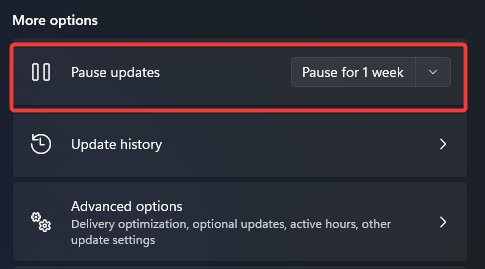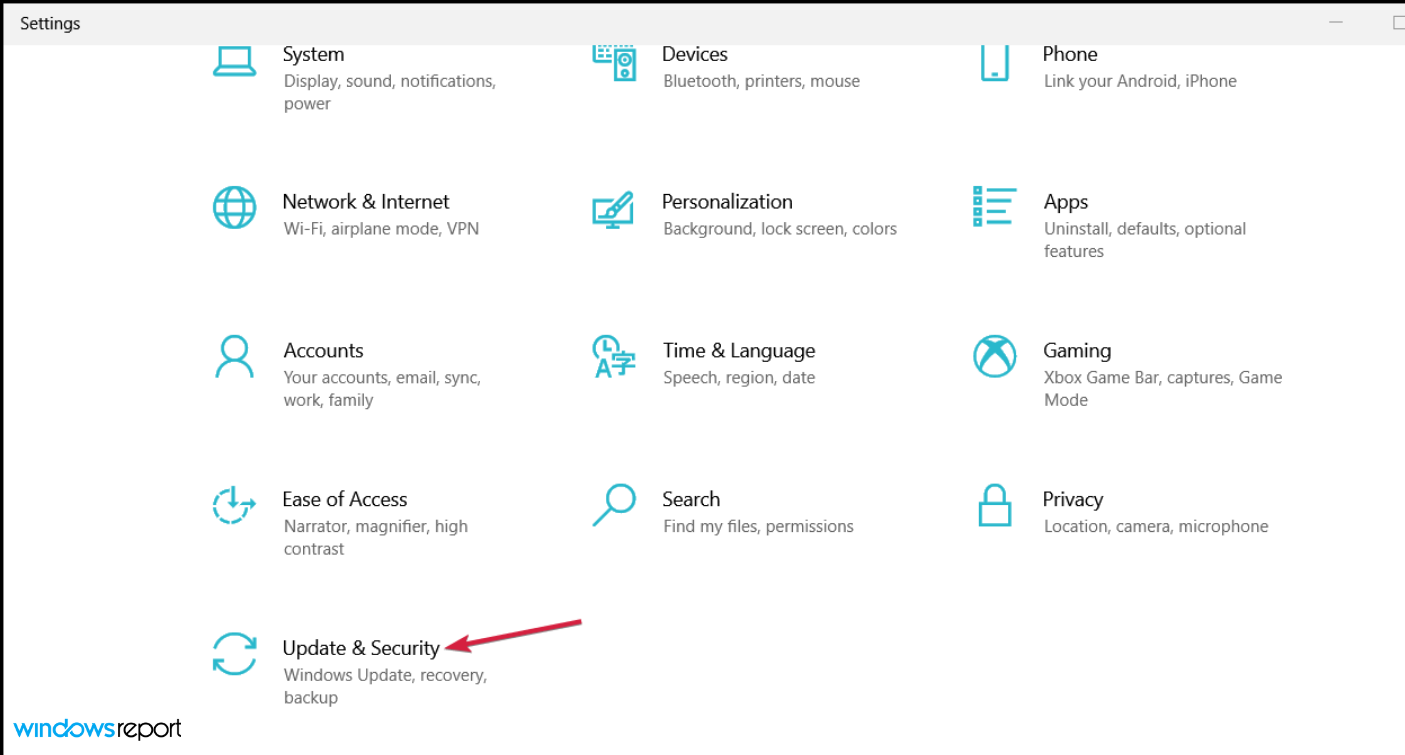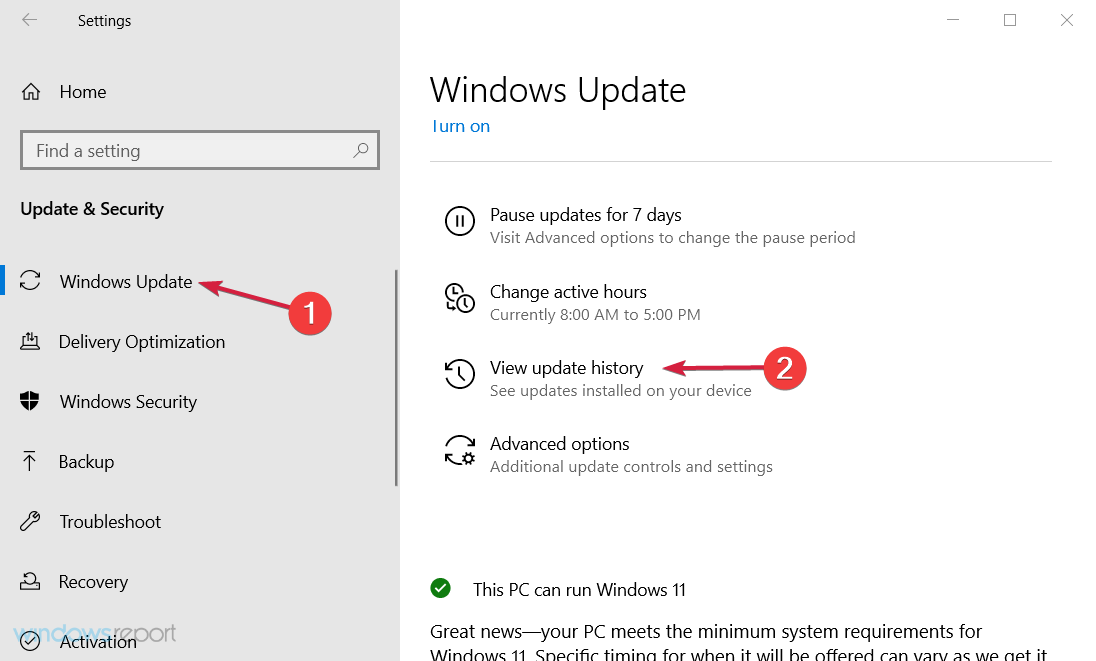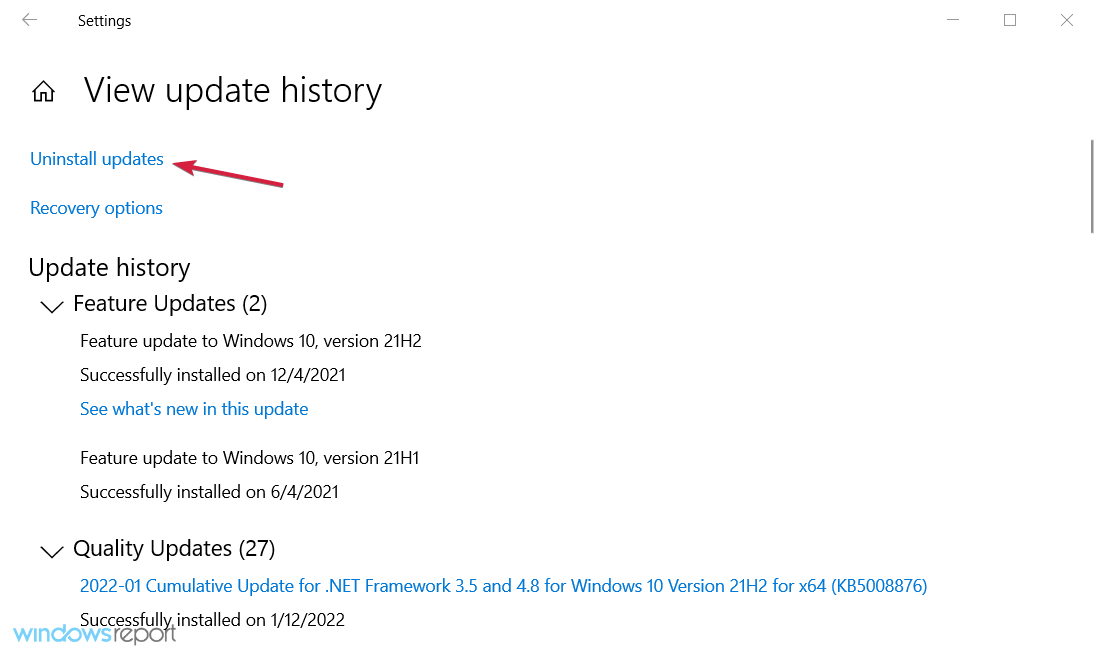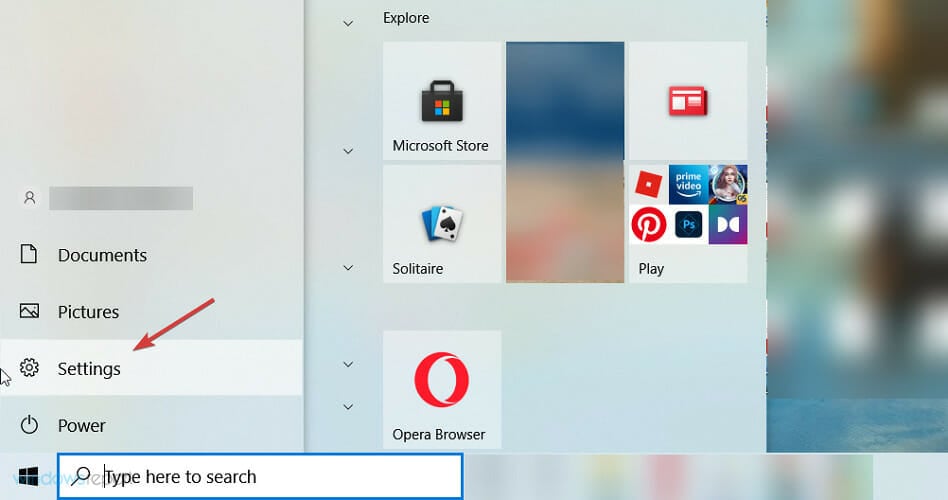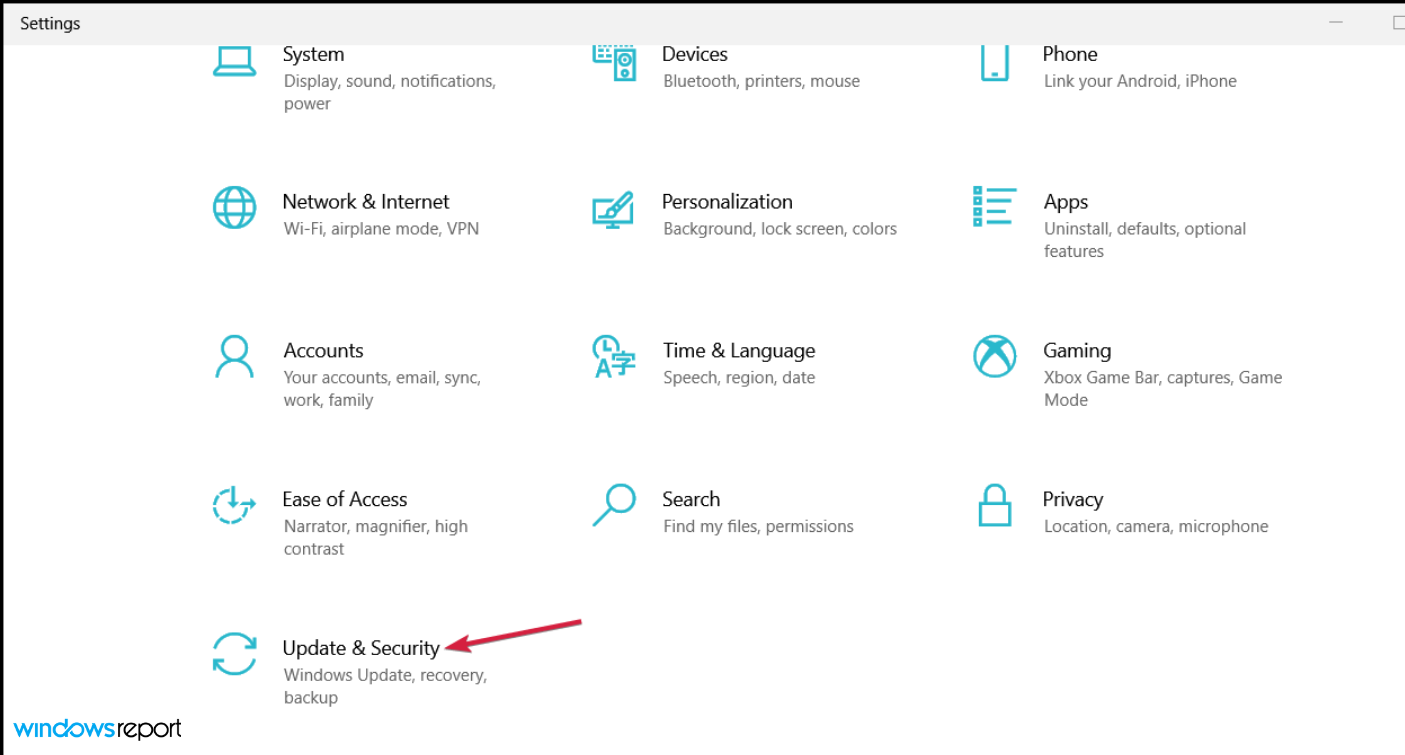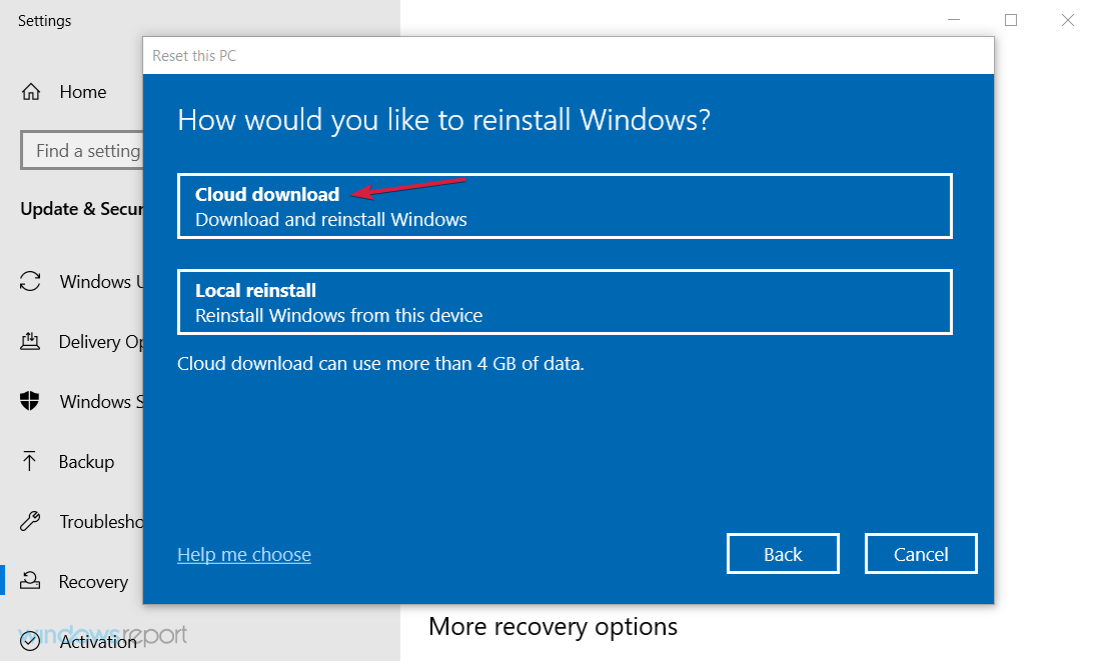Restart the Windows Update service.
by Vlad Turiceanu
Passionate about technology, Windows, and everything that has a power button, he spent most of his time developing new skills and learning more about the tech world. Coming… read more
Updated on
- When the wuauserv process reaches high CPU levels, that signals a problem with the Windows Update service.
- An incomplete or stuck update can trigger this, so you should address that issue.
- It would help if you tried different solutions, as not all of them will be relevant to your situation.
XINSTALL BY CLICKING THE DOWNLOAD
FILE
We have seen more users complain about the high CPU usage on Windows Update.
It’s not unusual for some third-party apps to hog your CPU in the background. But what happens when this unwelcome occurrence appears to be inflicted by none other than one of Windows’ essential processes?
That’s what many users reported to be the issue, with wuauserv taking up to 60% of CPU, even in idle mode, which is preposterous. For some, even Windows update 100% CPU was the case.
For that purpose, we enlisted some solutions that should come in handy and, hopefully, relieve you of this annoyance. If you can’t deal with the service host Windows Update’s high CPU usage on your own, check out the troubleshooting steps below.
Why does Windows Update take so much CPU?
There are a few reasons your computer is significantly tasked during Windows Update. If this has bothered you, then you should consider the following reasons:
- Low system capacity – To summarize, you may use an old PC, and new updates and software may be too much. In this case, you will constantly have Windows Update high CPU usage.
- Insufficient RAM – You may also be low on RAM, which will mean that your system’s memory is easily congested.
- Multiple concurrent updates – You should disable P2P update distribution in this case.
- Conflicting applications – In most cases, the conflicting applications will be antivirus software, and you may need to disable or uninstall them altogether.
Many users have noticed this problem in the following variations:
- Windows update using CPU
- wuauserv high CPU
- Windows update high disk usage
- Windows modules installer worker high CPU
Regardless of your situation, trying the fixes below would help.
How we test, review and rate?
We have worked for the past 6 months on building a new review system on how we produce content. Using it, we have subsequently redone most of our articles to provide actual hands-on expertise on the guides we made.
For more details you can read how we test, review, and rate at WindowsReport.
What can I do if Windows Update causes high CPU usage?
1. Restart the Windows Update service
- In the Windows Search bar, type cmd, and select Run as administrator from the results.
- In the command line, type the following commands and press Enter after each.
net stop wuauservnet stop bitsnet stop cryptsvcRen %systemroot%SoftwareDistributionSoftwareDistribution.bakRen %systemroot%system32catroot2catroot2.baknet start wuauservnet start bitsnet start cryptsvc - Close the Command Prompt and navigate to Task Manager again to ensure that abnormal resource consumption of the Windows Update service is reduced.
Service host Windows Update high CPU usage and issues of Windows Update running on 100 percent CPU should be resolved after restarting the related services.
2. Run the Windows Update troubleshooter
2.1 Update troubleshooter on Windows 10
- Press the Start button and open the Settings app.
- Open Update & Security.
- Click on Troubleshoot under the left pane and select Additional troubleshooters from the right.
- Click on Windows Update to expand it, then hit the Run the troubleshooter button.
- After the procedure ends, right-click on the Taskbar and open Task Manager.
- Look for changes in wuauserv service behavior.
2.2 Update troubleshooter on Windows 11
- Open the Settings app and on the right pane, click on Troubleshoot.
- Click on Other troubleshooters.
- Under Windows Update, click Run.
The dedicated troubleshooter will solve the Windows Update service high CPU issue, and if you look into Task Manager, all should be normal again.
3. Disable the third-party antivirus
- Open the third-party antivirus and access the Protection or Security menu. We offer Bitdefender as an example, but all antiviruses can be disabled from their menus.
- Click the Open button under Antivirus.
- Lastly, select the Advanced tab and click the switch to turn off Bitdefender Shield.
The beef between Windows and specific third-party solutions is already a known fact. However, that doesn’t mean you’ll need to ditch your antivirus when the system behavior takes the wrong turn.
Just disable it for the remainder of updating. Then, once the Windows Update service locates and downloads all updates, you can enable it again.
If you discover that the antivirus is causing this problem, you may consult our list of the best antiviruses and get a better one.
- Fix: Modern Setup Host has stopped working
- Quick Fix: Windows update pending install [Windows 10 & 11]
4. Disable P2P update distribution within the local network
4.1 Disable P2P update distribution Windows 10
- Click the Start button to access the Settings app.
- Open the Update & Security section.
- Select Windows Update from the left pane and click on Advanced options.
- Scroll down and click on Delivery Optimization.
- Turn this feature off and restart your PC.
4.2 Disable P2P update distribution Windows 11
- Open the Settings app.
- Click on Windows Update on the left pane, and select Advanced options on the right.
- Scroll down and click on Delivery Optimization.
- Toggle off the switch to Allow off downloads for other PCs.
With the introduction of the Windows update feature, users can update multiple PCs in one local network with the P2P update distribution. At first glance, this sounds great, as it should substantially speed up the update process.
However, there are some flaws in this update approach, and they can, eventually, result in a constant, never-ending update cycle.
In that case, your Windows Update service will continuously run in the background and hog your system resources.
5. Pause Windows updates
5.1 Pause updates on Windows 10
- Select the Start button, then click on Settings.
- Choose Update & Security.
- Click on Windows Update from the left pane, then scroll down on the right and select Pause updates for seven days.
- Restart your PC.
5.2 Pause updates on Windows 11
- Open the Settings app.
- Click on Windows Updates.
- Select the Pause updates option on the right pane.
Pausing the updates for a while can fix the problem, but only temporarily. So it’s imperative to install your updates to keep your system safe, so don’t abuse this feature.
6. Uninstall recent updates
- Click Start and then on the cog-like icon to open Settings.
- Select Update & Security.
- Highlight Windows Update in the left pane and click on View update history.
- Choose Uninstall updates.
- Please right-click on the most recent update and uninstall it.
- Restart your PC and look for changes to Windows Update high CPU.
Furthermore, specific updates can provoke a malfunction within the updating procedure and prevent the Windows Update feature from looking for new updates or downloading already queued updates.
Even though this is rare, it might just be the case. Therefore, it’s a viable solution to uninstall recent updates and move from there.
7. Reset Windows to factory settings
- Click the Start button and select Settings.
- Select the Update & Security section.
- Click on Recovery from the left-side pane, then, under the Reset this PC option, click on Get started.
- Choose Keep my files.
- Click Cloud download and then Reset.
- This procedure will eventually restore your PC to factory values.
- Finally, check if the Windows Update high CPU usage is resolved.
The last place on the list is reserved for the painful but sometimes needed recovery options. More precisely, the Reset this PC feature enables you to reset your PC to factory settings.
In a system shell as complex as Windows, many things can go south for you, especially if you decide to upgrade your system rather than perform a clean reinstallation.
Luckily, Windows has an advanced recovery option that enables you to restore default system values but keep hold of your files.
On the other hand, if clean reinstallation is your cup of tea, learn how to perform a clean reinstallation of Windows 10.
That should do it. These solutions will fix high CPU usage in Windows 10 and 11 updates and some cases, even when nothing is running.
If you have questions regarding the enlisted solutions or additional solutions you are aware of, feel free to tell us in the comments below.
На чтение 7 мин. Просмотров 1.9k. Опубликовано
Некоторые сторонние приложения нередко загружают ваш процессор в фоновом режиме. Но что происходит, когда это нежелательное явление, по-видимому, вызвано не кем иным, как одним из важных процессов Windows 10?
Это то, что многие пользователи сообщали о проблеме: wuauserv (служба Windows Update) занимает до 60% процессорного времени. Даже в режиме ожидания, что нелепо!
Для этой цели мы привлекли некоторые решения, которые должны пригодиться и, надеемся, избавят вас от этого раздражения.
Если вы не можете самостоятельно справиться с постоянным чрезмерным использованием своего ЦП, обязательно ознакомьтесь с приведенными ниже инструкциями по устранению неполадок.
Содержание
- Шаги, чтобы исправить высокую загрузку процессора в wuaserv
- Решение 1. Дождитесь завершения процесса обновления
- Решение 2. Отключите сторонний антивирус
- Решение 3. Запустите средство устранения неполадок Центра обновления Windows
- Решение 4. Перезапустите службу Windows Update
- Решение 5. Отключите распространение обновлений P2P в локальной сети.
- Решение 6 – Удалить последние обновления
- Решение 7 – Сброс Windows 10 до заводских настроек
Шаги, чтобы исправить высокую загрузку процессора в wuaserv
- Дождитесь завершения процесса обновления
- Отключить сторонний антивирус
- Запустите средство устранения неполадок Центра обновления Windows
- Перезапустите службу Windows Update
- Отключить распространение обновлений P2P в локальной сети
- Удалить последние обновления
- Сброс Windows 10 до заводских настроек
Решение 1. Дождитесь завершения процесса обновления
Если вы немного загляните в службы диспетчера задач, вы определите «wuauserv» как службу Windows Update. Теперь этот сервис, как говорит само название, предназначен для запуска и поддержки процессов обновления.
Кроме того, если мы примем во внимание, что обновления в Windows 10 распространяются в обязательном порядке (в конечном итоге вы будете вынуждены их получать), вы увидите эту службу довольно много времени.
Очевидно, именно здесь начинаются проблемы для некоторых пользователей. А именно, эта служба будет активна в процессе поиска, загрузки и установки обновлений Windows.
А иногда некоторые обновления просто, так сказать, отказываются сотрудничать. Возможно, ваша пропускная способность низкая или серверы обновлений заняты. В любом случае, мы советуем вам подождать некоторое время и, если активность вашего ЦП все еще достигает предела, переходить к дополнительным шагам.
Решение 2. Отключите сторонний антивирус
Разница между Windows 10 и некоторыми сторонними решениями уже известна. Однако это не означает, что вам нужно отключить антивирус, если поведение Windows 10 принимает неправильный характер.
Просто отключите его для оставшейся части обновления. После того, как служба Центра обновления Windows обнаружит и загрузит все обновления, вы можете включить ее снова.
Если вы уже попробовали это, и вышеупомянутый процесс все еще перегружает ваш процессор, есть еще несколько вещей, которые вы можете сделать.
- ТАКЖЕ ЧИТАЙТЕ : вот лучшие антивирусные программы для Windows 10 по результатам тестов
Решение 3. Запустите средство устранения неполадок Центра обновления Windows
Существует множество способов устранения неполадок, которые вы можете использовать для решения проблем с обновлением в оболочке Windows. Для начала давайте воспользуемся встроенным средством устранения неполадок, которое при запуске будет сканировать возможные ошибки и устранять их соответствующим образом.
Следовательно, даже малейшая ошибка может превратить низко потребляющий сервис Windows в мутанта с процессором.
Если вы не знаете, как запустить специальное средство устранения неполадок Центра обновления Windows, выполните следующие действия:
- Нажмите клавишу Windows + I , чтобы открыть приложение Настройки .
-
Откройте Обновление и безопасность .
-
Нажмите Устранение неполадок под левой панелью и разверните Центр обновления Windows .
-
Затем нажмите « Запустить это средство устранения неполадок ».
- После завершения процедуры нажмите правой кнопкой мыши Панель задач и откройте Диспетчер задач .
- Ищите изменения в поведении службы wuauserv .
- ЧИТАЙТЕ ТАКЖЕ: проблемы с Svchost.exe (netsvcs) в Windows 10
Решение 4. Перезапустите службу Windows Update
Помимо обычного автоматизированного устранения неполадок с помощью встроенного средства устранения неполадок, иногда вам придется делать что-то вручную.
Как говорится: «Если хочешь, чтобы все было хорошо, делай это сам».
Это включает в себя некоторое вмешательство в командную строку, поэтому обязательно внимательно следуйте приведенным ниже инструкциям, и мы должны быть готовы к мгновению:
- В строке поиска Windows введите cmd .
-
Нажмите правой кнопкой мыши на Командную строку и выберите запуск от имени администратора.
-
В командной строке введите следующие команды и нажмите Enter после каждого:
-
- net stop wuauserv
- чистые стоповые биты
- net stop cryptsvc
- Ren% systemroot% SoftwareDistributionSoftwareDistribution.Бака
- Ren% systemroot% system32catroot2catroot2.bak
- net start wuauserv
- чистые стартовые биты
- net start cryptsvc
-
- Закройте командную строку и снова перейдите к диспетчеру задач, чтобы убедиться, что ненормальное потребление ресурсов службы Центра обновления Windows сокращено.
Решение 5. Отключите распространение обновлений P2P в локальной сети.
С появлением функции обновления Windows 10 пользователи могут обновлять несколько компьютеров под управлением Windows 10 в одной локальной сети с помощью дистрибутива обновления P2P.
На первый взгляд, это звучит замечательно, поскольку должно существенно ускорить процесс обновления.
Однако в этом подходе к обновлению есть некоторые недостатки, которые в конечном итоге могут привести к постоянному, бесконечному циклу обновления.
В этом случае служба Windows Update будет постоянно работать в фоновом режиме и загружать системные ресурсы.
Чтобы избежать возможных проблем с этой функцией, мы советуем отключить ее. Он хорошо спрятан, поэтому обязательно ознакомьтесь с инструкциями ниже о том, как его отключить.
- Нажмите клавишу Windows + I , чтобы вызвать приложение Настройки .
-
Откройте раздел Обновление и безопасность .
- Выберите Центр обновления Windows на левой панели.
-
Откройте Дополнительные параметры .
-
Прокрутите страницу вниз и откройте раздел Выбор способа доставки обновлений .
-
Выключите эту функцию и перезагрузите компьютер.
Если вы все еще сталкиваетесь с ненормальным, нервно перебивающим процессором, продолжайте с шагами ниже.
- ТАКЖЕ ЧИТАЙТЕ: CPUBalance решает проблемы с медленной реакцией ПК
Решение 6 – Удалить последние обновления
Кроме того, некоторые обновления могут вызывать сбои в процедуре обновления и, следовательно, препятствовать функции Центра обновления Windows:
- ищу новые обновления.
- загрузка уже поставленных в очередь обновлений.
Несмотря на то, что это редкое явление, оно все же может иметь место.
И поскольку у нас заканчиваются идеи о том, как решить эту проблему, это жизнеспособное решение – удалить последние обновления и перейти оттуда.
Чтобы устранить возможную остановку, вызванную недавно установленными обновлениями, выполните следующие действия:
- Нажмите «Пуск», а затем на значке в виде шестеренки, чтобы открыть Настройки .
- Выберите Обновление и безопасность .
- Выделите Центр обновления Windows на левой панели.
-
Нажмите Обновить историю .
-
Выберите Удалить обновления .
-
Щелкните правой кнопкой мыши по последнему обновлению и удалите его.
- Перезагрузите компьютер и найдите изменения.
Решение 7 – Сброс Windows 10 до заводских настроек
Последнее место в списке зарезервировано для болезненных, но иногда необходимых вариантов восстановления.
Точнее, функция «Сбросить этот ПК», которая позволяет вам восстановить заводские настройки ПК.
В такой сложной системной оболочке, как Windows, есть много вещей, которые могут пойти вам на юг. Особенно, если вы решили перейти на Windows 10, а не выполнять чистую переустановку.
Так что, возможно, лучший способ решить ваши проблемы – начать с нуля.
На предыдущих итерациях Windows функции восстановления системы были в некоторых отношениях слабее.
К счастью, в Windows 10 есть расширенная опция восстановления, которая позволяет вам восстановить системные значения по умолчанию, но сохранить ваши личные файлы.
Выполните следующие шаги для сброса Windows 10 и устранения проблем с перегрузкой ресурсов:
- Используйте клавишу Windows + I, чтобы открыть Настройки .
- Выберите раздел Обновление и безопасность .
-
Нажмите Восстановление на левой панели.
-
Под параметром strong Сбросить этот компьютер , нажмите Начало работы .
- Выберите Сохранить мои файлы .
- Нажмите Далее , а затем Сбросить .
- Процедура немного длинная, но она в конечном итоге восстановит ваш ПК до заводских значений.
С другой стороны, если чистая переустановка – это ваша чашка чая, обязательно ознакомьтесь с подробной пошаговой статьей о том, как выполнить чистую переустановку Windows 10.
Это должно сделать это.Если у вас есть вопросы относительно перечисленных решений или дополнительных решений, о которых вы знаете, не стесняйтесь сообщить нам в комментариях ниже.
Примечание редактора. Это сообщение было первоначально опубликовано в октябре 2017 года и с тех пор обновлено для обеспечения свежести и точности.
Центр обновления Windows 10 — это инструмент, разработанный компанией Microsoft, который позволяет пользователям получать и устанавливать последние обновления для своей операционной системы. Однако многие пользователи сталкиваются с проблемой, когда Центр обновления Windows 10 начинает загружать диск, занимая все свободное пространство. Эта проблема может вызвать замедление работы компьютера, а также привести к потере данных, если диск будет переполнен.
К счастью, существуют несколько способов решения этой проблемы. В этой статье мы рассмотрим несколько шагов, которые помогут вам справиться с загрузкой диска Центром обновления Windows 10.
Первым шагом, который вы можете предпринять, является очистка временных файлов и папок. Во время обновления операционной системы Windows 10 временные файлы и папки могут накапливаться и занимать дополнительное место на диске. Чтобы очистить эти файлы, вам необходимо открыть «Параметры» и выбрать «Система», затем перейти в раздел «Хранение» и нажать на «Очистить дисковое пространство». На следующем экране выберите опцию «Очистить временные файлы», а затем нажмите «ОК».
Содержание
- Проблема с Центром обновления: грузит диск Windows 10
- Возможные причины
- Как решить проблему
Проблема с Центром обновления: грузит диск Windows 10
Центр обновления Windows 10 может стать причиной проблемы, когда он начинает грузить диск и занимает большое количество системных ресурсов. Это может вызывать значительное замедление работы компьютера и повышенный уровень шума от вращения диска.
Проблема может возникать по разным причинам, включая ошибки в самом Центре обновления, подключение к нестабильному или медленному интернету, а также наличие устаревших драйверов или другого программного обеспечения на компьютере. В любом случае, есть несколько шагов, которые можно предпринять для решения этой проблемы.
- Перезапустите Центр обновления Windows 10. Это может помочь в случае временной неисправности или зависания программы. Для этого откройте меню «Пуск», найдите «Центр обновления Windows» и щелкните по нему правой кнопкой мыши. Выберите опцию «Перезапустить».
- Проверьте свое интернет-соединение. Медленное или нестабильное подключение может привести к проблемам с Центром обновления. Убедитесь, что вы имеете надлежащее и стабильное подключение к интернету.
- Обновите драйверы. Устаревшие драйверы могут привести к конфликтам и проблемам с Центром обновления. Перейдите на официальный сайт производителя вашего компьютера или устройства и загрузите последние версии драйверов.
- Используйте специальные программы для оптимизации системы. Некоторые программы могут помочь оптимизировать работу компьютера и устранить проблемы с Центром обновления.
- Если проблема не исчезает, обратитесь к специалисту. Иногда проблемы с Центром обновления могут быть связаны с более серьезными проблемами в операционной системе. Квалифицированный специалист сможет определить и устранить причину проблемы.
Проблема с грузящимся диском из-за Центра обновления Windows 10 может быть неприятной и мешать нормальной работе компьютера. Однако, с помощью вышеперечисленных шагов, вы сможете устранить эту проблему и вернуть нормальную работу вашей операционной системы.
Возможные причины
Существует несколько возможных причин, по которым Центр обновления Windows 10 может загружать диск:
1. Слишком много обновлений в очереди. Если в Центре обновления Windows 10 накопилось слишком много обновлений, это может привести к перегрузке диска. Программа загружает все обновления по очереди, и если их слишком много, то диск может быть перегружен.
2. Неправильные настройки Центра обновления. Иногда некорректные настройки Центра обновления могут вызывать перегрузку диска. Например, если установлено автоматическое скачивание и установка обновлений, то Центр обновления может приступить к загрузке большого количества данных на диск.
3. Неактуальные драйверы. Неактуальные драйверы могут вызвать конфликты и проблемы с обновлениями. Если необходимые драйверы не установлены или установлены неправильно, это может привести к повышенной загрузке диска Центром обновления.
4. Проблемы с жестким диском. Внутренние проблемы с жестким диском, такие как фрагментация или повреждения, могут приводить к замедлению работы Центра обновления и загрузке диска.
5. Вредоносные программы. Некоторые вредоносные программы могут намеренно вмешиваться в работу Центра обновления, что может вызывать загрузку диска. Если на компьютере установлено подозрительное программное обеспечение, это может быть причиной возникновения проблем.
Учитывая эти возможные причины, можно приступить к поиску решения проблемы с загрузкой диска Центром обновления Windows 10.
Как решить проблему
Если вы сталкиваетесь с проблемой, когда Центр обновления Windows 10 грузит диск, то вам следует попробовать следующие решения:
- Очистить временные файлы: Удаление временных файлов может помочь освободить место на вашем диске и ускорить работу Центра обновления. Для этого откройте Панель управления, найдите раздел «Система и безопасность» и выберите «Очистка диска». В появившемся окне выберите диск, на котором установлена Windows, и нажмите «ОК». После завершения процесса очистки проверьте, исправилась ли проблема.
- Отключить лишние службы: В некоторых случаях проблемы с Центром обновления могут быть вызваны конфликтом с другими службами или программами. Вы можете проверить это, отключив временно все лишние службы и программы. Для этого нажмите сочетание клавиш Win + R, введите команду «msconfig» и нажмите «Enter». В открывшемся окне перейдите на вкладку «Службы», поставьте галочку «Скрыть все службы Microsoft» и нажмите «Отключить всё». После этого нажмите «ОК» и перезагрузите компьютер. Если проблема исчезла, тогда включайте службы по одной, пока не найдете причину проблемы.
- Обновить драйвера: Устаревшие или неправильно установленные драйверы могут быть причиной проблем с Центром обновления. Чтобы исправить это, откройте Диспетчер устройств (нажмите сочетание клавиш Win + X и выберите «Диспетчер устройств»). Раскройте категории устройств и найдите устройства с желтым значком восклицательного знака. Выберите такое устройство, нажмите правой кнопкой мыши на него и выберите «Обновить драйвер». Следуйте инструкциям на экране и после завершения обновления проверьте, исправилась ли проблема.
Если ни одно из предложенных решений не помогло, то, возможно, причина проблемы глубже и требует более серьезного вмешательства. В таком случае рекомендуется обратиться к специалистам или поискать дополнительную информацию на официальных форумах сообщества Windows.