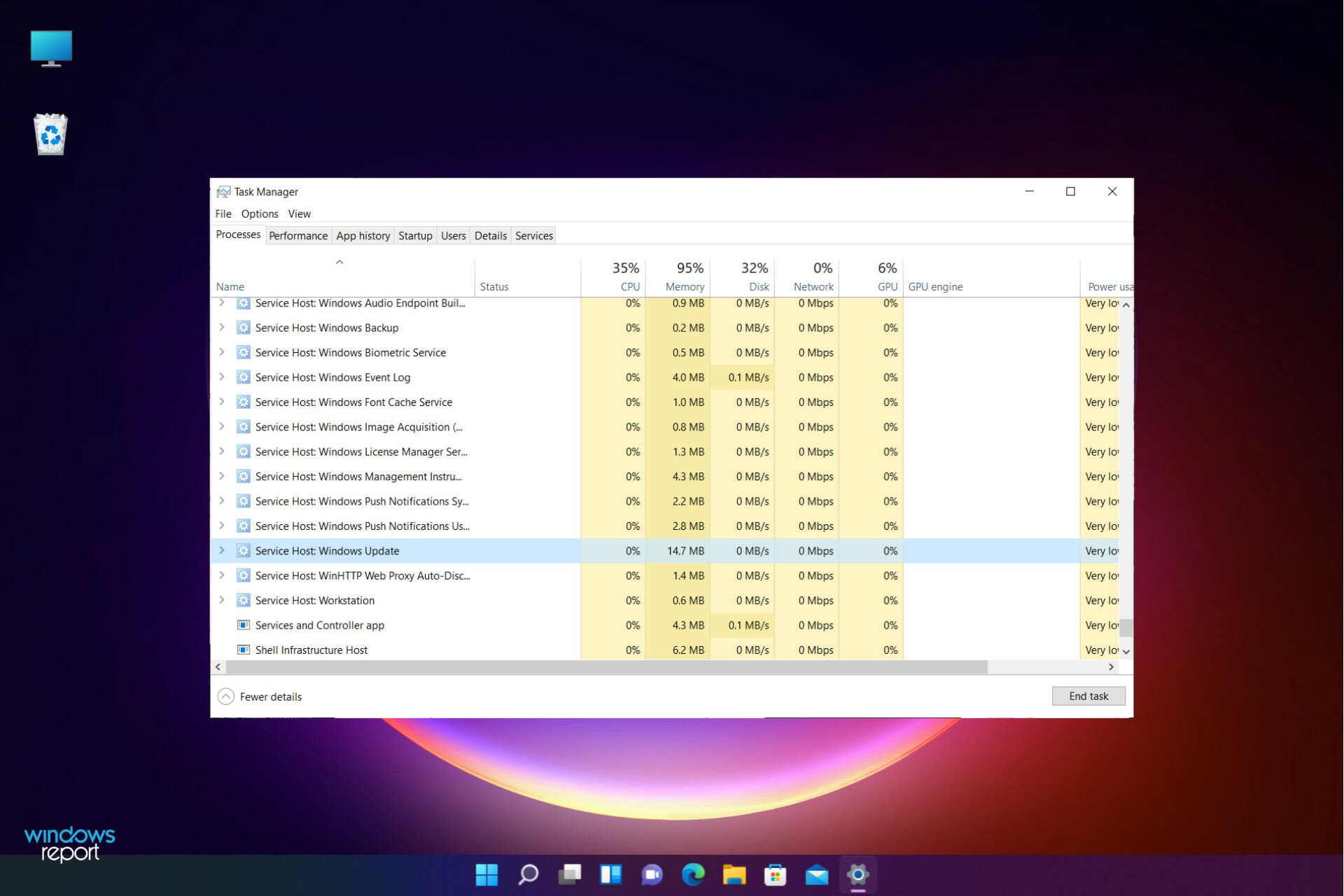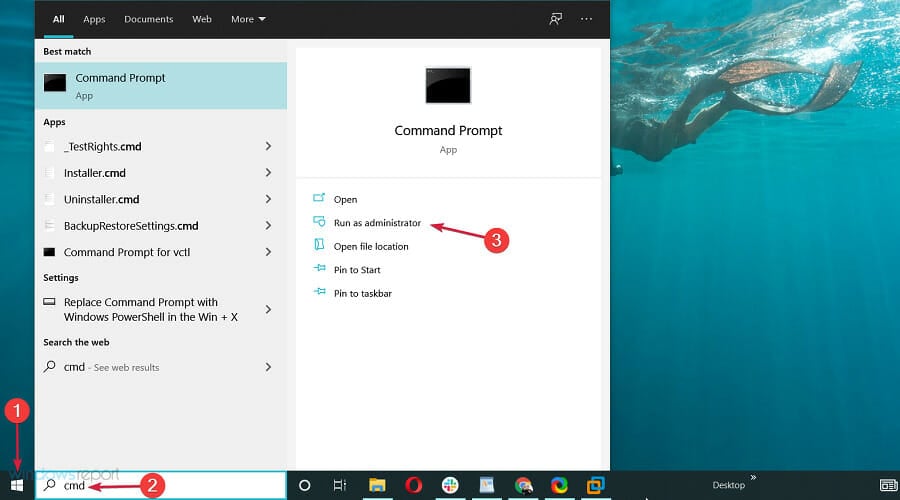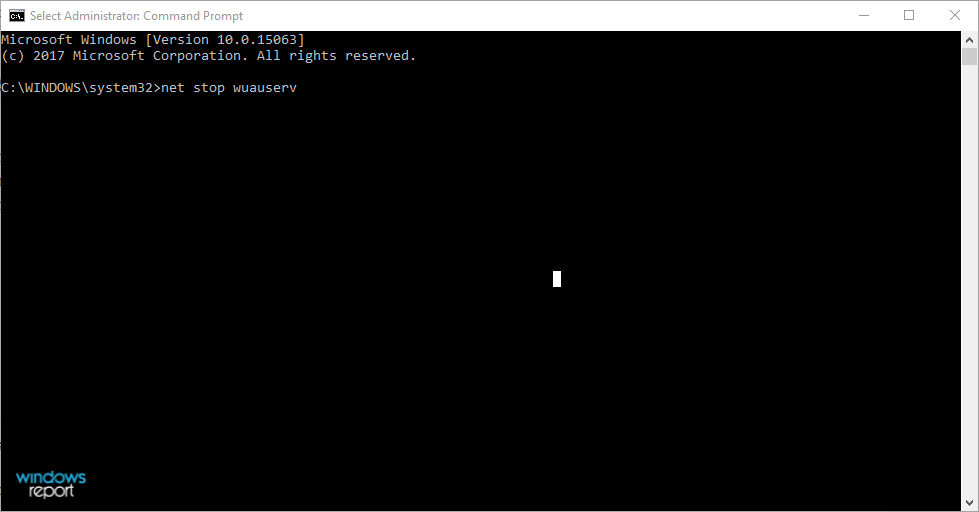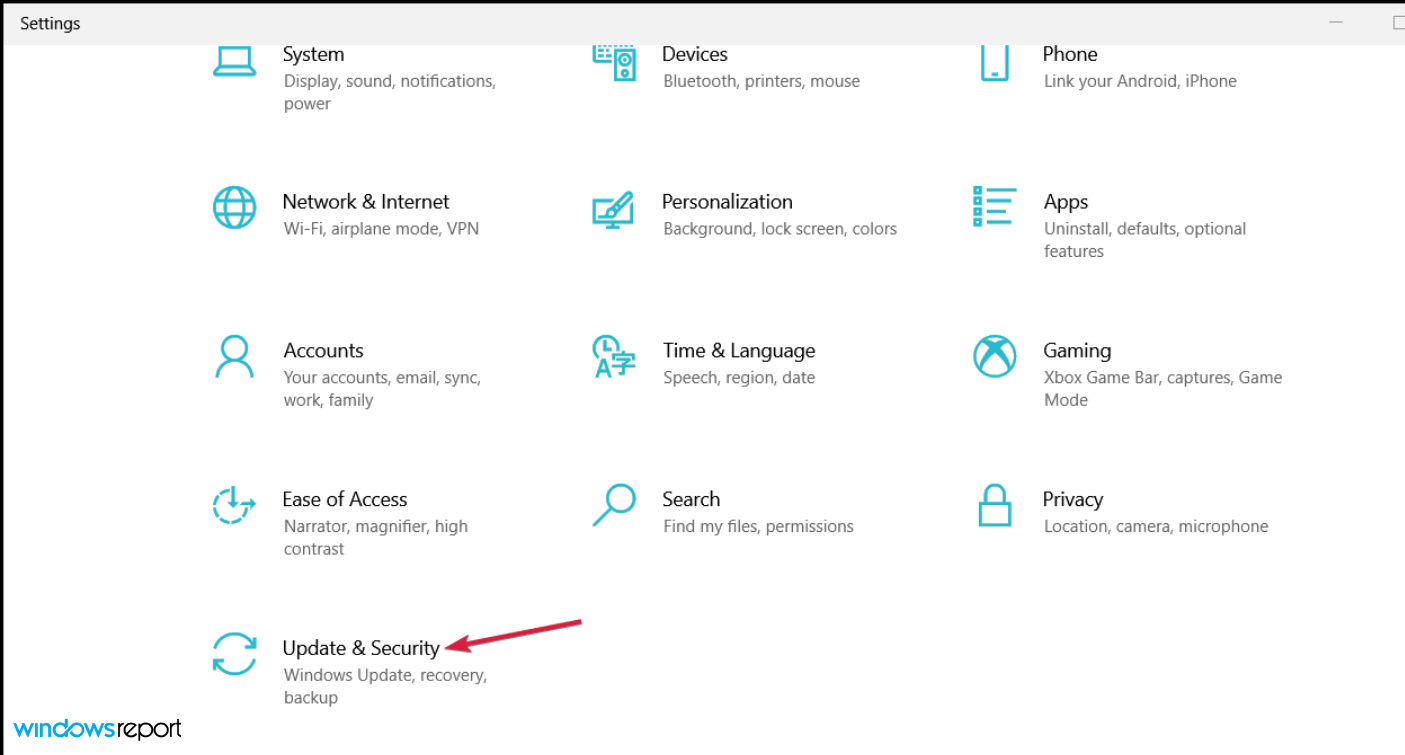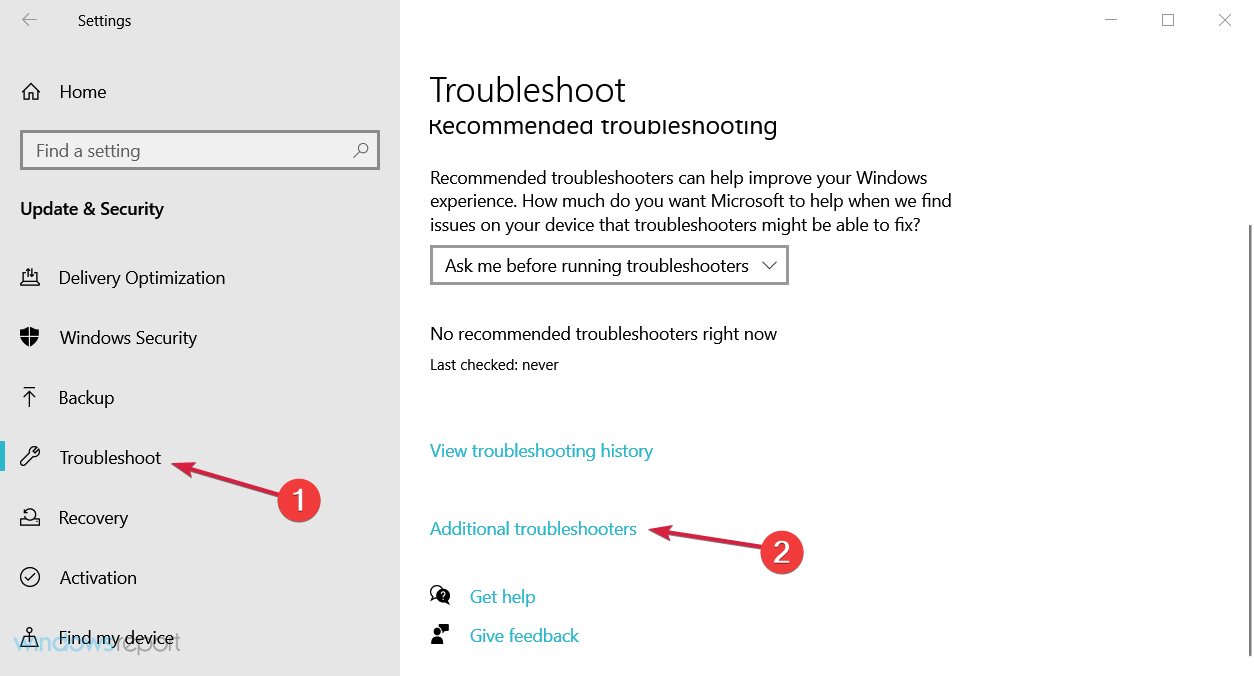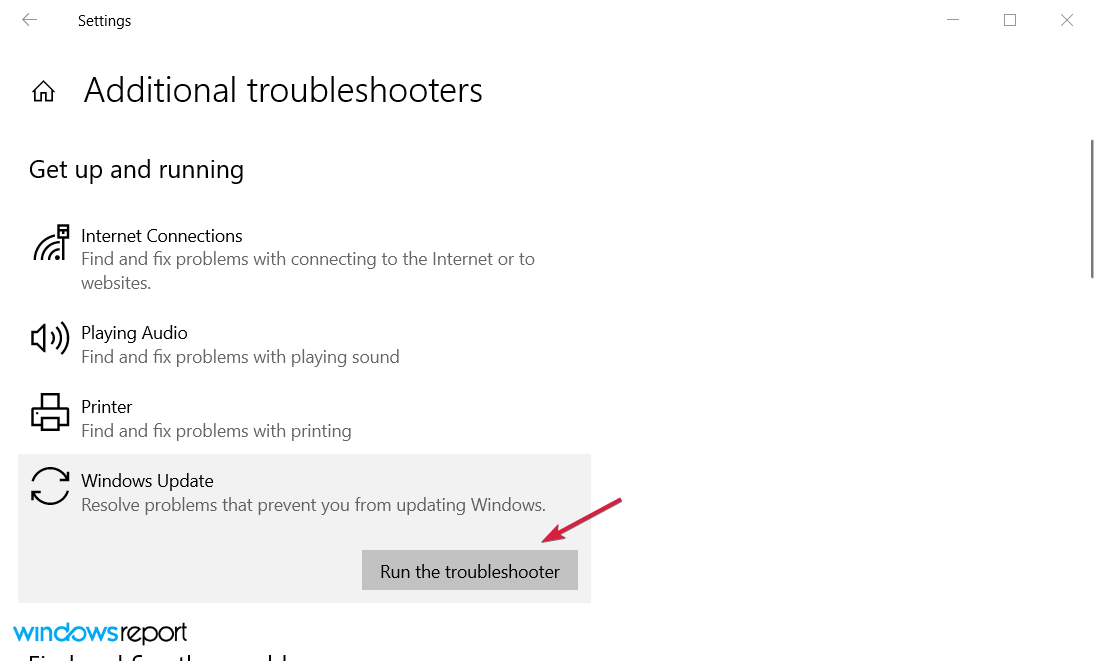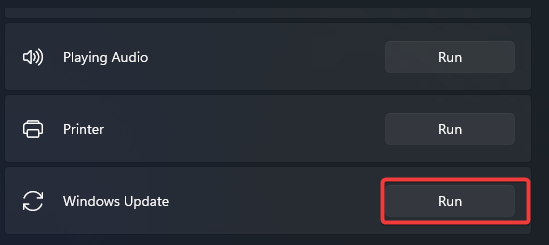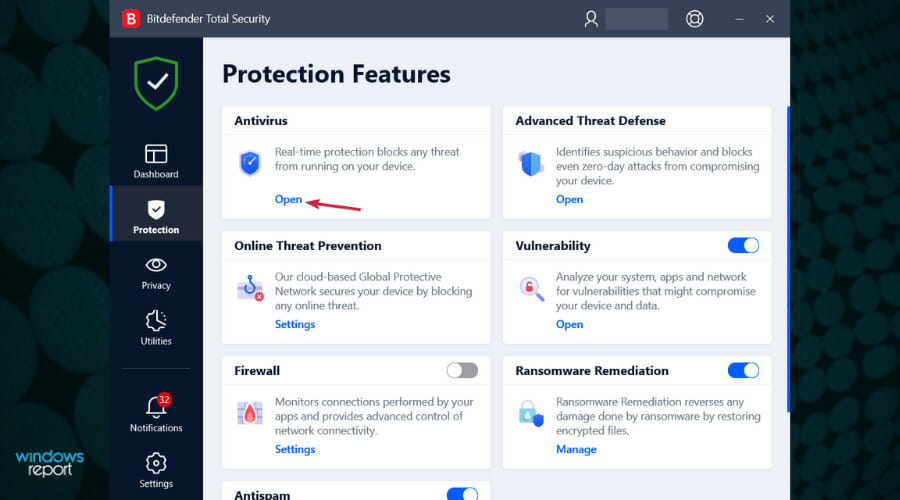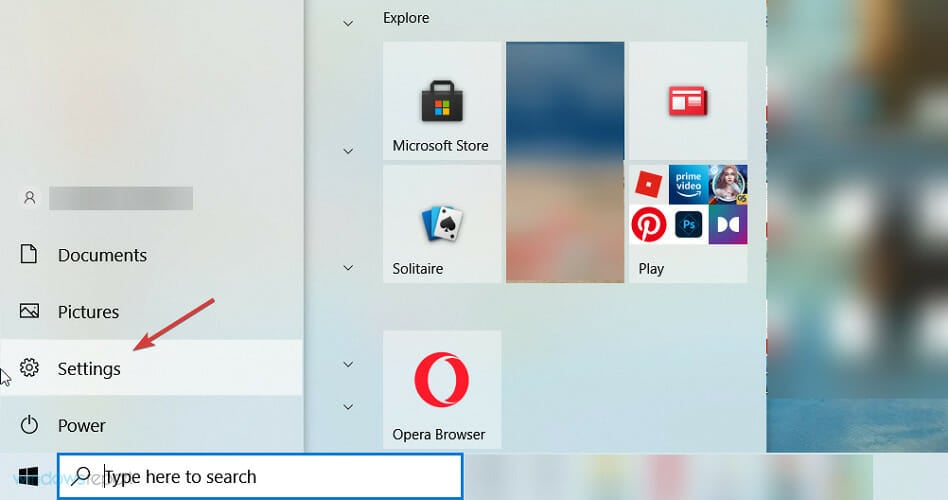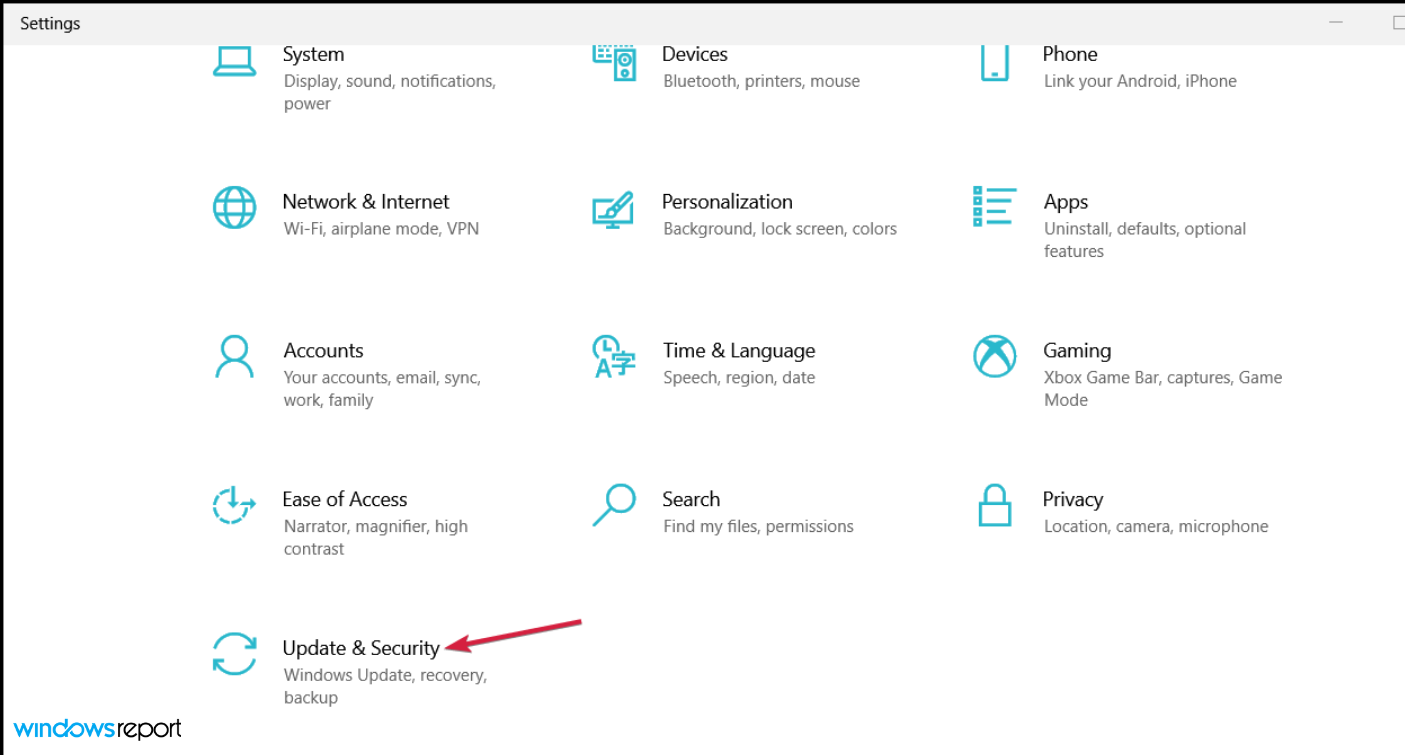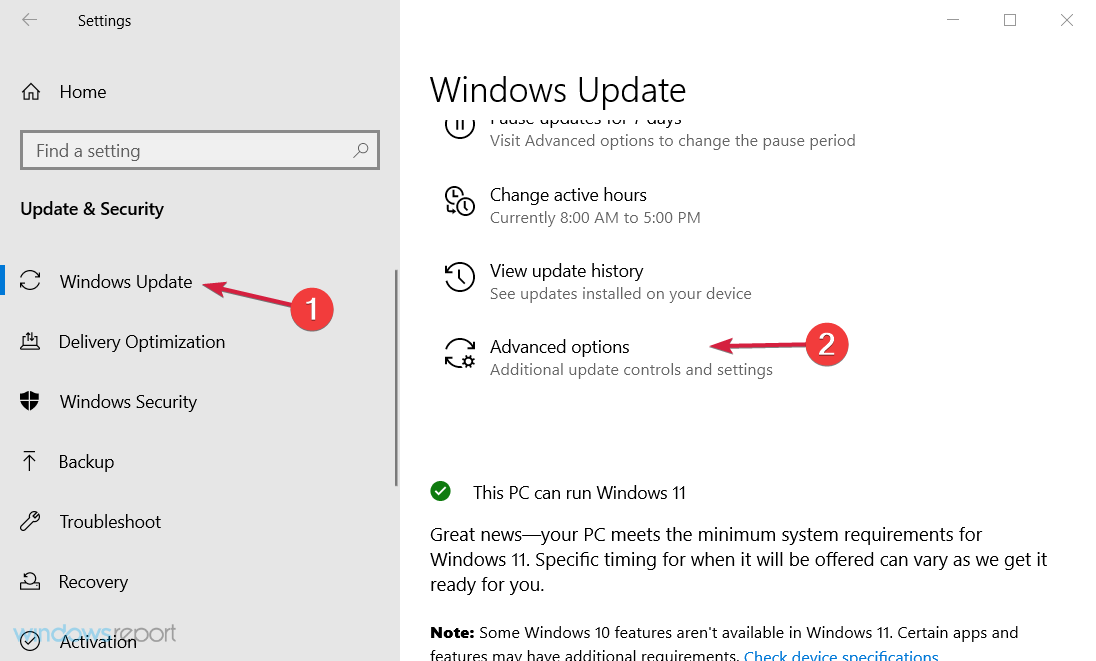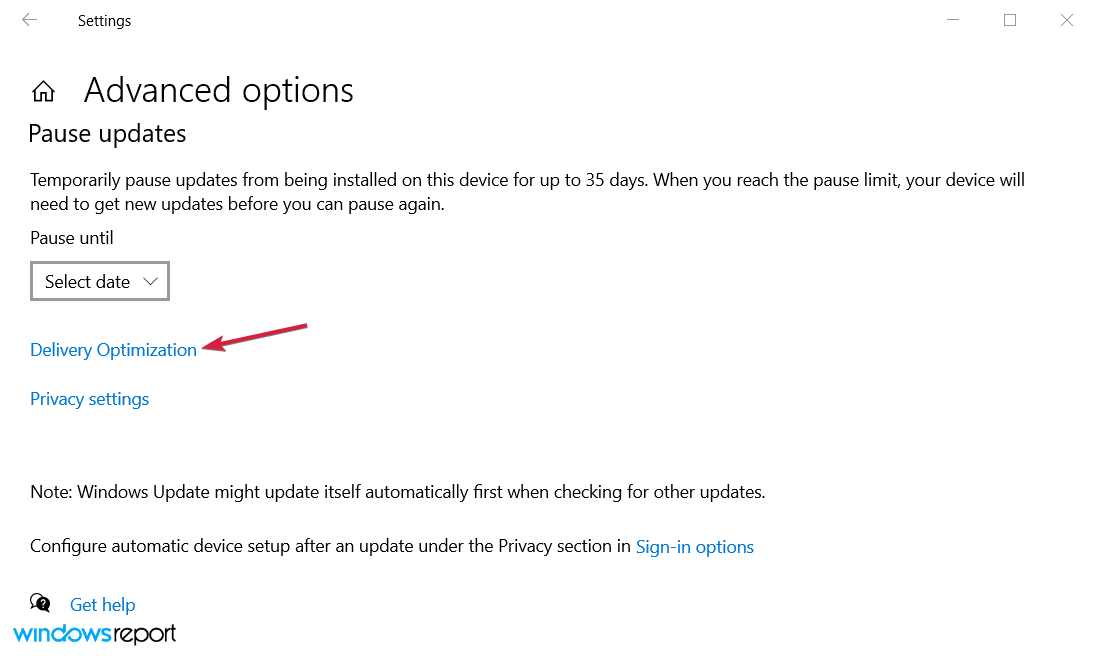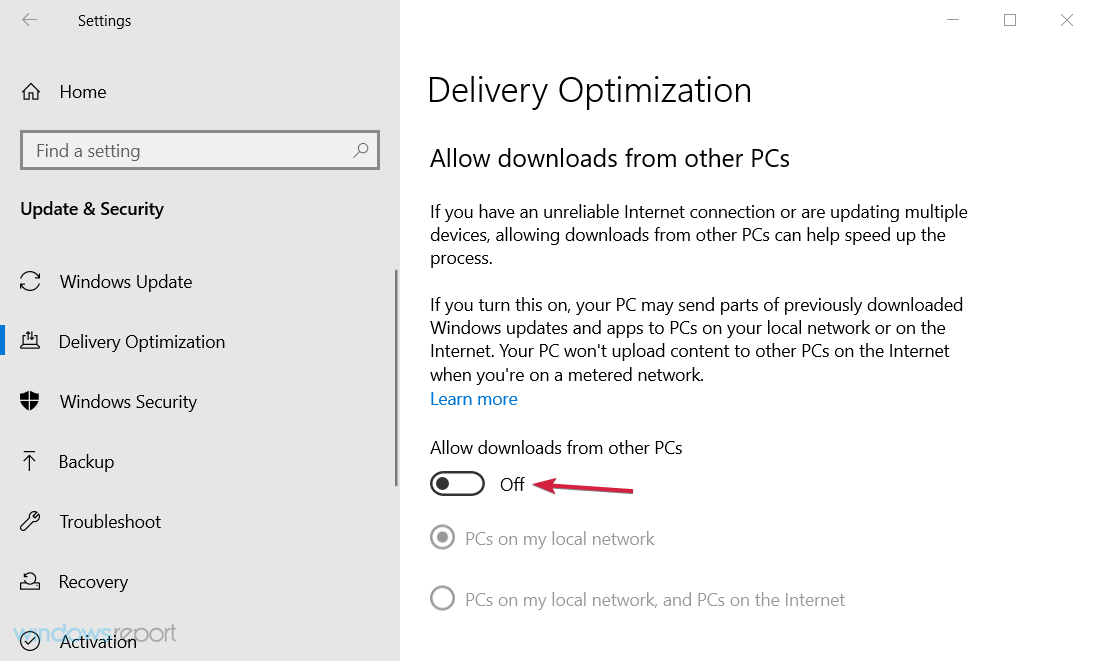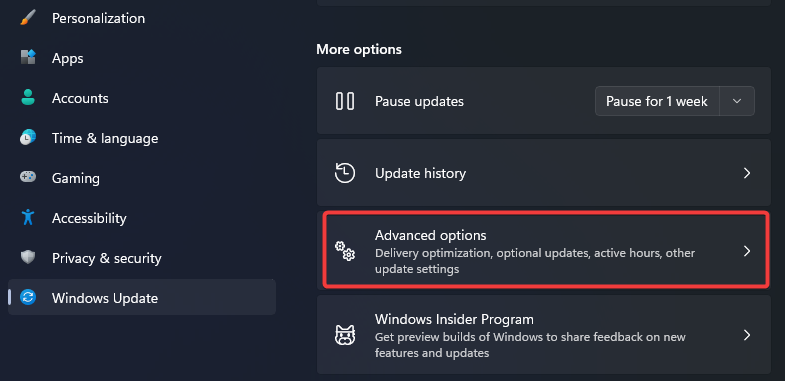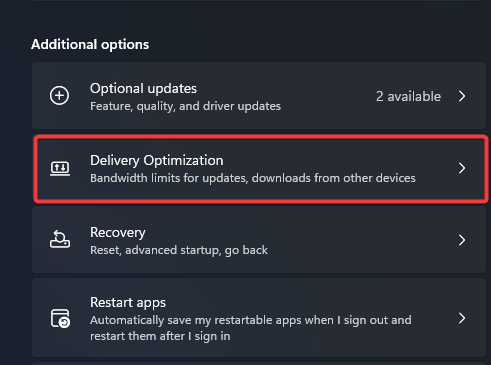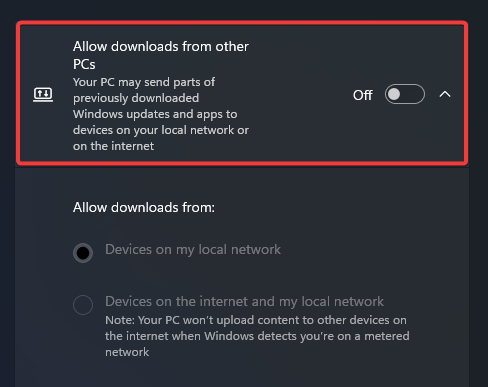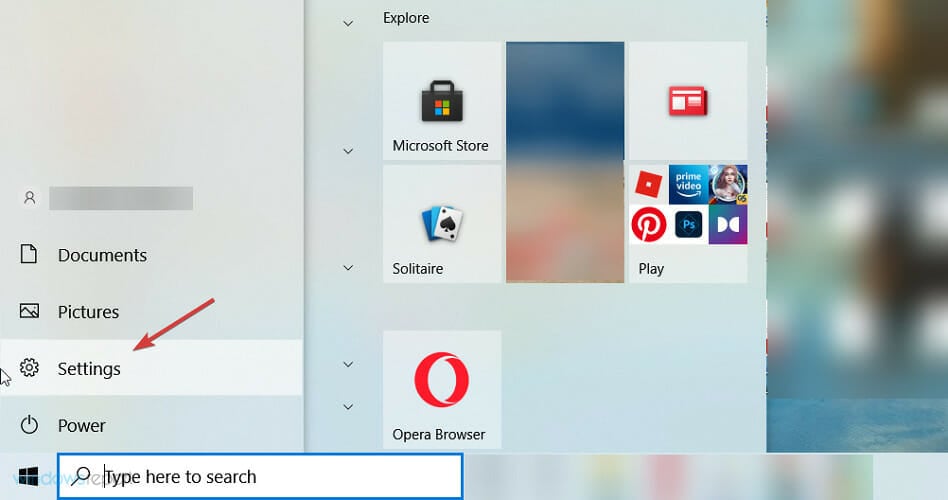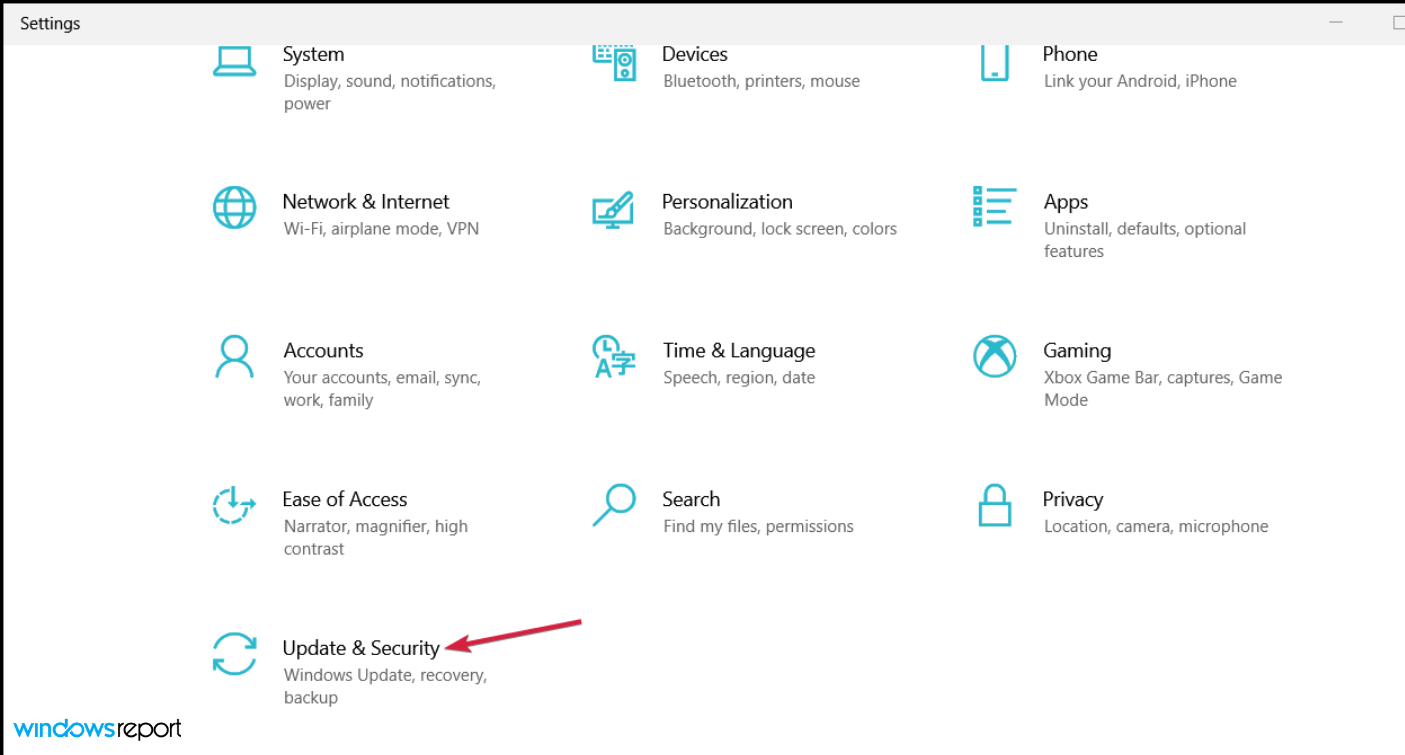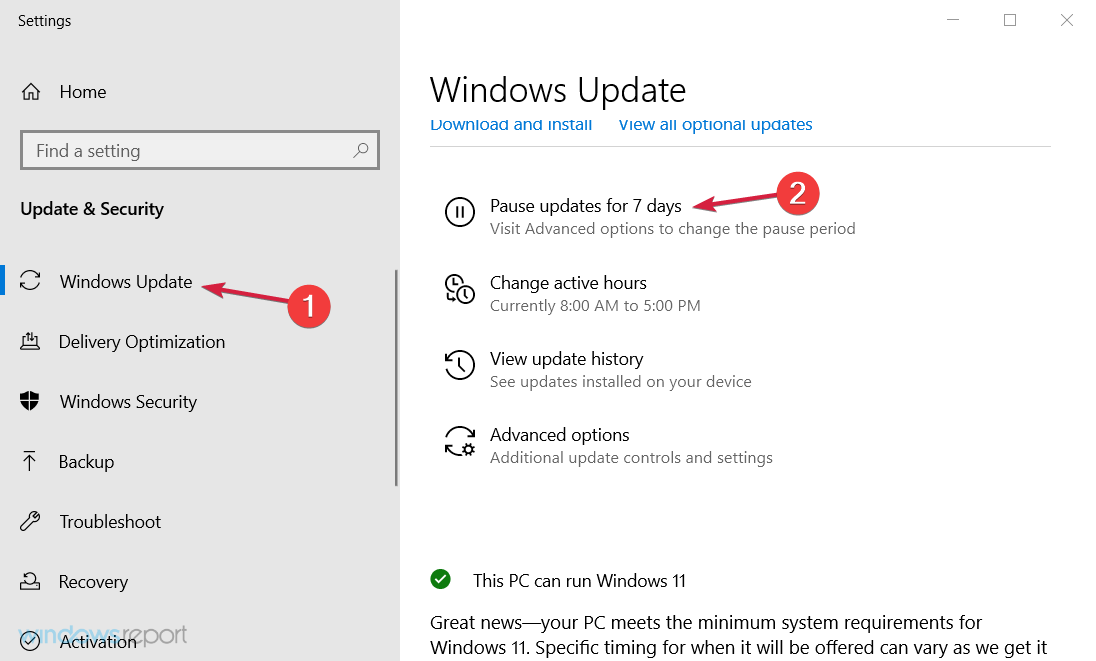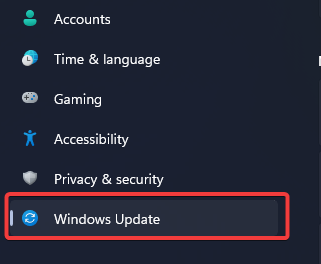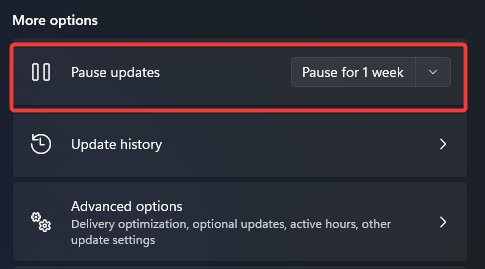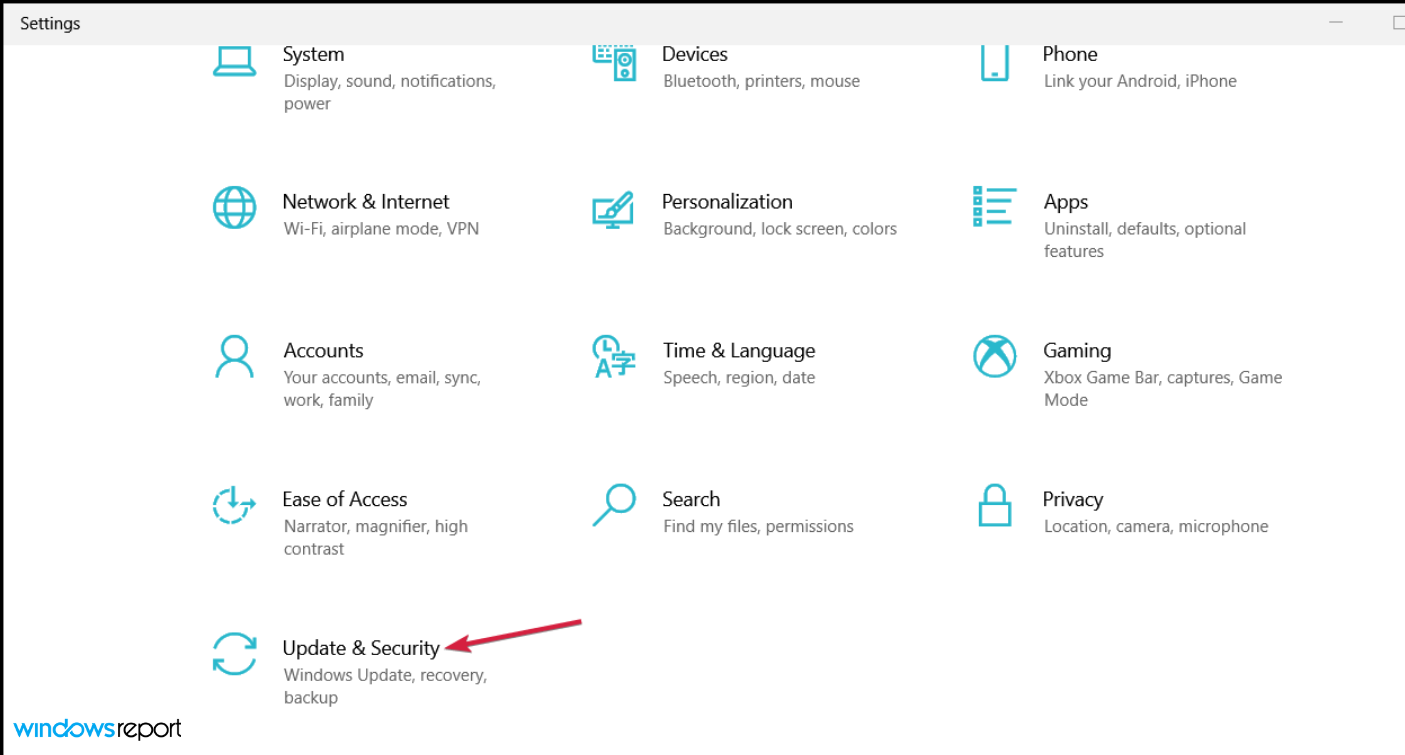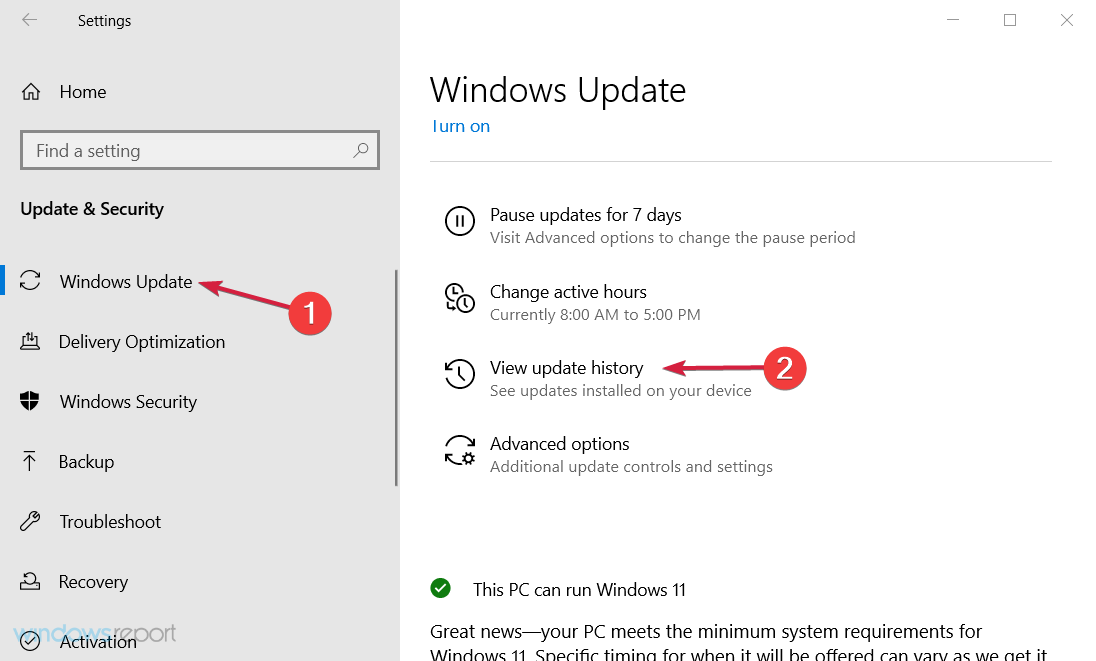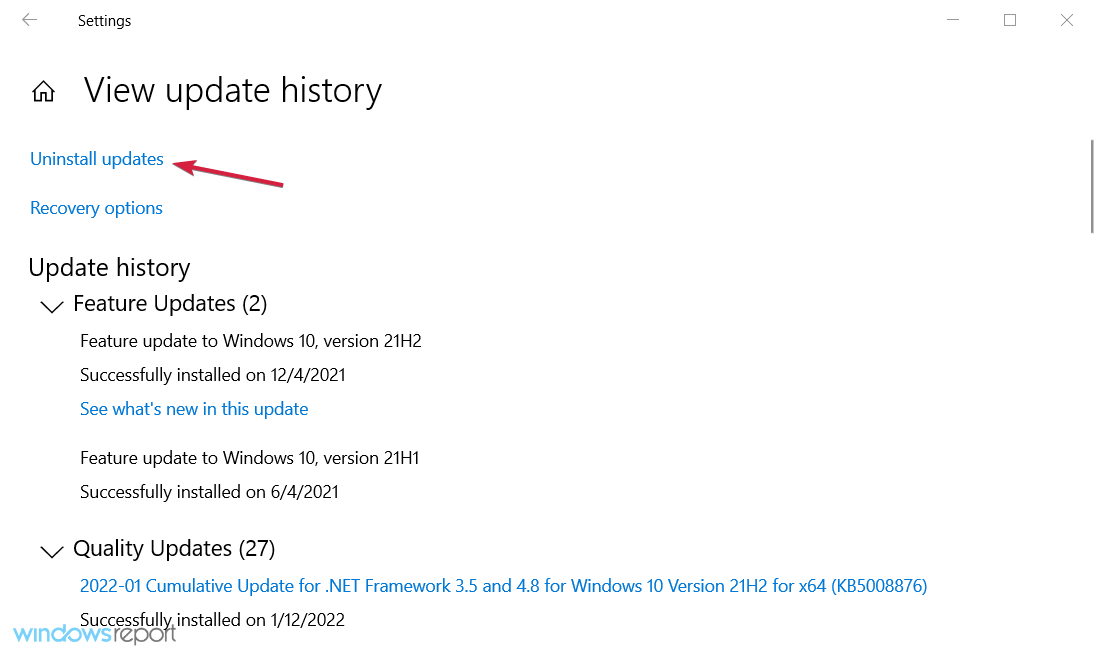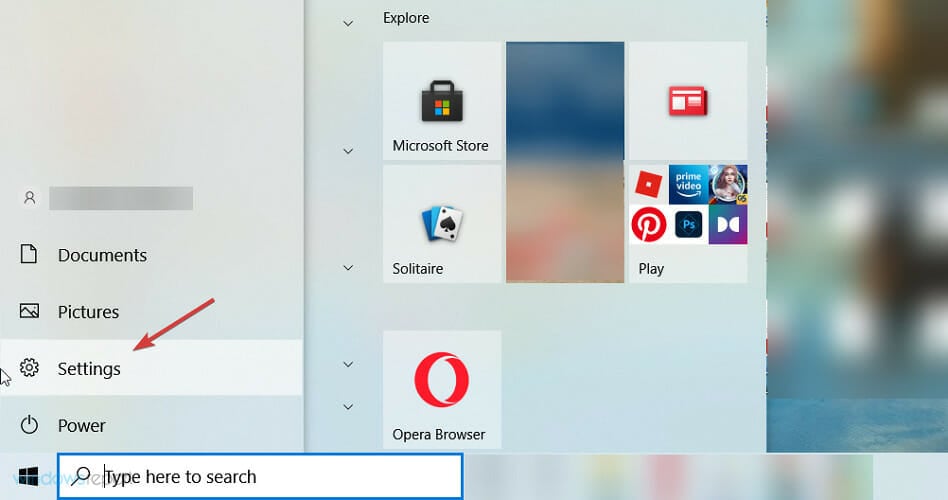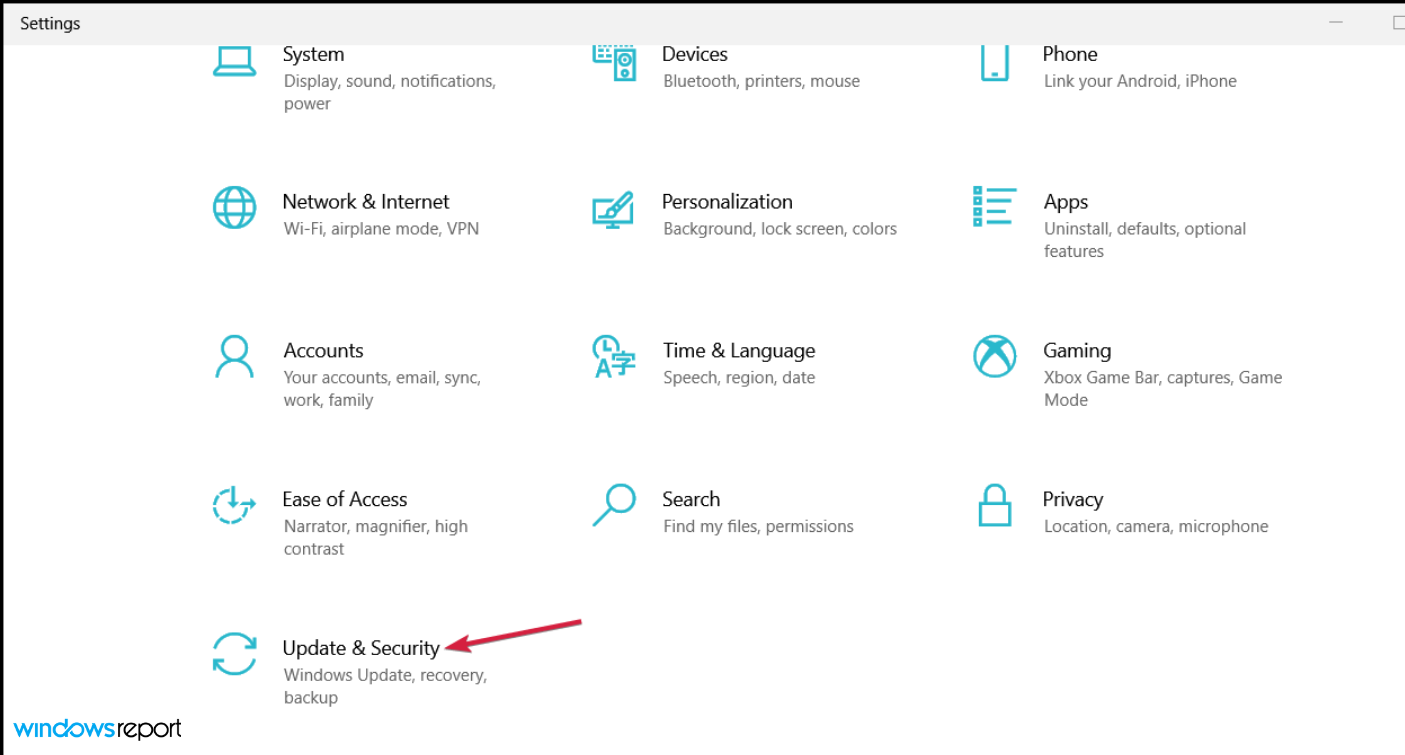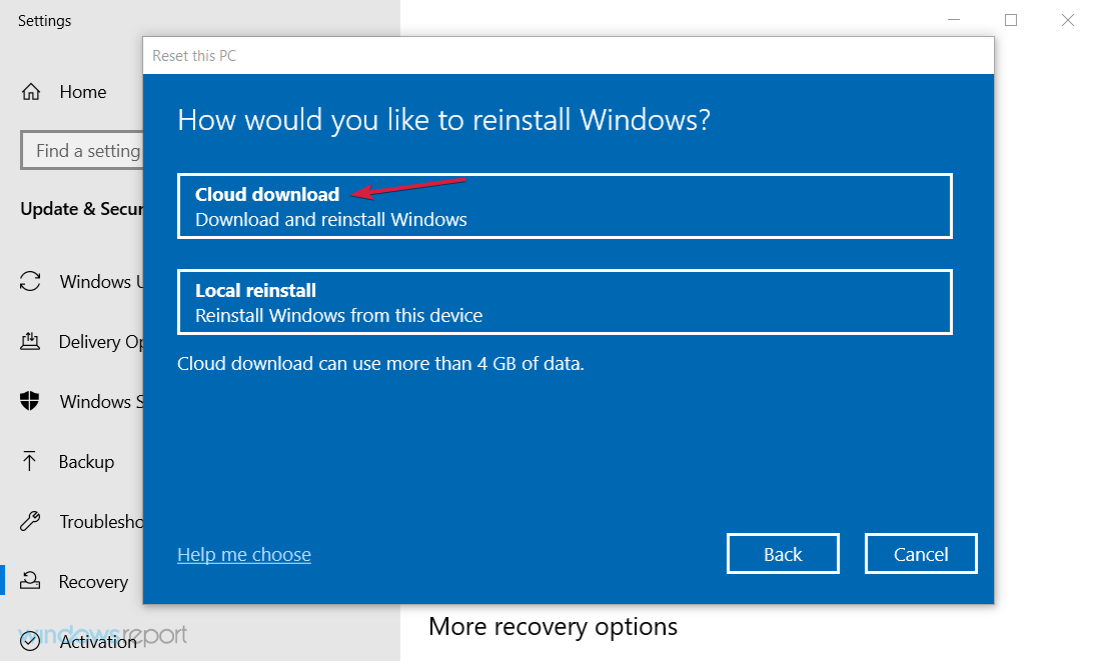Современные операционные системы требуют постоянного обновления и поддержки, чтобы гарантировать их эффективную работу. Однако с возрастом системы могут возникать проблемы, связанные с устаревшими компонентами или неправильными настройками.
Служба узла центра обновления Windows – это специальная программа, которая отвечает за обновление и управление системой обновлений операционной системы Windows. Ее задача – обеспечивать стабильную и безопасную работу компьютера, постоянно проверяя наличие новых обновлений и устанавливая их, когда это необходимо.
Узел центра обновления Windows обеспечивает связь между компьютером пользователя и серверами Microsoft. Он регулярно проверяет наличие новых обновлений, загружает их на компьютер и устанавливает. Кроме того, служба узла центра обновления автоматически устанавливает и обновляет драйверы и другие программы, необходимые для безопасной работы операционной системы.
Содержание
- Что такое служба узла центра обновления Windows
- Описание и назначение
- Принцип работы службы узла центра обновления Windows
- Автоматизация процесса обновления
- Преимущества и важность службы узла центра обновления Windows
Что такое служба узла центра обновления Windows
Служба узла центра обновления Windows проверяет наличие новых обновлений на серверах Microsoft и загружает их на компьютер пользователя. Затем служба узла центра обновления автоматически устанавливает эти обновления и перезагружает систему при необходимости.
Служба узла центра обновления Windows также предоставляет пользователю возможность контролировать и настраивать процесс обновления. Пользователь может выбрать, какие обновления он хочет устанавливать, расписание для автоматических обновлений и т. д.
Служба узла центра обновления Windows играет важную роль в обеспечении безопасности и актуальности операционной системы Windows. Рекомендуется настроить ее на автоматическую установку обновлений и регулярно проверять наличие новых обновлений.
Описание и назначение
Служба узла центра обновления Windows (Windows Update Agent Service) представляет собой компонент операционной системы Windows, предназначенный для управления процессом получения и установки обновлений для операционной системы.
Основное назначение службы узла центра обновления Windows — обеспечить самую свежую версию операционной системы и ее компонентов путем загрузки и установки соответствующих обновлений. Это позволяет улучшить безопасность, стабильность и функциональность операционной системы.
Служба узла центра обновления Windows является ключевым компонентом механизма обновлений в Windows и работает в фоновом режиме, без пользовательского взаимодействия. Она автоматически проверяет наличие новых обновлений, загружает их с серверов Microsoft и устанавливает на компьютере пользователя.
| Преимущества использования службы узла центра обновления Windows: |
|---|
| Автоматическая проверка и загрузка обновлений; |
| Повышение безопасности операционной системы; |
| Улучшение стабильности и производительности; |
| Получение новых функций и исправлений ошибок; |
| Минимизация рисков, связанных с уязвимостями и угрозами безопасности. |
Принцип работы службы узла центра обновления Windows
Основной принцип работы службы узла центра обновления Windows основан на следующих этапах:
- Проверка наличия обновлений. Служба периодически проверяет центральный сервер обновлений на наличие новых обновлений для операционной системы и установленного программного обеспечения. Для этого она отправляет запросы на сервер и получает информацию о доступных обновлениях.
- Фильтрация обновлений. Полученная информация о доступных обновлениях фильтруется по различным критериям, таким как важность обновления, обновления для определенной версии операционной системы и другие параметры. Это позволяет выбрать наиболее подходящие обновления для конкретного компьютера.
- Загрузка и установка обновлений. После фильтрации служба начинает загрузку выбранных обновлений с центрального сервера. После загрузки обновления устанавливаются на компьютере, обеспечивая его актуальность и безопасность.
Служба узла центра обновления Windows может автоматически выполнять периодическую проверку наличия обновлений и устанавливать их в соответствии с заданными настройками, либо пользователь может выполнять эти действия вручную.
Служба узла центра обновления Windows играет важную роль в обеспечении безопасности и функциональности операционной системы Windows. Благодаря ей пользователи могут быть уверены, что их компьютеры всегда защищены от новых угроз и работают с оптимальной производительностью.
Автоматизация процесса обновления
Автоматизация процесса обновления в службе узла центра обновления Windows помогает обеспечить безопасность и актуальность операционной системы. Эта функция позволяет автоматически загружать и устанавливать доступные обновления без необходимости вмешательства пользователя. Служба узла центра обновления Windows регулярно проверяет наличие новых обновлений и загружает их на компьютер. При этом пользователь получает уведомление о наличии загруженных обновлений и может выбрать удобный момент для их установки. Это позволяет поддерживать операционную систему в актуальном состоянии и обеспечивает надежность и безопасность работы компьютера.
Автоматизация процесса обновления в службе узла центра обновления Windows осуществляется с использованием заданий планировщика. Планировщик задач Windows позволяет установить расписание для проверки и загрузки новых обновлений. Пользователь может самостоятельно настроить частоту проверки наличия обновлений и временные интервалы, в которые эти обновления будут загружаться. Благодаря этому функционалу служба узла центра обновления Windows обеспечивает актуальность и безопасность операционной системы без дополнительных усилий со стороны пользователя.
Важно отметить, что для успешной автоматизации процесса обновления необходимо наличие постоянного подключения к Интернету. Также стоит обратить внимание на настройки автоматических обновлений в настройках службы узла центра обновления Windows, чтобы установить желаемый режим обновления и оптимальное время для загрузки и установки обновлений.
Преимущества и важность службы узла центра обновления Windows
Одним из главных преимуществ службы узла центра обновления Windows является ее автоматическая работа. Она самостоятельно анализирует наличие новых обновлений и устанавливает их без необходимости вмешательства пользователей. Это существенно упрощает процесс обновления системы и обеспечивает надежную защиту от уязвимостей и ошибок.
Служба узла центра обновления Windows также обладает широким функционалом и предоставляет пользователю возможность выбора типа обновлений, которые он хочет устанавливать. Например, пользователь может выбрать, какие обновления он хочет получать – важные, рекомендуемые или необязательные. Это позволяет настроить процесс обновления под индивидуальные потребности и предпочтения каждого пользователя.
Кроме того, служба узла центра обновления Windows является ключевым элементом обеспечения безопасности. Она регулярно проверяет наличие новых обновлений, включая исправления для известных уязвимостей безопасности. Это позволяет операционной системе Windows быть защищенной и надежной, предотвращая взломы и вирусные атаки.
В целом, служба узла центра обновления Windows играет важную роль в обеспечении стабильной и безопасной работы операционной системы Windows. Благодаря ее автоматической работе, широкому функционалу и обеспечению безопасности, пользователь может быть уверен в актуальности системы и ее защите от угроз. Поэтому, регулярное использование службы узла центра обновления Windows является необходимым для поддержания высокой производительности и безопасности операционной системы.
Узел центр обновления Windows – это сервис, предоставляемый операционной системой Windows, который позволяет пользователям автоматически загружать и устанавливать все доступные обновления безопасности и исправления ошибок. Он является неотъемлемой частью операционной системы и помогает поддерживать компьютер в безопасном и стабильном состоянии.
Узел центр обновления Windows обеспечивает информацию о последних обновлениях, доступных для вашей системы, и предлагает их загрузить и установить. Он также позволяет запланировать автоматическую установку этих обновлений, чтобы не требовать постоянного контроля и вмешательства со стороны пользователя.
Чтобы использовать службу узла центр обновления Windows, вам просто нужно открыть соответствующую панель управления и запустить проверку наличия обновлений. Если обновления доступны, вы сможете выбрать, какие обновления загрузить и установить на вашем компьютере. При необходимости вы также можете настроить автоматическую установку обновлений, чтобы не пропустить важные исправления и новые функции операционной системы Windows.
Важно отметить, что регулярное обновление операционной системы – ключевой фактор для поддержания безопасности и производительности вашего компьютера. Поэтому рекомендуется использовать службу узла центр обновления Windows и следить за наличием новых обновлений.
Информация о последних обновлениях и настройках службы узла центр обновления Windows доступна в панели управления вашей операционной системы Windows. Не забывайте периодически проводить проверку наличия обновлений, чтобы поддерживать свою систему в актуальном состоянии и обеспечить ее безопасность.
Содержание
- Что такое Служба узла центр обновления Windows?
- Роли и задачи Службы узла центра обновления Windows
- Как использовать Службу узла центра обновления Windows?
- Преимущества использования Службы узла центра обновления Windows
Что такое Служба узла центр обновления Windows?
Служба узла центр обновления Windows автоматически проверяет наличие новых обновлений по расписанию, заданному пользователем или по умолчанию, и уведомляет о доступных обновлениях. Пользователь может выбрать, какие обновления он хочет установить, а какие игнорировать.
Служба узла центр обновления Windows также отвечает за установку обновлений безопасности, исправлений и улучшений производительности, а также за обновление драйверов устройств. Она играет важную роль в поддержании безопасности и стабильности операционной системы Windows.
Чтобы использовать Службу узла центр обновления Windows, достаточно настроить автоматическую проверку и установку обновлений, или вручную запускать процесс обновления. Пользователь также может настроить параметры обновления, чтобы определить частоту и время проверки наличия новых обновлений.
Важно отметить: Чтобы обеспечить безопасность и стабильность операционной системы, рекомендуется установить все рекомендуемые обновления, а не только обновления безопасности.
Операционные системы Windows 10, Windows 8.1, Windows 8 и Windows 7 имеют встроенную Службу узла центр обновления Windows, которая работает в фоновом режиме. Пользователь может легко настроить ее параметры через Центр управления обновлениями.
В общем, Служба узла центр обновления Windows – это неотъемлемая часть операционной системы Windows, которая обеспечивает ее безопасность и актуальность, а также упрощает процесс установки и обновления программного обеспечения.
Роли и задачи Службы узла центра обновления Windows
Служба узла центра обновления Windows (Windows Update Agent, WUA) представляет собой компонент операционной системы Windows, который отвечает за автоматическую загрузку и установку обновлений для Windows. Она играет важную роль в обеспечении безопасности и стабильности операционной системы, а также обновления ее компонентов.
Основные задачи, выполняемые Службой узла центра обновления Windows, включают:
| 1. | Проверка наличия новых обновлений. |
| 2. | Загрузка и установка обновлений для операционной системы Windows. |
| 3. | Планирование и выполнение перезагрузок после установки обновлений. |
| 4. | Обеспечение безопасности операционной системы через установку важных обновлений. |
| 5. | Управление настройками обновления, такими как графики загрузки и время выполнения обновлений. |
Служба узла центра обновления Windows работает в фоновом режиме и обновляет систему автоматически, что обеспечивает безопасность данных и защиту от уязвимостей. Однако пользователь может изменять настройки Службы для ручного управления процессом обновления.
Служба узла центра обновления Windows очень важна для поддержания актуальности операционной системы Windows и обеспечения ее безопасности. Регулярные обновления помогают защитить компьютер от вредоносных программ и обеспечить оптимальную работу системы.
Как использовать Службу узла центра обновления Windows?
Служба узла центра обновления Windows (Windows Update Node) представляет собой инструмент, который позволяет управлять обновлениями операционной системы Windows. В этом разделе описано, как использовать Службу узла центра обновления Windows для получения и установки актуальных обновлений.
- Откройте меню «Пуск» и выберите «Настройки».
- В настройках выберите «Обновление и безопасность».
- В открывшемся окне выберите «Windows Update» в левой части экрана.
- Нажмите на кнопку «Проверить наличие обновлений».
- Служба узла центра обновления Windows автоматически проверит доступные обновления для вашей операционной системы.
- Если обновления найдены, нажмите на кнопку «Установить сейчас» для начала процесса установки.
- После завершения установки обновлений может потребоваться перезагрузка компьютера. Нажмите «Перезагрузить сейчас» для завершения этого процесса.
Примечание: Служба узла центра обновления Windows также позволяет настроить автоматическое обновление, чтобы система автоматически загружала и устанавливала доступные обновления. Это можно сделать, выбрав соответствующие параметры в разделе «Настройка обновлений».
Теперь вы знаете, как использовать Службу узла центра обновления Windows для обновления операционной системы и получения последних исправлений и улучшений от Microsoft.
Преимущества использования Службы узла центра обновления Windows
1. Удобство и простота
Служба узла центра обновления Windows предоставляет пользователям удобный и простой способ управления обновлениями операционной системы Windows. Благодаря централизованному интерфейсу, пользователи могут легко и быстро находить и устанавливать обновления, не тратя время на поиск и загрузку файлов.
2. Автоматическое обновление
Служба узла центра обновления Windows позволяет настроить автоматическое обновление операционной системы. Это дает возможность всегда быть в курсе последних исправлений и улучшений, без необходимости ручного поиска и установки обновлений. Автоматическое обновление обеспечивает безопасность и стабильность работы системы.
3. Многоязычная поддержка
Служба узла центра обновления Windows поддерживает многоязычную функцию, что обеспечивает удобство использования для пользователей по всему миру. Независимо от языка операционной системы, пользователь может легко настроить и использовать службу, получая обновления на родном языке.
4. Официальные обновления
Служба узла центра обновления Windows предоставляет только официальные обновления от Microsoft. Это означает, что пользователи получат проверенные и безопасные обновления, которые помогут улучшить безопасность, стабильность и производительность операционной системы.
5. Сообщество пользователей
Служба узла центра обновления Windows предлагает доступ к сообществу пользователей, где пользователи могут обмениваться опытом и найти ответы на свои вопросы. Это создает дополнительную поддержку и помощь в использовании службы.
Использование Службы узла центра обновления Windows является удобным и эффективным способом обновления операционной системы Windows. Она позволяет пользователям получить безопасные и проверенные обновления, улучшить производительность и работу системы, а также быть в курсе последних новостей и исправлений.
Владельцы компьютеров с операционной системой Windows часто сталкиваются с проблемой, когда служба узла центра обновления начинает загружать процессор, что сильно замедляет работу устройства. Эта проблема может возникнуть по разным причинам, таким как некорректная работа службы или наличие вредоносных программ. В таких случаях можно попробовать отключить грузящий процессор службы узла центра обновления, что позволит значительно улучшить работу компьютера.
Для начала необходимо открыть «Центр управления» и перейти в раздел «Администрирование». Затем нужно выбрать пункт «Службы» и найти в списке службу с названием «Узел центра обновления». С помощью правой кнопки мыши нужно выбрать эту службу и перейти в её свойства.
В открывшемся окне свойств службы «Узел центра обновления» нужно перейти на вкладку «Общие». Здесь необходимо изменить тип запуска службы с «Автоматически» на «Отключено». Это предотвратит автоматическое выполнение службы при запуске компьютера и снизит нагрузку на процессор.
После внесения изменений нужно сохранить настройки и перезагрузить компьютер. После перезагрузки служба узла центра обновления не будет автоматически запускаться и загружать процессор, что положительно скажется на производительности устройства.
Содержание
- Как отключить процессор службы узла обновления Windows
- Что такое процессор службы узла центра обновления Windows
- Почему процессор службы узла центра обновления Windows загружает процессор
- Возможные проблемы, вызванные процессором службы узла центра обновления Windows
- Как проверить загруженность процессора службы узла центра обновления Windows
- Как отключить процессор службы узла центра обновления Windows вручную
- Как отключить процессор службы узла центра обновления Windows с помощью реестра
Как отключить процессор службы узла обновления Windows
Вот несколько способов отключить процессор службы узла обновления Windows:
- Через командную строку:
- Нажмите Win + R, чтобы открыть окно «Выполнить».
- Введите «cmd» и нажмите Enter, чтобы открыть командную строку.
- Введите команду «net stop wuauserv» и нажмите Enter, чтобы остановить службу узла обновления Windows.
- Через службы Windows:
- Нажмите Win + R, чтобы открыть окно «Выполнить».
- Введите «services.msc» и нажмите Enter, чтобы открыть окно «Службы».
- Найдите службу «Узел центра обновления Windows» в списке.
- Щелкните правой кнопкой мыши на службе и выберите «Остановить» в контекстном меню.
- Через Панель управления:
- Откройте Панель управления, выбрав ее в меню «Пуск».
- Перейдите в раздел «Система и безопасность» и выберите «Администрирование».
- Откройте «Службы» и найдите службу «Узел центра обновления Windows» в списке.
- Щелкните правой кнопкой мыши на службе и выберите «Остановить» в контекстном меню.
После отключения службы узла обновления Windows процессор вашего компьютера должен стать менее загруженным. Если вам необходимо снова включить службу, вы можете выполнить те же шаги, но вместо команды «Остановить» выберите «Запустить».
Что такое процессор службы узла центра обновления Windows
Процессор службы узла центра обновления Windows может быть активен в фоновом режиме на вашем компьютере, поэтому он может использовать некоторое количество системных ресурсов, таких как процессор и память. Это может приводить к увеличению загрузки процессора и замедлению работы компьютера.
В большинстве случаев процессор службы узла центра обновления Windows работает беспроблемно и не вызывает проблем для пользователей. Однако, если вы заметили, что ваш компьютер стал медленно работать или процессор загружен большим количеством ресурсов, возможно, что процессор службы узла центра обновления Windows вызывает эту проблему.
Если вы хотите отключить или ограничить использование ресурсов процессора службы узла центра обновления Windows, есть несколько способов это сделать. Вы можете изменить настройки обновления Windows, отключить автоматическое обновление, временно остановить процесс или установить ограничение скорости загрузки обновлений. Однако, учтите, что это может повлиять на безопасность и стабильность вашей операционной системы, поэтому будьте осторожны при изменении этих настроек.
| Способ | Описание |
|---|---|
| Изменение настроек обновления Windows | Вы можете изменить способ, как Windows загружает и устанавливает обновления. Например, вы можете выбрать «Ручное управление» и загружать обновления только в удобное для вас время. |
| Отключение автоматического обновления | Если вам не нужно автоматически загружать и устанавливать обновления, вы можете отключить эту функцию. Однако, будьте готовы загружать и устанавливать обновления вручную, чтобы поддерживать безопасность вашей операционной системы. |
| Временная остановка процесса | Если процессор службы узла центра обновления Windows вызывает большую загрузку ресурсов, вы можете временно остановить его. Для этого перейдите в «Управление задачами», найдите процесс «Wuauserv» и выберите «Приостановить». Однако, помните, что это временное решение, и процесс может быть автоматически возобновлен позже. |
| Ограничение скорости загрузки обновлений | Если вы хотите установить ограничение скорости загрузки обновлений, вы можете воспользоваться специальными программами или средствами управления трафиком, которые позволяют контролировать использование ресурсов. |
Почему процессор службы узла центра обновления Windows загружает процессор
Служба узла центра обновления Windows (wuauserv) ответственна за выполнение обновлений операционной системы Windows. Она автоматически загружает и устанавливает все новые обновления от Microsoft, чтобы обеспечить безопасность и стабильность операционной системы.
Однако иногда процесс загрузки и установки обновлений может потреблять большое количество ресурсов и вызывать загрузку процессора. Это может произойти по нескольким причинам:
1. Большой объем обновлений: Если в системе накопилось много непримененных обновлений, служба узла центра обновления может потребовать значительное количество ресурсов для их загрузки и установки.
2. Плохое интернет-соединение: Если качество интернет-соединения низкое, процесс загрузки обновлений может занимать длительное время, что в свою очередь приводит к загрузке процессора.
3. Конфликты с другими программами: Иногда служба узла центра обновления может конфликтовать с другими программами, которые также используют ресурсы процессора. Это может привести к повышенной нагрузке на процессор и снижению производительности системы.
Если ваш процессор загружен из-за службы узла центра обновления Windows, вы можете попробовать несколько решений:
1. Отключите автоматическое обновление: Вы можете отключить автоматическое обновление операционной системы Windows и вручную выбирать и устанавливать обновления. Это позволит вам контролировать процесс загрузки и установки обновлений и избежать нагрузки на процессор. Однако помните, что ручное управление обновлениями может повлиять на безопасность вашей операционной системы.
2. Используйте режим «Только загрузка»: В настройках службы узла центра обновления Windows, вы можете переключиться на режим «Только загрузка». В этом режиме служба будет только загружать обновления на ваш компьютер без их установки. Вы сможете установить обновления в удобное для вас время и избежать загрузки процессора во время использования системы.
Примечание: Прежде чем вносить изменения, рекомендуется создать точку восстановления системы или резервную копию своих данных, чтобы в случае проблем можно было восстановить систему или данные.
Важно помнить, что обновления операционной системы Windows являются важными для безопасности и стабильности вашей системы. Поэтому, если вы отключаете службу узла центра обновления или изменяете ее настройки, будьте осторожны и регулярно проверяйте доступные обновления для установки.
Возможные проблемы, вызванные процессором службы узла центра обновления Windows
Процессор службы узла центра обновления Windows может вызывать ряд проблем на вашем компьютере. Вот некоторые из наиболее распространенных проблем, о которых стоит знать:
- Повышенный уровень загрузки процессора: Служба узла центра обновления Windows может потреблять большое количество ресурсов процессора, что может замедлить работу системы и привести к задержкам.
- Высокая нагрузка на память: Постоянная активность службы узла центра обновления Windows может занимать значительное количество оперативной памяти, что может привести к ограниченным ресурсам и снижению производительности компьютера.
- Проблемы с подключением к интернету: Если служба узла центра обновления Windows работает неправильно, это может вызвать проблемы с подключением к интернету, включая медленную скорость загрузки или даже полное отсутствие подключения.
- Неожиданные перезагрузки системы: В некоторых случаях служба узла центра обновления Windows может вызывать неожиданные перезагрузки компьютера, что может привести к потере незавершенной работы и данных.
Если вы столкнулись с этими проблемами, рекомендуется принять меры по управлению службой узла центра обновления Windows, чтобы минимизировать негативное влияние на производительность вашего компьютера.
Как проверить загруженность процессора службы узла центра обновления Windows
Если у вас возникли проблемы с производительностью компьютера и вы подозреваете, что служба узла центра обновления Windows вызывает высокую загрузку процессора, то следующие шаги помогут вам проверить эту информацию.
- Откройте диспетчер задач, нажав комбинацию клавиш Ctrl + Shift + Esc.
- Перейдите на вкладку Процессы.
- Нажмите на заголовок столбца CPU, чтобы упорядочить процессы по использованию процессора.
- Прокрутите список процессов и найдите процесс с именем svchost.exe.
- Щелкните правой кнопкой мыши на процессе svchost.exe и выберите пункт меню Set Affinity (Настройка аффинитета).
- В открывшемся окне снимите флажок с одного или нескольких ядер процессора и нажмите кнопку ОК.
- Обратите внимание на изменение загрузки процессора после изменения аффинитета у процесса службы узла центра обновления Windows. Если загрузка снизилась, то это может указывать на то, что служба узла центра обновления Windows была причиной высокой загрузки процессора.
Если проверка показала, что служба узла центра обновления Windows всё же вызывает высокую загрузку процессора, рекомендуется применить решения из статьи «Как отключить грузящий процессор службы узла центра обновления Windows», чтобы устранить эту проблему.
Как отключить процессор службы узла центра обновления Windows вручную
Если ваш компьютер страдает от постоянной загрузки центрального процессора, возможно, проблема крыется в службе узла центра обновления Windows. Эта служба отвечает за обновление операционной системы и других компонентов компьютера. В некоторых случаях, она может использовать достаточно большой объем процессорного времени, что снижает производительность компьютера. Чтобы решить эту проблему, можно отключить процессор службы узла центра обновления Windows вручную.
Для того чтобы отключить процессор службы узла центра обновления Windows, выполните следующие шаги:
- Откройте панель управления, щелкнув правой кнопкой мыши на кнопке «Пуск» и выбрав «Панель управления» в контекстном меню.
- В панели управления выберите «Администрирование» и затем дважды щелкните на «Службы».
- В окне «Службы» найдите службу «Узел центра обновления Windows».
- Щелкните правой кнопкой мыши на службе и выберите «Свойства» в контекстном меню.
- Во вкладке «Общие» найдите раздел «Тип запуска» и выберите «Отключено».
- Щелкните на кнопке «Применить» и затем на кнопке «ОК», чтобы сохранить изменения.
После выполнения этих шагов процессор службы узла центра обновления Windows будет отключен, что должно помочь снизить загрузку процессора и улучшить производительность компьютера.
Примечание: Отключение процессора службы узла центра обновления Windows может привести к тому, что ваш компьютер не будет автоматически обновляться. Если вы хотите продолжать получать обновления, рекомендуется периодически проверять наличие новых обновлений вручную.
Как отключить процессор службы узла центра обновления Windows с помощью реестра
Процессор службы узла центра обновления Windows (Windows Update Medic Service) иногда может использовать большую часть ресурсов процессора, что приводит к замедлению работы компьютера. Если вы столкнулись с этой проблемой и хотите отключить процессор службы узла центра обновления Windows, можно воспользоваться реестром операционной системы.
Следуйте инструкциям ниже, чтобы отключить процессор службы узла центра обновления Windows с помощью реестра:
- Нажмите комбинацию клавиш Win + R, чтобы открыть окно «Выполнить».
- Введите команду «regedit» и нажмите Enter, чтобы открыть Редактор реестра Windows.
- Перейдите к следующему пути:
HKEY_LOCAL_MACHINE\SYSTEM\CurrentControlSet\Services\WaaSMedicSvc. - Щелкните правой кнопкой мыши на ключе «Start» и выберите «Изменить».
- В открывшемся окне измените значение на «4» и нажмите «ОК».
После выполнения указанных действий процессор службы узла центра обновления Windows будет отключен, и вы должны заметить улучшение производительности компьютера. Однако будьте осторожны при редактировании реестра, так как неправильные изменения могут негативно повлиять на работу системы. Если вы не уверены в своих действиях, рекомендуется создать резервную копию реестра или проконсультироваться с специалистом.
Restart the Windows Update service.
by Vlad Turiceanu
Passionate about technology, Windows, and everything that has a power button, he spent most of his time developing new skills and learning more about the tech world. Coming… read more
Updated on
- When the wuauserv process reaches high CPU levels, that signals a problem with the Windows Update service.
- An incomplete or stuck update can trigger this, so you should address that issue.
- It would help if you tried different solutions, as not all of them will be relevant to your situation.
XINSTALL BY CLICKING THE DOWNLOAD
FILE
We have seen more users complain about the high CPU usage on Windows Update.
It’s not unusual for some third-party apps to hog your CPU in the background. But what happens when this unwelcome occurrence appears to be inflicted by none other than one of Windows’ essential processes?
That’s what many users reported to be the issue, with wuauserv taking up to 60% of CPU, even in idle mode, which is preposterous. For some, even Windows update 100% CPU was the case.
For that purpose, we enlisted some solutions that should come in handy and, hopefully, relieve you of this annoyance. If you can’t deal with the service host Windows Update’s high CPU usage on your own, check out the troubleshooting steps below.
Why does Windows Update take so much CPU?
There are a few reasons your computer is significantly tasked during Windows Update. If this has bothered you, then you should consider the following reasons:
- Low system capacity – To summarize, you may use an old PC, and new updates and software may be too much. In this case, you will constantly have Windows Update high CPU usage.
- Insufficient RAM – You may also be low on RAM, which will mean that your system’s memory is easily congested.
- Multiple concurrent updates – You should disable P2P update distribution in this case.
- Conflicting applications – In most cases, the conflicting applications will be antivirus software, and you may need to disable or uninstall them altogether.
Many users have noticed this problem in the following variations:
- Windows update using CPU
- wuauserv high CPU
- Windows update high disk usage
- Windows modules installer worker high CPU
Regardless of your situation, trying the fixes below would help.
How we test, review and rate?
We have worked for the past 6 months on building a new review system on how we produce content. Using it, we have subsequently redone most of our articles to provide actual hands-on expertise on the guides we made.
For more details you can read how we test, review, and rate at WindowsReport.
What can I do if Windows Update causes high CPU usage?
1. Restart the Windows Update service
- In the Windows Search bar, type cmd, and select Run as administrator from the results.
- In the command line, type the following commands and press Enter after each.
net stop wuauservnet stop bitsnet stop cryptsvcRen %systemroot%SoftwareDistributionSoftwareDistribution.bakRen %systemroot%system32catroot2catroot2.baknet start wuauservnet start bitsnet start cryptsvc - Close the Command Prompt and navigate to Task Manager again to ensure that abnormal resource consumption of the Windows Update service is reduced.
Service host Windows Update high CPU usage and issues of Windows Update running on 100 percent CPU should be resolved after restarting the related services.
2. Run the Windows Update troubleshooter
2.1 Update troubleshooter on Windows 10
- Press the Start button and open the Settings app.
- Open Update & Security.
- Click on Troubleshoot under the left pane and select Additional troubleshooters from the right.
- Click on Windows Update to expand it, then hit the Run the troubleshooter button.
- After the procedure ends, right-click on the Taskbar and open Task Manager.
- Look for changes in wuauserv service behavior.
2.2 Update troubleshooter on Windows 11
- Open the Settings app and on the right pane, click on Troubleshoot.
- Click on Other troubleshooters.
- Under Windows Update, click Run.
The dedicated troubleshooter will solve the Windows Update service high CPU issue, and if you look into Task Manager, all should be normal again.
3. Disable the third-party antivirus
- Open the third-party antivirus and access the Protection or Security menu. We offer Bitdefender as an example, but all antiviruses can be disabled from their menus.
- Click the Open button under Antivirus.
- Lastly, select the Advanced tab and click the switch to turn off Bitdefender Shield.
The beef between Windows and specific third-party solutions is already a known fact. However, that doesn’t mean you’ll need to ditch your antivirus when the system behavior takes the wrong turn.
Just disable it for the remainder of updating. Then, once the Windows Update service locates and downloads all updates, you can enable it again.
If you discover that the antivirus is causing this problem, you may consult our list of the best antiviruses and get a better one.
- Fix: Modern Setup Host has stopped working
- Quick Fix: Windows update pending install [Windows 10 & 11]
4. Disable P2P update distribution within the local network
4.1 Disable P2P update distribution Windows 10
- Click the Start button to access the Settings app.
- Open the Update & Security section.
- Select Windows Update from the left pane and click on Advanced options.
- Scroll down and click on Delivery Optimization.
- Turn this feature off and restart your PC.
4.2 Disable P2P update distribution Windows 11
- Open the Settings app.
- Click on Windows Update on the left pane, and select Advanced options on the right.
- Scroll down and click on Delivery Optimization.
- Toggle off the switch to Allow off downloads for other PCs.
With the introduction of the Windows update feature, users can update multiple PCs in one local network with the P2P update distribution. At first glance, this sounds great, as it should substantially speed up the update process.
However, there are some flaws in this update approach, and they can, eventually, result in a constant, never-ending update cycle.
In that case, your Windows Update service will continuously run in the background and hog your system resources.
5. Pause Windows updates
5.1 Pause updates on Windows 10
- Select the Start button, then click on Settings.
- Choose Update & Security.
- Click on Windows Update from the left pane, then scroll down on the right and select Pause updates for seven days.
- Restart your PC.
5.2 Pause updates on Windows 11
- Open the Settings app.
- Click on Windows Updates.
- Select the Pause updates option on the right pane.
Pausing the updates for a while can fix the problem, but only temporarily. So it’s imperative to install your updates to keep your system safe, so don’t abuse this feature.
6. Uninstall recent updates
- Click Start and then on the cog-like icon to open Settings.
- Select Update & Security.
- Highlight Windows Update in the left pane and click on View update history.
- Choose Uninstall updates.
- Please right-click on the most recent update and uninstall it.
- Restart your PC and look for changes to Windows Update high CPU.
Furthermore, specific updates can provoke a malfunction within the updating procedure and prevent the Windows Update feature from looking for new updates or downloading already queued updates.
Even though this is rare, it might just be the case. Therefore, it’s a viable solution to uninstall recent updates and move from there.
7. Reset Windows to factory settings
- Click the Start button and select Settings.
- Select the Update & Security section.
- Click on Recovery from the left-side pane, then, under the Reset this PC option, click on Get started.
- Choose Keep my files.
- Click Cloud download and then Reset.
- This procedure will eventually restore your PC to factory values.
- Finally, check if the Windows Update high CPU usage is resolved.
The last place on the list is reserved for the painful but sometimes needed recovery options. More precisely, the Reset this PC feature enables you to reset your PC to factory settings.
In a system shell as complex as Windows, many things can go south for you, especially if you decide to upgrade your system rather than perform a clean reinstallation.
Luckily, Windows has an advanced recovery option that enables you to restore default system values but keep hold of your files.
On the other hand, if clean reinstallation is your cup of tea, learn how to perform a clean reinstallation of Windows 10.
That should do it. These solutions will fix high CPU usage in Windows 10 and 11 updates and some cases, even when nothing is running.
If you have questions regarding the enlisted solutions or additional solutions you are aware of, feel free to tell us in the comments below.
Узел центр обновлений Windows – это компонент операционной системы Windows, который отвечает за установку обновлений и исправлений на компьютеры с Windows. Служба узла центр обновлений Windows обеспечивает автоматическое обновление операционной системы, устанавливая новые исправления без необходимости ручной установки.
Операционная система Windows постоянно требует обновлений для исправления уязвимостей, улучшения производительности и добавления новых функций. Служба узла центр обновлений Windows играет ключевую роль в этом процессе, обеспечивая своевременную установку и управление обновлениями.
Важно понимать, что служба узла центр обновлений Windows работает в фоновом режиме и автоматически загружает и устанавливает обновления, не прерывая работу пользователя.
Служба узла центр обновлений Windows выполняет несколько функций. Во-первых, она синхронизируется с серверами Microsoft для получения списка доступных обновлений. Затем она загружает и проверяет обновления на наличие подписи, чтобы удостовериться в их подлинности и безопасности.
После этого служба узла центр обновлений Windows устанавливает обновления, перезагружает компьютер, если это необходимо, и применяет изменения к операционной системе. Она также отображает информацию об установленных обновлениях, чтобы пользователь мог контролировать процесс обновления.
Содержание
- Что такое служба узла центр обновления Windows?
- Эффективное обновление операционной системы
- Как работает служба узла центр обновления Windows?
- Автоматическое скачивание и установка обновлений
- Отправка отчетов об ошибках и сбоях
Что такое служба узла центр обновления Windows?
Узел центр обновления Windows организует централизованную систему обновлений, которая позволяет пользователям получать последние обновления для операционной системы, а также исправления и патчи для исправления ошибок и уязвимостей. Служба узла центр обновления Windows выполняет следующие функции:
- Проверка наличия новых обновлений и загрузка их с серверов Microsoft.
- Установка загруженных обновлений и исправлений.
- Запуск регулярных проверок, чтобы обновления, созданные Microsoft, были установлены и актуальны на компьютере пользователя.
- Оптимизация процесса обновления, чтобы минимизировать воздействие на производительность компьютера.
Служба узла центр обновления Windows обновляется и улучшается Microsoft, чтобы обеспечить надежную защиту от угроз и общую стабильность операционной системы Windows. Регулярное обновление системы – это важный аспект безопасности, поэтому важно настроить эту службу для автоматического обновления, чтобы использовать последние исправления и функции, предоставленные Microsoft.
Эффективное обновление операционной системы
Центр обновления Windows является службой, которая отвечает за проверку наличия обновлений операционной системы и их загрузку на компьютер. Он использует службу узла центр обновления, которая выполняет все действия, необходимые для обеспечения эффективного обновления операционной системы.
Служба узла центр обновления Windows работает следующим образом:
- Проверка наличия новых обновлений: служба узла центр обновления регулярно проверяет наличие новых обновлений на сервере Microsoft. Это позволяет операционной системе быть в курсе последних изменений и обеспечить защиту от новых угроз.
- Загрузка и установка обновлений: если обновления доступны, служба узла центр обновления загружает и устанавливает их на компьютер. Для этого требуется подключение к Интернету и необходимые разрешения.
- Перезагрузка операционной системы: после установки обновлений может потребоваться перезагрузка компьютера. Служба узла центр обновления предупредит пользователя о необходимости перезагрузки и предоставит ему соответствующие возможности.
Эффективное обновление операционной системы позволяет пользователю быть в безопасности, иметь доступ к последним возможностям и улучшениям, а также исправлениям ошибок. Регулярное обновление поддерживает работоспособность компьютера на высоком уровне и увеличивает его продолжительность службы.
Как работает служба узла центр обновления Windows?
Работа службы узла центр обновления Windows начинается с проверки наличия доступных обновлений для ОС. Для этого агент периодически подключается к центральному серверу обновлений Microsoft. Если новые обновления найдены, они загружаются на компьютер пользователя.
После загрузки обновления служба узла центр обновления автоматически устанавливает их на компьютере. Обычно процесс установки выполняется в фоновом режиме без вмешательства пользователя, но в некоторых случаях требуется перезагрузка системы для завершения установки.
Служба узла центр обновления Windows также отвечает за проверку целостности установленных обновлений и их корректное применение к операционной системе. Если при установке обнаружится какая-либо проблема, служба узла центр обновления может автоматически перезагрузить установку обновлений или откатить изменения.
Важно отметить, что служба узла центр обновления Windows имеет различные настройки, которые позволяют пользователям контролировать процесс обновления. Например, можно задать время, когда обновления будут загружаться и устанавливаться, а также выбрать, какие обновления должны быть установлены автоматически.
В целом, служба узла центр обновления Windows является важной частью операционной системы Windows, обеспечивающей безопасность и стабильность системы путем регулярного обновления и установки патчей безопасности.
Автоматическое скачивание и установка обновлений
Служба узла центр обновления Windows позволяет автоматически скачивать и устанавливать обновления для операционной системы Windows. Это включает в себя исправления ошибок, обновления безопасности и новые функции, которые помогают улучшить производительность и безопасность вашего компьютера.
Когда включена функция автоматического скачивания и установки обновлений, служба узла центр обновления Windows будет регулярно проверять наличие новых обновлений и загружать их на ваш компьютер без вашего участия. После завершения загрузки, обновления автоматически устанавливаются на вашем компьютере.
Автоматическое скачивание и установка обновлений является важной функцией для обеспечения безопасности и работы вашего компьютера. Благодаря этой функции, ваша операционная система всегда будет обновлена с последними исправлениями и позволяет избежать уязвимостей, которые могут быть использованы злонамеренными лицами для атаки на вашу систему.
Однако, если вы предпочитаете самостоятельно контролировать процесс обновления, вы можете отключить функцию автоматического скачивания и установки обновлений и вручную выбирать, какие обновления загружать и устанавливать на вашем компьютере.
Всегда рекомендуется включать функцию автоматического скачивания и установки обновлений для обеспечения безопасности вашей операционной системы Windows.
Отправка отчетов об ошибках и сбоях
Отчеты об ошибках и сбоях позволяют разработчикам оценить проблему, проверить причины и найти решение для устранения ошибки или сбоя. Это помогает разработчикам обновлять программное обеспечение и устранять проблемы, чтобы пользователи могли пользоваться своими устройствами без сбоев и неполадок.
Отправка отчетов ошибках и сбоях является важной частью процесса обновления операционной системы Windows. Разработчики используют эти отчеты, чтобы улучшить качество программного обеспечения и предоставить пользователям более стабильные и надежные обновления.
Когда пользователь отправляет отчет об ошибке или сбое, служба узла центр обновления Windows собирает информацию о проблеме, включая детали о сбое, конфигурации системы и журналы событий. Затем эта информация передается разработчикам для дальнейшего анализа и исправления ошибок.
Отправка отчетов об ошибках и сбоях является важной задачей, которая помогает разработчикам повышать надежность и стабильность операционной системы Windows. Пользователи могут быть уверены, что Microsoft действительно работает над улучшением продукта и исправлением проблем, с которыми сталкиваются пользователи.