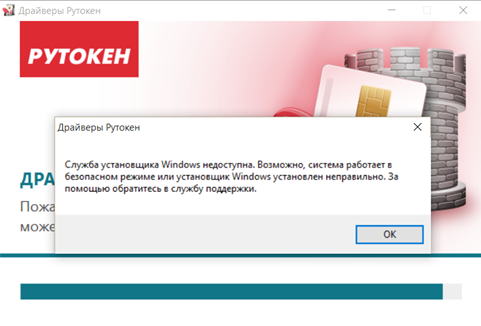- Служба установщика Windows 7 недоступна
- Не удалось получить доступ к службе установщика Windows. Это может произойти, если неверно установлен установщик Windows
- Не удалось получить доступ к службе установщика Windows Installer
- Возможно, не установлен Windows Installer
По порядку разберем все шаги, которые помогут исправить эту ошибку в Windows. См. также: какие службы можно отключить для оптимизации работы.
1. Проверить, запущена ли служба установщика Windows и есть ли она вообще
Откройте список служб Windows 7, 8.1 или Windows 10, для этого, нажмите клавиши Win + R и в появившемся окне «Выполнить» введите команду services.msc
Найдите в списке службу Установщик Windows (Windows Installer), дважды кликните по ней. По умолчанию, параметры запуска службы должны выглядеть как на скриншотах ниже.
Обратите внимание, что в Windows 7 можно изменить тип запуска для установщика Windows — поставить «Автоматически», а в Windows 10 и 8.1 данное изменение заблокировано (решение — далее). Таким образом, если у вас Windows 7, попробуйте включить автоматический запуск службы установщика, перезагрузить компьютер и попробовать установить программу снова.
Важно: если у вас нет службы Установщик Windows или Windows Installer в services.msc, или если она есть, но вы не можете поменять тип запуска этой службы в Windows 10 и 8.1, решение для этих двух случаев описано в инструкции Не удалось получить доступ к службе установщика Windows Installer. Там же описаны пара дополнительных методов исправить рассматриваемую ошибку.
2. Исправление ошибки вручную
Еще один способ исправить ошибку, связанную с тем, что служба установщика Windows недоступна — заново зарегистрировать службу Windows Installer в системе.
Для этого запустите командную строку от имени администратора (в Windows 8 нажать Win + X и выбрать соответствующий пункт, в Windows 7 — найти командную строку в стандартных программах, кликнуть по ней правой кнопкой мыши, выбрать «Запуск от имени Администратора).
Если у вас 32-битная версия Windows, то введите по порядку следующие команды:
msiexec /unregister msiexec /register
Это перерегистрирует службу установщика в системе, после выполнения команд, перезагрузите компьютер.
Если у вас 64-битная версия Windows, то выполните по порядку следующие команды:
%windir%\system32\msiexec.exe /unregister %windir%\system32\msiexec.exe /regserver %windir%\syswow64\msiexec.exe /unregister %windir%\syswow64\msiexec.exe /regserver
И также перезагрузите компьютер. Ошибка должна исчезнуть. Если проблема сохраняется, попробуйте вручную запустить службу: откройте командную строку от имени администратора, а затем введите команду net start MSIServer и нажмите Enter.
3. Сброс параметров службы установщика Windows в реестре
Как правило, второго способа оказывается достаточно для исправления рассматриваемой ошибки установщика Windows. Однако, если проблему так и не удалось решить, рекомендую ознакомиться со способом сброса параметров службы в реестре, описанный на сайте Microsoft: http://support.microsoft.com/kb/2642495/ru
Обратите внимание, что способ с реестром может не подходить для Windows 8 (точной информации на этот счет дать, не могу.
Удачи!
Иногда, во время установки какой-либо программы, на экран может выскочить ошибка с кодом 1719, которая гласит о том, что служба установщика Виндоус недоступна. Причин этой проблемы может быть несколько. Давайте в них разберемся и попробуем их решить.
Служба установщика windows 7, 8, 10 недоступна или не отвечает
Сканирование системных файлов
Итак, увидев на экране подобное сообщение, следует сразу просканировать системные файлы. Чтобы запустить средство сканирования необходимо запустить командную строку от имени администратора, жмем Пуск на рабочем столе – введим в поиске cmd, нажмаем на соответствующей иконке командной строки правой кнопкой мыши и выбираем — Запуск с правами администратора. В открывшемся окне командной строки пропишите задачу sfc/scannow и нажмите Enter. После завершения проверки ваша проблема может быть решена.
Наличие установщика windows
Откройте Пуск – Выполнить. В открывшемся окне введите задачу services.msc.
В новом окне найдите пункт Установщик Виндоус.
Дважды кликните на иконке. В окошке найдите параметр Тип запуска и убедитесь, что напротив него выбрано Автоматически или Вручную. После этого выберите Запустить и нажмите ОК. Далее нужно перезагрузить компьютер, чтобы изменения вступили в силу и попробовать заново установить требуемую программу.
Запустить установщик также можно через Командную строку. В ней нужно прописать net start MSIServer и нажать Enter. После этого вы увидите соответствующее оповещение, что служба запущена.
Удаление и повторная регистрация службы
Если после проделанных махинаций ошибка все равно возникает, попробуйте перерегистрировать установщик. Это можно сделать двумя способами: при помощи Командной строки и с помощью службы Выполнить.
Рассмотрим первый вариант. Уточните, какая версия операционной системы установлена на ваш компьютер 32 или 64-разрядная. Для этого перейдите в Мой компьютер, и правой кнопкой мышки кликните на пустом месте. Выберите пункт Свойства. Во всплывшем окне вы найдете требуемую информацию.
Войдите в Командную строку под именем администратора (как это сделать описано выше). Для 32-битной системы наберите команду msiexec /unregister, которая деактивирует установщик. Нажмите Enter и затем введите msiexec /register, которая вновь внесет его в систему.
Если ваша система 64-разрядная, то команды будут следующие:
%windir%\system32\ msiexec.exe /unregister
%windir%\system32\ msiexec.exe /regserver
%windir%\system64\ msiexec.exe /unregister
%windir%\system64\ msiexec.exe /regserver
После этого перезагрузите машину.
Второй вариант подразумевает использования службы Выполнить, которую можно открыть через меню Пуск. В строке введите msiexec /unregister и нажмите ОК. Затем введите msiexec /regserver. Не переживайте, если вы не наблюдаете никаких изменений на экране. Ваша проблема, тем не менее должна после этого исчезнуть.
Изменения в реестре
Более радикальный метод – изменение параметров в реестре. В службе Выполнить вводим команду regedit. Откроется окно редактора реестра. В нем необходимо перейти по ветке:
HKEY_LOCAL_MACHINE\SYSTEM\CurrentControlSet\services\msiserver
Найдите пункт ImagePath и убедитесь, что его значение соответствует следующему: %systemroot%\system32\msiexec.exe /V. Если показатель отличается, кликните дважды левой кнопкой мыши на названии пункта и в появившемся окне введите требуемые параметры. После этого необходимо запустить службу services.msc, как описано чуть выше.
В 64-ядерной системе необходимо также учесть параметр WOW64. Его показатель должен равняться 0, Система исчисления должна быть шестнадцатеричная.
После внесения изменений перезагрузите компьютер. Ошибки больше быть не должно.
Удаление программы
Иногда программу не дает установить наличие устаревшей версии. Тогда ее необходимо удалить. Для этого перейдите по пути Пуск – Панель управления – Программы. Найдите функцию Удалить/Изменить программу и примените ее для нужного вам ярлыка. После этого перезагрузите систему и попробуйте повторно осуществить установку.
Похожие записи
Служба установщика Windows недоступна
Служба Установщика Windows — один из значимых элементов операционной системы, который нужен для установки программного обеспечения. Эта служба применяет все программы, разработанные для Windows, стало быть, если при установке какой — то…
Что лучше Windows 10 или Windows 7?
Не утихают споры о том, что лучше Windows 10 или Windows 7. Такое явление не является случайным. Разработчики из Майкрософта уверяют, что лучше, чем Windows 10 ничего не найти, а опытные пользователи говорят наоборот, мол надёжнее системы, чем Windows 7 сейчас…
Режим сна в Windows 10
Частые перезагрузки компьютера могут привести к повреждению жесткого диска. Если вам приходится отлучаться от…
Служба установщика Windows недоступна. Возможно система работает в безопасном режиме или установщик Windows установлен неправильно. За помощью обратитесь в поддержку.
The Windows Installer Service could not be accessed. This can occur if you are running Windows in safe mode, if the Windows Installer is not correctly installed. Contact your support personnel for assistance.
Команды для командной строки:
Перепривязка службы:
%windir%\system32\msiexec.exe /unregister
%windir%\system32\msiexec.exe /regserver
%windir%\syswow64\msiexec.exe /unregister
%windir%\syswow64\msiexec.exe /regserver
Проверка Windows:
Dism /Online /Cleanup-Image /RestoreHealth
C:\Windows\SysWOW64
Ошибка «Служба установщика Windows недоступна, возможно система работает в» может быть достаточно распространенной проблемой для пользователей операционной системы Windows. Эта ошибка может возникать по разным причинам и может вызывать неудобства при установке или обновлении программ.
Одной из возможных причин этой ошибки является некорректная работа службы Windows Installer. В таком случае, рекомендуется проверить, работает ли эта служба и включена ли она. Вы можете проверить статус и включить службу через «Панель управления» -> «Административные инструменты» -> «Службы».
Если служба Windows Installer работает, но ошибка все равно возникает, возможно, проблема связана с повреждением файлов системы. В этом случае, можно попробовать воспользоваться встроенной утилитой «Проверка целостности системных файлов». Для этого нужно открыть командную строку от имени администратора и ввести команду «sfc /scannow». Утилита проверит целостность системных файлов и попытается восстановить поврежденные файлы.
Если вы все еще сталкиваетесь с ошибкой «Служба установщика Windows недоступна, возможно система работает в», рекомендуется обратиться за помощью к специалистам поддержки Microsoft или обратиться в форумы сообщества пользователей Windows. Там вы можете найти решение, которое будет соответствовать вашим конкретным обстоятельствам.
Содержание
- Почему не доступна Служба установщика Windows
- Возможные причины и способы решения
- Как проверить работу Службы установщика Windows
- Проблемы с Службой установщика Windows после обновления
- Как вернуть доступ к Службе установщика Windows
Почему не доступна Служба установщика Windows
| 1. Неправильная конфигурация службы | Если служба установщика Windows была неправильно настроена или отключена, она может стать недоступной. Попробуйте включить службу и проверьте, работает ли она. |
| 2. Вирусная атака | Некоторые вредоносные программы могут атаковать и блокировать службу установщика Windows. Убедитесь, что ваша система защищена и выполните проверку на наличие вирусов. |
| 3. Неполадки в системе | Возможно, ваша система испытывает некоторые проблемы или ошибки, которые могут влиять на работу службы установщика. Перезагрузите компьютер и попробуйте снова. |
| 4. Недостаточно прав доступа | Если у вас нет административных прав доступа, возможно, система не разрешает вам использовать службу установщика Windows. Попробуйте войти под учетной записью с административными правами и повторите попытку. |
Если вы все еще сталкиваетесь с проблемой и служба установщика Windows остается недоступной, рекомендуется обратиться к специалисту по поддержке или форуму сообщества Windows для более детальной консультации и помощи.
Возможные причины и способы решения
1. Неполадки в службе установщика Windows: Эта ошибка может указывать на проблемы с самой службой установщика Windows. Для исправления данной ситуации следует попробовать перезагрузить компьютер и проверить статус службы. Если служба все еще недоступна, можно попытаться выполнить восстановление системы или выполнить команды в командной строке для проверки целостности системных файлов.
2. Вредоносное программное обеспечение: Возможно, на систему установлено вредоносное программное обеспечение, которое блокирует работу службы установщика Windows. Самое вероятное решение в данном случае — выполнить полное сканирование компьютера антивирусным программным обеспечением и удалить все обнаруженные угрозы.
3. Проблемы с реестром Windows: Иногда проблемы с работой службы установщика Windows могут быть связаны с ошибками в реестре операционной системы. Чтобы исправить данную ситуацию, следует воспользоваться встроенной утилитой «Редактор реестра» и выполнить ряд действий, таких как создание резервной копии реестра, удаление недействительных ключей и восстановление значений по умолчанию.
4. Ошибка в обновлении Windows: Возможно, данная ошибка связана с неудачно установленными обновлениями операционной системы. Попробуйте выполнить отмену последних обновлений, чтобы вернуть систему в предыдущее рабочее состояние или воспользуйтесь системным восстановлением для возврата к более стабильной версии Windows.
5. Недостаток системных ресурсов: Некоторые функции операционной системы могут быть заблокированы, если системе не хватает ресурсов для их выполнения. Убедитесь, что у вас достаточно свободного места на жестком диске и оперативной памяти, и закройте ненужные программы и процессы, чтобы освободить память и сократить нагрузку на систему.
6. Проблемы с учетными записями пользователей: Некоторые проблемы с работой службы установщика Windows могут быть связаны с некорректными настройками или поврежденными учетными записями пользователей. Попробуйте создать новую учетную запись и проверьте, работает ли служба установщика Windows под новым профилем пользователя.
Как проверить работу Службы установщика Windows
Если у вас возникла ошибка «Служба установщика Windows недоступна, возможно система работает в режиме безопасного запуска», вам может потребоваться проверить, работает ли Служба установщика Windows на вашем компьютере. Для этого можно использовать следующие шаги:
- Откройте «Диспетчер служб» в Windows. Для этого можно воспользоваться сочетанием клавиш Win + R, ввести «services.msc» и нажать Enter. Также можно найти эту опцию, введя «Диспетчер служб» в строке поиска Windows.
- Найдите в списке службу «Служба установщика Windows». Обратите внимание на статус службы. Если он указывает на то, что служба остановлена или не работает, то это может быть причиной ошибки.
- Если служба «Служба установщика Windows» не запущена, щёлкните правой кнопкой мыши на ней и выберите «Запустить» из контекстного меню. Если служба запущена, но статус указывает на ошибку, выберите «Перезапустить» вместо «Запустить».
- После запуска или перезапуска службы повторите попытку выполнить нужные вам действия, которые требуют использования Службы установщика Windows.
Обычно, проверка и запуск Службы установщика Windows помогает исправить ошибку «Служба установщика Windows недоступна, возможно система работает в режиме безопасного запуска» и восстановить нормальное функционирование вашего компьютера.
Проблемы с Службой установщика Windows после обновления
После обновления операционной системы Windows могут возникнуть сбои в работе Службы установщика Windows, что может создать проблемы при установке или обновлении программного обеспечения. В этой статье мы рассмотрим некоторые из наиболее распространенных проблем, связанных с Службой установщика Windows, и предложим решения.
1. Ошибка «Служба установщика Windows недоступна».
Эта ошибка может возникнуть из-за нескольких причин. Возможно, служба установщика была отключена или повреждена. Для исправления этой ошибки необходимо выполнить следующие действия:
- Нажмите комбинацию клавиш Win + R, чтобы открыть окно «Выполнить».
- Введите команду services.msc и нажмите клавишу Enter, чтобы открыть окно «Службы».
- Найдите службу «Windows Installer» в списке и убедитесь в ее статусе. Если служба не запущена, щелкните правой кнопкой мыши по ней и выберите «Запустить».
- Дважды щелкните на службе «Windows Installer», чтобы открыть окно «Свойства» и выберите вкладку «Восстановление».
- Настройте параметры восстановления службы на значения «Перезапуск службы» для всех трех флажков. Нажмите «ОК», чтобы сохранить изменения.
- Перезапустите компьютер и проверьте, исправилась ли ошибка.
2. Ошибка «Система работает в защищенном режиме».
Эта ошибка может возникнуть, если в системе работает другая программа, использующая Службу установщика Windows. Для исправления этой ошибки необходимо выполнить следующие действия:
- Закройте все программы, которые могут использовать Службу установщика Windows.
- Нажмите комбинацию клавиш Ctrl + Shift + Esc, чтобы открыть диспетчер задач.
- Перейдите на вкладку «Процессы» и найдите процесс с именем msiexec.exe. Щелкните правой кнопкой мыши по нему и выберите «Завершить задачу».
- Повторите шаги 2 и 3 для всех других процессов, относящихся к Службе установщика Windows.
- После завершения всех процессов перезапустите службу «Windows Installer», следуя указанным в первом пункте инструкциям.
- Проверьте, исправилась ли ошибка.
3. Установка обновлений Windows.
В некоторых случаях проблемы с Службой установщика Windows могут быть связаны с некорректной работой Windows Update. Для исправления этой проблемы выполните следующие действия:
- Нажмите комбинацию клавиш Win + I, чтобы открыть «Настройки» Windows.
- Перейдите в раздел «Обновление и безопасность» и выберите вкладку «Windows Update».
- Нажмите кнопку «Проверить наличие обновлений» и дождитесь завершения поиска.
- Если обновления найдены, установите их и перезапустите компьютер.
- Проверьте, исправились ли проблемы с Службой установщика Windows.
Если проблемы с Службой установщика Windows не исчезают после всех вышеперечисленных действий, рекомендуется обратиться за помощью к специалистам технической поддержки или посетить форумы сообщества пользователей Windows, где можно получить дополнительные рекомендации и решения.
Как вернуть доступ к Службе установщика Windows
Если вы столкнулись с ошибкой «Служба установщика Windows недоступна, возможно система работает в», вам следует принять некоторые меры для восстановления доступа к этой службе.
Вот несколько действий, которые можно предпринять:
- Перезагрузите компьютер. Иногда это единственное, что вам нужно сделать, чтобы вернуть доступ к службе установщика Windows. Просто перезагрузите компьютер и проверьте, происходит ли ошибка.
- Проверьте наличие вирусов. Некоторые вредоносные программы могут блокировать службу установщика Windows. Запустите антивирусное программное обеспечение и просканируйте вашу систему на наличие вирусов и других вредоносных программ.
- Проверьте службы Windows. Убедитесь, что служба установщика Windows включена и работает. Для этого откройте управление службами (нажмите Win + R, введите services.msc, и нажмите Enter), найдите службу «Служба установщика Windows» и убедитесь, что она находится в состоянии «Запущено». Если она находится в другом состоянии, щелкните правой кнопкой мыши на службе, выберите «Свойства» и измените тип запуска на «Автоматически».
- Выполните команду SFC. Системная утилита SFC (System File Checker) может помочь восстановить поврежденные системные файлы, которые могут вызывать проблемы с службой установщика Windows. Чтобы выполнить команду SFC, откройте командную строку от имени администратора и введите команду
sfc /scannow. Подождите, пока процесс завершится, и перезагрузите компьютер. - Попробуйте выполнить команду DISM. Если команда SFC не сработала, вы можете попробовать выполнить команду DISM (Deployment Image Servicing and Management). Она также может помочь восстановить поврежденные файлы системы. Для выполнения команды DISM откройте командную строку от имени администратора и введите следующую команду:
dism /online /cleanup-image /restorehealth. Подождите, пока процесс завершится, и перезагрузите компьютер.
Если эти действия не помогли решить проблему, вам может потребоваться обратиться за помощью к специалисту технической поддержки или провести более глубокую проверку вашей системы.
Установка на Windows 10: Служба установщика Windows недоступна
Описание
При установке Драйверов Рутокен на Windows 10 возникает ошибка: «Служба установщика Windows недоступна. Возможно, система работает в безопасном режиме или установщик Windows установлен неправильно. За помощью обратитесь в службу поддержки»
Причина
Проблема связана с установленной на компьютере версией «КриптоПро CSP», которая несовместима с операционной системой Windows 10.
Решение
Необходимо обновить программу «КриптоПро CSP» до последней версии.
Информация по совместимости версий «КриптоПро CSP» и ОС:
- На Windows 10 сборка 1803 и выше работает только КриптоПро CSP 4.0 R3
-
КриптоПро CSP 4.0 R2 некорректно работает на WIndows 7 и Server 2008R2 при входе на сайты, где используется TLS 1.1 или TLS 1.2
- Страница загрузки последних версий «КриптоПро CSP» (для скачивания требуется предварительная регистрация на сайте)
- Если по какой-то причине не удается удалить старую версию «КриптоПро CSP» — советуем воспользоваться утилитой очистки следов КриптоПро Сspclean