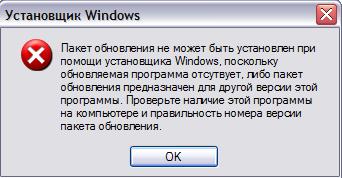Участник форума
Пакет обновления не может быть установлен при помощи …
Windows XP
После лечения компьютера от вирусов и червей, начал установку и увидел такую ошибку.
Пакет обновления не может быть установлен при помощи установщика Windows, поскольку обновляемая программа либо утеряна, либо пакет обновления предназначен для другой версии этой программы. Проверьте наличие этой программы на компьютере и правильность номера версии пакета обновления.
помогите пожалуйста!
Zeke
Участник форума
программы какой нет???
установленной или устанавливаемой?
Zeke
Участник форума
она есть эта программа…только установил,начал ставить патч и на тебе такое
Макс
Эксперт
Сообщения:4847
Откуда:Томск
Решение
Для устранения данной проблемы воспользуйтесь одним из описанных ниже способов.
Переустановите InstallScript
Чтобы переустановить компонент InstallScript из пакета InstallShield Developer, выполните следующие действия.
1. Нажмите кнопку Пуск и последовательно выберите команды Все программы, Стандартные и Проводник.
2. Откройте следующую папку: C:\Program Files\InstallShield\Developer\Redist\Language Independent\i386.
3. Дважды щелкните файл Isscrpt.msi.
4. Следуйте инструкциям на экране.
Запуск программы установки с виртуального диска
Если программа установки запускается с виртуального диска, созданного с помощью команды SUBST, удалите этот виртуальный диск и запустите программу установки с жесткого диска. Чтобы удалить виртуальный диск, нажмите кнопку Пуск, выберите Выполнить, введите в командную строку subst буква_диска: /d и нажмите кнопку ОК.
Зарегистрируйте Idriver и Msiexec
Чтобы зарегистрировать Idriver и Msiexec, выполните следующие действия. 1. Нажмите кнопку Пуск, выберите пункт Выполнить, введите «C:\Program Files\Common Files\InstallShield\Developer\7\Intel 32\IDriver.exe» /REGSERVER и нажмите кнопку ОК.
2. Нажмите кнопку Пуск, выберите пункт Выполнить, введите C:\Windows\System32\msiexec.exe /REGSERVER и нажмите кнопку ОК.
Измените разрешения доступа
На компьютере под управлением Windows XP войдите в систему с учетной записью «Администратор» и убедитесь, что для папки «C:\Windows\Installer» установлены надлежащие разрешения доступа. Для этого выполните следующие действия.
1. Нажмите кнопку Пуск и последовательно выберите команды Все программы, Стандартные и Проводник.
2. В меню Сервис выберите команду Свойства папки.
3. Перейдите на вкладку Вид.
4. Установите флажок Показывать скрытые файлы и папки и нажмите кнопку ОК.
5. Найдите папку C:\Windows\Installer.
6. Щелкните правой кнопкой мыши папку Installer и выберите пункт Свойства.
7. Перейдите на вкладку Безопасность.
8. Выберите пункт System и установите флажок Полный доступ.
9. Выберите пункт Администраторы и установите флажок Полный доступ.
10. Выберите требуемое имя пользователя и установите флажок Полный доступ.
Завершите работу других экземпляров установщика Windows
Чтобы завершить работу других экземпляров установщика Windows, выполните следующие действия.
1. Щелкните правой кнопкой мыши панель задач и выберите пункт Диспетчер задач.
2. Откройте вкладку Процессы.
3. В списке Процессы выберите элемент Msiexec.exe и нажмите кнопку Завершить процесс.
4. Нажмите кнопку Да.
5. Повторите шаги 3 и 4 для всех экземпляров процесса Msiexec.exe.
6. Закройте диспетчер задач.
Переустановите Windows XP
Информация в данной статье применима к:
• Microsoft Windows XP Home Edition
• Microsoft Windows XP Professional Edition
Источник:
http://support.microsoft.com/kb/888019
Zeke
Участник форума
Пакет обновления не может быть установлен при помощи …
ни один из способов не помог,т.к. нет такого пути C:\Program Files\InstallShield\Developer\Redist\Language Independent\i386
и такого нет «C:\Program Files\Common Files\InstallShield\Developer\7\Intel 32\IDriver.exe» /REGSERVER
Нажмите кнопку Пуск, выберите пункт Выполнить, введите C:\Windows\System32\msiexec.exe /REGSERVER и нажмите кнопку ОК — вообще ничего не происходит,даже в диспетчере msiexec.exe появится кратковременно и исчезнет
с subst вообще не понятно
есть альтернатива какая?
SR
Эксперт
Сообщения:2454
Откуда:Asino
Пакет обновления не может быть установлен при помощи …
после лечения Windows от вирусов НЕ перезагружая компьютер лучше всего прогнать проверку системы:
можно в принципе и сейчас попробовать…
Zeke
Участник форума
Пакет обновления не может быть установлен при помощи …
таак,пошла возня!затребовал дистрибутив wind’ы,дал,вроде хавает….а что после этого процесса делать?
Zeke
Участник форума
Пакет обновления не может быть установлен при помощи …
ну все прошла проверка,теперь при нажатии на ПКМ вылазиет просто сообщение о настройке ATI Catalyst,а самой ошибки install scrypt нет…что дальше сделать?по алгоритму,который написан выше?
Zeke
Участник форума
Пакет обновления не может быть установлен при помощи …
капец… не охота ос переставлять…кстати,щас сообщение атишное ч\з доли микросекунд пропадает,практически не заметно его
SR
Эксперт
Сообщения:2454
Откуда:Asino
Пакет обновления не может быть установлен при помощи …
да после глобального нашествия вирусов систему в принципе сразу переставить нужно, другое дело если не хочется. если восстановление системных файлов прошло успешно, то теперь дело за программами. чистите реестр и ставьте проги по-новой, авось заработает.
НО, как сказал Макс
Установка обновлений является важной частью работы операционной системы Windows. Однако, иногда служба установщика Windows может столкнуться с проблемой, когда она не может установить определенный пакет обновления. Возможны различные причины, вызывающие данную проблему, а также варианты ее решения.
Одной из причин может быть неправильное соответствие пакета обновления и операционной системы. Если пакет обновления не совместим с версией Windows, на которой происходит установка, служба установщика Windows не сможет его установить. Чтобы решить эту проблему, нужно убедиться, что выбран правильный пакет обновления для данной операционной системы.
Другой возможной причиной может быть наличие конфликтов с установленным программным обеспечением. Некоторые программы или драйверы могут мешать установке пакетов обновления, блокируя доступ к необходимым системным файлам. Для решения этой проблемы можно временно отключить или удалить программы, которые могут мешать установке.
Важно отметить, что перед удалением или отключением любого программного обеспечения необходимо сделать резервную копию системы и данных, чтобы избежать потери данных или нежелательных последствий.
Также, причиной проблемы может быть повреждение системных файлов. Если файлы, необходимые для установки обновлений, повреждены или отсутствуют, служба установщика Windows не сможет успешно выполнить операцию. Для исправления данной проблемы можно воспользоваться инструментом проверки целостности файловой системы или выполнить операцию восстановления системы с использованием установочного диска Windows.
Если все приведенные выше методы не помогли решить проблему, то стоит обратиться к специалисту в области информационных технологий. Он сможет провести более глубокий анализ системы и найти источник проблемы, а также предложить соответствующие решения.
Ошибка при установке: доступ запрещен
Ошибка «Доступ запрещен» может возникать при попытке установки пакета обновления операционной системы Windows. Эта ошибка указывает на то, что установка не может быть выполнена из-за ограничений в правах доступа.
Причины возникновения ошибки «Доступ запрещен» могут быть разными. Наиболее распространенные причины включают:
1. Ограничения администратора: Если учетная запись, с которой вы пытаетесь установить пакет обновления, не имеет соответствующих прав администратора на компьютере, то доступ к установке обновления может быть ограничен. В этом случае вы должны обратиться к администратору системы для получения соответствующих прав доступа.
2. Конфликты прав доступа: Временные проблемы с правами доступа на компьютере могут вызывать ошибку «Доступ запрещен». Это может быть связано с ошибками в процессе установки предыдущих обновлений или с нарушением настроек безопасности. В этом случае рекомендуется проверить настройки безопасности и выполнить восстановление прав доступа.
3. Проблемы с файловой системой: Ошибки в файловой системе, например, повреждение файлов, могут препятствовать установке пакета обновления. В этом случае рекомендуется выполнить проверку системы с помощью инструментов проверки целостности файлов и исправить обнаруженные ошибки.
Для решения проблемы с ошибкой «Доступ запрещен» рекомендуется:
1. Проверить учетную запись пользователя: Убедитесь, что учетная запись имеет права администратора или выполните вход под учетной записью администратора для установки пакета обновления.
2. Проверить настройки безопасности: Проверьте настройки безопасности компьютера и убедитесь, что они не блокируют процесс установки обновления. Если есть конфликтующие правила безопасности, то их следует корректно настроить.
3. Проверить файловую систему: Воспользуйтесь инструментами проверки целостности файлов, чтобы найти и исправить возможные ошибки в файловой системе.
Если эти шаги не помогают решить проблему, то рекомендуется обратиться за помощью к специалистам технической поддержки Microsoft или других умудренных в этой области лиц.
Некорректный пакет обновления
Возможной причиной того, что служба установщика Windows не может установить определенный пакет обновления, может быть некорректный пакет обновления. Это может быть связано с различными причинами:
1. Поврежденный пакет обновления: Если пакет обновления поврежден или содержит ошибки во время загрузки, установщик Windows не сможет корректно обработать его. Это может произойти, например, при нестабильном интернет-соединении или сбое при скачивании пакета обновления.
2. Несовместимость пакета обновления: Некоторые пакеты обновления могут быть предназначены только для определенных версий операционной системы. Если попытаться установить такой пакет на неподходящую версию Windows, служба установщика Windows может отказаться его устанавливать.
3. Недостаточные права доступа: Служба установщика Windows требует определенные права доступа для успешной установки пакетов обновления. Если у текущего пользователя отсутствуют достаточные права доступа, установка пакета обновления может быть невозможной.
Для решения проблемы с некорректным пакетом обновления можно попробовать следующие решения:
1. Перезагрузите компьютер: Иногда некорректный пакет обновления может быть вызван временными проблемами или конфликтами системы. Попробуйте перезагрузить компьютер и повторить установку пакета обновления.
2. Проверьте целостность пакета обновления: Проверьте загруженный пакет обновления на наличие ошибок или повреждений. Это можно сделать с помощью специальных программ для проверки целостности файлов или командной строки.
3. Установите правильный пакет обновления: Убедитесь, что загруженный пакет обновления совместим с вашей версией операционной системы. Если вы случайно загрузили неподходящий пакет, найдите версию, соответствующую вашей ОС, скачайте и установите ее.
4. Проверьте права доступа: Убедитесь, что у текущего пользователя есть доступ на установку пакетов обновления. Проверьте права доступа и, если необходимо, выполните установку от имени администратора.
Если вы продолжаете сталкиваться с проблемами при установке пакетов обновления через службу установщика Windows, обратитесь к службе поддержки или на официальный форум Microsoft для получения дополнительной помощи.
Welcome ${RESELLERNAME} Customers
Please opt-in to receive reseller support
I agree that Autodesk may share my name and email address with ${RESELLERNAME} so that ${RESELLERNAME} may provide installation support and send me marketing communications. I understand that the Reseller will be the party responsible for how this data will be used and managed.
Email Address
Entered email is invalid.
Участник форума
Пакет обновления не может быть установлен при помощи …
Windows XP
После лечения компьютера от вирусов и червей, начал установку и увидел такую ошибку.
Пакет обновления не может быть установлен при помощи установщика Windows, поскольку обновляемая программа либо утеряна, либо пакет обновления предназначен для другой версии этой программы. Проверьте наличие этой программы на компьютере и правильность номера версии пакета обновления.
помогите пожалуйста!
Zeke
Участник форума
программы какой нет???
установленной или устанавливаемой?
Zeke
Участник форума
она есть эта программа…только установил,начал ставить патч и на тебе такое
Макс
Эксперт
Сообщения:4847
Откуда:Томск
Решение
Для устранения данной проблемы воспользуйтесь одним из описанных ниже способов.
Переустановите InstallScript
Чтобы переустановить компонент InstallScript из пакета InstallShield Developer, выполните следующие действия.
1. Нажмите кнопку Пуск и последовательно выберите команды Все программы, Стандартные и Проводник.
2. Откройте следующую папку: C:Program FilesInstallShieldDeveloperRedistLanguage Independenti386.
3. Дважды щелкните файл Isscrpt.msi.
4. Следуйте инструкциям на экране.
Запуск программы установки с виртуального диска
Если программа установки запускается с виртуального диска, созданного с помощью команды SUBST, удалите этот виртуальный диск и запустите программу установки с жесткого диска. Чтобы удалить виртуальный диск, нажмите кнопку Пуск, выберите Выполнить, введите в командную строку subst буква_диска: /d и нажмите кнопку ОК.
Зарегистрируйте Idriver и Msiexec
Чтобы зарегистрировать Idriver и Msiexec, выполните следующие действия. 1. Нажмите кнопку Пуск, выберите пункт Выполнить, введите «C:Program FilesCommon FilesInstallShieldDeveloper7Intel 32IDriver.exe» /REGSERVER и нажмите кнопку ОК.
2. Нажмите кнопку Пуск, выберите пункт Выполнить, введите C:WindowsSystem32msiexec.exe /REGSERVER и нажмите кнопку ОК.
Измените разрешения доступа
На компьютере под управлением Windows XP войдите в систему с учетной записью «Администратор» и убедитесь, что для папки «C:WindowsInstaller» установлены надлежащие разрешения доступа. Для этого выполните следующие действия.
1. Нажмите кнопку Пуск и последовательно выберите команды Все программы, Стандартные и Проводник.
2. В меню Сервис выберите команду Свойства папки.
3. Перейдите на вкладку Вид.
4. Установите флажок Показывать скрытые файлы и папки и нажмите кнопку ОК.
5. Найдите папку C:WindowsInstaller.
6. Щелкните правой кнопкой мыши папку Installer и выберите пункт Свойства.
7. Перейдите на вкладку Безопасность.
8. Выберите пункт System и установите флажок Полный доступ.
9. Выберите пункт Администраторы и установите флажок Полный доступ.
10. Выберите требуемое имя пользователя и установите флажок Полный доступ.
Завершите работу других экземпляров установщика Windows
Чтобы завершить работу других экземпляров установщика Windows, выполните следующие действия.
1. Щелкните правой кнопкой мыши панель задач и выберите пункт Диспетчер задач.
2. Откройте вкладку Процессы.
3. В списке Процессы выберите элемент Msiexec.exe и нажмите кнопку Завершить процесс.
4. Нажмите кнопку Да.
5. Повторите шаги 3 и 4 для всех экземпляров процесса Msiexec.exe.
6. Закройте диспетчер задач.
Переустановите Windows XP
Информация в данной статье применима к:
• Microsoft Windows XP Home Edition
• Microsoft Windows XP Professional Edition
Источник:
http://support.microsoft.com/kb/888019
Zeke
Участник форума
Пакет обновления не может быть установлен при помощи …
ни один из способов не помог,т.к. нет такого пути C:Program FilesInstallShieldDeveloperRedistLanguage Independenti386
и такого нет «C:Program FilesCommon FilesInstallShieldDeveloper7Intel 32IDriver.exe» /REGSERVER
Нажмите кнопку Пуск, выберите пункт Выполнить, введите C:WindowsSystem32msiexec.exe /REGSERVER и нажмите кнопку ОК — вообще ничего не происходит,даже в диспетчере msiexec.exe появится кратковременно и исчезнет
с subst вообще не понятно
есть альтернатива какая?
SR
Эксперт
Сообщения:2454
Откуда:Asino
Пакет обновления не может быть установлен при помощи …
после лечения Windows от вирусов НЕ перезагружая компьютер лучше всего прогнать проверку системы:
можно в принципе и сейчас попробовать…
Zeke
Участник форума
Пакет обновления не может быть установлен при помощи …
таак,пошла возня!затребовал дистрибутив wind’ы,дал,вроде хавает….а что после этого процесса делать?
Zeke
Участник форума
Пакет обновления не может быть установлен при помощи …
ну все прошла проверка,теперь при нажатии на ПКМ вылазиет просто сообщение о настройке ATI Catalyst,а самой ошибки install scrypt нет…что дальше сделать?по алгоритму,который написан выше?
Zeke
Участник форума
Пакет обновления не может быть установлен при помощи …
капец… не охота ос переставлять…кстати,щас сообщение атишное чз доли микросекунд пропадает,практически не заметно его
SR
Эксперт
Сообщения:2454
Откуда:Asino
Пакет обновления не может быть установлен при помощи …
да после глобального нашествия вирусов систему в принципе сразу переставить нужно, другое дело если не хочется. если восстановление системных файлов прошло успешно, то теперь дело за программами. чистите реестр и ставьте проги по-новой, авось заработает.
НО, как сказал Макс
На чтение 7 мин. Просмотров 115 Опубликовано 22.04.2021
Эта ошибка обычно препятствует успешной установке пакета обновления 1 (SP) для Windows 7. Обычно система загружает и устанавливает пакет обновления SP1, но из-за этой ошибки возвращается к предыдущей версии Windows. Ошибка будет отображаться независимо от того, устанавливаете ли вы пакет обновления SP1 из обновлений Windows или из автономного установщика.
Эта ошибка возникает из-за таких инструментов, как утилита Driver Sweeper из Phyxion или DriverCleanerDotNet. Утилита Driver Sweeper (или любой другой инструмент из этой категории) используется для удаления драйверов из вашей Windows. Эти инструменты также могут вызвать повреждение системных файлов, что не позволяет вашей Windows установить Windows 7 SP1.
Есть несколько способов решите эту проблему. Вы можете либо переустановить драйверы с помощью тех же инструментов, либо выполнить обновление Windows, либо просто использовать Windows Media для замены драйверов. Подробные инструкции для всех этих решений приведены ниже.
Содержание
- Быстрые советы
- Метод 1: инструмент готовности к обновлению системы Windows
- Метод 2: восстановить удаленные драйверы
- Метод 3: DISM
- Метод 4: Обновление на месте
Быстрые советы
- Убедитесь, что у вас достаточно место на жестком диске. Вы увидите сообщение об ошибке, если на жестком диске осталось меньше места, чем требуется.
- Убедитесь, что в вашей системе нет антивируса. Известно, что антивирусы мешают обновлению Windows. Антивирус удалять не нужно, вы можете просто отключить его на время. После завершения обновления вы можете включить антивирус.
Метод 1: инструмент готовности к обновлению системы Windows
Этот инструмент предоставляется Microsoft для проверки и решения любых проблем, которые могут возникнуть с вашими системными файлами и системными реестрами. В конце сканирования он выдаст отчет об ошибке, в котором будет рассказано об обнаруженных проблемах и о том, сколько из этих проблем было решено.
Перейдите сюда и загрузите инструмент готовности к обновлению системы Windows, если у вас 32-битная Windows
Зайдите сюда и загрузите инструмент Windows System Update Readiness, если у вас 64-битная Windows
Примечание. Вы можете проверить, является ли ваша система 32-битной или 64-битной, удерживая клавишу окна и кнопку Пауза на клавиатуре. Появится новое окно, в котором ваш тип системы будет упомянут в разделе Тип системы .
После загрузки инструмента готовности к обновлению системы Windows , запустите загруженный файл. Нажмите Да , когда появится вопрос, хотите ли вы установить Обновление программного обеспечения . Установка займет некоторое время. Инструмент готовности к обновлению системы Windows автоматически сканирует и исправляет любые проблемы, которые могут быть обнаружены во время установки, поэтому сканирование вручную не требуется. После завершения установки закройте окно.
Теперь попробуйте переустановить пакет обновления, который выдавал ошибку, и проверьте, сохраняется ли проблема.
Иногда Windows Инструмент готовности к обновлению может не загрузить и исправить все ошибки.. Хорошо то, что вы можете вручную загрузить поврежденные файлы или пакеты, чтобы исправить ошибки. Следуйте приведенным ниже инструкциям, если вам удобно устранять проблемы вручную.
Инструмент Microsoft Update Readiness Tool создает журнал, в котором вы можете найти всю информацию о том, какой пакет или файл поврежден или вызывает проблему
- Удерживая клавишу Windows , нажмите
- Введите % SYSTEMROOT% Logs и нажмите , введите
- Перед вами откроется папка. Найдите и дважды щелкните папку с именем
- Теперь откройте журнал , дважды щелкнув по нему
- Прокрутите его до тех пор, пока не увидите сообщение
Недоступные файлы восстановления:
servicing packages Package_for_KB958690_sc_0 ~ 31bf3856ad364e35 ~ amd64 ~~ 6.0.1.6.mum
- Из строки видно, что имя пакета, которое не было исправлено, KB958690 . Вы можете загрузить этот пакет вручную.
- Перейдите сюда и введите имя пакета в строке поиска, расположенной в правом верхнем углу, затем нажмите search .
- Вы увидите, что пакет доступен в разных версиях. Нажмите кнопку Загрузить для версии, подходящей для вашей Windows
- Откроется новое окно. Щелкните ссылку , указанную там.
- Нажмите ok , если появится запрос на подтверждение загрузки.
- После загрузки файла перейдите в то место, где вы загрузили пакет.
- Щелкните правой кнопкой мыши загруженный файл и выберите
- Удерживайте клавишу Windows и нажмите
- Введите % SYSTEMROOT% Logs CBS и нажмите Введите
- Щелкните правой кнопкой мыши в окне и выберите New , затем нажмите
- Назовите эту папку packages
- Теперь дважды щелкните пакеты
- Щелкните правой кнопкой мыши и выберите
Теперь у вас есть ману ally загрузил отсутствующий или поврежденный файл/пакет. Повторите описанный выше процесс, чтобы загрузить все нефиксированные файлы, найденные в CheckSUR.log. Как только вы закончите, повторно запустите средство готовности к обновлению Windows, а затем проверьте, решена ли проблема с Центром обновления Windows или нет..
Метод 2: восстановить удаленные драйверы
Поскольку проблема в основном вызвана инструментом очистки драйверов, который вы использовали в прошлом, использование того же инструмента для восстановления этих драйверов решает проблему. Обычно у этих инструментов очистки драйверов есть резервная копия, которую вы можете использовать для восстановления драйверов.
Так что перейдите на официальный сайт инструмента очистки драйверов, который вы использовали, и найдите информацию о восстановлении удаленные драйверы. Вы можете использовать их сайт, искать на их форумах или связаться с ними, чтобы получить эту информацию.
После восстановления драйверов попробуйте снова установить пакет обновления, и проблема должна быть решена.
Если по какой-либо причине вы не можете восстановить удаленные драйверы, вы всегда можете загрузить новую копию этих драйверов с их официального сайта.
Метод 3: DISM
DISM означает обслуживание образов развертывания и управление ими и может использоваться для исправления любых ошибок в системных файлах и реестрах. В основном этот инструмент будет либо использовать онлайн-файлы для восстановления поврежденных файлов, либо может использовать смонтированный образ Windows для восстановления поврежденных файлов. Этот инструмент предварительно загружен в Windows, поэтому вам не нужно беспокоиться о его загрузке.
- Нажмите кнопку Пуск на рабочем столе.
- Введите cmd в Начать поиск
- Как только команда появится в результатах, нажмите CTRL , SHIFT и ENTER одновременно ( CTRL + SHIFT + ENTER )
- Введите dis. exe/Online/Cleanup-image/Restorehealth и нажмите Enter . Эта команда попытается использовать обновление Windows для восстановления поврежденных файлов. Но если ваш клиент обновления уже сломан, это не сработает. Попробуйте выполнить следующий шаг.
- Вставьте установочный носитель Windows USB или CD/DVD.
- Введите DISM. exe. /Online/Cleanup-Image/RestoreHealth/Source:C:sourcesinstall.wim/LimitAccess и нажмите Enter . Замените « C: » буквой диска подключенного образа.
- Подождите, пока он завершится, так как это может занять 15-20 минут.
- Как только это будет сделано. Введите sfc/scannow и нажмите Enter . Подождите, пока он завершится.
Теперь проверьте, работает ли обновление.
Метод 3: Использование Windows Установочный носитель (отметьте это, потому что я не смог проверить его на своих ISO)
Если у вас есть доступ к установочному носителю Windows, вы можете использовать его для замены файлов, вызывающих это проблема.
- Убедитесь, что все приложения закрыты.
- Вставьте установочный носитель Windows в свой компьютер.
- Найдите файлы указанный ниже в папке ISO Windows
(версии x86)
x86_atiilhag.inf.resources_31bf3856ad364e35_6.1.7600. 16385_en-us_4c2c9aec5f3d44b5
x86_atiilhag.inf_31bf3856ad364e35_6.1.7600.16385_none_a574bbd4a69c292d
(версии amd64) p> amd64_atiilhag.inf_31bf3856ad364e35_6.1.7600.16385_none_019357585ef99a63
amd64_atiilhag.inf.resources_31bf3856ad364e35_6.1.7600.16385_en-us_a84b3670 на файлах и выберите
По завершении попробуйте обновить Windows еще раз. и теперь он должен работать.
Метод 4: Обновление на месте
Выполнение обновления на месте ваших окон тоже решит проблему. Следуйте инструкциям ниже, чтобы выполнить обновление на месте.
- Убедитесь, что все приложения закрыты.
- Вставьте Windows Установочный носитель или DVD/CD.
- Должно появиться Окно установки . Выберите Установить сейчас . Если окно установки не открылось, выполните следующие действия:
- Удерживайте клавишу Windows и нажмите E
- Откройте диск с установочным носителем Windows.
- Дважды щелкните Setup. exe
- Теперь нажмите Установить сейчас
- Нажмите Подключиться к Интернету, чтобы получить последние обновления для установки (рекомендуется)
- Введите ключ продукта Windows, если он запрашивает
- Выберите свою операционную систему (Windows 7) на странице Windows.
- Выберите Да , чтобы принять лицензию и условия.
- Нажмите Обновить при запросе Какой тип установки вы хотите?
Дождитесь завершения установки. По завершении перезагрузите компьютер.
Windows Installer — нужно обновление
Попытался установить программу, но она выдала следующее сообщение
«Службе Windows Installer не удаётся установить пакет установки. Необходимо установить пакет обновления Windows, который содержит более новую версию службы Windows Installer».
Это произошло после переустановки Windows 98SE начисто. Дистрибутив тот же, всё абсолютно то же, но ничего не могу сделать. Обновление проверял и устанавливал с виндовского сайта — без перемен.
Помогите, пожалуйста. Очень нужно установить прогу и не одну, но эта возникшая проблема портит жизнь.
Заранее спасибо откликнувшимся!
- Alexis
- Старшина
- Сообщений: 45
- Зарегистрирован: Сб апр 27, 2002 12:56 am
- Пункты репутации: 0
-
- ICQ
FSA » Вс ноя 24, 2002 5:34 am
Тебя просят обновить Installer, тот что в системе не устраивает! У меня такая же беда была, когда ACDSee 4 ставил! Долго потом матерился, когда вытянул этот инсталлер с интернета (он весил больше самой ACDSee (как бы не соврать, 4 мега по мему ACDSee была, а инсталлер где-то 11, поправьте меня если я ошибся, давно это было))…
Скажи хоть что за прога?
«Скажи мне свой IP, и я скажу кто ты!»
Подпись: nslookup
- FSA
- Подполковник
- Сообщений: 748
- Зарегистрирован: Сб апр 20, 2002 8:38 pm
- Откуда: Тавда, Россия.
- Пункты репутации: 0
viper » Вс ноя 24, 2002 5:38 am
Попробуй установить сначала Microsoft OfficeXP или 2000
- viper
- Капитан
- Сообщений: 277
- Зарегистрирован: Вт апр 02, 2002 8:43 pm
- Пункты репутации: 0
Alexis » Вс ноя 24, 2002 7:50 am
Тебя просят обновить Installer, тот что в системе не устраивает! У меня такая же беда была, когда ACDSee 4 ставил! Долго потом матерился, когда вытянул этот инсталлер с интернета (он весил больше самой ACDSee (как бы не соврать, 4 мега по мему ACDSee была, а инсталлер где-то 11, поправьте меня если я ошибся, давно это было))…
Скажи хоть что за прога?
Прога — Daemon — виртуальный сидюк, а вторая — словарь Lingvo
Размер не имеет значения — очень нужен этот файл обновления. Как он хоть называется?
Попробуй установить сначала Microsoft OfficeXP или 2000
Обе эти системы принципиально не ставлю и не буду, так что этот вариант не подходит
- Alexis
- Старшина
- Сообщений: 45
- Зарегистрирован: Сб апр 27, 2002 12:56 am
- Пункты репутации: 0
-
- ICQ
viper » Вс ноя 24, 2002 9:50 am
2Alexis
поставь из офиса Windows Installer, сам офис можешь не ставить.
OfficeFILESSUPPORTINSTMSI.exe
- viper
- Капитан
- Сообщений: 277
- Зарегистрирован: Вт апр 02, 2002 8:43 pm
- Пункты репутации: 0
Alexis » Вс ноя 24, 2002 2:31 pm
2Alexis
поставь из офиса Windows Installer, сам офис можешь не ставить.
OfficeFILESSUPPORTINSTMSI.exe
Неужели поможет? У меня вообще-то Office-2000 стоит на компе. А надо что — скопировать этот файл или запустить?
- Alexis
- Старшина
- Сообщений: 45
- Зарегистрирован: Сб апр 27, 2002 12:56 am
- Пункты репутации: 0
-
- ICQ
Alexis » Вс ноя 24, 2002 6:07 pm
2Alexis
поставь из офиса Windows Installer, сам офис можешь не ставить.
OfficeFILESSUPPORTINSTMSI.exeНеужели поможет? У меня вообще-то Office-2000 стоит на компе. А надо что — скопировать этот файл или запустить?
Спасибо за мысль!!! <!—emo&:)—><!—endemo—> Данный файл скачал по следующей ссылке:
<a href=’ftp://ftp.intellect-service.ru/pub/download/BEST-4/REPORT/1_03_005/B4_GenWin/Redist/WinInst20/InstMsi.exe’ target=’_blank’>ftp://ftp.intellect-service.ru/pub/downlo…t20/InstMsi.exe</a>
Запустил файл, установил, перезагрузил — всё заработало!!!
Спасибо <!—emo&;)—><!—endemo—>
- Alexis
- Старшина
- Сообщений: 45
- Зарегистрирован: Сб апр 27, 2002 12:56 am
- Пункты репутации: 0
-
- ICQ
Вернуться в Software
Кто сейчас на форуме
Сейчас этот форум просматривают: нет зарегистрированных пользователей и гости: 1
| Код статьи | : | 319624 |
| Последнее изменение : | : | 23 декабря 2005 г. |
| Редакция | : | 6.1 |
На этой странице
Проблема
После обновления установщика Windows до версии 2.0 не запускается служба установщика Windows и появляется следующее сообщение об ошибке.
Нет доступа к службе установки Windows. Это может произойти при запуске Windows в безопасном режиме или в случае, если программа установки Windows установлена неверно. Обратитесь в службу поддержки.
Примечание Эта проблема не происходит на компьютерах под управлением следующих операционных систем:
| • | Microsoft Windows XP. |
| • | Microsoft Windows Millennium Edition |
| • | Microsoft Windows 98 |

Причина
Возможны следующие причины такого поведения.
| • | В конфигурации DCOM уровень проверки подлинности по умолчанию имеет значение Нет, а уровень олицетворения по умолчанию – значение Аноним. |
| • | У системной учетной записи нет права полного доступа к папке или разделу реестра, к которым обращается установщик Windows. Эта проблема относится только к случаям использования файловой системы NTFS. |

Решение
Воспользуйтесь соответствующим способом в зависимости от сложившейся обстановки.
| • | Способ 1. Отмена регистрации и повторная регистрация установщика Windows. |
| • | Способ 2. Проверка разрешений DCOM. |
| • | Способ 3. Предоставление права полного доступа системной учетной записи. |
| • | Способ 4. Проверка разрешений на доступ к разделам реестра. |
| • | Способ 5. Восстановление поврежденного раздела безопасности для службы MsiServer. |
Предварительно убедитесь, что установлен соответствующий пакет обновления
Windows 2000: пакет обновления 2 (SP2)
Windows NT 4.0: пакет обновления 6 (SP6)
Если пакет обновления не установлен, выполнение представленных ниже действий может привести к неожиданным результатам.

Дополнительная информация
Способ 1. Отмена регистрации и повторная регистрация установщика Windows
| 1. | Выберите в меню Пуск пункт Выполнить, введите команду MSIEXEC /UNREGISTER и нажмите кнопку ОК. Даже если это действие было выполнено правильно, может создаться впечатление, что ничего не происходит. |
| 2. | Выберите в меню Пуск пункт Выполнить, введите команду MSIEXEC /REGSERVER и нажмите кнопку ОК. Даже если это действие было выполнено правильно, может создаться впечатление, что ничего не происходит, или указатель на короткое время приобретает форму песочных часов. Операция будет завершена после того, как будет выполнена эта команда. |
| 3. | Повторите попытку установить приложение, использующее программу установки Windows. |

Способ 2. Проверка разрешений DCOM
Уровню олицетворения по умолчанию необходимо присвоить значение «Идентификация», удалить файл Msisip.dll и повторно установить пакет обновления 3 (SP3) для Windows 2000.
Для этого выполните следующие действия.
| 1. | Нажмите кнопку Пуск, выберите пункт Выполнить, введите команду dcomcnfg и нажмите кнопку ОК. | ||||
| 2. | Перейдите на вкладку Свойства по умолчанию.
|
||||
| 3. | Нажмите кнопку Пуск, выберите пункт Выполнить, введите команду explorer /select, %windir%system32msisip.dll и нажмите кнопку ОК. | ||||
| 4. | Присвойте файлу Msisip.dll имя Msisip.old. | ||||
| 5. | Переустановите пакет обновления 3 (SP3) для Windows 2000. |

Способ 3. Предоставление права полного доступа системной учетной записи
| 1. | Запустите проводник Windows, щелкните правой кнопкой мыши основной раздел жесткого диска и выберите пункт Свойства. |
| 2. | Откройте вкладку Безопасность и нажмите кнопку Добавить. |
| 3. | В диалоговом окне Выбор: пользователи, компьютеры и группы выделите учетную запись SYSTEM, нажмите кнопку Добавить, а затем ОК. |
| 4. | В разделе Разрешить установите флажок Полный доступ и нажмите кнопку ОК. |
| 5. | Выделите папку TEMP и убедитесь, что учетная запись SYSTEM имеет право полного доступа. |

Способ 4. Проверка разрешений на доступ к разделам реестра
| 1. | Нажмите кнопку Пуск, выберите пункт Выполнить и введите команду Regedt32. | ||||
| 2. | Для каждого куста реестра выполните следующие действия.
|
||||
| 3. | Убедитесь, что системная запись обладает правом полного доступа. В противном случае добавьте системную учетную запись и предоставьте ей право полного доступа. |

Способ 5. Восстановление поврежденного раздела безопасности для службы MsiServer
| 1. | Запустите Windows 2000. |
| 2. | Нажмите кнопку Пуск, выберите пункт Выполнить, введите команду regedit.exe, а затем присвойте указанному разделу реестра имя Old_Security:
HKEY_LOCAL_MACHINESYSTEMCurrentControlSetServicesMSIServerSecurity |
| 3. | Перезагрузите компьютер. |
| 4. | Для восстановления поврежденного раздела реестра службы установщика Windows повторно запустите программу Instmsiw.exe. |

Информация в данной статье применима к:
| • | Microsoft Windows Installer 1.0 на следующих платформах | |||||||||||
|
||||||||||||
| • | Microsoft Windows Installer 1.1 на следующих платформах | |||||||||||
|
||||||||||||
| • | Microsoft Windows Installer 1.2 на следующих платформах | |||||||||||
|
||||||||||||
| • | Microsoft Windows Installer 2.0 на следующих платформах | |||||||||||
|

Ключевые слова: |
kbpubtypekc kbprb KB319624 |
При попытке установить или удалить программу в системе Windows XP либо Windows Server 2003 появляется сообщение об ошибке «Нет доступа к службе установки Windows».
| Код статьи | : | 315346 |
| Последнее изменение : | : | 22 апреля 2008 г. |
| Редакция | : | 15.3 |
Сведения в этой статье неприменимы к системам Windows Vista. Дополнительные сведения о справке и поддержке для Windows Vista см. на веб-узле Центра решений Windows Vista:
Эта статья предназначена для опытных пользователей. Если дополнительные способы устранения неполадок слишком сложны, обратитесь за помощью к специалисту или в службу поддержки. Дополнительные сведения о том, как это сделать, см. на следующем веб-узле корпорации Майкрософт:
На этой странице
Проблема
При попытке установить программу в системе Windows XP или Windows Server 2003 может появиться следующее сообщение об ошибке:
«Нет доступа к службе установки Windows. Возможно, система запущена в безопасном режиме, или установщик Windows установлен неправильно. Обратитесь за помощью в службу поддержки».
Примечание. Эта проблема может также возникнуть при попытке удалить программу.
Перейти к началу страницы
Причина
Подобная ситуация наблюдается в следующих случаях:
| • | Повреждены или отсутствуют файлы установщика Windows на жестком диске. |
| • | Выполняется установка или удаление программы, использующей файл пакета MSI (Windows Installer Microsoft Software Installation). Это может происходить при попытке установить Microsoft Office. |
Перейти к началу страницы
Решение
Для решения этой проблемы воспользуйтесь описанными ниже способами.
Перейти к началу страницы
Способ 1. Перерегистрируйте установщик Windows
Чтобы перерегистрировать установщик Windows, проверьте расположение файла Msiexec.exe на жестком диске и в реестре Windows, затем перерегистрируйте установщик. Для этого выполните описанные ниже действия.
Примечание. Указанные ниже действия могут различаться в зависимости от версии операционной системы Microsoft Windows, установленной на компьютере. В этом случае см. указания в документации к продукту.
| 1. | Определите расположение файла Msiexec.exe на жестком диске. Для этого выполните описанные ниже действия.
|
||||||||||||||||||
| 2. | Важно! В данный раздел, метод или задачу включены действия по изменению параметров реестра. Однако их неправильное изменение может привести к возникновению серьезных проблем. Поэтому такие действия необходимо выполнять очень внимательно. Для дополнительной защиты создайте резервную копию системного реестра. При возникновении неполадок можно восстановить реестр. Дополнительные сведения о создании резервной копии и восстановлении реестра см. в следующей статье базы знаний Майкрософт:
322756 (http://support.microsoft.com/kb/322756/) Создание резервной копии, редактирование и восстановление реестра Windows XP и Windows Server 2003 Проверьте правильность расположения файла Msiexec.exe в редакторе реестра. Для этого выполните описанные ниже действия.
|
||||||||||||||||||
| 3. | Запустите компьютер в безопасном режиме и зарегистрируйте файл Msiexec.exe. Для этого выполните описанные ниже действия.
|
Если проблема не устраняется и продолжают появляться сообщения об ошибках, которые перечислены в разделе «Проблема», выполните действия, описанные в способе 2.
Перейти к началу страницы
Способ 2. Заново установите установщик Windows
Для этого переименуйте поврежденные файлы установщика и заново установите компонент. Для этого выполните описанные ниже действия.
| 1. | Откройте меню Пуск, выберите пункт Выполнить, в текстовом поле Открыть: введите команду cmd и нажмите кнопку ОК. |
| 2. | Введите команду cd %windir%system32 и нажмите клавишу ВВОД. |
| 3. | Введите команду attrib -r -s -h dllcache и нажмите клавишу ВВОД. |
| 4. | Введите команду ren msi.dll msi.old и нажмите клавишу ВВОД. |
| 5. | Введите команду ren msiexec.exe msiexec.old и нажмите клавишу ВВОД. |
| 6. | Введите команду ren msihnd.dll msihnd.old и нажмите клавишу ВВОД. |
| 7. | Введите команду exit и нажмите клавишу ВВОД. |
| 8. | В командной строке введите exit и нажмите клавишу ВВОД. |
| 9. | Откройте меню Пуск и выберите пункт Выключение компьютера или Завершение работы. |
| 10. | Выберите вариант Перезагрузка и нажмите кнопку ОК или Перезагрузка. |
| 11. | Войдите в систему. |
| 12. | Загрузите и установите последнюю версию установщика Windows. Дополнительные сведения о получении установщика Windows см. в следующей статье базы знаний Майкрософт:
893803 (http://support.microsoft.com/kb/893803/) Доступен установщик Windows 3.1 версии 2 (3.1.4000.2435) |
| 13. | Откройте меню Пуск и выберите пункт Выключение компьютера или Завершение работы. |
| 14. | Выберите вариант Перезагрузка и нажмите кнопку ОК или Перезагрузка. |
Перейти к началу страницы
Дополнительная информация
Установщик Windows версии 4.0 для Windows Vista свободно не распространяется. Он входит в состав операционной системы Windows Vista.
Если способы, описанные в этой статье, не помогают решить проблему, обратитесь за дополнительной помощью в службу поддержки пользователей корпорации Майкрософт.
Эта проблема может также возникнуть в случае, если для параметра «Тип запуска» установщика Windows выбрано значение «Отключено». Чтобы проверить значение этого параметра, выполните указанные ниже действия.
| 1. | Откройте меню Пуск, выберите пункт Выполнить, в текстовом поле Открыть: введите команду cmd и нажмите кнопку ОК. |
| 2. | В списке Службы (локальные) щелкните правой кнопкой мыши элемент Windows Installer и выберите пункт Свойства. |
| 3. | Если в раскрывающемся списке Тип запуска выбрано значение Отключено, выберите из этого списка вариант Вручную и нажмите кнопку ОК. |
| 4. | В меню Файл выберите пункт Выход. |
Перейти к началу страницы
Дополнительные сведения об установщике Windows см. на следующем веб-узле MSDN:
Для получения дополнительных сведений о получении установщика Windows щелкните следующий номер статьи базы знаний Майкрософт:
292539 (http://support.microsoft.com/kb/292539/) INFO: MSI: Получение установщика Windows
Перейти к началу страницы
Информация в данной статье относится к следующим продуктам.
| • | Microsoft Windows Server 2003, Standard x64 Edition |
| • | Microsoft Windows Server 2003, Enterprise x64 Edition |
| • | Microsoft Windows Server 2003, Datacenter x64 Edition |
| • | Microsoft Windows Server 2003, Enterprise Edition for Itanium-based Systems |
| • | Microsoft Windows XP Home Edition |
| • | Microsoft Windows XP Professional |
| • | Microsoft Windows XP Professional x64 Edition |
Перейти к началу страницы
Ключевые слова: |
kbresolve kberrmsg kbprb KB315346 |
Полезные утилиты:
Описание средства Windows Installer Clean Up
| Код статьи | : | 290301 |
| Последнее изменение : | : | 21 ноября 2006 г. |
| Редакция | : | 5.4 |
Сведения о бета-версии
В этой статье содержатся сведения о бета-версии программного продукта корпорации Майкрософт. Сведения, приведенные в этой статье, не являются официальными и могут быть изменены без предварительного уведомления.
Бета-версия продукта не обслуживается по каналам технической поддержки корпорации Майкрософт. Сведения о поддержке бета-версии приведены в документации, поставляемой вместе с бета-версией продукта, или на веб-узле, с которого была загружена бета-версия.
Предупреждение Средство Windows Installer Clean Up поставляется на условиях «как есть» и предназначено для устранения проблем, которые возникают при установке программ, использующих установщик Microsoft Windows. Возможно, после использования данного средства придется переустановить другие программы. Применяйте данное средство с осторожностью.
На этой странице
Аннотация
Корпорация Майкрософт выпустила обновленную версию средства Windows Installer Clean Up. Данное средство позволяет удалять параметры настройки установщика Windows для установленных программ. Это может потребоваться при возникновении проблем в ходе установки программы. Например, удаление параметров настройки установщика Windows для какой-либо программы может потребоваться в случае возникновения проблем при добавлении (или удалении) компонентов программы, которые отсутствовали при начальной установке.
Средство Windows Installer CleanUp не выполняет следующих функций:
| • | удаление установщика Windows; |
| • | удаление файлов программ, установленных с помощью установщика Windows (например Office 2003). |
Средство Windows Installer CleanUp позволяет сделать следующее:
| • | Воспользоваться диалоговым окном, в котором можно выбрать одну или несколько программ, установленных с помощью установщика Windows.
Для выбора программ используется список Installed Products окна Windows Installer CleanUp. По окончании выбора средство Windows Installer Clean Up удалит параметры настройки установщика Windows только для выбранных программ. |
| • | Удалить файлы и параметры реестра, содержащие параметры настройки установщика Windows для программ, выбранных в окне средства Windows Installer Clean Up. |
Если данное средство используется для удаления параметров конфигурации установщика Windows, относящихся к какому-либо приложению, то при повторной установке данного приложения необходимо использовать ту же папку, что и при начальной установке. Это предотвращает дублирование файлов на жестком диске (или дисках).
Перейти к началу страницы
Дополнительная информация
Данная версия средства Windows Installer Clean Up работает под управлением любой 32-разрядной версии Microsoft Windows. К числу 32-разрядных версий Microsoft Windows относятся следующие версии:
| • | Microsoft Windows Vista |
| • | Microsoft Windows Server 2003 |
| • | Microsoft Windows XP |
| • | Microsoft Windows Millennium Edition |
| • | Microsoft Windows 2000 |
| • | Microsoft Windows NT 4.0 с пакетом обновления 3 (SP3) или более поздней версии |
| • | Microsoft Windows 98 |
| • | Microsoft Windows 95 |
Данная версия средства Windows Installer Clean Up работает под управлением любой 64-разрядной версии Microsoft Windows. К числу 64-разрядных версий Microsoft Windows относятся следующие версии:
| • | Microsoft Windows Server 2003 |
| • | Microsoft Windows XP |
| • | Microsoft Windows Vista |
Следующий файл доступен в центре загрузки Microsoft:
Загрузить средство Windows Installer Clean Up. (http://download.microsoft.com/download/e/9/d/e9d80355-7ab4-45b8-80e8-983a48d5e1bd/msicuu2.exe)
Перейти к началу страницы
Содержимое файла Readme.txt
ФАЙЛ СВЕДЕНИЙ ДЛЯ СРЕДСТВА WINDOWS INSTALLER CLEAN UP версия 3 СЕНТЯБРЬ 2006 г. ДЛЯ ЧЕГО ПРЕДНАЗНАЧЕНО СРЕДСТВО WINDOWS INSTALLER CLEAN UP? Средство Windows Installer Clean Up можно использовать для удаления параметров управления настройкой установщика Windows в случае возникновения проблем. *** ПРИМЕЧАНИЕ. Средство Windows Installer Clean Up не следует использовать для удаления информации об установке 2007 Microsoft Office System. *** Параметры управления настройкой установщика Windows могут быть повреждены в следующих случаях: - поврежден реестр; - в раздел реестра, используемый установщиком Windows, внесены необратимые изменения, которые привели к появлению неполадок; - прервана установка программы, которая использует установщик Windows (например Microsoft Office 2003); - одновременно запущено несколько экземпляров программы установки, или экземпляр программы установки недоступен. ЧТО СЛУЧИЛОСЬ С ФАЙЛОМ MSICU.EXE? В исходном выпуске были две версии средства Windows Installer Clean Up: Msicu.exe (для Microsoft Windows 95, Windows 98 и Windows ME) и Msicuu.exe (для Windows NT, Windows 2000, Windows XP и Windows Server 2003). Msicu.exe больше не используется, поскольку Msicuu.exe теперь работает на 32-разрядных версиях Microsoft Windows. ЧТО ТАКОЕ MSIZAP.EXE? Средство Windows Installer Clean Up использует файл программы Msizap.exe в процессе очистки параметров управления настройкой установщика Windows. Не рекомендуется запускать этот файл вручную, поскольку программа Msizap.exe использует интерфейс командной строки. Программа Msizap.exe менее удобна и менее безопасна, чем средство Windows Installer Clean Up. ПОЧЕМУ СРЕДИ ИЗВЛЕЧЕННЫХ ФАЙЛОВ НЕТ MSIZAP.EXE? Есть две версии файла MSIZAP.EXE: MsiZapA.exe (для Windows 95, Windows 98 и Windows ME) и MsiZapU.exe (для Windows NT, Windows 2000, Windows XP и Windows Server 2003). Для корректной работы средства Windows Installer Clean Up соответствующая исполняемая программа должна быть переименована в MsiZap.exe. В процессе установки нужная версия переименовывается и устанавливается автоматически. КАК УСТАНОВИТЬ СРЕДСТВО WINDOWS INSTALLER CLEAN UP? При загрузке служебной программы выберите Установить или Сохранить (если вы выбрали Сохранить, запустите исполняемый файл из той папки, в которой вы его сохранили). По умолчанию программа установки размещает файлы средства Windows Installer Clean Up в папке, создаваемой в папке Program Files. Папка называется Windows Installer Clean Up. Все файлы, которые использует служебная программа (Msicuu.exe, Msizap.exe и данный файл Readme), копируются в эту папку, а в разделе «Программы» в меню «Пуск» создается значок. Файлы из загруженного дистрибутива можно извлечь вручную. В таком случае нужно переименовать нужный файл MsiZap*.exe в MsiZap.exe. (ПРИМЕЧАНИЕ. Если служебная программа будет использоваться на Windows 95/98/98SE/ME, переименовать нужно MsiZapA.exe. В противном случае нужно переименовать MsiZapU.exe.) КАК ИСПОЛЬЗОВАТЬ СРЕДСТВО WINDOWS INSTALLER CLEAN UP? Чтобы запустить средство Windows Installer Clean Up, воспользуйтесь одним из следующих способов. - Нажмите кнопку «Пуск», выберите «Все программы» (в некоторых операционных системах этот пункт называется «Программы»), а затем выберите ярлык средства Windows Installer Clean Up. - Найдите и запустите файл Msicuu.exe. Откроется диалоговое окно с сообщением, списком установленных продуктов и четырьмя кнопками. Сообщение в диалоговом окне: В случае продолжения в систему будут внесены необратимые изменения. Возможно, придется переустановить некоторые приложения, которые использовали в процессе установки установщик Windows. Для выхода из программы нажмите кнопку «Exit». Нажатие кнопки «Remove» вызовет необратимые изменения. В списке содержатся названия программ, зарегистрированных при помощи установщика Windows. Поскольку средство Windows Installer Clean Up использует установщик Windows, оно также должно быть в этом списке. Выберите программу, которую нужно удалить. (Чтобы выбрать несколько программ в списке, удерживайте клавишу SHIFT или CTRL при выборе программ.) Четыре кнопки в диалоговом окне: [Select All] - позволяет выбрать все программы в списке. [Clear All] - позволяет снять отметку со всех выбранных программ. [Remove] - удаляет параметры установки установщика Windows для выбранных программ. [Exit] - завершение работы средства Windows Installer Clean Up. Если нажать кнопку «Remove», появится следующая подсказка: Внимание! Все выбранные программы будут удалены из базы данных установщика Windows. Для правильной работы в будущем их необходимо переустановить. Нажмите кнопку «OK» для удаления программы или «Cancel» для отмены. Если нажать кнопку «OK», вся информация установщика Windows, связанная с выбранными программами, будет удалена. В том числе будут удалены сведения, отображаемые в окне «Установка и удаление программ» панели управления. Если удалена информация об установке программы, невозможно ни добавить, ни удалить ее компоненты, ни восстановить программу при повреждении. ПРИМЕЧАНИЕ. При удалении информации об установке сами файлы и ярлыки программ не удаляются. Прежде чем использовать такие программы, необходимо их переустановить. ДЕЙСТВИЯ ПРИ ПОЛУЧЕНИИ СООБЩЕНИЯ ОБ ОШИБКЕ В приведенной ниже таблице перечислены возможные сообщения об ошибке при работе средства Windows Installer Clean Up и причины их появления. Сообщение об ошибке: Файл Msizap.exe версии 2 или выше должен быть в этой же папке. Причина. Файл Msizap.exe версии 2 или более поздней версии не найден в той папке, в которой расположен файл Msicuu.exe. --------------------------------------------------------------------------- Сообщение об ошибке: Для запуска это программы нужны права администратора. Причина. Для запуска Msicuu.exe необходимо войти в систему с правами администратора. --------------------------------------------------------------------------- Сообщение об ошибке: Для работы этой программы необходимо, чтобы установщик Windows был установлен и правильно зарегистрирован. Причина. Msicuu.exe использует объектную модель установщика Windows для поиска установленных продуктов. Для решения проблемы попробуйте перерегистрировать Msi.dll. КАК УДАЛИТЬ СРЕДСТВО WINDOWS INSTALLER CLEAN UP? После установки средства Windows Installer Clean Up создается соответствующая запись в разделе «Установка и удаление программ» в Панели управления. Чтобы удалить средство Windows Installer Clean Up, выделите эту запись в списке установленных программ и нажмите кнопку «Удалить».
Перейти к началу страницы
Информация в данной статье относится к следующим продуктам.
| • | Microsoft Office 2003, All Editions |
| • | Microsoft Office 2000 Standard Edition |
| • | Microsoft Access 2002 Standard Edition |
| • | Microsoft Access 2000 Standard Edition |
| • | Microsoft Excel 2002 Standard Edition |
| • | Microsoft Excel 2000 Standard Edition |
| • | Microsoft FrontPage 2002 Standard Edition |
| • | Microsoft FrontPage 2000 Standard Edition |
| • | Microsoft Office InfoPath 2003 |
| • | Microsoft Office OneNote 2003 |
| • | Microsoft Outlook 2002 Standard Edition |
| • | Microsoft Outlook 2000 Standard Edition |
| • | Microsoft Office PowerPoint 2003 |
| • | Microsoft PowerPoint 2002 Standard Edition |
| • | Microsoft PowerPoint 2000 Standard Edition |
| • | Microsoft Office Publisher 2003 |
| • | Microsoft Publisher 2002 Standard Edition |
| • | Microsoft Publisher 2000 Standard Edition |
| • | Microsoft Office Visio Professional 2003 |
| • | Microsoft Visio 2002 Professional Edition |
| • | Microsoft Visio 2002 Standard Edition |
| • | Microsoft Visio 2000 Professional Edition |
| • | Microsoft Visio 2000 Standard Edition |
| • | Microsoft Word 2002 Standard Edition |
| • | Microsoft Word 2000 Standard Edition |
| • | Microsoft Office Project Professional 2003 |
| • | Microsoft Office Project Standard 2003 |
| • | Microsoft Project 2002 Standard Edition |
| • | Microsoft Project 2000 Standard Edition |
Перейти к началу страницы
Ключевые слова: |
kbsetup kbbtsadapters kbfile kbhowto KB290301 |
Большинство программ могут быть установлены на компьютере Windows в обычном режиме. Лишь немногие требуют разрешения администратора. В нормальной ситуации установка продолжается, плавно, без проблем, но неустойчивый доступ к сети может вызвать проблемы. Кроме того, иногда может возникнуть ошибка, если вам не удастся успешно удалить программу. Иногда может появиться проблема. Существует проблема с этим сообщением пакета установщика Windows, когда вы продолжаете устанавливать программу вместе с ошибкой 1720, 1721, 1722 и т. Д.
Проблема с этим пакетом установщика Windows. Не удалось запустить программу, необходимую для завершения этой установки. Обратитесь к вашему персоналу службы поддержки или поставщику пакетов.
Проблема с этим пакетом установщика Windows
Чтобы устранить эту проблему, вот несколько вещей, которые вы могли бы попробовать. Это может случиться для любых программ, но, как известно, обычно это происходит с Apple iTunes, Java и т. Д.
1]. Наиболее распространенной причиной ошибки является устаревшая или поврежденная версия файла установки программы. Пользователи могут даже столкнуться с этой проблемой, когда они пытаются удалить программу. В этом случае может случиться, что функция удаления программы повреждена.
2] Проверьте, используете ли вы правильный пакет — установщик x86 для ОС Windows x86, а также для x64.
3] Удалите файл установщика, очистите временные интернет-файлы, а также папку временных файлов. Теперь загрузите файл установки еще раз, на этот раз в другое место. Теперь попробуйте запустить его и посмотрите.
4] Откройте панель управления в Windows и нажмите ссылку «Удалить программу». Выберите программу, которую вы хотите удалить, и нажмите кнопку «Восстановить». Если у него нет опции «Ремонт», вы можете пропустить это предложение.
5] Запустите программу «Устранение неполадок при установке и удалении программы». После этого выясните, устраняет ли проблема.
6] Если по какой-либо причине вы не можете удалить программы в Windows 10/8/7, вы можете найти полезные ссылки:
- Как удалить программы в безопасном режиме
- Удаление программ с помощью Registry
- Free Uninstallers для Windows.
Все самое лучшее!
Связанные чтения:
- Еще одна установка уже выполняется
- Ошибка доступа к ошибкам при установке программного обеспечения
- Служба установщика Windows не может быть доступна
- Подождите, пока текущая программа не завершит удаление или изменение.
Когда операционная система Windows требует установки обновления, но установщик не может выполнить данную задачу, это может вызвать множество проблем. Обновления для Windows необходимы для обеспечения безопасности системы, исправления ошибок и добавления новых функций. Поэтому важно знать, что делать, если установщик Windows не может установить пакет обновления, чтобы предотвратить возможные проблемы и продолжить безопасную работу на компьютере.
Если установщик Windows не может установить пакет обновления, первым шагом является проверка подключения к интернету. Убедитесь, что ваш компьютер имеет доступ к сети, чтобы установщик мог загрузить необходимые файлы обновления. Если проблема все еще остается, попробуйте перезагрузить компьютер и попробовать установить обновление еще раз.
Если повторная попытка не дает результата, то возможно в вашей системе есть проблемы, которые мешают установке обновлений. В таком случае рекомендуется запустить специальную программу для исправления ошибок Windows или воспользоваться инструментом проверки наличия проблем с обновлениями Windows. Эти инструменты помогут выявить и исправить возможные проблемы, которые мешают установке обновлений.
Содержание
- Проблемы установки пакета обновления Windows
- Что делать, если установщик Windows не может распаковать файлы пакета обновления?
- Что делать, если установка Windows не может завершить установку пакета обновления?
- Что делать, если установщик Windows не может запустить установку пакета обновления?
Проблемы установки пакета обновления Windows
Установщик Windows иногда может столкнуться с проблемами, которые могут помешать установке пакета обновления. В этом разделе мы рассмотрим некоторые распространенные проблемы и предложим возможные решения.
- 1. Недостаточно свободного места на диске. Перед установкой пакета обновления убедитесь, что на вашем компьютере достаточно свободного места на диске. Если места недостаточно, удалите ненужные файлы или программы, чтобы освободить дополнительное место.
- 2. Проблемы с интернет-соединением. Установка пакета обновления может завершиться неудачно, если ваше интернет-соединение ненадежно или медленно. Убедитесь, что у вас стабильное и быстрое соединение, прежде чем пытаться установить обновление.
- 3. Конфликты с другими программами. Иногда пакет обновления может не быть совместимым с некоторыми другими программами, установленными на вашем компьютере. Перед установкой обновления проверьте список программ, которые могут вызывать конфликты, и временно отключите или удалите их.
- 4. Неправильные настройки системы безопасности. Некоторые настройки системы безопасности могут блокировать установку пакета обновления. Проверьте настройки антивирусной программы или брандмауэра, чтобы убедиться, что они не мешают установке обновления.
- 5. Поврежденные или неполные файлы обновления. Иногда проблемы с установкой пакета обновления могут быть связаны с поврежденными или неполными файлами. Попробуйте скачать обновление заново с официального сайта Microsoft или воспользуйтесь инструментом проверки целостности системных файлов, чтобы исправить возможные проблемы.
Если вы все еще сталкиваетесь с проблемами установки пакета обновления Windows, рекомендуется обратиться в службу поддержки Microsoft или посетить официальный форум сообщества Windows, где вы можете найти дополнительные рекомендации и решения от других пользователей.
Что делать, если установщик Windows не может распаковать файлы пакета обновления?
Если установщик Windows не может распаковать файлы пакета обновления, это может быть вызвано различными причинами, включая повреждение загруженных файлов или проблемы с компьютером. Вот несколько рекомендаций, которые могут помочь решить эту проблему.
1. Проверьте файлы пакета обновления. Перед установкой пакета обновления убедитесь, что загруженные файлы не повреждены или не ошибочны. Попробуйте загрузить пакет обновления снова или попросите его у другого источника.
2. Проверьте свободно место на диске. Убедитесь, что у вас достаточно свободного места на диске для распаковки файлов пакета обновления. Если место ограничено, освободите его, удалив ненужные файлы или программы.
3. Отключите антивирусное программное обеспечение. Временно отключите антивирусное программное обеспечение на вашем компьютере, поскольку оно может блокировать или замедлять процесс распаковки файлов. После установки обновления убедитесь, что ваше антивирусное программное обеспечение включено снова.
4. Запустите инструмент проверки системных файлов. Воспользуйтесь инструментом проверки системных файлов, чтобы проверить целостность системных файлов и восстановить поврежденные или отсутствующие файлы. Для этого откройте командную строку с правами администратора и выполните команду SFC /scannow.
5. Попробуйте использовать другой инсталлятор. Если все вышеперечисленные рекомендации не помогли, попробуйте использовать другой инсталлятор Windows или скачайте установщик с официального сайта Microsoft.
Если ни одна из этих рекомендаций не помогла, рекомендуется обратиться в службу поддержки Microsoft для получения дополнительной помощи.
Что делать, если установка Windows не может завершить установку пакета обновления?
Установка пакета обновления в Windows может иногда привести к ошибкам или неожиданному сбою, что может помешать завершить установку. В таких случаях следуйте этим рекомендациям, чтобы решить проблему:
1. Перезагрузите компьютер:
Перезагрузите компьютер и попробуйте выполнить установку пакета обновления еще раз. Иногда простая перезагрузка может помочь решить проблему.
2. Очистите временные файлы и папку загрузок:
Используйте функцию очистки диска операционной системы, чтобы удалить временные файлы и освободить место. Удалите также файлы из папки загрузок, поскольку они могут вызывать конфликты при установке обновлений.
3. Отключите программное обеспечение сторонних производителей:
Временно отключите антивирусное программное обеспечение, фаерволы и другие программы сторонних производителей перед установкой пакета обновления. Это может помочь избежать конфликтов и обеспечить более стабильную установку.
4. Удалите поврежденные файлы пакета обновления:
Если пакет обновления уже загружен, но установка не удалась, попробуйте удалить поврежденные файлы и снова скачайте их. Иногда файлы пакета могут быть повреждены или неполными, что приводит к сбоям установки.
5. Используйте инструмент Windows Update Troubleshooter:
Windows предоставляет инструменты для обнаружения и исправления проблем, связанных с обновлениями. Запустите Windows Update Troubleshooter, чтобы автоматически проанализировать и исправить проблемы, мешающие установке пакета обновления.
Если проблема сохраняется после применения всех рекомендаций, рекомендуется обратиться в службу поддержки Windows или квалифицированного специалиста, чтобы получить дополнительную помощь и решить проблему.
Что делать, если установщик Windows не может запустить установку пакета обновления?
Если установщик Windows не может запустить установку пакета обновления, есть несколько шагов, которые можно предпринять для решения проблемы:
- Убедитесь, что у вас достаточно доступного места на диске, чтобы установить пакет обновления. Проверьте, есть ли достаточное количество свободного места на диске С, и освободите необходимое пространство, если это необходимо.
- Проверьте наличие ошибок на диске. Откройте командную строку от имени администратора и выполните команду chkdsk /f. Это поможет исправить ошибки на диске, которые могут быть причиной проблемы с установкой.
- Попробуйте временно отключить антивирусное программное обеспечение. Некоторые антивирусные программы могут блокировать установку пакета обновления, поэтому временное отключение антивируса может помочь решить проблему.
- Попытайтесь установить пакет обновления в безопасном режиме. Для этого перезагрузите компьютер и нажмите F8 перед загрузкой Windows. Выберите «Безопасный режим» и попробуйте запустить установку пакета обновления.
- Попробуйте выполнить установку пакета обновления с помощью инструмента Windows Update Troubleshooter. Этот инструмент может автоматически обнаружить и исправить проблемы, которые мешают установке обновлений.
- Если эти шаги не помогли, попробуйте найти специализированный форум или сообщество, где пользователи обмениваются опытом и решениями проблем. Там вы можете получить дополнительную помощь и конкретные рекомендации для вашей ситуации.
Если после всех этих шагов установка пакета обновления по-прежнему не удается, рекомендуется обратиться в службу технической поддержки Microsoft или квалифицированного специалиста, который поможет решить проблему.
Обновлено: 09.10.2023
Узнайте, что делать, если вы не можете установить или обновить iTunes на ПК с Windows.
Если вы загрузили версию iTunes с веб-сайта Apple, выполните действия, описанные в этой статье.
Если у вас Windows 10, вы также можете скачать iTunes в Microsoft Store. Если у вас возникли проблемы с установкой iTunes с веб-сайта Apple, загрузите iTunes из Microsoft Store. Если вы не можете загрузить или обновить iTunes из Microsoft Store, обратитесь за помощью в Microsoft.
Если вы не можете установить iTunes на свой ПК с Windows с веб-сайта Apple или если вы видите сообщение «Ошибка 2» или «Поддержка приложений Apple не найдена» после установки программного обеспечения, выполните следующие действия по порядку.
Убедитесь, что вы вошли в свой компьютер как администратор
Если вы не уверены, есть ли у вас учетная запись администратора, узнайте, как войти в систему в качестве администратора.
Установите последние обновления Microsoft Windows
Чтобы загрузить последние обновления, посетите веб-сайт Microsoft Windows Update.
Загрузите последнюю поддерживаемую версию iTunes для своего ПК
Загрузите iTunes с веб-сайта Apple, затем нажмите «Загрузить», чтобы загрузить программу установки iTunes. При появлении запроса нажмите «Сохранить» (вместо «Выполнить»).
Если у вас Windows 10, вы можете получить последнюю версию iTunes в магазине Microsoft Store. Если вы получаете iTunes из Microsoft Store, вам не нужно выполнять остальные шаги, описанные в этой статье. Если вы загрузили iTunes с веб-сайта Apple, продолжите ниже.
Восстановить iTunes
Щелкните правой кнопкой мыши установщик, который вы загрузили на шаге 3 (он будет называться iTunesSetup или iTunes6464Setup), и выберите «Запуск от имени администратора».
Если вы ранее устанавливали iTunes, программа установки предложит вам восстановить программное обеспечение.
После завершения восстановления перезагрузите компьютер и попробуйте запустить iTunes.
Удалить компоненты, оставшиеся от предыдущей установки
Если iTunes не удается установить или восстановить, может потребоваться удалить компоненты, оставшиеся от предыдущей установки iTunes, а затем переустановить.
Песни, которые вы купили в iTunes Store или импортировали с компакт-дисков, по умолчанию сохраняются в папке «Моя музыка». Удаление iTunes не удалит вашу музыку.
Отключить конфликтующее ПО
Некоторые фоновые процессы могут вызывать проблемы, препятствующие установке таких приложений, как iTunes.
Если вы установили программное обеспечение для обеспечения безопасности и у вас возникли проблемы с установкой iTunes для Windows, вам может потребоваться отключить или удалить программное обеспечение для обеспечения безопасности, чтобы решить эти проблемы.
Перезагрузите компьютер
После перезагрузки попробуйте снова установить iTunes.
Получить дополнительную помощь
Если действия, описанные в этих статьях, не помогли устранить проблему, вы можете найти решение с помощью поиска на веб-сайте поддержки Microsoft.
Информация о продуктах, не производимых Apple, или независимых веб-сайтах, не контролируемых и не тестируемых Apple, предоставляется без рекомендации или одобрения. Apple не несет ответственности за выбор, работу или использование сторонних веб-сайтов или продуктов. Apple не делает никаких заявлений относительно точности или надежности сторонних веб-сайтов. Свяжитесь с поставщиком для получения дополнительной информации.
Office 365 профессиональный плюс переименовывается в Приложения Microsoft 365 для предприятий. Для получения дополнительной информации об этом изменении прочитайте эту запись в блоге.
Симптомы
При попытке установить Microsoft Office может появиться сообщение об ошибке, подобное следующему:
«Не удалось получить доступ к службе установщика Windows.»
Причина
Эта проблема может возникнуть, если файлы установщика Windows повреждены или отсутствуют.
Разрешение
Чтобы решить эту проблему, воспользуйтесь одним из следующих способов.
Способ 1. С помощью инструмента Msconfig убедитесь, что служба установщика запущена
Нажмите «Пуск», а затем «Выполнить». (Снимок экрана для этого шага указан ниже).
В поле «Открыть» введите msconfig и нажмите кнопку «ОК». (Снимок экрана для этого шага указан ниже).
На вкладке «Службы» установите флажок рядом с «Установщик Windows». (Снимок экрана для этого шага указан ниже).
Установите Office еще раз. Когда вам будет предложено ввести ключ продукта, введите ключ продукта и нажмите кнопку Далее.
Office будет установлен, и вам не будет предложено ввести ключ продукта при запуске программ.
Способ 2. Повторная регистрация установщика Windows
Этот раздел, метод или задача содержат инструкции по изменению реестра. Однако при неправильном изменении реестра могут возникнуть серьезные проблемы. Поэтому убедитесь, что вы внимательно выполните следующие действия. Для дополнительной защиты создайте резервную копию реестра перед его изменением. Затем вы можете восстановить реестр, если возникнет проблема. Дополнительные сведения о резервном копировании и восстановлении реестра см. в разделе Резервное копирование и восстановление реестра в Windows.
Примечание. Поскольку существует несколько версий Microsoft Windows, следующие шаги могут отличаться на вашем компьютере. Если это так, см. документацию по продукту, чтобы выполнить эти действия.
Чтобы повторно зарегистрировать установщик Windows, выполните следующие действия.
Примечание. Если вы не можете выполнить следующие шаги, перейдите к способу 3.
Нажмите «Пуск», а затем нажмите «Поиск». (Снимок экрана для этого шага указан ниже).
Нажмите Все файлы и папки. (Снимок экрана для этого шага указан ниже).
В поле Имя файла введите Msiexec.exe и нажмите кнопку Поиск. (Снимок экрана для этого шага указан ниже).
После завершения поиска запишите расположение файла Msiexec.exe. Расположение файла должно быть похоже на следующий пример: C:\Windows\System32 (снимок экрана для этого шага указан ниже).
В меню «Файл» нажмите «Закрыть», чтобы закрыть диалоговое окно «Поиск». (Снимок экрана для этого шага указан ниже).
Нажмите «Пуск», а затем «Выполнить». (Снимок экрана для этого шага указан ниже).
Найдите и щелкните следующий раздел реестра:
HKEY_LOCAL_MACHINE\SYSTEM\CurrentControlSet\Services\MSIServer (снимок экрана для этого шага приведен ниже).
На правой панели окна редактора реестра дважды щелкните ImagePath. (Снимок экрана для этого шага указан ниже).
В появившемся диалоговом окне «Изменить строку» убедитесь, что строка в поле «Значение» содержит правильный путь к файлу Msiexec.exe, который вы определили на шаге 4.
Примечание. Ниже приведен пример правильного пути, где диск — это диск, на котором установлена Windows:
диск:\Windows\System32\msiexec.exe /V
Если в поле «Значение» не указан правильный путь, внесите изменения, чтобы исправить путь, а затем нажмите «ОК», чтобы закрыть диалоговое окно «Редактировать строку». (Снимок экрана для этого шага указан ниже).
В меню «Файл» нажмите «Выход», чтобы выйти из редактора реестра. (Снимок экрана для этого шага указан ниже).
Запустите компьютер в безопасном режиме, а затем зарегистрируйте файл Msiexec.exe. Для этого выполните следующие действия:
Выключите компьютер, а затем перезагрузите компьютер.
Перезагрузите компьютер и нажмите клавишу F8 на клавиатуре. На компьютере, настроенном для загрузки нескольких операционных систем, нажмите клавишу F8, когда появится меню загрузки.
Используйте клавиши со стрелками, чтобы выбрать безопасный режим, а затем нажмите клавишу ВВОД.
Если снова появится меню загрузки, а внизу появится надпись «Безопасный режим», выделенная синим цветом, выберите установку, которую хотите запустить, и нажмите клавишу ВВОД.
Войдите на компьютер.
Нажмите «Пуск», выберите «Выполнить», введите msiexec /regserver в поле «Открыть» и нажмите «ОК». (Снимок экрана для этого шага указан ниже).
Способ 4. Переустановите установщик Windows
Примечание. Этот метод применим к Microsoft Windows 95, Microsoft Windows 98, Microsoft Windows Millennium Edition (Me) и Microsoft Windows NT 4.0. Для Microsoft Windows 2000, Microsoft Windows XP и Microsoft Windows Server 2003 либо повторно установите последний пакет обновления, либо восстановите операционную систему.
Чтобы переустановить установщик Windows, выполните следующие действия.
Нажмите «Пуск», а затем «Выполнить». (Снимок экрана для этого шага указан ниже).
В командной строке введите следующие строки. Нажимайте клавишу ВВОД после ввода каждой строки.
(Снимок экрана для этого шага приведен ниже).
ren msi.dll msi.old
(Снимок экрана для этого шага приведен ниже).
ren msiexec.exe msiexec.old
(Снимок экрана для этого шага приведен ниже).
рен msihnd.dll msihnd.old
(Снимок экрана для этого шага приведен ниже).
В командной строке введите exit и нажмите клавишу ВВОД. (Снимок экрана для этого шага указан ниже).
Перезагрузите компьютер.
Обновите файлы установщика Windows до последней версии. Для этого посетите один из следующих веб-сайтов Microsoft, а затем загрузите и установите установщик Windows версии 2.0.
Примечание. Программа установки Windows версии 2.0 входит в состав Microsoft Windows XP. Вам не нужно выполнять этот шаг, если вы используете Windows XP.
После завершения установки установщика Windows выключите и перезагрузите компьютер в обычном режиме, прежде чем устанавливать Microsoft Office.
Дополнительная информация
Дополнительную информацию о том, как перезапустить Windows в безопасном режиме, см. в разделе Дополнительные параметры запуска (включая безопасный режим).
Windows 7 Enterprise Windows 7 Home Basic Windows 7 Home Premium Windows 7 Professional Windows 7 Starter Windows 7 Ultimate Windows Vista Business Windows Vista Enterprise Windows Vista Home Basic Windows Vista Home Premium Windows Vista Starter Windows Vista Ultimate Microsoft Windows XP Home Edition Microsoft Windows XP Professional Microsoft Windows XP Starter Edition Windows Server 2008 Datacenter Windows Server 2008 Enterprise Windows Server 2008 Standard Еще. Меньше
Симптомы
При установке, удалении или обновлении программы на компьютере под управлением Windows может появиться одно из следующих сообщений об ошибке.
Сообщение об ошибке 1
Не удалось получить доступ к службе установщика Windows.
Сообщение об ошибке 2
Не удалось запустить службу установщика Windows.
Сообщение об ошибке 3
Не удалось запустить службу установщика Windows на локальном компьютере. Ошибка 5: Доступ запрещен.
Разрешение
Чтобы решить эту проблему автоматически, запустите средство устранения неполадок «Устранение проблем, связанных с невозможностью установки или удаления программ», чтобы исправить проблемы, которые блокируют установку или удаление программ из-за поврежденных разделов реестра.
Важно! Для выполнения многих методов и действий, описанных в этой статье, вы должны войти на свой компьютер в качестве администратора.
Чтобы определить, используете ли вы учетную запись с правами администратора
Чтобы определить, используете ли вы учетную запись с правами администратора, воспользуйтесь одним из следующих способов в зависимости от используемой операционной системы.
Windows 7 и Windows Vista
Откройте диалоговое окно «Дата и время».
Нажмите «Пуск».
Введите следующую команду в поле «Начать поиск» или «Найти программы и файлы» и нажмите клавишу ВВОД:

Выполните одно из следующих действий в зависимости от того, что происходит, когда вы нажимаете «Продолжить»:
Если ваш компьютер не запрашивает пароль, вы уже вошли в систему с учетной записью администратора. Нажмите кнопку «Отмена» два раза, чтобы закрыть диалоговое окно «Дата и время». Вы готовы исправить проблемы с установщиком Windows.
Если ваш компьютер запрашивает пароль, вы не вошли в систему с учетной записью администратора.
Windows XP и Windows Server 2003
Откройте диалоговое окно «Дата и время».
Нажмите «Пуск», а затем «Выполнить».
Введите следующую команду в диалоговом окне «Выполнить» и нажмите OK:
Выполните одно из следующих действий в зависимости от результата:
Если вы получили следующее сообщение, вы не вошли в систему как администратор:
После того, как вы убедились, что вошли в систему с правами администратора, вы можете приступить к устранению неполадок, связанных с установщиком Windows.
Если механизм установщика Windows поврежден, отключен или установлен неправильно, это может вызвать проблемы с установкой программы.
Используйте следующие методы, чтобы определить любые проблемы с установщиком Windows, которые могут вызывать проблемы при установке, удалении или обновлении программ.
Способ 1. Определите, работает ли механизм установщика Windows
Нажмите «Пуск» , введите cmd в поле поиска или нажмите «Выполнить», затем введите cmd в диалоговом окне (Windows XP или Windows Server 2003), а затем нажмите Enter, чтобы открыть окно командной строки.
В командной строке введите MSIExec и нажмите Enter.
Если ядро MSI работает, вы не должны получать никаких сообщений об ошибках. Если вы получили сообщение об ошибке, введите текст сообщения об ошибке в поисковую систему, например Bing или Google, чтобы найти информацию по устранению проблемы.
Попробуйте установить или удалить еще раз.
Способ 2. Убедитесь, что служба установщика Windows не отключена
Нажмите «Пуск», введите services.msc в поле поиска или нажмите «Выполнить», затем введите services.msc в диалоговом окне (Windows XP или Windows Server 2003), а затем нажмите клавишу ВВОД, чтобы открыть службы.
Щелкните правой кнопкой мыши установщик Windows и выберите «Свойства».
Если в поле Тип запуска установлено значение Отключено, измените его на Вручную.
Нажмите «ОК», чтобы закрыть окно «Свойства».
Щелкните правой кнопкой мыши службу установщика Windows и выберите Пуск. Служба должна запуститься без ошибок.
Попробуйте установить или удалить еще раз.
Способ 3. Проверьте версию установщика Windows и при необходимости обновите ее до последней версии. Важно! Этот метод применим только к Windows XP, Windows Vista, Windows Server 2003, Windows Server 2003 R2 и Windows Server 2008.
Нажмите «Пуск» , введите cmd в поле поиска или нажмите «Выполнить», затем введите services.msc в диалоговом окне (Windows XP или Windows Server 2003), а затем нажмите клавишу «Ввод», чтобы открыть окно командной строки.
В командной строке введите MSIExec и нажмите клавишу ВВОД. Если движок MSI работает, вы не должны получать никаких сообщений об ошибках, и должно открыться отдельное диалоговое окно. Это показывает версию MSI.
Если версия установщика отличается от версии 4.5, загрузите и установите установщик Windows версии 4.5.
Попробуйте установить или удалить еще раз.
Способ 4. Перерегистрируйте механизм установки. Важно! Этот метод применим только к Windows XP и Windows Server 2000.
Нажмите «Пуск», выберите «Выполнить», введите cmd и нажмите «Командная строка».
В командной строке введите следующее и нажимайте Enter после каждой строки:
Попробуйте установить или удалить еще раз.
Метод установки или обновления не выполняется до конца
Существует несколько способов установки, удаления или обновления программы. Кроме того, используемый метод или методы могут быть запущены или не завершены успешно. В этой ситуации попробуйте установить программу другим способом или обновить ее.
Вставьте компакт-диск или DVD-диск и дождитесь автоматического запуска установки.
Перейдите на компакт-диск, DVD-диск, съемный носитель или в другое место, где хранятся файлы установки программ, а затем дважды щелкните программу установки. Установочный файл обычно представляет собой один из следующих файлов:
Автозапуск или Autorun.exe
Setup или Setup.exe
Установить или Install.exe
Нажмите «Выполнить» при загрузке программы с веб-сайта.
Установочный носитель не читается
Установочные носители, такие как CD и DVD, могут быть грязными или поцарапанными и поэтому не читаются устройством для чтения компакт-дисков или DVD-дисков. Чтобы решить эту проблему, воспользуйтесь следующими способами:
Способ 1. Очистка компакт-диска или DVD-диска. Для этого используйте набор для очистки компакт-дисков или DVD-дисков. Или аккуратно протрите серебристую сторону диска мягкой безворсовой хлопчатобумажной тканью. Не используйте бумажную ткань, так как это может поцарапать пластик или оставить разводы. При очистке диска протирайте диск от центра наружу. Не используйте круговые движения. Если проблема не устранена, очистите диск влажной тканью или имеющимся в продаже раствором для очистки компакт-дисков или DVD-дисков. Тщательно высушите диск перед тем, как вставить его в дисковод.
Способ 2. Скопируйте установочные файлы на свой компьютер или другой съемный носитель. При этом запомните расположение и запустите программу установки из этого расположения. Установочный файл обычно называется Autorun.exe или Setup.exe, но может отличаться. Если вы не уверены, проверьте файл Readme в папке для получения инструкций о том, как запустить процесс установки. Если исполняемый файл (.exe) доступен, мы не рекомендуем запускать файлы .msi напрямую без специальных инструкций от поставщика.
Примечание. Если требуется несколько компакт-дисков или DVD-дисков, рекомендуется скопировать все диски в одну папку в обратном порядке (сначала диски с более высокими номерами). Будьте готовы одобрить перезапись существующих файлов, если вам будет предложено, а затем установите из этого расположения.
Способ 3. Получите новую версию установочного пакета. Если вы пытались выполнить установку с компакт-диска или DVD-диска, выполните следующие действия:
На веб-сайте производителя программного обеспечения можно найти более новую версию пакета программного обеспечения. Загрузите и установите новую версию.
Если у вас уже установлена последняя версия, загрузите программу с веб-сайта производителя, а затем запустите установку.
Загруженные или скопированные установочные файлы повреждены
Способ 1. Скопируйте установочные файлы на свой компьютер. Скопируйте установочные файлы на локальный жесткий диск вашего компьютера или на другой съемный носитель. Запишите расположение, а затем запустите установку из этого расположения. Установочный файл обычно называется Autorun.exe или Setup.exe, но может отличаться. Если вы не уверены, проверьте файл Readme в папке для получения инструкций о том, как запустить установку. Если исполняемый файл (.exe) доступен, мы не рекомендуем запускать файлы .msi напрямую без специальных инструкций от поставщика.
Если вы устанавливаете программу из Интернета, повторно загрузите файл (выберите «Сохранить» вместо «Выполнить» в диалоговом окне загрузки), сохраните файл в папке на локальном жестком диске вашего компьютера или на другом съемном носителе. Затем запустите установку из этого места.
Если ваши установочные файлы находятся в сети (например, в коммерческой или корпоративной среде), скопируйте все файлы в папку на локальном жестком диске вашего компьютера, а затем запустите установку из этого места.
Способ 2. Получите новую версию установочного пакета. Если между загрузкой пакета и попыткой его установки прошло некоторое время, выполните следующие действия:
На веб-сайте производителя программного обеспечения можно найти более новую версию пакета программного обеспечения. Загрузите и установите новую версию.
Если у вас уже есть последняя версия, загрузите программу еще раз, а затем запустите установку.
Программы, запущенные в данный момент на вашем компьютере, мешают процессу установки
Отключите программы, которые могут мешать процессу установки. Для этого выполните следующие действия:
Нажмите «Пуск» , введите msconfig в поле поиска, а затем щелкните msconfig.exe.
Если вам будет предложено ввести пароль администратора или подтверждение, введите пароль или предоставьте подтверждение.
На вкладке «Общие» нажмите «Выборочный запуск» и снимите флажок «Загружать элементы автозагрузки».
Нажмите «Службы», нажмите «Скрыть все службы Microsoft», а затем нажмите «Отключить все».
Нажмите «ОК», а затем «Перезагрузить».
Попробуйте запустить установку программы.
После устранения неполадок перезагрузите компьютер в режиме обычного запуска. Для этого выполните следующие действия:
Нажмите «Пуск» , введите msconfig в поле поиска, а затем щелкните msconfig.exe.
Если вам будет предложено ввести пароль администратора или подтверждение, введите пароль или предоставьте подтверждение.
На вкладке «Общие» нажмите «Обычный запуск», нажмите «ОК», а затем нажмите «Перезагрузить».
Обычно есть несколько способов удалить любую программу. В этой ситуации попробуйте удалить программу другим способом.
Способ 1. Используйте функцию удаления (если она доступна)
Нажмите «Пуск» и выберите «Все программы».
Выберите папку для программы, которую вы пытаетесь удалить, а затем откройте папку.
Если есть вариант удаления, попробуйте его использовать.
Способ 2. Используйте параметры панели управления
Нажмите «Пуск» , выберите «Панель управления», нажмите «Установка и удаление программ» или «Программы и компоненты», а затем нажмите «Удалить программу».
Выберите программу и нажмите «Удалить». Следуйте инструкциям.
Примечание. Следующие шаги подходят только для опытных пользователей.
Убедитесь, что имена файлов и папок не длиннее 260 символов.
Подробнее об ограничении максимальной длины пути см. в разделе Именование файлов, путей и пространств имен.
Большинство программ создают журнал установки. Если вы не можете найти такой журнал, вы можете включить подробное ведение журнала MSI. Дополнительные сведения см. в разделе Как включить ведение журнала установщика Windows.
Примечание. Если вы используете файл журнала .msi без приложения начальной загрузки (.exe), вы можете добавить параметры для подробного ведения журнала. Например, вы можете запустить следующую команду:
Msiexec path\your_msi.msi /L*v path\your_msi_log.txt Список параметров командной строки msiexec см. в разделе Параметры командной строки.
При неудачной установке обычно регистрируется «Return Value 3», где возникла проблема и где начался откат установки. Описание сбоя отображается непосредственно перед записью в журнале «Возвращенное значение 3».
Вы можете использовать средство Wilogutl.exe для анализа файлов журналов установки установщика Windows. Этот инструмент может предлагать решения для ошибок, обнаруженных в файле журнала. Он доступен в последнем пакете разработки программного обеспечения для Windows.
Ниже приведен пример использования средства Wilogutl.exe в командной строке:
wilogutl /q /l c:\mymsilog.log /o c\outputdir\
Вы можете вручную удалить некоторые части программы через интерфейс Windows. Например, вы можете удалить программные файлы и папки. Поскольку шаги для этого могут сильно различаться в зависимости от версии Windows, которую вы используете, и от программы, которую вы пытаетесь удалить, здесь не приводятся какие-либо предписывающие шаги. Если вы недостаточно знакомы с программой, которую пытаетесь удалить, чтобы точно идентифицировать файлы и папки для этой программы, мы не рекомендуем вам пробовать этот метод. Как правило, когда вы начинаете удалять программные файлы и папки, вы рискуете повредить свою операционную систему. Используйте этот метод на свой страх и риск.
Если вы планируете удалить программу вручную, имейте в виду следующее:
Прежде чем использовать этот метод, убедитесь, что вы создали точку восстановления системы.
Прежде чем начать, переместите все личные данные или документы, которые могли оказаться в папке установки программы, которую вы удаляете. Например, переместите этот материал в папку «Документы».
Если вы не можете вручную удалить программный файл, это может означать, что файл используется или что какая-то другая программа обращается к файлу и не позволяет вам удалить его. Например, к файлу может обращаться антивирусное программное обеспечение. Когда антивирусное программное обеспечение обращается к программному файлу и делает невозможным его удаление, вполне вероятно, что это же антивирусное программное обеспечение не позволяло вам удалить программу более традиционными способами.
Для получения общей информации об установке или удалении программы см. следующее:
Автор:
Проблема:
Во время установки обновления программного обеспечения Autodesk или исправления безопасности отображается следующее сообщение об ошибке:
Установщик Windows
Исправление обновления не может быть установлено службой установщика Windows, так как обновляемая программа может отсутствовать или обновление обновления может обновить другую версию программы. Убедитесь, что программа, которую нужно обновить, существует на вашем компьютере и что у вас есть правильный патч для обновления».
Окружающая среда:
Причины:
- Файл исправления поврежден.
- Исправляемое программное обеспечение отсутствует или его версия отличается от той, которая требуется для исправления.
- Возможно несколько записей программы в реестре Windows
- Недостаточно прав для доступа к папкам программ Autodesk.
- Настройки безопасности (или антивирусные инструменты) блокируют установку.
Решение:
- Подтвердите, что был загружен правильный пакет обновления. Проверьте следующие пункты:
- Исправление соответствует версии продукта (год).
- Версия патча совместима с системой — 32- или 64-битные установщики.
- Убедитесь, что сначала установлено программное обеспечение, для которого выполняется исправление.
- Примечание. Исправления нельзя устанавливать до установки продукта.
- Примечание. Исправления нельзя устанавливать до пакетов обновления, например, для 2021.1.1 сначала необходимо установить 2021.1.
- Примечание. Многие исправления и исправления можно запустить повторно с параметром «восстановить», если программа установки не определяет их как установленные.
- Подтвердите, что исправленное программное обеспечение еще не исправлено.
- Перейдите в Панель управления > Программы и компоненты и проверьте номер версии программы в списке программ.
- Просмотрите установленные обновления на этой странице меню, чтобы увидеть, указано ли отдельное обновление/пакет обновлений для программы).
в следующие папки, добавив пользователя и предоставив полный доступ к папкам Autodesk:
- C:\Program Files\Autodesk
- C:\ProgramData\Autodesk
- C:\Users\ \AppData\Local\Autodesk или %LocalAppData%\Autodesk
- C:\Users\ \AppData\Roaming\Autodesk или %AppData%\Autodesk
- C:\ProgramData\FLEXnet
- C:\Program Files (x86)\Autodesk
- C:\Program Files (x86)\Common Files\Autodesk Shared
- Уменьшите настройки безопасности:
- Отключить настройки контроля учетных записей.
- Отключите антивирусное программное обеспечение.
- Проверьте список программ Windows, если приложение указано несколько раз или вообще отсутствует.
- Используйте Autodesk Uninstall Tool для удаления программы или инструмента MS Fixit.
В некоторых случаях исправляемое приложение необходимо переустановить, прежде чем можно будет установить исправление. Часто это лучшее решение для сервера Vault, поскольку некоторые пакеты обновлений нельзя удалить и переустановить, если сервер Vault не удален.
Читайте также:
- Реклама xaml windows 10 что это такое
- Настройка тонкого клиента в Linux
- Какую раскладку клавиатуры выбрать при установке Windows 10
- Как установить Tiny core linux
- Мягкая настройка сервера vpn для Windows