Установщик модулей TrustedInstaller.exe — Что это такое
TrustedInstaller.exe — это установщик модулей Windows, который позволяет устанавливать и удалять программы. Также он управляет обновлениями Windows и дополнительными компонентами системы. Некоторые пользователи видят в диспетчере задач, что процесс TrustedInstaller.exe грузит систему, в частности процессор до 80%-100%. Так и должно быть, не переживайте. Дело в том, что, когда происходит автоматический или ручной поиск обновлений, этот процесс начинает работать. Особенно это касается, когда вы включили или перезагрузили компьютер, «Установщик модулей Windows» начинает проверять, есть ли доступные новые обновления на серверах microsoft. В этом случае, вам нужно всего лишь подождать пока процесс TrustedInstaller.exe завершит свою работу и сделает свои дела. Удалять или отключать процесс не нужно, так как вы нарушите работу системы и не сможете получать новые обновления для Windows.
Установщик модулей Windows (TrustedInstaller.exe) не является вирусом — это официальный файл Microsoft в Windows 10/8/7. Некоторые вредоносные программы могут иметь схожее имя. Скорее всего по этой причине вы все время испытываете высокую нагрузку на процессор или память. Служба «Установщика модулей Windows», он же процесс под именем TrustedInstaller.exe, должна находится по пути C:\Windows\servicing\ и работать в ручном режиме. Если это не так, то скорее всего это вирус. Как проверить?
Для этого откройте диспетчер задач, найдите службу «Установщик модулей Windows» или процесс «TrustedInstaller.exe» и нажмите по ней правой кнопкой мыши. Далее выберите «открыть местоположение файла«. Если вас автоматически перекинет по пути C:\Windows\servicing\, то это не вирус. Если будет другой путь, то это вредоносное ПО. В этом случае советую воспользоваться антивирусным сканером .
Поврежденные системные файлы могут быть причиной высокой нагрузки на систему процессом TrustedInstaller.exe. В этой ситуации воспользуйтесь инструментами SFC и DISM для сканирования и восстановления системных файлов. Для этого откройте командную строку от имени администратора и введите следующие команды по порядку, дожидаясь окончание процесса каждой команды.
- sfc /scannow
- DISM /ONLINE /CLEANUP-IMAGE /RESTOREHEALTH
Если вы все ровно испытываете высокую нагрузку на процессор или память, то нужно убедиться, что тип запуска «Установщик модулей Windows» стоит в ручном режиме. Для этого нажмите Win+R и введите services.msc, чтобы открыть службы. В службах найдите «Установщик модулей Windows» и щелкните по нему два раза мышкой. Убедитесь, что тип запуска стоит «Вручную«.
Дополнительные советы: рекомендую убрать эту службу с автозагрузки через диспетчер задач, если он там имеется. Вы можете попробовать «Остановить» и заново «Запустить» её в службах, как показано на картинке выше.
Источник
Служба установщика Windows недоступна
Служба Установщика Windows — один из значимых элементов операционной системы, который нужен для установки программного обеспечения. Эта служба применяет все программы, разработанные для Windows, стало быть, если при установке какой — то программы, Windows Installer вне доступа или просто не отвечает, то установка не совершится.
В большинстве ситуаций, на экране компьютера появляются такие надписи:
Чтобы решить задачу доступа к службе Установщика Windows 7, 8 или 10, есть несколько рабочих способов.
Недоступна служба Установщика Windows 7
Если нет доступа к службе установщика, то необязательно сразу же заниматься переустановкой системы Windows, а лучше — совершить некоторые действия по восстановлению ее рабочих функций. Для начала, нужно выяснить произошел ли запуск данной службы и есть ли она на самом деле.
Для этого предпринимаем следующие действия:
- нужно открыть список Windows 7 кликом по клавишам Win + R, после чего ввести команду services.msc в окошке «Выполнить»;
- дальше в списке требуется найти Установщик Windows и 2 раза щелкнуть по нему;
Важно знать, что при запуске Windows Installer выглядит так:
- конечный этап — включение автоматического запуска службы Установщика Windows (в 7й Windows возможна перемена типа запуска на «Автоматически»), перезагрузка и повторная установка программы.
Если первый способ исправления ошибки 1719 не принес никакого результата, то следует попробовать службу Windows Installer зарегистрировать в системе по — новому, произвести запуск от имени Администратора командной строки.
Для этого потребуется отыскать в стандартных программах командную строку, после чего по ней кликнуть правой стороной компьютерной мышки и выбрать « Запуск от имени Администратора».
Дальше вводимые команды будут зависеть от того, какая версия Windows у вас установлена: 32 – битная или 64 — битная.
Для того, чтобы перерегистрировать службу Установщика Windows в 32 -битной версии, требуется совершить ввод двух команд:
- первая — msiexec /unregister;
- вторая — msiexec /register.
Стоит учесть, что после выполнения данных команд обязательно нужно сделать перезагрузку ПК.
Для устранения ошибки в 64 – битной версии нужно ввести последовательно такие команды:
После чего нужно перезагрузить компьютерное устройство. После таких манипуляций ошибка должна убраться.
Недоступна служба Установщика Windows 10
Если возник вопрос о том, как включить службу Установщика Windows 10, то по поводу этого существуют определенные действия, призванные решать данную задачу. Одним из методов решения есть сброс параметров службы Установщика Windows в реестре.
Это происходит таким образом:
- нужно нажать на клавишу «Пуск» и открыть раздел «Выполнить»;
- ввод команды regedit;
- в открывшемся окошке редактора требуется перейти по ветке — HKEY_LOCAL_MACHINE\SYSTEM\CurrentControlSet\services\msiserver;
- проверка соответствия пункта ImagePath со значением — %systemroot%\system32\msiexec.exe /V
- если показатели имеют отличие, то их нужно уравновесить посредством ввода требуемых параметров в окно данного пункта, открывшееся после нажатия (2 раза) левой стороной компьютерной мыши;
- запуск службы services.msc.
При 64 – битной версии системы нужно брать во внимание параметр WOW64, чей параметр равняется нулевому значению. При этом, в свойствах обязательно должна быть использована шестнадцатеричная система исчисления.
По окончанию всех манипуляций по изменению реестровых параметров требуется в обязательном порядке сделать перезагрузку компьютера.
Если после всех используемых способов, так и нет доступа к службе Установщика Windows Installer, то можно попробовать радикальный метод по изменению параметров реестра: создание реестрового файла посредством программы Блокнот с последующим запуском файла и обновлением пункта реестра:
- после нажатия клавиши «Пуск» нужно ввести Блокнот в окошке «Поиск»;
- открытие файла Notepad.exe в пункте «Программы»;
- в окно Блокнота нужно вставить скопированный на официальном сайте Майкрософт текст по обновлению реестра;
- нужно выбрать «Сохранить как» в меню «Файл» и ввести файловое название Msirepair.reg;
- в окне «Тип файла» необходимо обозначить Все файлы (*.*);
- в поле «Сохранить» нужно отметить Рабочий стол, а потом непосредственно само действие « Сохранить»;
- для закрытия Блокнота нужно нажать команду Выход в меню «Файл»;
- затем на рабочем столе требуется правой клавишей мыши раскрыть файл Msirepair.reg и выбрать раздел «Запуск от имени Администратора». После ввода требуемого пароля нужно нажать «Продолжить»;
- после предложения установки разделов реестра нужно кликнуть по пункту «Да»;
- переустановка требуемой программы.
Стоит учитывать, что при использовании этого метода, происходит изменение реестра. Чтобы при данном действии не возникли критические проблемы, всю процедуру сброса параметров нужно проводить строго по инструкции. Также рекомендуется создать резервную копию реестра, как дополнительное средство защиты данных. Это делается для возможности воссоздания реестра после серьезных неполадок.
Удаление устаревшей версии
В некоторых случаях, запустить службу Установщика Windows нельзя из-за присутствия устаревшей версии. Ее нужно удалить. Это делается посредством перехода по дорожке «Пуск» — «Панель управления» — «Программы». В последнем пункте требуется найти «Удалить / Изменить программу» и воспользоваться ею для необходимого ярлыка. В результате, как обычно, нужно сделать перезагрузку и повторную установку системы.
Если в конечном итоге служба Windows Installer все-таки не запускается, то необходимо сделать чистую установку ОС Windows. Следует учесть, что перед переустановкой системы нужно сохранить всю полезную информацию на любое внешнее устройство хранения данных, во избежание потери данных.
Иногда, во время установки какой-либо программы, на экран может выскочить ошибка с кодом 1719, которая гласит о том, что служба установщика Виндоус недоступна. Причин этой проблемы может быть несколько. Давайте в них разберемся и попробуем их.
Не утихают споры о том, что лучше Windows 10 или Windows 7. Такое явление не является случайным. Разработчики из Майкрософта уверяют, что лучше, чем Windows 10 ничего не найти, а опытные пользователи говорят наоборот, мол надёжнее системы, чем Windows 7 сейчас.
Наверное, вы очень часто замечали и продолжаете замечать, как вам при установке, удалении, внесении изменений и открытии какого-то приложение, открывается надоедливое диалоговое окно UAC в Windows 7. Как отключить его, чтобы оно больше не.
Источник
Установщик модулей Windows: инструкция по работе, устранение неполадок
Установщик модулей Windows является одной из важнейших системных служб всех последних версий системы, но многих пользователей невероятно смущает тот факт, что с его стороны очень часто наблюдается повышенная нагрузка на системные ресурсы. Вообще, если нагрузка проявляется кратковременно, это нормальное явление. В случае когда процесс установщика запускается раньше самой операционной системы, или в процессе ее работы воздействие на процессор и оперативную память очень сильное, придется принимать меры. Вот только далеко не все знают, что это за компонент и какие действия к нему можно применить. Предлагаемые далее решения позволят избавиться от повышенных нагрузок. Но для начала необходимо выяснить, для чего, собственно, нужна эта служба, и почему она постоянно находится в активном состоянии.
Что представляет собой установщик модулей Windows?
Если говорить о предназначении этого системного компонента, следует упомянуть, что он присутствует во всех версиях Windows, для которых предусмотрен выпуск обновлений. Именно за их интегрирование в среду ОС служба и отвечает. Правда, служба установщиков модулей Windows в XP-версии называлась Windows Installer, а в седьмой модификации и выше была переименована в TrustedInstaller. Кроме того, она получила дополнительные расширенные права суперадминистратора, без согласия которого некоторые программные продукты инсталлировать бывает невозможно. При этом даже отключение учетной записи так называемого скрытого от глаз суперпользователя ничего не дает, и сам модуль и отвечающий за него активный процесс в виде исполняемого файла TiWorker.exe все равно остается активным.
Только обновлениями дело не ограничивается, поскольку повышение нагрузки на системные ресурсы может быть связано еще и с вирусным воздействием. Несмотря на то что сам файл в системе удалить, переместить или переименовать невозможно, некоторые вирусы могут его заражать, заодно маскируя собственные исполняемые апплеты под активную системную службу. Если есть подозрения по поводу такого явления, лучше сразу проверить компьютер на предмет проникновения вирусных угроз. Что же касается устранения проблем с самими установщиком, давайте посмотрим, почему происходит повышение нагрузок на системные ресурсы, и что можно сделать для исправления ситуации штатными средствами.
Попутно обратите внимание на то, что служба установщика модулей Windows XP обычно проблем не вызывает, поскольку является неактивной (иногда она отсутствует даже в «чистом» установочном дистрибутиве без сопутствующих сервис-паков). Получить к ней полный доступ или восстановить работоспособность можно за счет инсталляции дополнительного пакета обновлений КВ942288 или загрузить, а затем самостоятельно зарегистрировать дополнительные библиотеки и сопутствующие компоненты. Но далее будем отталкиваться от того, что в качестве текущей операционной системы используются версии 7 и выше, поскольку именно в них такая проблема проявляется чаще всего.
Почему установщик модулей Windows грузит процессор?
Как уже, наверное, понятно, работа с инсталляцией обновлений – далеко не самая сильная сторона всех систем Windows. При их установке достаточно часто возникает масса ошибок, которые могут приводить даже к появлению синего экрана или к отказу всей системы. Если замечено, что установщик модулей Windows нагружает ресурсы ив при старте ОС, и в процессе ее функционирования (обычно это проявляется на торможении компьютера и снижении скорости доступа к интернету), означает это только то, что активный процесс пытается интегрировать найденные апдейты в систему, но по каким-то причинам сделать этого не может, из-за чего и появляется как бы закольцованное выполнение задачи.
Как снизить нагрузку на ресурсы простейшим способом?
Итак, как же снизить нагрузку со стороны установщика модулей Windows, используя для этого простейшие методы? Для начала можно применить средство устранения неполадок самой системы, ссылка на которое расположена в стандартной «Панели управления».
Из списка следует выбрать интересующие нас компоненты (как правило, это службы «Центра обновления», интеллектуальной фоновой передачи и обслуживания системы), а затем активировать поиск и устранение проблем. Вполне возможно, что найденные сбои будут исправлены. Однако помогает это не всегда, поэтому исправлять ситуацию в большинстве случаев приходится самостоятельно.
Действия с кешем и обновлениями системы
Чтобы полностью не отключать установщик модулей Windows, функционирование которого зачастую бывает просто необходимо, можно произвести очистку кеша обновлений (временных загруженных файлов), которые мертвым грузом лежат на жестком диске. Каталог для их хранения имеет фиксированный и устанавливаемый самой системой размер, поэтому при превышении лимита загруженные пакеты туда бывает поместить невозможно. Для этого полностью отключите интернет-соединение, вызовите от имени администратора командную строку (cmd), а затем задайте две строки на выполнение:
- net stop wuauserv;
- net stop bits.
После выполнения команд найдите на жестком диске в корневом каталоге системы директорию SoftwareDistribution, удалите все находящиеся там компоненты, а затем в командной консоли произведите выполнение обратных команд включения обновления:
- net start bits;
- net start wuauserv.
По завершении всех действий перезагрузите компьютер, после чего нужно будет снова активировать доступ в интернет, задать ручной поиск апдейтов и установить их.
Полное отключение службы
Если вышеописанные действия результата не дали, службу установщика модулей Windows можно отключить полностью.
Для выполнения таких операций необходимо вызвать соответствующий раздел, введя в консоли «Выполнить» команду services.msc, найти там искомый пункт, через двойной клик войти в редактирование параметров, а затем (что очень важно) нажатием соответствующей кнопки сначала остановить службу, а только потом из выпадающего списка чуть выше выбрать отключенный тип запуска. После сохранения изменений желательно выполнить полный рестарт системы.
Действия с каталогами и файлами
Наконец, еще одна методика деактивации службы, но уже для выполнения действий с конкретными файлами и папками, состоит в том, чтобы через свойства выбранного компонента в «Проводнике» перейти на вкладку безопасности, изменить владельца (TrustedInstaller или СИСТЕМА) на свою или администраторскую учетную запись, после чего установить весь комплект разрешений на возможные действия, отметив соответствующие пункты в настройках флажками.
После этого препятствия со стороны установщика, например, при попытке инсталляции какой-то программы, будут устранены.
Источник
Установка программ и компонентов на компьютере может быть утомительной задачей, но установщик модулей Windows может упростить этот процесс. Он позволяет автоматически устанавливать и обновлять различные программы, не требуя вмешательства пользователя. Тем не менее, есть случаи, когда служба установщика модулей Windows может быть отключена. В этой статье мы расскажем о том, как включить службу установщика модулей Windows на компьютере.
Для начала, для доступа к службе установщика модулей Windows необходимо открыть «Службы» в системных настройках. Это можно сделать, нажав сочетание клавиш «Windows + R» и введя команду «services.msc». После этого откроется окно «Службы», в котором можно управлять различными службами системы.
Важно помнить, что доступ к системным настройкам может потребовать прав администратора.
Далее вам нужно найти службу «Windows Installer» в списке служб и проверить ее статус. Если статус службы указан как «Остановлен», то необходимо ее включить. Для этого нужно дважды щелкнуть на названии службы, чтобы открыть окно «Свойства». В этом окне выберите выпадающий список «Тип запуска» и установите значение «Автоматически». После этого нажмите кнопку «Применить» и «ОК», чтобы сохранить изменения.
Содержание
- Как включить службу установщика модулей Windows
- Переходим в «Панель управления»
- Выбираем «Программы»
- Кликаем на «Включение и отключение системных компонентов»
- Устанавливаем галочку напротив «Служба установщика модулей Windows»
Как включить службу установщика модулей Windows
Чтобы включить службу установщика модулей Windows, выполните следующие шаги:
| Шаг | Действие |
| 1 | Откройте меню «Пуск» и выберите «Панель управления». |
| 2 | Переключите режим отображения панели управления на «Крупные значки» или «Мелкие значки». |
| 3 | Найдите и выберите пункт «Службы». |
| 4 | В открывшемся окне «Службы» найдите и выберите «Служба установщика модулей Windows». |
| 5 | Щелкните правой кнопкой мыши на выбранной службе и выберите пункт «Свойства». |
| 6 | В окне «Свойства службы» убедитесь, что значение поля «Тип запуска» установлено в «Автоматически». Если нет, выберите это значение из раскрывающегося списка. |
| 7 | Нажмите кнопку «Применить» и затем «ОК», чтобы сохранить изменения. |
Теперь служба установщика модулей Windows будет включена на вашем компьютере. Вы сможете успешно устанавливать программы и обновлять операционную систему без проблем.
Переходим в «Панель управления»
Шаг 1: Для того чтобы включить службу установщика модулей Windows, необходимо открыть «Панель управления».
Вы можете сделать это, щелкнув на значок «Пуск» в левом нижнем углу экрана и выбрав всплывающее меню пункт «Панель управления».
Либо, если у вас отсутствует значок «Пуск», вы можете открыть «Панель управления», нажав сочетание клавиш «Win + X» и выбрав пункт «Панель управления» из контекстного меню.
Также можно воспользоваться поиском: нажмите на значок «Пуск» и начните вводить в поисковую строку «Панель управления», затем выберите соответствующий результат.
После выполнения любого из этих действий должно открыться окно «Панель управления».
Выбираем «Программы»
Чтобы включить или отключить службу установщика модулей Windows, вам потребуется зайти в настройки своей системы и выбрать опцию «Программы». Это позволит вам получить доступ к различным параметрам установки программ и компонентов Windows.
Чтобы приступить к этому, следуйте инструкциям ниже:
- Нажмите на кнопку «Пуск» в левом нижнем углу экрана.
- Выберите пункт «Настройки».
- В открывшемся меню выберите «Программы».
После того, как вы выбрали «Программы», вы увидите список доступных опций для установки и удаления программ. В этом списке вы также найдете службу установщика модулей Windows. Чтобы изменить ее настройки, просто кликните на нее и выполните нужные действия.
Не забывайте, что изменение настроек службы установщика модулей Windows может повлиять на работу других программ и компонентов системы, поэтому будьте осторожны и следуйте инструкциям аккуратно.
Кликаем на «Включение и отключение системных компонентов»
После того как мы открыли окно «Включение и отключение функций Windows», мы можем кликнуть на «Включение и отключение системных компонентов». Здесь мы сможем видеть список системных компонентов, которые могут быть установлены или удалены.
В этом списке мы можем выбрать нужные нам компоненты, установить или удалить их. Для установки компонентов, мы должны поставить галочку напротив них. Для удаления компонентов, нам нужно снять галочку. После того как мы выбрали нужные компоненты, мы можем нажать на кнопку «OK», чтобы применить изменения.
Однако, следует быть осторожными при изменении системных компонентов, поскольку некоторые компоненты могут быть важными для работы определенных программ или функций Windows. Перед удалением или установкой компонентов, рекомендуется прочитать описание каждого компонента и убедиться в его необходимости.
| Компонент | Описание |
|---|---|
| Internet Information Services | Предоставляет возможность развертывания и управления веб-сайтами, службами FTP и другими сетевыми службами. |
| Windows PowerShell | Обеспечивает командную строку и сценарное окружение для автоматизированного управления и администрирования Windows. |
| Windows Subsystem for Linux | Позволяет запускать Linux-приложения и использовать инструменты командной строки в Windows. |
Устанавливаем галочку напротив «Служба установщика модулей Windows»
Подготовьте компьютер к установке модулей Windows, следуя этим простым шагам:
- Нажмите на кнопку «Пуск» в нижнем левом углу экрана.
- Выберите «Параметры» в меню «Пуск».
- В открывшемся окне «Параметры» выберите раздел «Приложения».
- На левой панели выберите «Приложения и компоненты».
- Прокрутите список приложений в правой части окна и найдите «Служба установщика модулей Windows».
- Кликните на «Служба установщика модулей Windows» и выберите «Изменить».
- Установите галочку напротив «Служба установщика модулей Windows».
- Нажмите на кнопку «Применить» и затем на «ОК».
Теперь вы успешно включили службу установщика модулей Windows и готовы к установке новых модулей и обновлений.
by Madalina Dinita
Madalina has been a Windows fan ever since she got her hands on her first Windows XP computer. She is interested in all things technology, especially emerging technologies… read more
Updated on
The Windows Modules Installer Service is an essential Windows Update system process that looks for updates and installs them on your computer. In other words, the service enables users to install, modify and remove Windows updates and optional components.
If this service is disabled, you may encounter various issues and errors when trying to install or uninstall Windows updates.
Under the Task Manager, you may find various Windows Modules Installer Service processes, such as TiWorker.exe. If you select the Details tab, you should find it there. You can also go to Start and type services.msc. Then scroll down and locate the Windows Module Installer.
WMI’s main process is TrustedInstaller.exe. The process is usually located at C:Windowsservicing, as you can see in the screenshot below, and it runs under Local System Account.
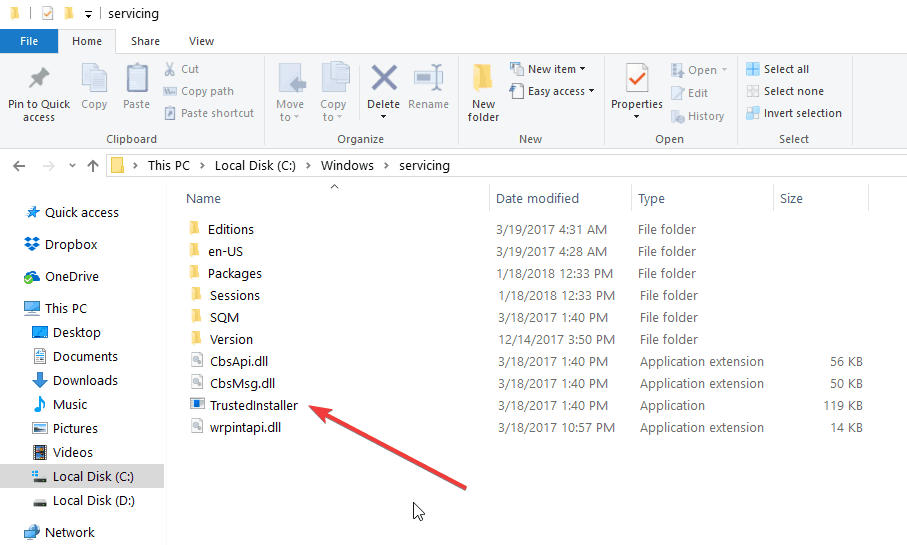
Its startup state is normally set to Manual.
How we test, review and rate?
We have worked for the past 6 months on building a new review system on how we produce content. Using it, we have subsequently redone most of our articles to provide actual hands-on expertise on the guides we made.
For more details you can read how we test, review, and rate at WindowsReport.
Sometimes, the Windows Modules Installer Service is missing or fails to work. So, where can you download the Windows Modules Installer Service from in order to fix this issue? This is actually quite a common question among Windows 10 users.
Unfortunately, since the Windows Modules Installer Service is a system process, you cannot download it as a package. In case it fails to work properly or is missing altogether, you can use the solutions listed below to fix the problem.
How to repair Windows Modules Installer Service
1. Make sure that the service is running
- Go to Start > type services.msc > locate the service > right-click on it > go to Properties
- Check if the service status is ‘Stopped’
- If this is the case, right-click again on WMI > select Start.
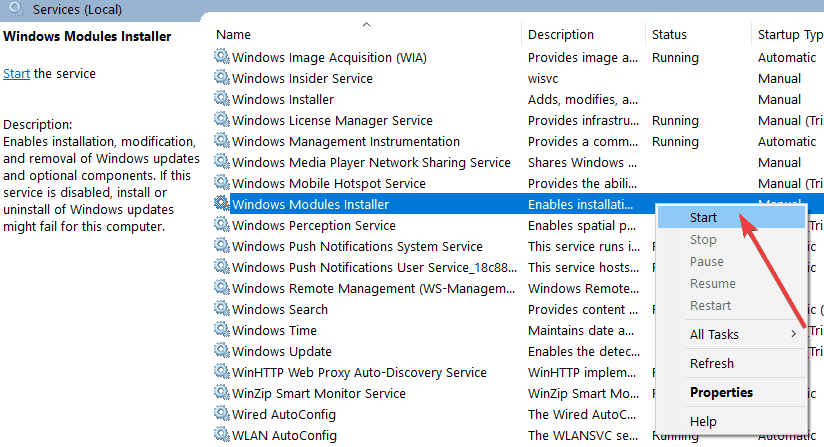
2. Run the Windows Update Troubleshooter
Windows 10 also features a built-in troubleshooter that you can use to fix technical issues affecting the system, including update install/removal issues.
Go to Start > Update & Security > Troubleshoot > Run the Windows Update Troubleshooter
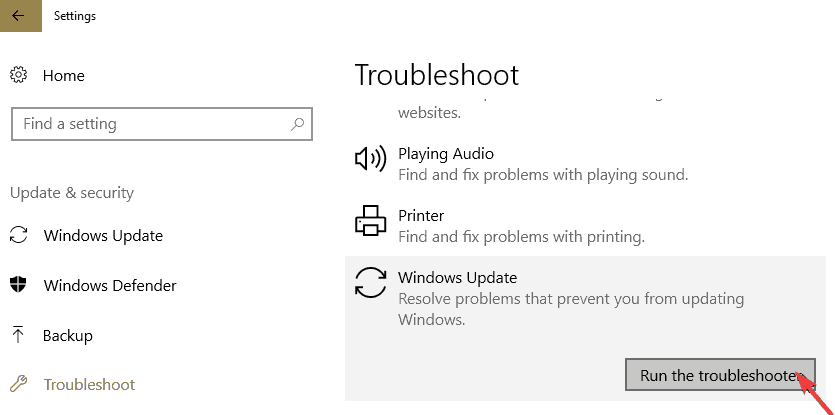
3. Scan your system for malware, viruses and the like
If you computer is infected with malware or other cyber threats, this may explain why you’re experiencing WMI issues. Running a full-system scan should help you fix the problem.
If Windows Defender is your antivirus of choice, launch it and go to Virus & Threat protection. Click on Advanced scan and select Full system scan.
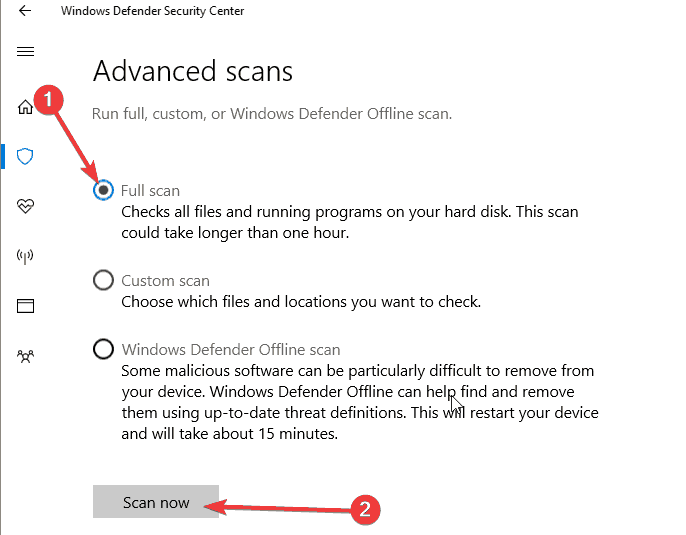
We also recommend you to install an anti-malware tool compatible with your antivirus for an extra layer of protection.
- Windows Modules Installer Worker causes high CPU [Solved]
- The Windows 11’s weather widget now offers a detailed weather forecast
- Windows 11 adds more apps to the share links feature
4. Run SFC scan
System file corruption issues may also trigger Windows Modules Installer problem. The quickest way to fix the problem is to run a System File Checker scan.
Launch Command Prompt as administrator > enter the command sfc /scannow > hit Enter.
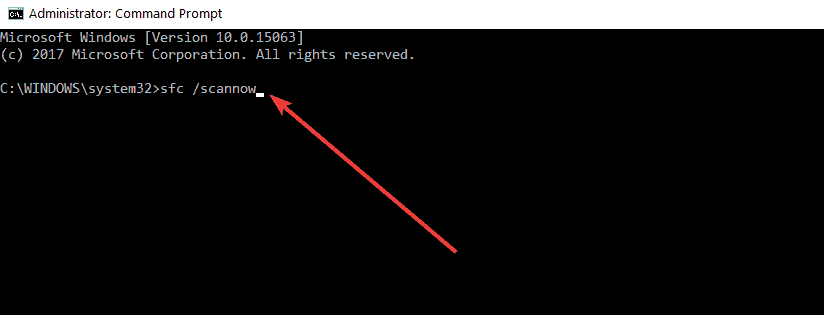
There you go, we hope that this article answered your question as to where you can download the Windows Modules Installer Service. As you can see, you can’t actually download it as this is a system service that’s included in the OS install package.
Длинный заголовок, должен содержать длинный текст в статье, однако сегодня все будет коротко. На самом деле, заголовок может звучать совсем иначе, так как разные версии операционной системы Windows по разному выкидывают данную ошибку. В любом случае, все сводится к тому, что ошибку стоит искать в службе которая называется Установщик Windows или в оригинале Windows Installer.
Итак, поехали.
Первым делом необходимо проверить запущена ли служба Windows Installer?
Делается это следующим образом. Заходим в Панель управления и находим там раздел Администрирование. В данном разделе вам необходимо отыскать пункт Службы. В службах находим Windows Installer, либо Установщик Windows и смотрим статус данной службы. Она должна быть запущена во первых, а во вторых ее статус должен быть либо автоматический, либо вручную. Это будет говорить нам о том, что служба будет самостоятельно запускаться сразу же после включения компьютера, либо данная служба будет запускаться тогда и только тогда, когда непосредственно к ней будет сделан запрос. Мы рекомендуем установить значение Автоматически и забыть о данной проблеме раз и навсегда. Впрочем, решать вам.
Также возможно, если проблема не ушла, вам понадобиться заново зарегистрировать эту службу делается это просто. Для начала необходимо вызвать командную строку. Через утилиту Выполнить, где пишем cmd и нажимаем Ввод, мы запускает командную строку операционной системы Windows. Дальше необходимо ввести следующие команды и нажать Ввод.
Важно! Имеет значение битность вашей системы. Проверить битность системы можно, зайдя в Панель управления и выбрав пункт Система. Там будет указано имеет ваша операционная система 32 бита, либо 64 бита.
Команды для 32 битной операционной системы Windows следующие:
msiexec /unregister
msiexec /register
Команды для 64 битной операционной системы Windows следующие:
%windir%\system32\msiexec.exe /unregister
%windir%\system32\msiexec.exe /regserver
%windir%\syswow64\msiexec.exe /unregister
%windir%\syswow64\msiexec.exe /regserver
Далее необходимо перезагрузить компьютер, чтобы изменения вступили в силу.
Мы также коротко расскажем вам о третьем способе устранения ошибки «Программа установки может не работать надлежащим образом, поскольку на этом компьютере недоступна служба установщика модулей Windows». Его смысл заключается в сбросе параметра установки Windows на значение по умолчанию. Данный способ советует сама корпорация Майкрософт, однако насколько способ эффективный мы не проверяли. Для того, чтобы узнать подробнее воспользуйтесь поиском и проверьте на себе, действует способ или нет. Так как мы не проверяли, то и не будем вам советовать как именно это делается. Самым правильным решением будет ознакомиться с данным способом, посетив официальный сайт Майкрософт.
Таким образом, мы рассмотрели все доступные способы, для устранения длинной ошибки «Программа установки может не работать надлежащим образом, поскольку на этом компьютере недоступна служба установщика модулей Windows», которая происходит периодически, если что-то со службой Windows Intaller творится неладно. Какой способ подойдет конкретно вам, мы не знаем. Мы рекомендуем начать с первого способа и продвигаться ниже, если он будет неэффективен.
Если данная статья была вам полезна, то мы очень рады! Не забудьте посещать наш сайт периодически, так как статьи дополняются каждый день!
Удачи!
На чтение 3 мин Опубликовано Обновлено
Windows Modules Installer (WMI) — это сервис операционной системы Windows, который отвечает за установку, удаление и обновление компонентов Windows. Если вы столкнулись с проблемами при установке программ или обновлений, активация службы WMI может помочь решить эти проблемы.
Включение службы Windows Modules Installer может быть необходимо, если вы сталкиваетесь с ошибками 80070422 или 0x80070422 при попытке установить программное обеспечение или обновления Windows. Эти ошибки могут возникать из-за того, что служба WMI отключена или находится в нерабочем состоянии.
Чтобы включить службу Windows Modules Installer, следуйте этим шагам:
- Откройте «Службы» (можно найти через меню «Пуск» или набрав «services.msc» в строке поиска);
- Найдите «Windows Modules Installer» в списке служб;
- Щелкните правой кнопкой мыши по службе и выберите «Свойства»;
- В разделе «Тип запуска» выберите «Автоматически» для автоматического запуска службы при загрузке системы;
- Нажмите кнопку «Применить» и «ОК», чтобы сохранить изменения;
- Перезапустите компьютер.
После перезапуска компьютера служба Windows Modules Installer должна быть включена. Теперь вы сможете устанавливать программы и обновления Windows без проблем.
Содержание
- Откройте службы Windows
- Найдите и выберите «Windows Modules Installer»
- Включите службу Windows Modules Installer
Откройте службы Windows
1. Нажмите на кнопку «Пуск» в левом нижнем углу рабочего стола.
2. В поисковой строке введите «службы» и выберите приложение «Службы».
3. Откроется окно «Службы». В нем содержится список всех служб, установленных на вашем компьютере, и их текущий статус.
4. Прокрутите список служб вниз и найдите «Windows Modules Installer».
5. Щелкните правой кнопкой мыши на «Windows Modules Installer» и выберите «Свойства».
6. В открывшемся окне «Свойства: Windows Modules Installer» выберите вкладку «Общие».
7. В разделе «Тип запуска» выберите «Автоматически».
8. Нажмите кнопку «Применить» и затем «ОК», чтобы сохранить изменения.
Теперь Windows Modules Installer будет запускаться автоматически при необходимости.
Найдите и выберите «Windows Modules Installer»
Для включения службы Windows Modules Installer (установщик модулей Windows) на компьютере с операционной системой Windows, необходимо выполнить следующие шаги:
- Откройте меню «Пуск» внизу экрана и выберите «Панель управления».
- В окне «Панель управления» найдите и выберите «Система и безопасность».
- Перейдите в раздел «Администрирование» и выберите «Службы».
- В списке служб найдите «Windows Modules Installer» и щелкните правой кнопкой мыши на нем.
- В контекстном меню выберите «Свойства».
- В окне свойств «Windows Modules Installer» выберите «Автоматически» в поле «Тип запуска».
- Нажмите кнопку «Применить» и затем «ОК», чтобы сохранить изменения.
После выполнения этих шагов служба Windows Modules Installer будет включена на вашем компьютере. Это позволит вам устанавливать обновления и другие компоненты операционной системы Windows без проблем.
Включите службу Windows Modules Installer
Чтобы включить службу Windows Modules Installer, следуйте этим шагам:
- Нажмите на кнопку «Пуск» в левом нижнем углу экрана, чтобы открыть меню «Пуск».
- В меню «Пуск» введите «службы» в строке поиска и выберите приложение «Службы».
- В окне «Службы» найдите службу «Windows Modules Installer».
- Щелкните правой кнопкой мыши на службе «Windows Modules Installer» и выберите «Свойства» в контекстном меню.
- В окне «Свойства: Windows Modules Installer» выберите вкладку «Общие».
- В разделе «Состояние службы» нажмите на кнопку «Запустить», чтобы запустить службу.
- В поле «Тип запуска» выберите значение «Автоматически», чтобы служба запускалась автоматически при включении компьютера.
- Нажмите на кнопку «Применить» и затем на кнопку «ОК», чтобы сохранить изменения.
Теперь служба Windows Modules Installer будет включена на вашем компьютере и готова к использованию. Обратите внимание, что для выполнения этих действий вам может потребоваться права администратора.
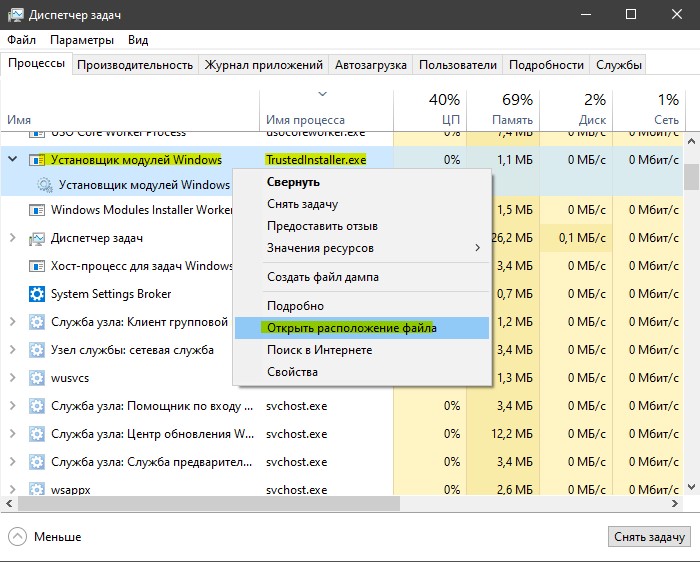






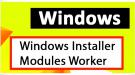
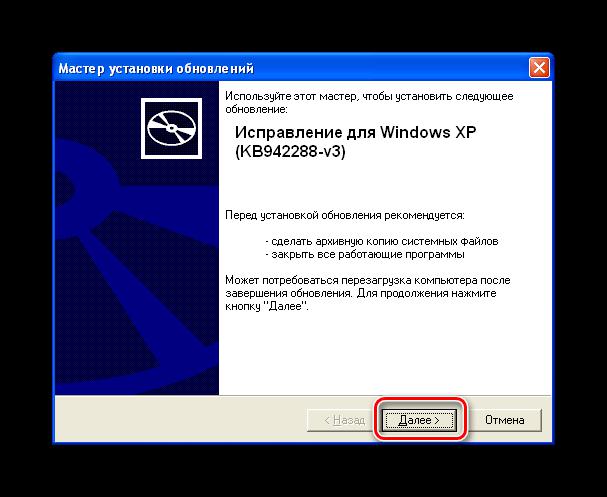
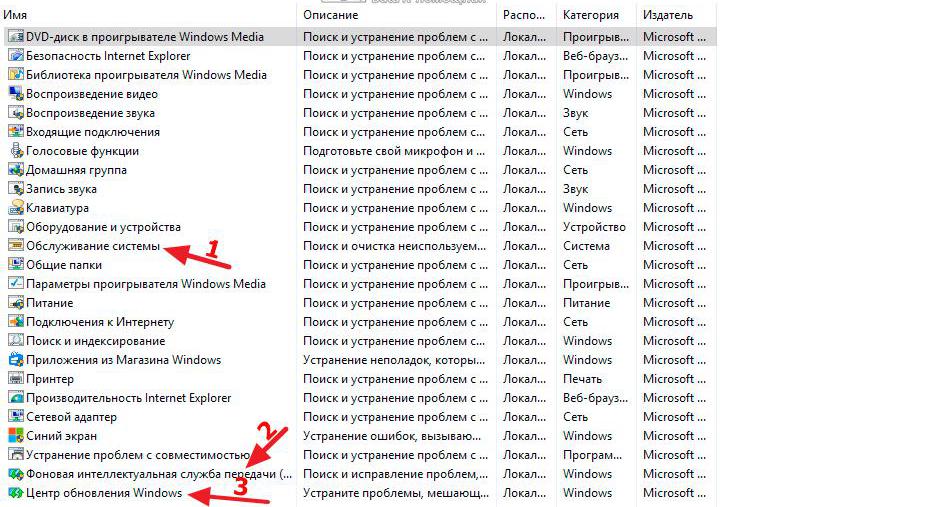
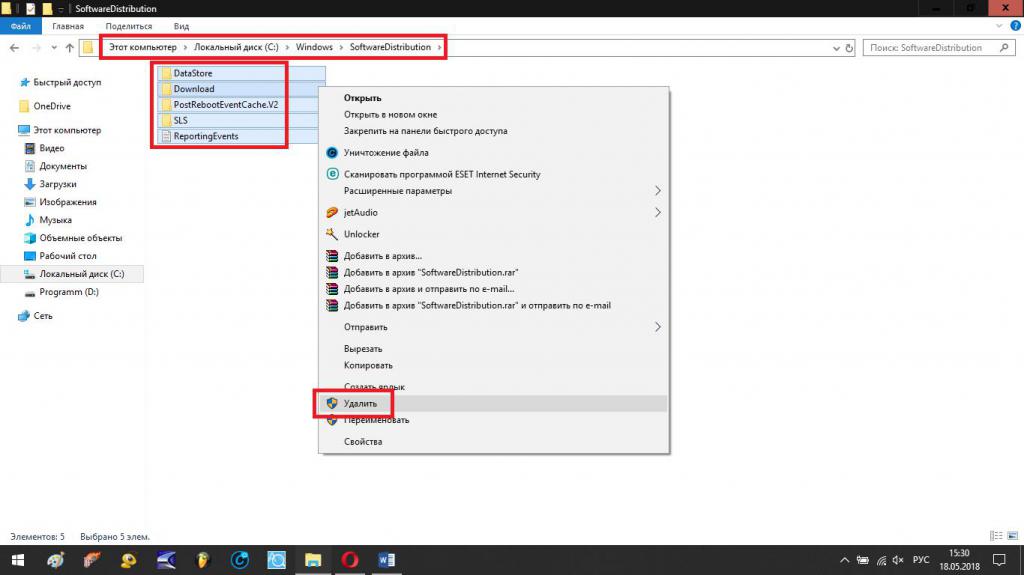
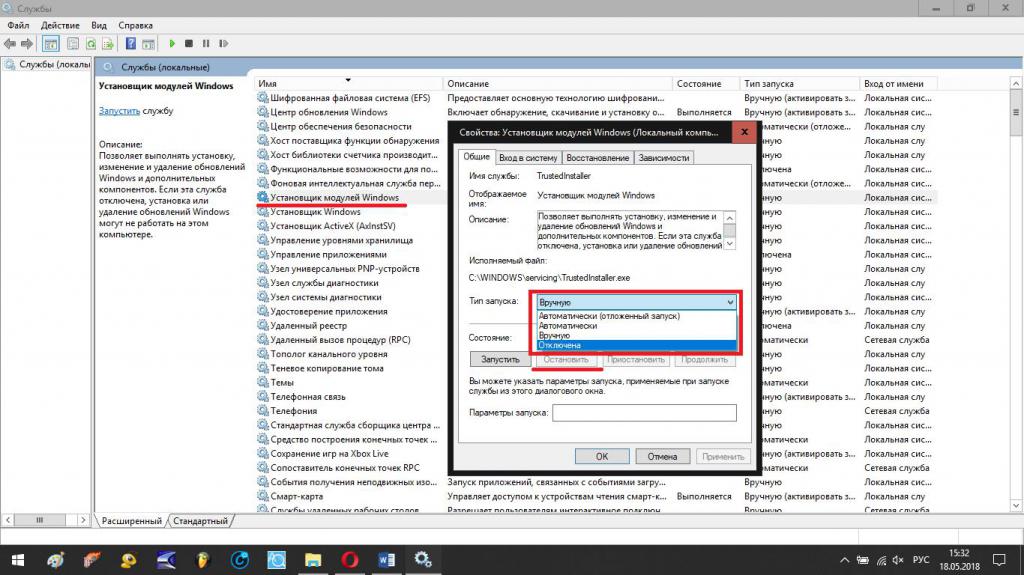
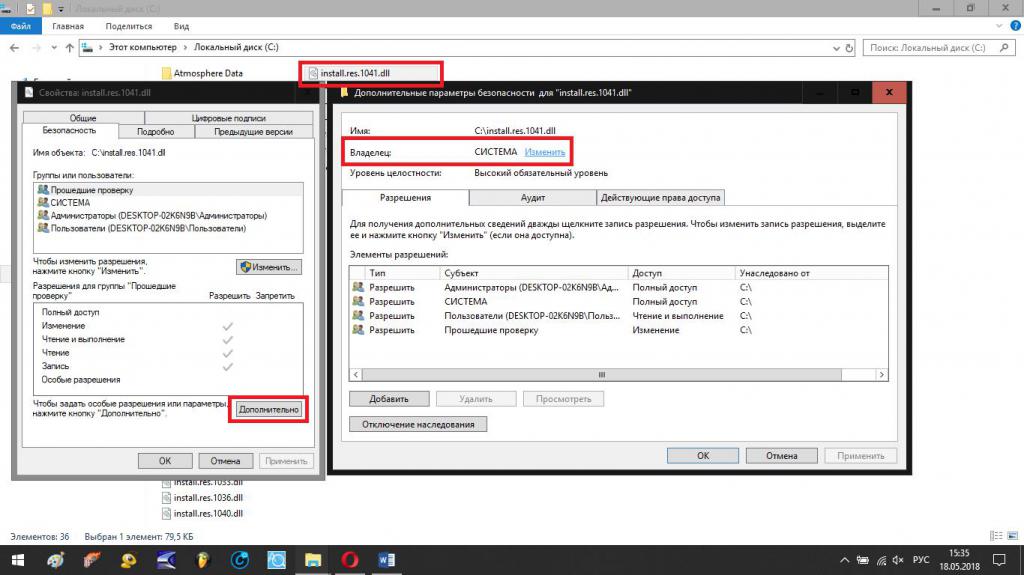

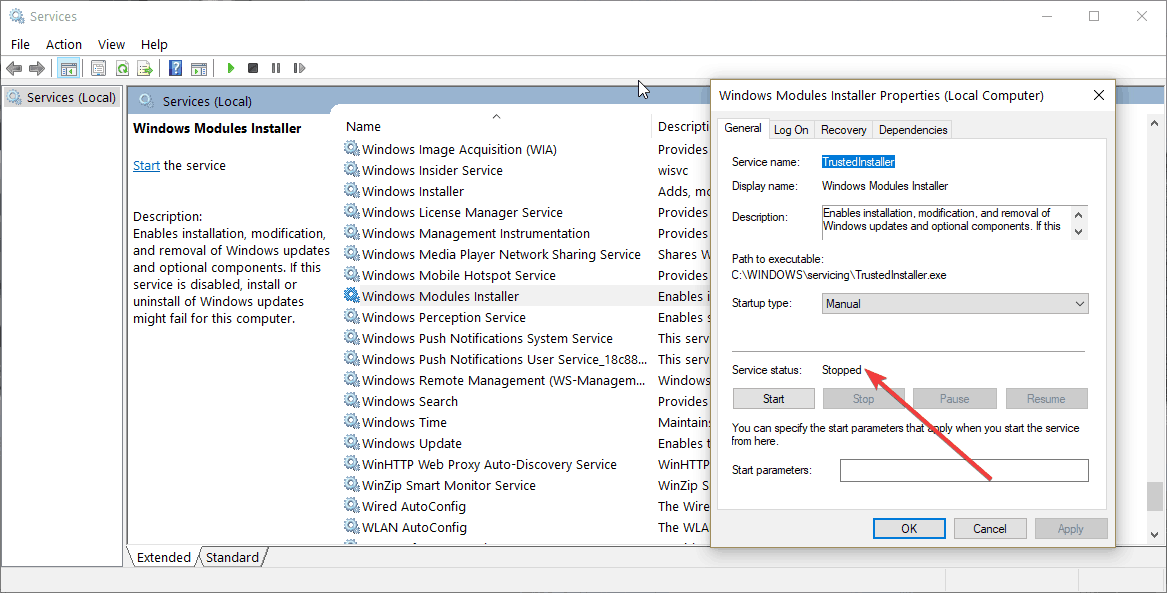
.png)