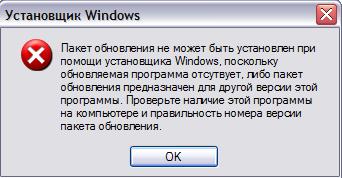Когда операционная система Windows требует установки обновления, но установщик не может выполнить данную задачу, это может вызвать множество проблем. Обновления для Windows необходимы для обеспечения безопасности системы, исправления ошибок и добавления новых функций. Поэтому важно знать, что делать, если установщик Windows не может установить пакет обновления, чтобы предотвратить возможные проблемы и продолжить безопасную работу на компьютере.
Если установщик Windows не может установить пакет обновления, первым шагом является проверка подключения к интернету. Убедитесь, что ваш компьютер имеет доступ к сети, чтобы установщик мог загрузить необходимые файлы обновления. Если проблема все еще остается, попробуйте перезагрузить компьютер и попробовать установить обновление еще раз.
Если повторная попытка не дает результата, то возможно в вашей системе есть проблемы, которые мешают установке обновлений. В таком случае рекомендуется запустить специальную программу для исправления ошибок Windows или воспользоваться инструментом проверки наличия проблем с обновлениями Windows. Эти инструменты помогут выявить и исправить возможные проблемы, которые мешают установке обновлений.
Содержание
- Проблемы установки пакета обновления Windows
- Что делать, если установщик Windows не может распаковать файлы пакета обновления?
- Что делать, если установка Windows не может завершить установку пакета обновления?
- Что делать, если установщик Windows не может запустить установку пакета обновления?
Проблемы установки пакета обновления Windows
Установщик Windows иногда может столкнуться с проблемами, которые могут помешать установке пакета обновления. В этом разделе мы рассмотрим некоторые распространенные проблемы и предложим возможные решения.
- 1. Недостаточно свободного места на диске. Перед установкой пакета обновления убедитесь, что на вашем компьютере достаточно свободного места на диске. Если места недостаточно, удалите ненужные файлы или программы, чтобы освободить дополнительное место.
- 2. Проблемы с интернет-соединением. Установка пакета обновления может завершиться неудачно, если ваше интернет-соединение ненадежно или медленно. Убедитесь, что у вас стабильное и быстрое соединение, прежде чем пытаться установить обновление.
- 3. Конфликты с другими программами. Иногда пакет обновления может не быть совместимым с некоторыми другими программами, установленными на вашем компьютере. Перед установкой обновления проверьте список программ, которые могут вызывать конфликты, и временно отключите или удалите их.
- 4. Неправильные настройки системы безопасности. Некоторые настройки системы безопасности могут блокировать установку пакета обновления. Проверьте настройки антивирусной программы или брандмауэра, чтобы убедиться, что они не мешают установке обновления.
- 5. Поврежденные или неполные файлы обновления. Иногда проблемы с установкой пакета обновления могут быть связаны с поврежденными или неполными файлами. Попробуйте скачать обновление заново с официального сайта Microsoft или воспользуйтесь инструментом проверки целостности системных файлов, чтобы исправить возможные проблемы.
Если вы все еще сталкиваетесь с проблемами установки пакета обновления Windows, рекомендуется обратиться в службу поддержки Microsoft или посетить официальный форум сообщества Windows, где вы можете найти дополнительные рекомендации и решения от других пользователей.
Что делать, если установщик Windows не может распаковать файлы пакета обновления?
Если установщик Windows не может распаковать файлы пакета обновления, это может быть вызвано различными причинами, включая повреждение загруженных файлов или проблемы с компьютером. Вот несколько рекомендаций, которые могут помочь решить эту проблему.
1. Проверьте файлы пакета обновления. Перед установкой пакета обновления убедитесь, что загруженные файлы не повреждены или не ошибочны. Попробуйте загрузить пакет обновления снова или попросите его у другого источника.
2. Проверьте свободно место на диске. Убедитесь, что у вас достаточно свободного места на диске для распаковки файлов пакета обновления. Если место ограничено, освободите его, удалив ненужные файлы или программы.
3. Отключите антивирусное программное обеспечение. Временно отключите антивирусное программное обеспечение на вашем компьютере, поскольку оно может блокировать или замедлять процесс распаковки файлов. После установки обновления убедитесь, что ваше антивирусное программное обеспечение включено снова.
4. Запустите инструмент проверки системных файлов. Воспользуйтесь инструментом проверки системных файлов, чтобы проверить целостность системных файлов и восстановить поврежденные или отсутствующие файлы. Для этого откройте командную строку с правами администратора и выполните команду SFC /scannow.
5. Попробуйте использовать другой инсталлятор. Если все вышеперечисленные рекомендации не помогли, попробуйте использовать другой инсталлятор Windows или скачайте установщик с официального сайта Microsoft.
Если ни одна из этих рекомендаций не помогла, рекомендуется обратиться в службу поддержки Microsoft для получения дополнительной помощи.
Что делать, если установка Windows не может завершить установку пакета обновления?
Установка пакета обновления в Windows может иногда привести к ошибкам или неожиданному сбою, что может помешать завершить установку. В таких случаях следуйте этим рекомендациям, чтобы решить проблему:
1. Перезагрузите компьютер:
Перезагрузите компьютер и попробуйте выполнить установку пакета обновления еще раз. Иногда простая перезагрузка может помочь решить проблему.
2. Очистите временные файлы и папку загрузок:
Используйте функцию очистки диска операционной системы, чтобы удалить временные файлы и освободить место. Удалите также файлы из папки загрузок, поскольку они могут вызывать конфликты при установке обновлений.
3. Отключите программное обеспечение сторонних производителей:
Временно отключите антивирусное программное обеспечение, фаерволы и другие программы сторонних производителей перед установкой пакета обновления. Это может помочь избежать конфликтов и обеспечить более стабильную установку.
4. Удалите поврежденные файлы пакета обновления:
Если пакет обновления уже загружен, но установка не удалась, попробуйте удалить поврежденные файлы и снова скачайте их. Иногда файлы пакета могут быть повреждены или неполными, что приводит к сбоям установки.
5. Используйте инструмент Windows Update Troubleshooter:
Windows предоставляет инструменты для обнаружения и исправления проблем, связанных с обновлениями. Запустите Windows Update Troubleshooter, чтобы автоматически проанализировать и исправить проблемы, мешающие установке пакета обновления.
Если проблема сохраняется после применения всех рекомендаций, рекомендуется обратиться в службу поддержки Windows или квалифицированного специалиста, чтобы получить дополнительную помощь и решить проблему.
Что делать, если установщик Windows не может запустить установку пакета обновления?
Если установщик Windows не может запустить установку пакета обновления, есть несколько шагов, которые можно предпринять для решения проблемы:
- Убедитесь, что у вас достаточно доступного места на диске, чтобы установить пакет обновления. Проверьте, есть ли достаточное количество свободного места на диске С, и освободите необходимое пространство, если это необходимо.
- Проверьте наличие ошибок на диске. Откройте командную строку от имени администратора и выполните команду chkdsk /f. Это поможет исправить ошибки на диске, которые могут быть причиной проблемы с установкой.
- Попробуйте временно отключить антивирусное программное обеспечение. Некоторые антивирусные программы могут блокировать установку пакета обновления, поэтому временное отключение антивируса может помочь решить проблему.
- Попытайтесь установить пакет обновления в безопасном режиме. Для этого перезагрузите компьютер и нажмите F8 перед загрузкой Windows. Выберите «Безопасный режим» и попробуйте запустить установку пакета обновления.
- Попробуйте выполнить установку пакета обновления с помощью инструмента Windows Update Troubleshooter. Этот инструмент может автоматически обнаружить и исправить проблемы, которые мешают установке обновлений.
- Если эти шаги не помогли, попробуйте найти специализированный форум или сообщество, где пользователи обмениваются опытом и решениями проблем. Там вы можете получить дополнительную помощь и конкретные рекомендации для вашей ситуации.
Если после всех этих шагов установка пакета обновления по-прежнему не удается, рекомендуется обратиться в службу технической поддержки Microsoft или квалифицированного специалиста, который поможет решить проблему.
Участник форума
Пакет обновления не может быть установлен при помощи …
Windows XP
После лечения компьютера от вирусов и червей, начал установку и увидел такую ошибку.
Пакет обновления не может быть установлен при помощи установщика Windows, поскольку обновляемая программа либо утеряна, либо пакет обновления предназначен для другой версии этой программы. Проверьте наличие этой программы на компьютере и правильность номера версии пакета обновления.
помогите пожалуйста!
Zeke
Участник форума
программы какой нет???
установленной или устанавливаемой?
Zeke
Участник форума
она есть эта программа…только установил,начал ставить патч и на тебе такое
Макс
Эксперт
Сообщения:4847
Откуда:Томск
Решение
Для устранения данной проблемы воспользуйтесь одним из описанных ниже способов.
Переустановите InstallScript
Чтобы переустановить компонент InstallScript из пакета InstallShield Developer, выполните следующие действия.
1. Нажмите кнопку Пуск и последовательно выберите команды Все программы, Стандартные и Проводник.
2. Откройте следующую папку: C:\Program Files\InstallShield\Developer\Redist\Language Independent\i386.
3. Дважды щелкните файл Isscrpt.msi.
4. Следуйте инструкциям на экране.
Запуск программы установки с виртуального диска
Если программа установки запускается с виртуального диска, созданного с помощью команды SUBST, удалите этот виртуальный диск и запустите программу установки с жесткого диска. Чтобы удалить виртуальный диск, нажмите кнопку Пуск, выберите Выполнить, введите в командную строку subst буква_диска: /d и нажмите кнопку ОК.
Зарегистрируйте Idriver и Msiexec
Чтобы зарегистрировать Idriver и Msiexec, выполните следующие действия. 1. Нажмите кнопку Пуск, выберите пункт Выполнить, введите «C:\Program Files\Common Files\InstallShield\Developer\7\Intel 32\IDriver.exe» /REGSERVER и нажмите кнопку ОК.
2. Нажмите кнопку Пуск, выберите пункт Выполнить, введите C:\Windows\System32\msiexec.exe /REGSERVER и нажмите кнопку ОК.
Измените разрешения доступа
На компьютере под управлением Windows XP войдите в систему с учетной записью «Администратор» и убедитесь, что для папки «C:\Windows\Installer» установлены надлежащие разрешения доступа. Для этого выполните следующие действия.
1. Нажмите кнопку Пуск и последовательно выберите команды Все программы, Стандартные и Проводник.
2. В меню Сервис выберите команду Свойства папки.
3. Перейдите на вкладку Вид.
4. Установите флажок Показывать скрытые файлы и папки и нажмите кнопку ОК.
5. Найдите папку C:\Windows\Installer.
6. Щелкните правой кнопкой мыши папку Installer и выберите пункт Свойства.
7. Перейдите на вкладку Безопасность.
8. Выберите пункт System и установите флажок Полный доступ.
9. Выберите пункт Администраторы и установите флажок Полный доступ.
10. Выберите требуемое имя пользователя и установите флажок Полный доступ.
Завершите работу других экземпляров установщика Windows
Чтобы завершить работу других экземпляров установщика Windows, выполните следующие действия.
1. Щелкните правой кнопкой мыши панель задач и выберите пункт Диспетчер задач.
2. Откройте вкладку Процессы.
3. В списке Процессы выберите элемент Msiexec.exe и нажмите кнопку Завершить процесс.
4. Нажмите кнопку Да.
5. Повторите шаги 3 и 4 для всех экземпляров процесса Msiexec.exe.
6. Закройте диспетчер задач.
Переустановите Windows XP
Информация в данной статье применима к:
• Microsoft Windows XP Home Edition
• Microsoft Windows XP Professional Edition
Источник:
http://support.microsoft.com/kb/888019
Zeke
Участник форума
Пакет обновления не может быть установлен при помощи …
ни один из способов не помог,т.к. нет такого пути C:\Program Files\InstallShield\Developer\Redist\Language Independent\i386
и такого нет «C:\Program Files\Common Files\InstallShield\Developer\7\Intel 32\IDriver.exe» /REGSERVER
Нажмите кнопку Пуск, выберите пункт Выполнить, введите C:\Windows\System32\msiexec.exe /REGSERVER и нажмите кнопку ОК — вообще ничего не происходит,даже в диспетчере msiexec.exe появится кратковременно и исчезнет
с subst вообще не понятно
есть альтернатива какая?
SR
Эксперт
Сообщения:2454
Откуда:Asino
Пакет обновления не может быть установлен при помощи …
после лечения Windows от вирусов НЕ перезагружая компьютер лучше всего прогнать проверку системы:
можно в принципе и сейчас попробовать…
Zeke
Участник форума
Пакет обновления не может быть установлен при помощи …
таак,пошла возня!затребовал дистрибутив wind’ы,дал,вроде хавает….а что после этого процесса делать?
Zeke
Участник форума
Пакет обновления не может быть установлен при помощи …
ну все прошла проверка,теперь при нажатии на ПКМ вылазиет просто сообщение о настройке ATI Catalyst,а самой ошибки install scrypt нет…что дальше сделать?по алгоритму,который написан выше?
Zeke
Участник форума
Пакет обновления не может быть установлен при помощи …
капец… не охота ос переставлять…кстати,щас сообщение атишное ч\з доли микросекунд пропадает,практически не заметно его
SR
Эксперт
Сообщения:2454
Откуда:Asino
Пакет обновления не может быть установлен при помощи …
да после глобального нашествия вирусов систему в принципе сразу переставить нужно, другое дело если не хочется. если восстановление системных файлов прошло успешно, то теперь дело за программами. чистите реестр и ставьте проги по-новой, авось заработает.
НО, как сказал Макс
Установка обновлений является важной частью работы операционной системы Windows. Однако, иногда служба установщика Windows может столкнуться с проблемой, когда она не может установить определенный пакет обновления. Возможны различные причины, вызывающие данную проблему, а также варианты ее решения.
Одной из причин может быть неправильное соответствие пакета обновления и операционной системы. Если пакет обновления не совместим с версией Windows, на которой происходит установка, служба установщика Windows не сможет его установить. Чтобы решить эту проблему, нужно убедиться, что выбран правильный пакет обновления для данной операционной системы.
Другой возможной причиной может быть наличие конфликтов с установленным программным обеспечением. Некоторые программы или драйверы могут мешать установке пакетов обновления, блокируя доступ к необходимым системным файлам. Для решения этой проблемы можно временно отключить или удалить программы, которые могут мешать установке.
Важно отметить, что перед удалением или отключением любого программного обеспечения необходимо сделать резервную копию системы и данных, чтобы избежать потери данных или нежелательных последствий.
Также, причиной проблемы может быть повреждение системных файлов. Если файлы, необходимые для установки обновлений, повреждены или отсутствуют, служба установщика Windows не сможет успешно выполнить операцию. Для исправления данной проблемы можно воспользоваться инструментом проверки целостности файловой системы или выполнить операцию восстановления системы с использованием установочного диска Windows.
Если все приведенные выше методы не помогли решить проблему, то стоит обратиться к специалисту в области информационных технологий. Он сможет провести более глубокий анализ системы и найти источник проблемы, а также предложить соответствующие решения.
Ошибка при установке: доступ запрещен
Ошибка «Доступ запрещен» может возникать при попытке установки пакета обновления операционной системы Windows. Эта ошибка указывает на то, что установка не может быть выполнена из-за ограничений в правах доступа.
Причины возникновения ошибки «Доступ запрещен» могут быть разными. Наиболее распространенные причины включают:
1. Ограничения администратора: Если учетная запись, с которой вы пытаетесь установить пакет обновления, не имеет соответствующих прав администратора на компьютере, то доступ к установке обновления может быть ограничен. В этом случае вы должны обратиться к администратору системы для получения соответствующих прав доступа.
2. Конфликты прав доступа: Временные проблемы с правами доступа на компьютере могут вызывать ошибку «Доступ запрещен». Это может быть связано с ошибками в процессе установки предыдущих обновлений или с нарушением настроек безопасности. В этом случае рекомендуется проверить настройки безопасности и выполнить восстановление прав доступа.
3. Проблемы с файловой системой: Ошибки в файловой системе, например, повреждение файлов, могут препятствовать установке пакета обновления. В этом случае рекомендуется выполнить проверку системы с помощью инструментов проверки целостности файлов и исправить обнаруженные ошибки.
Для решения проблемы с ошибкой «Доступ запрещен» рекомендуется:
1. Проверить учетную запись пользователя: Убедитесь, что учетная запись имеет права администратора или выполните вход под учетной записью администратора для установки пакета обновления.
2. Проверить настройки безопасности: Проверьте настройки безопасности компьютера и убедитесь, что они не блокируют процесс установки обновления. Если есть конфликтующие правила безопасности, то их следует корректно настроить.
3. Проверить файловую систему: Воспользуйтесь инструментами проверки целостности файлов, чтобы найти и исправить возможные ошибки в файловой системе.
Если эти шаги не помогают решить проблему, то рекомендуется обратиться за помощью к специалистам технической поддержки Microsoft или других умудренных в этой области лиц.
Некорректный пакет обновления
Возможной причиной того, что служба установщика Windows не может установить определенный пакет обновления, может быть некорректный пакет обновления. Это может быть связано с различными причинами:
1. Поврежденный пакет обновления: Если пакет обновления поврежден или содержит ошибки во время загрузки, установщик Windows не сможет корректно обработать его. Это может произойти, например, при нестабильном интернет-соединении или сбое при скачивании пакета обновления.
2. Несовместимость пакета обновления: Некоторые пакеты обновления могут быть предназначены только для определенных версий операционной системы. Если попытаться установить такой пакет на неподходящую версию Windows, служба установщика Windows может отказаться его устанавливать.
3. Недостаточные права доступа: Служба установщика Windows требует определенные права доступа для успешной установки пакетов обновления. Если у текущего пользователя отсутствуют достаточные права доступа, установка пакета обновления может быть невозможной.
Для решения проблемы с некорректным пакетом обновления можно попробовать следующие решения:
1. Перезагрузите компьютер: Иногда некорректный пакет обновления может быть вызван временными проблемами или конфликтами системы. Попробуйте перезагрузить компьютер и повторить установку пакета обновления.
2. Проверьте целостность пакета обновления: Проверьте загруженный пакет обновления на наличие ошибок или повреждений. Это можно сделать с помощью специальных программ для проверки целостности файлов или командной строки.
3. Установите правильный пакет обновления: Убедитесь, что загруженный пакет обновления совместим с вашей версией операционной системы. Если вы случайно загрузили неподходящий пакет, найдите версию, соответствующую вашей ОС, скачайте и установите ее.
4. Проверьте права доступа: Убедитесь, что у текущего пользователя есть доступ на установку пакетов обновления. Проверьте права доступа и, если необходимо, выполните установку от имени администратора.
Если вы продолжаете сталкиваться с проблемами при установке пакетов обновления через службу установщика Windows, обратитесь к службе поддержки или на официальный форум Microsoft для получения дополнительной помощи.
Служба установщика Windows является важной частью операционной системы, которая отвечает за установку и обновление программных компонентов. Однако иногда пользователи могут столкнуться с проблемой, когда служба установщика Windows не может установить пакет обновления. Это может произойти из-за различных причин, таких как повреждение файлов, отсутствие необходимых прав доступа или конфликт с другими программами.
Если вы столкнулись с этой проблемой, не отчаивайтесь. В этой статье мы расскажем вам о нескольких методах, которые могут помочь вам решить данную проблему. Важно отметить, что применение этих методов может потребовать некоторых навыков работы с компьютером и системными настройками, поэтому будьте внимательны и следуйте инструкциям внимательно.
Перед тем, как приступить к решению проблемы, рекомендуется создать точку восстановления системы или создать резервную копию важных файлов, чтобы избежать потери данных в случае неудачи. Это позволит вам вернуться к предыдущему состоянию системы, если что-то пойдет не так.
Один из способов исправить проблему с установкой пакета обновления — это запустить службу установщика Windows вручную. Для этого выполните следующие шаги:
Шаг 1: Откройте «Панель управления» и перейдите в раздел «Администрирование».
Шаг 2: В разделе «Службы» найдите и выберите службу «Установщик Windows».
Шаг 3: Щелкните правой кнопкой мыши на службе «Установщик Windows» и выберите «Запустить» из контекстного меню.
Шаг 4: Попробуйте установить пакет обновления еще раз и проверьте, удалось ли решить проблему.
Если этот метод не сработал, вы можете попробовать другие методы, такие как выполнение проверки целостности файлов системы или обновление службы установщика Windows до последней версии. Если ни один из этих методов не помог, возможно, вам потребуется произвести чистую установку операционной системы или обратиться за помощью к специалисту по обслуживанию компьютеров.
Содержание
- Что делать, если Windows не может установить обновление
- Проверьте наличие свободного места на диске
- Удалите временные файлы и кэш системы
- Проверьте доступность службы Windows Update
- Отключите антивирусные программы
- Воспользуйтесь инструментом Windows Update Troubleshooter
Что делать, если Windows не может установить обновление
1. Перезапустите компьютер. Иногда обновления могут не устанавливаться из-за временных ошибок или конфликтов в системе. Простой перезапуск может помочь восстановить нормальное функционирование и позволит успешно установить обновления.
2. Проверьте доступное место на диске. Недостаток свободного места на диске может привести к ошибкам при установке обновлений. Убедитесь, что у вас есть достаточно места на системном диске (обычно это диск C), и если необходимо, освободите некоторое пространство, удалите ненужные файлы или программы.
3. Отключите временно антивирусное программное обеспечение. Некоторые антивирусные программы могут блокировать процесс установки обновлений, считая его подозрительным поведением. Попробуйте временно отключить антивирусное программное обеспечение и повторить попытку установки обновлений.
4. Очистите кэш обновлений. В Windows есть специальный сервис, отвечающий за управление установкой обновлений. Иногда происходят сбои в его работе, и очистка кэша помогает исправить эту проблему. Чтобы очистить кэш обновлений, запустите командную строку от имени администратора и выполните команду «net stop wuauserv», затем выполните команду «net stop bits». После этого удалите содержимое папок «C:\Windows\SoftwareDistribution» и «C:\Windows\System32\catroot2». Наконец, выполните команду «net start wuauserv» и «net start bits».
5. Используйте инструменты устранения неполадок. В ОС Windows 10 есть встроенные инструменты, которые помогают решить проблемы с обновлениями. Откройте «Параметры» > «Обновление и безопасность» > «Устранение неполадок» и запустите инструмент «Отладка обновлений». Этот инструмент автоматически проверит и исправит проблемы, которые могут препятствовать установке обновлений.
Если ни один из этих методов не помог вам установить обновление, рекомендуется обратиться за помощью в службу поддержки Microsoft или проконсультироваться с опытным специалистом.
Проверьте наличие свободного места на диске
Чтобы проверить свободное место на диске, выполните следующие действия:
- Откройте «Проводник».
- Щелкните правой кнопкой мыши на диске (обычно это диск С:).
- Выберите «Свойства» в выпадающем меню.
- В открывшемся окне будет отображена вкладка «Общие». Прокрутите ее вниз и найдите секцию «Свободное место» или «Общий объем диска».
- Убедитесь, что на диске есть достаточно свободного места. Если свободного места недостаточно, вам может потребоваться удалить ненужные файлы или программы для освобождения дискового пространства.
Если после освобождения достаточного количества свободного места на диске проблема не решена, возможно, вам следует обратиться за помощью к специалисту или проверить другие возможные причины ошибки установки.
Важно: Не забудьте сохранить важные файлы, прежде чем удалять что-либо, чтобы избежать непреднамеренного удаления данных.
Удалите временные файлы и кэш системы
Если служба установщик Windows не может установить пакет обновления, одним из решений проблемы может быть удаление временных файлов и кэша системы. Это может помочь исправить ошибки, связанные с поврежденными или неполными файлами установки.
Вот несколько шагов, которые вы можете выполнить, чтобы удалить временные файлы и кэш системы:
- Откройте «Панель управления». Для этого нажмите «Пуск», а затем выберите «Панель управления».
- В «Панели управления» найдите и выберите «Система и безопасность».
- В разделе «Администрирование» выберите «Очистка диска».
- На вкладке «Общие» выберите диск, на котором установлена операционная система (обычно это диск C:).
- Нажмите кнопку «Очистить системные файлы».
- Поставьте галочку рядом с пунктом «Временные файлы» и любыми другими пунктами, которые вы хотите удалить.
- Нажмите кнопку «ОК», а затем «Удалить файлы», чтобы подтвердить удаление.
После завершения процесса удаления временных файлов и кэша системы, попробуйте установить пакет обновления снова. Если проблема не решена, попробуйте другие рекомендации или обратитесь к специалисту для получения помощи.
Проверьте доступность службы Windows Update
Служба Windows Update играет важную роль в обновлении операционной системы Windows. Если служба установщик Windows не может установить пакет обновления, возможно, проблема связана с доступностью службы Windows Update. В этом случае следует проверить, что служба работает корректно.
Вот несколько шагов, которые помогут вам проверить доступность службы Windows Update:
- Нажмите на кнопку «Пуск» и выберите «Параметры».
- В открывшемся окне «Параметры» выберите «Обновление и безопасность».
- На левой панели выберите «Windows Update».
- На правой панели нажмите на ссылку «Проверить наличие обновлений».
- Дождитесь завершения проверки доступных обновлений.
Если служба Windows Update работает корректно, вы должны увидеть список доступных обновлений. В этом случае проблема с установкой пакета обновления может быть вызвана другими причинами.
Важно учесть, что провайдеры услуг интернета могут ограничивать доступ к службе Windows Update. Убедитесь, что ваш провайдер не блокирует доступ к службе Windows Update. Если у вас возникли проблемы с доступностью службы Windows Update, обратитесь к вашему провайдеру услуг интернета для получения дополнительной информации.
Отключите антивирусные программы
Если служба установщик Windows не может установить пакет обновления, одной из возможных причин может быть конфликт с антивирусной программой, которая блокирует процесс установки. Чтобы исправить эту проблему, следует временно отключить антивирусное программное обеспечение.
Вот несколько простых шагов для отключения антивирусной программы:
| 1. | Нажмите на значок антивирусной программы в трее на панели задач в правом нижнем углу экрана. |
| 2. | Откройте настройки антивирусной программы. |
| 3. | Найдите опцию для временного отключения антивируса или защиты. |
| 4. | Выберите опцию временного отключения и подтвердите свой выбор. |
| 5. | Закройте настройки антивирусной программы. |
| 6. | Попробуйте установить пакет обновления еще раз. |
После установки пакета обновления вы можете включить антивирусную программу снова. Если этот метод не исправил проблему, возможно, вам следует обратиться к производителю антивирусного программного обеспечения для получения дополнительной поддержки и решения проблемы.
Воспользуйтесь инструментом Windows Update Troubleshooter
Если служба установщик Windows не может установить пакет обновления, вы можете воспользоваться инструментом Windows Update Troubleshooter для исправления проблем.
Windows Update Troubleshooter — это инструмент, который предоставляется Microsoft для автоматического исправления различных проблем, связанных с обновлениями операционной системы.
Чтобы воспользоваться Windows Update Troubleshooter, следуйте инструкциям ниже:
- Откройте Параметры Windows, нажав сочетание клавиш Win + I.
- Выберите «Обновление и безопасность».
- В разделе «Устранение неполадок» выберите «Дополнительные параметры».
- Нажмите «Запустить устранение неполадок» под разделом «Windows Update».
- Дождитесь завершения процесса устранения неполадок.
- Перезапустите компьютер и попытайтесь установить пакет обновления снова.
Windows Update Troubleshooter проведет анализ вашей системы и попробует автоматически исправить проблемы, которые могут возникать при установке обновлений. Этот инструмент является одним из первых шагов, которые рекомендуется предпринять для устранения проблем с обновлениями.
Если Windows Update Troubleshooter не решает проблему, вы можете обратиться в службу поддержки Microsoft для получения дополнительной помощи.
Служба установщик Windows – важный компонент операционной системы, который отвечает за установку программных пакетов и обновлений. Однако иногда пользователи сталкиваются с проблемой, когда служба установщик не может успешно установить пакет обновления.
Если вы столкнулись с подобной проблемой, не паникуйте. Есть несколько действий, которые могут помочь вам решить эту ситуацию.
1. Перезагрузите компьютер. Иногда простое перезапуск устройства может устранить временный сбой, который мешает службе установщику работать правильно.
2. Проверьте наличие достаточной памяти. Убедитесь, что на вашем компьютере имеется достаточное количество свободного места на диске, чтобы установить пакет обновления. Несостоятельность свободного пространства на диске может быть причиной ошибок в процессе установки.
3. Проверьте подключение к Интернету. Установщик Windows требует доступа к интернету для загрузки и установки пакетов обновления. Убедитесь, что ваше устройство подключено к сети и имеет стабильное соединение.
Содержание
- Что делать, если служба установщик Windows не может установить пакет обновления?
- Проверьте наличие доступного дискового пространства
- Перезагрузите компьютер и попробуйте установить обновление снова
- Проверьте наличие подключения к сети
- Отключите антивирусное ПО и попробуйте установить обновление еще раз
- Используйте инструмент Windows Update Troubleshooter
Что делать, если служба установщик Windows не может установить пакет обновления?
Служба установщика Windows важна для установки и обновления программного обеспечения на вашем компьютере. Однако иногда возникают проблемы с установкой пакетов обновления через эту службу. В этом случае вам могут потребоваться следующие действия:
1. Перезапустите компьютер
Перезагрузка компьютера может помочь восстановить нормальную работу службы установщика Windows. Попробуйте перезагрузить компьютер и выполнить установку пакета обновления еще раз.
2. Проверьте подключение к интернету
Убедитесь, что ваш компьютер имеет доступ к интернету. Некоторые пакеты обновлений требуют подключения к сети для загрузки дополнительных файлов. Проверьте свое соединение и убедитесь, что оно работает стабильно.
3. Отключите антивирусное программное обеспечение
Антивирусное программное обеспечение может блокировать установку пакетов обновления, считая их потенциально опасными. Попробуйте отключить свое антивирусное программное обеспечение и выполнить установку еще раз. После установки обновления вы можете снова включить антивирусное программное обеспечение.
4. Используйте инструмент установки Windows Update
Windows Update предоставляет специальные инструменты для устранения проблем с установкой пакетов обновления. Попробуйте запустить инструмент установки Windows Update, чтобы исправить ошибки и повторить установку пакета обновления.
5. Обратитесь в службу поддержки Microsoft
Если проблема с установкой пакета обновления по-прежнему не устранена, вы можете обратиться в службу поддержки Microsoft для получения дополнительной помощи. Они смогут провести более глубокий анализ проблемы и предложить решение.
Эти рекомендации помогут вам разрешить проблемы с установкой пакета обновления через службу установщика Windows. Еще раз, убедитесь, что ваш компьютер подключен к интернету, а также перезагрузите компьютер перед повторной попыткой установки.
Проверьте наличие доступного дискового пространства
Если служба установщик Windows не может установить пакет обновления, одной из возможных причин может быть недостаток свободного дискового пространства.
Для установки пакетов обновления требуется некоторое количество места на вашем жестком диске. Если дисковое пространство недостаточно, служба установщика не сможет выполнить установку. Поэтому перед установкой пакета обновления необходимо проверить свободное дисковое пространство на вашем компьютере.
Вы можете проверить доступное дисковое пространство, перейдя в раздел Мой компьютер и щелкнув правой кнопкой мыши по диску C: или другому диску, на котором установлена операционная система. Затем выберите свойства и найдите информацию о свободном и занятом пространстве.
Если вам необходимо освободить дисковое пространство, вы можете удалить ненужные файлы или программы, проверить папку Загрузки на наличие файлов, которые можно безопасно удалить, а также оптимизировать использование диска при помощи специальных программ.
После освобождения достаточного дискового пространства, попробуйте установить пакет обновления снова. Если проблема не решена, возможно, она связана с другой причиной, и вам стоит обратиться за помощью к специалистам или службе поддержки Windows.
Перезагрузите компьютер и попробуйте установить обновление снова
Для перезагрузки компьютера следует выполнить следующие шаги:
- Закройте все открытые программы и сохраните все свои работы.
- Нажмите на кнопку «Пуск» в левом нижнем углу экрана.
- Выберите «Выключить» из списка опций.
- В появившемся окне выберите «Перезагрузить».
- Нажмите кнопку «ОК», чтобы подтвердить перезагрузку компьютера.
После перезагрузки компьютера попробуйте повторно установить обновление. Если проблемы с установкой сохраняются, то возможно потребуется более глубокий анализ проблемы или обращение в службу поддержки для получения дополнительной помощи.
Проверьте наличие подключения к сети
В случае, когда служба установщик Windows не может установить пакет обновления, одной из возможных причин может быть отсутствие или проблемы с подключением к интернету. Проверьте, что ваше устройство имеет стабильное и функционирующее подключение к сети.
Для проверки подключения к сети выполните следующие действия:
| Шаг 1: Проверьте физическое подключение |
| Убедитесь, что ваш компьютер или устройство подключено к сетевому разъему или Wi-Fi сети. Убедитесь, что все кабели надежно подключены и нет никаких физических повреждений. |
| Шаг 2: Проверьте настройки сети |
| Откройте «Параметры» на вашем компьютере или устройстве и перейдите в раздел «Сеть и интернет». Убедитесь, что все настройки соответствуют вашей сети и провайдеру интернета. Проверьте наличие активного подключения и правильные настройки протокола TCP/IP. |
| Шаг 3: Проверьте работу интернет-соединения |
| Откройте веб-браузер и попробуйте открыть несколько различных веб-страниц. Убедитесь, что вы можете загрузить веб-страницы без проблем. Если страницы не загружаются или загружаются медленно, свяжитесь с вашим интернет-провайдером для решения проблемы. |
Если после проверки подключения к сети проблема с установкой пакета обновления все еще остается, обратитесь за помощью к специалисту по обслуживанию компьютеров или операционной системе Windows.
Отключите антивирусное ПО и попробуйте установить обновление еще раз
Если служба установщик Windows не может установить необходимое обновление, одной из причин может быть вмешательство антивирусного программного обеспечения. Антивирусные программы часто блокируют некоторые операции, считая их подозрительными или потенциально вредоносными. Поэтому рекомендуется отключить антивирусное ПО временно и попытаться установить обновление снова.
Чтобы отключить антивирусное ПО, следуйте инструкциям вашей программы. Обычно внизу экрана находится значок антивирусного ПО, на который можно щелкнуть правой кнопкой мыши и выбрать «Отключить временно» или похожую команду. Если у вас возникают трудности, обратитесь к документации к антивирусному ПО или свяжитесь с технической поддержкой.
После отключения антивирусного ПО запустите установщик Windows снова и попробуйте установить обновление. В большинстве случаев, после отключения антивирусной защиты операция проходит успешно. Если же проблема сохраняется или возникают другие ошибки, рекомендуется обратиться за помощью к специалистам технической поддержки Windows или разработчикам программного обеспечения.
Используйте инструмент Windows Update Troubleshooter
Если служба установщик Windows не может установить пакет обновления, вы можете воспользоваться встроенным инструментом Windows Update Troubleshooter для автоматического решения проблемы.
Windows Update Troubleshooter предназначен для обнаружения и устранения различных проблем, связанных с обновлениями Windows, и может быть полезен в случае, если установщик столкнулся с какой-либо ошибкой.
Чтобы воспользоваться инструментом Windows Update Troubleshooter, выполните следующие шаги:
- Откройте Панель управления. В Windows 10 вы можете сделать это, щелкнув правой кнопкой мыши по кнопке «Пуск» и выбрав «Панель управления» в контекстном меню.
- Выберите «Категории». В верхнем правом углу Панели управления выберите «Категории» во всплывающем меню «Просмотр по».
- Перейдите в «Центр управления системами и безопасностью». В Панели управления выберите «Центр управления системами и безопасностью».
- Откройте «Расширенные параметры системы». В разделе «Система и безопасность» выберите «Система» и затем «Расширенные параметры системы».
- Нажмите «Кнопка параметров». В диалоговом окне «Свойства системы» выберите вкладку «Обновление системы».
- Запустите Windows Update Troubleshooter. В разделе «Параметры обновления» нажмите на кнопку «Запустить Windows Update Troubleshooter».
- Следуйте инструкциям. Следуйте инструкциям, которые предоставляет инструмент, чтобы обнаружить и исправить проблемы с обновлениями Windows.
После завершения работы Windows Update Troubleshooter попробуйте снова установить пакет обновления с помощью службы установщика Windows. Если проблема не была устранена, попробуйте обратиться к службе поддержки Microsoft для получения дополнительной помощи.