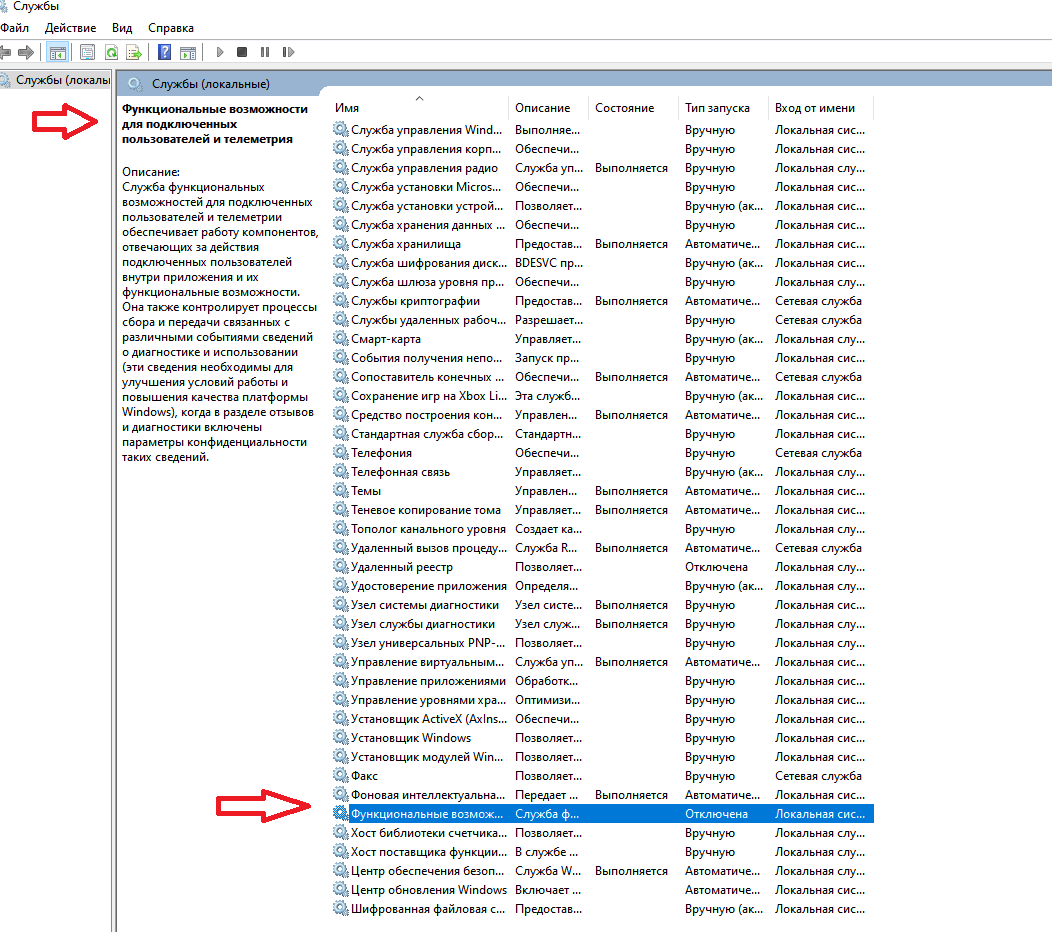Windows 10 — самая популярная операционная система в мире, и она продолжает развиваться и предлагать новые возможности своим пользователям. Одной из самых интересных новшеств является служба улучшения отображения, которая позволяет настроить и улучшить качество изображения на экране компьютера.
Итак, что же представляет собой эта новая служба? Суть ее заключается в возможности пользователей настроить настройки отображения так, чтобы получить максимально четкое и качественное изображение. Служба улучшения отображения обладает интуитивно понятным и простым интерфейсом, что делает ее доступной даже для неопытных пользователей.
Новая служба позволяет настраивать не только яркость и контрастность, но и такие параметры, как резкость, насыщенность цветов, тональность и температура цветовой гаммы. Благодаря этим возможностям, пользователи смогут настроить дисплей под свои индивидуальные предпочтения и получить максимальный комфорт при работе и развлечениях на своем компьютере.
Важно отметить, что служба улучшения отображения также учитывает особенности аппаратной части компьютера, а именно мощность видеокарты и монитора, и предлагает оптимальные настройки исходя из этих данных. Таким образом, каждый пользователь может быть уверен, что получит максимальное качество изображения без потери производительности.
В заключение, служба улучшения отображения в Windows 10 — это важное нововведение, которое позволяет каждому пользователю получить максимально качественное и настроенное под свои предпочтения отображение на своем компьютере. Благодаря интуитивно понятному интерфейсу и особой адаптации к аппаратной части компьютера, эта служба станет незаменимым помощником для любого пользователя операционной системы Windows 10.
Содержание
- Windows 10: новая служба улучшения отображения
- Возможности и преимущества
- Инструкция по установке и использованию
- Как использовать службу для улучшения работы с графикой
- Как улучшить качество изображения в Windows 10
Windows 10: новая служба улучшения отображения
Windows 10 включает в себя новую службу улучшения отображения, которая предназначена для обеспечения более высокого качества видео и графики на вашем компьютере.
Служба улучшения отображения в Windows 10 использует новые алгоритмы и технологии, которые позволяют оптимизировать и улучшать отображение на экране. Она автоматически анализирует видео и графику, оптимизирует яркость, контрастность, резкость и другие параметры для достижения оптимального качества изображения.
Кроме того, служба улучшения отображения в Windows 10 также включает функции, которые позволяют улучшить отображение текста и уменьшить размытие при прокрутке. Она также может автоматически подстраивать настройки для разных типов контента, включая фотографии, видео, игры и другие приложения.
Служба улучшения отображения в Windows 10 работает на уровне операционной системы, что означает, что вы можете воспользоваться всеми ее преимуществами, даже если ваше устройство имеет ограниченные аппаратные возможности. Это делает Windows 10 идеальным выбором для всех, кто хочет получить более качественную графику и видео на своем компьютере.
В целом, служба улучшения отображения в Windows 10 является значимым шагом вперед в области оптимизации видео и графики. Она обеспечивает лучшее качество изображения и более комфортную работу с приложениями и контентом на вашем компьютере. Это одна из причин, по которым Windows 10 стал так популярен среди пользователей.
Возможности и преимущества
Служба улучшения отображения в Windows 10 предлагает пользователю множество возможностей, которые помогут значительно улучшить внешний вид операционной системы и повысить комфорт ее использования.
Улучшенная графика: Служба позволяет настроить различные параметры отображения, такие как яркость, контрастность, цветность и многое другое. Это позволяет получить более насыщенные и реалистичные цвета, что особенно полезно при работе с графическими приложениями, фотографиями и видео.
Масштабирование интерфейса: Служба улучшения отображения позволяет изменять размеры элементов интерфейса, таких как шрифты, значки и кнопки. Это особенно полезно для людей с ограниченными возможностями зрения или на больших дисплеях с высоким разрешением, где элементы интерфейса могут быть слишком мелкими.
Темы оформления: Служба улучшения отображения предлагает пользователю возможность выбрать из различных тем оформления, которые влияют на цветовую схему, фоновые изображения и стили элементов интерфейса. Это позволяет настроить внешний вид операционной системы в соответствии с индивидуальными предпочтениями пользователя.
Клавиатурные сокращения: В Windows 10 можно использовать клавиатурные сокращения для быстрого доступа к различным функциям и настройкам службы улучшения отображения. Это позволяет сэкономить время и повысить эффективность работы.
Служба улучшения отображения в Windows 10 обладает множеством преимуществ, которые помогают улучшить качество отображения и обеспечить более комфортное использование операционной системы для пользователей различного возраста и с ограниченными возможностями.
Инструкция по установке и использованию
Чтобы установить и начать использовать службу улучшения отображения в Windows 10, следуйте простым инструкциям ниже:
Шаг 1: Откройте «Параметры» путем щелчка на значке «Пуск» в левом нижнем углу экрана, а затем выберите «Параметры».
Шаг 2: В окне «Параметры» найдите и выберите раздел «Система».
Шаг 3: В левой части окна «Система» найдите и выберите «Отображение».
Шаг 4: Прокрутите вниз до раздела «Служба улучшения отображения».
Шаг 5: Включите службу, переключив соответствующую кнопку в положение «Вкл».
Шаг 6: Чтобы настроить параметры службы, щелкните по ссылке «Настройки службы улучшения отображения».
Шаг 7: В окне настроек службы улучшения отображения выберите желаемые настройки и нажмите «Применить».
Шаг 8: После завершения настройки службы вы можете закрыть окно «Параметры» и начать пользоваться службой улучшения отображения в Windows 10.
Теперь у вас есть доступ к новым функциям и возможностям, которые помогут улучшить отображение на вашем экране и создать более комфортную рабочую среду.
Как использовать службу для улучшения работы с графикой
Служба улучшения отображения в Windows 10 предлагает пользователю возможность значительно улучшить работу с графикой с помощью нескольких простых шагов.
1. Настройка разрешения экрана
Одним из первых и наиболее важных шагов является настройка разрешения экрана. Для этого нужно открыть «Параметры» (нажать на значок «Пуск» и выбрать «Настройки»), затем перейти в раздел «Система» и выбрать «Дисплей». Здесь можно изменить разрешение экрана на более высокое значение, что позволит улучшить детализацию и четкость отображаемых графических элементов.
2. Включение сглаживания шрифтов
Для улучшения отображения текста на экране рекомендуется включить сглаживание шрифтов. Для этого нужно вернуться в раздел «Система» в «Параметрах», выбрать «Дисплей» и перейти к разделу «Сглаживание текста». Здесь можно выбрать режим сглаживания, наиболее подходящий для конкретных потребностей пользователя.
3. Использование дополнительных настроек отображения
Для дополнительного улучшения работы с графикой можно воспользоваться дополнительными настройками отображения. В разделе «Настройки дисплея» можно изменить яркость и контрастность экрана, а также настроить цветовую гамму. Это позволит достичь наилучшей цветопередачи и гармоничного отображения графических элементов.
Важно отметить, что служба улучшения отображения может быть очень полезна для тех, кто занимается работой с графикой, дизайном и другими видами творческой деятельности, а также для пользователей, которые просто ценят качественное отображение графики на своих устройствах.
С помощью этих простых шагов и службы улучшения отображения в Windows 10 вы сможете получить наилучшие результаты при работе с графикой на вашем компьютере.
Как улучшить качество изображения в Windows 10
Windows 10 предлагает множество возможностей для улучшения качества изображений на вашем компьютере. Чтобы наслаждаться более четкими и яркими изображениями, рекомендуется использовать следующие методы:
- Настройте разрешение экрана: Проверьте, что разрешение экрана установлено в оптимальное значение для вашего монитора. Найдите раздел «Настройки экрана» в панели управления и установите соответствующее разрешение для вашего монитора.
- Измените масштаб отображения: Если изображения на вашем экране выглядят маленькими или размытыми, попробуйте изменить масштаб отображения. Это можно сделать в разделе «Настройки экрана» или в настройках видеокарты.
- Обновите графические драйверы: Убедитесь, что у вас установлена последняя версия графического драйвера для вашей видеокарты. Это позволит оптимизировать работу вашего оборудования и улучшить качество отображаемых изображений.
- Включите службу улучшения отображения: Windows 10 предлагает службу улучшения отображения, которая позволяет автоматически улучшать качество изображений на вашем компьютере. Чтобы включить эту службу, откройте «Настройки» > «Система» > «Отображение» и переместите ползунок в положение «Вкл».
- Используйте программы для редактирования изображений: Windows 10 включает в себя несколько инструментов для быстрого редактирования изображений. Вы можете использовать такие программы, как «Фотографии», «Paint» или «Фоторедактор», чтобы улучшить качество изображений и внести необходимые изменения.
Следуя этим простым методам, вы сможете значительно улучшить качество изображений на вашем компьютере с Windows 10. Наслаждайтесь яркими и четкими изображениями в любых приложениях и на любых веб-страницах!
Данная информация, применима исключительно для ОС Windows 10.
Ранее, уже публиковал заметку со списком служб, которые можно отключить. В данной заметке, рассмотрим более подробный список служб ОС Windows 10, которые можно отключить для уменьшения сбора телеметрии. При этом, всегда нужно понимать, что при отключении служб, могут возникнуть проблемы в работе системы. Отключая любые службы в ОС Windows 10, нужно понимать, что это может привести к системным сбоям и вы действуете на свой страх и риск.
Если вы, хотите оптимизировать быстродействие системы, отключив часть визуальных эффектов, ознакомьтесь с заметкой:
Отключаем визуальные эффекты в ОС Windows 10, для повышения быстродействия системы.
При любых манипуляциях со службами, всегда делайте заранее резервные копии реестра, создавайте точки восстановления системы и создавайте резервный образ системы.
Помните, что не обязательно экспериментировать на своем компьютере. Вы всегда можете создать виртуальную среду для установки любой операционной системы и проводить над ней свои эксперименты, сохраняя реальные данные в полной безопасности. Воспользуйтесь бесплатной программой виртуализации – Oracle VM VirtualBox. Цель данной заметки, помочь пользователям настроить систему под себя.
Ниже, приведен список служб с русским и английским названием + стандартное описание служб (вы сами можете глянуть описание каждой службы в настройках Службы), который вы можете отключить и понаблюдать за работой системы. Стоит понимать, что в ходе выхода новых версий ОС Windows 10, часть служб могут менять свое название и описание (некоторые службы могут быть удалены Microsoft и вы их не найдете, так как их просто уже нет). Также, было замечено, что некоторые службы – невозможно остановить/отключить через настройки Службы. Если у вас будут вопросы, уточнения и поправки, пожалуйста, оставляйте комментарии.
Обратите внимание, что некоторые службы, невозможно отключить/остановить через Службы (services.msc). Некоторые из служб, можно выставить/оставить только на запуск Вручную. Это связанно с защитными механизмами самой системы.
Некоторые службы из списка могут быть уже полностью отключёнными на вашем ПК или изначально работать в ручном режиме. В таком случае просто пропускайте их.
Что стоит отключать в первую очередь.
DiagTrack – Функциональные возможности для подключённых пользователей и сбор телеметрии.*
* В последних версиях ОС Windows 10, данная служба была неоднократно переименована. Например, в ОС Wondows 10 v. 20H2, служба отображается: Функциональные возможности для подключенных пользователей и телеметрия (на англ: Connected User Experiences and Telemetry). Вот скрин:
dmwappushservice – Служба маршрутизации push-сообщений на основе протокола WAP (Wireless Application Protocol) для управления устройствами.
Можно отключить службы по одной и понаблюдать за работой системы.
SysMain и SuperFetch (это одна и та же служба) – Поддерживает и улучшает производительность системы.
WSearch и Windows Search (это одна и та же служба) – Индексирование контента, кэширование свойств и результатов поиска для файлов, электронной почты и другого контента.
Служба данных датчиков (SensorDataService) – Получение данных различных датчиков.
Служба датчиков (SensorService) – Служба сенсоров управляет различными функциями сенсоров. Управляет Простой ориентацией устройства (SDO) и Журнал сенсоров. Загружает простой датчик ориентации устройства, который передает сведения об изменениях в ориентации устройства. Если эта служба остановлена или отключена, простой датчик ориентации устройства не будет загружаться и автоповорот не будет работать. Наполнение журнала датчиков также будет прекращено.
Служба наблюдения за датчиками (SensrSvc) – Ведет наблюдение за различными датчиками для предоставления доступа к данным адаптации к системному и пользовательскому состоянию. В случае остановки или отключения этой службы корректировка яркости дисплея в соответствии с освещенностью не производится. Остановка этой службы также может повлиять на другие функции системы.
Служба политики диагностики (dps) – Служба политики диагностики позволяет обнаруживать проблемы, устранять неполадок и разрешать вопросы, связанные с работой компонентов Windows. Если остановить данную службу, диагностика не будет работать.
Узел службы диагностики (WdiServiceHost) – Узел службы диагностики используется службой политики диагностики для размещения средств диагностики, запускаемых в контексте локальной службы. Если остановить эту службу, некоторые средства диагностики, зависящие от нее, не смогут работать.
Узел системы диагностики (WdiSystemHost) – Узел системы диагностики используется службой политики диагностики для размещения средств диагностики, запускаемых в контексте локальной системы. Если остановить эту службу, некоторые средства диагностики, зависящие от нее, не смогут работать.
Стандартная служба сборщика центра диагностики Microsoft (diagnosticshub.standardcollector.service) – Стандартная служба сборщика центра диагностики. После запуска служба начинает сбор и обработку происходящих в реальном времени событий службы трассировки событий Windows.
Diagnostic Execution Service (diagsvc) – Выполняет диагностические действия для поддержки устранения неполадок.
Сборщик событий Windows (Wecsvc) – Эта служба управляет постоянными подписками на события от удаленных источников, поддерживающих протокол WS-Management. Сюда входят журналы событий Windows Vista, оборудование, а также источники с интерфейсом IPMI. Эта служба хранит пересылаемые события в локальном журнале событий. Если эта служба остановлена или отключена, подписки на события не могут быть созданы и отправленные события не могут быть приняты.
Служба сенсорной клавиатуры и панели рукописного ввода (TabletInputService) – Обеспечивает функционирование пера и рукописного ввода для сенсорной клавиатуры и панели рукописного ввода.
Служба улучшения отображения (DisplayEnhancementService) – Служба для управления улучшением отображения (например, регулировка яркости).
Биометрическая служба Windows (WbioSrvc) – Биометрическая служба Windows предназначена для сбора, сравнения, обработки и хранения биометрических данных в клиентских приложениях без получения непосредственного доступа к биометрическим образцам или оборудованию. Эта служба размещается в привилегированном процессе SVCHOST.
Автоматическое обновление часового пояса (tzautoupdate) – Автоматическая настройка часового пояса для системы.
Смарт-карта (SCardSvr) – Управляет доступом к устройствам чтения смарт-карт. Если эта служба остановлена, этот компьютер не сможет считывать смарт-карты. Если эта служба отключена, любые службы, которые явно зависят от нее, не могут быть запущены.
Диспетчер платежей и NFC/защищенных элементов (SEMgrSvc) – Управляет платежами и защищенными элементами на основе NFC.
Удалённый реестр (RemoteRegistry) – Позволяет удаленным пользователям изменять параметры реестра на этом компьютере. Если эта служба остановлена, реестр может быть изменен только локальными пользователями, работающими на этом компьютере. Если эта служба отключена, любые службы, которые явно зависят от нее, не могут быть запущены.
Диспетчер скачанных карт (MapsBroker) – Служба Windows, обеспечивающая доступ приложений к скачанным картам. Эта служба запускается по требованию приложением, которому необходим доступ к скачанным картам. Если вы отключите эту службу, приложения не смогут работать с картами.
Служба автоматического обнаружения веб-прокси WinHTTP (WinHttpAutoProxySvc) – WinHTTP реализует стек клиента HTTP и обеспечивает разработчикам Win32 API и компонент автоматизации COM для отправки запросов HTTP и получения ответов. Кроме того, WinHTTP обеспечивает поддержку автоматического обнаружения конфигурации прокси через реализацию протокола WPAD (Web Proxy Auto-Discovery).
Служба географического положения (lfsvc) – Эта служба отслеживает местоположение системы и управляет геозонами (географическими расположениями, с которыми сопоставлены события). Если отключить эту службу, приложения не смогут получать и использовать уведомления для географического положения и геозон.
Служба маршрутизатора AllJoyn (AJRouter) – Перенаправляет сообщения AllJoyn для локальных клиентов AllJoyn. Если эта служба будет остановлена, клиенты AllJoyn, у которых нет своих связанных маршрутизаторов, не смогут запуститься.
Факс (Fax) – Позволяет отправлять и получать факсы, используя ресурсы этого компьютера и сетевые ресурсы.
Диспетчер печати (Spooler) – Эта служба позволяет ставить задания печати в очередь и обеспечивает взаимодействие с принтером. Если ее отключить, вы не сможете выполнять печать и видеть свои принтеры.
*Телефония (TapiSrv) – Обеспечивает поддержку Telephony API (TAPI) для программ, управляющих телефонным оборудованием на этом компьютере, а также через ЛВС — на серверах, где запущена соответствующая служба.
*Телефонная связь (PhoneSvc) – Управляет состоянием телефонной связи на устройстве.
* отключив данные службы, проверяем все звонилки на компьютере (Skype, Viber…).
Служба предварительной оценки Windows (wisvc) – Предоставляет поддержку инфраструктуры для Программы предварительной оценки Windows. Чтобы Программа предварительной оценки Windows работала, эта служба должна быть включена.
Службы влияющие на работу Microsoft Store*.
*Отключение данных служб, может привести к тому, что приложения из Microsoft Store начнут некорректный работать. В некоторых случаях, могут наблюдаться проблемы в работе с «Панель задач» и «Пуск».
Служба установки Microsoft Store (InstallService) – Обеспечивает поддержку инфраструктуры для Microsoft Store. Эта служба запускается по требованию и если она отключена, то установка не будет функционировать должным образом.
Помощник по входу в учетную запись Майкрософт (wlidsvc) – Включение входа в систему на основе служб удостоверений учетных записей Майкрософт. Если эта служба остановлена, пользователи не смогут входить на компьютер с помощью своих учетных записей Майкрософт.
Служба Windows License Manager (LicenseManager) – Обеспечивает поддержку инфраструктуры для Microsoft Store. Эта служба запускается по требованию и если она отключена, то содержимое, приобретенное в Microsoft Store, не будет функционировать должным образом.
Посредник подключений к сети (NcbService) – Подключения к посредникам, позволяющие приложениям Магазина Windows получать уведомления из Интернета.
Служба лицензий клиента (ClipSVC) – Обеспечивает поддержку инфраструктуры для Microsoft Store. Эта служба запускается по требованию, и при ее отключении приложения, приобретенные с помощью Магазина Windows, не будут работать правильно.
Службы Xbox.
Диспетчер проверки подлинности Xbox Live (XblAuthManager) – Обеспечивает авторизацию и проверку подлинности во время взаимодействия с Xbox Live. При прекращении работы диспетчера в работе некоторых приложений может произойти сбой.
Сохранение игр на Xbox Live (XblGameSave) – Эта служба синхронизирует данные сохранения игр с активированной функцией сохранения на Xbox Live. При выключении этой службы сохраненные данные игр не будут отправляться на Xbox Live или загружаться оттуда.
Сетевая служба Xbox Live (XboxNetApiSvc) – Данная служба поддерживает программный интерфейс Windows.Networking.XboxLive.
Xbox Accessory Management Service (XboxGipSvc) – Этот сервис управляет подключенными аксессуарами Xbox.
Службы имеющие непосредственное прямое отношение к сбору и отправки телеметрии в Microsoft.
*CDPSvc/CDPUserSvc/CDPUserSvc_[…] – Служба платформы подключенных устройств.
*На форумах есть информация о том, что без службы CDPUserSvc – не
работают настройки для «Журнал действий». Также, есть не проверенное
сообщение о том, что при отключении службы CDPUserSvc, могут возникать проблемы с Bluetooth.
*WpnService WpnUserService WpnUserService_[…] – Служба системы push-уведомлений Windows.
*Это служба
уведомлений, и ее не стоит удалять/отключать, если вам нужны системные
уведомления. Отключив службу, вы не будите получать уведомления через Центр уведомлений.
OneSyncSvc_[…] – сервис синхронизации почты, контактов, календаря и других пользовательских данных.
PcaSvc – Служба помощника по совместимости программ.
MessagingService_[…] – служба обмена сообщениями.
PimIndexMaintenanceSvc_[…] – индексирует поиск по контактам на мобильных устройствах.
PrintWorkflowUserSvc_[…] – Обеспечивает поддержку приложений рабочего процесса печати. Если вы выключите эту службу, печать может оказаться невозможной.
DevicesFlow (DevicesFlowUserSvc) – Позволяет функциям ConnectUX и «Параметры ПК» создавать подключения и сопряжения с дисплеями Wi-Fi и устройствами Bluetooth.
*DevicePickerUserSvc_[…] – Эта пользовательская служба применяется, чтобы управлять интерфейсом Miracast, DLNA и DIAL.
*Данная служба отвечает за преобразование ноутбука в планшет и обратно (тоже и для планшетов). Данная служба необходима также для управления интерфейсами Miracast, DLNA, DIAL UI.
*BluetoothUserService_[…] – Служба поддержки пользователей Bluetooth обеспечивает правильную работу функций Bluetooth, задействованных в каждом отдельном сеансе пользователя.
*Служба поддержки Bluetooth (bthserv) – Служба Bluetooth поддерживает обнаружение и согласование удаленных устройств Bluetooth. Остановка или отключение этой службы может привести к сбоям в работе уже установленных устройств Bluetooth, а также к невозможности обнаружения и согласования новых устройств.
*отключив данные службы, у вас перестанет работать Bluetooth.
Службы влияющие на получение и установку обновлений для ОС Windows 10*.
*Отключив данные службы, вы не сможете устанавливать обновления для системы в автоматическом режиме. Могут наблюдатся также проблемы с приложениями из
Microsoft Store.
Служба Medic центра обновления Windows (WaaSMedicSvc/Windows Update Medic Service) – Включает исправление и защиту компонентов Центра обновления Windows.
*Служба оркестратора обновлений (UsoSvc) – Управляет обновлениями Windows. Если она остановлена, ваши устройства не смогут загружать и устанавливать последние обновления.
*без данной службы, не запускается Центр Обновления Windows.
Центр обновления Windows (wuauserv) – Включает обнаружение, скачивание и установку обновлений для Windows и других программ. Если эта служба отключена, пользователи данного компьютера не смогут использовать службу Центра обновления Windows либо возможности автоматического обновления и программы не смогут использовать API агента Центра обновления Windows (WUA).
Готовность приложений (AppReadiness) – при отключении, может вызывать ошибку 0x800f0922. Выставляйте службу на тип запуска «Вручную». Если ошибка не исчезла, выставляйте в крайнем тип запуска «Автоматически».
Оптимизация доставки (DoSvc) – Выполнение задач по оптимизации доставки содержимого.
Службы отвечающие за стандартную настройку антивируса и брандмауэра*.
*Отключайте данные службы, только если собираетесь использовать сторонний антивирус и сторонний сетевой экран.
Служба антивирусной программы Microsoft Defender/Антивирусная программа «Защитника Windows» (WinDefend) – Позволяет пользователям защититься от вредоносных и иных потенциально нежелательных программ.
Брандмауэр Защитника Windows (mpssvc) – Брандмауэр Защитника Windows помогает предотвратить несанкционированный доступ к вашему компьютеру через Интернет или Сеть.
Служба «Безопасность Windows» (SecurityHealthService) – Служба «Безопасность Windows» обрабатывает объединенную информацию о защите и работоспособности устройства
Служба проверки сети антивирусной программы Microsoft Defender (WdNisSvc) – Позволяет защититься от попыток вторжения, нацеленных на известные и вновь обнаруженные уязвимости в сетевых протоколах.
Центр обеспечения безопасности (wscsvc) – Служба WSCSVC (центр безопасности Windows) следит за параметрами работоспособности системы безопасности и протоколирует их. В эти параметры входит состояние брандмауэра (включен или выключен), антивирусной программы (включена/выключена/устарела), антишпионской программы (включена/выключена/устарела), обновления Windows (автоматическая или ручная загрузка и установка обновлений), контроля учетных записей пользователей (включен или выключен) и параметры Интернета (рекомендованные или отличающиеся от рекомендованных). Служба предоставляет интерфейсы API COM для независимых поставщиков программных продуктов, позволяющие поставщикам налаживать взаимодействие своих продуктов со службой центра безопасности (регистрация и запись состояний продуктов). Пользовательский интерфейс компонента «Безопасность и обслуживание» использует эту службу для отображения предупреждений в панели задач и предоставления графического отображения состояний работоспособности системы безопасности в панели управления компонента «Безопасность и обслуживание». Защита доступа к сети (NAP) использует данную службу для протоколирования состояний работоспособности системы безопасности клиентов и передачи их на сервер политики сети NAP с целью принятия решений о помещении в карантин. У данной службы также есть публичный API, позволяющий внешним потребителям программно получать сводные данные о состоянии работоспособности системы безопасности.
Какие службы Windows можно еще отключить?
Вспомогательная служба IP (iphlpsvc) – Вспомогательная служба IP Обеспечивает возможность туннельного подключения с помощью технологий туннелирования для IP версии 6 (6to4, ISATAP, порты прокси и Teredo), а также IP-HTTPS. Если остановить эту службу, компьютер не сможет использовать дополнительные возможности подключения, предоставляемые этими технологиями.
Вторичный вход в систему (seclogon) – Позволяет запускать процессы от имени другого пользователя. Если эта служба остановлена, этот тип регистрации пользователя недоступен. Если эта служба отключена, то нельзя запустить другие службы, которые явно зависят от нее.
Модуль поддержки NetBIOS через TCP/IP (lmhosts) – Осуществляет поддержку NetBIOS через службу TCP/IP (NetBT) и разрешение имен NetBIOS для клиентов в сети, позволяя пользователям получать общий доступ к файлам, принтерам, а также подключаться к сети. Если данная служба остановлена, эти функции могут быть недоступны. Если данная служба отключена, все явно зависящие от нее службы запустить не удастся.
Маршрутизация и удаленный доступ (RemoteAccess) – Предлагает услуги маршрутизации организациям в локальной и глобальной сетях.
Shared PC Account Manager (shpamsvc) – Управление профилями и учетными записями на настроенном устройстве SharedPC.
Обнаружение SSDP (SSDPSRV) – Обнаруживает сетевые устройства и службы, использующие протокол обнаружения SSDP, такие как устройства UPnP. Также объявляет устройства и службы SSDP, работающие на локальном компьютере. Если эта служба остановлена, обнаружение устройств, использующих SSDP, не будет выполняться. Если данная служба отключена, все явно зависящие от нее службы запустить не удастся.
Служба виртуализации взаимодействия с пользователем (UevAgentService) – Обеспечивает поддержку при перемещении параметров приложений и ОС.
Что у нас есть?
Для ярых любителей оптимизации, нужно понимать, что отключать службы необходимо при необходимости и понимании что отключить можно, а что отключать нельзя. На форумах и на этом блоге, есть готовые решения по удалению некоторых служб. Однако, это опасный способ, который может привести к проблемам с системой. Не рекомендую использовать эти способы тем, кто не сможет потом все восстановить обратно.
Также, не стоит ожидать прироста производительности, за счет отключения данных служб. Нужно понимать, что задача данной заметки, помочь уменьшить количество отправляемой телеметрии в Microsoft и немного уменьшить нагрузку на систему в целом. При этом, фантастического или заметного для глаза, прироста производительности, не стоит ожидать. Если у вас есть по этому поводу что добавить, смело оставляйте комментарии по существу.
Если вам нужно восстановить работу служб/службы по умолчанию (раннее вы их не удаляли, а просто отключали) при помощи правки реестра, BAT-файлов, в ручном режиме через Службы (services.msc) или при помощи утилит, можете скачать готовые твики реестра для нужной службы тут (есть готовое решение, как для восстановления всех служб по умолчанию, так и для каждой службы в отдельности): https://www.tenforums.com/tutorials/57567-restore-default-services-windows-10-a.htm
Со своей стороны, настоятельно прошу вас, делать резервные копии реестра, создавать контрольные точки восстановления и создавать образ системы, перед любыми внесениями изменений в систему.
Если хотите, можете добавить еще в конец файла HOSTS (по пути: C:\Windows\System32\drivers\etc\hosts), данное содержимое.
Скачать готовый файл hosts
При этом, может перестать работать часть программ, так как будет заблокирован доступ к их серверам (особенно касается Skype и Viber). Нужно более точно проверить. Ну и понятно, что делайте, пожалуйста, резервные копии системы и реестра, перед любыми манипуляциями.
Также, последнее время, стал активно использовать утилиту:
https://www.oo-software.com/en/shutup10
Данная утилита, отлично отключает ряд служб и уменьшает количество телеметрии.
Она, позволяет достаточно быстро и просто, отключить ряд ненужных функций, которые никак не влияют на системную работу в целом. Единственное, она не справляется на 100 %. Но, стоит ею воспользоваться.
Также, вы можете использовать https://binisoft.org/wfc в режиме «Умеренная фильтрация» или «Строгая фильтрация». Таким образом, вы сможете заблокировать сторонние соединения.
Параллельно, вы можете использовать мощное и бесплатное решение https://www.comss.ru/page.php?id=569
С агрессивными настройками, он блокирует большую часть телеметрии Google и Microsoft.
Если у вас, есть вопросы, поправки и дополнения, пожалуйста, оставляйте комментарии.
Успехов в борьбе с телеметрией).
Добавлено 17.04.2022
Может быть полезно: WaasMedic.exe — что это и почему процесс грузит диск?
Служба улучшения отображения в Windows 10 представляет собой набор функций, позволяющих настроить внешний вид операционной системы в соответствии с вашими предпочтениями. С ее помощью вы можете изменить различные элементы интерфейса, выбрать подходящую цветовую схему и регулировать масштабирование текста и изображений.
Одной из ключевых функций службы улучшения отображения является возможность настройки темы оформления. Вы можете выбрать одну из предустанавливаемых тем или создать свою собственную. Кроме того, служба позволяет настраивать прозрачность окон, цвет акцента и анимации при переходах между окнами.
Другой важной функцией службы улучшения отображения является возможность изменения масштабирования текста и изображений. Вы можете настроить увеличение или уменьшение размеров элементов интерфейса, чтобы сделать их более удобными для вас. Эта функция особенно важна для пользователей с ограниченным зрением или другими особенностями зрительного восприятия.
Служба улучшения отображения также предлагает ряд дополнительных функций, позволяющих настроить внешний вид рабочего стола, иконок и курсора мыши. Вы можете выбрать подходящую цветовую схему, настроить прозрачность заднего фона и выбрать подходящий курсор мыши из предустанавливаемого набора или собственного.
Если вам необходимо настроить поведение окон или приложений, служба улучшения отображения предлагает такие функции, как автоматическое изменение размеров окон при перетаскивании, автоматическое отделение окон на половину экрана и другие.
Все эти функции и настройки службы улучшения отображения позволяют вам создать наиболее комфортное и удобное рабочее пространство в Windows 10, отвечающее вашим потребностям и предпочтениям.
Содержание
- Служба улучшения отображения в Windows 10
- Полное руководство по функциям и настройкам
- 1. Настройка разрешения экрана
- 2. Регулировка размера элементов интерфейса
- 3. Включение и настройка темной темы
- 4. Настройка масштабирования
- 5. Активация и настройка цветовых фильтров
- 6. Включение и настройка читалки экрана
- Возможности службы улучшения отображения в Windows 10
- Основные настройки отображения в Windows 10
Служба улучшения отображения в Windows 10
Служба улучшения отображения в Windows 10 предоставляет пользователю возможность оптимизировать отображение на экране, адаптировав его под свои предпочтения и потребности. Эта служба содержит ряд функций и настроек, которые позволяют увеличить четкость изображения, настроить цветовое представление, изменить размер элементов интерфейса и другие параметры, чтобы сделать работу с компьютером более комфортной и эффективной.
Одной из ключевых функций службы является «Масштабирование». Она позволяет увеличивать размер элементов интерфейса, таких как значки, меню, окна приложений и шрифты, чтобы сделать их более читаемыми и доступными для пользователей с ограниченным зрением. Вы можете задать определенный процент масштабирования или воспользоваться автоматическим режимом, который адаптирует размеры в зависимости от настроек системы и разрешения экрана.
Другой важной функцией службы является «Четкость текста». Здесь вы можете настроить параметры сглаживания шрифтов, чтобы текст на экране стал более читаемым и удобным для глаз. Вы можете выбрать разные уровни четкости, чтобы найти оптимальное сочетание качества и производительности.
Служба улучшения отображения также предлагает возможность настройки цветового представления на экране. Вы можете изменить насыщенность и оттенки цветов, чтобы достичь наилучшего визуального впечатления или адаптировать его для работы с определенными типами контента. Кроме того, вы можете настроить режимы экрана, такие как режим «Ночной свет» для снижения чтение или режим «Игры» для оптимального представления графики в играх.
Для доступа к настройкам службы улучшения отображения в Windows 10, просто откройте «Параметры» и выберите «Система». Затем перейдите в раздел «Дисплей» и вы найдете все необходимые опции с подробными описаниями и интуитивно понятными ползунками и кнопками.
Служба улучшения отображения в Windows 10 — это мощный инструмент, который поможет вам настроить отображение на экране так, чтобы оно соответствовало вашим предпочтениям и потребностям. Используйте ее функции и настройки, чтобы сделать работу с компьютером более комфортной и приятной.
Полное руководство по функциям и настройкам
Служба улучшения отображения в Windows 10 предоставляет широкий набор функций и настроек, которые позволяют пользователю индивидуально подстроить работу операционной системы под свои потребности и предпочтения. В этом полном руководстве мы рассмотрим основные функции и настройки службы улучшения отображения в Windows 10, чтобы помочь вам максимально оптимизировать работу ОС и получить наиболее комфортное и приятное пользовательское взаимодействие.
1. Настройка разрешения экрана
Настройка разрешения экрана позволяет изменить количество пикселей, отображаемых на экране. Высокое разрешение обеспечивает более четкое и детальное отображение изображений и текста, однако может потребовать больше ресурсов компьютера. Экспериментируйте с различными разрешениями, чтобы найти оптимальный вариант для вашего устройства.
2. Регулировка размера элементов интерфейса
Windows 10 предоставляет возможность настройки размера элементов интерфейса, таких как кнопки, текстовые поля и панели инструментов. Это особенно полезно для пользователей с ограниченным зрением или физическими ограничениями, которым может быть сложно работать с мелкими элементами интерфейса. Вы можете увеличить или уменьшить размер элементов интерфейса в настройках доступности Windows 10.
3. Включение и настройка темной темы
Темная тема в Windows 10 обеспечивает более комфортное чтение и работу в условиях низкой освещенности. При включенной темной теме интерфейс ОС становится темным, что не только снижает напряжение глаз, но и может продлить время работы аккумулятора на ноутбуках и планшетах. Вы можете включить и настроить темную тему в настройках персонализации Windows 10.
4. Настройка масштабирования
Масштабирование в Windows 10 позволяет изменять размер отображаемого контента без изменения разрешения экрана. Это особенно полезно для пользователей с плохим зрением, которым трудно разобрать мелкий текст или изображения. В настройках масштабирования можно установить необходимый уровень масштабирования для удобного чтения и работы.
5. Активация и настройка цветовых фильтров
Цветовые фильтры позволяют изменить цветовую гамму отображаемого на экране контента для повышения его видимости и комфорта. Вы можете активировать и настроить цветовые фильтры в настройках доступности Windows 10. Это особенно полезно для пользователей с дальтонизмом или другими зрительными нарушениями.
6. Включение и настройка читалки экрана
Читалка экрана — это функция, которая позволяет компьютеру озвучивать текст, отображаемый на экране, что полезно для пользователей с нарушениями зрения. Вы можете включить и настроить читалку экрана в настройках доступности Windows 10, чтобы она работала по вашим предпочтениям.
Это только небольшой обзор основных функций и настроек службы улучшения отображения в Windows 10. Вам рекомендуется провести дополнительные исследования и эксперименты с функциями и настройками, чтобы найти оптимальный набор для вашей работы и предпочтений.
Возможности службы улучшения отображения в Windows 10
Служба улучшения отображения в Windows 10 предлагает различные функции и настройки, которые помогают улучшить видимость и читаемость контента на экране. Вот основные возможности этой службы:
- Повышение контрастности: Служба улучшения отображения позволяет увеличить контрастность между текстом и фоном, что сделает его более читабельным для пользователей с ограниченным зрением.
- Увеличение размера текста: Вы можете изменить размер текста на экране, чтобы легче читать его. Это особенно полезно для пользователей с проблемами зрения.
- Фильтрация синего света: Синий свет, излучаемый экранами компьютеров и мобильных устройств, может негативно влиять на сон и зрение. С помощью службы улучшения отображения можно уменьшить уровень излучения синего света, чтобы уменьшить его воздействие на организм.
- Цветовые фильтры: Вы можете настроить цветовые фильтры, чтобы изменить отображение цветовых схем на экране. Это особенно полезно для пользователей с дальтонизмом или другими проблемами восприятия цветов.
- Темная тема: Служба улучшения отображения предлагает темную тему, которая использует темные цвета для фона и светлые цвета для текста. Это может помочь снизить уровень освещения и улучшить видимость при работе в темных помещениях.
С помощью этих функций и настроек службы улучшения отображения в Windows 10 пользователи могут настроить внешний вид экрана в соответствии с их потребностями и предпочтениями. Это делает работу с компьютером более комфортной и удобной, особенно для людей с ограниченными возможностями и проблемами зрения.
Основные настройки отображения в Windows 10
Windows 10 предоставляет множество настроек, которые позволяют пользователю изменять внешний вид и отображение операционной системы. Эти настройки позволяют настроить шрифты, цвета, фоновые изображения и другие аспекты отображения. В этом разделе мы рассмотрим основные настройки отображения в Windows 10 и объясним, как их изменить.
Одним из главных инструментов для настройки отображения в Windows 10 является Панель управления. Чтобы открыть Панель управления, щелкните правой кнопкой мыши по кнопке «Пуск» и выберите соответствующий пункт в контекстном меню.
После открытия Панели управления найдите и выберите раздел «Отображение». В этом разделе вы сможете настроить различные аспекты отображения, такие как разрешение экрана, масштабирование, цвета и т.д.
Кроме Панели управления, в Windows 10 также доступны другие способы настройки отображения.
Например, вы можете настроить размер и цвета шрифтов прямо из Настроек Windows 10. Для этого откройте Настройки, выберите пункт «Персонализация» и перейдите на вкладку «Шрифты». В этом разделе вы можете выбрать нужный шрифт, размер и стиль шрифта.
В Windows 10 также доступны темы оформления, которые позволяют изменить внешний вид операционной системы целиком. Чтобы применить тему оформления, откройте Настройки, выберите пункт «Персонализация» и перейдите на вкладку «Темы». В этом разделе вы можете выбрать одну из предустановленных тем или загрузить новую из Интернета.
Еще одним способом настройки отображения в Windows 10 является использование моделей цветовой схемы. Чтобы изменить цветовую схему, откройте Настройки, выберите пункт «Персонализация» и перейдите на вкладку «Цвет». В этом разделе вы можете выбрать одну из предустановленных моделей цветовой схемы или настроить свою собственную.
В общем, Windows 10 предоставляет множество возможностей для настройки отображения операционной системы. Вы можете изменить шрифты, цвета, фоновые изображения, темы и многое другое. Используйте доступные настройки, чтобы сделать Windows 10 максимально комфортной для вас.
Служба улучшения отображения в операционной системе Windows 10 является одной из важных компонентов, отвечающих за качество и плавность визуального представления на экране. Она предоставляет различные возможности для оптимизации отображения графики, текста и других элементов интерфейса.
Работа этой службы основана на использовании аппаратных возможностей компьютера, включая видеокарту и монитор. Она позволяет адаптировать отображение к различным условиям, таким как разрешение экрана, размеры и тип монитора, наличие поддержки технологий сглаживания и других факторов.
Служба улучшения отображения в Windows 10 работает в реальном времени, непрерывно анализируя и оптимизируя визуальный контент на экране. Она автоматически настраивает параметры отображения, чтобы максимально снизить нагрузку на систему и достичь наилучшего возможного качества изображения.
Одной из ключевых функций службы улучшения отображения является сглаживание текста и графики, которое делает их более четкими и приятными для восприятия. Эта возможность особенно полезна при работе с большим объемом текстовой или графической информации.
Кроме того, служба улучшения отображения позволяет настраивать параметры цвета, яркости и контрастности, чтобы обеспечить наилучшее соответствие индивидуальным предпочтениям пользователя. Она также предоставляет доступ к расширенным настройкам, позволяющим определить особенности отображения для конкретных приложений или игр.
Содержание
- Что такое служба улучшения отображения в Windows 10 и как она работает?
- Определение службы улучшения отображения
- Преимущества использования службы улучшения отображения
- Принцип работы службы улучшения отображения
- Важные особенности службы улучшения отображения
Что такое служба улучшения отображения в Windows 10 и как она работает?
Служба работает на основе алгоритмов обработки изображений, которые позволяют оптимизировать цветовую гамму, контрастность, резкость и другие параметры отображения на экране. Она автоматически настраивает эти параметры в зависимости от контента и настроек пользователей.
Служба улучшения отображения активируется по умолчанию в Windows 10 и работает в фоновом режиме без участия пользователя. Она поддерживает различные типы приложений и содержимого, включая браузеры, текстовые документы, фотографии и видео.
С помощью службы улучшения отображения в Windows 10 можно достичь более комфортного и приятного визуального опыта при работе с компьютером. Она помогает снизить усталость глаз, улучшить читаемость текста и повысить качество изображений, особенно на дисплеях с высоким разрешением.
Определение службы улучшения отображения
Процесс улучшения отображения основан на изменении гаммы цветовых каналов, настройке глубины цвета, а также применении различных эффектов и фильтров, направленных на повышение четкости, ясности и остроты изображения.
Служба улучшения отображения активируется при запуске операционной системы и работает в фоновом режиме, постоянно анализируя и оптимизируя параметры отображения в реальном времени. Она также может автоматически корректировать настройки отображения в зависимости от условий освещения или типа контента, чтобы достичь оптимального визуального опыта для пользователя.
Служба улучшения отображения является важным компонентом операционной системы Windows 10, обеспечивая повышение качества графического интерфейса и оптимизацию отображения контента на экране. Она позволяет настроить параметры отображения так, чтобы подходить индивидуальным предпочтениям пользователя и обеспечить максимальный комфорт при работе с компьютером.
Преимущества использования службы улучшения отображения
Служба улучшения отображения в Windows 10 представляет собой важный инструмент, позволяющий повысить качество графики и улучшить визуальный опыт пользователя. Ее использование имеет ряд преимуществ:
1. Повышенная четкость изображения: благодаря службе улучшения отображения, изображения и текст на экране становятся более четкими и легко читаемыми. Это особенно важно для пользователей с проблемами зрения, которые могут испытывать трудности при чтении текста.
2. Улучшенная читаемость: служба улучшения отображения предлагает различные настройки, которые позволяют пользователю адаптировать отображение под свои потребности. Например, можно изменить размер шрифта, цветовую гамму, яркость и контрастность экрана для повышения читаемости текста.
3. Повышение удобства использования: благодаря службе улучшения отображения, пользователи могут улучшить удобство и эргономику своей рабочей среды. Настройки службы позволяют установить подходящие размеры и пропорции окон, их расположение на экране, а также изменить внешний вид интерфейса.
4. Акцентирование внимания: служба улучшения отображения позволяет выделить определенные элементы интерфейса, сделав их более яркими или видимыми. Это особенно полезно для пользователей с ограниченными возможностями и тех, кто испытывает трудности с ориентацией на экране.
5. Повышение доступности: благодаря возможностям службы улучшения отображения, пользователи с ограничениями и инвалиды могут легче работать и взаимодействовать с компьютером. Это способствует повышению их самостоятельности и включения в цифровое общество.
Принцип работы службы улучшения отображения
Служба улучшения отображения (Windows 10 Display Enhancement Service) представляет собой компонент операционной системы Windows 10, который отвечает за улучшение качества отображения контента на экране пользовательского устройства. Она основана на различных технологиях и алгоритмах, которые оптимизируют визуальный опыт при использовании компьютера.
Принцип работы службы улучшения отображения заключается в следующем:
1. Обнаружение и анализ контента:
Служба сканирует и определяет типы контента, которые отображаются на экране. Она анализирует его характеристики, такие как разрешение, цветовая гамма, видеоформат и другие параметры.
2. Применение оптимизаций:
На основе полученных данных служба применяет различные оптимизации, которые позволяют улучшить качество отображения. Это может включать улучшение четкости и резкости изображения, устранение эффекта размытия при быстром движении, повышение контрастности и насыщенности цветов.
3. Динамическое приспособление:
Служба контролирует и корректирует настройки отображения в реальном времени в зависимости от текущего контента и условий окружающей среды. Например, она может автоматически адаптироваться к яркости освещения или изменению контента на экране.
Благодаря работе службы улучшения отображения пользователи Windows 10 могут наслаждаться более четкими, реалистичными и качественными визуальными эффектами, что повышает комфорт при использовании операционной системы и приложений.
Важные особенности службы улучшения отображения
Основные особенности службы улучшения отображения в Windows 10:
| Особенности | Описание |
|---|---|
| Активация по умолчанию | Служба улучшения отображения включена по умолчанию в операционной системе и автоматически запускается при старте компьютера. Она может быть отключена или настроена пользователем с помощью специальных настроек. |
| Влияние на производительность | Служба улучшения отображения может оказывать некоторое влияние на производительность системы, особенно на компьютерах с низкими техническими характеристиками. Однако, в большинстве случаев, это влияние незаметно для пользователя. |
| Минимизация потребления ресурсов | Служба улучшения отображения разработана таким образом, чтобы минимизировать потребление системных ресурсов. Она оптимизирует и распределяет нагрузку на центральный процессор и графический процессор, чтобы обеспечить более плавную и отзывчивую работу пользовательского интерфейса. |
| Настройка параметров | Пользователи имеют возможность настроить параметры службы улучшения отображения на своё усмотрение. Они могут включить или отключить определенные визуальные эффекты, изменив настройки производительности операционной системы. |
| Активация для определенных приложений | Служба улучшения отображения может быть активирована только для определенных приложений или игр, что позволяет ускорить их работу и повысить качество визуализации. |
В целом, служба улучшения отображения в Windows 10 играет важную роль в обеспечении удобства и эстетического восприятия пользовательского интерфейса операционной системы. Её настройка может помочь улучшить производительность и оптимизировать использование ресурсов компьютера.
Служба улучшения отображения – это одна из важных служб, предоставляемых операционной системой Windows 10. Она отвечает за улучшение качества отображения на экране компьютера или ноутбука.
Служба улучшения отображения имеет несколько функций. Во-первых, она отслеживает и исправляет возможные проблемы с отображением, такие как ошибка цветопередачи или неправильное разрешение экрана. Она также может предоставить пользователю дополнительные настройки, позволяющие улучшить качество изображения, включая яркость, контрастность и резкость.
Во-вторых, служба улучшения отображения в Windows 10 может автоматически оптимизировать настройки экрана для конкретного видео или программного обеспечения. Это позволяет повысить производительность и качество воспроизведения видео, игр и других мультимедийных приложений.
Служба улучшения отображения в Windows 10 является важным инструментом, который помогает пользователю получить наилучший опыт использования своего компьютера или ноутбука. Благодаря этой службе пользователи могут настроить свой экран так, чтобы он отображал изображения с оптимальной четкостью и качеством цветовой передачи. Кроме того, она помогает автоматически оптимизировать настройки для различных приложений, что улучшает их работу и производительность.
Все это делает службу улучшения отображения в Windows 10 очень полезной и удобной для пользователей в повседневной работе и развлечениях.
Содержание
- Что такое служба улучшения отображения?
- Как работает служба улучшения отображения?
- Как включить службу улучшения отображения?
- Какие возможности предоставляет служба улучшения отображения?
- Какая аппаратная поддержка требуется для службы улучшения отображения?
Что такое служба улучшения отображения?
Основная задача службы улучшения отображения состоит в увеличении четкости и реалистичности изображений, а также в снижении нагрузки на процессор и графическую карту. Она использует различные технологии, включая аппаратное ускорение и алгоритмы компрессии, чтобы обеспечить оптимальное отображение графики.
Служба улучшения отображения работает автоматически в фоновом режиме и ее настройки можно изменить в меню настроек операционной системы. В зависимости от характеристик компьютера и вида отображаемого контента, она может адаптироваться и изменять свою работу для достижения оптимальных результатов.
В целом, служба улучшения отображения является важным компонентом операционной системы Windows 10, который позволяет пользователю наслаждаться качественным графическим отображением и повышает общую производительность компьютера при работе с графическим контентом.
Как работает служба улучшения отображения?
Служба улучшения отображения в Windows 10 предоставляет возможности для настройки и оптимизации отображения на компьютере. Она работает следующим образом:
- Распознавание аппаратного обеспечения: Служба улучшения отображения автоматически определяет наличие устройства и его характеристики, такие как видеокарта, монитор, разрешение экрана и т. д.
- Автоматическая настройка: На основе распознанных характеристик, служба улучшения отображения предлагает настройки, которые максимально оптимизируют отображение на вашем устройстве. Это может включать изменение разрешения экрана, настройку цветовой схемы и другие параметры.
- Предоставление рекомендаций: Кроме автоматической настройки, служба улучшения отображения также предоставляет рекомендации, которые помогут вам добиться еще более качественного отображения. Например, она может предложить настроить яркость или контрастность экрана, настроить подходящую режим изображения и т. д.
- Поддержка различных приложений: Служба улучшения отображения обеспечивает совместимость с различными приложениями, позволяя им работать наиболее эффективно с вашим устройством. Это может включать оптимизацию отображения графических элементов, соответствие цветовых профилей и другие аспекты.
Служба улучшения отображения в Windows 10 является важным инструментом для улучшения качества и производительности отображения на вашем компьютере. Она помогает настроить и оптимизировать отображение таким образом, чтобы оно наилучшим образом соответствовало вашим потребностям и характеристикам устройства.
Как включить службу улучшения отображения?
Для включения службы улучшения отображения в Windows 10, следуйте следующим шагам:
- Нажмите правой кнопкой мыши по кнопке «Пуск» в левом нижнем углу экрана и выберите «Система» в контекстном меню.
- В открывшемся окне «Система» выберите вкладку «Дополнительные параметры системы» в левом верхнем углу.
- В разделе «Производительность» нажмите кнопку «Настройки».
- В окне «Параметры производительности» выберите вкладку «Визуальные эффекты».
- В списке доступных визуальных эффектов отметьте флажок рядом с «Сглаживание краев шрифтов и иконок» или другими эффектами, которые вы хотите включить.
- Нажмите кнопку «Применить» и затем «ОК», чтобы сохранить изменения и закрыть окно.
После выполнения этих шагов служба улучшения отображения будет включена, и вы сможете наслаждаться более приятным и четким отображением текста, иконок и других элементов интерфейса Windows 10.
Какие возможности предоставляет служба улучшения отображения?
Служба улучшения отображения в Windows 10 предоставляет ряд полезных возможностей для улучшения качества и комфортности работы на компьютере.
1. Увеличение масштаба и изменение размеров элементов интерфейса
С помощью службы улучшения отображения можно изменить масштаб отображения всего экрана, а также размеры конкретных элементов, например, шрифтов, значков и окон. Это особенно полезно для людей с ограниченным зрением или на больших мониторах.
2. Улучшение четкости текста и изображений
Служба улучшения отображения предоставляет возможности для улучшения четкости отображения текста и изображений на экране. Она использует различные методы сглаживания и фильтрации, чтобы сделать текст и изображения более четкими и легко читаемыми.
3. Коррекция цветопередачи и фильтрация светового излучения
Служба улучшения отображения позволяет пользователю вносить коррективы в цветопередачу экрана, чтобы сделать его более естественным и удобным для работы. Также она предоставляет возможности для фильтрации вредного светового излучения, такого как синий свет.
4. Применение тем и стилей оформления
Служба улучшения отображения позволяет настраивать внешний вид и оформление интерфейса с помощью различных тем и стилей. Пользователь может выбрать наиболее удобный и приятный внешний вид, а также настроить отображение элементов интерфейса под свои предпочтения.
5. Переключение режимов отображения
С помощью службы улучшения отображения можно переключаться между различными режимами отображения, например, между обычным режимом и режимом высокого контраста. Это особенно полезно для людей с определенными зрительными или цветоощущением.
Все эти возможности службы улучшения отображения позволяют пользователям Windows 10 настроить отображение по своим потребностям, сделать его более комфортным и удобным для работы.
Какая аппаратная поддержка требуется для службы улучшения отображения?
Служба улучшения отображения в Windows 10 может быть использована на различных устройствах, но определенные аппаратные требования могут потребоваться для обеспечения полноценной работы этой службы.
Для запуска службы улучшения отображения вам может потребоваться компьютер или устройство с:
- Дисплеем с разрешением не менее 1024х768 пикселей;
- Графическим процессором, который поддерживает DirectX 9 или более позднюю версию;
- Драйвером графического процессора, который обновлен до последней версии;
- 1 ГБ оперативной памяти для 32-разрядной системы или 2 ГБ для 64-разрядной системы;
- 20 ГБ свободного места на жестком диске для установки операционной системы;
- Процессором с тактовой частотой не менее 1 ГГц;
- Сетевым адаптером, поддерживающим Ethernet или Wi-Fi соединение.
Это лишь базовые требования и они могут варьироваться в зависимости от конкретных потребностей пользователя и функциональных возможностей приложений, использующих службу улучшения отображения. Обратитесь к документации или руководству пользователя вашего устройства, чтобы получить дополнительную информацию о его аппаратных требованиях.