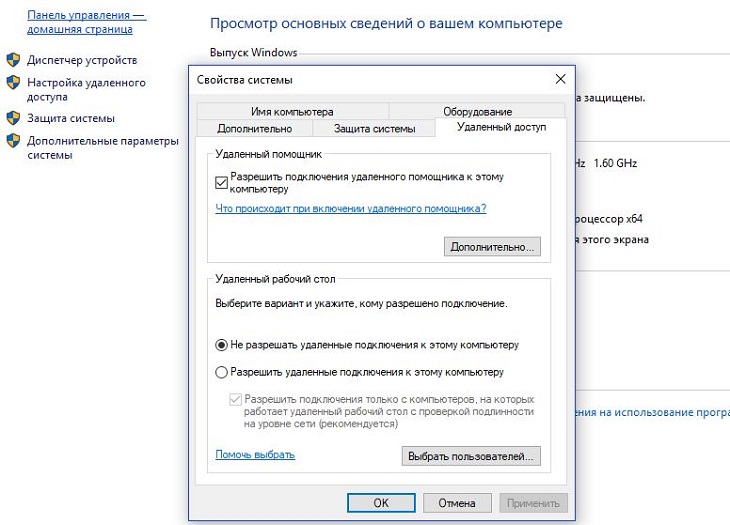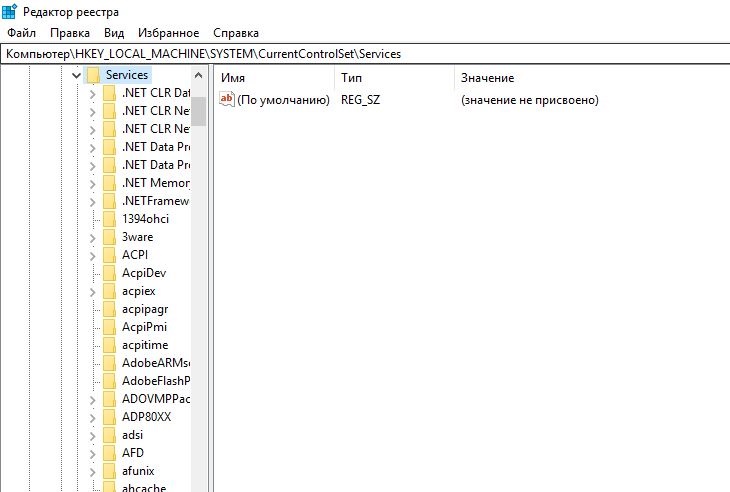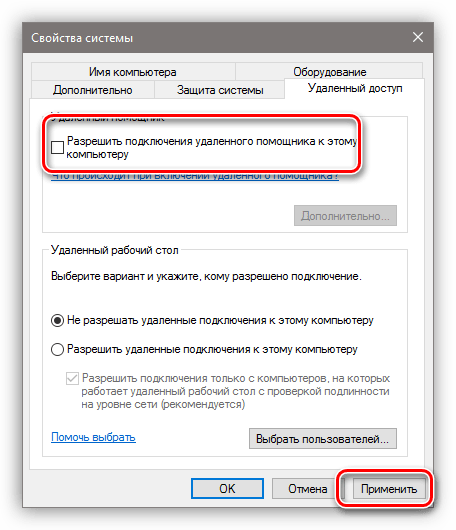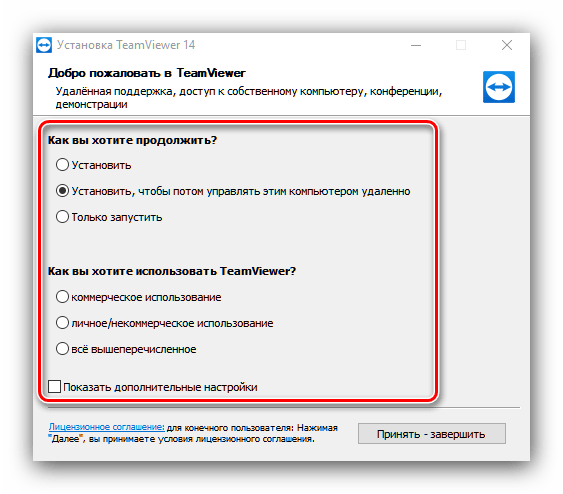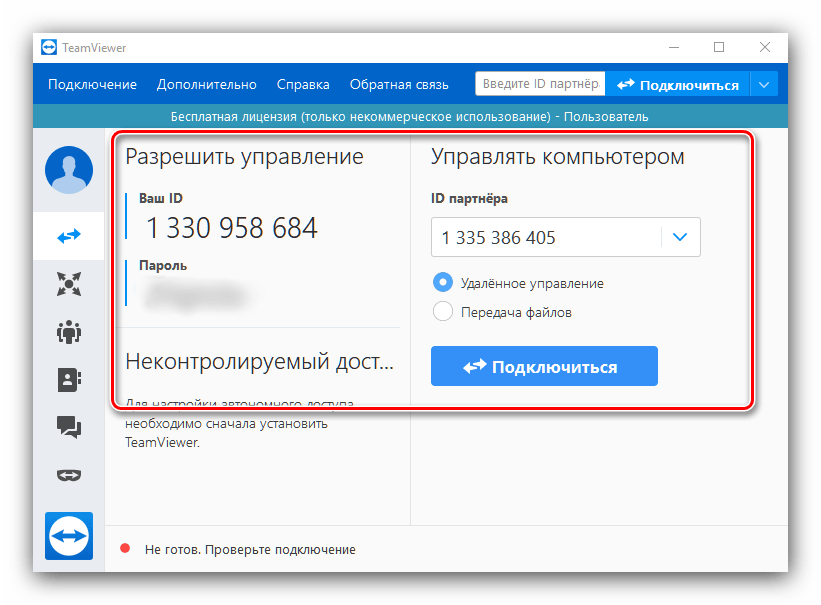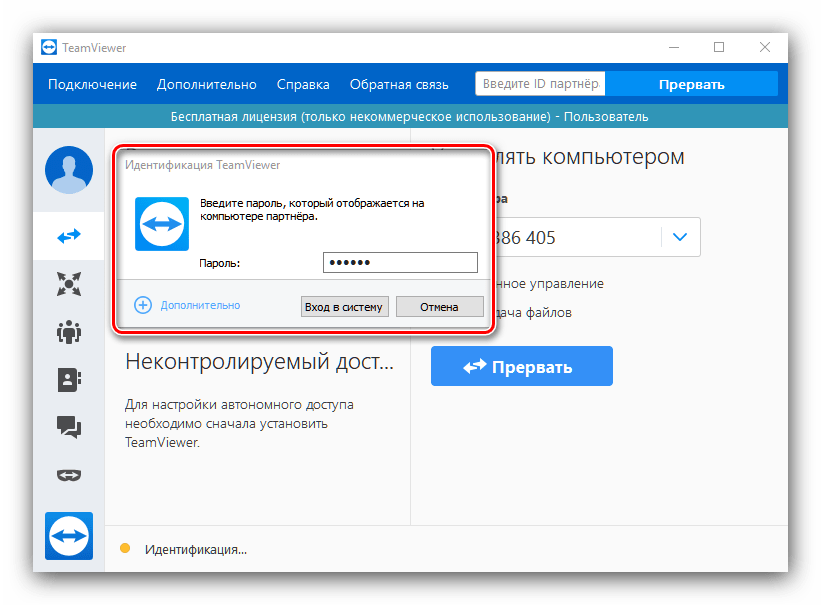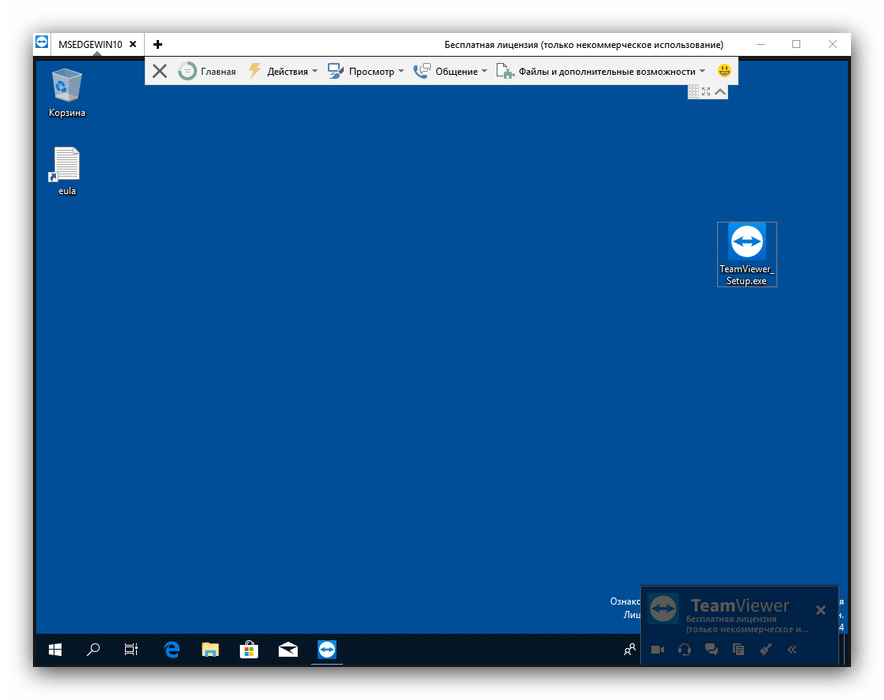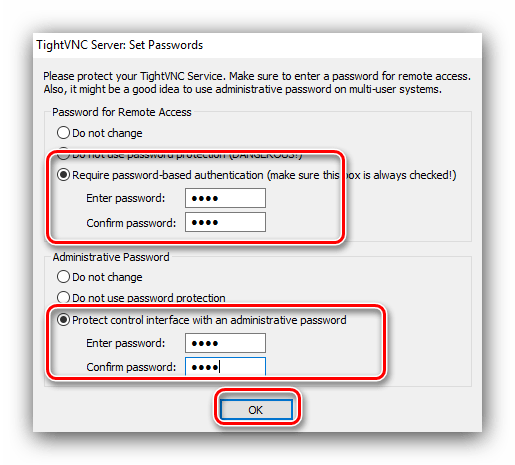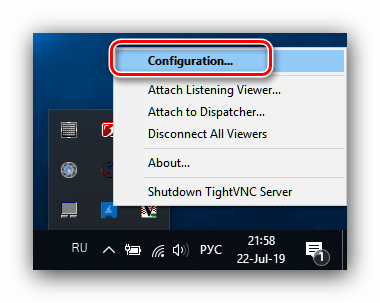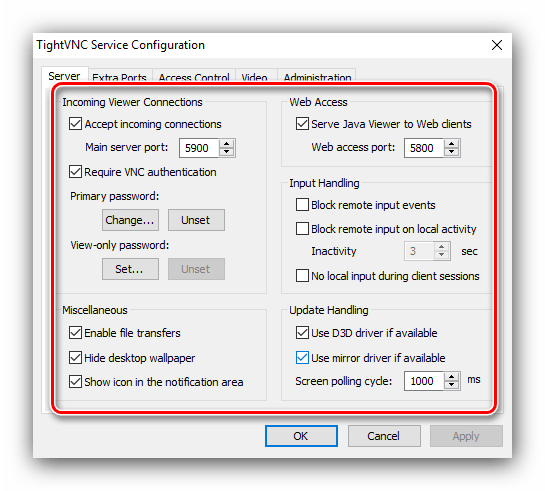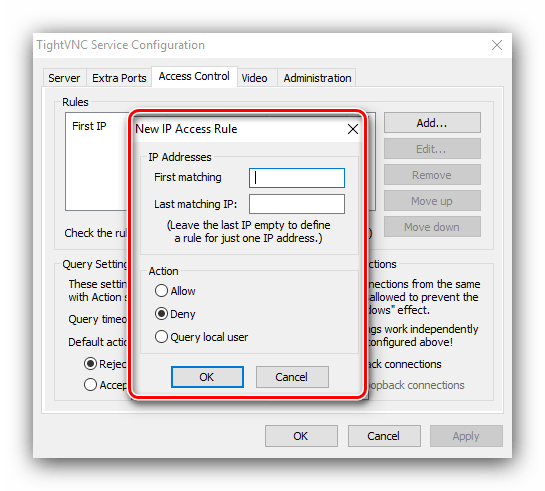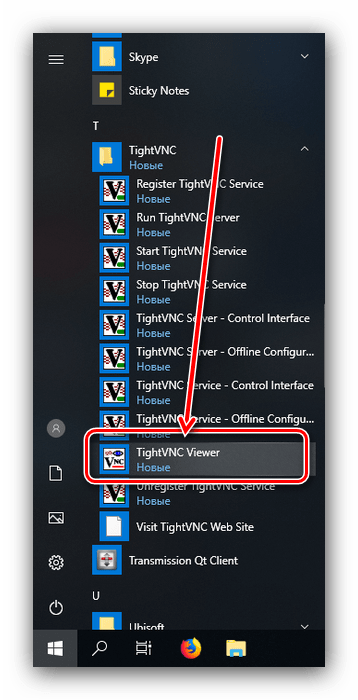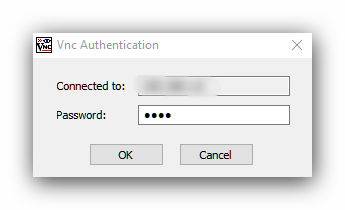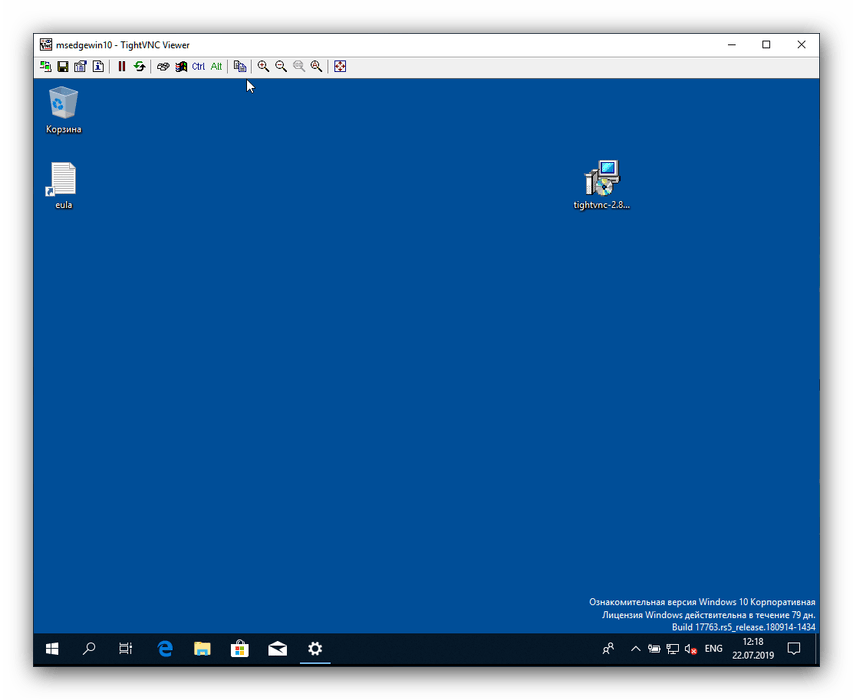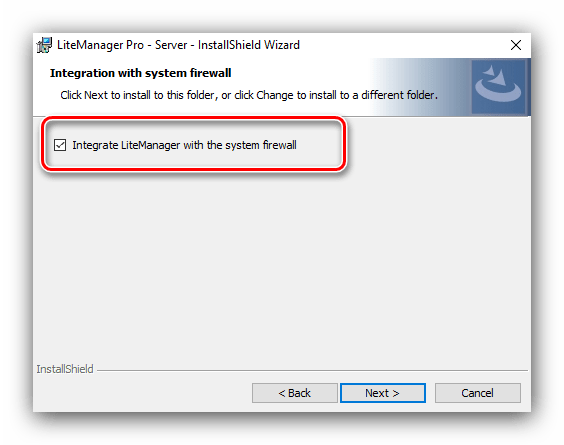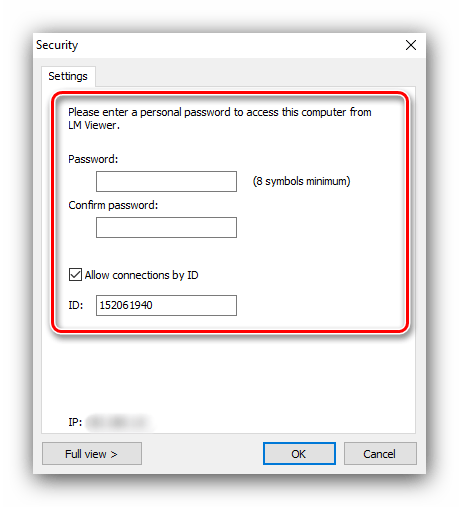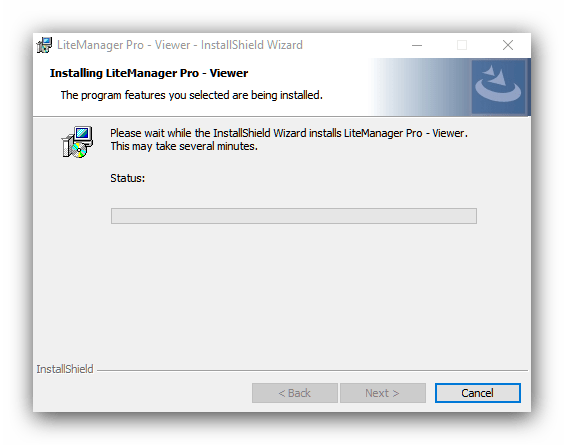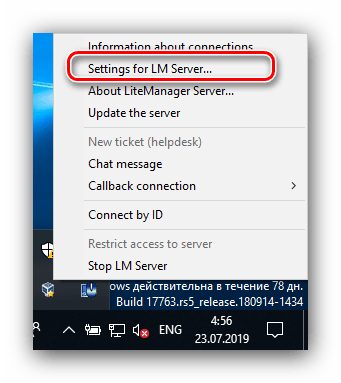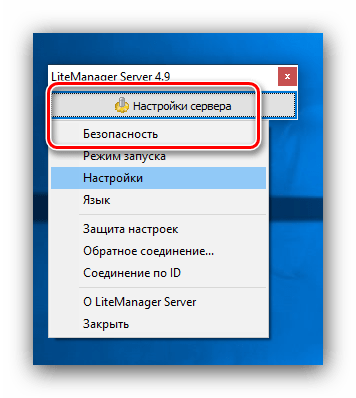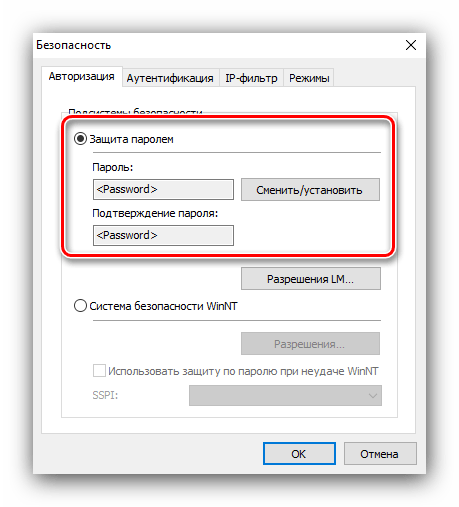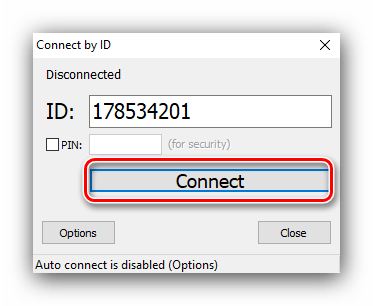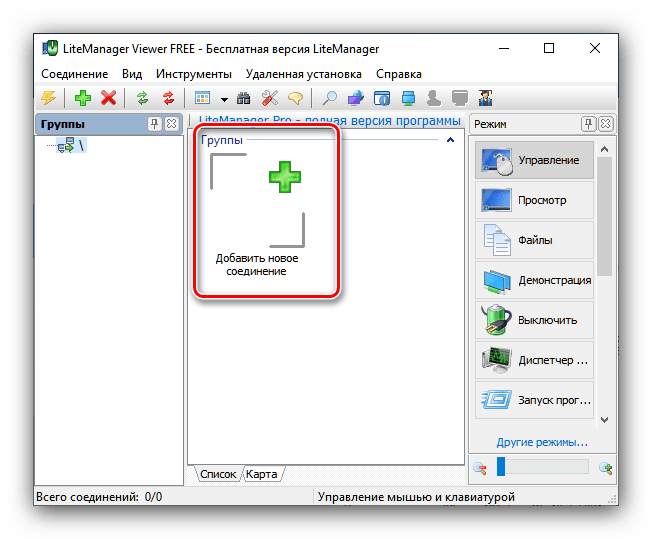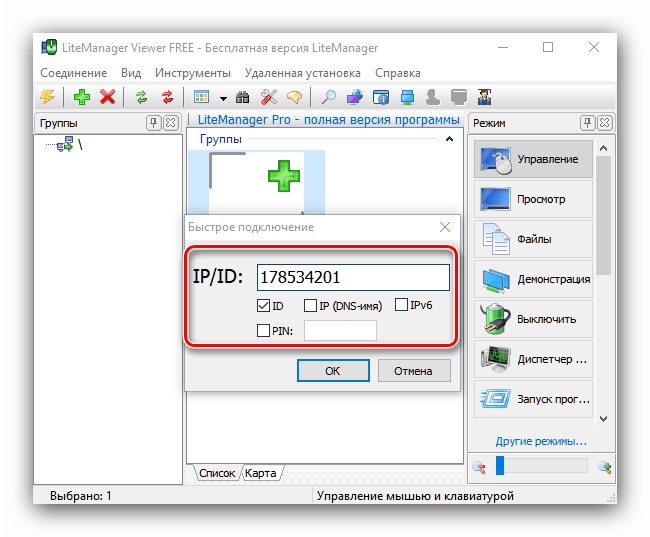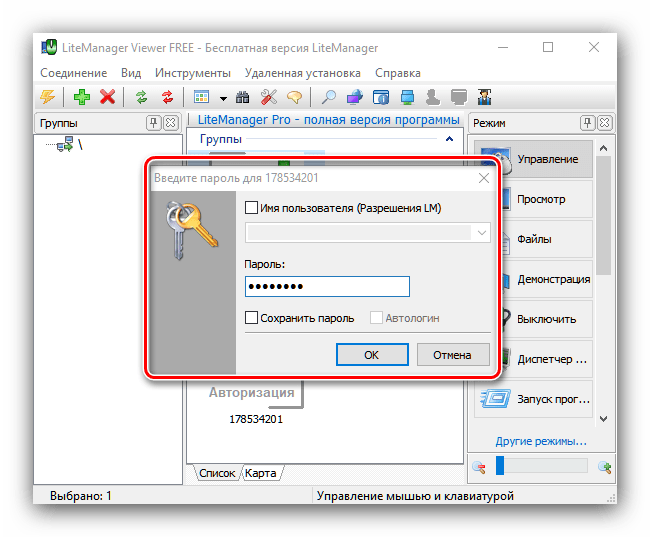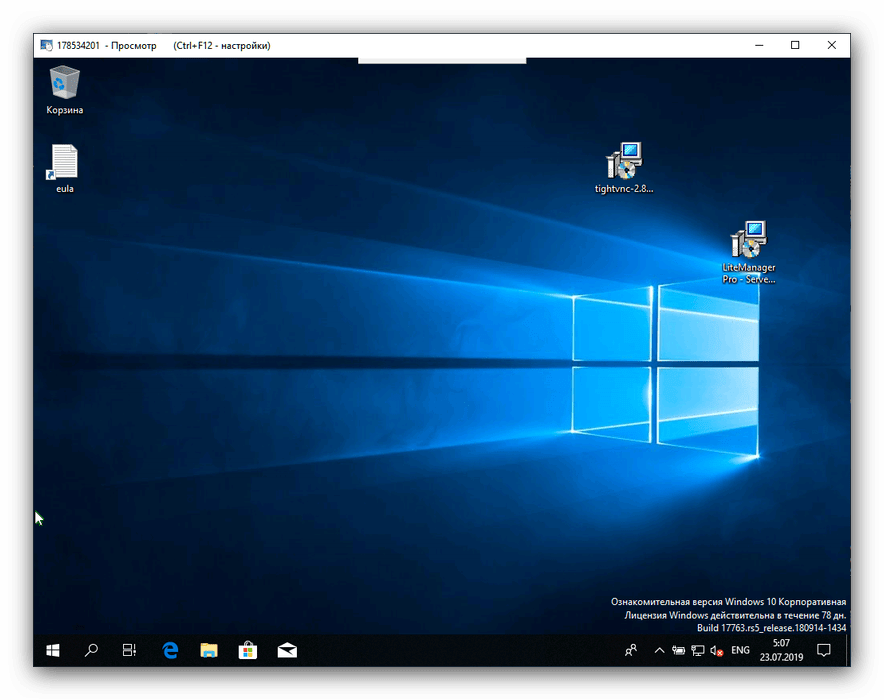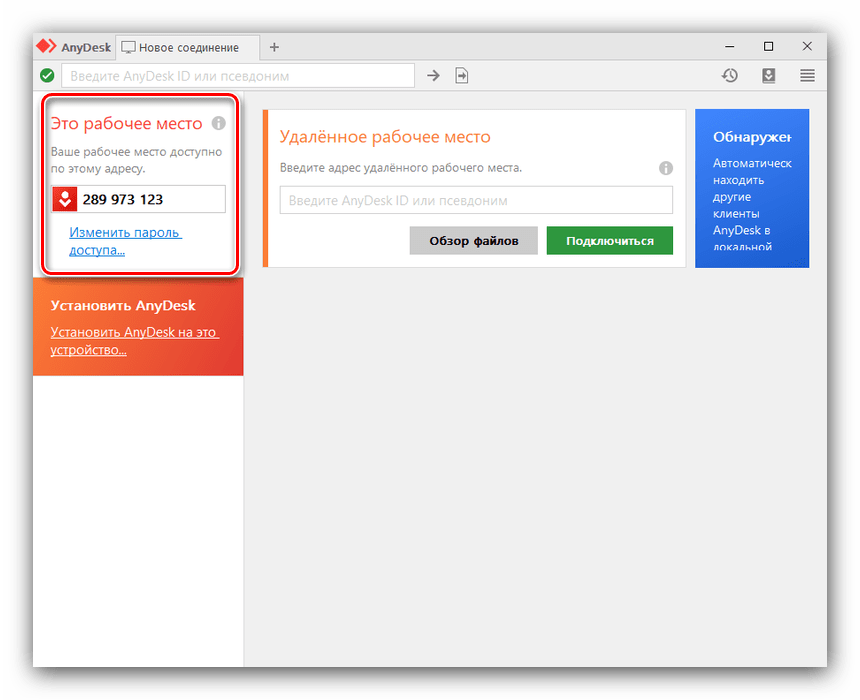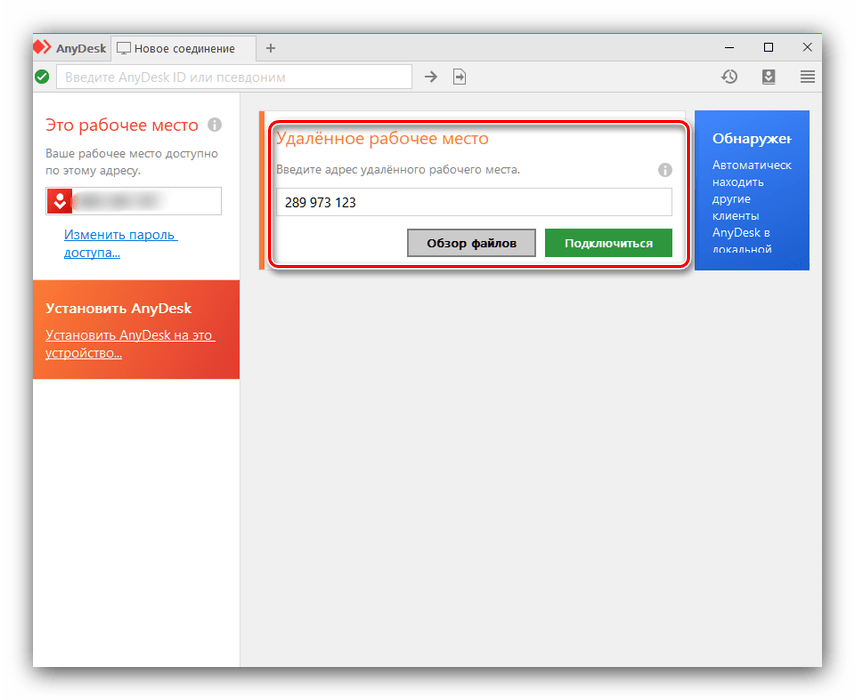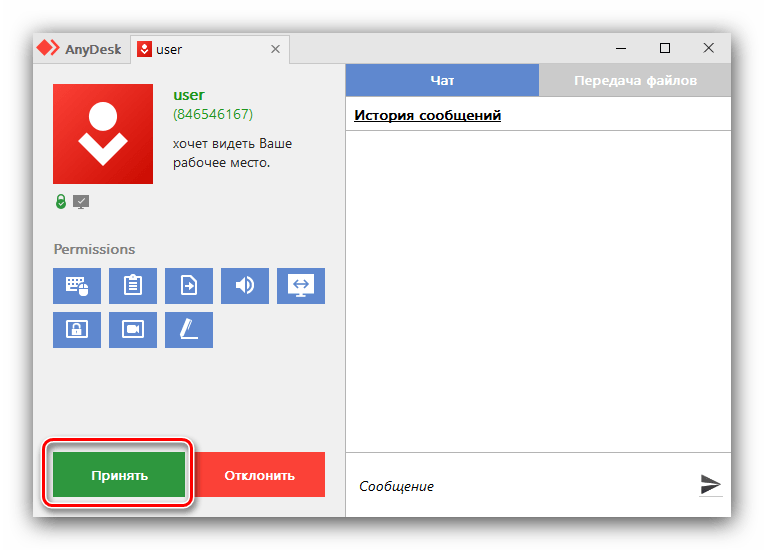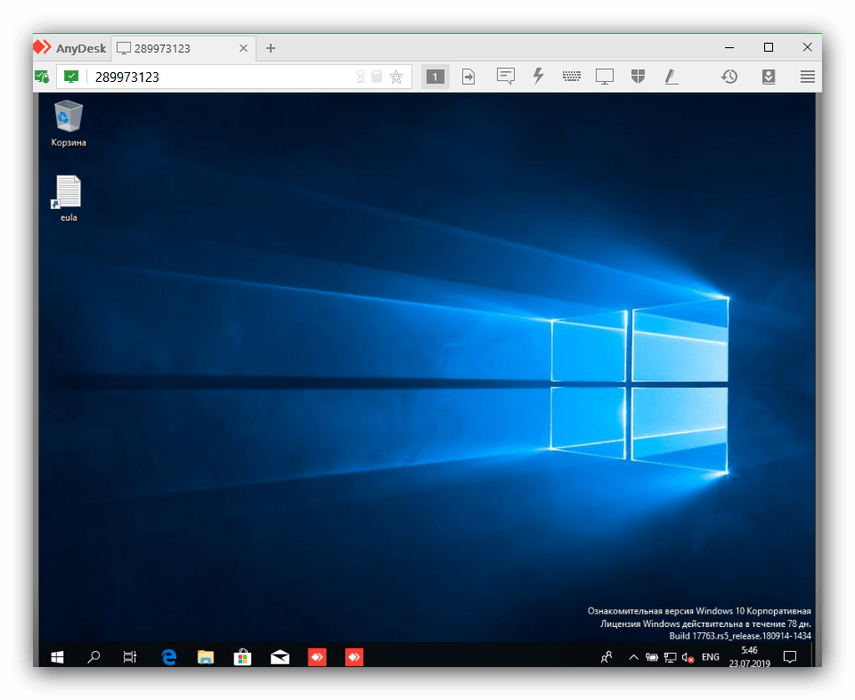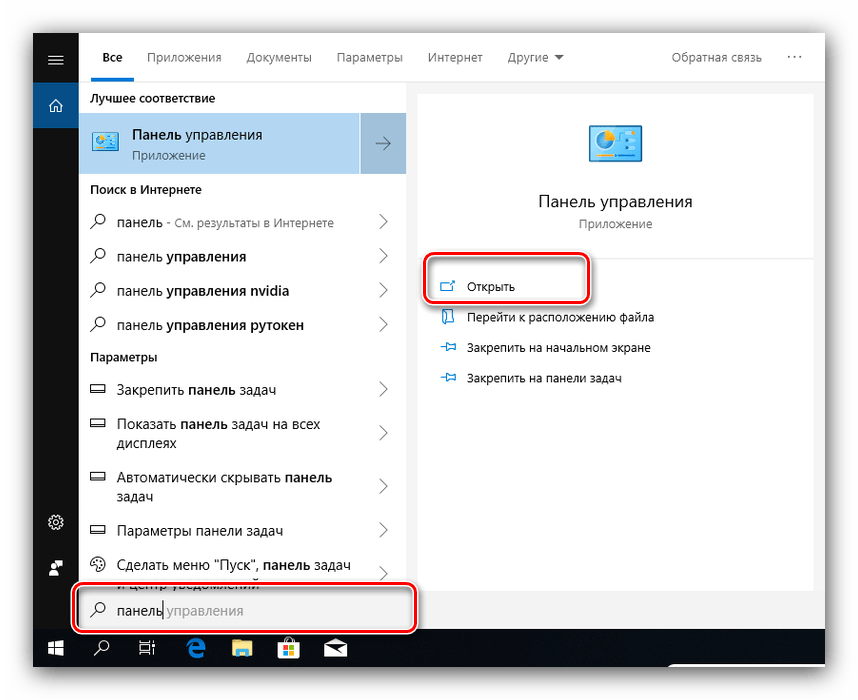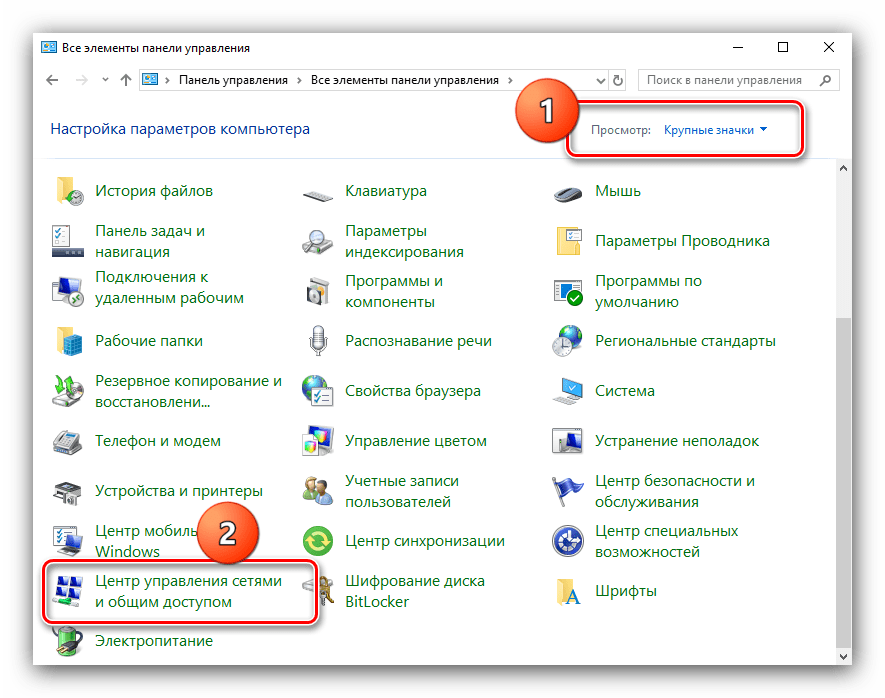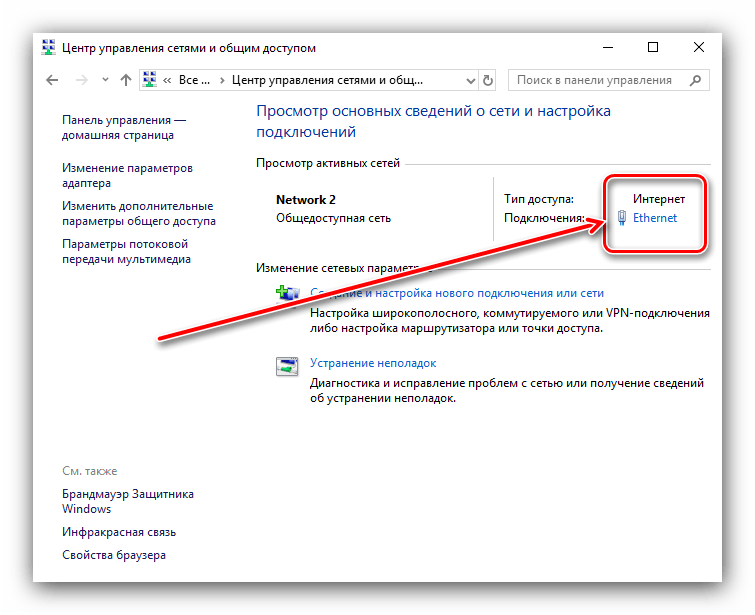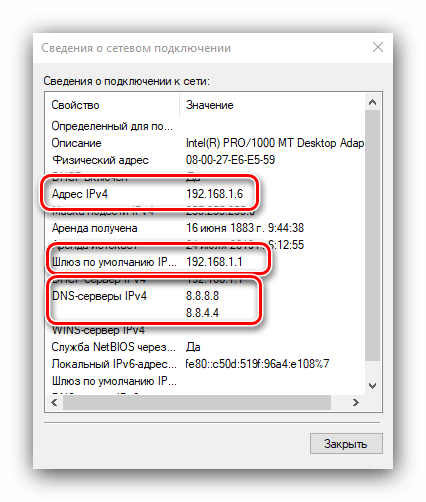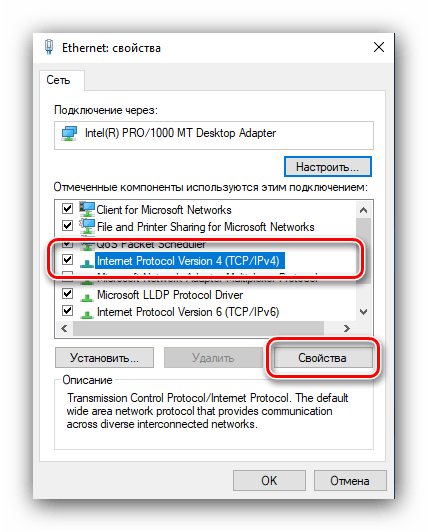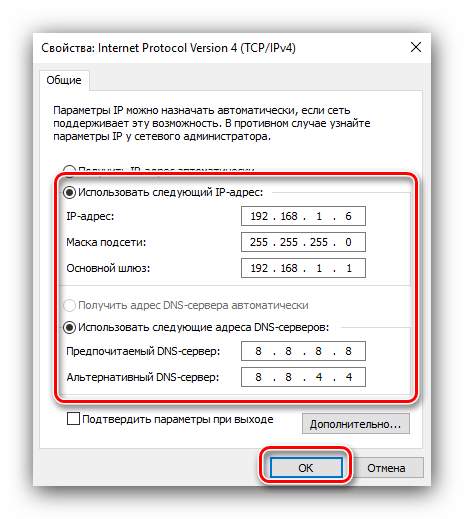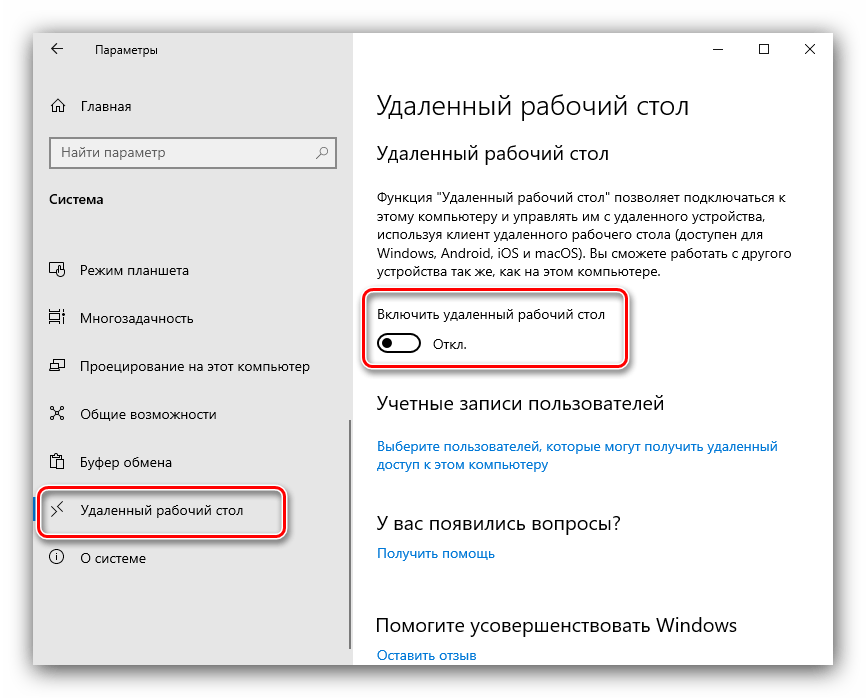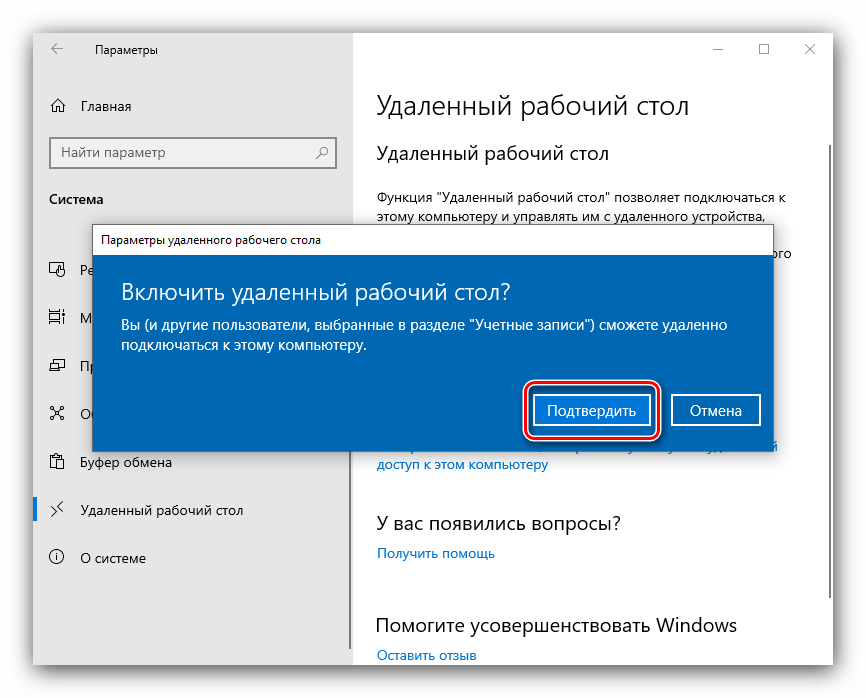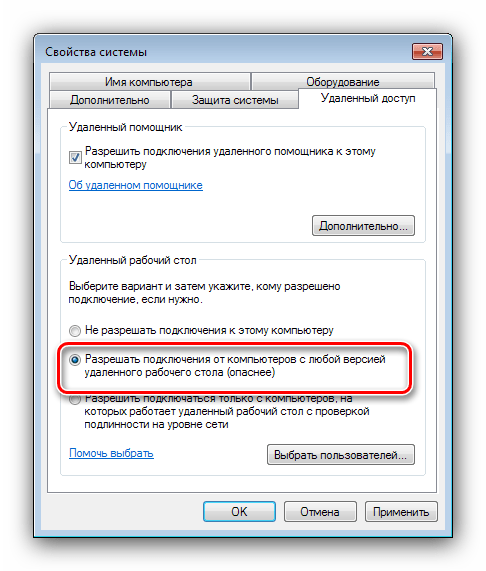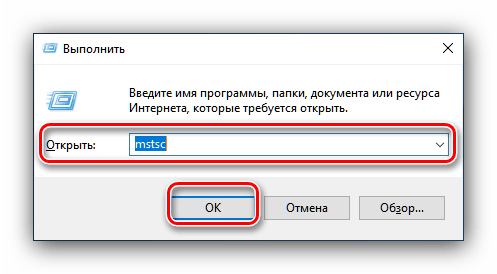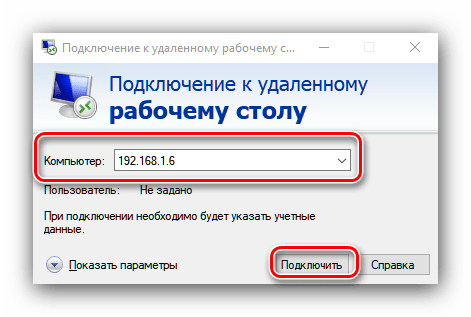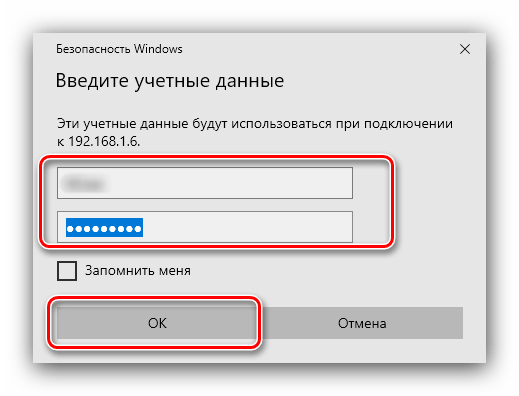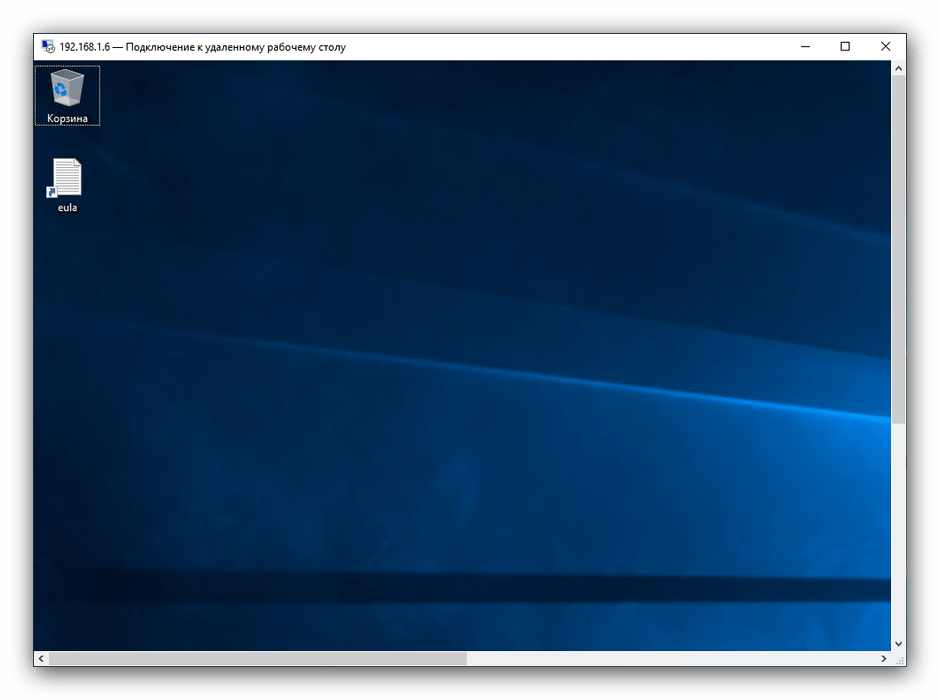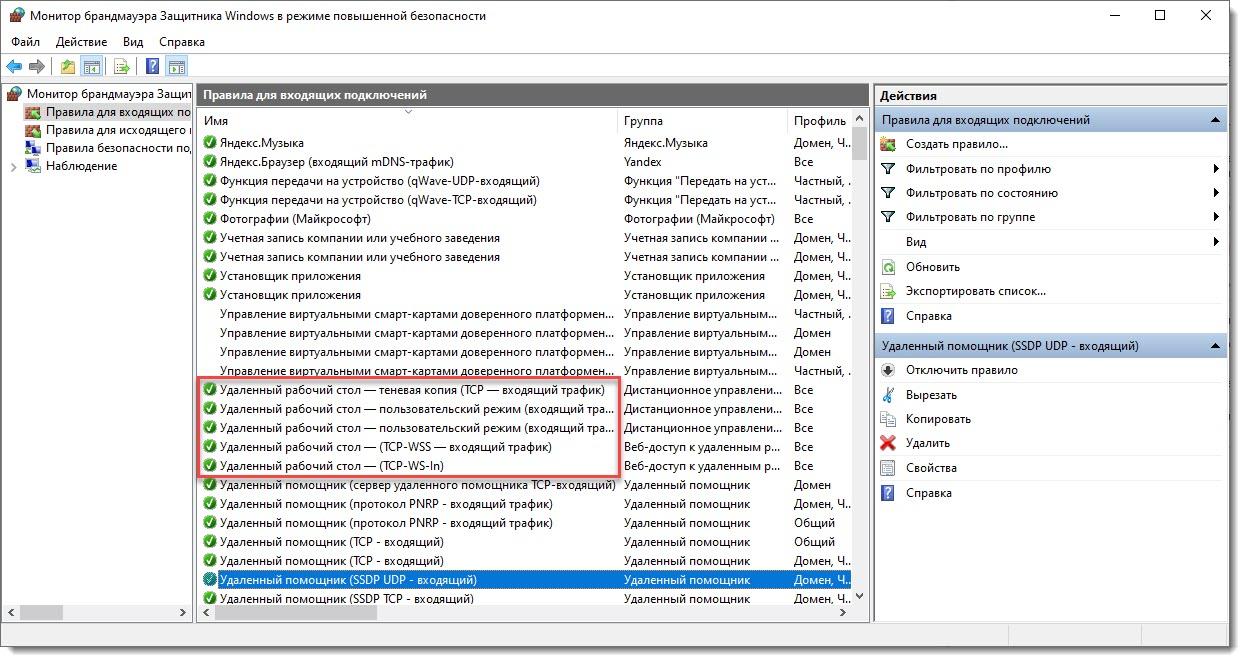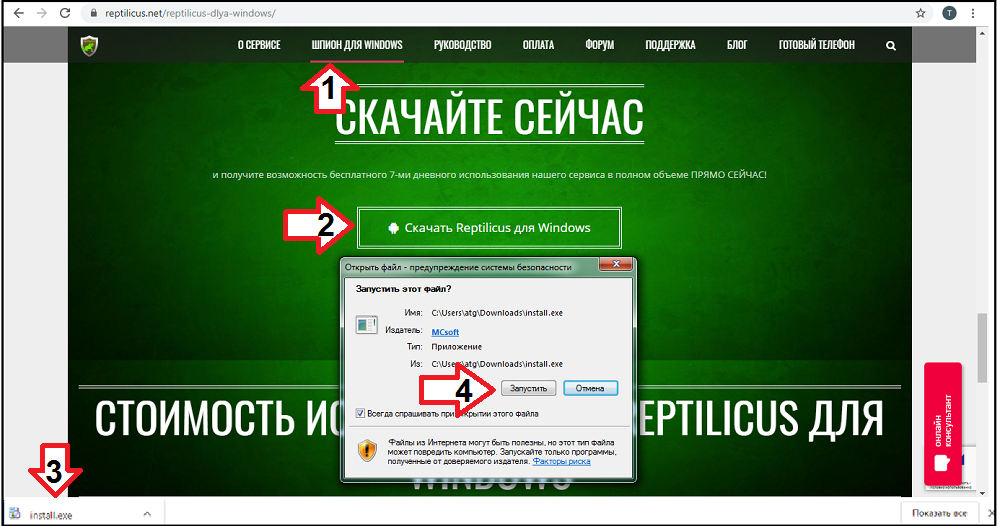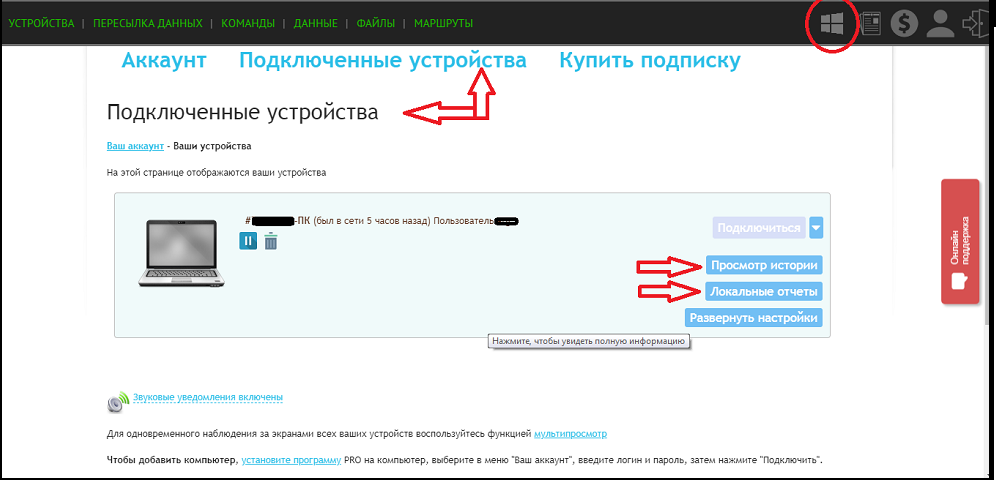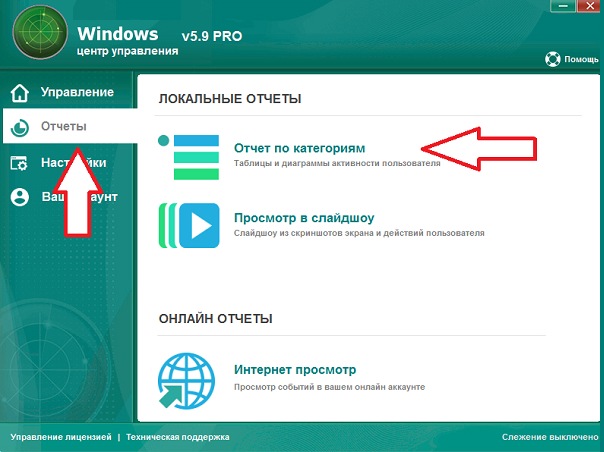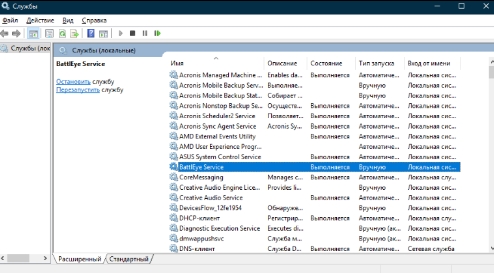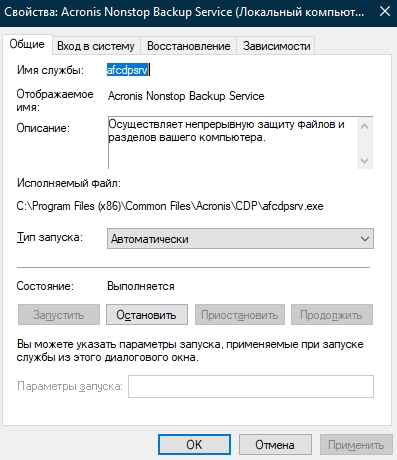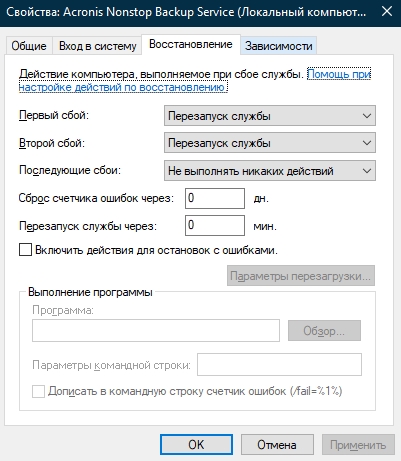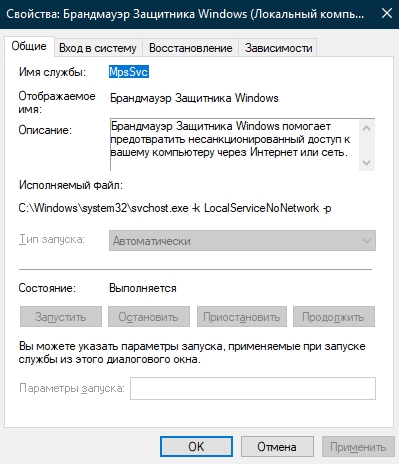Здравствуйте дорогие читатели, сегодня я хотел бы поговорить:
1. О службах Windows, что это, для чего нужны и какие за что отвечают.
2. И как же повысить быстродействия компьютера?
И так что это за службы Windows?
Службы — приложения, автоматически или вручную запускаемые системой при запуске Windows и выполняющиеся вне зависимости от статуса пользователя различные задачи.
Открыть список служб можно несколькими способами:
1. Удерживая кнопку windows нажимаем R, откроется окно выполнить, там введите services.msc
2. Пуск > Панель управления > Администрирование > Службы
3. Пуск > правой кнопкой мыши по моему компьютеру > Управление > Службы и приложения > Службы
Как видите в Windows их достаточно много и скачав справочник служб, Вы можете ознакомиться какие службы существуют и за что каждая из них отвечает.
Так как службы это приложения, следовательно они работают и используют часть ресурсов компьютера. Отключив не нужные можно повысить его быстродействие. Посмотрим что можно отключить.
Какие службы можно отключить в Windows 7, 8
Я не стал составлять список тех служб которые можно отключить, т.к. многие службы индивидуальны. Я просто постарался описать каждую службу и в каких ситуациях их можно отключить. Если вам нужно что-нибудь отключить бездумно, то просто воспользуйтесь программой для автоматического отключения служб.
* BranchCache — Служба кэширует сетевое содержимое. Если не пользуетесь домашней сетью, то вообще можете отключить.
* DHCP-клиент — Если пользуетесь интернетом не трогайте ни в коем случае. Именно эта служба присваивает вам ip адрес.
* DNS-клиент — Так же необходимая служба для использования интернета. Работает с вашими DNS (служит для правильных направлений).
* KtmRm для координатора распределенных транзакций — системная функция транзакций. Её так же оставляем.
* Microsoft .NET Framework — Все такие службы оставляем как есть. Они служат для нормальной работы большинства приложений.
* Parental Controls — Служба для родительского контроля. Если не используете, можно отключить.
* Plug-and-Play — служит для автоматического распознавания изменений в системе. Например когда вы подключаете флешку, просыпается эта служба… Так что оставляем как есть.
* Quality Windows Audio Video Experience — передача аудио и видео по сети в режиме реального времени. Не нужна только если нет сети (или интернета) в остальных случаях оставляем.
* Remote Desktop Configuration — Для удаленного рабочего стола. Если не пользуетесь удаленными подключениями, отключаем.
* Superfetch — Полезная функция, работает с кэшем. Ускоряет работу Windows, так что оставляем.
* Windows Audio — Управляет звуком. Если не нужен звук отключаем. В остальных случаях оставляем.
* Windows CardSpace — ненужная и небезопасная служба. По этому отключаем.
* Windows Driver Foundation — User-mode Driver Framework — для нормальной работы драйверов, не трогайте. Пусть остается как есть.
* Windows Search — Индексирование файлов для поиска. Если не пользуетесь и есть время подождать пока найдется файл, то отключаем. На ssd обязательно отключаем!
* WMI Performance Adapter — нужна для служб требующие wmi, ставим вручную. Если каким-то приложениям понадобятся, те сами запустят)
* Автонастройка WWAN — служба для использования мобильного интернета. Если пользуетесь usb модемом, сим картой в ноуте, то не отключайте.
* Автономные файлы — помогает работать, автономно с недоступными файлами, которые загрузились до этого. Ставим вручную.
* Агент защиты сетевого доступа — Ставим вручную, т.к. при необходимости служба запустится, если какая-то программа запросит необходимую информацию.
* Агент политики IPsec — Нужна при наличии сети и интернета.
* Адаптивная регулировка яркости — Оставляем если есть датчик освещения.
* Архивация Windows — Если не пользуетесь отключайте. Но лучше почитайте про архивацию в windows мало ли, будете пользоваться.
* Биометрическая служба Windows — нужна лишь при использовании биометрических устройств. В остальных случаях отключаем.
* Брандмауэр Windows — Я если честно всегда отключаю, т.к. воровать у меня нечего) А если и зашифруют данные, то восстановлю) Но вам посоветую обзавестись например касперским интернет секьюрити, которого есть и антивирус и брандмауэр. А этот отключите нафиг, т.к. он иногда блокирует что не нужно) Вообщем он следит за безопасностью вашего компьютера и закрывает порты, чтобы ворюги не смогли залезть к вам в компьютер)
* Браузер компьютера — В домашней сети не нужна. Вручную.
* Веб-клиент — Нудна если нет интернета. Служит для работы с файлами в интернете. Оставляем.
* Виртуальный диск — Служба для работы с запоминающими устройствами. Ставим вручную.
* Вспомогательная служба IP — Работает с протоколом версии 6. Я всегда отключаю его самого, так что и службу можно вообще отключить.
* Вторичный вход в систему — Ставьте вручную, т.к. некоторые игры или программы включат её по необходимости.
* Группировка сетевых участников — Нужна для домашней группы. Ставьте вручную, мало ли понадобится…
* Дефрагментация диска — В принципе она не мешает. Можете оставить или отключить. Если отключите, то рекомендую делать раз в месяц. А для ssd дисков, вообще отключаем!
* Диспетчер автоматических подключений удаленного доступа — Ставим вручную. Нужна для удаленных подключений.
* Диспетчер печати — Нужна если есть с чего печатать. В остальных случаях отключаем.
* Диспетчер подключений удаленного доступа — вручную. Один раз вообще отключил и не смог создать подключение. Так что лучше вручную.
* Диспетчер сеансов диспетчера окон рабочего стола — Если не используете прозрачность от Aero, то можно отключить, даст большой прирост.
* Диспетчер удостоверения сетевых участников — Ставим лучше вручную.
* Диспетчер учетных данных — Лучше вручную. Хранит ваши данные, например логины и пароли.
* Диспетчер учетных записей безопасности — Лучше оставить как есть. Если отключить данную службу, то все изменения в локально политике безопасности пропадут.
* Доступ к HID-устройствам — Доступ к быстрым клавишам. Отключите, если какие-то комбинации перестанут работать, то поставьте обратно.
* Журнал событий Windows — записывает все события. Полезный инструмент для опытного пользователя. Отключить невозможно.
* Журналы и оповещения производительности — системная служба, оставляем как есть.
* Защита программного обеспечения — так же системная служба, оставляем как есть.
* Защитник Windows — Защита от шпионских и вредных программ. Установите нормальный антивирус, а эту службу отключите.
* Изоляция ключей CNG — Вручную.
* Инструментарий управления Windows — Системная служба, без неё, некоторые приложения могут работать некорректно, так что лучше оставить.
* Информация о совместимости приложений — Полезная штука, помогает запустится приложениям, которые отказываются работать на вашей ос. Ставим вручную.
* Клиент групповой политики — Оставляем. Отвечает за настройками политики безопасности.
* Клиент отслеживания изменившихся связей — Отслеживание файлов ntfs, не нужно. Отключаем.
* Координатор распределенных транзакций — Ставим вручную.
* Кэш шрифтов Windows Presentation Foundation — Ставим вручную. При необходимости её запустят приложения.
* Ловушка SNMP — Некоторые программы будут собирать о вас информацию. Так что отключайте.
* Локатор удаленного вызова процедур (RPC) — Вручную, при необходимости приложения её запустят.
* Маршрутизация и удаленный доступ — Не нужна. Отключаем.
* Модули ключей IPsec для обмена ключами в Интернете и протокола IP с проверкой подлинности — Не нужна, но лучше вручную.
* Модуль запуска процессов DCOM-сервера — Системная служба, оставляем как есть.
* Модуль поддержки NetBIOS через TCP/IP — Если нет других компьютеров в сети, то вручную.
* Немедленные подключения Windows — регистратор настройки — Вручную.
* Обнаружение SSDP — Оставьте как есть. Необходима для новых устройств.
* Обнаружение интерактивных служб — Вручную.
* Общий доступ к подключению к Интернету (ICS) — Не нужна, если вы не расшариваете ваш интернет в сетевых подключениях.
* Определение оборудования оболочки — необходима для диалогового окна автозапуска диска или флешки. Кому как удобно, большинству это нужно. Я оставил.
* Основные службы доверенного платформенного модуля — Нужно только для использования чипов ТМР и/или BitLocker.
* Перенаправитель портов пользовательского режима служб удаленных рабочих столов — Если не используете удаленные соединения, то не нужно. Лучше поставьте вручную.
* Перечислитель IP-шин PnP-X — Лучше поставить вручную.
* Питание — Не отключается. Оставляем.
* Планировщик заданий — Желательно оставить как есть, т.к. сейчас много программ его использует.
* Планировщик классов мультимедиа — Оставляем, для кого важен звук.
* Поддержка элемента панели управления «Отчеты о проблемах и их решениях» — Вручную.
* Политика удаления смарт-карт — для пользователей смарт-карт, лучше вручную.
* Поставщик домашней группы — Для использования домашних групп. Лучше вручную.
* Проводная автонастройка — Вручную.
* Программный поставщик теневого копирования (Microsoft) — Вручную.
* Прослушиватель домашней группы — Вручную.
* Протокол PNRP — Тоже оставляем вручную. Некоторые приложения могут использовать службу.
* Публикация ресурсов обнаружения функции — Нужна если вы хотите показывать свои файлы другим компьютерам по сети. Если не хотите, то вручную или отключить.
* Рабочая станция — лучше оставить, т.к. некоторые приложения задействуют данную службу.
* Распространение сертификата — Лучше вручную.
* Расширяемый протокол проверки подлинности (EAP) — Вручную.
* Сборщик событий Windows — Вручную.
* Сведения о приложении — Вручную.
* Сервер — Если компьютер не используется как сервер или не использует общий доступ к файлам и принтерам, то отключайте.
* Сервер упорядочения потоков — Отключаем если нет домашней группы.
* Сетевой вход в систему — Вручную.
* Сетевые подключения — Оставьте как есть. Если нет сети или интернета, то можете отключить.
* Система событий COM+ — ставим вручную. Приложения зависящие от это службы сами её запустят при необходимости.
* Системное приложение COM+ — Так же вручную.
* Служба SSTP — Оставляем как есть, нужна служба если есть интернет на компьютере.
* Служба автоматического обнаружения веб-прокси WinHTTP — Если нужен интернет, то оставьте как есть.
* Служба автонастройки WLAN — служба для беспроводных сетей. Соответственно если их нет, она не нужна.
* Служба базовой фильтрации — с одной стороны, она не нужна (если не нужна безопасность), но с другой, некоторые программы, могут выдавать ошибки. Так что оставляем.
* Служба ввода планшетного ПК — если экран не сенсорный, то не нужна.
* Служба времени Windows — нужна для синхронизации времени с интернетом.
* Служба загрузки изображений Windows (WIA) — Нужна служба, только если есть сканер. Она отвечает за получение изображений со сканеров и камер.
* Служба инициатора Майкрософт iSCSI — Ставим вручную, если программам понадобится, они сами её запустят.
* Служба интерфейса сохранения сети — Нужна для нормальной работы сети.
* Служба кэша шрифтов Windows — служит для повышения производительности, кэширует шрифты и не тратит время на загрузку.
* Служба медиаприставки Media Center — Если не используете никаких приставок, она не нужна.
* Служба модуля архивации на уровне блоков — Ставим вручную. Если понадобится архивация или восстановление, то служба сама запуститься.
* Служба общего доступа к портам Net.Tcp — По умолчанию выключена. Нужна если только понадобится протокол Net.Tcp.
* Служба общих сетевых ресурсов проигрывателя Windows Media — Вручную. Понадобится, включится.
* Служба перечислителя переносных устройств — Служит для синхронизации музыки, видео и т.д. со съемными носителями. Я бы поставил вручную. Не всегда это нужно.
* Служба планировщика Windows Media Center — Нужна если только смотрите передачи в Windows Media Player.
* Служба поддержки Bluetooth — Нужна если есть Bluetooth.
* Служба политики диагностики — Нужна для диагностики неполадок… Она если честно помогает редко. По этому можете по-экспериментировать, отключив её. Если понадобится — включите.
* Служба помощника по совместимости программ — служба нужна для запуска программ, несовместимый с вашей ОС. Если нет таковых поставьте вручную.
* Служба профилей пользователей — Лучше оставить. Она работает с профилями пользователей компьютера.
* Служба публикации имен компьютеров PNRP — Нужна для домашних групп.
* Служба регистрации ошибок Windows — Регистрирует ошибки. Лучше поставить вручную.
* Служба ресивера Windows Media Center — для просмотра телерадио передач в плеере.
* Служба сведений о подключенных сетях — Лучше оставить как есть, для нормальной работы сети.
* Служба списка сетей — Так же лучше оставить.
* Служба уведомления SPP — Для лицензирования. Оставьте вручную.
* Служба уведомления о системных событиях — Если не собираетесь смотреть сообщения Windows, то она вам не нужна.
* Служба удаленного управления Windows (WS-Management) — Поставьте вручную.
* Служба шифрования дисков BitLocker — Шифрует диски. Если не пользуетесь, то лучше отключите.
* Служба шлюза уровня приложения — Служба нужна только для работы с брандмауэром. Вручную.
* Службы криптографии — Для установки новых программ, лучше оставьте как есть.
* Службы удаленных рабочих столов — Если не пользуетесь удаленными рабочими столами, то отключайте.
* Смарт-карта — Если ими не пользуетесь, то она вам не нужна.
* Сопоставитель конечных точек RPC — Служба нужна для входящего трафика. С ней ничего нельзя сделать. По этому оставляем.
* Средство построения конечных точек Windows Audio — Если нужен звук, оставьте.
* Телефония — Оставьте вручную. Если понадобится, запустится.
* Темы — Едят много ресурсов памяти. Если не нужны, отключайте.
* Теневое копирование тома — Создает точки восстановления, архивация в фоновом режиме. Поставьте вручную. Если нужно будет запустится.
* Тополог канального уровня — Тоже вручную. Если понадобится, запустится.
* Удаленный вызов процедур (RPC) — Системная служба. Оставьте как есть.
* Удаленный реестр — Позволяет удаленным пользователям, манипулировать вашим реестром. Отключайте.
* Удостоверение приложения — Вручную.
* Узел системы диагностики — Диагностика проблем. Поставьте вручную.
* Узел службы диагностики — Так же вручную.
* Узел универсальных PNP-устройств — Ставьте вручную. Не все устройства PnP.
* Управление приложениями — Ставьте вручную. Служба позволяет настроить политики для приложений.
* Управление сертификатами и ключом работоспособности — Ставьте вручную, понадобится, запустится сама.
* Установщик ActiveX — Так же вручную. Понадобится установить такой объект, она сама запустится.
* Установщик Windows — Установка программ .msi. Вручную.
* Установщик модулей Windows — Устанавливает и удаляет компоненты и обновления. Вручную.
* Факс — Нужна если только есть факс.
* Фоновая интеллектуальная служба передачи (BITS) — Оставляем вручную. Служба полезная.
* Хост поставщика функции обнаружения — Оставляем вручную. Нужно будет запустится.
* Цветовая система Windows (WCS) — Вручную. Нужна будет устройствам, запустят.
* Центр обеспечения безопасности — Следит за безопасностью Windows. Меня она бесит со своими уведомлениями. Так что отключать или нет, выбирать вам.
* Центр обновления Windows — С одной стороны полезная функция. Заделывает дыры в системе, обновляет драйвера, но с другой стороны, активно использует интернет, ресурсы памяти и если при обновлении выключить компьютер, может рухнуть ОС. Так что так же вам выбирать что важнее, безопасность или быстродействие.
* Шифрованная файловая система (EFS) — Для безопасности файлов. Лучше оставьте как есть вручную.
Я постарался представить весь список служб. Отключив некоторые, вы повысите быстродействие компьютера. Можно так же по своему усмотрению решить какие нужны, а какие нет. Например если нет интернета, то тут половину смело рубить можно, если нет принтера, то тоже можно много выключить. Таким образом в зависимости от ваших потребностей, можно существенно взбодрить старый компьютер.
Помогло? Отблагодари автора
Download Windows Speedup Tool to fix errors and make PC run faster
There are so many instances where you might have come across the Remote Procedure Call Service on Windows 11/10. It is always said not to mess with it by disabling RPC. You might have wondered what is Remote Procedure Call service is actually? In this guide, we explain to you what the Remote Procedure Call Service is and should you disable the Remote Procedure Call Service on Windows 11/10.
What is Microsoft Remote Procedure Call Service?
Microsoft Remote Procedure Call (RPC) is a protocol that aids the communication between Windows applications. It is designed as a communication protocol between applications either locally or over a network. Many Windows components like Active Directory, Device Manager, and other Administrative tools on Windows communicates through RPC.
With RPC a Client process program can request a service of a program on another computer or the server without an understanding of the details of the network. We find RpcSs in Windows OS which runs inside the host process, svchost.exe.
In a single word, no. Disabling Remote Procedure Call Service is not at all recommended as it breaks the core functionality of your Windows and its tools. To put it in simple words, by disabling it you are cutting the communication between Windows applications that coordinate in the background and run your programs without any issue. It is best to keep its Startup type as Automatic, which is the default setting.
There are many services on your Windows PC that depend on RpcSs. Without it, they all behave erratically and may even break your PC. So, do not disable it on your PC.
If the Remote Procedure Call service is using high CPU, you can fix it easily without disabling it in the following ways-
- Run System File Checker
- Repair System Image using DISM
- Update Network Drivers
- Run Network Troubleshooters
- Troubleshoot in Clean Boot State
- Use the Cloud Reset option to repair Windows.
Is it safe to disable the Remote Procedure Call?
No. It is not at all safe to disable the Remote Procedure Call service on your Windows PC as it is one of the vital components that has many services depending on it. Disabling it will crumble all of the dependent services that may result in a breakdown of your PC or erratic behavior.
Read: Which Windows Services can you safely disable?
Do I need RPC service?
Yes, you need the Remote Procedure Call service for the proper functioning of your Windows PC. The core services and applications of Windows communicate using the RPC service to give you the best experience while using Windows.
Read: The Remote Procedure Call Failed error for Windows Store apps.
Anand Khanse is the Admin of TheWindowsClub.com, a 10-year Microsoft MVP (2006-16) & a Windows Insider MVP (2016-2022). Please read the entire post & the comments first, create a System Restore Point before making any changes to your system & be careful about any 3rd-party offers while installing freeware.
Вместе с операционной системой Виндовс устанавливается набор различных приложений и компонентов. Для корректного функционирования всех стандартных процессов предусмотрены специальные службы. Они работают в фоновом режиме, и каждый инструмент выполняет отдельную функцию. Большинство из них запускается в автоматическом режиме вместе с загрузкой системы, но пользователи, обладающие правами администратора, могут изменить порядок их действия или вовсе отключить. Если юзер решил удалить службу Windows, вначале он должен убедиться, что данная функция не нужна и при ее деактивации не будут нарушены другие задачи ОС.
Как отключить службу удаленного управления Виндовс 10
Для обеспечения компьютерной безопасности используется три основных принципа. В их число входят сохранность личной информации, защита во время серфинга и ограниченный доступ к системе извне. Последний пункт часто нарушается из-за определенных системных настроек, посредством которых ПК могут управлять другие пользователи, подключенные к сети. Службу удаленного управления Windows возможно отключить, если следовать поэтапной инструкции.
Первый шаг – установка общего запрета. На данном этапе исключается возможность подключения к удаленному рабочему столу с помощью встроенных программ. Нужно произвести следующие действия:
- Правой клавишей мыши сделать клик по значку «Этот Компьютер», после чего в появившемся окне выбрать пункт «Свойства».
- В открывшемся списке в верхней левой части экрана выбрать пункт «Настройка удаленного доступа».
- Откроется окно, в котором можно определить, кому разрешено подключение к удаленному рабочему столу устройства.
- Галочку рекомендуется поставить напротив пункта, запрещающего подключаться удаленно к компьютеру.
После этого сторонние пользователи утратят возможность выполнять различные действия, но смогут просматривать историю.
Второй шаг поможет отключить удаленного помощника, с помощью которого можно просматривать рабочий стол в пассивном режиме. Потребуется продолжить действия, описанные на первом этапе. Не закрывая окно со свойствами системы, необходимо найти разрешающий активацию удаленного помощника пункт и снять с него галочку.
Теперь разберемся, как полностью отключить службу удаленного управления Виндовс:
- Правой клавишей мыши выполняется нажатие на значок «Этот компьютер» и выбирается пункт «Управление».
- В окне в правом углу экрана появиться список, там нужно найти вкладку «Службы».
- Возникнет список всех системных процессов, среди которых будет и управление удаленными рабочими столами.
- После нажатия правой клавишей мышки на название приложения откроется окно, в котором необходимо найти вкладку «Свойства».
- Если компонент запущен, его можно остановить или полностью деактивировать.
- Для подтверждения действия потребуется нажать на кнопку «Подтвердить».
Кроме службы удаленных рабочих столов Windows можно отключить и такие инструменты, как «Telnet», «NetBIOS», «удаленный реестр» и прочие. Вышеописанные действия разрешено выполнять пользователям, обладающим правами администратора, или тем, кто введет пароль доступа.
Удаление в командной строке
Системные инструменты Виндовс можно деактивировать с помощью командной строки:
- Для перехода в раздел управления потребуется нажать клавиши Win + R
- В открывшемся окне ввести команду «services.msc».
- Откроется список всех инструментов, среди которых необходимо отыскать тот, который пользователь планирует отключить.
Чтобы удалить службу Windows с помощью командной строки, выполняются следующие действия:
- После двойного клика по имени выбранного компонента откроется окно свойств, в котором потребуется отыскать искомое название, выделить и правой клавишей мышки скопировать в буфер обмена.
- Далее необходимо нажать комбинацию клавиш Win + X, чтобы запустить командную строку от имени администратора.
- Затем ввести команду «sc delete + имя процесса» (вставляется из буфера обмена).
Сообщение с текстом «Success» расскажет об успешном удалении программы.
Перед тем как решиться на подобный шаг, рекомендуется учесть некоторые нюансы:
- инструмент при удалении полностью исчезает из системы, а вернуть его иногда не представляется возможным;
- остановка одних процессов может негативно повлиять на работу других приложений;
- системные процессы лучше не трогать или доверить их деактивацию только опытному специалисту.
Важно помнить, что все системные процессы делятся на стандартные и те, которые могут появиться после скачивания и установки определенных файлов. Пользователи часто ищут нужную информацию на сомнительных сайтах и торрентах. Антивирусы не всегда способны распознать шпиона, поэтому приходится выполнять все процессы вручную.
Удаление с помощью редактора реестра
Необходимость отключения того или иного процесса может возникнуть в любой момент. Некоторые процессы устанавливаются вместе с операционной системой, например, служба удаленной установки Виндовс. Другие программы попадают в компьютер в виде вирусов и создают процессы, ничем не отличающиеся от стандартных приложений, поэтому их не способен отыскать даже более мощный антивирус.
Фоновые компоненты Win удаляются также посредством редактора реестра:
- Следует запустить сам редактор (redegit.exe) и перейти в ветку «HKEY_LOCAL_MACHINE\SYSTEM\CurrentControlSet\Services».
- Сразу же откроется список всех процессов, установленных в операционной системе.
Пользователю предстоит найти имя ветки реестра, которое совпадает с названием компонента, подлежащего удалению. Перед очисткой рекомендуется проверить значения «ImagePath» и «DisplauName». В них должен быть указан путь к приложению, которое должно быть деактивировано. Наведя курсором мышки на имя ветки реестра и нажав правую кнопку, пользователь удалит со своего компьютера ненужный инструмент.
Программы для отключения стандартных инструментов Win 7, 8, 10
Параметры запуска операционной системы можно оптимизировать с помощью некоторых приложений. Подобные программы отличаются удобным и понятным интерфейсом и их можно получить совершенно бесплатно. Ярким примером является утилита Easy Service Optimizer. Для отключения тех или иных ненужных инструментов доступны три сценария. Экстремальный режим рекомендуется применять только опытным пользователям, для других подходящим решением будет выбор «Безопасного» или «Оптимального» режима.
С помощью утилиты владелец ПК способен удалить службу Windows Server. Перед очисткой стоит создать точку восстановления, чтобы не потерять важные данные. Программа подойдет и для новичков, поскольку считается, что ее использование является более безопасным вариантом, чем деактивация инструментов вручную. После установки утилиты русский язык должен включиться в автоматическом режиме, если этого не случилось – необходимо перейти в раздел «Options», затем в «Languages» и выбрать язык.
После запуска Easy Service Optimizer перед пользователем откроется окно, отображающее список всех компонентов, работающих в фоновом режиме. Рядом с каждым названием будут указаны параметры запуска и текущее состояние. Внизу расположены 4 кнопки, с помощью которых выбирается подходящий сценарий. Изменения не сразу вступают в силу, лишь после выбора команды «Применить настройки», вначале планируемые действия отобразятся в окне.
Skip to content
- ТВикинариум
- Форум
- Поддержка
- PRO
- Войти
Служба удаленного управления Windows (WS-Management)XpucT2020-09-12T19:45:12+03:00
Служба удаленного управления Windows (WS-Management)
Имя службы: WinRM
Отображаемое имя: Служба удаленного управления Windows (WS-Management)
Состояние: не работает
Тип запуска: Вручную
Зависимости: нет
Описание по умолчанию
Служба удаленного управления Windows (WinRM) применяет протокол WS-Management для удаленного управления. WS-Management — стандартный протокол веб-служб для удаленного управления программным обеспечением и оборудованием. Служба WinRM прослушивает сеть на наличие запросов WS-Management и обрабатывает их. Для принятия сетевых запросов необходимо настроить службу WinRM с помощью средства командной строки «winrm.cmd» или через групповую политику. Служба WinRM предоставляет доступ к данным WMI и включает поддержку сбора событий. Работа службы необходима для сбора событий и подписки на события. Для передачи сообщений WinRM используются протоколы HTTP и HTTPS. Служба WinRM не зависит от служб IIS, однако по умолчанию использует тот же порт, что и IIS. Служба WinRM резервирует префикс URL-адреса /wsman. Для предотвращения конфликтов со службами IIS размещенные на IIS веб-сайты не должны использовать префикс URL-адреса /wsman.
Нормальное описание
Служба, позволяющая выполнять удалённые команды на компьютерах локальной сети.
Рекомендации
Учитывая, что служба:
- не имеет зависимостей
- не нужна для Удалённого рабочего стола и Удалённого помощника
- представляет потенциальную опасность для домашних ПК из-за возможности
взлома локальной сети и дальнейшего выполнения удалённых команд
Службу нужно отключить.
Если вы видите ошибку, войдите, чтобы исправить.
Отключение удаленного доступа к компьютеру может значительно повысить уровень безопасности системы. Это можно сделать, изменив некоторые параметры.
Отключаем удаленное управление компьютером
Как упоминалось выше, мы будем изменять только системные настройки, которые позволяют сторонним пользователям просматривать содержимое дисков, изменять параметры и выполнять другие действия на нашем ПК. Обратите внимание: если вы используете удаленные рабочие столы или если машина является частью локальной сети с общим оборудованием и программным обеспечением, следующие шаги могут нарушить работу всей вашей системы. То же верно и для тех ситуаций, когда вам нужно подключиться к удаленным компьютерам или серверам.
Отключение удаленного доступа выполняется в несколько этапов или этапов.
- Общий запрет дистанционного управления.
- Отключаем помощника.
- Отключите связанные системные службы.
Шаг 1: Общий запрет
Этим действием мы отключаем возможность подключения к рабочему столу с помощью встроенной функции Windows.
- Щелкните правой кнопкой мыши значок «Этот компьютер» (или просто «Компьютер» в Windows 7) и перейдите в свойства системы.
Доступ отключен, теперь сторонние пользователи не смогут выполнять действия на вашем компьютере, но смогут просматривать события с помощью помощника.
Шаг 2: Отключение помощника
Удаленный помощник позволяет вам пассивно просматривать рабочий стол, а точнее все выполняемые вами действия: открытие файлов и папок, запуск программ и настройка параметров. В том же окне, где мы отключили общий доступ, снимите флажок рядом с записью, которая разрешает подключение личного помощника, и нажмите «Применить».
Шаг 3: Отключение служб
На предыдущих этапах мы запретили совершать транзакции и вообще просматривать наш рабочий стол, но мы не торопимся расслабляться. Злоумышленники, получив доступ к ПК, могли изменить эти настройки. Вы можете еще больше повысить безопасность, отключив некоторые системные службы.
Доступ к соответствующей оснастке можно получить, щелкнув ПКМ по ссылке «Этот компьютер» и перейдя к элементу «Управление».
- «Служба Telnet», которая позволяет управлять компьютером с помощью консольных команд. Название может быть другим, ключевое слово «Telnet».
- «Служба удаленного управления Windows (WS-Management)» — предоставляет практически те же функции, что и предыдущая.
- «NetBIOS» — это протокол для обнаружения устройств в локальной сети. Здесь тоже могут быть разные названия, как и в случае с первой услугой.
- «Удаленный реестр», который позволяет пользователям изменять параметры реестра.
- О «Службе удаленной помощи» мы говорили ранее.
Все вышеперечисленные шаги могут быть выполнены только с учетной записью администратора или путем ввода соответствующего пароля. Поэтому во избежание внешних изменений параметров системы необходимо работать только под «учетной записью», имеющей обычные права (не «админ»).
Заключение
Теперь вы знаете, как отключить удаленное управление компьютером в сети. Действия, описанные в этой статье, помогут вам повысить безопасность системы и избежать многих проблем, связанных с сетевыми атаками и вторжениями. Правда, не стоит останавливаться на достигнутом, ведь зараженные вирусом файлы, поступающие на ваш компьютер через Интернет, никто не удалял. Будьте бдительны, и неприятности перейдут к вам.
Помимо этой статьи на сайте есть 12375 инструкций.
Добавьте сайт Lumpics.ru в закладки (CTRL + D) и мы обязательно вам пригодимся.
Спасибо автору, поделитесь статьей в соцсетях.

Для подключения к удаленному компьютеру необходимо использовать одну из специализированных программ или стандартные средства операционной системы.
Как подключиться к удаленному компьютеру
По сути, решение поставленной сегодня проблемы дает специализированное программное обеспечение, как платное, так и бесплатное. В некоторых случаях может пригодиться встроенный набор инструментов Windows. Рассмотрим по порядку все возможные варианты.
Способ 1: TeamViewer
TeamViewer — это бесплатный инструмент (для некоммерческого использования), который предоставляет пользователю полный набор функций удаленного администрирования. Также с помощью этой программы вы можете настроить удаленный доступ к своему компьютеру всего за несколько кликов. Но перед подключением нужно скачать программу, причем делать это придется не только на нашем ПК, но и на том, к которому мы будем подключаться.
- Запустите исполняемый файл после загрузки. Возможны три варианта: использовать с установкой; установить только на стороне клиента и использовать без установки. Если программа запущена на компьютере, которым вы планируете управлять удаленно, вы можете выбрать второй вариант «Установить для удаленного управления этим компьютером позже». В этом случае TeamViewer установит плагин для подключения. Если запуск запланирован на ПК, с которого будут управляться другие устройства, будут работать и первый, и третий варианты. Для одноразового использования также подойдет вариант «Личное / некоммерческое использование». После установки необходимых параметров нажмите «Принять — Готово».
Способ 2: TightVNC
Еще одним вариантом удаленного подключения к ПК станет приложение TightVNC, которое также способно решить поставленную сегодня задачу.
Загрузите установочный пакет программы и установите его на оба целевых компьютера. Во время процесса вам будет предложено установить пароли для подключения и доступа к параметрам администрирования — мы рекомендуем вам установить оба.
В дополнение к IP-адресу в некоторых случаях может потребоваться также ввести порт подключения, если используется значение, отличное от значения по умолчанию. В этом случае схема ввода немного меняется: IP и порт вводятся через двоеточие:
Способ 3: Litemanager
Еще одно приложение, с помощью которого можно организовать удаленное подключение к другому компьютеру, — Litemanager.
В отличие от предыдущего решения, Light Manager имеет отдельные установщики для серверных и клиентских опций. Установка должна начаться с первого — переместите файл «Litemanager Pro» — Server на машину, к которой вы хотите подключиться, и запустите его. В процессе появится окно, подтверждающее автоматическую настройку брандмауэра Windows — убедитесь, что установлен нужный флажок.
После загрузки вам нужно будет настроить сервер. Для этого откройте панель задач, найдите значок Litemanager, щелкните его правой кнопкой мыши и выберите параметр «Настройки для LM-сервера».
Нажмите кнопку «Настройки сервера» и выберите «Безопасность».
Во всплывающем окне введите свой идентификатор и PIN-код, если вы установили его на предыдущем шаге, и нажмите «ОК».
Способ 4: AnyDesk
AnyDesk — отличная альтернатива всем упомянутым выше программам. Вам даже не нужно устанавливать его на свой компьютер, чтобы использовать.
- Загрузите исполняемый файл для Windows и поместите его сначала на серверный компьютер, а затем на клиентский.
- Запустите вариант на компьютере, к которому хотите подключиться. Найдите в левой части окна блок «Это рабочее место» и в нем текстовую строку с идентификатором ПК. Запишите или запомните эту последовательность.
Способ 5: Системное средство
В Windows 7 и более поздних версиях Microsoft интегрировала структуру для удаленного доступа к другим машинам в той же локальной сети. Его использование осуществляется в два этапа: установка и фактическое подключение.
Персонализация
Во-первых, давайте настроим компьютер, к которому мы собираемся подключиться. Процесс состоит в том, чтобы установить статический IP-адрес для этой машины и включить функцию удаленного доступа.
Используйте Поиск, чтобы найти и открыть Панель управления».
В настройках системы находим запись «Удаленный рабочий стол» и активируем переключатель.
Удаленное подключение
После всех приготовлений можно переходить к созданию соединения.
Откройте инструмент «Выполнить» с помощью сочетания клавиш Win + R, введите команду mstsc и нажмите OK».
Заключение
Мы рассмотрели несколько способов удаленного подключения к другому компьютеру. Напоследок хотим напомнить: будьте осторожны при использовании предлагаемых решений, так как есть риск потери личной информации.
Помимо этой статьи на сайте есть 12375 инструкций.
Добавьте сайт Lumpics.ru в закладки (CTRL + D) и мы обязательно вам пригодимся.
Спасибо автору, поделитесь статьей в соцсетях.

Управление другим компьютером через Интернет: что нужно, как организовать, какие программы использовать. Установка Team Viewer.
Принцип работы удалённого администрирования
Конечно, это не хакерские уловки и различные трояны. Хотя методы программ, используемых для удаленного управления компьютером через Интернет, очень похожи. И они отличаются от вирусов только тем, что действуют открыто и естественным образом, при обоюдном согласии владельцев компьютеров, задействованных в этом процессе.
Они состоят из двух частей. Первый — это сервер, второй — клиентская сторона. Сервер устанавливается на контролируемый компьютер, а клиентская часть — на компьютер, используемый администратором. В этом отношении удаленные администраторы очень похожи на троянов. Но, как вы понимаете, цели у них совершенно разные.
Вы можете подключиться к ПК, на котором установлен этот сервер, зная только его IP-адрес, а также пароль, который необходимо установить на нем, чтобы никому не дать возможность смотреть его через Интернет. В противном случае этот «почти любой» сможет поработать над вашим «умным дитя» не хуже любого трояна.
Хотите узнать, как подключиться к компьютеру удаленно через RDP? В статье мы подробно расскажем, как получить удаленный доступ к вашему ПК
Ошибки при подключении
Даже если вы все сделали по нашим инструкциям, что-то все равно может мешать подключению. Вот самые частые проблемы:
Брандмауэр
Хотя Windows должна автоматически вносить изменения в брандмауэр после изменения сетевых настроек, иногда этого не происходит. Вот потому что:
- Откройте брандмауэр (его можно найти в строке поиска меню «Пуск»).
- Щелкните «Разрешить запуск этой программы…».
- Найдите и проверьте программу удаленного рабочего стола на наличие локальных и общедоступных подключений в списке, затем сохраните изменения.
Если ваш брандмауэр не от Microsoft, лучше спросить разработчика программного обеспечения, как настроить разрешения.
Порт удаленного подключения
Интернет-провайдер может блокировать порт, для которого мы создали реле. Чтобы исключить эту проблему, необходимо обратиться в службу поддержки.
Имя ПК
При вводе имени ПК лучше использовать IP-адрес, а не само имя компьютера.
Служба для удаленного подключения отключена
Чтобы проверить, включена ли эта служба, откройте одноименную утилиту «Services» (вы можете найти ее через строку поиска в меню «Пуск»), затем найдите эту программу в списке. Теперь проверьте, какое значение указано в столбце «Статус». Если служба не запущена, ее необходимо включить. Для этого нажмите RButton и в выпадающем меню нажмите «Пуск».
Вы хотите увидеть, что происходит на другом компьютере вашего компьютера? Вам нужен удаленный доступ к чужому компьютеру через ваш компьютер? Только здесь можно бесплатно скачать…
Скрытый удаленный доступ к компьютеру с компьютера
Вы хотите увидеть, что происходит на другом компьютере вашего компьютера? Вам нужен удаленный доступ к чужому компьютеру через ваш компьютер? Только здесь вы можете бесплатно скачать программу для удаленного доступа к компьютеру и бесплатно пользоваться ею 7 дней.
Что такое удаленный доступ к компьютеру через другой компьютер?
Короче говоря, удаленный доступ к компьютеру через другой компьютер — это возможность контролировать работу онлайн-компьютера удаленно с вашего собственного ПК. Программа удаленного доступа Reptilicus позволит вам через ваш компьютер:
- получить доступ к рабочему столу другого компьютера;
- удаленно включить веб-камеру;
- посмотреть, с какими документами работал пользователь (созданы, исправлены, интегрированы, сохранены, удалены);
- знать, когда пользователь вышел в Интернет;
- посмотреть, какие сайты посетил пользователь;
- знать, с чем и с кем он переписывался через Интернет;
- посмотреть, какие документы были напечатаны на принтере (текст и количество страниц);
- получать абсолютно все нажатия клавиш (даже пароли);
- и более.
Установив нашу программу, вы будете видеть все, что делает ребенок на своем ноутбуке или сотрудники на своих рабочих компьютерах. Вы также можете установить программу на свой домашний компьютер и знать, чем занимаются ваши родственники и друзья, пока вас нет дома.
Как осуществляется скрытый удаленный доступ к компьютеру с другого компьютера?
Удаленный доступ к компьютеру с ПК осуществляется следующим образом: зайдите на наш сайт со своего компьютера — введите имя пользователя и пароль — войдите в свою учетную запись — введите логин и пароль из своего шкафчика Windows — просмотрите полученные данные. Точно так же вы можете получить удаленный доступ к своему компьютеру через компьютер, включив веб-камеру или подключившись к рабочему столу.
Где можно скачать программу для удаленного доступа к компьютеру?
Чтобы видеть все, что делается на чужом компьютере и удаленно управлять этим, вам необходимо бесплатно скачать программу для удаленного доступа к компьютеру на нашем сайте. Для этого перейдите на страницу «Шпион для Windows» и нажмите кнопку « Кнопка «Скачать». На этом компьютере загрузка начнется немедленно.
Внимание! Мы представляем возможность:
- reptilicus скачать бесплатно для Windows
- бесплатная регистрация;
- пользуйтесь программой бесплатно первые 7 дней.
Если с вас берут деньги, значит, вы попали на сайт мошенников, будьте осторожны, качайте и работайте только на официальном сайте без различных посредников.
Как работает программа удаленного доступа, невидимая для компьютера?
Незаметное программное обеспечение удаленного доступа Reptilicus начнет работать, как только вы установите его на нужный компьютер. Данные можно посмотреть на сайте в кабинете. Вы можете войти в офис со своего компьютера или телефона и спокойно просмотреть всю информацию, отправляемую программой.
Кроме того, данные можно просмотреть на самом компьютере. Для этого нужно найти, где спрятана программа скрытого удаленного доступа к компьютеру, открыть ее и там в отчетах просмотреть всю интересующую вас информацию.
Лучший удаленный доступ к чужому компьютеру через ваш компьютер — приложение Reptilicus logger!
Источники
- https://lumpics.ru/how-remove-remote-access-to-pc/
- https://lumpics.ru/how-to-connect-remote-access-to-another-computer/
- https://pensermen.ru/programmyi/upravlenie-drugim-komp-yuterom-cherez-internet.html
- https://tehnopub.ru/kak-nastroit-udalennyj-dostup-k-kompyuteru/
- https://reptilicus.net/skrytyj-udalennyj-dostup-k-kompyuteru-s-kompyutera/
Всем доброго времени суток, дорогие друзья, знакомые, читатели и прочие личности. Сегодня мы поговорим о том, какие службы Windows можно отключить в целях оптимизации, повышения безопасности и других нюансов.
Вы достаточно давно просили эту статью и старую её версию даже несколько раз обновляли. Это очередное обновление, где мы даже немного расскажем о том, почему, собственно, что-либо отключаем, а где-то промолчим.
В частности, Вы сможете научиться самостоятельно разбираться в этих нюансах и взаимодействовать с системой глубже, как это было в случае с брандмауэром, журналами, планировщиком заданий и всякими другими интересными штуками.
Давайте приступим.
-
Полезная вводная
-
Отключить службы? А что это?
-
Где службы обитают?
-
Первичный список служб для отключения
-
Чуть более суровый список отключения служб + некоторые комментарии
-
Дополнительный список служб
-
Послесловие
Полезная вводная
В виду бесконечных холиваров в прошлым, стоит пояснить несколько важных и простых тезисов.
- Во-первых, здесь никто никого ни к чему не принуждает, не утверждает, что для Вас лично это будет полезно, даст прирост или безопасность на столько-то (конкретно) процентов и прочее прочее. Все действия Вы производите исходя из личных соображений, будь уже упомнятые цели или просто желание изучить систему глубже и лучше;
- Во-вторых, как ни крути, польза от этого есть. Для кого, какая и в каких случаях, — как только что было сказано, — это вопрос второй. Так или иначе службы, не просто создают полезную/холостую нагрузку, но и несут в себе уязвимости, причем, порой очень существенного характера. Каждый желающий может быстро нагуглить последледние скандалы на эту тему;
- В-третьих, если Вы не сторонник ничего изучать, отключать, оптимизировать и Вам нравится всё как есть, то просто пройдите мимо этой статьи. Можете счастливо похихикивать про себя, но Ваши холиварные комментарии тут никому не нужны. Их хватило здесь, как ранее, так и на нашем форуме, так и прилично существует по всему интернету. Идите ругаться туда.
Еще раз для тех, кто в танке, — статья написана потому, что на неё был спрос. Результативность зависит от ситуации и машины.
Рекомендация к использованию или хотя бы изучению, — да, есть. Особенно тем, кто у нас обучается.
Всё.
к содержанию ↑
Отключить службы? А что это?
Не будем изобретать велосипед, процитируем Википедию:
Службы ОС Windows (англ. Windows Service, службы) — приложения, автоматически (если настроено) запускаемые системой при запуске Windows и выполняющиеся вне зависимости от статуса пользователя. Имеет общие черты с концепцией демонов в Unix.
В большинстве случаев службам запрещено взаимодействие с консолью или рабочим столом пользователей (как локальных, так и удалённых), однако для некоторых служб возможно исключение — взаимодействие с консолью (сессией с номером 0, в которой зарегистрирован пользователь локально или при запуске службы mstsc с ключом /console).
Существует несколько режимов для служб:
- Запрещён к запуску;
- Ручной запуск (по запросу);
- Автоматический запуск при загрузке компьютера;
- Автоматический (отложенный) запуск (введён в Windows Vista и Windows Server 2008);
- Обязательная служба/драйвер (автоматический запуск и невозможность (для пользователя) остановить службу).
Примерно такие дела. Теперь давайте посмотрим на это своими глазами, прежде, чем отключать службы.
к содержанию ↑
Где службы обитают?
Службы обитают по адресу «Панель управленияВсе элементы панели управленияАдминистрированиеСлужбы» (путь можно скопировать вставить в проводник и нажать в Enter):
Результатам будет окно (кликабельно) следующего вида:
Т.е как раз окно со списком служб, их состоянием и всякими другими разностями. По каждой службе можно два раза кликнуть мышкой и увидеть описание, статус запуска, используемые права, зависимости (другие службы) и другие хвосты:
Здесь же кстати можно настроить параметры для взаимодействию с оболочкой восстановления, точнее говоря, задать параметры указывающие, что делать, если служба не запустилась:
Это крайне полезная вещь, которую многие не знают, забывают или просто не используют. А зря, очень зря. Как раз из-за этого кстати иногда часто перезапускают компьютер, когда можно просто перезапустить службу при сбое или настроить автотическое выполнения каких-либо действий на этот счет.
Собственно, всё. Используя мозг и умея читать Вы можете обойтись без наших списков и создавать свои. Всё достаточно просто.
Но давайте перейдем к спискам. Так сказать, для халявщиков
к содержанию ↑
Первичный список служб для отключения
Для начала, еще раз предуреждаем, что Вы делаете всё на свой страх и риск, для своих целей и задач, под своей конфигурацией, версией системы и железом. Рекомендуем, во-первых, предварительно сохранить статью на диск (на случай проблем с интернетом), во-вторых, записывать, что Вы отключаете и почему. Лучше в тетрадочку.
Упрощенный, первичный список для отключения служб следующий (это вариант без комментариев, он мог устареть, он может пересекаться с обновленным списком ниже по тексту):
- Windows CardSpace;
- Windows Search;
- Автономные файлы;
- Агент защиты сетевого доступа;
- Адаптивная регулировка яркости;
- Архивация Windows;
- Вспомогательная служба IP;
- Вторичный вход в систему;
- Группировка сетевых участников;
- Дефрагментация диска;
- Диспетчер автоматический подключений удаленного доступа;
- Диспетчер печати (если нет принтеров);
- Диспетчер подключений удаленного доступа (если нет VPN);
- Диспетчер удостоверения сетевых участников;
- Журналы и оповещения производительности;
- Защитник Windows;
- Защищенное хранилище;
- Настройка сервера удаленных рабочих столов;
- Политика удаления смарт-карт;
- Программный поставщик теневого копирования (Microsoft);
- Прослушиватель домашней группы;
- Сборщик событий Windows;
- Сетевой вход в систему;
- Служба ввода планшетного ПК;
- Служба загрузки изображений Windows (WIA) (если нет сканера или фотика);
- Служба планировщика Windows Media Center;
- Смарт-карта;
- Теневое копирование тома;
- Узел системы диагностики;
- Узел службы диагностики;
- Факс;
- Хост библиотеки счетчика производительности;
- Центр обеспечения безопасности;
- Центр обновления Windows.
Для тем кому важна служба восстановления системы, я настоятельно рекомендую не отключать службы:
- Теневое копирование тома;
Программный поставщик теневого копирования (Microsoft).
Иначе не будет работать восстановление и создание контрольных точек.
к содержанию ↑
Чуть более суровый список отключения служб + некоторые комментарии
Ниже чуть более полный и прокомментированный список служб Windows для отключения. Он составлен модератором нашего форума, — за что ему особенное спасибо.
Список, как и тот, что выше, не претендует на единственно верный, но, тем не менее, наиболее актуален и внятен на данный момент. Более того, он собран на основе Windows 10. Собственно:
- Dmwappushservice, — cлужба маршрутизации push-сообщений WAP (отключаем, чтобы Windows 10 никуда не отправляла никакие наши конфиденциальные данные и вообще;
- Microsoft APP-V client, — эта служба управляет пользователями и виртуальными приложениями, если мы это не используем,то можем смело отключать;
- Printer Extensions and Notifications, — имеет смысл отключить только в том случае, если мы НЕ используем дома иили где-то еще принтер. В остальных же случаях, эту службу НЕ отключайте (!);
- Shared pc account manager, — отключена сразу же, после установки Windows;
- Superfetch, — поддерживает и улучшает производительность системы. Отключать ее стоит только в том случае, если у Вас SSD накопитель. В случае с обычными HDD (особенно ноутбучными 5400 обмин) эту службу стоит оставить и не трогать;
- Windows Search, — индексирование контента, кэширование свойств и результатов поиска для файлов, электронной почты и другого контента. Всем известная читателям Sonikelf’s Project’s служба, ее мы отключаем ВСЕГДА (при том условии, если Вам не нужен поиск,хотя и при ее отключении он будет работать, но просто медленно);
- Xbox Accessory Management Service, — эта служба позволяет подключиться к Вашему Xbox устройству. В том случае, если у вас нету этого девайса, эту службу стоит выпилить напрочь из системы;
- Xbox Game Monitoring, — аналогично и предедущий службе. Если нету никаких xbox устройств, то отключаем,а если есть, то не трогаем;
- Автонастройка WWAN, — эта служба управляет мобильными широкополосными (GSM и CDMA) карточками данных и встроенными модульными адаптерами, а также подключениями и автоматической настройкой сетей. Настоятельно рекомендуется не отключать и не останавливать эту службу для обеспечения наилучшей работы мобильных широкополосных устройств. Т.е простыми словами, если у Вас есть, скажем 4G модем от какого-нибудь мегафона и Вы им активно пользуйтесь (на отдыхе или где-то еще), то не отключайте данную службу;
- Автономные файлы, — служба автономных файлов выполняет работу по обслуживанию кэша автономных файлов, отвечает на события входа пользователя в систему и выхода его из системы, реализует свойства общих API и отсылает интересующимся работой автономных файлов и изменениями состояния кэша те события, которые им интересны. стоит службу отключить;
- Адаптер производительности WMI, — предоставляет сведения библиотеки производительности от поставщиков инструментария управления Windows (WMI) клиентам сети. Эта служба доступна только при активации модуля поддержки данных производительности. Эту службу так же стоит отключить;
- Адаптер прослушивателя Net.Msmq, — получает запросы на активацию по протоколам net.msmq и msmq.formatname и передает их Службе активации процессов Windows. Эта служба отключена по умолчанию, ее так и оставить отключенной;
- Антивирусная программа «Защитника Windows», — отключается лишь в том случае, если вы используете другое антивирусное решение. В других же случаях отключаем её;
- Вспомогательная служба IP, — Обеспечивает возможность туннельного подключения с помощью технологий туннелирования для IP версии 6 (6to4, ISATAP, порты прокси и Teredo), а также IP-HTTPS, — если остановить эту службу, компьютер не сможет использовать дополнительные возможности подключения, предоставляемые этими технологиями;
- Вторичный вход в систему, — Позволяет запускать процессы от имени другого пользователя. Если эта служба остановлена, этот тип регистрации пользователя недоступен. Если эта служба отключена, то нельзя запустить другие службы, которые явно зависят от нее. так же, стоит отключить;
- Группировка сетевых участников, — включает многосторонние взаимодействия с помощью группировки одноранговой сети. При отключении некоторые приложения, например, домашняя группа, могут перестать работать. данную службу так же отключаем;
- Диспетчер автоматических подключений удаленного доступа, — создает подключение к удаленной сети, когда программа обращается к удаленному DNS — или NetBIOS-имени или адресу;
- Диспетчер печати, — отключаем только в том случае, если нет принтера
- Диспетчер платежей и NFC/защищенных элементов, — управляет платежами и защищенными элементами на основе NFC;
- Диспетчер подключений удаленного доступа, — отключить при том условии, если нам не нужен удаленный доступ;
- Диспетчер проверки подлинности Xbox Live, — опять же, если нет xbox устройств, то отключаем;
- Диспетчер скачанных карт, — отключаем в том случае, если не пользуемся картами микрософт;
- Диспетчер удостоверения сетевых участников, — ну Вы поняли;
- Диспетчер учетных веб-записей, — стоит отключить, если не пользуемся веб записями;
- Доступ к HID-устройствам, — активирует и поддерживает использование клавиш быстрого вызова на клавиатурах, пультов дистанционного управления и других устройств мультимедиа. Отключение этой службы не рекомендуется. Если нет таких спецэффичных штук, то стоит отключить;
- Журналы и оповещения производительности, — служба журналов производительности и оповещений собирает данные с локальных и удаленных компьютеров соответственно заданным параметрам расписания, а затем записывает данные в журнал или выдает если не смотрите в оценки производительности windows то стоит отключить;
- Изоляция ключей CNG, — служба изоляции ключей CNG размещается в процессе LSA. Эта служба обеспечивает изоляцию процесса ключа для закрытых ключей и связанных операций криптографии, как того требуют общие критерии. Эта служба хранит и использует долгоживущие ключи в безопасном процессе в соответствии с требованиями общих критериев. стоит так же отключить;
- Интерфейс гостевой службы Hyper-V, — если не пользуемся виртуализацией на основe HV;
- Использование данных, — использование данных сети, лимит трафика, ограничение фоновой передачи данных, сети с лимитным тарифным планом. Если Вы используйте не лимитный тарифный план, то стоит отключить эту службу;
- Координатор распределенных транзакций, — координация транзакций, охватывающих несколько диспетчеров ресурсов, таких как базы данных, очереди сообщений и файловые системы. Если остановить данную службу, то такие транзакции будут выполняться с ошибкой. Если данная служба отключена, то запуск любых явно зависящих от нее служб станет невозможен;
- Кэш шрифтов Windows Presentation Foundation 3.0.0.0, — оптимизирует производительность приложений Windows Presentation Foundation (WPF) путем кэширования обычно используемых данных шрифтов. Приложения WPF запускают эту службу, если она еще не запущена. Ее можно отключить, однако это ухудшит производительность приложений WPF;
- Маршрутизация и удаленный доступ, — предлагает услуги маршрутизации организациям в локальной и глобальной сетях;
- Настройка сервера удаленных рабочих столов;
- Немедленные подключения Windows — регистратор настройки, — служба WCNCSVC содержит конфигурацию Windows Connect Now (реализация протокола WPS от Майкрософт). Она используется для параметры параметров беспроводных сетей, — так же стоит отключать;
- Обнаружение SSDP, — обнаруживает сетевые устройства и службы, использующие протокол обнаружения SSDP, такие как устройства UPnP. Также объявляет устройства и службы SSDP, работающие на локальном компьютере. Если эта служба остановлена, обнаружение устройств, использующих SSDP, не будет выполняться. Если данная служба отключена, все явно зависящие от нее службы запустить не удастся;
- Определение оборудования оболочки, — стоит отключать с точки зрения безопасности, т.к управляет автозапуском устройств;
- Оптимизация дисков стоит отключить, — если вы не пользуйтесь встроенной дефрагментацией Windows;
- Перенаправитель портов пользовательского режима служб удаленных рабочих столов, — если не пользуйтесь удаленными рабочими столами, то стоит отключить;
- Политика удаления смарт-карт;
- Программный поставщик теневого копирования (Microsoft), — отключаем, если пользуемся другими решениями для бэкапа, типа Acronis;
- Прослушиватель домашней группы, — отключаем, если не пользуемся домашней группой;
- Протокол PNRP, — разрешает безсерверное одноранговое разрешение имен через Интернет. В случае запрещения некоторые приложения для одноранговых сетей и совместной работы, такие как Remote Assistance, могут оказаться неработоспособными. обычному домашнему пользователю это не нужно, поэтому отключаем;
- Публикация ресурсов обнаружения функции, — публикует этот компьютер с его ресурсами, так что их можно будет обнаружить в сети. Если эта служба остановлена, то сетевые ресурсы уже не будут публиковаться и не будут обнаруживаться другими компьютерами в сети. если вам не нужно ничего никуда публиковать, то отключаем;
- Сборщик событий Windows, — эта служба управляет постоянными подписками на события от удаленных источников, поддерживающих протокол WS-Management. Сюда входят журналы событий Windows Vista, оборудование, а также источники с интерфейсом IPMI. Эта служба хранит пересылаемые события в локальном журнале событий. Если эта служба остановлена или отключена, подписки на события не могут быть созданы и отправленные события не могут быть приняты;
- Сервер кадров камеры Windows;
- Сетевая служба Xbox Live;
- Служба AssignedAccessManager;
- Служба PushToInstall Windows;
- Служба Windows Mobile Hotspot, — позволяет использовать соединение для передачи данных на другом устройстве;
- Служба веб-публикаций, — обеспечивает соединения через сеть и управление ими с помощью диспетчера служб IIS;
- Служба виртуализации взаимодействия с пользователем, — обеспечивает поддержку при перемещении параметров приложений и ОС;
- Служба виртуализации удаленных рабочих столов Hyper-V, — отключаем если не пользуемся HV;
- Служба восприятия Windows, — позволяет выполнять пространственное восприятие, пространственный ввод и голографическую отрисовку;
- Служба демонстрации магазина, — отключаем, если не нужен магазин Windows;
- Служба диспетчера доступа к возможностям, — предоставляет средства для управления доступом приложений UWP к возможностям приложений и проверки доступа приложения к определенным возможностям приложений.
Ну и.. Еще немного
к содержанию ↑
Дополнительный список служб
Без особого количества комментариев, дополнительно стоит, вероятно, отключить следующее:
Служба загрузки изображений Windows (WIA) отключаем если нет сканера
- Служба запросов на теневое копирование томов Hyper-V отключаем, если не пользуемся HV;
- Служба инициатора Майкрософт iSCSI отключаем если не пользуемся iSCSI;
- Служба кошелька;
- Служба маршрутизатора AllJoyn;
- Служба маршрутизатора SMS Microsoft Windows;
- Служба перечисления устройств чтения смарт-карт;
- Служба перечислителя переносных устройств;
- Служба платформы подключенных устройств;
- Служба предварительной оценки Windows, — отключаем, если не смотрим на оценки системы;
- Служба пространственных данных;
- Служба публикации имен компьютеров PNRP;
- Служба пульса (Hyper-V);
- Служба регистрации ошибок Windows;
- Служба регистрации управления устройством;
- Служба удаленного управления Windows (WS-Management);
- Служба узла HV;
- Служба установки Магазина Windows, — отключаем, если не нужен магазин;
- Служба шифрования дисков BitLocker, — отключаем, если не пользуемся;
- Смарт-карта;
- События получения неподвижных изображений;
- Сохранение игр на Xbox Live;
- Стандартная служба сборщика центра диагностик;
- Телефония;
- Теневое копирование тома отключаем, если не пользуемся (в частности восстановлением системы);
- Узел службы диагностики;
- Хост библиотеки счетчика производительности.
Ну, пожалуй, как-то оно вот так. Пора переходить к послесловию.
к содержанию ↑
Послесловие
Такой вот получился интересный списочек. Еще раз напоминаем, что рекомендуется читать описание того, что Вы отключаете, сохранить список того, что Вы отключаете и думать, что, почему и зачем Вы делаете, для каких целей и почему.
Если же Вам попросту это неинтересно, не нужно и кажется бесполезным, то просто не трогайте ничего и проходите мимо. Это полезно. Благо никого тут ни к чему не принуждали. Кстати больше оптимизации тут.
Как и всегда, если есть какие-то вопросы, мысли, дополнения и другие идеи, то добро пожаловать в комментарии к этому материалу. Бред, холивары и иная чушь будет отныне удаляться здесь глобально и насовсем.
Спасибо, что Вы с нами.
В Windows 10 есть много служб, обеспечивающих бесперебойную работу операционной системы. И лучше всего оставить их по умолчанию, но есть некоторые энтузиасты предпочитающие тонкие настройки, которым хочется, чтобы их система работала еще быстрее.
Если вам интересно, какие службы Windows 10 можно безопасно отключить, то это руководство будет в помощь. Мы настоятельно рекомендуем сначала создать точку восстановления системы, а также записывать все изменения, которые вносятся в конфигурацию служб.
Каждая служба имеет имя, описание, состояние, тип запуска, зависимости и вход в систему с учетной записью. Дважды щелкните любой сервис, чтобы посмотреть его свойства.
- Тип запуска: для большинства служб установлено значение «Автоматически» или «Автоматически» (отложенный запуск), а для остальных — «Вручную» и «Отключена».
- Состояние службы: это текущий статус сервиса, который можно быстро изменить с помощью кнопок.
- Зависимости: многие службы зависят от других. Если это так, вы будете предупреждены, в случае попытки отключения.
Можно заметить, что некоторые службы, установлены на запуск «Вручную». Эти сервисы запускаются только тогда, когда необходимы. Они могут продолжать работать или переведены в режим остановки, когда больше не нужны. Службы с типом запуска «Автоматически» доступны сразу после старта Windows 10.
Как отключить службы в Windows 10
Многие хотят отключить службы, поскольку они могут помочь ускорить работу компьютера. Лучше всего обратить внимание на сервисы, которые находятся в автоматическом режиме. Именно они, увеличивают время загрузки системы.
Откройте службы через системный поиск.
В списке служб щелкните заголовок «Тип запуска«, чтобы отобразить все автоматические службы. Найдите нужную и откройте ее «Свойства«.
Переведите «Тип запуска» в состояние «Отключена» нажмите кнопку «Остановить» и щелкните «OK«.
Предостережение
Обычному пользователю нелегко понять, какое влияние будет оказано после отключения службы, и если вы сомневаетесь, выбирайте тип «Вручную» или «Автоматически» (отложенный запуск). Это поможет не навредить системе и быстро загрузить компьютер.
Какие службы Windows 10 можно отключить
Следующие службы Windows могут быть безопасно отключены, если они считаются для вас ненужными.
- Diagnostic Execution Service — выполняет диагностические действия для поддержки устранения неполадок, если функционал «Диагностики» не используется, отключаем службу.
- SysMain — поддерживает и улучшает производительность системы. Если система установлена на SSD-накопитель, можно отключить.
- Windows Search — индексирование поиска, кэширование свойств и результатов поиска для файлов, электронной почты и другого контента.
- Браузер компьютеров — обслуживает список компьютеров в сети и выдает его программам по запросу.
- Биометрическая служба Windows — предназначена для сбора, сравнения, обработки и хранения биометрических данных в клиентских приложениях без получения непосредственного доступа к биометрическим образцам или оборудованию.
- Вторичный вход в систему — позволяет запускать процессы от имени другого пользователя.
- Диспетчер печати — если вы не используете принтер.
- Доступ к HID-устройствам — если не используются клавиши быстрого вызова на клавиатурах, пультах дистанционного управления и других устройств мультимедиа.
- Использование данных — использование данных сети, лимит трафика, ограничение фоновой передачи данных, сети с лимитным тарифным планом.
- Клиент отслеживания изменившихся связей — поддерживает связи NTFS-файлов, перемещаемых в пределах компьютера или между компьютерами в сети.
- Модуль поддержки NetBIOS через TCP/IP — для клиентов в сети, позволяя пользователям получать общий доступ к файлам, принтерам, а также подключаться к сети.
- Общий доступ к подключению к Интернету (ICS) — если таковой не используется.
- Поддержка элемента панели управления «Отчеты о проблемах и их решениях».
- Сервер — поддерживает общий доступ к файлам, принтерам и именованным каналам для данного компьютера через сетевое подключение.
- Сервер кадров камеры Windows — позволяет нескольким клиентам получать доступ к видеокадрам с устройств, оснащенных камерой.
- Сетевая служба Xbox Live — если не используете Xbox Live, смело отключайте.
- Служба географического положения — отслеживает местоположение системы и управляет геозонами (географическими расположениями, с которыми сопоставлены события).
- Служба данных датчиков — получение данных различных датчиков.
- Служба датчиков — управляет различными функциями сенсоров.
- Служба наблюдения за датчиками — ведет наблюдение за различными датчиками для предоставления доступа к данным адаптации к системному и пользовательскому состоянию.
- Служба обмена данными (Hyper-V) — предоставляет механизм обмена данными между виртуальной машиной и операционной системой физического компьютера.
- Служба поддержки Bluetooth — поддерживает обнаружение и согласование удаленных устройств Bluetooth.
- Служба политики диагностики — если нет необходимости в обнаружении и устранении неполадок.
- Служба помощника по совместимости программ — следит за программами, устанавливаемыми и запускаемыми пользователем, и обнаруживает известные проблемы, связанные с совместимостью. Если с этим нет проблем, то отключите.
- Служба предварительной оценки Windows — предоставляет поддержку инфраструктуры для Программы предварительной оценки Windows.
- Служба пульса (Hyper-V) — следит за состоянием виртуальной машины и регулярно генерирует пульс. Она помогает выявлять выполняющиеся виртуальные машины, которые перестали отвечать.
- Служба регистрации ошибок Windows — разрешает отправку отчетов об ошибках в случае прекращения работы или зависания программы, а также разрешает доставку имеющихся решений проблем.
- Служба синхронизации времени Hyper-V — синхронизирует таймеры этой виртуальной машины и физического компьютера.
- Служба удаленного управления Windows (WS-Management) — применяет протокол WS-Management для удаленного управления.
- Служба узла HV — интерфейс для низкоуровневой оболочки Hyper-V, обеспечивающий функционирование счетчиков производительности по разделам для оперативной системы узла.
- Служба управления радио — управление радио и режима «в самолете».
- Служба шифрования дисков BitLocker — предоставляет службу шифрования диска.
- Службы удаленных рабочих столов — разрешает пользователям интерактивное подключение к удаленному компьютеру.
- Удаленный реестр — позволяет удаленным пользователям изменять параметры реестра на этом компьютере.
- Узел системы диагностики и Узел службы диагностики — используется службой политики диагностики для размещения средств диагностики, запускаемых в контексте локальной системы.
- Факс — позволяет отправлять и получать факсы, используя ресурсы этого компьютера и сетевые ресурсы.
- Функциональные возможности для подключенных пользователей и телеметрия — контролирует процессы сбора и передачи связанных с различными событиями сведений о диагностике и использовании.
- Служба обновлений? — с ней все сложно, чтобы отключить, придется попотеть, используя сложные методы, но спустя некоторое время она запустится вновь. Воспользовавшись нашей рекомендацией, вы сможете отключить службу обновления и заблокировать повторный её запуск.
Судя из вышеизложенного вывод такой — не существует единого сценария для всех и поэтому нужно быть уверенным, что отключаемая служба не помешает вашей работе.
Содержание
- Запрещаем удаленный доступ
- Шаг 1: Общий запрет
- Шаг 2: Отключение помощника
- Шаг 3: Отключение служб
- Заключение
Компьютерная безопасность базируется на трех принципах – надежное хранение личных данных и важных документов, дисциплина при интернет-серфинге и максимально ограниченный доступ к ПК извне. Некоторые системные настройки нарушают третий принцип путем разрешения управления ПК другими пользователями сети. В этой статье разберемся, как запретить удаленный доступ к вашему компьютеру.
Запрещаем удаленный доступ
Как уже было сказано выше, мы будем менять исключительно системные настройки, позволяющие сторонним пользователям просматривать содержимое дисков, менять параметры и совершать иные действия на нашем ПК. Имейте в виду, если вы пользуетесь удаленными рабочими столами или машина является частью локальной сети с общим доступом к устройствам и программному обеспечению, то приведенные ниже действия могут нарушить работу всей системы. Это же касается и тех ситуаций, когда требуется подключаться к удаленным компьютерам или серверам.
Отключение удаленного доступа выполняется в несколько этапов или шагов.
- Общий запрет удаленного управления.
- Выключение помощника.
- Отключение соответствующих системных служб.
Шаг 1: Общий запрет
Данным действием мы отключаем возможность подключения к вашему рабочему столу с помощью встроенной функции Windows.
- Жмем правой кнопкой мыши по значку «Этот компьютер» (или просто «Компьютер» в Windows 7) и переходим к свойствам системы.
- Далее идем в настройки удаленного доступа.
- В открывшемся окне ставим переключатель в положение, запрещающее подключение и нажимаем «Применить».
Доступ отключен, теперь сторонние пользователи не смогут выполнять действия на вашем компьютере, но смогут просматривать события, используя помощник.
Шаг 2: Отключение помощника
Удаленный помощник позволяет пассивно просматривать рабочий стол, а точнее, все действия, которые вы выполняете – открытие файлов и папок, запуск программ и настройка параметров. В том же окне, где мы отключали общий доступ, снимаем галку возле пункта, разрешающего подключение удаленного помощника и жмем «Применить».

Шаг 3: Отключение служб
На предыдущих этапах мы запретили совершать операции и вообще просматривать наш рабочий стол, но не спешите расслабляться. Злоумышленники, получив доступ к ПК вполне могут изменить эти настройки. Еще немного повысить уровень безопасности можно с помощью отключения некоторых системных служб.
- Доступ к соответствующей оснастке осуществляется путем нажатия ПКМ по ярлыку «Этот компьютер» и переходом к пункту «Управление».
- Далее открываем ветку, указанную на скриншоте, и кликаем по «Службам».
- Первым делом отключаем «Службы удаленных рабочих столов». Для этого кликаем по названию ПКМ и переходим к свойствам.
- Если служба запущена, то останавливаем ее, а также выбираем тип запуска «Отключена», после чего жмем «Применить».
- Теперь те же действия необходимо выполнить для следующих сервисов (некоторых служб может не оказаться в вашей оснастке – это значит, что просто не установлены соответствующие компоненты Windows):
- «Служба Telnet», которая позволяет управлять компьютером с помощью консольных команд. Название может быть другим, ключевое слово «Telnet».
- «Служба удаленного управления Windows (WS-Management)» – дает почти такие же возможности, что и предыдущая.
- «NetBIOS» – протокол для обнаружения устройств в локальной сети. Здесь также могут быть разные названия, как и в случае с первой службой.
- «Удаленный реестр», который позволяет менять настройки системного реестра пользователям сети.
- «Служба удаленного помощника», о котором мы говорили ранее.
Все действия, приведенные выше, можно выполнить только под учетной записью администратора или введя соответствующий пароль. Именно поэтому для предотвращения внесения изменений в параметры системы извне необходимо работать только под «учеткой», имеющей обычные права (не «админские»).
Подробнее:
Создание нового пользователя на Windows 7, Windows 10
Управление правами учетной записи в Windows 10
Заключение
Теперь вы знаете, как отключить удаленное управление компьютером через сеть. Действия, описанные в данной статье, помогут повысить безопасность системы и избежать многих проблем, связанных с сетевыми атаками и вторжениями. Правда, почивать на лаврах не стоит, поскольку никто не отменял зараженные вирусами файлы, которые попадают на ПК через интернет. Будьте бдительны, и неприятности обойдут вас стороной.
Еще статьи по данной теме:
Помогла ли Вам статья?
Полное описание служб, а также название и отображаемое имя можно посмотреть и изменить состояние по этому пути: Пуск — Панель управления — Администрирование — Службы.
Но не все службы необходимы для нормальной работы компьютера. Ниже приводиться список служб, которые отключены или включены в моей конфигурации. Пользователь один (с правами администратора), к сети не подключен. Для выхода в Интернет я использую сотовый телефон в качестве модемного соединения.
Перенаправитель портов пользовательского режима служб удаленных рабочих столов (Позволяет выполнить перенаправление принтеров, драйверов или портов для подключений к удаленному рабочему столу) — Вручную.
Перечислитель IP-шин PnP-X (Служба перечислителя шин PnP-X управляет виртуальной сетевой шиной.) — Вручную.
Питание (Управляет политикой питания и отправкой уведомлений политики питания.) — Авто.
Планировщик заданий (Позволяет настраивать расписание автоматического выполнения задач на этом компьютере) — Авто.
Планировщик классов мультимедиа (Разрешает устанавливать относительную приоритетность заданий на основе системных приоритетов задач. ) — Авто.
Поддержка элемента панели управления «Отчеты о проблемах и их решениях» (Эта служба обеспечивает просмотр, отправку и удаление отчетов о проблемах системного уровня для элемента панели управления «Отчеты о проблемах и их решениях».) — Вручную.
Политика удаления смарт-карт (Позволяет настроить систему так, чтобы рабочий стол блокировался при извлечении смарт-карты.) — Вручную.
Поставщик домашней группы (Выполнение сетевых задач, связанных с настройкой и обслуживанием домашних групп.) — Вручную.
Проводная автонастройка (Служба Wired AutoConfig (DOT3SVC) отвечает за проверку подлинности IEEE 802.1X интерфейсов Ethernet.) — Вручную.
Программный поставщик теневого копирования (Microsoft) (Управляет программным созданием теневых копий службой теневого копирования тома. ) — Вручную.
Прослушиватель домашней группы (Изменение параметров локального компьютера, связанных с конфигурацией и обслуживанием подключенных к домашней группе компьютеров) — Вручную.
Протокол PNRP (Разрешает безсерверное одноранговое разрешение имен через Интернет) — Вручную.
Публикация ресурсов обнаружения функции (Публикует этот компьютер с его ресурсами, так что их можно будет обнаружить в сети. ) — Вручную.
Рабочая станция (Создает и поддерживает клиентские сетевые подключения к удаленным серверам по протоколу SMB) — Авто
Распространение сертификата (Копирует сертификаты пользователя и корневые сертификаты со смарт-карты в хранилище сертификатов текущего пользователя) — Вручную.
Расширяемый протокол проверки подлинности (EAP)(Служба расширяемого протокола проверки подлинности (EAP) ) — Вручную
Сборщик событий Windows (Эта служба управляет постоянными подписками на события от удаленных источников, поддерживающих протокол WS-Management.) — Вручную.
Сведения о приложении (Обеспечивает выполнение интерактивных приложений с дополнительными административными привилегиями.) — Вручную.
Сервер (Обеспечивает поддержку общий доступ к файлам, принтерам и именованным каналам для данного компьютера через сетевое подключение) — Авто.
Сервер упорядочения потоков (Обеспечивает упорядоченное выполнение группы потоков за установленный период времени.) — Вручную.
Сетевой вход в систему (Обеспечивает безопасный канал связи между этим компьютером и контроллером домена для проверки подлинности пользователей и служб.) — Вручную.
Сетевые подключения (Управляет объектами папки »Сеть и удаленный доступ к сети», отображающей свойства локальной сети и подключений удаленного доступа.) — Вручную.
Система событий COM+ (Поддержка службы уведомления о системных событиях (SENS), обеспечивающей автоматическое распространение событий подписавшимся компонентам COM.) — Авто
Системное приложение COM+ (Управление настройкой и отслеживанием компонентов COM+) — Вручную.
Служба SSTP (Обеспечивает поддержку протокола SSTP (Secure Socket Tunneling Protocol) для подключения к удаленным компьютерам с помощью VPN) — Вручную.
Служба автоматического обнаружения веб-прокси WinHTTP (WinHTTP реализует стек клиента HTTP и обеспечивает разработчикам Win32 API и компонент автоматизации COM для отправки запросов HTTP и получения ответов) — Вручную.
Служба автонастройки WLAN (Служба WLANSVC предоставляет логику, необходимую для настройки, обнаружения, подключения и отключения локальных беспроводных сетей согласно стандартам IEEE 802.11.) — Вручную.
Служба базовой фильтрации (Служба базовой фильтрации (BFE) представляет собой службу, которая управляет политиками брандмауэра и политиками IP-безопасности (IPsec), применяя фильтрацию пользовательских режимов.) — Авто.
Служба ввода планшетного ПК (Обеспечивает функционирование пера и рукописного ввода на планшетных ПК) — Отключена.
Служба времени Windows (Управляет синхронизацией даты и времени на всех клиентах и серверах в сети) — Отключена.
Служба загрузки изображений Windows (WIA) (Обеспечивает службы получения изображений со сканеров и цифровых камер) — Вручную.
Служба инициатора Майкрософт iSCSI (Управляет сеансами Интернет-SCSI (iSCSI) между компьютером и удаленными целевыми устройствами iSCSI) — Вручную.
Служба интерфейса сохранения сети (Эта служба отправляет сетевые уведомления (например, о добавлении или удалении интерфейса и т. п.)) — Авто.
Служба кэша шрифтов Windows (Оптимизирует производительность приложений, кэшируя наиболее часто используемые данные о шрифтах) — Вручную.
Служба медиаприставки Media Center (Позволяет медиаприставке Media Center находить компьютер и подключаться к нему.) — Отключена.
Служба модуля архивации на уровне блоков (Служба WBENGINE используется архивацией данных для выполнения операций архивации и восстановления) — Вручную.
Служба общего доступа к портам Net.Tcp (Предоставляет возможность совместного использования TCP-портов по протоколу Net.Tcp.) — Отключена.
Служба общих сетевых ресурсов проигрывателя Windows Media (Общий доступ к библиотекам проигрывателя Windows Media к другим сетевым проигрывателям и самонастраиваемым устройствам.) — Вручную.
Служба перечислителя переносных устройств (Применяет групповую политику к съемным запоминающим устройствам.) — Вручную.
Служба планировщика Windows Media Center (Начало и остановка записи телепрограмм в Windows Media Center) — Вручную.
Служба поддержки Bluetooth (Служба Bluetooth поддерживает обнаружение и согласование удаленных устройств Bluetooth) — Отключена.
Служба политики диагностики (Служба политики диагностики позволяет обнаруживать проблемы, устранять неполадок и разрешать вопросы, связанные с работой компонентов Windows.) — Авто.
Служба помощника по совместимости программ (Обеспечивает поддержку помощника по совместимости программ.) — Вручную.
Служба профилей пользователей (Эта служба отвечает за загрузку и выгрузку профилей пользователей) — Авто.
Служба публикации имен компьютеров PNRP (Эта служба публикует имя компьютера посредством протокола однорангового разрешения имен (Peer Name Resolution Protocol)) — Вручную.
Служба регистрации ошибок Windows (Разрешает отправку отчетов об ошибках в случае прекращения работы или зависания программы, а также разрешает доставку имеющихся решений проблем.) — Вручную.
Служба ресивера Windows Media Center (Служба Windows Media Center для приема ТВ и FM-передач) — Вручную.
Служба сведений о подключенных сетях (Собирает и сохраняет сведения о конфигурации сети и уведомляет программы при изменении этих сведений.) — Авто.
Служба списка сетей (Определяет сети, к которым подключен компьютер, собирает и хранит данные о свойствах этих сетей и оповещает приложения об изменении этих свойств.) — Вручную.
Служба уведомления SPP (Обеспечение активации и уведомлений лицензирования программного обеспечения) — Вручную.
Служба уведомления о системных событиях (Ведет наблюдение за системными событиями и уведомляет подписчиков системы событий COM+ об этих событиях.) — Авто.
Служба удаленного управления Windows (WS-Management) (Служба удаленного управления Windows (WinRM) применяет протокол WS-Management для удаленного управления. ) — Вручную.
Служба шифрования дисков BitLocker (BDESVC предоставляет службу шифрования диска BitLocker.) — Вручную.
Служба шлюза уровня приложения (Обеспечивает поддержку стороннего протокола для общего доступа к подключению к Интернету) — Вручную.
Службы криптографии (Предоставляет четыре службы управления: службу баз данных каталога, которая подтверждает подписи файлов Windows и разрешает установку новых программ) — Авто.
Службы удаленных рабочих столов (Allows users to connect interactively to a remote computer) — Вручную.
Смарт-карта (Управляет доступом к устройствам чтения смарт-карт.) — Отключена.
Сопоставитель конечных точек RPC (Обеспечивает разрешение идентификаторов интерфейсов RPC до конечных точек транспорта) — Авто.
Средство построения конечных точек Windows Audio (Управление аудиоустройствами для службы Windows Audio. ) — Авто.
Телефония (Обеспечивает поддержку Telephony API (TAPI) для программ, управляющих телефонным оборудованием на этом компьютере) — Вручную.
Темы (Управление темами оформления.) — Авто.
Теневое копирование тома (Управляет созданием теневых копий (контрольных точек состояния) дисковых томов, которые используются для архивации и восстановления или для иных целей) — Вручную.
Тополог канального уровня (Создает карту сети, содержащую сведения о топологии компьютеров и устройств (подключений)) — Вручную.
Удаленный вызов процедур (RPC) (Служба RPCSS — это диспетчер служб для серверов COM и DCOM) — Авто.
Удаленный реестр (Позволяет удаленным пользователям изменять параметры реестра на этом компьютере.) — Отключена.
Удостоверение приложения (Определяет и проверяет удостоверение приложения.) — Вручную.
Узел системы диагностики (Узел системы диагностики используется службой политики диагностики для размещения средств диагностики, запускаемых в контексте локальной системы. ) — Вручную.
Узел службы диагностики (Узел службы диагностики используется службой политики диагностики для размещения средств диагностики, запускаемых в контексте локальной службы) — Вручную.
Узел универсальных PNP-устройств (Позволяет размещать устройства UPnP на этом компьютере.) — Вручную.
Управление приложениями (Обработка запросов на установку, удаление и построение списков для программ, установленных через групповую политику) — Вручную.
Управление сертификатами и ключом работоспособности (Предоставляет сертификат X.509 и службу управления ключами для агента защиты сетевого доступа (NAPAgent).) — Вручную.
Установщик ActiveX (AxInstSV) (Provides User Account Control validation for the installation of ActiveX controls from the Internet and enables management of ActiveX control installation based on Group Policy settings) — Вручную.
Установщик Windows (приложения, предоставленные пакетом установщика Windows (*.msi).) — Вручную.
Установщик модулей Windows (Позволяет выполнять установку, изменение и удаление обновлений Windows и дополнительных компонентов) — Вручную.
Факс (Позволяет отправлять и получать факсы, используя ресурсы этого компьютера и сетевые ресурсы.) — Отключена.
Фоновая интеллектуальная служба передачи (BITS) (Передает файлы в фоновом режиме работы, используя незанятую пропускную способность сети.) — Авто(Отложенный запуск.)
Хост поставщика функции обнаружения (В службе FDPHOST размещаются поставщики обнаружения сетевых ресурсов компонента обнаружения функций) — Вручную.
Цветовая система Windows (WCS) (Служба WcsPlugInService размещает подключаемые модули модели устройства цветов цветовой системы Windows и модели сопоставления палитры сторонних поставщиков.) — Вручную.
Центр обеспечения безопасности (Служба WSCSVC (центр безопасности Windows) следит за параметрами работоспособности системы безопасности и протоколирует их) — Авто(Отложенный запуск.)
Центр обновления Windows (Включает обнаружение, загрузку и установку обновлений для Windows и других программ.) — Авто(Отложенный запуск)
Шифрованная файловая система (EFS) (Предоставляет основную технологию шифрования, которая используется для хранения зашифрованных файлов в томах файловой системы NTFS.) — Вручную
Здравствуйте дорогие читатели, сегодня я хотел бы поговорить:
1. О службах Windows, что это, для чего нужны и какие за что отвечают.
2. И как же повысить быстродействия компьютера?
Службы — приложения, автоматически или вручную запускаемые системой при запуске Windows и выполняющиеся вне зависимости от статуса пользователя различные задачи.
Открыть список служб можно несколькими способами:
1. Удерживая кнопку windows нажимаем R, откроется окно выполнить, там введите services.msc
2. Пуск > Панель управления > Администрирование > Службы
3. Пуск > правой кнопкой мыши по моему компьютеру > Управление > Службы и приложения > Службы
Как видите в Windows их достаточно много и скачав справочник служб, Вы можете ознакомиться какие службы существуют и за что каждая из них отвечает.
Так как службы это приложения, следовательно они работают и используют часть ресурсов компьютера. Отключив не нужные можно повысить его быстродействие. Посмотрим что можно отключить.
Какие службы можно отключить в Windows 7, 8
Я не стал составлять список тех служб которые можно отключить, т.к. многие службы индивидуальны. Я просто постарался описать каждую службу и в каких ситуациях их можно отключить. Если вам нужно что-нибудь отключить бездумно, то просто воспользуйтесь программой для автоматического отключения служб.
* BranchCache — Служба кэширует сетевое содержимое. Если не пользуетесь домашней сетью, то вообще можете отключить.
* DHCP-клиент — Если пользуетесь интернетом не трогайте ни в коем случае. Именно эта служба присваивает вам ip адрес.
* DNS-клиент — Так же необходимая служба для использования интернета. Работает с вашими DNS (служит для правильных направлений).
* KtmRm для координатора распределенных транзакций — системная функция транзакций. Её так же оставляем.
* Microsoft .NET Framework — Все такие службы оставляем как есть. Они служат для нормальной работы большинства приложений.
* Parental Controls — Служба для родительского контроля. Если не используете, можно отключить.
* Plug-and-Play — служит для автоматического распознавания изменений в системе. Например когда вы подключаете флешку, просыпается эта служба… Так что оставляем как есть.
* Quality Windows Audio Video Experience — передача аудио и видео по сети в режиме реального времени. Не нужна только если нет сети (или интернета) в остальных случаях оставляем.
* Remote Desktop Configuration — Для удаленного рабочего стола. Если не пользуетесь удаленными подключениями, отключаем.
* Superfetch — Полезная функция, работает с кэшем. Ускоряет работу Windows, так что оставляем.
* Windows Audio — Управляет звуком. Если не нужен звук отключаем. В остальных случаях оставляем.
* Windows CardSpace — ненужная и небезопасная служба. По этому отключаем.
* Windows Driver Foundation — User-mode Driver Framework — для нормальной работы драйверов, не трогайте. Пусть остается как есть.
* Windows Search — Индексирование файлов для поиска. Если не пользуетесь и есть время подождать пока найдется файл, то отключаем. На ssd обязательно отключаем!
* WMI Performance Adapter — нужна для служб требующие wmi, ставим вручную. Если каким-то приложениям понадобятся, те сами запустят)
* Автонастройка WWAN — служба для использования мобильного интернета. Если пользуетесь usb модемом, сим картой в ноуте, то не отключайте.
* Автономные файлы — помогает работать, автономно с недоступными файлами, которые загрузились до этого. Ставим вручную.
* Агент защиты сетевого доступа — Ставим вручную, т.к. при необходимости служба запустится, если какая-то программа запросит необходимую информацию.
* Агент политики IPsec — Нужна при наличии сети и интернета.
* Адаптивная регулировка яркости — Оставляем если есть датчик освещения.
* Архивация Windows — Если не пользуетесь отключайте. Но лучше почитайте про архивацию в windows мало ли, будете пользоваться.
* Биометрическая служба Windows — нужна лишь при использовании биометрических устройств. В остальных случаях отключаем.
* Брандмауэр Windows — Я если честно всегда отключаю, т.к. воровать у меня нечего) А если и зашифруют данные, то восстановлю) Но вам посоветую обзавестись например касперским интернет секьюрити, которого есть и антивирус и брандмауэр. А этот отключите нафиг, т.к. он иногда блокирует что не нужно) Вообщем он следит за безопасностью вашего компьютера и закрывает порты, чтобы ворюги не смогли залезть к вам в компьютер)
* Браузер компьютера — В домашней сети не нужна. Вручную.
* Веб-клиент — Нудна если нет интернета. Служит для работы с файлами в интернете. Оставляем.
* Виртуальный диск — Служба для работы с запоминающими устройствами. Ставим вручную.
* Вспомогательная служба IP — Работает с протоколом версии 6. Я всегда отключаю его самого, так что и службу можно вообще отключить.
* Вторичный вход в систему — Ставьте вручную, т.к. некоторые игры или программы включат её по необходимости.
* Группировка сетевых участников — Нужна для домашней группы. Ставьте вручную, мало ли понадобится…
* Дефрагментация диска — В принципе она не мешает. Можете оставить или отключить. Если отключите, то рекомендую делать раз в месяц. А для ssd дисков, вообще отключаем!
* Диспетчер автоматических подключений удаленного доступа — Ставим вручную. Нужна для удаленных подключений.
* Диспетчер печати — Нужна если есть с чего печатать. В остальных случаях отключаем.
* Диспетчер подключений удаленного доступа — вручную. Один раз вообще отключил и не смог создать подключение. Так что лучше вручную.
* Диспетчер сеансов диспетчера окон рабочего стола — Если не используете прозрачность от Aero, то можно отключить, даст большой прирост.
* Диспетчер удостоверения сетевых участников — Ставим лучше вручную.
* Диспетчер учетных данных — Лучше вручную. Хранит ваши данные, например логины и пароли.
* Диспетчер учетных записей безопасности — Лучше оставить как есть. Если отключить данную службу, то все изменения в локально политике безопасности пропадут.
* Доступ к HID-устройствам — Доступ к быстрым клавишам. Отключите, если какие-то комбинации перестанут работать, то поставьте обратно.
* Журнал событий Windows — записывает все события. Полезный инструмент для опытного пользователя. Отключить невозможно.
* Журналы и оповещения производительности — системная служба, оставляем как есть.
* Защита программного обеспечения — так же системная служба, оставляем как есть.
* Защитник Windows — Защита от шпионских и вредных программ. Установите нормальный антивирус, а эту службу отключите.
* Изоляция ключей CNG — Вручную.
* Инструментарий управления Windows — Системная служба, без неё, некоторые приложения могут работать некорректно, так что лучше оставить.
* Информация о совместимости приложений — Полезная штука, помогает запустится приложениям, которые отказываются работать на вашей ос. Ставим вручную.
* Клиент групповой политики — Оставляем. Отвечает за настройками политики безопасности.
* Клиент отслеживания изменившихся связей — Отслеживание файлов ntfs, не нужно. Отключаем.
* Координатор распределенных транзакций — Ставим вручную.
* Кэш шрифтов Windows Presentation Foundation — Ставим вручную. При необходимости её запустят приложения.
* Ловушка SNMP — Некоторые программы будут собирать о вас информацию. Так что отключайте.
* Локатор удаленного вызова процедур (RPC) — Вручную, при необходимости приложения её запустят.
* Маршрутизация и удаленный доступ — Не нужна. Отключаем.
* Модули ключей IPsec для обмена ключами в Интернете и протокола IP с проверкой подлинности — Не нужна, но лучше вручную.
* Модуль запуска процессов DCOM-сервера — Системная служба, оставляем как есть.
* Модуль поддержки NetBIOS через TCP/IP — Если нет других компьютеров в сети, то вручную.
* Немедленные подключения Windows — регистратор настройки — Вручную.
* Обнаружение SSDP — Оставьте как есть. Необходима для новых устройств.
* Обнаружение интерактивных служб — Вручную.
* Общий доступ к подключению к Интернету (ICS) — Не нужна, если вы не расшариваете ваш интернет в сетевых подключениях.
* Определение оборудования оболочки — необходима для диалогового окна автозапуска диска или флешки. Кому как удобно, большинству это нужно. Я оставил.
* Основные службы доверенного платформенного модуля — Нужно только для использования чипов ТМР и/или BitLocker.
* Перенаправитель портов пользовательского режима служб удаленных рабочих столов — Если не используете удаленные соединения, то не нужно. Лучше поставьте вручную.
* Перечислитель IP-шин PnP-X — Лучше поставить вручную.
* Питание — Не отключается. Оставляем.
* Планировщик заданий — Желательно оставить как есть, т.к. сейчас много программ его использует.
* Планировщик классов мультимедиа — Оставляем, для кого важен звук.
* Поддержка элемента панели управления «Отчеты о проблемах и их решениях» — Вручную.
* Политика удаления смарт-карт — для пользователей смарт-карт, лучше вручную.
* Поставщик домашней группы — Для использования домашних групп. Лучше вручную.
* Проводная автонастройка — Вручную.
* Программный поставщик теневого копирования (Microsoft) — Вручную.
* Прослушиватель домашней группы — Вручную.
* Протокол PNRP — Тоже оставляем вручную. Некоторые приложения могут использовать службу.
* Публикация ресурсов обнаружения функции — Нужна если вы хотите показывать свои файлы другим компьютерам по сети. Если не хотите, то вручную или отключить.
* Рабочая станция — лучше оставить, т.к. некоторые приложения задействуют данную службу.
* Распространение сертификата — Лучше вручную.
* Расширяемый протокол проверки подлинности (EAP) — Вручную.
* Сборщик событий Windows — Вручную.
* Сведения о приложении — Вручную.
* Сервер — Если компьютер не используется как сервер или не использует общий доступ к файлам и принтерам, то отключайте.
* Сервер упорядочения потоков — Отключаем если нет домашней группы.
* Сетевой вход в систему — Вручную.
* Сетевые подключения — Оставьте как есть. Если нет сети или интернета, то можете отключить.
* Система событий COM+ — ставим вручную. Приложения зависящие от это службы сами её запустят при необходимости.
* Системное приложение COM+ — Так же вручную.
* Служба SSTP — Оставляем как есть, нужна служба если есть интернет на компьютере.
* Служба автоматического обнаружения веб-прокси WinHTTP — Если нужен интернет, то оставьте как есть.
* Служба автонастройки WLAN — служба для беспроводных сетей. Соответственно если их нет, она не нужна.
* Служба базовой фильтрации — с одной стороны, она не нужна (если не нужна безопасность), но с другой, некоторые программы, могут выдавать ошибки. Так что оставляем.
* Служба ввода планшетного ПК — если экран не сенсорный, то не нужна.
* Служба времени Windows — нужна для синхронизации времени с интернетом.
* Служба загрузки изображений Windows (WIA) — Нужна служба, только если есть сканер. Она отвечает за получение изображений со сканеров и камер.
* Служба инициатора Майкрософт iSCSI — Ставим вручную, если программам понадобится, они сами её запустят.
* Служба интерфейса сохранения сети — Нужна для нормальной работы сети.
* Служба кэша шрифтов Windows — служит для повышения производительности, кэширует шрифты и не тратит время на загрузку.
* Служба медиаприставки Media Center — Если не используете никаких приставок, она не нужна.
* Служба модуля архивации на уровне блоков — Ставим вручную. Если понадобится архивация или восстановление, то служба сама запуститься.
* Служба общего доступа к портам Net.Tcp — По умолчанию выключена. Нужна если только понадобится протокол Net.Tcp.
* Служба общих сетевых ресурсов проигрывателя Windows Media — Вручную. Понадобится, включится.
* Служба перечислителя переносных устройств — Служит для синхронизации музыки, видео и т.д. со съемными носителями. Я бы поставил вручную. Не всегда это нужно.
* Служба планировщика Windows Media Center — Нужна если только смотрите передачи в Windows Media Player.
* Служба поддержки Bluetooth — Нужна если есть Bluetooth.
* Служба политики диагностики — Нужна для диагностики неполадок… Она если честно помогает редко. По этому можете по-экспериментировать, отключив её. Если понадобится — включите.
* Служба помощника по совместимости программ — служба нужна для запуска программ, несовместимый с вашей ОС. Если нет таковых поставьте вручную.
* Служба профилей пользователей — Лучше оставить. Она работает с профилями пользователей компьютера.
* Служба публикации имен компьютеров PNRP — Нужна для домашних групп.
* Служба регистрации ошибок Windows — Регистрирует ошибки. Лучше поставить вручную.
* Служба ресивера Windows Media Center — для просмотра телерадио передач в плеере.
* Служба сведений о подключенных сетях — Лучше оставить как есть, для нормальной работы сети.
* Служба списка сетей — Так же лучше оставить.
* Служба уведомления SPP — Для лицензирования. Оставьте вручную.
* Служба уведомления о системных событиях — Если не собираетесь смотреть сообщения Windows, то она вам не нужна.
* Служба удаленного управления Windows (WS-Management) — Поставьте вручную.
* Служба шифрования дисков BitLocker — Шифрует диски. Если не пользуетесь, то лучше отключите.
* Служба шлюза уровня приложения — Служба нужна только для работы с брандмауэром. Вручную.
* Службы криптографии — Для установки новых программ, лучше оставьте как есть.
* Службы удаленных рабочих столов — Если не пользуетесь удаленными рабочими столами, то отключайте.
* Смарт-карта — Если ими не пользуетесь, то она вам не нужна.
* Сопоставитель конечных точек RPC — Служба нужна для входящего трафика. С ней ничего нельзя сделать. По этому оставляем.
* Средство построения конечных точек Windows Audio — Если нужен звук, оставьте.
* Телефония — Оставьте вручную. Если понадобится, запустится.
* Темы — Едят много ресурсов памяти. Если не нужны, отключайте.
* Теневое копирование тома — Создает точки восстановления, архивация в фоновом режиме. Поставьте вручную. Если нужно будет запустится.
* Тополог канального уровня — Тоже вручную. Если понадобится, запустится.
* Удаленный вызов процедур (RPC) — Системная служба. Оставьте как есть.
* Удаленный реестр — Позволяет удаленным пользователям, манипулировать вашим реестром. Отключайте.
* Удостоверение приложения — Вручную.
* Узел системы диагностики — Диагностика проблем. Поставьте вручную.
* Узел службы диагностики — Так же вручную.
* Узел универсальных PNP-устройств — Ставьте вручную. Не все устройства PnP.
* Управление приложениями — Ставьте вручную. Служба позволяет настроить политики для приложений.
* Управление сертификатами и ключом работоспособности — Ставьте вручную, понадобится, запустится сама.
* Установщик ActiveX — Так же вручную. Понадобится установить такой объект, она сама запустится.
* Установщик Windows — Установка программ .msi. Вручную.
* Установщик модулей Windows — Устанавливает и удаляет компоненты и обновления. Вручную.
* Факс — Нужна если только есть факс.
* Фоновая интеллектуальная служба передачи (BITS) — Оставляем вручную. Служба полезная.
* Хост поставщика функции обнаружения — Оставляем вручную. Нужно будет запустится.
* Цветовая система Windows (WCS) — Вручную. Нужна будет устройствам, запустят.
* Центр обеспечения безопасности — Следит за безопасностью Windows. Меня она бесит со своими уведомлениями. Так что отключать или нет, выбирать вам.
* Центр обновления Windows — С одной стороны полезная функция. Заделывает дыры в системе, обновляет драйвера, но с другой стороны, активно использует интернет, ресурсы памяти и если при обновлении выключить компьютер, может рухнуть ОС. Так что так же вам выбирать что важнее, безопасность или быстродействие.
* Шифрованная файловая система (EFS) — Для безопасности файлов. Лучше оставьте как есть вручную.
Я постарался представить весь список служб. Отключив некоторые, вы повысите быстродействие компьютера. Можно так же по своему усмотрению решить какие нужны, а какие нет. Например если нет интернета, то тут половину смело рубить можно, если нет принтера, то тоже можно много выключить. Таким образом в зависимости от ваших потребностей, можно существенно взбодрить старый компьютер.
Помогло? Отблагодари автора
Частенько мы задумываемся об облегчении и ускорении работы нашего ПК. В продолжение статьи «Стоит ли отключить службы Windows?» хочу написать о том, какие же службы можно отключать в ОС Виндовс.
Сразу предостерегаю, если вы не понимаете предназначение той или иной службы, которую хотите остановить, лучше ее не трогайте, дабы избежать непредвиденных проблем со всей системой.
Ниже приведу список служб которые тестировались, и тест показал что операционная система Windows отлично работать и без них.
Как найти список служб
Для входа в панель управления службами, откройте:
Пуск – Панель управления – Администрирование – Службы.
Для Windows 10:
Win+R – ввести «services.msc»
Откроется окно с перечнем и состоянием запуска:
Как остановить работу службы
Двойным щелчком мышки или правой кнопкой, затем выбрать «Свойства».
Теперь нужно выбрать тип запуска:
Для некоторых СС Виндовс лучше устанавливать Тип запуска «Вручную», а не «Отключена». Тогда эта служба не будет запускаться автоматически, но если потребуется для работы определенной программы, она будет включаться.
[attention type=red]Рекомендую перед отключением служб, на всякий случай, создать точку восстановления Windows. Чтобы в случае неправильной работы Windows, вы смогли легко восстановить систему до прежнего состояния. [/attention]
Перечень служб, которые могут быть отключены
- SkypeUpdater — эта служба не является системной службой Windows, она появляется только после установки программы Skype и предназначена для его обновления – Можем Отключить;
- Диспетчер печати — если Вы не используете принтер — Отключаем;
- Факс — если не используете компьютер для отправки факсов — Отключаем;
- Центр обновления Windows — если не планируете обновлять систему — Отключаем.
- Диспетчер подключений удаленного доступа — если Вы не используете VPN (виртуальную частную сеть) — Отключаем;
- Служба ввода планшетного ПК — если Вы не используете у себя такой девайс- Отключаем;
- Поддержка bluetooth — если у Вас нету этого девайса — Можете Отключить;
- Служба удалённого управления Windows — никто кроме вас не должен управлять Windows — Отключаем;
- Службы удаленных рабочих столов —можно отключить эту службу, если В ее не пользуете;
- Политика удаление смарткарт — Если не используете их или не знаете что это такое, смело отключаем;
- Смарткарта — аналогично верхнему;
- Биометрическая служба Windows — Если Вы для входа в систему не используете отпечаток пальца или сканирование по сетчатке глаза и тому подобное, то смело можем отключить.
- Удаленный реестр — советую отключить, это может положительно сказаться на безопасности компьютера. Потому что это потенциально опасная дыра в общей безопасности компьютера — Отключаем;
- Поставщик домашних групп — если компьютер не состоит в рабочей или домашней сети, то эту службу можно смело отключить.
[attention type=red]Делайте все внимательно и рассудительно, подчеркиваю еще раз: если вы не знаете, какую функцию выполняет та или иная служба, лучше ее совсем не трогать![/attention]
Easy Service Optimizer — бесплатная программа для отключения служб Windows 10
Для неуверенных пользователей стоит упомянуть о бесплатной утилите Easy Service Optimizer, которая поможет оптимизировать параметры запуска служб Windows 10. Язык интерфейса есть на русском языке:
Программка умеет отключать неиспользуемые службы Винды по трем предустановленным сценариям:
- Безопасный.
- Оптимальный.
- Экстремальным.
Но опять-таки будьте внимательны, чтобы не навредить своему ПК, даже с этой программой не отключайте все службы подряд без раздумья!