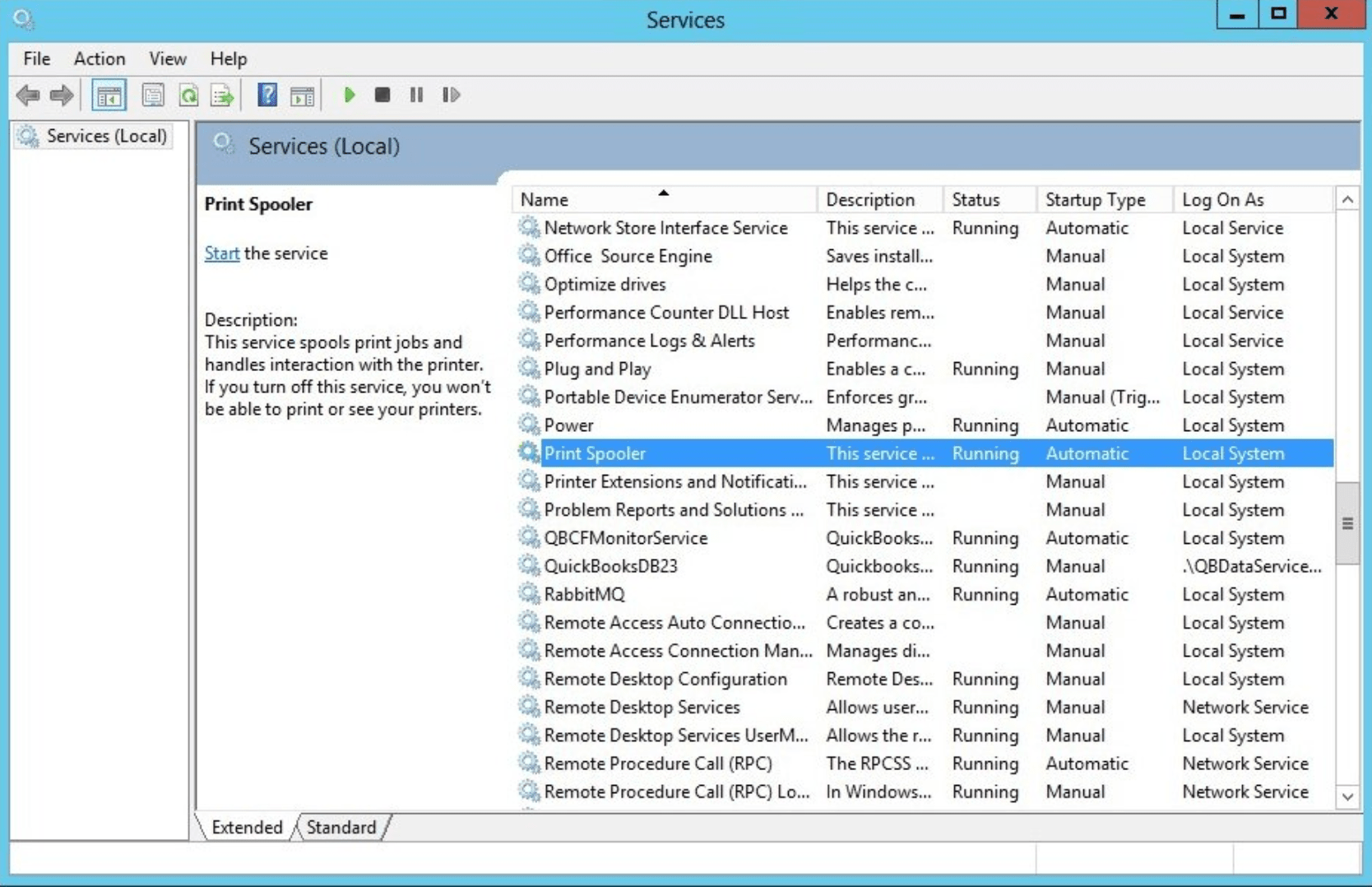Чтобы изменить текущую тему:
Нажмите кнопку > Параметры > персонализации > тем. В области «Изменение темы» щелкните плитку, чтобы перейти к нужной теме.
Примечание: Вы также можете добавить множество новых, великолепных тем из Microsoft Store, щелкнув Получить дополнительные темы в Microsoft Store или скачав популярные темы с нашего веб-сайта.
Чтобы удалить тему:
Нажмите кнопку > Параметры > персонализации > тем. Щелкните правой кнопкой мыши (или нажмите и удерживайте) плитку темы и выберите удалить.
Примечание: Не удается удалить активную тему. Если вы хотите удалить активную тему, сначала выберите другую тему. В Параметры также нельзя удалить темы по умолчанию.
Нужна дополнительная помощь?
Нужны дополнительные параметры?
Изучите преимущества подписки, просмотрите учебные курсы, узнайте, как защитить свое устройство и т. д.
В сообществах можно задавать вопросы и отвечать на них, отправлять отзывы и консультироваться с экспертами разных профилей.
Отключить ненужные службы в Windows можно в меню «Пуск» — «Панель управления» — «Администрирование» — «Служебные компоненты» — «Локальные службы». Вариант легче: нажать Win+R (Пуск->Выполнить), ввести в окне services.msc и нажать Enter для перехода к окну служб.
Если по какой-то причине стандартных возможностей Windows и менеджера служб недостаточно, можно воспользоваться бесплатной программой Easy Service Optimizer от разработчика Sordum. Она выводит все названия, описания служб и прочие необходимые данные из системы и позволяет безошибочно искать службы и изменять их статус.
Оглавление:
- Зачем отключать службы?
- Отключение служб в Services Manager
- Windows 10
- Windows 8/8.1
- Windows 7
- Windows Vista
- Windows XP
Зачем отключать службы?
Windows запускает большое количество служб при запуске системы, полагая, что они могут понадобиться пользователю. Неиспользуемые службы потребляют ресурсы и тормозят работу компьютера. Отключение ненужных служб способно повысить производительность, снять нагрузку на процессор и память.
Важно отметить, что для всех современных компьютеров отключение служб Windows с целью улучшения производительности и быстродействия не имеет смысла. Заметную эффективность можно заметить лишь на старых компьютерах (с 2ГБ оперативной памяти и менее). При этом под «заметным» повышением производительности понимается снижение нагрузки на процессор на несколько процентов, а также освобождение сотни-другой мегабайт оперативной памяти.
Перед отключением службы желательно ознакомиться с ее функционалом. Без многих компонентов Windows работать не может, поэтому важно не отключить лишнее в погоне за производительностью. Следует помнить про другие способы ускорения работы ПК: очистка реестра, удаление системных файлов и кэша, использование CCleaner.
Важно помнить, что отключенная служба запустится при перезапуске системы, если не были изменены настройки автозапуска. А если были изменены, то проблема может проявиться, когда служба потребуется, а запуститься не может. Отключенные службы с выключенным автозапуском придется запускать вручную при необходимости. Для большинства пользователей это проблема, поскольку при возникновении проблем через несколько месяцев сложно вспомнить, какие из служб были отключены и за что они отвечали.
Отключение служб в Services Manager
Во всех версиях Windows для работы со службами существует Windows Services Manager. Он позволяет включать/отключать службы и устанавливать параметры автозапуска. Несмотря на то, что многие службы в Windows практически не используются обычными пользователями и могут быть отключены полностью, этого настоятельно рекомендуется не делать.
Для снижения нагрузки на систему и увеличения производительности/быстродействия, для всех неиспользуемых служб достаточно выставить параметр «Вручную» в настройках автозапуска. В этом случае служба не будет использоваться Windows и не будет потреблять ресурсы компьютера. При этом система сможет запустить службу, когда она действительно понадобится.
Запустить Windows Services Manager можно несколькими способами:
- Нажать «Пуск» — «Выполнить», ввести services.msc и нажать Enter.
- Ввести services.msc в строке поиска в меню Пуск.
- Открыть «Пуск» — «Панель управления» — «Администрирование» — «Службы».
В окне служб показываются все присутствующие на компьютере службы, в том числе отключенные. В графе тип запуска должны стоять статусы «Вручную» или «Автоматически». Нежелательно переводить службы в полностью отключенное состояние.
В новых версиях ОС есть и другие настройки запуска: отложенный запуск, запуск по триггеру и так далее. Изменять эти настройки без понимания своих действий не рекомендуется. Стоит убедиться, что повышение производительности таким способом — действительно эффективная мера для решения проблемы с быстродействием.
В новой операционной системе Windows 10 огромное количество служб, которые пользователь может отключить. Оптимизация быстродействия за счет таких действий сомнительна. Разницу в производительности лучше сравнивать сразу после перезагрузки компьютера — изменения в работе служб вступят в силу, а другие запущенные процессы не будут изменять картину.
Сравнить разницу в производительности можно при помощи Диспетчера задач или сторонних утилит с аналогичным функционалом. Предварительно следует очистить систему и/или реестр от лишних файлов, убрать все лишние программы их настроек автозапуска. Ниже представлен список служб для Windows 10 и прошлых версий ОС (Windows 8 (8.1), 7, Vista, XP), отключение которых (перевод в ручной режим) не должно вызвать негативных последствий для работы системы.
- Diagnostic Tracking Service и Diagnostic Policy Service — Служба диагностического отслеживания системы и Служба политики диагностики соотвественно.
- Downloaded Maps Manager — диспетчер карт для работы со скаченным контентом. Можно отключить, если на компьютере не используется приложение «Карты».
- Distributed Link Tracking Client — отключение клиента изменившихся связей возможно только в том случае, если компьютер не подключен ни к одной из сетей.
- Служба поддержки Bluetooth — если модуль Bluetooth не используется.
- Connected User Experiences and Telemetry — Телеметрия и функциональные возможности для подключенных пользователей.
- Служба маршрутизатора AllJoyn — фреймворк AllJoyn обеспечивает взаимодействие устройств, пользователей и приложений через Wi-Fi и Bluetooth.
- IP Helper — службу можно отключить, если не используется подключение IPv6.
- Dmwappushservice — служба маршрутизации push-сообщений. Служба маршрутизирует push-сообщения в сети WAP и не требуется подавляющему большинству пользователей. Отключение этой службы — один из способов остановить сбор всевозможных данных с устройства на Windows 10 и их отправку в Microsoft.
- Print Spooler — Диспетчер печати можно отключить, если компьютер не подключен к принтеру или принтер не используется.
- Program Compatibility Assistant Service — Служба помощника по совместимости программ, позволяющая запускать старые игры и приложения в режиме севместимости. Справедливости ради, данная функция требуется редко и для действительно старого ПО.
- Remote Registry — удаленный реестр, у подавляющего большинства пользователей может быть отключен навсегда за ненадобностью.
- Security Center и Secondary Logon — «центр обеспечения безопасности» и «вторичный вход в систему». Отключение обоих служб должно быть безопасно для системы и не мешать пользователю.
- Touch Keyboard and Handwriting Panel Service — Служба сенсорной кливиатуры и поддержки рукописного ввода. Можно отключить полностью, если такой функционал не используется и не планируется.
- Windows Image Acquisition — служба загрузки изображений Windows или WIA. Можно отключить, если в системе не используется сканер.
- BitLocker — служба шифрования дисков.
- Hyper-V — службы Hyper-V можно отключать только в том случае, если не используются виртуальные машины Hyper-V. Список служб следующий: служба пульса, служба обмена данными, служба завершения работы в качестве гостя, служба синхронизации времени, служба сеансов виртуальных машин, служба виртуализации удаленных рабочих столов. Около названия службы должна быть приставка Hyper-V — для поиска и отключения всех служб можно воспользоваться поиском по странице.
- Сетевая служба Xbox Live — имеет смысл отключить, если отсутствует любая из приставок Xbox.
- Superfetch — можно отключить только в том случае, если используются SSD-накопители.
Во многих статьях также советуется отключать службы Windows Defender Service (Защитник Windows), Windows Search (функция поиска по системе), Windows Error Reporting Service (служба регистрации ошибок) и «Общий доступ к подключению к Интернету (ICS)». Делать этого не советуется по ряду причин, особенно с последней службой — она используется для раздачи Wi-Fi с ноутбука и аналогичных популярных возможностей.
Windows 8/8.1
В Windows 8/8.1 меньше служб, которые можно безопасно отключить без вреда для системы. В списке представлены редко используемые службы, отключение которых не скажется на работоспособности системы. Всегда следует уточнять, не используется ли конкретный функционал на конкретном компьютере.
- Diagnostic Policy Service — служба политики диагностики без проблем отключается на любом компьютере, но при этом иногда возникают ошибки типа «Службе не удалось запуститься на этом компьютере Windows».
- Computer Browser — Обозревателей компьютеров. Службу можно отключить, если компьютер не присоединен ни к одной из сети.
- BranchCache — Технология кэширования сетевого трафика, передающегося по каналам WAN. Большинство пользователей могут выключить эту службу без каких-либо негативных последствий.
- Distributed Link Tracking Client — в сети можно найти много советов, предлагающих отключить «Клиента отслеживания изменившихся связей». Без последствий это пройдет только для компьютера, не подключенного к сети, поэтому отключать ее все-таки не рекомендуется.
- Семейная безопасность — функционал можно полностью отключать, если использовать его не планируется.
- Hyper-V — если виртуальные машины Hyper-V не используются, все связанные службы можно отключить. Все они имеют приписку Hyper-V в названии, поэтому найти их не составит труда. Точный набор служб может отличаться в Windows 8/8.1, поэтому поиск по странице/службам — лучший вариант.
- IP Helper — Вспомогательная служба IP может быть отключена, если на устройстве не используется подключение типа IPv6.
- Биометрическая служба Windows — еще один компонент, без которого вполне можно обойтись в повседневной работе.
- Program Compatibility Assistant Service — Служба помощника по совместимости программ требуется для запуска старого ПО в режиме совместимости. Если такая надобность отсутствует, постоянно работающего «помощника по совместимости» можно перевести в ручной режим.
- Print Spooler — в Windows 8/8.1 Диспетчер печати отвечает за работу с принтерами, поэтому может быть отключен при их отсутствии.
- Portable Device Enumerator Service — службу перечеслителя переносных устройств можно отключить, если к компьютеру не подключаются внешние устройства. Польза от подобного действия сомнительна, поскольку потребление ресурсов ПК от подобного функционала — минимальное.
- Remote Registry и Secondary Logon — Удаленный реестр и Вторичный вход в систему. Оба компонента можно перевести в ручной режим работы, если они не используются.
- Server — службу с говорящим названием «Сервер» можно выключить, если система не используется в качестве сервера.
- Windows Error Reporting Service — служба регистрации ошибок Windows, отвечающая за сохранение логов и отправку отчетов ошибок.
- Windows Image Acquisition, WIA — служба загрузки изображений требуется Windows 8/8.1 для работы сканера. Если сканера нет, WIA можно перевести в ручной режим или выключить.
Службы Windows Search (функция поиска в системе) и Security Center (центр обеспечения безопасности) отключать не советуется. Функционал первой требуется регулярно, а Центр безопасности выполняет действительно важные защитные функции, особенно если на компьютер не установлен антивирус.
Windows 7
В Windows 7 более десятка служб, которые могут быть спокойно отключены (переведены в ручной режим) в целях оптимизации и увеличения быстродействия. Ниже представлен список безопасных для отключения служб с примечаниями, которые позволят принять решение о выборе способа автозапуска.
- Distributed Link Tracking Client и Computer Browser — Клиент отслеживания изменившихся связей и Обозреватель компьютером могут быть переведены в ручной режим, если компьютер не подключен ни к одной из сети.
- Desktop Window Manager Session Manager — диспетчер сеансов диспетчера окон рабочего стола. Сервис со столь сложным названием нужен только для обеспечения функционирования тем оформления Aero. Если темы Aero не используются, компонент можно перевести на ручной запуск.
- Diagnostic Policy Service — диагностическая служба (служба политики диагностики).
- Remote Registry — удаленный реестр советуется отключать на всех версиях Windows, если его функционал не используется. Помимо небольшого снижения нагрузки, отключение реестра часто положительно сказывается на безопасности.
- Print Spooler — диспетчер печати, требуется для работы принтера.
- IP Helper — вспомогательная служба IP для подключения по IPv6.
- Server — если ПК не подключен к локальной сети и не используется в качестве сервера.
- Offline Files — служба, кэширующая данные и позволяющая продолжить работу с документами из общего доступа (сети) при отключении от сервера и переходе в режим оффлайн. Отключение этой службы не должно мешать работе обычного пользователя.
- Portable Device Enumerator Service — службу перечеслителя переносных устройств используется на серверных версиях Windows для работы с удаленными устройствами.
- Tablet PC Input Service — Служба ввода с планшетного ПК.
- Themes — службу «Темы» можно отключить, если темы не используются (применено стандартное оформление Windows 7).
- Windows Error Reporting Service — служба, регистрирующая ошибки и отправляющая отчеты о них в Microsoft.
- Windows Media Center Service Launcher — компонент отвечает за запуск Windows Media Center.
- BitLocker — служба шифрования дисков BitLocker точно не нужна тем, кто даже не знает, что это.
- Bluetooth — служба поддержки Bluetooth, если модуля Bluetooth на компьютере нет или он не используется.
Программы, которые устанавливаются на компьютер с Win7 пользователем, также могут устанавливать и запускать собственные службы. Примерами таких программ может служить рабочий софт или антивирусное ПО. Принимать решение о необходимости отключения таких служб пользователю следует самостоятельно. Стандартно не советуется выключать функцию поиска Windows Search, службы безопасности и брандмауэра.
Если есть желание еще больше оптимизировать быстродействие системы — стоит обратить внимание на следующий раздел про Windows Vista. Этот список служб более полный, а функционал и названия практически везде идентичны Windows 7.
Windows Vista
Про Windows Vista в последние годы пишут мало, поскольку данная версия ОС используется сравнительно редко. Здесь собран максимально полный список служб Windows Vista, краткое описание их функционала и рекомендуемые настройки автозапуска.
В Vista достаточно неиспользуемых пользователем компонентов, которые можно безопасно отключить (или перевести в ручной режим) в целях оптимизации и улучшения быстродействия. Если служба не указана в списке ниже, значит её тип запуска должен быть выставлен на «Автоматически«.
Службы, параметры автозапуска которых можно установить на вручную:
- Microsoft .NET Framework NGEN v2.0.50727 — один из важнейших фреймфорков, необходимый для работы Windows. Отключать его полностью нельзя — можно перевести запуск в положение «вручную«.
- Windows CardSpace — компонент для работы с цифровыми удостоверениями.
- Quality Windows Audio Video Experience — служба для высококачественной потоковой передачи аудио и видео.
- Windows Driver Foundation — User-mode Driver Framework — фреймворк для управления хост-процессами драйверов.
- Агент защиты сетевого доступа — функционал агента необходим для защиты сетевого доступа (NAP) на клиентских компьютерах, обычными пользователями практически не используется.
- WMI Performance Adapter — служба работает только при активации компонента Performance Data Helper.
- Архивация Windows — обеспечивает работу архивации и восстановления Windows, применяется при создании точек восстановления — резервных копий состояния системы.
- Брандмауэр Windows — систему защиты от Microsoft можно полностью выключить или перевести в ручной режим запуска на компьютерах с Windows Vista. Однако делать это следует лишь в том случае, если на компьютере присутствует аналогичная по возможностям защита или лучше (платные антивирусы и т.п.). В противном случае отключение встроенного бранмауэра категорически не рекомендуется.
- Группировка сетевых участников — ряд групповых служб, необходимых для функцинирования одноранговых сетей.
- Диспетчер автоматических подключений удаленного доступа — диспетчер нужен для автоматического создания подключения к удаленной сети. Используется в тот момент, когда какое-либо ПО обращается к удаленному DNS по адресу или NetBIOS-имени.
- Диспетчер удостоверения сетевых участников — позволяет идентифицировать пользователей внутри одноранговой сети.
- Журналы и оповещения производительности — служба собирает по расписанию данные о производительности и оповещениях с локальных и удаленных ПК, затем информация записывается в журнал или показывается уведомление. Отключение службы приведет к тому, что информация о производительности не будет собираться и записываться в журнал. Также не будут запущены все службы, напрямую зависящие от этой или использующие полученные данные.
- Кэш шрифтов Windows Presentation Foundation 3.0.0.0 — приложение для оптимизации работы со шрифтами путем их кэширования. Можно отключить, но это снизит производительность приложений Windows Presentation Foundation (WPF).
- Настройка служб терминалов — настройка терминалов (TSCS) и удаленного доступа, поддержка текущих сеансов.
- Обнаружение SSDP — необходимо для подключения и взаимодействия с устройствами и программами, использующими протокол обнаружения SSDP.
- Немедленные подключения Windows — при остановки службы перестает работать регистратор настройки немедленных подключений Windows, выдающий сетевые удостоверения для подписчиков.
Помимо указанных, в режим вручную в Windows Vista можно перевести следующие службы:
- Отчеты о проблемах и их решениях (поддержка работоспособности элемента в Панели управления).
- Основные службы доверенного платформенного модуля.
- Расширяемый протокол проверки подлинности EAP.
- Программный поставщик теневого копирования (Microsoft).
- Протокол PNRP.
- Репликация DFS.
- Сервер упорядочения потоков.
- Сборщик событий Windows.
- Сетевые подключения.
- Системное приложение COM+.
- Служба автонастройки WLAN.
- Служба загрузки изображений Windows (WIA).
- Служба инициатора Майкрософт iSCSI.
- Служба модуля архивации на уровне блоков.
- Служба профилей пользователей (вручную — если пользователь на компьютере один, иначе — автоматически).
- Служба общих сетевых ресурсов проигрывателя Windows Media.
- Служба уведомлений лицензирования программного обеспечения.
- Темы (если используется стандартное оформление).
- Телефония.
- Тополог канального уровня.
- Теневое копирование тома.
- Узел службы диагностики.
- Узел системы диагностики.
- Узел универсальных PNP-устройств.
- Установщик модулей Windows.
- Установщик Windows.
- Цветовая система Windows (WCS) (Windows Color System) — отключение может привести к некорректному отображению некоторых цветов на экране.
- Function Discovery Provider Host — хост поставщика функции обнаружения.
Для изменения настроек нужно обладать правами администратора. Следующие службы можно полностью отключить:
- Факс — название говорит само за себя; можно выключить, если факс не используется.
- Управление сертификатами и ключом работоспособности — осуществляет управление сертификатом X.509 и управляет ключами для агента защиты сетевого доступа. Убедитесь, что используемые технологии и программы не используют сертификат X.509.
- Удаленный реестр — дает возможность изменять реестр на одном ПК с другого, используя удаленный доступ.
- Управление приложениями — работа с программами, установленными через групповую политику: установка и удаление, построение списков.
- Смарт-карта — требуется для управления доступом к устройствам чтения смарт-карт.
- Служба шлюза уровня приложения — позволяет поддерживать сторонние протоколы при использовании общего доступа к подключению к интернету.
- WS-Management — служба удаленного управления Windows, использующая в своей работе протокол WS-Management.
- Служба публикации имен компьютеров PNRP
- Служба ресивера Windows Media Center — компоненты для работы ресивера, позволяющие принимать и просматривать TV и FM передачи во встроенном проигрывателе Windows Media Center.
- Служба планировщика Windows Media Center — планировщик требуется для старта и остановки записи телепрограмм в Windows Media Center.
- Служба общего доступа к портам Net.Tcp — позволяет нескольким пользователям совместно использовать TCP-порты, используя для этого протокол Net.Tcp.
- Служба перечеслителя переносных устройств — применяет настройки групповой политики к съемным запоминающим устройствам и устанавливает права доступа для программ и файлов.
- Служба времени Windows — управляет и синхронизирует дату и время на всех компьютерах, клиентах и серверах в сети. Отключить её можно, но смысл от этого вряд ли есть, поскольку энергопотребление — минимально.
- Служба медиаприставки Windows Media Center — позволяет одноименной медиаприставке находить Windows Vista и подключаться к компьютеру.
- Служба ввода планшетного ПК — требуется для работы графических планшетов и ввода при помощи пера.
- Служба базовой фильтрации (BFE) — BFE применяет фильтрацию пользовательских режимов для управления политиками IP-безопасности и политиками брандмауэра. Если на компьютере нет антивирусов или альтернативных надежных продуктов, обеспечивающих безопасность, отключение базовой фильтрации может существенно снизить безопасность компьютера. Для ПК без антивируса статус BFE должен быть «Автоматически».
- Родительский контроль — если стандартные функции родительского контроля от Windows не используются.
- Публикация ресурсов обнаружения функции — публикует основную информацию о компьютере и его функциях. Если публикация ресурсов будет отключена, другие устройства в сети не смогут обнаруживать этот компьютер.
- Политика удаления смарт-карт — дает возможность изменять настройки смарт-карт таким образом, чтобы рабочий стол блокировался при извлечении карты.
- Перенаправитель портов пользовательского режима служб терминалов — если не используется удаленный рабочий стол.
- Общий доступ к подключению к Интернету (ICS) — если не используется общий доступ к интернету и локальные службы.
- Модуль запуска службы Windows Media Center — запускает планировщик и ресивер для медиацентра, можно отключить если Media Center не нужен.
- Доступ к HID-устройствам — обеспечивает универсальный доступ к Human Interface Devices.
Даже эти списки не являются исчерпывающими, поскольку многие программы способны создавать службы. Следует внимательно проверить службы, которые запускаются автоматически, удалить с компьютера устаревшие и неиспользуемые программы или отключить автозапуск для них.
Windows XP
В Windows XP можно выключить сравнительно небольшое количество служб, поскольку тогда функционал ОС еще не был настолько раздут. Windows XP морально и технически устарела, однако продолжает использоваться на слабых машинах, поэтому дополнительная оптимизация может пойти на пользу.
- Alerter — отправка оповещений.
- Distributed Link Tracking Client — клиент отслеживания изменившихся связей может быть выключен, если компьютер не подключен к сети.
- Computer Browser — обозреватель компьютеров, тоже следует отключать только при работе в оффлайн режиме.
- Общий доступ к интернету (ICS) — Internet Connection Sharing, если не нужна раздача интернета.
- Брандмауэр интернета (ICF) — деактивация Internet Connection Firewall снизит защиту системы, переводить в ручной режим следует только при наличии альтернативной защиты (антивирусного ПО).
- Remote Registry — удаленный реестр можно выключить навсегда.
- Messenger/Служба сообщений — встроенная служба сообщений Windows.
- Server — если компьютер не подключен к локальной сети и не является сервером.
- Secondary Logon — вторичный вход в систему, если один компьютер с Windows XP используется несколькими пользователями.
- System Restore или «служба восстановления системы», при отключении не будут создаваться точки восстановления, из которых можно будет восстановить данные в случае повреждения или вирусов.
- Wireless Zero Configuration — если не используется модуль беспроводной связи по Wi-Fi.
- Модуль поддержки NetBIOS через TCP/IP — функционал TCP/IP NetBIOS Helper уже описывался выше, можно отключать безбоязненно.
Отключение существенной части функционала Windows позволит значительно увеличить быстродействие слабого компьютера. При этом следует помнить о возможных негативных последствиях: сбоях в работе программ и самой системы, потери значительной части функций. Могут появляться ошибки и «баги», причины которых будет сложно определить.
- Настройка темы Windows 10
- Установка новых тем оформления Windows 10
При длительной работе за компьютером иногда хочется что-то в нем поменять. И речь не о процессоре или видеокарте, а о теме оформления Windows. Новые обои на рабочий стол — это, конечно, хорошо, но они не вносят абсолютно никаких изменений в оформление окон, панели задач и прочих визуальных компонентов операционной системы. Рассмотрим, как настраивать и менять темы в ОС Windows 10.
Настройка темы Windows 10
Никогда не будет лишним ознакомиться с настройкой имеющейся темы. Если вас интересует полная смена оформления Windows 10, переходите к следующей части статьи. Оформление визуальных компонентов операционной системы можно кардинально изменить и без установки новых тем. Сменить цвет компонентов окон, задействовать разнообразные графические эффекты, включить автоматическую смену обоев рабочего стола, изменить рисунок экрана блокировки — все это не требует установки новой темы.
Настройка существующей темы оформления
Нужные настройки находятся в разделе «Персонализация» параметров Windows. Чтобы попасть в него:
1. Кликните на пустом месте рабочего стола правой кнопкой мыши и выберите из контекстного меню пункт «Персонализация».
2. Или откройте «Параметры Windows» (значок с изображением шестеренки в меню «Пуск»), а затем перейдите в раздел «Персонализация».
На экране отобразится окно настроек темы оформления Windows 10.
Вкладка «Фон»:
- В параметре «Фон» можно определить тип заставки на рабочий стол. Если установить «Слайд-шоу», обои рабочего стола будут сменяться автоматически.
- В блоке «Выбор альбомов для слайд-шоу» указывается путь к папке, где лежат обои (картинки) для рабочего стола. Вы можете создать где-нибудь на диске папку, поместить в нее любое количество изображений (неважно каких — картинок из интернета или фотографий с телефона), а затем указать к ней путь, воспользовавшись кнопкой «Обзор».
- С блоком «Менять изображения каждые» и так все понятно. Установите время, по истечению которого обои рабочего стола будут сменять друг друга автоматически.
Вкладка «Цвета»:
- В палитре «Цвет элементов» можно задать цвет, который будет использоваться во всех окнах Windows и меню «Пуск».
- Также вы можете перевести переключатели (2) в положение «Вкл.», что приведет к окрашиванию в выбранный цвет меню «Пуск», панели задач, центра уведомлений и заголовков окон (по умолчанию эта опция отключена, потому все цвета стандартные).
Вкладка «Экран блокировки»:
- По умолчанию в параметре «Фон» выставлено значение «Фото». Его также можно изменить на «Слайд-шоу». В этом случае изображение на экране блокировки, как и на рабочем столе, будет сменяться автоматически.
- Выберите папку, изображения из которой будут использоваться в слайд-шоу экрана блокировки.
Настройка визуальных эффектов
Данные настройки относятся к оформлению графических компонентов системы в целом, т.е. их нельзя привязать к конкретной теме — они будут действовать везде. Визуальные эффекты графической составляющей Windows настраиваются в разделе «Свойства системы»:
- Кликните правой кнопкой мыши по значку «Этот компьютер» (на рабочем столе или в «Проводнике»).
- Выберите пункт «Свойства».
- Перейдите во вновь открывшемся окне в раздел «Дополнительные параметры системы». Откроется окно «Свойства системы».
- Откройте вкладку «Дополнительно».
- Кликните по кнопке «Параметры…» в блоке «Быстродействие».
- В новом открывшемся окне откройте вкладку «Визуальные эффекты». Здесь можно включить или выключить разнообразные визуальные эффекты, применяющиеся к окнам, тексту, мыши и прочим графическим составляющим системы.
Установка новых тем оформления Windows 10
Изменение тем оформления — довольно простая процедура. Все, что потребуется — это доступ в интернет. Как и настройку тем, их установку можно выполнить в разделе «Персонализация» параметров Windows. Поэтому первым делом откройте этот раздел по инструкции в начале предыдущей части данной статьи.
Дальнейшие шаги следующие:
- Откройте вкладку «Темы».
- Кликните по элементу «Параметры темы». Откроется новое окно.
- В правой его части найдите и кликните по элементу «Другие темы в Интернете».
После последнего шага в браузере отроется страница «Темы рабочего стола» официального сайта Microsoft. В левой части страницы можно выберите тематику, в стиле которой вы бы хотели видеть оформления операционной системы.
Кликните по ссылке «Скачать» под темой, которой вы собираетесь установить.
На компьютер будет скачан файл с расширением «.themepack». Просто кликните по нему два раза мышкой. Тема автоматически установится на компьютер, после чего на экране вновь отобразится окно с перечнем доступных тем. Все, что требуется — кликнуть по названию только что установленной темы, и она будет применена.
Далее можно настроить скачанную тему по инструкции в предыдущей части статьи.
Themes – это функция операционной системы Windows 10, которая позволяет пользователю изменять оформление рабочего стола, окон и других элементов интерфейса. С ее помощью можно легко и быстро изменить внешний вид операционной системы, создавая разнообразные комбинации цветов, обоев рабочего стола, звуковых схем и курсоров.
Функция Themes предоставляет пользователю большое количество готовых тем оформления, разработанных специалистами Microsoft. Кроме того, в Windows 10 можно самостоятельно создавать и сохранять собственные темы, а также скачивать и устанавливать темы, созданные другими пользователями или сторонними разработчиками.
Использование службы Themes в Windows 10 очень простое. Достаточно зайти в настройки персонализации, выбрать нужную тему и применить ее. Если ни одна из готовых тем не удовлетворяет пользователю, можно самостоятельно настроить каждый элемент оформления: цвета, обои, звуки, курсоры. Также можно создать собственную тему, сочетая элементы из разных готовых тем. Удобство использования службы Themes позволяет быстро и легко менять оформление ОС Windows 10 в зависимости от настроения и предпочтений пользователя.
Благодаря возможностям Themes пользователи Windows 10 могут легко настроить внешний вид операционной системы под свои предпочтения и создать уникальный рабочий стол. Это позволяет делать рабочую среду более комфортной и индивидуальной. С функцией Themes каждый может выразить свою индивидуальность и создать уникальное оформление своей ОС Windows 10.
Содержание
- Themes: служба в Windows 10
- Что такое служба Themes в ОС Windows 10
- Как использовать службу Themes в Windows 10
- Изменение внешнего вида с помощью службы Themes
- Выбор и настройка темы в Windows 10
- Загрузка и установка новых тем в Windows 10
- Создание собственных тем в Windows 10
Themes: служба в Windows 10
В операционной системе Windows 10 предусмотрена служба Themes, которая позволяет пользователю настраивать внешний вид интерфейса с помощью различных тем. Темы, в свою очередь, включают набор настроек, определяющих цвета, обои рабочего стола, звуки и другие элементы.
С помощью службы Themes пользователь может легко сменить внешний вид рабочего стола, создавая атмосферу, соответствующую его настроению или предпочтениям. При этом можно выбрать уже готовую тему из предложенных системой или же создать собственную тему, настроив все параметры вручную.
Для доступа к службе Themes пользователь может воспользоваться различными методами. Один из способов – это открыть панель управления, выбрать категорию «Внешний вид и персонализация» и далее перейти в раздел «Настроить тему». Также можно щелкнуть правой кнопкой мыши на рабочем столе и выбрать пункт «Настройка» во всплывающем меню.
После открытия меню настройки темы пользователь имеет возможность выбрать любую тему из предложенных системой или создать собственную, настраивая каждый элемент отдельно. Кроме того, пользователь может задать цвета, обои и звуковые схемы, а также изменить шрифты, иконки и другие параметры интерфейса.
Благодаря службе Themes в Windows 10 каждый пользователь может настроить внешний вид своей системы по своему усмотрению. Это даёт возможность создать уникальный и персональный интерфейс, который соответствует индивидуальным предпочтениям и требованиям пользователей.
Что такое служба Themes в ОС Windows 10
Служба Themes в операционной системе Windows 10 представляет собой функциональность, которая позволяет пользователям настраивать внешний вид рабочего стола и других элементов интерфейса операционной системы. С помощью службы Themes вы можете изменить обои рабочего стола, цвета окон, звуковые эффекты, курсоры мыши и многое другое.
Служба Themes предлагает широкий выбор предустановленных тем, которые можно легко изменить по своему вкусу. Кроме того, вы можете создать собственную тему, выбрав свои обои, цвета и звуки.
Для использования службы Themes откройте настройки Windows 10, перейдите в раздел «Персонализация» и выберите вкладку «Темы». Здесь вы сможете просмотреть доступные темы и их настройки, а также создать новую тему с помощью собственных изображений и настроек.
Помимо предустановленных тем, вы также можете скачать и установить новые темы из магазина Windows или из сторонних источников. Это позволяет вам получить еще больше возможностей для настройки внешнего вида операционной системы и создания уникального рабочего стола.
Служба Themes в Windows 10 является одним из способов индивидуализации операционной системы и создания комфортной и удобной рабочей среды. Выберите тему, которая вам нравится, или создайте свою собственную, чтобы сделать Windows 10 уникальной и оригинальной.
Как использовать службу Themes в Windows 10
Служба Themes в ОС Windows 10 предоставляет возможность настраивать внешний вид рабочего стола, окон и элементов интерфейса. С помощью Themes можно быстро изменять цветовую схему, фоновые изображения, звуковые схемы и т. д. Это позволяет создавать уникальные и персонализированные темы для вашего компьютера.
Для использования службы Themes в Windows 10 нужно выполнить следующие шаги:
- Откройте «Параметры» Windows 10, нажав на значок «Пуск» и выбрав соответствующий пункт в меню.
- В открывшемся окне «Параметры» выберите раздел «Персонализация».
- На левой панели выберите раздел «Темы».
- В разделе «Темы» вы увидите список установленных тем и ссылку «Получить больше тем в Microsoft Store». Щелкните на эту ссылку, чтобы просмотреть и загрузить дополнительные темы.
- Чтобы применить тему, достаточно щелкнуть по ее названию в списке. Вы также можете настроить тему, выбрав определенные цвета, фоновые изображения и другие параметры в разделе «Настройки темы».
- После выбора и настройки темы она автоматически применяется к вашему рабочему столу и интерфейсу Windows 10.
Вы можете создавать и удалять свои собственные темы, изменять существующие темы и делиться ими с другими пользователями. Для этого используйте раздел «Настройки темы» в окне «Параметры».
Bcлe службы Themes в Windows 10 можно использовать сторонние программы и приложения для создания и установки тем. Интернет также предлагает множество бесплатных и платных тем, которые можно загрузить и установить.
Изменение внешнего вида с помощью службы Themes
В операционной системе Windows 10 доступна удобная служба Themes, которая позволяет изменить внешний вид рабочего стола в соответствии с вашим вкусом. С помощью Themes можно изменить обои рабочего стола, цветовые схемы, звуковые схемы и мышиные указатели. Это отличный способ добавить новизну и индивидуальность к рабочему пространству.
Чтобы воспользоваться этой функцией, необходимо выполнить следующие шаги:
| 1. | Откройте панель управления, нажав правую кнопку мыши на кнопке «Пуск» и выбрав соответствующий пункт меню. |
| 2. | Выберите раздел «Внешний вид и персонализация». |
| 3. | В разделе «Персонализация» кликните на ссылку «Изменение темы». |
| 4. | Выберите нужную тему из предложенных вариантов или создайте свою собственную тему. |
| 5. | После выбора темы, вы можете настроить различные параметры, такие как обои рабочего стола, цветовые схемы, звуковые схемы и мышиные указатели. |
| 6. | Подтвердите выбранные изменения и наслаждайтесь новым внешним видом рабочего стола. |
Кроме того, вы также можете использовать службу Themes для создания и сохранения собственных тем. Чтобы создать новую тему, необходимо выбрать одну из готовых тем и настроить ее под свои предпочтения. После этого, вы сможете сохранить созданную тему и применять ее в любое время.
Служба Themes предоставляет огромное количество возможностей для кастомизации внешнего вида рабочего стола в Windows 10. Благодаря этой функции, вы можете сделать свой рабочий процесс более комфортным и приятным, а также выразить вашу индивидуальность через его внешний вид.
Выбор и настройка темы в Windows 10
Для выбора новой темы в Windows 10 нужно выполнить несколько простых шагов:
- Щелкните правой кнопкой мыши на свободной области рабочего стола и выберите пункт «Настройки».
- В открывшемся окне «Настройки» выберите раздел «Пользовательские фон, цвета и звуки».
- На странице «Оформление» выберите понравившуюся тему из предложенного списка. Темы могут быть уже установлены в системе или могут быть загружены из Windows Store.
- После выбора темы можно настроить дополнительные параметры, такие как цвет акцента, цвета окон и т.д.
- Чтобы применить выбранную тему, достаточно закрыть окно «Настройки». Внешний вид ОС изменится в соответствии с новой темой.
Также в Windows 10 есть возможность создания собственных тем. Для этого нужно открыть раздел «Настройки» и выбрать пункт «Пользовательские темы». Здесь можно настроить фоновое изображение рабочего стола, цвета окон, звуки и прочие параметры. Созданную тему можно сохранить и использовать в дальнейшем.
В процессе выбора и настройки темы в Windows 10 стоит учитывать свои предпочтения, особенности работы и внешний вид рабочего пространства. Приятная и комфортная тема позволит сделать работу более эффективной и приятной.
Загрузка и установка новых тем в Windows 10
Windows 10 предлагает несколько встроенных тем, но пользователи также имеют возможность загрузить и установить новые темы, чтобы настроить внешний вид операционной системы по своему вкусу. Вот несколько способов загрузки и установки новых тем в Windows 10:
1. Microsoft Store:
Microsoft Store является основным ресурсом для загрузки и установки новых тем в Windows 10. Пользователи могут просматривать доступные темы в разделе «Темы» в Microsoft Store, выбирать понравившуюся тему и нажимать на кнопку «Получить», чтобы загрузить и установить ее на своем устройстве.
2. Веб-сайты сторонних разработчиков:
Существуют также сторонние веб-сайты, на которых можно найти большое количество тем для Windows 10. Пользователи могут посетить эти веб-сайты, выбрать понравившуюся тему и скачать ее на свое устройство. После загрузки пользователи могут дважды щелкнуть на файле с темой, чтобы установить ее в Windows 10.
3. Персональные настройки:
Windows 10 также позволяет пользователям создавать свои собственные темы. Для этого нужно открыть «Настройки» системы, зайти в раздел «Параметры персонализации» и выбрать опцию «Темы». Затем пользователи могут настроить различные элементы темы, такие как цвета, обои и звуки.
4. Использование уже загруженных файлов темы:
Если пользователь уже имеет файл темы, загруженный с веб-сайта или из другого источника, он может установить его, щелкнув по нему дважды. В Windows 10 будет открыто окно настроек персонализации, где будет предложено применить новую тему.
Загрузка и установка новых тем в Windows 10 – простой способ изменить внешний вид операционной системы и настроить его по своему усмотрению. Пользователи могут выбрать темы из Microsoft Store, веб-сайтов сторонних разработчиков или создавать свои собственные темы с помощью персональных настроек системы.
Создание собственных тем в Windows 10
Windows 10 позволяет пользователям создавать собственные темы, что позволяет изменять оформление операционной системы и настраивать ее под свои предпочтения.
Для создания собственной темы нужно выполнить несколько шагов:
1. Откройте панель управления Windows 10 и найдите раздел «Настройки персонализации».
2. В разделе «Настройки персонализации» выберите вкладку «Темы».
3. Нажмите на кнопку «Настройка тем» и выберите опцию «Создать собственную тему».
4. Выберите цветовую схему, как основу вашей темы. Можно выбрать один из предустановленных цветов, а также настроить собственные цвета.
5. После выбора цветовой схемы можно настроить рабочий стол, выбрать фоновое изображение, а также настроить прозрачность окон.
6. Для сохранения созданной темы нажмите кнопку «Сохранить» и укажите ей имя.
7. Ваша собственная тема теперь появится в разделе «Темы» в настройках персонализации и может быть применена в любое время.
Создание собственных тем в Windows 10 позволяет индивидуализировать внешний вид операционной системы и создать оформление, отражающее ваш стиль и предпочтения.
Из этой статьи вы узнаете где хранятся темы Windows 10 и как сохранить темы Windows 10.
Темы рабочего стола были впервые представлены в Windows 7, и эта функция также является частью последней версии Windows 10. Тема рабочего стола обычно включает в себя один или несколько обоев. Помимо этого, тема рабочего стола может также содержать звуковые эффекты, значки, заставки и цветовую схему окон.
Существуют сотни красивых тем, доступных для загрузки из магазина Windows Store, а также из официальной галереи персонализации Windows. Вы также найдете множество отличных качественных сторонних тем, которые доступны для скачивания с разных сторонних ресурсов типа Deviantart.
Содержание
- Как сменить тему Windows 10
- Где хранятся темы Windows 10
- Как сохранить установленную тему в Windows 10
Можно найти все установленные темы в Windows 10, перейдя на страницу «Настройки» —> «Персонализация» —> «Темы». На странице Темы перечислены все темы, включая встроенные.
Как вы могли заметить, когда вы щелкаете правой кнопкой мыши по теме на странице Темы, она предлагает вам только удалить выбранную тему. Там нет возможности сохранить тему.
Пользователи, которые загружают темы из галереи персонализации Microsoft или сторонних сайтов, не столкнутся с такой ситуацией, поскольку перед включением темы они сначала загружают ее.
РЕКОМЕНДУЕМ:
Как сбросить настройки внешнего вида Windows 10
Если вы хотите сохранить тему или хотите сохранить обои из файла темы, вы можете следовать приведенным ниже инструкциям.
Где хранятся темы Windows 10
Шаг 1: Сочетанием клавиш «Win + R» откройте окно «Выполнить», скопируйте в буфер обмена и вставьте следующий путь в поле.
%localappdata%\Microsoft\Windows\Themes
Нажмите клавишу Enter, чтобы открыть папку Темы.
Шаг 2: Папка Themes содержит все установленные темы. Вы можете дважды щелкнуть папку темы, чтобы увидеть файл темы рабочего стола, а также папку «Фон рабочего стола», которая включает в себя все обои этой темы.
Вы можете дважды щелкнуть файл темы рабочего стола, чтобы применить тему.
Если вы хотите сделать резервную копию или сохранить тему, скопируйте папку тем. Вставьте папку темы в папку
%localappdata%\Microsoft\Windows\Themes на любом ПК с Windows 10, а затем дважды щелкните файл темы рабочего стола, расположенный в папке, чтобы применить тему.
Как сохранить установленную тему в Windows 10
Шаг 1: Перейдите в Настройки —> Персонализация —> Темы.
Шаг 2: Примените тему, которую вы хотите сохранить, нажав на нее. Убедитесь, что тема применяется.
Шаг 3: Нажмите значок «Цвет» и измените цвет по умолчанию на что-то другое, а затем снова выберите исходный цвет.
Шаг 4: Теперь вы должны увидеть опцию «Сохранить тему для общего доступа», когда вы щелкните правой кнопкой мыши по этой теме.
РЕКОМЕНДУЕМ:
Как изменить цвет выделения в Windows 10
На этом все. Теперь вы знаете где хранятся темы Windows 10 и если есть необходимость сможете сохранить установленную тему.