На чтение 4 мин Просмотров 64.2к. Опубликовано
По-умолчанию клиент Telnet клиент в операционных системах Microsoft Windows отключен, чего обычные пользователи вряд ли заметят. Сама возможность включить его в настольных системах присутствует. И поскольку это чрезвычайно полезный инструмент, который можно использовать для тестирования подключения TCP к внешним хостам на указанном порту, то разберемся как активировать данный функционал. Тем, кто дочитает статью до конца, покажу пару интересных вариантов использования команды telnet, о которых многие не догадываются.
Содержание
- Для чего нужен telnet клиент
- Активация Telnet клиента
- Включение клиента telnet с помощью командной строки
- Включение telnet клиент с помощью графического интерфейса
- Проверяем корректно ли установлен telnet клиент
- У вас уже установлен telnet клиент, но все еще не удается подключиться к сетевым ресурсам?
- Превращаем командную строку в web браузер
- Отправка письма из командной строки с помощью telnet
Для чего нужен telnet клиент
Замечательно, когда вы пытаетесь устранить проблемы с сетевыми подключениями, для примера у нас есть веб-сервер, который должен обрабатывать HTTP запросы на 80 порту. Используя telnet для подключения на веб-сервер на порт 80, мы можем проверить возможность подключения, даже когда мы не можем загрузить веб-страницу с помощью браузера.
Возможно, что с подключением все в порядке, но проблема связана с веб-сервером или что веб-сервер остановлен, и, например, порт вообще не прослушивается. С telnet мы можем лучше понять, что происходит.
Активация Telnet клиента
Для начала, нам необходимо включить telnet-клиент. Если не включить, то получим результат, аналогичный приведенному ниже при попытке его использования:
C:\Users\MikroTik>telnet google.com 80 "telnet" не является внутренней или внешней командой, исполняемой программой или пакетным файлом.
Вы можете включить клиента либо из командной строки, либо с помощью графического интерфейса.
Включение клиента telnet с помощью командной строки
Запустите команду ниже в командной строке от имени администратора. В противном случае вы получите следующее сообщение системы:
dism /online /Enable-Feature /FeatureName:TelnetClient
Вот и все, через несколько секунд telnet клиент должен быть готов к работе.
Включение telnet клиент с помощью графического интерфейса
Щелкните правой кнопкой мыши на кнопку «Пуск» и выберите «Программы и компоненты».
Выберите «Включение или отключение компонентов Windows» в меню слева.

Нажмите кнопку «ОК», на экране отобразится ход установки клиента telnet. Дождитесь момента применения изменений и закройте окно.
Проверяем корректно ли установлен telnet клиент
Просто откроем командную строку или powershell, введем «telnet» и нажмем клавишу «Ввод» на клавиатуре. Если все прошло успешно, то вы получите приглашение, подобное приведенному ниже:
Добро пожаловать в программу-клиент Microsoft Telnet Символ переключения режима: 'CTRL+]' Microsoft Telnet>
У вас уже установлен telnet клиент, но все еще не удается подключиться к сетевым ресурсам?
В некоторых случаях для выполнения команды telent вы должны запускать командную строку cmd или powershell с правами администратора. Иначе получите ошибку аналогичную отсутствующему в системе telnet клиенту.
Превращаем командную строку в web браузер
Возвращаясь к началу статьи, проверим, сможем ли мы подключиться по протоколу HTTP к web серверу google.com на 80 порт:
Появится пустой экран, необходимо ввести запрос «GET /», что равносильно запросу корневой web страницы. Получим следующий ответ от web сервера Google:
Теперь, когда вы включили компоненту telnet в своей системе, сможете сможете использовать данную команды для подключения к сетевым устройствам по различным протоколам.
Отправка письма из командной строки с помощью telnet
Например, при мы можем отправить письмо по SMTP протоколу из командной строки. Для этого введем команду
telnet smtp.mailserver.com 25
Если порт открыт, то получим приглашение от сервера на отправку команд. Нам интересно проверить отправку писем. Будьте внимательны при вводе последовательно следующих команд. Так как опечатки будут приводить к ошибкам, а команды удаления некорректных символов не работают.
- helo имя_вашего_хоста
- mail from: pochta@myhost.ru
- rcpt to: pochta@host.com (если не настроен почтовый relay, будьте внимательны при использовании домена, отличного от поддерживаемого на данном почтовом сервере)
- data
- subject: тема письма
- содержание письма
- . (точка с новой строки означает завершение ввода сообщения)
- quit (выход из сеанса связи)
Таким образом мы использовали telnet для проверки работы сетевых сервисов HTTP и SMTP. Также не забывайте использовать инструмент для устранения неполадок TCP-подключений.
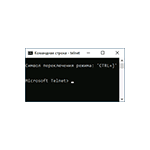
В Windows 11 и Windows 10 клиент для Telnet протокола присутствует, но отключен по умолчанию. При необходимости его можно включить одним из способов, описанных далее.
Компоненты Windows
Клиент Telnet — один из дополнительных компонентов Windows, который может быть включен, как и другие такие компоненты:
- Нажмите клавиши Win+R на клавиатуре (либо нажмите правой кнопкой мыши по кнопке «Пуск» и выберите пункт «Выполнить»), введите appwiz.cpl и нажмите Enter.
- В открывшемся окне в панели слева нажмите по пункту «Включение или отключение компонентов Windows».
- Отметьте «Клиент Telnet» в списке доступных компонентов и нажмите «Ок».
Останется дождаться, когда клиент Telnet будет установлен.
Для начала использования достаточно будет запустить командную строку, ввести команду telnet и нажать Enter.
Командная строка
Вы можете включить Telnet в командной строке, установив компонент с помощью DISM:
- Запустите командную строку от имени администратора.
- Введите команду
dism /online /Enable-Feature /FeatureName:TelnetClient
и нажмите Enter.
- Дождитесь завершения установки компонента.
Windows PowerShell
Включить компонент можно и в PowerShell: запустите Windows PowerShell или Терминал Windows от имени администратора, сделать это можно в контекстном меню кнопки «Пуск», после чего введите команду:
Enable-WindowsOptionalFeature -Online -FeatureName TelnetClient
и нажмите Enter. Через короткое время клиент Telnet будет установлен на вашем компьютере.
Завершая статью, поинтересуюсь: для какой цели вам потребовался именно Telnet клиент в наше время SSH, шифрования и защищенных протоколов? Будет отлично, если вы сможете поделиться этим в комментариях.
Table of Contents
- Enabling The Telnet Client
- Verifying The Install
- Summary
- See Also
The Telnet Client is a great tool for developers and administrators to help manage and test network connectivity. However, the Telnet Client application is disabled by default in Microsoft Windows 10. Attempts to use it before activation returns the error
message ’not recognized as an internal or external command, operable program or batch file’.
The following step-by-step shows you how to enable
Telnet.
Enabling The Telnet Client
To enable Telnet Client on Windows 10, follow these steps:
- Right-click the Start button and select Programs and Features.
- Click Turn Windows features on or off from the left-hand menu.
- The Windows Features dialog box appears. Scroll down and select Telnet Client. Click
OK. - The Telnet Client installations begins.
- Once complete, a success message appears.
- Click Close. There’s no need to restart your computer.
Verifying The Install
Once the installation completes, we can use the Telnet Client.
- Launch the Command Prompt by typing Command Prompt into the search box on the menu bar and clicking the app returned.
- Alternatively, you can also type Windows Key + R to open the
Run command dialog. Type cmd and hit the
Enter key. - Type telnet and hit Enter to access the Telnet Client.
- Type help to see the supported Telnet commands.
- Type q or quit to exit Telnet.
- Type telnet google.com 80 to Telnet into Google on port 80.
Summary
In this article, we have seen how to enable and use the Telnet Client in Windows 10.
See Also
- How To Enable Telnet in Windows Server 2012
- Windows 7: Enabling Telnet Client
Telnet – это самый старый компьютерный протокол, позволяющий двум компьютерам общаться друг с другом через Интернет или локальную сеть. Однако Microsoft решила удалить сервер Telnet из Windows 10 и Windows Server 2012 и далее. Это хороший шаг, учитывая, что Telnet не поддерживает шифрование и данные проходят по сети в виде обычного текста. Но что, если мне понадобится Telnet в образовательных целях? Или что, если я не хочу настраивать SSL, поскольку имею дело с публичным сервером.
Итак, вот несколько способов включить клиент Telnet, а также сервер Telnet в Windows версии 8, 8.1, 10 или Windows Server 2012 и выше. Начнем сначала с клиента.
Читайте: Лучший диспетчер пакетов Windows для автоматического обновления приложений
Если вы введете telnet в командной строке, вы получите сообщение об ошибке «Telnet не распознается как внутренняя или внешняя команда». Это связано с тем, что клиент Telnet по умолчанию отключен в Windows 10. Чтобы включить Telnet, перейдите в меню «Пуск» и введите «Включение и выключение компонентов Windows».
В следующем всплывающем окне перейдите к клиенту Telnet. Установите флажок рядом с ним и нажмите ОК.
Windows потребуется некоторое время для установки Telnet, и после этого вы можете использовать команду telnet в CMD или запустить утилиту telnet из меню поиска. Для этого нажмите Win + S и введите Telnet.
Это откроет клиент telnet прямо в CMD, и окно должно выглядеть так, как показано ниже.
Как включить Telnet Server для Windows 10
Клиенты Telnet позволяют подключаться к другим серверам Telnet. Вы не можете подключиться к своей собственной системе и запускать удаленные команды. Для этого вам понадобится Telnet-сервер, и, к сожалению, в Windows 10 нет собственного способа его включения. Чтобы начать обслуживание Telnet через порт 23, необходимо установить сторонние приложения.
Две мои любимые утилиты для этого: HK Telnet-сервер а также Сервер KpyM Telnet. Оба они обслуживают разную аудиторию.
Если все, что вам нужно, – это разрешить серверу telnet запускать удаленные команды на вашу машину, я бы предложил сервер Telnet HK. Настроить довольно просто. Просто скачайте приложение и запустите его. Это больше похоже на портативное приложение, чем на exe. Как только вы запустите приложение, у вас появится плавающее окно.
Здесь вы можете ввести номер порта, с которого Telnet будет принимать соединения. Пользовательский интерфейс довольно простой, с минимумом настроек. Вы можете установить ID пользователя и пароль для входа в telnet.
Приложение не предоставляет возможности принудительно использовать SSL или шифрование. Если вам нужно более крупное решение с SSH, такое как настраиваемое сообщение для входа в систему и блокировка IP, вам необходимо перейти на KpyM Telnet Server. Во время установки приложения вам будет предложено запустить сервер либо через порт 22 (SSH), либо через порт 23 (telnet). В случае, если вы собираетесь запустить telnet, выберите порт 23 сейчас, потому что это единственный раз, когда вы увидите графический интерфейс в этом приложении.
После того, как вы закончили его установку, вы можете продолжить настройку с помощью демона KTS. Перейдите в меню «Пуск» и введите «Настройка сервера kpyM Telnet SSH». Откроется черное диалоговое окно, в котором вы можете настроить такие параметры, как использование SSL, номер порта, сообщение_входа, пароль и т. Д. Тот же демон также предоставляет параметры для запуска или остановки сервера telnet.
Заключительные слова
Безопасность была одной из основных проблем, из-за которой Telnet Server был удален из Windows. Желательно не использовать telnet, когда вы имеете дело с конфиденциальными данными. Однако в случае общедоступных серверов ничего страшного, если вы не хотите настраивать сертификаты ключей шифрования и SSL.
Высказывайте свои вопросы в комментариях, и я буду рад вам помочь.
Также читайте: 6 лучших SSH-клиентов для Android, которые стоит попробовать
В данной статье показаны действия, с помощью которых можно включить компонент Telnet Client в операционной системе Windows 10, Windows 8.1 и Windows 7.
Telnet (teletype network) — сетевой протокол с помощью которого можно удаленно (через интернет или локальную сеть) подключиться и управлять различными сетевыми устройствами, например удаленные компьютеры, серверы, роутеры и другие устройства.
По умолчанию компонент Telnet Client в операционных системах Windows 10, Windows 8.1 и Windows 7 отключён, но при необходимости можно легко включить его используя любой из способов, которые представлены далее в этой инструкции.
Содержание
- Включение Telnet Client в окне «Компоненты Windows»
- Активация в командной строке
- Включение через Windows PowerShell
Включение Telnet Client в окне «Компоненты Windows»
Чтобы включить компонент Telnet Client, нажмите сочетание клавиш + R, в открывшемся окне Выполнить введите (скопируйте и вставьте) OptionalFeatures и нажмите клавишу Enter↵.
В открывшемся окне «Компоненты Windows» установите флажок компонента Telnet Client и нажмите кнопку OK.
Через непродолжительное время Windows применит требуемые изменения и компонент Telnet Client будет включен.
Активация в командной строке
Вы можете включить или отключить компонент Telnet Client в командной строке используя DISM
Чтобы включить компонент Telnet Client, запустите командную строку от имени администратора и выполните следующую команду:
Dism /online /Enable-Feature /FeatureName:TelnetClient
Чтобы отключить компонент Telnet Client, запустите командную строку от имени администратора и выполните следующую команду:
Dism /online /Disable-Feature /FeatureName:TelnetClient
Включение через Windows PowerShell
Также включить или отключить компонент Telnet Client можно в консоли PowerShell
Чтобы включить компонент Telnet Client, откройте консоль Windows PowerShell от имени администратора и выполните следующую команду:
Enable-WindowsOptionalFeature –FeatureName «TelnetClient» -Online
Чтобы отключить компонент Telnet Client, откройте консоль Windows PowerShell от имени администратора и выполните следующую команду:
Disable-WindowsOptionalFeature –FeatureName «TelnetClient» -Online
После включения компонента Telnet Client можно использовать утилиту telnet для выполнения необходимых задач.
Если компонент Telnet Client отключен, то при вводе команды telnet в консоли командной строки вы увидите сообщение о том что:
«telnet» не является внутренней или внешней
командой, исполняемой программой или пакетным файлом.
Используя рассмотренные выше действия, можно включить или отключить компонент Telnet Client в операционной системе Windows 10, Windows 8.1 и Windows 7






























