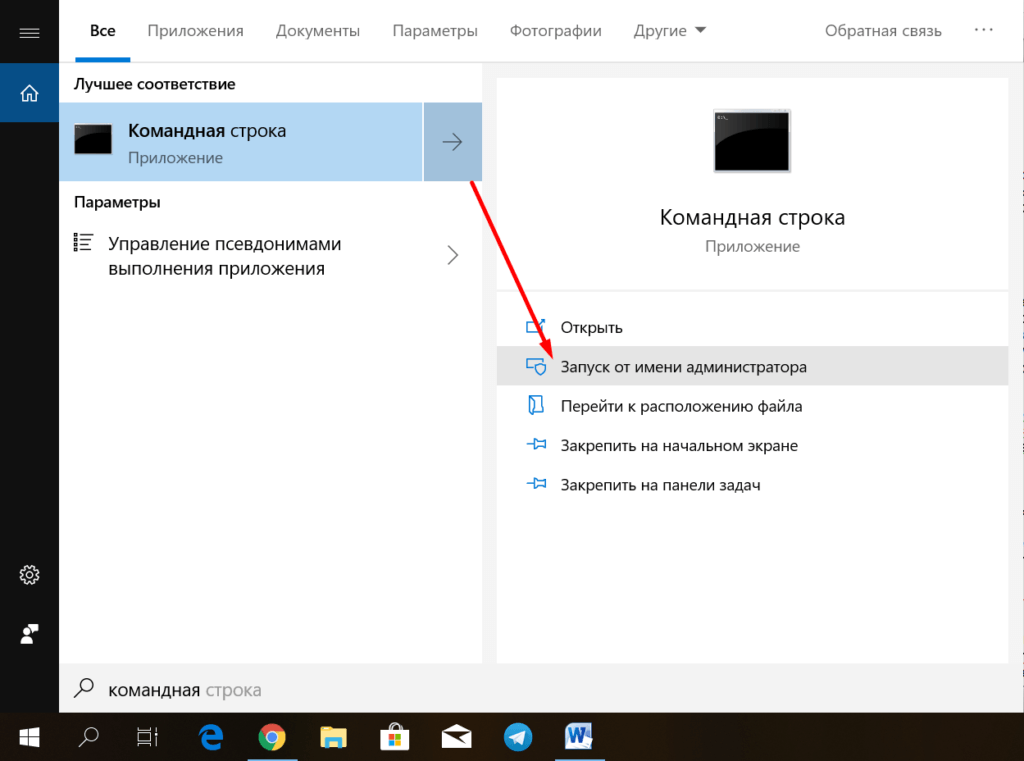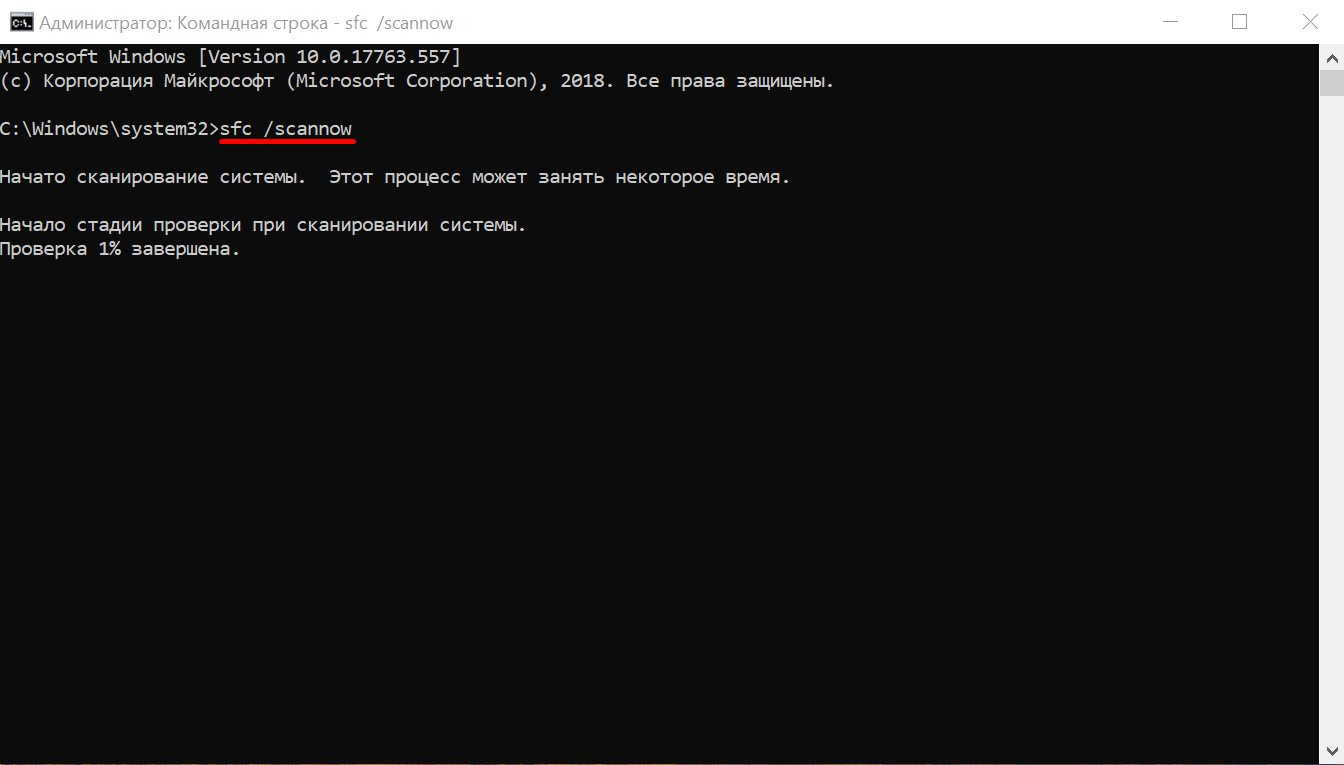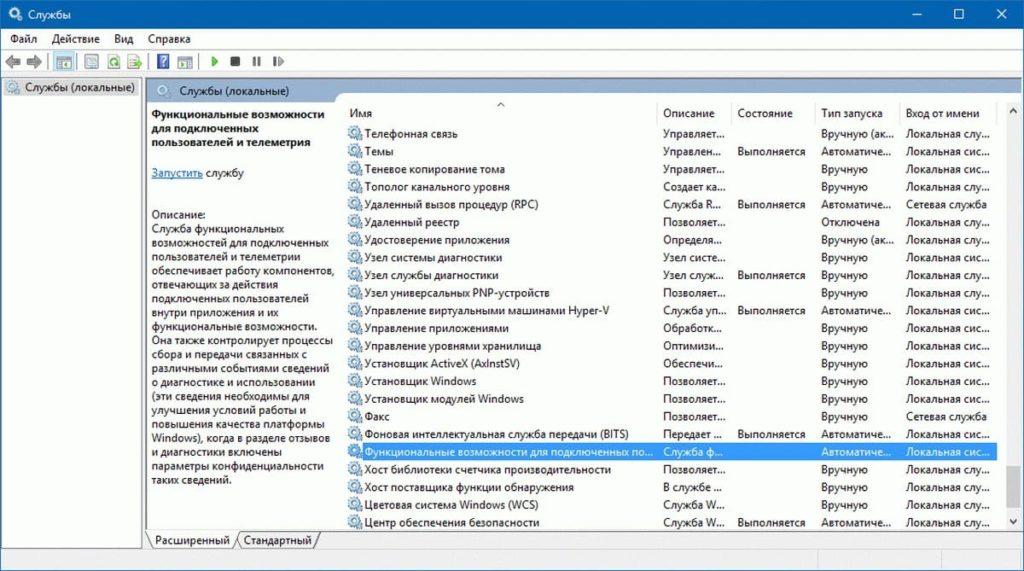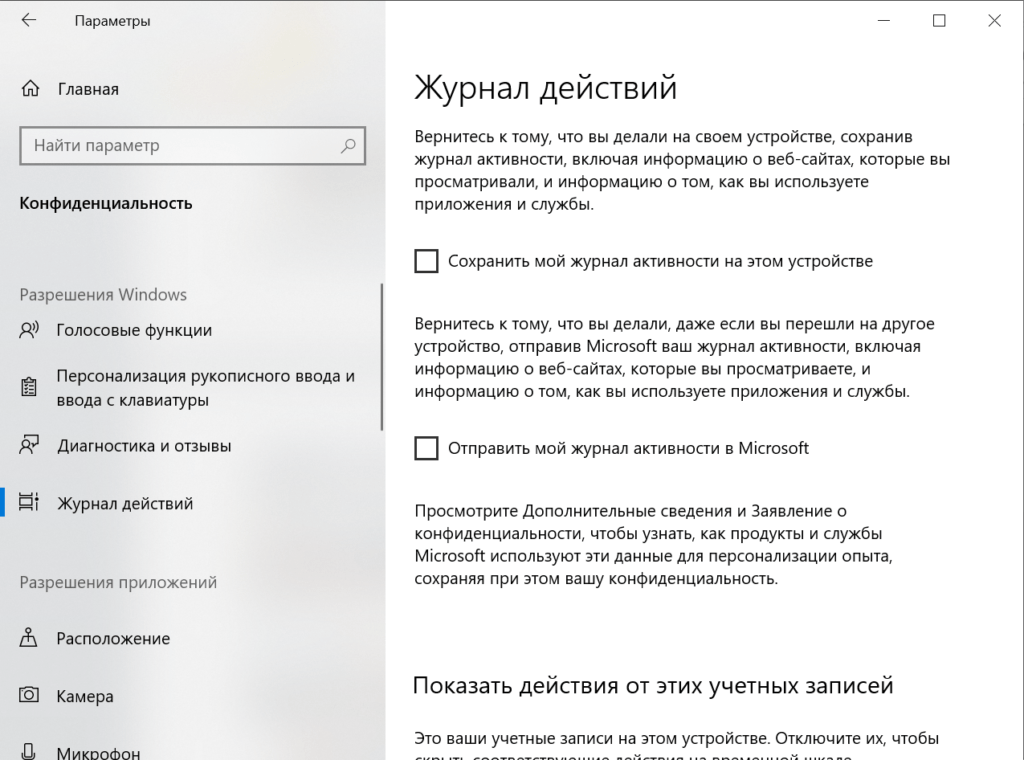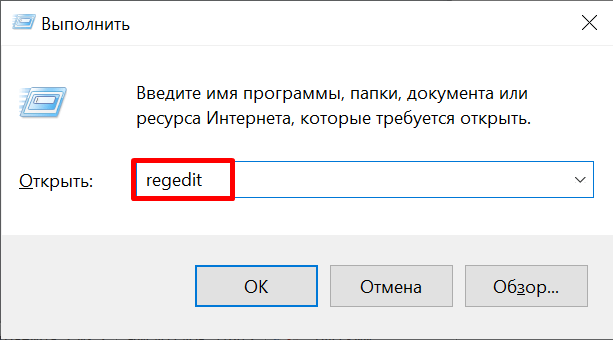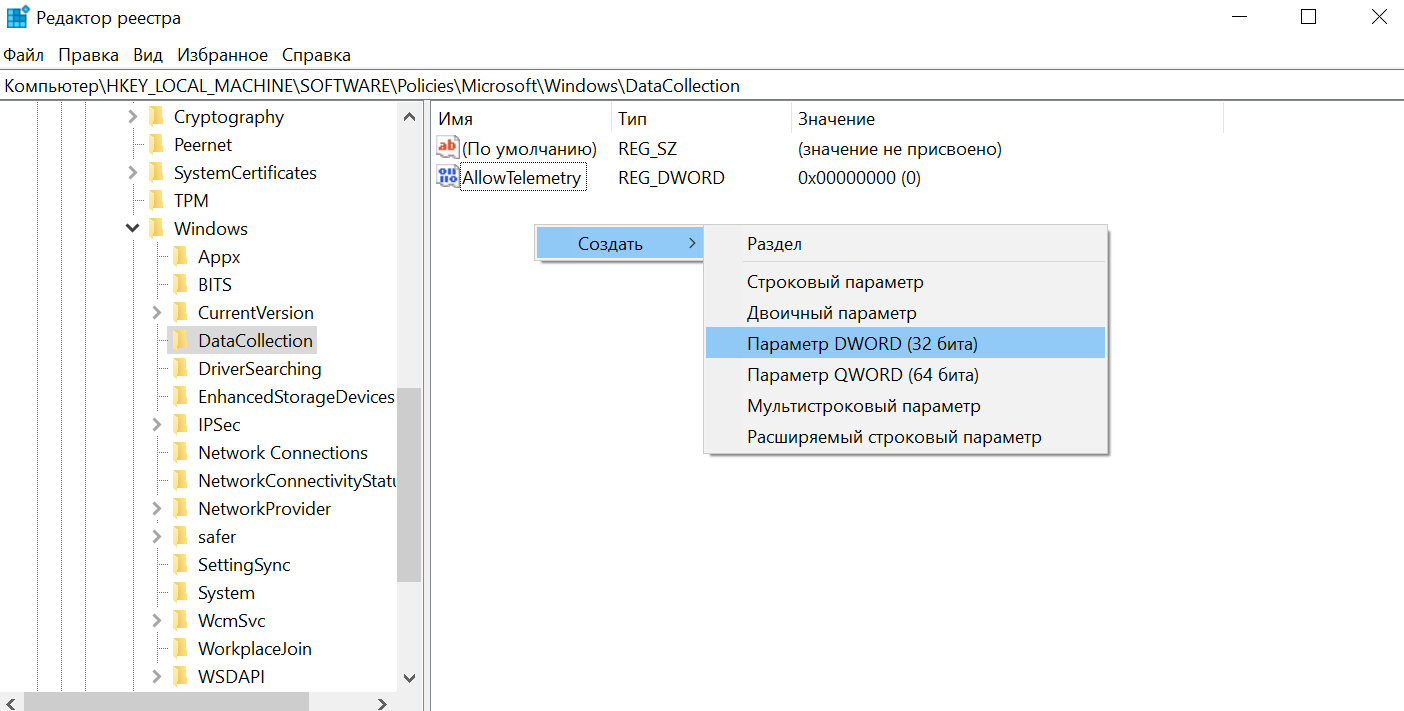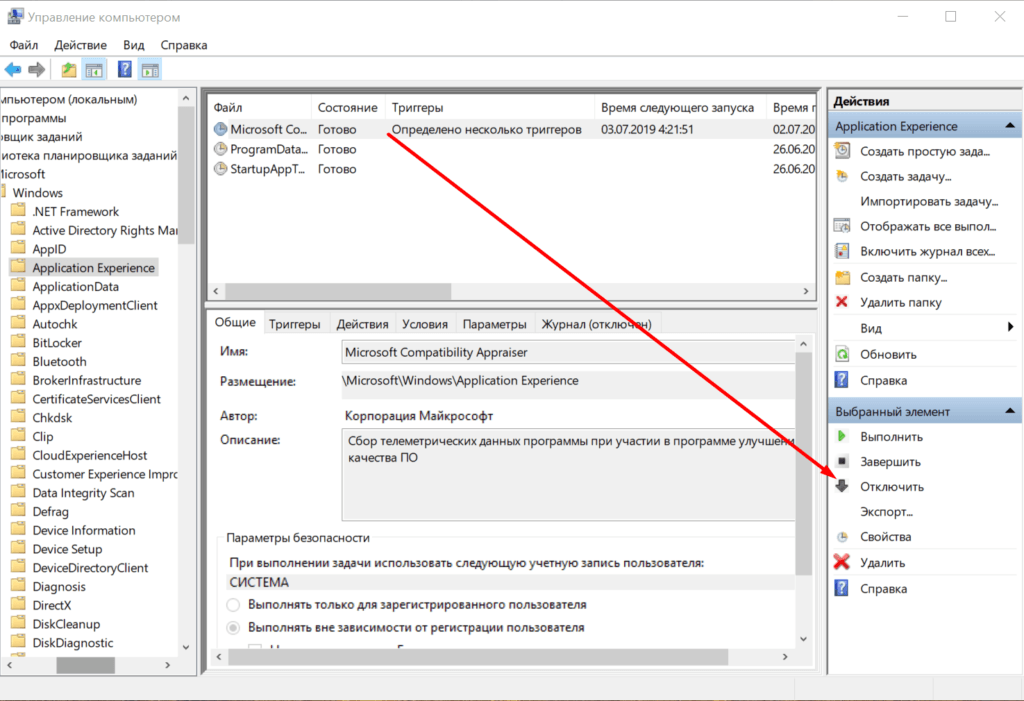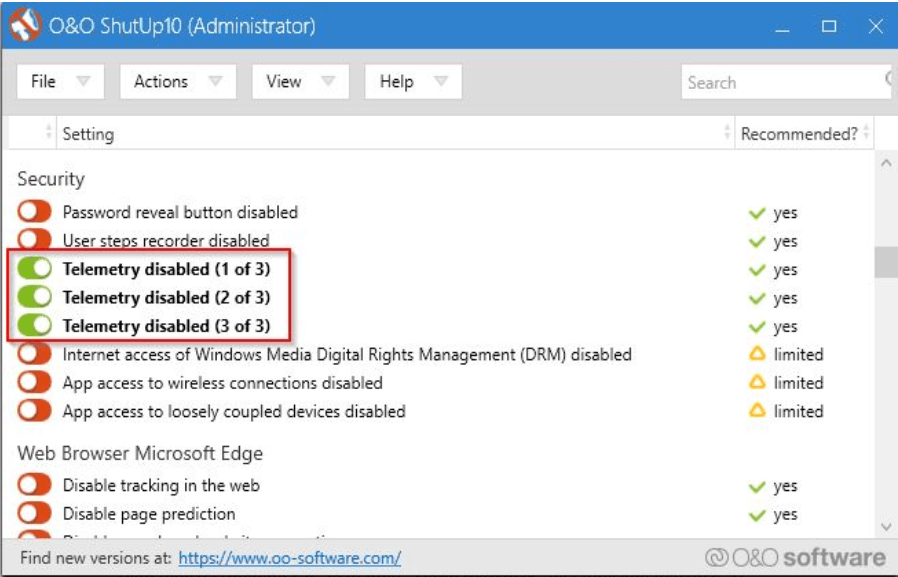В этой статье мы будем разбираться, что компания Microsoft узнаёт от нас, когда мы работаем или не работаем за своим компьютером. И как личную жизнь оставить личной.
После первого запуска операционной системы в июле 2015 года, посыпался шквал критики в отношении Microsoft, которые были связаны с обработкой персональных данных пользователей. Например, Microsoft edge (встроенный браузер) собирает информацию с поисков в интернете, Ваше местоположение обрабатывается встроенными сервисами телеметрии, вводимая информация с клавиатуры/рукописным вводом или голосовыми командами считывается и запоминается, постоянное «подслушивание» по микрофону, обработка контактов, текстовых сообщений, чтение жестких дисков и передача ключей шифрования на сервера Microsoft. Все негативно сказалось на первые впечатления об операционной системе
Ни в коем случае не хочу Вас запугать, что все так страшно и невозможно исправить. Раз добровольно согласились на обработку данных при первом запуске операционной системы, также добровольно возможно и отказаться без потерь гарантий компьютера или обслуживания со стороны компаний.
Если вы только планируете ставить операционную систему
Выбирайте ручные настройки, и самостоятельно убирайте все галочки, которые будут встречать нас по пути. Необходимо обязательно создать локальную учетную запись (без наличия интернета), пропустив шаг подключения к Вашему Wi-Fi, либо не вставлять интернет провод в компьютер.


Если Вы уже создали учетную запись Microsoft, то лучше удалить её и пересоздать без привязки к почтовому адресу. Так вы будете оставаться анонимным.
Конфиденциальность и обновления
После того, как мы увидели рабочий стол нашего компьютера, надо изменить политику конфиденциальности. Проходим дальше: Пуск – Параметры – Конфиденциальность. Здесь в разделе: «Общие» запрещаем все манипуляции.

Ниже слева заходим в «диагностики и отзывы» Выбираем Базовый. Отключить весь сбор информации, к сожалению, нельзя, так как большинство вещей являются обычной диагностикой самого устройства.

Пролистав ниже, убираем все галочки. Раз мы не можем отключить диагностику полностью, можем запретить отправлять эти данные самой Майкрософт. В самому низу есть пункт «Частота формирования отзывов», там в выпадающем окне выбираем «Никогда».

Дальше мы отключим обновления. Так как обновления выходят часто, то наши манипуляции будут терять актуальность, в связи с тем, что параметры будут принудительно включаться. Переходим к:
Пуск – Параметры – Обновление и безопасность Windows – Дополнительные параметры. Там убрать галочки с первых 4 пунктов, дальше можно оставить как есть.

Дальше переименуем ПК. Для этого рядом с кнопкой «Пуск» есть значок лупы (поиск).

Нажимаем и вписываем в поле запроса «О компьютере». Заходим в раздел «о компьютере», который находится в строке «Лучшее соответствие».

Пролистав, чуть ниже увидим кнопку «Переименовать этот ПК». Пишем на латыни удобное для нас имя. Это необходимо сделать, так как Windows автоматически раздает имена ПК, и, если ваш компьютер окажется в публичной сети, его будет сложнее идентифицировать.

Это оказалось просто? Тогда давайте повысим сложность.
Изменяем настройки рекламы
Правой кнопкой мыши по меню Пуск – Windows PowerShell Администратор.

начинаем вводить скрипт:
sc delete DiagTrack
sc delete dmwappushservice
C:\ProgramData\Microsoft\Diagnosis\ETLLogs\AutoLogger\AutoLogger-Diagtrack-Listener.etl
notepad C:\Windows\System32\drivers\etc\hosts
Каждый скрипт подтверждаем нажатием «Enter», после чего наш PowerShell должен выглядеть как на приведённом скриншоте ниже.

После ввода скрипта. Появится окно нашего блокнота.

В конце текстовика вписываем следующее:
127.0.0.1 localhost
127.0.0.1 localhost.localdomain
255.255.255.255 broadcasthost
Будет все выглядеть, как на картинке ниже. Сохраняем этот файл. Этим мы отключаем работу с внешними ресурсами и отключением рекламы во многих встроенных или выпущенных программах самой Microsoft.

Встроенная защита и телеметрия
Теперь будем изменять локальные групповые политики, чтобы отключить OneDrive, встроенный антивирус и часть телеметрии.
Нажимаем сочетание клавиш: Win+R, открывается окно «Выполнить»:

в нем непосредственно уже пишем в строке «открыть» следующий запрос:
gpedit.msc
У нас откроется Конфигурация компьютера. В этом разделе выбираем Административные шаблоны, практически в самом низу выбираем «Компоненты Windows», далее папку «Сборки для сбора данных и предварительные сборки» и отключаем телеметрию.
 В меню Компоненты сборки выбираем OneDrive и отключаем его.
В меню Компоненты сборки выбираем OneDrive и отключаем его.
 Следом тут же отключаем Защитника Windows. Советую воспользоваться посторонним антивирусом, а не в первоначальный встроенный.
Следом тут же отключаем Защитника Windows. Советую воспользоваться посторонним антивирусом, а не в первоначальный встроенный.
Дальше находим в компонентах Windows – Антивирус программа. Выключаем параметр, выделенный на приведённом скриншоте ниже.

Один из последних моментов – в реестре нужно отключить телеметрию полностью, чтобы ваш ПК меньше собирал технической информации. Нажимаем уже привычные нам Win+R. Пишем regedit. Откроется окно, где нам нужно будет перейти:

нажимая каждый раз на значок стрелочки, и под конец кликаем уже на саму папку «DataCollection»:

Где меняем значение 1 на 0. После нажимаем ОК.

Самое последнее, что мы сделаем, так это проверим нет ли нашего голоса, записанного нашим же ПК. Для этого проследуем по пути:
C:\Windows\Temp
Там можно обнаружить записанный голос в формате WAV. Если есть – можете смело удалять. Как показала практика, слежкой занималась не сама Windows, а фильтры, установленные в микрофон. Самый действующий вариант – отключение микрофона через панель задач.
Вывод
Итак, мы научились контролировать свои действия, как в интернете, так и за его пределами. Необходимо понимание того, что компании действуют в целях больше рекламных, нежели наблюдательных.
Для лучшего эффекта, советуем также не использовать встроенные программы наподобие GrooveMusic, просмотр фотографий, а использовать посторонний софт.
Здравствуйте Дмитрий, вопрос! Как отключить телеметрию Windows 10? Расскажу всё с самого начала. На моём ноутбуке была установлена Windows 8.1, затем она без моего ведома обновилась до Windows 10 и всё случилось именно так, как вы написали в одной из своих статей, в один прекрасный день с утра на ноутбуке загрузилась Win 10. Вообще новая система мне понравилась и я быстро к ней привык, единственное, решил отключить телеметрию (некоторые шпионские функции). Зашёл в настройки конфиденциальности и всё там выключил, даже камеру, после этого несколько дней наблюдал за системой и вот что заметил. Загруженность процессора в простое всегда 2-3% и иногда вырастает и до 10%, также постоянно чем-то занята Сеть 1-2% (хотя обновления отключены), а загруженность жёсткого диска в простое тоже не маленькая 11-12 %. Самое интересное, после очередного обновления в настройках конфиденциальности сами собой включились некоторые ранее отключенные мной параметры и камера в том числе. Тогда я принял такое решение, отключить «Службу диагностического отслеживания», которая напрямую связана со всем шпионским функционалом в OS, после этого загруженность в простое процессора, сети и диска снизилась до 0-1%. В таком состоянии система проработала несколько месяцев и обновилась до финального выпуска Anniversary Update Windows 10 build 1607. После обновления проблемы с загруженностью процессора повторились и я опять решил отключить «Службу диагностического отслеживания», но меня ждал сюрприз, в Службах такой не оказалось! Соответственно вопрос, как теперь отключать шпионский функционал в Win 10?
Как отключить телеметрию Windows 10
Привет друзья! Телеметрия, от греческого обозначает — получение информации о значениях каких-либо измеряемых параметрах и уж так повелось, что определенный функционал в Windows 10, позволяющий разработчикам собирать подробные сведения о действиях пользователей (позднее названный шпионским функционалом) называется именно телеметрией.
В самых первых тестовых версиях Win 10 отключить шпионский функционал было невозможно совсем, да и никто не пытался этого делать, так как все считали, что телеметрия нужна разработчикам для доведения OS до ума и в финальной версии Win 10 её не будет, но не тут-то было, вышла финальная версия системы и шпионский функционал только расширился новыми параметрами. Несмотря на то, что настройки отключения телеметрии появились, эффективность их оставляла желать лучшего, поэтому многие пользователи просто отключали службу диагностического отслеживания и географического положения. С выходом финального выпуска Anniversary Update Windows 10 build 1607 нас опять ждал сюрприз, ранее знакомые службы, ответственные за сбор пользовательской информации исчезли! Произошедшее активно обсуждалось в сети и в итоге выяснилось, что шпионские службы были переименованы и заново запущены на всех компьютерах с Windows 10!
Итак, если вы хотите отключить телеметрию в Windows 10, то для этого нужно проделать такие шаги.
Щёлкаем правой кнопкой мыши на меню «Пуск» и выбираем «Панель управления».
«Система и безопасность»
«Администрирование»
Щёлкаем двойным щелчком левой кнопкой мыши на «Службы»
«Служба диагностического отслеживания» (Microsoft Compatibility Telemetry) сейчас переименована и носит другое название — Connected User Experiences and Telemetry («Функциональные возможности для подключенных пользователей и телеметрия», находим её. Как видим, тип запуска службы «Автоматически».
Щёлкаем на службе двойным щелчком левой кнопкой мыши.
Выставляем тип запуска «Отключено»,
затем жмём «Применить» и «ОК».
Перезагружаем операционную систему.
После перезагрузки идём в Службы и убеждаемся в том, что Телеметрия отключена.
Microsoft Compatibility Telemetry — это служба, которая отвечает за сбор и передачу данных о системе и её использовании. Те самые функции слежения, о которых так много говорили после запуска Windows 10, с помощью которых огромные массивы данных отправляются на серверы Microsoft.
- Отключаем телеметрию через «устранение неполадок»
- Выключаем телеметрию с помощью списка служб
- Отключаем телеметрию через параметры
- Отключаем телеметрию через системный реестр
- Выключаем телеметрию с помощью редактора групповых политик
- Сторонние программы для отключения телеметрии
Представители компании утверждают, что собираемая информация конфиденциальна и используется исключительно в целях диагностики и совершенствования продукта — проще говоря, для понимания того, какие функции обновить и ошибки исправить. Даже если вас не беспокоит сам факт сбора информации, то может возникнуть другая проблема — Microsoft Compatibility Telemetry чрезмерно нагружает процессор и тормозит работу системы.
Если отключать сбор и отправку телеметрии необходимости нет, можно попробовать устранить проблему с высокой нагрузкой на ЦП перезапуском системы. Если и это не помогло, то следующий способ — сканирование системных файлов и устранение обнаруженных неполадок.
- Находим через поиск Windows 10 командную строку и запускаем её от имени администратора.
Лучший способ запустить командную строку
- Вводим команду sfc /scannow (обязательно пробел перед /). Это системная утилита для сканирования файлов, которая умеет самостоятельно исправлять ошибки.
- Ждём завершения сканирования и проверяем, перестал ли процесс Microsoft Compatibility Telemetry нагружать компьютер.
Сканируем системы с помощью инструмента SFC
Если после перезагрузки системы и проверки файлов нагрузка на процессор всё равно остаётся высокой, то придётся отключить службу Microsoft Compatibility Telemetry. Функциональность Windows 10 от этого не пострадает — система просто перестанет собирать и отправлять диагностические данные. При этом апдейты вы будете получать исправно — всю необходимую информацию для совершенствования продуктов компания может собирать и с других пользователей.
С помощью списка служб
Microsoft Compatibility Telemetry — это служба, и потому её можно отключить через приложение для управления системными компонентами.
- С помощью поиска Windows 10 находим классическое приложение «Службы».
- Ищем в списке компонент «Служба диагностического отслеживания» (старая версия) или «Функциональные возможности для подключенных пользователей и телеметрия» (новая версия).
Эта служба отвечает за работу телеметрии
- Открываем свойства службы двойным кликом левой кнопкой.
- Нажимаем «Остановить», а в поле «Тип запуска» указываем состояние «Отключена» или «Вручную».
- Сохраняем конфигурацию с помощью кнопки «Применить» или «Ок».
После отключения службы необходимо вернуться в «Диспетчер задач» и посмотреть, снизилась ли нагрузка на процессор. См. также: отключаем службы в Windows 10.
Через параметры
Управлять службой телеметрии можно также через «Параметры Windows 10», в которых есть раздел «Конфиденциальность».
Отключаем отправку данных на серверы Microsoft
Нам нужны две вкладки: «Диагностика и отзывы» и «Журнал действий». По очереди заходим в каждую из них и отключаем все функции, связанные со сбором и передачей данных в Microsoft. Такая настройка не отключает службу совсем, но заметно снижает количество ресурсов, которое требуется для её работы. Соответственно, нагрузка на процессор тоже станет приемлемой.
Через системный реестр
Обычно я стараюсь обходиться без редактирования реестра, так как неосторожное действие в нём может привести к появлению критических ошибок в работе системы, исправление которых занимает очень много времени. Но в случае с настройкой телеметрии опасности нет — мы просто поменяем значение одного параметра.
- Нажимаем сочетание Win+R для вызова окна «Выполнить».
- Вводим команду regedit и нажимаем Enter.
Самый быстрый способ открыть редактор реестра
- Проходим в раздел HKEY_LOCAL_MACHINE\SOFTWARE\Policies\Microsoft\Windows\DataCollection
- В правой части окна кликаем правой кнопкой мыши по свободному пространству и выбираем создание параметра DWORD (32 бита).
- Даём новому параметру имя AllowTelemetry и присваиваем значение 0 (ноль).
Этот параметр запретит службе телеметрии собирать и отправлять данные
Чтобы изменения в реестре вступили в силу, перезагружаем компьютер. После запуска системы нужно проверить, снизилась ли нагрузка на процессор со стороны службы Microsoft Compatibility Telemetry. Такого процесса вообще не должно остаться в «Диспетчере задач», так как мы его вырубили через редактор реестра.
С помощью редактора групповых политик
Если на компьютере установлена профессиональная или корпоративная редакция Windows 10, то отключить Microsoft Compatibility Telemetry можно также с помощью редактора групповых политик. В домашней версии такой возможности нет.
- Щелкаем правой кнопкой по меню «Пуск» и выбираем пункт «Управление компьютером».
- Переходим по пути «Служебные программы» — «Планировщик заданий» — «Библиотека планировщика заданий» — Microsoft — Windows — ApplicationExperience.
- Видим в правой части окна три файла: Microsoft Compatibility Appraiser, ProgramDataUpdater и StartupAppTask. Щелкаем по каждому из них правой кнопкой мыши и выбираем опцию «Отключить».
Отключаем задания по сбору телеметрии
После деактивации трёх задач в библиотеке планировщика необходимо снова проверить состояние центрального процессора в «Диспетчере задач». Нагрузка должна быть в пределах нормы.
С помощью сторонних программ
Отключение телеметрии — это один из способов оптимизации системы и борьбы с функциями слежения. Поэтому такую возможность предоставляют программы от сторонних разработчиков, которые обещают защитить вас от сбора данных со стороны Microsoft. Я такими приложениями предпочитаю не пользоваться — кто знает, кому вы отдаёте информацию, пытаясь защититься от функций слежения? Но быть в курсе функциональности подобных утилит полезно. Вдруг когда-нибудь преимущества от использования перевесят возможные проблемы.
Одна из распространённых программ для отключения функций слежения Windows 10 называется ShutUp10. Скачать её можно бесплатно. После загрузки в главном окне программы вы увидите раздел Security, а внутри него — три пункта, относящиеся к телеметрии. Вам нужно деактивировать их все.
Отключаем эти три пункты для отказа от телеметрии
В принципе, программа делает то же самое, что и мы в редакторе групповой политики. И это как раз смущает — это значит, что ShutUp10 имеет доступ к системным компонентам. Мне это не нравится, хотя признаю, что отключение телеметрии действительно реализовано удобно.
Загрузка …
Post Views: 28 395
1. Отправляйтесь в раздел «Параметры» > «Конфиденциальность» и отключите все. В разделе отзывов и диагностики выставите: Никогда/Базовые сведения.
2. В разделе «Параметры» найдите «Обновление и безопасность» — отключите автоматическое обновление Windows 10.
3. Отключите Кортану и поиск в интернете.
4. Переименуйте ваш ПК. Поиск > Наберите «О компьютере» > Переименовать.
5. Самое время отключить телеметрию, но для этого нам понадобится «Командная строка» Windows 10. Нажимаем сочетание клавиш Win + X или правой кнопкой мыши по «Пуску» > «Командная строка (администратор)» — прописываем:
sc delete DiagTrack
sc delete dmwappushservice
C:\ProgramData\Microsoft\Diagnosis\ETLLogs\AutoLogger\AutoLogger-Diagtrack-Listener.etl
Примечание: после ввода каждой из команд необходимо нажимать клавишу Enter.
6. Разбираемся с «Конфигурацией компьютера», нажимаем «Выполнить» (win+R) > gpedit.msc (нужны права администратора) и:
Групповые политики: Идем по адресу Конфигурация компьютера > Административные шаблоны > Компоненты Windows > Сборки для сбора данных и предварительные сборки > Разрешить телеметрию — Отключена.
Использование OneDrive: Конфигурация компьютера > Административные шаблоны > Компоненты Windows > OneDrive > Запретить использование OneDrive для хранения файлов — Включена
Отключаем Windows Defender: Конфигурация компьютера > Административные шаблоны > Компоненты Windows > Windows Defender > Вырубить его — Включена.
7. В файле Hosts (путь: C:\Windows\System32\drivers\etc\hosts) необходимо прописать следующие значения:
/* Прописываем запреты в файл Hosts */
127.0.0.1 localhost
127.0.0.1 localhost.localdomain
255.255.255.255 broadcasthost
::1 localhost
127.0.0.1 local
127.0.0.1 vortex.data.microsoft.com
127.0.0.1 vortex-win.data.microsoft.com
127.0.0.1 telecommand.telemetry.microsoft.com
127.0.0.1 telecommand.telemetry.microsoft.com.nsatc.net
127.0.0.1 oca.telemetry.microsoft.com
127.0.0.1 oca.telemetry.microsoft.com.nsatc.net
127.0.0.1 sqm.telemetry.microsoft.com
127.0.0.1 sqm.telemetry.microsoft.com.nsatc.net
127.0.0.1 watson.telemetry.microsoft.com
127.0.0.1 watson.telemetry.microsoft.com.nsatc.net
127.0.0.1 redir.metaservices.microsoft.com
127.0.0.1 choice.microsoft.com
127.0.0.1 choice.microsoft.com.nsatc.net
127.0.0.1 df.telemetry.microsoft.com
127.0.0.1 reports.wes.df.telemetry.microsoft.com
127.0.0.1 wes.df.telemetry.microsoft.com
127.0.0.1 services.wes.df.telemetry.microsoft.com
127.0.0.1 sqm.df.telemetry.microsoft.com
127.0.0.1 telemetry.microsoft.com
127.0.0.1 watson.ppe.telemetry.microsoft.com
127.0.0.1 telemetry.appex.bing.net
127.0.0.1 telemetry.urs.microsoft.com
127.0.0.1 telemetry.appex.bing.net:443
127.0.0.1 settings-sandbox.data.microsoft.com
127.0.0.1 vortex-sandbox.data.microsoft.com
127.0.0.1 survey.watson.microsoft.com
127.0.0.1 watson.live.com
127.0.0.1 watson.microsoft.com
127.0.0.1 statsfe2.ws.microsoft.com
127.0.0.1 corpext.msitadfs.glbdns2.microsoft.com
127.0.0.1 compatexchange.cloudapp.net
127.0.0.1 cs1.wpc.v0cdn.net
127.0.0.1 a-0001.a-msedge.net
127.0.0.1 statsfe2.update.microsoft.com.akadns.net
127.0.0.1 sls.update.microsoft.com.akadns.net
127.0.0.1 fe2.update.microsoft.com.akadns.net
127.0.0.1 65.55.108.23
127.0.0.1 65.39.117.230
127.0.0.1 23.218.212.69
127.0.0.1 134.170.30.202
127.0.0.1 137.116.81.24
127.0.0.1 diagnostics.support.microsoft.com
127.0.0.1 corp.sts.microsoft.com
127.0.0.1 statsfe1.ws.microsoft.com
127.0.0.1 pre.footprintpredict.com
127.0.0.1 204.79.197.200
127.0.0.1 23.218.212.69
127.0.0.1 i1.services.social.microsoft.com
127.0.0.1 i1.services.social.microsoft.com.nsatc.net
127.0.0.1 feedback.windows.com
127.0.0.1 feedback.microsoft-hohm.com
127.0.0.1 feedback.search.microsoft.com
Примечание: по возможности не используйте браузер EDGE, Windows Media Player, Groove Music и штатное средство просмотра изображений.
Напоминаем, что попытки повторить действия автора могут привести к потере гарантии на оборудование и даже к выходу его из строя, а также к проблемам в работе ПО и ОС. Материал приведен исключительно в ознакомительных целях. Если же вы собираетесь воспроизводить действия, описанные ниже, настоятельно советуем внимательно прочитать статью до конца хотя бы один раз. Редакция 3DNews не несет никакой ответственности за любые возможные последствия.
Горячие обсуждения желания Microsoft побольше знать о своих пользователях и построже их контролировать не утихают уже около года. Всё началось с того, что компания стала поставлять ряд обновлений для актуальных версий ОС Windows, которые добавляли в систему функции телеметрии – сбора различной информации об активностях пользователя и его программ. Строго говоря, подобные системы распространены давным-давно, но для конечного пользователя их применение чаще всего не является обязательным. Хотя, конечно, многие производители по умолчанию эти функции включают.
В случае Windows основные претензии такие. Во-первых, телеметрия включается без явного уведомления пользователя (правда же, мало кто смотрит детальное описание очередного обновления). Во-вторых, отключить её не так просто. Формально «виноватым» оказывается сам пользователь, так как подобные вещи всегда прописываются в лицензиях и соглашениях о конфиденциальности. Но опять-таки мало кто их читает, а ещё меньше – понимает, что именно в них сказано. Впрочем, ради Windows 10 Microsoft, похоже, готова и не на такие жертвы. Да-да, во многом вся эта затея с телеметрией связана с желанием получше подготовиться к развёртыванию новой ОС.
К сожалению, на волне, не побоимся этого слова, истерии и паранойи — во многом безосновательной — в Сети появилось множество инструкций, которые не всегда, мягко говоря, корректны. Например, рекомендации полностью отказаться от обновлений ОС плохи с точки зрения безопасности. Вредны и советы по полной изоляции ПК от сетей Microsoft путём добавления множества правил в брандмауэр и файл hosts. В этом случае пользователю будут недоступны и весьма полезные сервисы вроде мастеров FixIt и прочих обслуживающих систем. Не лучше и предложения покопаться в реестре или групповых политиках – там ошибка чревата более серьёзными последствиями.
Так что придётся найти некоторый баланс между комфортом и приватностью. Как это сделать, читайте далее. Инструкция составлена специально для неподготовленных пользователей.
⇡#Как отключить телеметрию в Windows 7, Windows 8 и 8.1
Прежде чем вмешиваться в работу системы, рекомендуется создать на всякий случай точку восстановления. В панели управления надо перейти в раздел «Система» и в панели слева кликнуть по пункту «Защита системы». В открывшемся окне на вкладке с таким же названием внизу надо нажать кнопку «Создать», ввести любое имя для точки восстановления и ещё раз нажать там же «Создать». Если что-то пойдёт не так после манипуляций, описанных ниже, то в том же разделе можно нажать кнопку «Восстановление» и, следуя указаниям мастера, откатить состояние системы до точки, которая была создана на предыдущем шаге.
Теперь приступаем к основному этапу. Самый очевидный и достаточно безболезненный шаг – это отказ от участия в программе улучшения ПО. Чтобы это сделать, надо в панели управления перейти в раздел «Центр поддержки -> Настройка центра поддержки -> Параметры улучшения качества ПО» и отказаться от участия в этой программе. Обратите внимание, что здесь и далее все операции будут требовать прав администратора.
Второй этап – принудительное отключение различных заданий планировщика. Для этого в панели управления надо выбрать пункт «Администрирование», а в нём открыть оснастку «Планировщик заданий». В разделе Microsoft -> Windows -> Application Experience есть следующие задачи: AITAgent, ProgramDataUpdater и Microsoft Compatibility Appraiser (не у всех). Все три надо выделить и в меню по правому клику мыши выбрать пункт «Отключить». Аналогичным образом необходимо отключить задачи Consolidator, KernelCEIPTask, UsbCEIP в разделе Microsoft -> Windows -> Customer Experience Improvement Program. Наконец, последний пункт – отключение задачи Proxy в разделе Microsoft -> Windows -> Autochk.
Если вы честно устанавливали все присылаемые Microsoft обновления ОС, то у вас наверняка уже работает служба Diagnostics Tracking Service или её потомок Connected User Experiences and Telemetry («Функциональные возможности для подключенных пользователей и телеметрия»). Её надо отключить – в разделе «Администрирование панели управления» открываем оснастку «Службы» и находим в списке нужную. Нажимаем кнопку «Остановить», тип запуска выбираем «Отключена», затем нажимаем «Применить».
Следующий этап – удаление части обновлений ОС. Для этого в списке всех программ находим папку «Стандартные» или «Служебные», а в ней пункт «Командная строка». В меню по правому клику на нём выбираем «Запуск от имени администратора». В открывшемся окне поочерёдно выполняем следующие команды:
wusa /uninstall /kb:3068708 /quiet /norestart wusa /uninstall /kb:3022345 /quiet /norestart wusa /uninstall /kb:3075249 /quiet /norestart wusa /uninstall /kb:3080149 /quiet /norestart wusa /uninstall /kb:2976978 /quiet /norestart
Таким образом можно избавиться от части лишнего ПО, которое добавляет телеметрию в ОС. Чтобы эти обновления в дальнейшем не беспокоили, надо изменить некоторые настройки. Во-первых, в панели управления в разделе «Центр обновления Windows -> Настройка параметров» переключить параметр установки на «Загружать обновления, но решение об установке принимается мной» или же «Искать обновления, но решение о загрузке и установке принимается мною». Первый вариант проще, так как Windows сама будет уведомлять о наличии обновлений и останется только выбрать нужные. Там же надо снять галочку «Получать рекомендуемые обновления таким же образом, как и важные обновления».
Теперь надо вернуться назад, запустить поиск обновлений и просмотреть предлагаемый список. В списке частично будут присутствовать те обновления, которые были удалены на прошлом этапе, – надо внимательно просмотреть номера KB у каждого из них. Если они входят в список, то их надо скрыть. Достаточно выбрать соответствующий пункт в меню по правому клику для каждого из таких обновлений. К сожалению, Microsoft периодически возвращает эти обновления, даже если они были скрыты. Поэтому лучше всего каждый раз сверяться со списком, а также внимательно читать описание обновлений, для чего нужно выбрать любое из них и в правой панели кликнуть на ссылку «Подробности» – в браузере откроется статья с подробным описанием. Увы, этим придётся заниматься регулярно и к тому же посматривать новостные ленты – вдруг редмондский гигант решит добавить ещё какое-нибудь не слишком приятное обновление ОС.
После завершения всех манипуляций систему необходимо перезагрузить.
⇡#Как отключить навязчивое предложение обновиться до Windows 10
Некоторые пользователи с нетерпением ждут конца июля 2016 года, так как именно в этот момент прекратит действие программа по бесплатному обновлению Windows 7/8/8.1 до Windows 10, в связи с чем они питают надежду, что Microsoft от них отстанет и больше не будет предлагать ничего такого. Если же вам уже надоело это предложение, то надо будет повторить последние два этапа с удалением обновлений, их скрытием и последующим контролем за тем, что предлагает Microsoft. Только в этот раз список команд будет такой:
wusa /uninstall /kb:3123862 /quiet /norestart wusa /uninstall /kb:3044374 /quiet /norestart wusa /uninstall /kb:3035583 /quiet /norestart wusa /uninstall /kb:2952664 /quiet /norestart wusa /uninstall /kb:2990214 /quiet /norestart
⇡#Как отключить телеметрию в Windows 10
С Windows 10 всё проще и сложнее одновременно. Проще, потому что есть готовое решение от известного разработчика O&O Software. А сложнее из-за того, что Microsoft регулярно выпускает новые сборки ОС, поэтому повторять нижеописанную процедуру придётся регулярно. Итак, проще всего избавиться от телеметрии в Windows 10 c помощью приложения с говорящим названием O&O ShutUp10. После скачивания и распаковки архива с программой надо запустить её с правами администратора из меню по правому клику мышкой. В меню «Опции» необходимо сначала выбрать пункт «Создать точку восстановления системы», а потом пункт «Применить все рекомендованные настройки» (с зелёной галочкой). Если всё устраивает, то можно перезагрузить систему.

Однако рекомендуется некоторые пункты всё же отключить вручную по своему усмотрению, переключая ползунок слева в «красное» положение. По клику на каждый пункт открывается его более-менее подробное описание, из которого можно понять, нужно ли его оставлять включённым. Среди пунктов, которые особой приватности не добавляют, а вот помешать комфортной работе могут, выделим следующие:
- Кнопка раскрытия пароля – некоторым пользователям бывает полезно просмотреть пароль при вводе.
- Группа Wi-Fi Sene – не слишком безопасная, но действительно удобная функция для обмена информацией о беспроводных сетях.
- Камера на экране входа в систему – на планшетах удобнее оставить эту функцию включённой для быстрой съёмки.
- Доступ приложений к учётной записи пользователя – строго говоря, если отключить эту функцию, то некоторые приложения, особенно игровые, могут и не заработать.
- Раздел «Синхронизация настроек Windows» — весьма спорный набор опций, так как синхронизация настроек, особенно между несколькими ПК, действительно удобна.
- Группа службы определения местоположения – на практике эта функция может быть полезна для геолокации во многих приложениях.
- Обновление с помощью P2P-технологий – разумнее в настройках ОС разрешить работу этой функции только для локальной сети, а не полностью отключать её.

Наконец, последнее, что рекомендуется сделать, – это пройтись по всем пунктам «Конфиденциальность» из раздела «Параметры» в главном меню. В каждом пункте надо внимательно просмотреть разрешения у отдельных приложений и отключить доступ к тем или иным возможностям системы.

Если Вы заметили ошибку — выделите ее мышью и нажмите CTRL+ENTER.