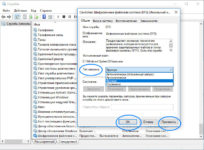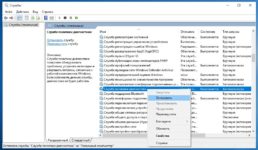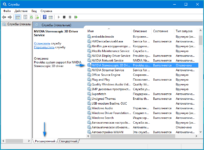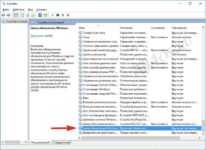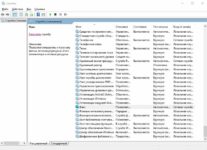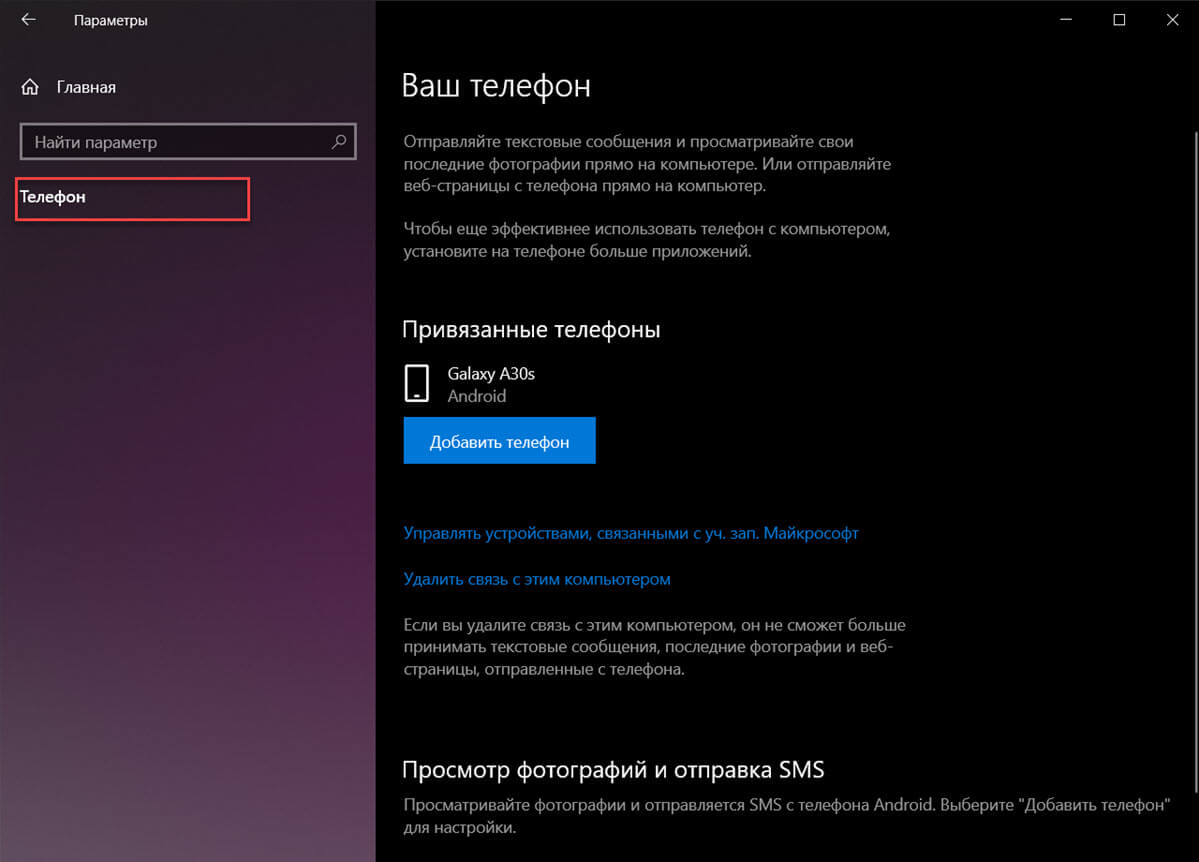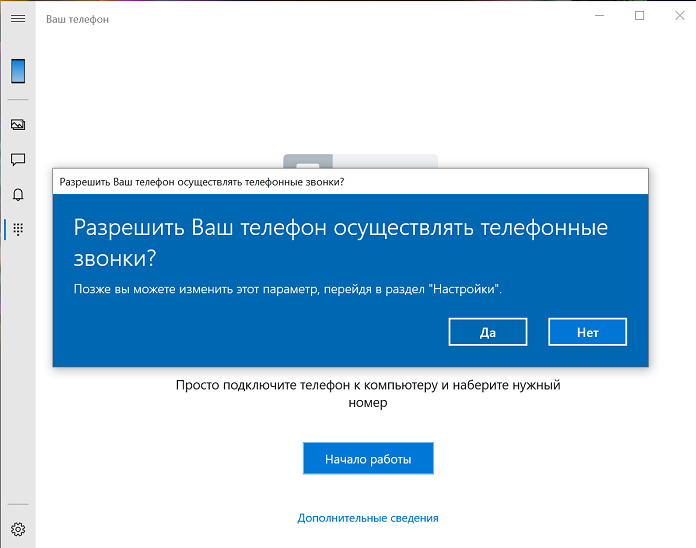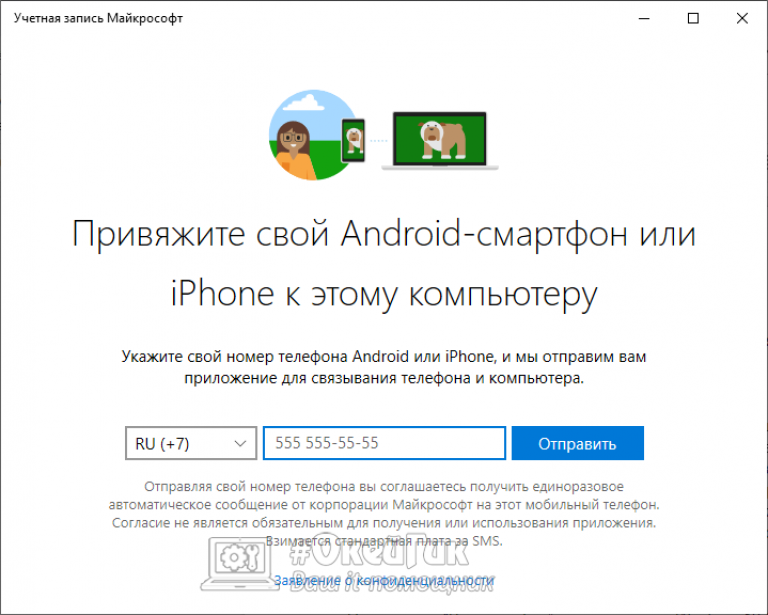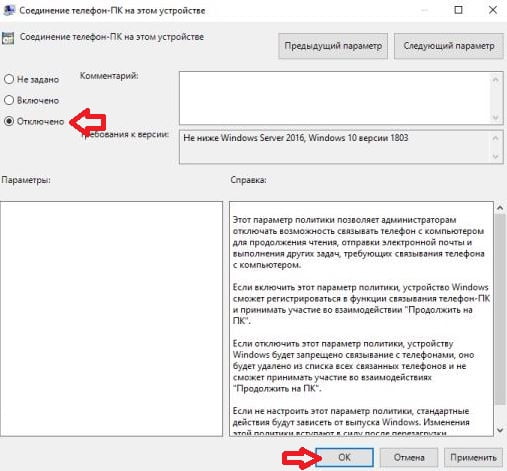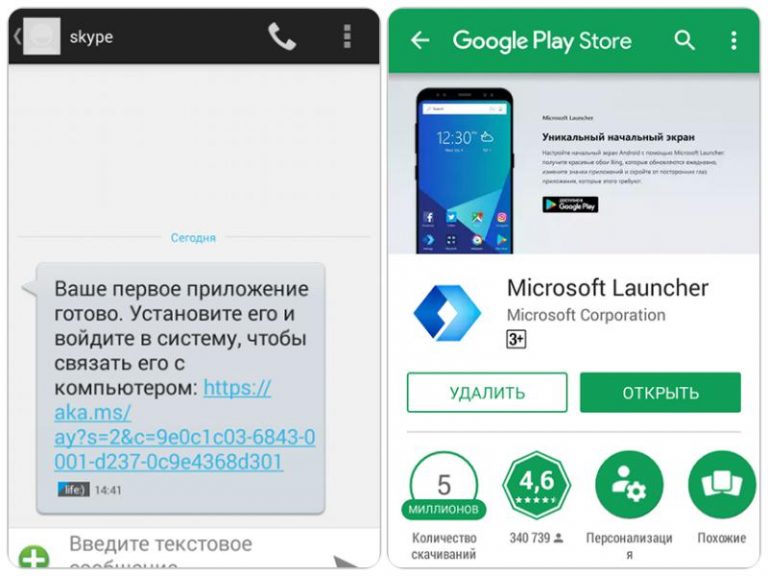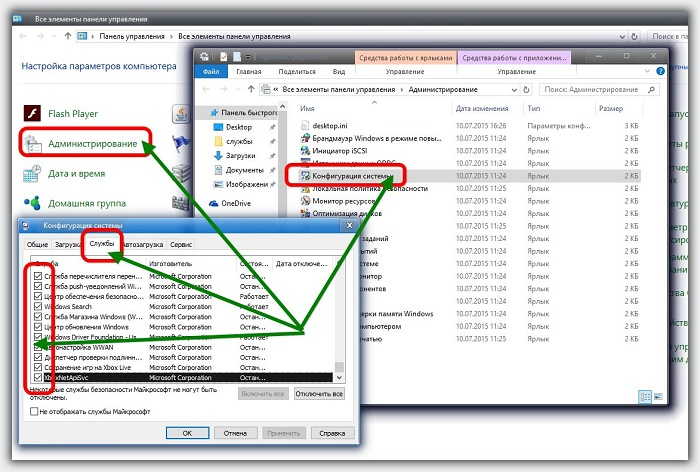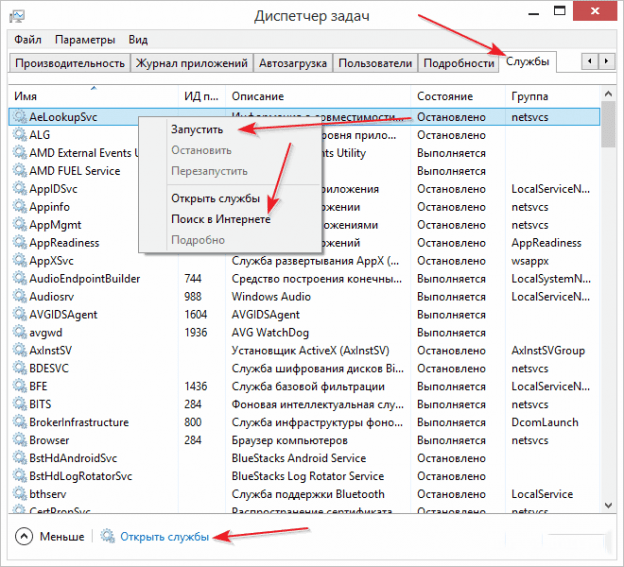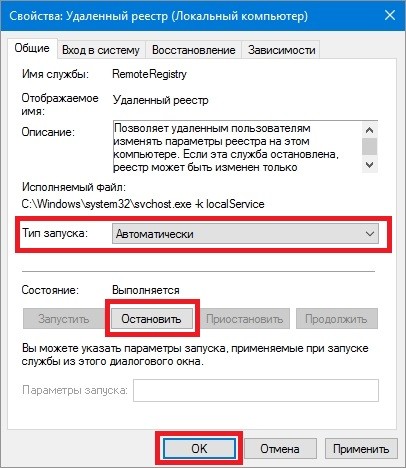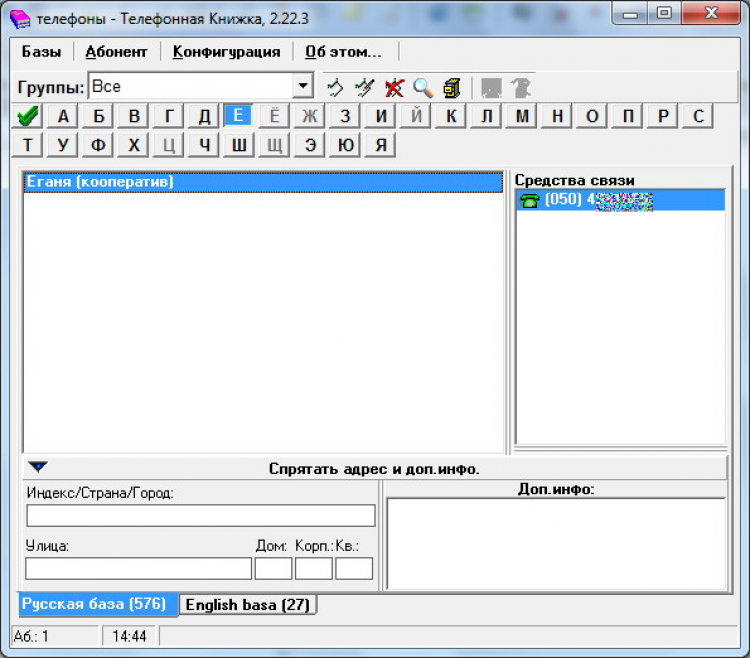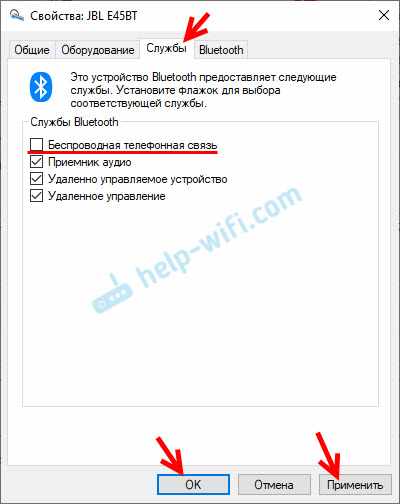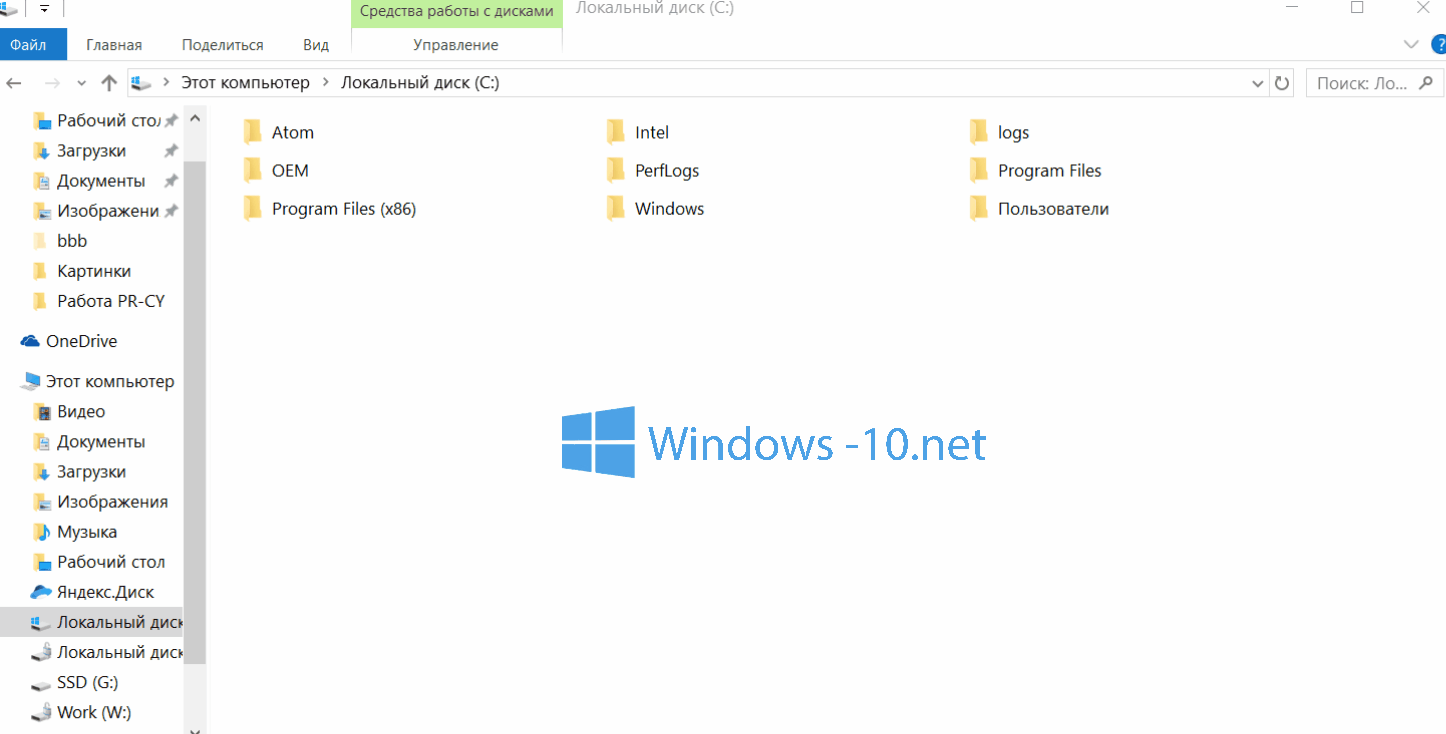Содержание
- 1 Какие службы отключить в Windows 10?
- 1.1 Как отключить службы в Windows 10?
- 1.2 Службы, которые можно отключить
- 1.3 Программа для отключения служб Windows 10 Easy Service Optimizer
- 2 Какие службы можно отключить в Windows 10
- 2.1 Что такое службы Windows
- 2.2 Отключение служб Windows 10
- 2.3 Как отключить службу в Windows 10
- 2.4 Какие службы можно выключить в Windows 10
- 3 Как ускорить Windows — отключаем ненужные службы
- 3.1 Странное решение разработчиков
- 3.2 Как просмотреть службы Windows 10?
- 3.3 Какие службы можно отключить в windows 10 для лучшего быстродействия диска, ЦП, игр
- 4 Какие службы Windows 10 можно отключить, чтобы ее ускорить
- 4.1 Отключение «ненужных» служб
- 4.2 Как отключить одну из них. Что значит запуск автоматически и вручную?
- 4.3 Список служб для отключения
- 5 Какие ненужные службы лучше отключить в Windows 10?
- 5.1 Для чего нужны службы в Windows
- 5.2 Как отключить службы в Windows?
- 5.3 Отключаем службы через настройки
- 5.4 Останавливаем ненужные службы через командную строку
- 5.5 Список ненужных служб Windows 10
- 5.6 В заключение
Вопросом об отключении служб Windows 10 и том, для каких из них можно безопасно изменить тип запуска интересуются обычно в целях повысить производительность системы.
Несмотря на то, что это действительно может слегка ускорить работу компьютера или ноутбука, мы не рекомендуем отключать службы тем пользователям, которые не умеют самостоятельно решить проблемы, которые теоретически могут возникнуть после этого.
Собственно, вообще не рекомендуем отключать системные службы Windows 10.
Ниже приведён список служб, которые можно отключить в Windows 10, информация о том, как это сделать, а также некоторые пояснения по отдельным пунктам.
Ещё раз отметим: делайте это только в случае, если знаете, что делаете.
Если же таким образом вы просто хотите убрать «тормоза», которые уже имеются в системе, то отключение служб вероятнее всего не сработает, лучше обратить внимание на установку официальных драйверов вашего оборудования.
Первые два раздела руководства описывают способы ручного отключения служб Windows 10, а также содержат список тех из них, выключить которые в большинстве случаев безопасно. Третий раздел — о бесплатной программе, которая может в автоматическом режиме отключить «ненужные» службы, а также вернуть все настройки в значения по умолчанию, если что-то пошло не так.
Как отключить службы в Windows 10?
Начнём с того, как именно отключаются службы. Это можно сделать несколькими способами, из которых рекомендуемым является вход в «Службы» путём нажатия Win+R на клавиатуре и ввода services.msc или через пункт панели управления «Администрирование» — «Службы» (второй способ — вход в msconfig на вкладку «Службы»).
В результате запускается окно со списком служб Windows 10, их состоянием и типом запуска. При двойном клике на любой из них, вы можете остановить или запустить службу, а также изменить тип запуска.
Типы запуска бывают: Автоматический (и отложенный вариант) — запуск службы при входе в Windows 10, вручную — запуск службы в тот момент, когда она потребовалась ОС или какой-либо программе, отключена — служба не может быть запущена.
Кроме этого, вы можете отключить службы с помощью командной строки (от Администратора) с помощью команды sc config «Имя_службы» start=disabled где «Имя_службы» — системное имя, используемое Windows 10, видно в верхнем пункте при просмотре информации о любой из служб по двойному клику).
Дополнительно отметим, что настройки служб влияют на всех пользователей Windows 10.
Сами же эти настройки по умолчанию находятся в ветке реестра HKEY_LOCAL_MACHINE\ SYSTEM\ CurrentControlSet\ services\ — вы можете предварительно экспортировать данный раздел с помощью редактора реестра, чтобы иметь возможность быстро восстановить значения по умолчанию. Ещё лучше — предварительно создать точку восстановления Windows 10, в случае чего её можно использовать и из безопасного режима.
И ещё одно примечание: часть служб можно не только отключить, но и удалить, удалив ненужные вам компоненты Windows 10. Сделать это можно через панель управления (зайти в неё можно через правый клик по пуску) — программы и компоненты — включение или отключение компонентов Windows.
Службы, которые можно отключить
Ниже — список служб Windows 10, которые вы можете отключить при условии, что функции, предоставляемые ими, не используются вами. Также для отдельных служб привели дополнительные примечания, которые могут помочь принять решение о целесообразности выключения той или иной службы.
- Факс
- NVIDIA Stereoscopic 3D Driver Service (для видеокарт NVidia, если вы не используете 3D стерео изображения)
- Служба общего доступа к портам Net.Tcp
- Рабочие папки
- Служба маршрутизатора AllJoyn
- Удостоверение приложения
- Служба шифрования дисков BitLocker
- Служба поддержки Bluetooth (если вы не используете Bluetooth)
- Служба лицензий клиента (ClipSVC, после отключения могут неправильно работать приложения магазина Windows 10)
- Изоляция ключей CNG
- Браузер компьютеров
- Dmwappushservice
- Служба географического положения
- Служба обмена данными (Hyper-V). Службы Hyper-V имеет смысл отключать только если вы не используете виртуальные машины Hyper-V.
- Служба завершения работы в качестве гостя (Hyper-V)
- Служба пульса (Hyper-V)
- Служба сеансов виртуальных машин Hyper-V
- Служба синхронизации времени Hyper-V
- Служба обмена данными (Hyper-V)
- Служба виртуализации удалённых рабочих столов Hyper-V
- Служба наблюдения за датчиками
- Служба данных датчиков
- Служба датчиков
- Функциональные возможности для подключенных пользователей и телеметрия (Это один из пунктов, чтобы отключить слежку Windows 10)
- Общий доступ к подключению к Интернету (ICS). При условии, что вы не используете функции общего доступа к Интернету, например, для раздачи Wi-Fi с ноутбука.
- Сетевая служба Xbox Live
- Superfetch (при условии, что вы используете SSD)
- Диспетчер печати (если вы не используете функции печати, в том числе встроенную в Windows 10 печать в PDF)
- Биометрическая служба Windows
- Удалённый реестр
- Вторичный вход в систему (при условии, что вы его не используете)
Если вам не чужд английский язык, то, пожалуй, самую полную информацию о службах Windows 10 в разных редакциях, параметрах их запуска по умолчанию и безопасных значениях, вы можете почерпнуть на странице blackviper.com/service-configurations/black-vipers-windows-10-service-configurations/.
Программа для отключения служб Windows 10 Easy Service Optimizer
А теперь о бесплатной программе для оптимизации параметров запуска служб Windows 10 — Easy Service Optimizer, которая позволяет легко отключить неиспользуемые службы ОС по трем предустановленным сценариям: Безопасный, Оптимальный и Экстремальным. Внимание: настоятельно рекомендуем создать точку восстановления перед использованием программы.
Использование такой программы для начинающего пользователя будет более безопасным вариантом, чем отключение служб вручную (а ещё лучше начинающему ничего не трогать в параметрах служб), поскольку делает возврат к исходным настройкам более простым.
Интерфейс Easy Service Optimizer на русском языке (если не включился автоматически, зайдите в Options — Languages) и программа не требует установки. После запуска, вы увидите список служб, их текущего состояния и параметров запуска.
Внизу — четыре кнопки, которые позволяют включить состояние служб по умолчанию, безопасный вариант отключения служб, оптимальный и экстремальный. Планируемые изменения сразу отображаются в окне, а по нажатию левой верхней иконки (или выборе в меню «Файл» — «Применить настройки»), параметры применяются.
По двойному клику по любой из служб, можно увидеть её имя, тип запуска и безопасные значения запуска, которые будут применены программой при выборе различных её установок. Помимо прочего, через контекстное меню по правому клику на любой службе вы можете удалить её (не советую).
Скачать Easy Service Optimizer можно бесплатно с официальной страницы sordum.org/8637/easy-service-optimizer-v1-1/ (кнопка для загрузки находится внизу страницы).
Источник: https://comservice-chelny.ru/kakie-sluzhby-otklyuchit-v-windows-10/
Какие службы можно отключить в Windows 10
В этой статье затронем извечный вопрос, мучающий пытливые умы, пытающиеся выжать последнюю каплю производительности из компьютера.
Что такое службы Windows
Службы Windows – это практически такие же приложения, только без пользовательского интерфейса. Они работают в фоне и предоставляют операционной системе различные возможности и функции. Не все службы разработаны Microsoft и не все доступны сразу же после установки. Многие приложения и драйверы устанавливают в систему свои собственные службы.
Службами активно пользуются антивирусы, так как они постоянно мониторят состояние здоровья вашей системы и предоставляют защиту от вредоносного ПО. Преимуществом служб является возможность старта во время запуска операционной системы еще до старта приложений, а также возможность следить за всем, что работает на вашем компьютере.
Именно поэтому антивирусы могут надежно защищать компьютер, на котором работают.
Многие «компьютерные специалисты» рекомендуют отключить часть служб Windows 10, преследуя при этом самые разнообразные цели. Кто-то корячит список служб операционной системы в попытках улучшить свою конфиденциальность (шапочка из фольги, к сожалению, в комплекте с Windows 10 не поставляется), кто-то пытается выжать последнюю каплю производительности.
Отключение служб Windows 10 – палка о двух концах. Да, отключение служб действительно может частично улучшить производительность вашей системы, но эффект будет крайне малым, если будет заметен вообще.
Часто разгон оперативной памяти, разгон видеокарты, покупка SSD-диска для компьютера или апгрейд любого другого компонента дает куда более заметный прирост производительности, чем эксперименты со службами Windows.
Вообще говоря, мы против отключения служб Windows 10. Видите ли, разработчики Microsoft иногда выпускают в релиз кривой софт, но они не дураки – знают гораздо больше, чем среднестатистический «тыжпрограммист». Сервисы, службы, процессы и компоненты Windows за годы полировались и улучшались.
Они оптимизированы достаточно хорошо, чтобы минимально нагружать ресурсы вашего компьютера (здесь мы не говорим об исключениях, когда баг или вирус приводит к аномальным нагрузкам на процессор, диск, память или сеть). В этом случае действует принцип «не сломано – не чини».
Часто пользователи скорее вредят компьютеру, чем улучшают его работу, слепо пытаясь отключить часть служб Windows 10.
Если нашего заявления об оптимизации служб Windows 10 вам недостаточно, и вы все равно хотите поэкспериментировать, в этой статье мы собрали список служб, которые можно безопасно отключить, не сделав при этом своему компьютеру хуже.
Справедливости ради стоит сказать, что вместе со сторонним программным обеспечением в систему попадают сторонние службы.
Их иногда стоит отключать, если становится известно о вредоносных практиках разработчиков или при просто кривом коде.
Также отключать службы Windows стоит в том случае, если вы пытаетесь провести диагностику компьютера и обнаружить причины просадки производительности, зависаний или других аномалий.
Отключение служб Windows 10
Прежде чем переходить непосредственно к отключению служб Windows, настоятельно рекомендуем вам создать точку восстановления Windows. Это ваша страховка от непредвиденных последствий отключения той или иной службы.
Если вы что-то сделали не так и система стала работать хуже, откат на предыдущую точку восстановления быстро вернет все на свои места и избавит вас от головной боли и временных затрат на софтверный ремонт компьютера.
Как отключить службу в Windows 10
Делается все достаточно просто:
- Нажмите Win + R и введите services.msc. Сразу откроется окно служб Windows 10. Как вариант, можете просто нажать Пуск и ввести Службы или же нажать Win + R – control, а затем на окне Панели управления открыть Система и безопасность – Администрирование – Службы. Все три способа работают на всех актуальных версиях Windows.
- В окне Службы вы увидите большой список служб, установленных в вашем компьютере. Столбец Имя содержит в себе название службы, что часто помогает ориентироваться в ее предназначении. Столбец Описание часто содержит в себе объяснение службы и указывает на ее связи с определенным ПО на вашем компьютере. Столбец Состояние показывает текущее состояние службы, а Тип запуска объяснит вам, каким образом служба запускается (об этом ниже). Вход от имени – это пользователь, от имени которого запускается служба.
- Найдите нужную вам службу, дважды щелкните на нее и нажмите Остановить.
- После этого из выпадающего списка Тип запуска выберите опцию Вручную или Отключена. Параметр «Автоматически» и «Автоматически – Отложенный запуск» позволяют службе запускаться в момент входа пользователя в систему. Вручную – только когда служба понадобилась пользователю или приложений. Отключена – служба остановлена перманентно.
- Активируются службы обратно точно таким же образом. Просто нажимаете Запустить и изменяете Тип запуска службы.
Важно: существуют так называемые «оптимизаторы», которые берут на себя задачу по отключению служб операционной системы. Не используйте их! Не позволяйте стороннему софту решать, какие службы будут работать на вашем ПК, а какие нет.
Внимательно изучайте службы, которые вы хотите отключить, а также сами решайте, стоит отключать их или нет. Кроме того, не используйте сторонний софт для их отключения или включения.
Эта процедура предельно простая и, если вы уж взялись за это дело, лучше всего самому знать, как настраивать столь щепетильный раздел операционной системы.
Какие службы можно выключить в Windows 10
Учтите, что часть этих служб может отсутствовать на более старых версиях Windows, вроде Windows 7 или Windows 8 / 8.1. Кстати, многие из действительно лишних и ненужных обычному пользователю служб уже находятся в режиме «Вручную». Здесь мы возвращаемся к пункту выше, где говорили, что разработчики Windows не дураки и не пихают обычным потребителям ненужные им службы.
- Служба маршрутизатора AllJoyn. Эта служба отвечает за общение операционной системы с ближайшими IoT-устройствами.
- Факс. Объяснения тут излишние. Не пользуетесь факсом в паре с компьютером – можете смело отключить службу.
- Служба шифрования дисков BitLocker. Если вам не нужно шифрование ваших дисков, и вы не пользуетесь программным обеспечением для работы с BitLocker, можете отключать эту службу.
- Служба звукового шлюза Bluetooth. Если у вас на компьютере нет Bluetooth или вы не собираетесь разговаривать с Cortana через гарнитуру, отключайте эту службу.
- Служба поддержки Bluetooth. Отключайте только в том случае, если вы не пользуетесь Bluetooth в принципе (или его вообще нет). Отключение этой службы при наличии подключенных устройств может привести к тому, что они перестанут работать с вашим компьютером.
- Служба лицензий клиента. Отключать эту службу мы рекомендуем только тем, кто не пользуется приложениями из магазина вообще. Если у вас есть установленные из Microsoft Store программы, после отключения этой службы они могут перестать запускаться.
- Смарт-карта. Вряд ли ваш домашний ПК настроен на работу со смарт-картами. Отключайте эту службу, если вы не пользуетесь смарт-картами. Тем более, если не знаете вообще, что это такое. Сюда же относится Служба перечисления устройств чтения смарт-карт, Политика удаления смарт-карт.
- Диспетчер скачанных карт. Можно отключить, если вы не пользуетесь встроенным приложением Карты. Если пользуетесь, отключение службы может привести к проблемам в работе приложения.
- Шифрованная файловая система (EFS). Нужна для работы технологии шифрования данных внутри файловой системы NTFS. Не нужна, если вы не используете и не планируете использовать шифрование данных.
- Служба инициатора Майкрософт iSCSI. iSCSI – это аббревиатура от Internet Small Computer System Interface. Эта служба позволяет компьютеру пользователя получать доступ к информации на сильно удаленных дата-центрах с использованием существующей инфраструктуры. Можете отключать.
- Автономные файлы. Можно отключить, если не пользуетесь функцией автономных файлов или не знаете, что это такое. Кстати, эта функция недоступна в домашней редакции Windows.
- Диспетчер платежей и NFC / Защищенных элементов. Делает именно то, как называется, а именно обрабатывает платежи с помощью NFC. Полезно, на устройствах с соответствующим чипом, но на подавляющем большинстве планшетов и ноутбуков (и уж подавно на стационарных ПК) таковых чипов нет, поэтому можете отключить ее.
- Родительский контроль. Если вам некого контролировать, отключайте эту службу.
- Диспетчер печати. Отключать надо только в том случае, если у вас нет принтера, вы не пользуетесь сетевыми принтерами, а также виртуальными принтерами. С этой службой напрямую связана служба Факса.
- Nvidia Stereoscopic 3D Driver Service. Сия служба доступна на компьютерах с видеокартами Nvidia. Позволяет работать со стереоскопическими изображениями. Можно отключить, если вы не пользуетесь ею.
- Интерфейс гостевой службы Hyper-V. Отключайте, если не пользуетесь виртуальными машинами. Сюда же можно отнести СлужбуHypwer-V PowerShell Direct, Службу пульса, Службу синхронизации времениHyper-V, Службу обмена данными, Службу виртуализации удаленных рабочих столовHyper-V, Службу виртуализации удаленных рабочих столов, Службу завершения работы в качестве гостя.
- Служба удаленных рабочих столов. С помощью этой службы пользователи могут удаленно подключаться к другим компьютерам и управлять ими. Отключайте, если не представляете себя в подобных сценариях.
- Служба географического положения. Отключение этой службы приведет к тому, что приложения не смогут получать информацию о местоположении.
- Служба демонстрации магазина. До тех пор, пока вы не выставите свой компьютер на продажу в розничном магазине, эта служба вам точно не понадобится.
- Служба диспетчера подключений служб Wi-Fi Direct. Эта служба нужна для подключения компьютера к беспроводным экранам и док-станциям при помощи технологии Miracast и ее аналогов.
- Служба предварительной оценки Windows. Если вы не планируете тестировать ранние версии Windows 10 в программе предварительной оценки, смело отключайте эту службу. Не забудьте включить, если измените свое решение.
- Служба общих сетевых ресурсов проигрывателя Windows Media. Эта служба позволяет делиться библиотеками медиа с вашего компьютера с другими устройствами воспроизведения в рамках вашей сети.
- Служба Windows Mobile Hotspot. Служба нужна только устройствам с сотовыми модулями и позволяет раздавать мобильный Интернет. Если в ваш компьютер не вставляется сим-карта, значит и служба вам не нужна.
- Вторичный вход в систему. С помощью этой службы пользователи могут выполнять задачи от имени администратора с учетной записи с обычными правами. Если компьютером пользуетесь только вы, эта служба вам не нужна.
- SuperFetch. Эта служба описана подробно в статье «Служба узла SuperFetch в Windows 10».
- Удаленный реестр. Эта служба дает возможность пользователям удаленно редактировать реестр операционной системы. Кто-то считает, что ее активация ставит под угрозу безопасность пользователя, поэтому отключает ее.
- Служба датчиков, Служба данных датчиков и Служба наблюдения за датчиками. Смело выключайте эти службы, если у вас стационарный ПК. Они нужны для ноутбуков и планшетов, где используются вспомогательные датчики, вроде датчика освещения, поворота экрана и так далее.
Если вы хотите отключить какую-то службу, не упомянутую в этом списке (смело можно сказать, что мы много чего не включили в эту статью), мы рекомендуем вам поискать информацию о ней в Интернете. Лучше всего в официальной документации Microsoft. Как вариант, почитайте несколько ресурсов, чтобы собрать несколько мнений об оправданности работы той или иной службы.
Loading …
Источник: https://wp-seven.ru/instruktsii/tips/windows-10-tips/kakie-sluzhby-windows-10-mozhno-otklyuchit.html
Как ускорить Windows — отключаем ненужные службы
Операционная система Виндовс 10 не лишена недостатков. По умолчанию в ней работает куча ненужных для большинства пользователей компонентом. Поэтому, я решил поведать, какие службы можно отключить в Windows 10 для лучшего быстродействия. Список 2018 года будет рассмотрен на реальном примере с видео демонстрацией.
Странное решение разработчиков
Непонятно, зачем создатели ОС активируют столько служб, в которых не нуждается подавляющее большинство юзеров? На самом деле, «разрабы» не могут знать, что именно ВЫ будете использовать, вот почему решили включить ВСЁ. На всякий случай!
Хорошо, что есть возможность менять настройки (в отличие от MacOS), но если Вы новичок в этом деле, то увидев большой перечень – реально оказаться в ступоре. «С чего же начать, а не сделаю ли я хуже?».
Стоит отметить, что большая часть элементов имеет русскоязычное и вполне понятное наименование, то есть, человек может прочитать его, ознакомиться с описанием и сделать вывод – нужно ему это или нет. Дальше покажу все на реальном примере.
Как просмотреть службы Windows 10?
Существует несколько способов попасть в окно со списком:
- через диспетчер задач;
- вызвав главное контекстное меню с помощью сочетания клавиш Win + X (пункт «Управление компьютером»);
- посредством ввода команды в консоль «Выполнить».
Давайте воспользуемся последним методом – он самый простой и быстрый.
Необходимо нажать Win + R и ввести в появившемся окне:
services.msc
Спустя 5-10 секунд отобразится список, но для более полного представления информации стоит внизу выбрать вкладку расширенного режима:
Теперь после нажатия на определенную строку можно ознакомиться с детальным описанием, а затем уже принимать решение о дальнейших действиях.
Отключение служб Виндовс 10 производится следующим образом:
- Выбираем ненужный элемент;
- Дважды кликаем по нему левой кнопкой мышки;
- Откроется детальная информация с кнопками действий;
- Для опции «Тип запуска» устанавливаем значение «Отключена»;
- Жмем на клавишу «Остановить»;
- Для сохранения всех внесенных изменений обязательно кликаем на ОК;
- Перезагружаем компьютер.
Какие службы можно отключить в windows 10 для лучшего быстродействия диска, ЦП, игр
Сейчас перечислю объекты и дам короткое пояснение, но не стоит бездумно следовать этим рекомендациям и слепо деактивировать всё подряд. Внимательно читайте и делайте выводы – вдруг какой-то компонент окажется Вам нужным.
Вы можете не обнаружить у себя некоторые из перечисленных ниже служб. Это вполне нормально!
- NVIDIAStereoscopic 3DDriverService – присутствует у владельцев ПК с видеокартой Нвидиа. Отвечает за обработку изображений в режиме 3D (стереоскопические картинки);
- NVIDIAStreamerNetworkService / NVIDIAStreamerService – два компонента, необходимые для передачи (стриминга) видеосигнала с компьютера на устройства с поддержкой технологии SHIELD;
- Обрабатывает PUSH-сообщения и входит в состав телеметрического пакета Виндовс 10;
- Superfetch – о ней я рассказывал в статье про загруженность процессора. Спорный объект, который 100% можно отключить, если у Вас диск SSD. Но в случае с жестким диском HDD стоит оставить;
- Machine Debug Manager – инструмент отладки программ, нужен только разработчикам, кодерам, программистам. Остальные могут смело деактивировать;
- Windows Search – отвечает за индексирование файлов и папок для осуществления быстрого поиска. Отключать стоит лишь в том случае, если Вам не нужен поиск;
Все строки расположены в алфавитном порядке. Сначала идут названия на английском языке, затем – на русском.
- Биометрическая сл-ба – нужна для сбора информации о действиях пользователей, анализа этих данных и отправки на сервера Microsoft (так называемая, шпионская служба);
- Брандмауэр Защитника Windows – он нужен только тогда, когда в системе не установлен сторонний антивирусный софт. В обратном случае, стоит его деактивировать;
- Браузер комп-ров – если Ваш ПК не является компонентом сети и не нужно удаленно подключатся к другим компам, то отключаем;
- Вторичный вход – нужен в тех случаях, если присутствует несколько учетных записей, с помощью которых осуществляется вход в ОС. Если Вы – единственный юзер, то деактивируем;
- Общий доступ к Интернету (ISC) – ненужна, если с Вашего ноутбук не раздается WIfi (он не является точкой доступа);
- Диспетчер печати. Есть принтер – оставляем без изменений, нет печатающего устройства – отключаем;
- Рабочие папки – опять же, необходима только в сетевом окружении для получения доступа к каталогам, расположенным на других компьютерах сети;
- Сервер – практически то же самое, что и предыдущий пункт;
Отключение ненужных служб Windows 10 в самом разгаре! Не забудьте после проделанных манипуляций перезагрузить систему, чтобы изменения вступили в действие.
- Сетевая XboxLive – отвечает за отображение интерфейса встроенного приложения Xbox для игровых консолей;
- Сл-ба восприятия – для пространственного ввода и создания голографических объектов. Пока неактуальна;
- Сл-ба гео положения – следит за расположением ПК. Нужна для правильной работы ночного режима и прочих приложений (карты, GPS);
- Сл-ба датчиков / данных датчиков / наблюдения за датчиками – если к ПК не подключены разные сенсоры и спецоборудование, то смело выключайте эти два компонента;
- Сл-ба лицензий ClipSVC – для нормальной работы официального магазина Microsoft Store;
- Сл-ба загрузки изображений – обеспечивает обработку отсканированных файлов. Если сканером не пользуетесь – отключаем;
- Служба маршрутизатора AllJoyn;
- Все службы с «Hyper—V» — актуальны только если Вы используете виртуальную машиину;
- Факс / Телефония;
- Сл-ба поддержки Bluetooth;
- Сл-ба регистрации ошибок;
- Сл-ба шифрования BitLocker;
- Удаленный реестр;
- Удостоверение приложения;
- Сл-ба общего доступа к Net.Tcp;
- Сл-ба помощника по совместимости;
Некоторые программы могут добавлять свои службы, к примеру – обновление Skype, Google и т.д. Их деактивируйте по желанию.
Подобных программ существует немало, но самым удобным и проверенным средством является утилита Easy Service Optimizer. Найти её можно очень просто через Яндекс или Google.
Интерфейс предельно простой – все элементы делятся на категории (вкладки) по степени риска:
Можно отфильтровать список, чтобы видеть – какие объекты запущены, а какие – нет.
Но лично мне больше нравится Wise Care 365 – это комплексный оптимизатор, где есть раздел «Автозапуск». Вот там как раз и просматриваем перечень, читаем описание, можем устранить видимость системных компонентов, чтобы отображались только сторонние.
Более подробно об этом софте поведаю в следующем ролике:
Теперь Вы знаете, какие службы можно отключить в Windows 10 для лучшего быстродействия игр, диска и ЦП. Список может пополнятся со временем. Также Вы можете указывать свои пожелания, вносить исправления путем комментирования данной статьи.
09.12.2018 8:00 44883
Источник: https://it-tehnik.ru/software/windows-10/disable-serv-win10.html
Какие службы Windows 10 можно отключить, чтобы ее ускорить
Доброго времени всем!
Ни для кого не секрет, что в Windows встроены сотни разнообразных служб, отвечающих за работу различных устройств и функций (например, диспетчер печати, факс, обновление ОС и т.д.).
Причем, большинство из них работает и «отнимает» вашу производительность даже в том случае, если у вас нет того же принтера или факса. Согласитесь, это не совсем правильно?!
Это я веду к тому, что оптимальный список служб будет для каждого пользователя свой (универсальных вариантов нет). И отключив десяток-другой неиспользуемых служб — можно несколько ускорить работу системы (что очень существенно для слабых машин). Ни одна оптимизация системы не обходится без «тонкой» настройки работы служб.
Собственно, в этой статье рассмотрю, как это делается, а также ряд схожих вопросов. И так, начнем…
Предостережение!
Прежде чем приступать к настройке служб (если вы раньше никогда этого не делали), рекомендую сделать точку восстановления Windows.
Просто многие начинающие после «не аккуратных» действий со службами не знают как вернуть систему в прежний вид. Точка восстановления вам поможет — https://ocomp.info/vosstanovlenie-windows-10.html
*
Отключение «ненужных» служб
Способ №1
- Нажать сочетание кнопок Win+R, для вызова окна «Выполнить»;
- Ввести команду services.msc и нажать Enter. См. пример ниже (способ универсальный и работает в Windows 7/8/10).
services.msc — открываем список служб в Windows
Способ №2
- Открыть панель управления ОС по адресу: Панель управления\Система и безопасность\Администрирование
- Далее открыть ссылку «Службы», см. скрин ниже.
Администрирование — службы
Способ №3
В Windows 10 работать со службами можно прямо из диспетчера задач. Чтобы его вызвать, можно использовать сочетание кнопок Ctrl+Shift+Esc или Ctrl+Alt+Del.
Диспетчер задач в Windows 10
*
Как отключить одну из них. Что значит запуск автоматически и вручную?
Открыв службы, вы увидите длинный список оных. Напротив каждой из них показывается ее краткое описание, работает ли она, тип ее запуска (вручную или автоматически).
Вообще, существует несколько типов запуска служб:
- отключена — служба не будет запускаться и работать пока вы не переведете ее в другой режим;
- вручную — служба будет запущена только в том случае, если вы самостоятельно ее запустите, либо к ней обратится другая служба;
- автоматически — служба будет запущена при загрузке ОС Windows;
- автоматически (отложенный запуск) — служба будет запущена спустя некоторое время после загрузки Windows (с целью минимизации нагрузки на систему во время старта).
Пример списка служб представлен ниже.
Службы: просматриваем список (у всех различный тип запуска и режим работы)
Щелкнув двойным кликом по любой из служб — можно открыть ее свойства. В свойствах можно изменить ее состояние (т.е. либо остановить ее работу, либо наоборот, запустить), и тип запуска (автоматически, вручную и пр.).
Состояние службы
Внимание!
Будьте осторожны и не меняйте свойства службы, если не знаете точно за что она отвечает!
*
Список служб для отключения
Ниже я приведу «длинный» список из служб, которые потенциально стоит отключить (читайте краткое реноме и делайте вывод, нужна ли она вам. Если вы не пользуетесь, скажем, тем же факсом — смело отключайте!).
- Факс: используется для работы факса (у 99,9% его нет, а зачем тогда она нужна?);
- Рабочие папки: можно отключить, если ваш ПК не в корпоративной сети;
- Служба маршрутизатора AllJoyn: используется для работы Wi-Fi и Bluetooth (если не пользуетесь ими — можете выключить);
- Служба шифрования дисков BitLocker: необходима для шифрования и запароливания данных на диске. Если ничего не шифруете — отключайте!
- Служба поддержки Bluetooth: если у вас нет данного адаптера — отключайте!
- Dmwappushservice: отслеживает ваша местоположение;
- Служба географического положения: аналогичное;
- Служба наблюдения за датчиками: она не только следит за датчиками, но и может, например, менять яркость монитора в зависимости от освещения в комнате (чем сильно раздражает). Я бы порекомендовал ее выключить;
- Superfetch: при «тормозах» с диском — ее всегда рекомендуют отключать. К тому же, если у вас SSD — то она вообще не нужна;
- Диспетчер печати: если у вас нет принтера, она вам не нужна;
- Биометрическая служба Windows: можно отключить (мы пока еще далековато от этого);
- Удаленный реестр: позволяет удаленно работать с реестром. В большинстве случаев — не нужна;
- Брандмауэр: служба не нужна, если у вас установлен сторонний антивирус с брандмауэром в комплекте (большинство современных антивирусов как раз обеспечивает комплексную защиту);
- Беспроводная настройка: служба необходима, если пользуетесь Wi-Fi (Bluetooth);
- Machine Debug Manager: необходима профессиональными программистам (большинство ее не использует);
- Windows Search: необходима для поиска файлов в системе (если почти не пользуетесь поиском, то можно отключить);
- Сервер: если у вас нет общих сетевых папок и принтера, то можно отключить;
- Служба записи компакт-дисков: на большинстве ПК уже и дисковода нет под них, поэтому если не пользуетесь компакт дисками — можете отключать;
- Служба загрузки изображений: необходима при загрузке картинок и фото со сканера, камеры и пр. устройств. Если не пользуетесь этим — отключайте;
- Сетевая служба Xbox Live: необходима для обеспечения доступа к сервисам Xbox Live (большинству не нужна);
- Служба лицензий клиента: необходима для правильной работы магазина Windows 10 (также неиспользуемая большинством);
- Служба маршрутизатора SMS Microsoft Windows: осуществляет пересылку сообщений по определенным правилам (неиспользуемая);
- Регистрации ошибок: в большинстве случаев не нужна;
- Центр обновления Windows: часто при автоматической работы этой службы наблюдаются притормаживания и высокая нагрузка на ЦП. Я бы рекомендовал ее отключить, а время от времени вручную обновлять систему;
- NVIDIA Stereoscopic 3D Driver Service: не нужна если у вас нет 3D-монитора;
- NVIDIA Streamer Service: если вы не играете в компьютерные игры со стримингом изображения — то служба вам не нужна;
- NVIDIA Streamer Network Service: аналогична предыдущей.
ДОПОЛНЕНИЕ!
Чтобы повысить производительность своей системы до «максимума», необходимо выполнить еще ряд мер по оптимизации: почистить ОС Windows от мусора, настроить автозагрузку, отключить индексацию файлов, настроить драйвера и пр.
Все эти и другие меры, как их правильно выполнить и на что обратить внимание, сможете узнать из этой статьи: https://ocomp.info/super-optimizatsiya-windows-10.html
*
Дополнения приветствуются…
Удачи!
RSS (как читать Rss)
Полезный софт:
- МОНТАЖ
Отличное ПО для начала создания своих собственных видеороликов (все действия идут по шагам!). сделает даже новичок!
- Ускоритель компьютера
Программа для очистки Windows от мусора (ускоряет систему, удаляет мусор, оптимизирует реестр).
Источник: https://ocomp.info/kakie-sluzhbyi-win10-otklyuchit.html
Какие ненужные службы лучше отключить в Windows 10?
Windows 10 менее требовательная к производительности компьютера, чем предыдущие версии Windows. Установка «десятки» на слабые ноутбуки действительно может сделать работу с устройством более комфортной. Но даже у оптимизированной Windows 10 в фоне работают ненужные службы, выполнение которых требует ресурсов компьютера.
Сегодня мы разберем, какие ненужные службы лучше отключить в Windows 10, чтобы компьютер работал немного быстрее.
Для чего нужны службы в Windows
Службы операционных систем Windows – это процессы, запускаемые при запуске системы или при выполнении какого-либо события, и выполняющиеся независимо от пользователя. Все эти процессы работают в фоновом режиме, порой даже незаметно для глаз пользователя.
Некоторые службы запускаются автоматически при включении компьютера, но при этом они не используются на домашнем компьютере.
К тому же определенные службы используют для своей работы сетевое соединение, а значит, могут быть причиной нарушения безопасности и взлома Вашего устройства.
Как отключить службы в Windows?
Отключение служб Windows позволяет снизить нагрузку на процессор и оперативную память компьютера, что актуально для слабых и устаревших устройств. А также улучшить безопасность компьютера.
Неудивительно, что многие задаются вопросом, как отключить службы в Windows, не навредив при этом работе системы.
Отключить фоновые процессы можно двумя способами, через «Диспетчер служб» и при помощи командной строки.
Отключаем службы через настройки
Открыть настройки служб можно несколькими способами:
- Запустить панель управления, в поиске справа вверху ввести Cлужбы и запустить.
- Открыть окно Выполнить, нажатием горячих клавиш Win и R, и ввести services.msc.
После запуска Вы увидите список всех служб, установленных на Вашем устройстве. Обратите внимание, что отключать все подряд категорически не рекомендуется, так как это может повлиять на стабильную работу компьютера и привести к его полной неработоспособности.
Находим службу, которая зря работает и потребляет системные ресурсы. В нашем случае, это служба факса.
Нажимаем правую кнопку мыши, затем свойства. В появившимся окне из выпадающего списка выбираем тип запуска «Отключена» и кнопку Ок.
Останавливаем ненужные службы через командную строку
Также, любую из ненужных служб можно выключить и включить при помощи командной строки, запущенной от имени администратора. Для этого необходимо сделать следующее:
- Нажмите горячие клавиши Win и X или щелкните на меню Пуск правой кнопкой мыши.
- Выберите пункт Командная строка (администратор).
- Вводим команду:
net stop «Fax»
Где Fax – это название службы. Посмотреть название можно в Диспетчере задач, на вкладке Службы.
- При необходимости запустить процесс, следует ввести:
net start «Fax»
Список ненужных служб Windows 10
Ниже находится список самых часто встречающихся ненужных служб, отключение которых могут ускорить работу системы. Однако отключайте данные службы с осторожностью и не забудьте сделать точку восстановления системы на всякий случай.
- Dmwappushservice: служба географического положения Вашего устройства.
- Machine Debug Manager: служба для отладки некоторых программ программистами.
- NVIDIA Stereoscopic 3D Driver Service: смело отключайте, если у вас нет 3D телевизора или монитора.
- NVIDIA Streamer Service и NVIDIA Streamer Network Service: если вы не играете в компьютерные игры со стримингом изображения в сети интернет, службу смело можно отключить.
Superfetch: данная служба несовместима с SSD. А если у Вас тормозит HDD диск, отключение данной службы позволит ускорить компьютер. - Windows Search: если Вы редко пользуетесь поиском, можно ее отключить.
Беспроводная настройка: если на компьютере нет WiFi или Bluetooth, можно отключить. - Биометрическая служба Windows: хранит и обрабатывает биометрические данные – например, отпечатки пальцев.
- Брандмауэр: если Вы пользуетесь сторонним антивирусом, можно отключить встроенный.
Браузер компьютеров: с его помощью выводится список компьютеров в локальной сети. - Все сервисы Hyper-V: необходимы для работы виртуальных машин.
- Диспетчер печати: если Вы не используете печать на своем устройстве, выключение данной службы позволит сэкономить фоновые процессы.
- Общий доступ к подключению к Интернету (ICS): Если Вам нет необходимости раздавать WiFi с ноутбука или предоставлять общий доступ другим устройствам к своему интернету, можете отключить эту службу.
- Рабочая станция: предоставляет доступ к файлам и папкам сети через SMB, при отсутствии домашней сети можно выключить.
- Рабочие папки: также можно отключить, если компьютер не в локальной сети.
- Регистрации ошибок: в большинстве случаев не нужна.
- Сервер: если у вас нет общих сетевых папок и принтера, то можно отключить.
- Сетевая служба Xbox Live: необходима для обеспечения доступа к сервисам Xbox Live.
- Служба датчиков: управляет датчиками, установленными на ПК.
- Служба загрузки изображений: можно выключить, если Вы не используете сканер.
- Служба записи компакт-дисков: на большинстве ПК уже и дисковода нет под них, поэтому если не пользуетесь компакт дисками — можете отключать.
- Служба наблюдения за датчиками: служба управления яркостью монитора в зависимости от света в комнате.
- Служба поддержки Bluetooth: если Вы не пользуетесь адаптером, можно данную службы выключить.
- Служба шифрования дисков BitLocker: данная функция шифрует информацию на жестком диске.
- Удаленный реестр: позволяет редактировать реестр удаленным пользователем.
- Факс: обеспечивает работу факса.
- Функциональные возможности для подключенных пользователей и телеметрия: сбор данных о пользователе.
- Центр обновления: данную службу можно остановить, чтобы компьютер не обновлялся по своему усмотрению. Стоит периодически включать и обновлять систему вручную.
В заключение
Отключение некоторых служб — порой вынужденная мера, которая необходима для того, чтобы компьютер стал работать быстрее и меньше перегреваться. Однако выключение большинства лишних служб может привести к тому, что компьютер просто-напросто перестанет работать правильно. Выполняйте настройку компьютера аккуратно, а мы надеемся, что данное руководство будет Вам полезно.
(5 3,60 из 5)
Загрузка…
Источник: https://voron-xak.ru/windows-10/nenuzhnye-sluzhby-windows-10.html
Отключение ненужных служб Windows 10 один из способов оптимизации работы системы. Чтобы приступить к оптимизации системы таким способом, нужно знать, не только какие процессы вам требуются или нет, но и как их отключать. В этой статье мы подробно расскажем, как выключить лишние службы в Windows 10.
Введение
Перед тем, как мы начнём рассказывать какие службы нужно отключить в Windows 10, вам стоит узнать, как это делать. Существует 2 основных способа — через приложение (services.msc) и через командную строку (cmd.exe).
Если в первом случае, вам доступен список доступных процессов с их статусом, то в командной строке придется вводить все команды самостоятельно.
Рассмотрим, как отключить ненужные службы в Windows 10 каждым способом:
- Откройте окно выполнить (сочетание клавиш Win+R) и введите команду services.msc и нажмите ОК
Вам откроется окно “Службы” где будет показан список выполняемых или остановленных процессов в данный момент.
Попробуйте двойным кликом мыши открыть какой либо процессе, например Xbox Game Monitoring.
Тут будет доступна следующая информация:
- Имя — необходимо для быстрого отключения/включения через CMD
- Отображаемое имя и описание
- Тип запуска — для полноценного отключения нужно выставить значение “Отключена”
- Состояние — запущенная, остановленная, приостановленная.
Кроме этого, больше информации можно получить во вкладке “Зависимости”, где можно проследить взаимосвязь нескольких процессов в рамках системы.
2. Командная строка используется для более быстрой работы с процессами, если вам известно имя. Не знаете, как убрать ненужные службы в Windows 10 — эти команды вам помогут.
Для остановки используется команда:
net stop “имя”
а для запуска — net start “имя”
Для полной остановки (выключение автозапуска и остановка), выполните следующую команду :
sc config “имя” start= disabled
sc stop “имя”
пробел после значения “start=” обязателен.
Удаление службы в Windows 10 выполняется следующей командой:
sc delete “имя”
Мы показали, как удалить или отключить службу в Windows 10 используя приложение или Командную строку Windows. А теперь расскажем про список ненужных служб Windows 10.
Список
Примечание: редакция сайта URL.ru не несёт ответственности за действия пользователей и их устройства. Перед отключением, обязательно удостоверьтесь, что эта служба не помешает корректной работе вашего устройства.
С выходом новых версий системы, данный список может меняться — службы удаляться из системы, переименовываться или добавляться новые.
Итак, какие службы можно отключить в Windows 10:
Значение “Имя” используется в командной строке, для более быстрого отключения или удаления процесса.
Xbox
| Название | Имя | Примечание |
| Диспетчер проверки подлинности Xbox Live | XblAuthManager | Отключить, если не используется приложение Xbox |
| Xbox Accessory Management Service | XboxGipSvc | |
| Xbox Game Monitoring | xbgm | |
| Сетевая служба Xbox Live | XboxNetApiSvc | |
| Сохранение игр на Xbox Live | XblGameSave |
Особой оптимизации на Windows 10 от выключения этих ненужных служб вы не заметите, но если вы не играете на ПК или ноутбуке, отключить их будет не лишним.
Hyper-V
| Название | Имя | Примечание |
| Служба пульса (Hyper-V) | vmicheartbeat | Отключить, если не используются виртуальные машины |
| Синхронизация времени Hyper-V | vmictimesync | — |
| Обмен данными (Hyper-V) | vmickvpexchange | — |
| Завершение работы в качестве гостя (Hyper-V) | vmicshutdown | — |
| Виртуализация удаленных рабочих столов Hyper-V | vmicrdv | — |
| Hyper-V PowerShell Direct | vmicvmsession | — |
| Гостевой интерфейс Hyper-V | vmicguestinterface | — |
В системе есть ненужные службы Windows 10 для домашних ПК которые можно отключить. К ним и относятся и процессы Hyper-V, так как они работают только на Pro версии ОС.
Другие
| Название | Имя | Примечание |
| Superfetch | SysMain | Должна оптимизировать работу системы, но часто делает наоборот. Выключить если используется SSD |
| Биометрическая служба Windows | WbioSrvc | Отключить если не используется биометрических датчиков — отпечатков пальцев, сканер лица и т.д. |
| Диспетчер платежей и NFC/защищенных элементов | SEMgrSvc | Отключить, если не используется NFC на устройстве |
| Политика удаления смарт-карт | SCPolicySvc | На домашних устройствах вряд ли будут использоваться смарт-карты |
| DVR для игр и трансляции | BcastDVRUserService | Отключите, если не играете в игры и вам не нужен DVR |
| Родительский контроль | WpcMonSvc | Включите, если планируете использовать семейные учетные записи и родительский контроль |
| Звуковой шлюз Bluetooth | BTAGService | Выключить, если не используется Bluetooth |
| Сенсорная клавиатура и панель рукописного ввода | TabletInputService | Не требуется для ПК. Не выключать на планшетах и ноутбуках |
| Управления радио | RmSvc | Отключите, если не используете режим “В самолёте” |
| Смарт-карта | SCardSvr | На домашних устройствах вряд ли будут использоваться смарт-карты |
| Телефония | TapiSrv | Выключить, если не используется телефонная связь через ПК |
| Телефонная связь | PhoneSvc | |
| Географическое положение | lfsvc | Если не используется определение геолокации — выключить |
| Windows Search | WSearch | Перестанет работать поиск по файлам, но может ускорить медленное устройство |
| dmwappushsvc | dmwappushservice | Телеметрия — отключить |
| Регистрация ошибок | WerSvc | Отключить, если не используются средства диагностики ошибок |
| Вспомогательная служба IP | iphlpsvc | Если не используется IPv6 |
| Windows License Manager | LicenseManager | Если не используете Магазин Microsoft |
Отключение некоторых лишних служб Windows 10 поможет для оптимизации системы, но стоит быть внимательным и не отключать процессы, которые необходимы для корректной работы системы. Все эти команды довольно сложно отключить неопытному пользователю, поэтому расскажем про программы для отключения служб Windows 10.
Программы
Выполнить настройку и отключение ненужных служб Windows 10 может программа Easy Service Optimizer.
Приложение включает 3 предустановленных режима — Безопасно, Оптимально, Экстрим. Каждый из этих режимов имеет свой список системных процессов для выключения. Безопасный и Оптимально можно использовать без особой потери функционала. А вот режим Экстрим выключает практически все возможные процессы системы, но при этом значительно его ускоряя. При этом останутся только те, службы какие нельзя отключать в Windows 10.
Перед использованием приложения настоятельно рекомендуем сделать точку восстановления, чтобы у Вас была возможность вернуться к состоянию “до оптимизации”. Результат оптимизации может отличаться и лучше предостеречь свое устройство от дальнейших ошибок и проблем.
Easy Service Optimizer- программа для выключения ненужных служб Windows 10 распространяется бесплатно и скачать её можно с официального сайта разработчика — http://www.sordum.org/8637/easy-service-optimizer-v1-1
В данной статье мы предоставили небольшой список служб Виндовс 10 которые рекомендуется отключить, для оптимизации вашей системы, а также приложение, для похожих целей. Надеемся, что эта статья была полезна и решила вашу проблему оптимизации устройства путём отключения служб Windows 10 для повышения производительности.

- КАК ВЕРНУТЬ ЗАВОДСКИЕ НАСТРОЙКИ WINDOWS 10?
- КАК ОТКЛЮЧИТЬ ЗАПРОС ПАРОЛЯ ПРИ ВХОДЕ В WINDOWS 10?
- КАК ОТФОРМАТИРОВАТЬ ЖЕСТКИЙ ДИСК В WINDOWS 10
В последнем поколении операционных систем Windows установлено множество ненужных компонентов, оказывающих негативное влияние на производительность оборудования. В результате этого, мы решили сделать руководство о том, какие службы можно отключить в Windows 10, не нарушив нормальную работу компьютера.
Первым делом важно понимать, что неопытным пользователям лучше не заниматься такими операциями, так как это может привести к непредвиденным сбоям с необходимостью переустановки ОС. Кроме этого, будет разумно сразу создать контрольную точку восстановления для возможности отката критических изменений.
Как деактивировать службы
Чтобы это сделать, необходимо пройти следующие этапы:
- Нажать комбинацию клавиш «Win+R» и ввести «services.msc» с подтверждением кнопкой «OK»
- В появившемся окне выбрать сервис, который нужно выключить, и щелкнуть по нему дважды
- Теперь во вкладке «Общие» остается указать тип запуска «Отключена» и кликнуть «Остановить» — «Применить»
Список ненужных сервисов
Для начала следует учитывать, что нужно выключить только неиспользуемые службы. Например, можно деактивировать «Службу поддержки Bluetooth», если на компьютере нет таких устройств, но не стоит отключать «Windows Audio», иначе звуковое оборудование перестанет работать.
Далее рассмотрим список лишних компонентов:
— «Служба Google Update», используемая для обновления одноименного браузера
— «Служба географического положения», определяющая местоположение устройства
— «Телефонная связь», позволяющая управлять мини-АТС
— «Служба демонстрации магазина», связанная с работой Windows Store
— «Служба перечисления устройств чтения смарт-карт» — совершенно ненужный элемент
— «Политика удаления смарт-карт», связанная с предыдущим компонентом
— «Диспетчер печати» можно деактивировать только в случае отсутствия подключенных печатающих устройств
— «Служба сенсорной клавиатуры» используется для работы с тачпадами
— «Телефония» нужна для поддержки Telephony API
— «Сетевая служба Xbox Live» применяется только для сетевых игр
Здесь стоит отметить, что это далеко не полный список ненужных компонентов, но после данных манипуляций уже будет заметен существенный прирост производительности системы.
Использование программного обеспечения сторонних разработчиков
Для этих же целей можно использовать сторонние приложения, в числе которых «Easy Services Optimizer», даже не требующее установки. Здесь будет нужно только выбрать одну из опций «По умолчанию», «Безопасно», «Оптимально» или «Экстрим», где последние две вкладки целесообразно использовать только в случае наличия резервной копии для восстановления или отката изменений.
Спасибо, надеемся информация из нашего материала оказалась полезной!
windows 10, операционные системы, отключить службы, компютеры, IT-технологии, ускорить компьютер, ускорение Windows
- Просмотров: 2011
Похожие материалы
Разрабатывая Windows 10, Microsoft учитывала те пожелания пользователей, которые касались требований системы к ресурсам устройства. Тем не менее по умолчанию одновременно с Windows запускается большое количество служб, оказывающих существенную нагрузку на компьютеры, которые имеют слабое, устаревшее «железо». Результат – очень медленная работа, что просто не может не раздражать.
Если отключить запускаемые по умолчанию службы, то система будет ускорена. Однако необходимо знать, какие именно службы могут быть отключены без ущерба для стабильной работы.
Чтобы отключить какую-либо службу, нужно прежде всего открыть инструмент «Службы». Это можно сделать одним из двух способов.
- Первый способ – одновременное нажатие клавиш Win и R и последующий ввод сочетаний символов «services.msc».
- Второй способ – переход по разделам в Панели управления. Сначала – «Администрирование», а затем – «Службы». Узнать, как открыть панель управления в Windows 8 и 10.
В обоих случаях на экране появится окно с названиями служб.
Теперь можно выбирать двойным кликом и отключать. Причём можно как вообще отключить, так и выбрать «вручную» – тип запуска, при котором служба будет включаться только в необходимый момент.
Список служб в Windows 10, которые можно отключить
Итак, поняв, где следует искать службы и что делать для их отключения, остаётся только разобраться, какие нужны, а какие бесполезны и лишь захламляют собою оперативную память. Перечислим их по алфавиту и скажем, в каком случае каждая из них должна быть отключена.
-Branch Cache–не нужна, если нет домашней сети.
-Diagnostic Execution Service – ненужный шпионский модуль.
-Print Workflow –требуется, только если есть принтер.
-Shared PC Account Manager – не нужна.
-Windows Search – нужна только тем, кто пользуется встроенным поиском операционной системы.
-Windows Update Medic Service– подлежит отключению.
-Xbox Accessory Management (а также все остальные службы, в названии которых присутствует слово «Xbox») – совершенно не нужна, если нет этой консоли.
-Автономные файлы – не нужна.
-Адаптер производительности – бесполезна.
-Антивирусная программа – не нужна, если установлен другой антивирус.
-Биометрическая служба – требуется только тем, кто входит в систему по FaceID (то есть никому не требуется).
-Браузер компьютеров – нужна только при использовании локальной сети.
-Вспомогательная служба – можно выключить и проверить работу Интернета: если всё в порядке, включать уже не нужно.
-Вторичный вход – не нужна, если устройством больше никто не пользуется.
-Диспетчер печати – требуется только при использовании принтера.
-Диспетчер платежей – бесполезна.
-Диспетчер карт – нужна только при установленном и использующемся приложении «Карты».
-Журнал событий – оказывает большую нагрузку на процессор, и лучше её отключить.
-Интерфейс гостевой службы Hyper-V(а также все остальные службы, в названии которых упоминается Hyper-V) – бесполезна если не применятся одноимённая система аппаратной виртуализации.
-Клиент отслеживания – можно просто, не боясь, отключать.
-Обнаружение SSDP– совсем не требуется.
-Политика удаления смарт-карт – нужна только тем, кто применяет смарт-карты.
-Посредник подключений – не требуется.
-Рабочие папки – тоже можно смело выбирать параметр «отключена».
-Родительский контроль – нет необходимости включать, если компьютером пользуется только взрослый.
-Сборщик событий – бесполезна, можно отключить.
-Сервер кадров – не требуется.
-Сетевой вход – нет смысла включать.
-Служба «Безопасность…» – тоже подлежит отключению.
-Служба восприятия – не нужна.
-Служба загрузки – нужна, только если используется сканер.
-Служба кошелька – можно отключить.
-Служба перечисления – тоже лишняя.
-Служба управления радио – нет необходимости включать.
-Служба шифрования – тоже лучше выключить.
-Телефонная связь – бесполезная.
-Удалённый реестр – не требуется.
-Факс – не нужна.
Поделиться.

PC-PORTAL
МЕНЮ
Обновлено: 09.10.2023
Читайте также:
- Проверка связей имен файлов возникла неопределенная ошибка
- Ошибка чтения ответа сервера яндекс при синхронизации на планшете
- Разблокируйте планшет brain out