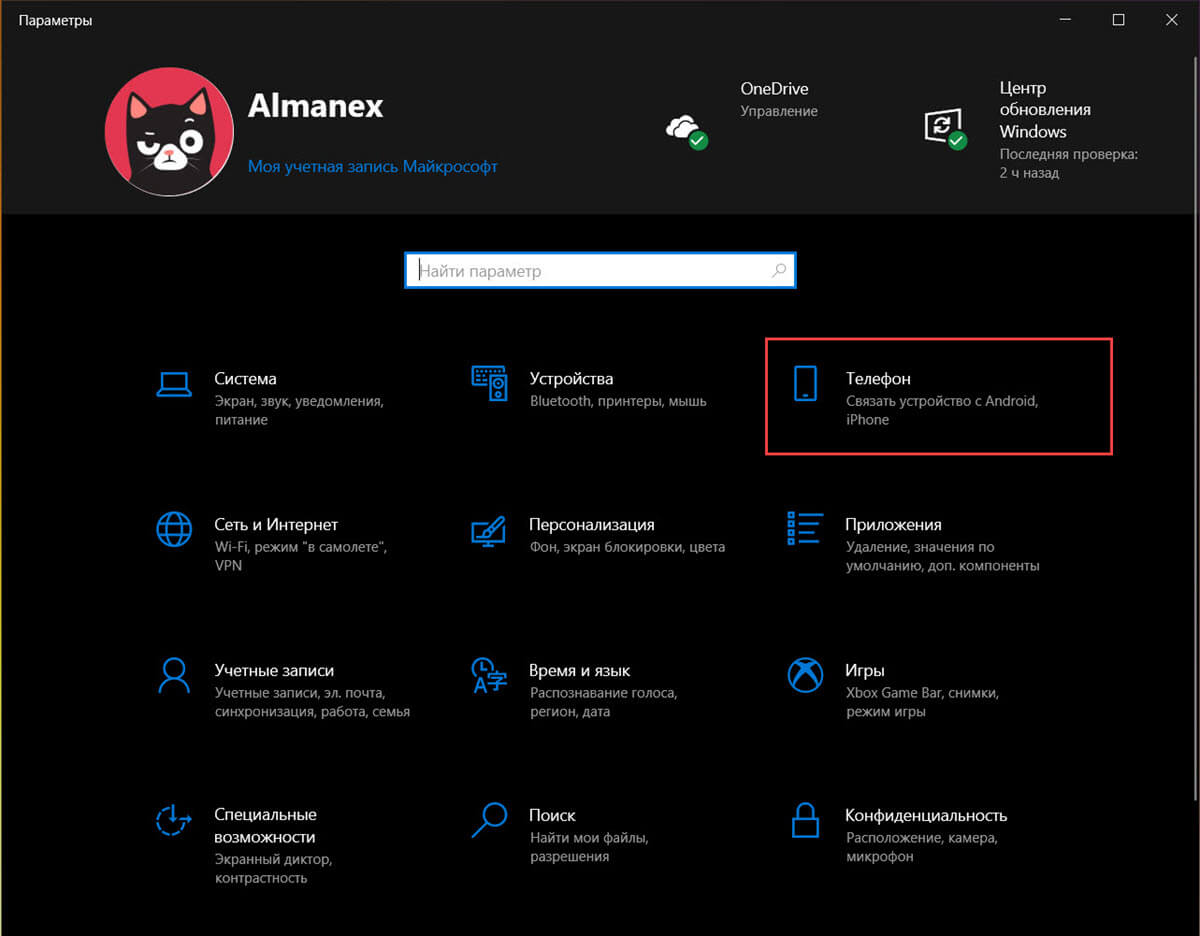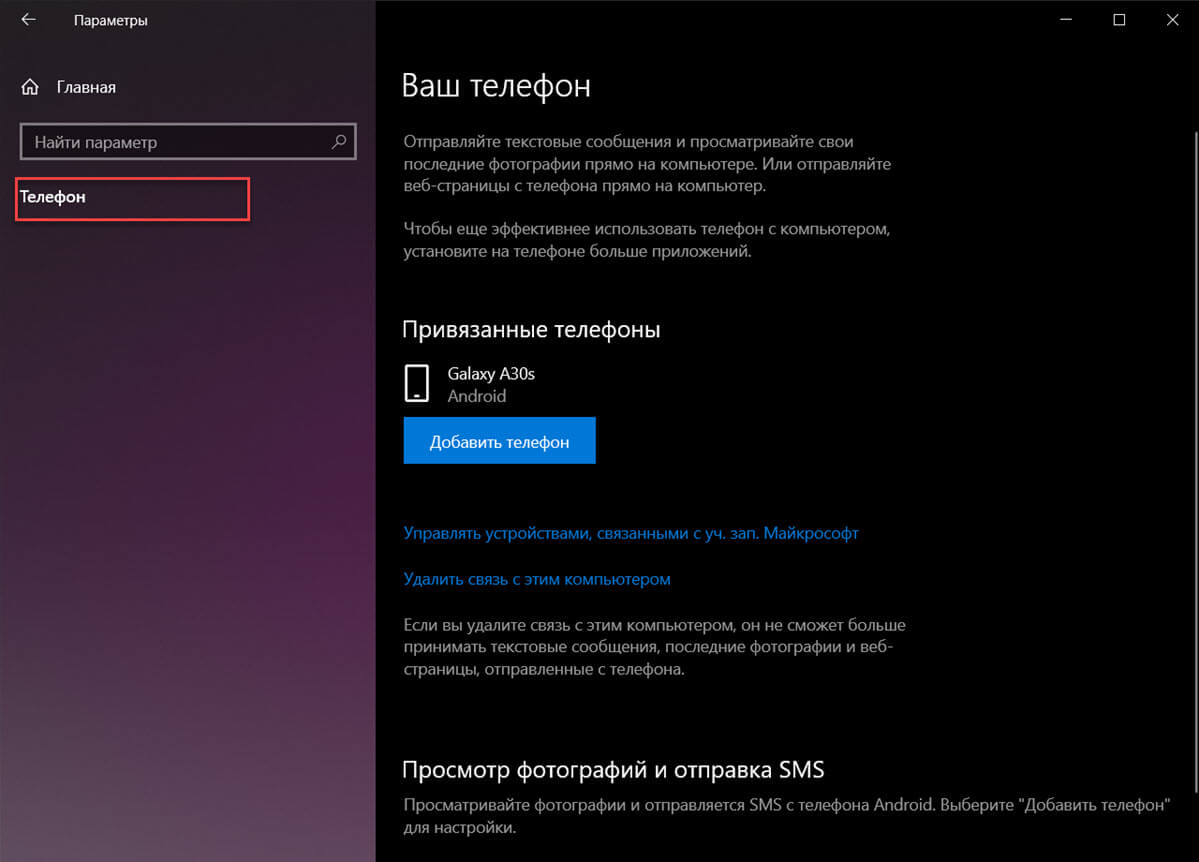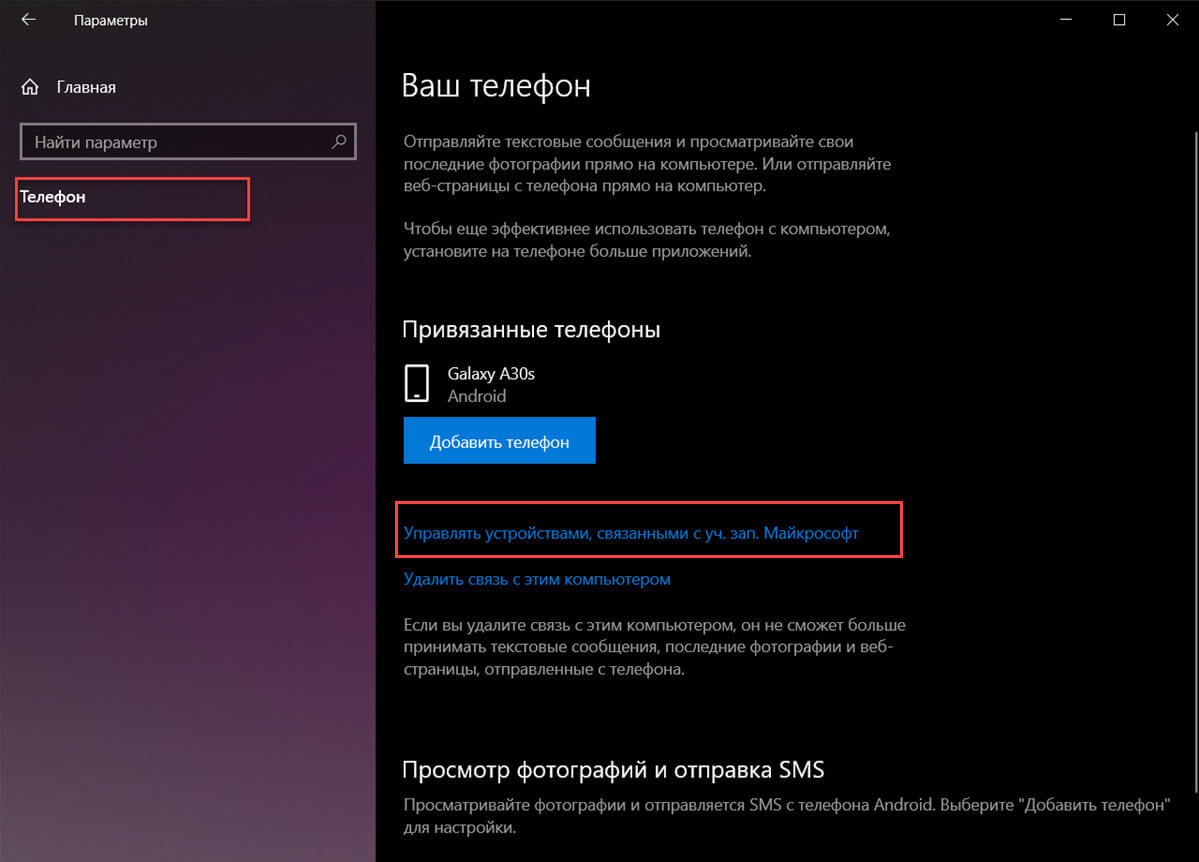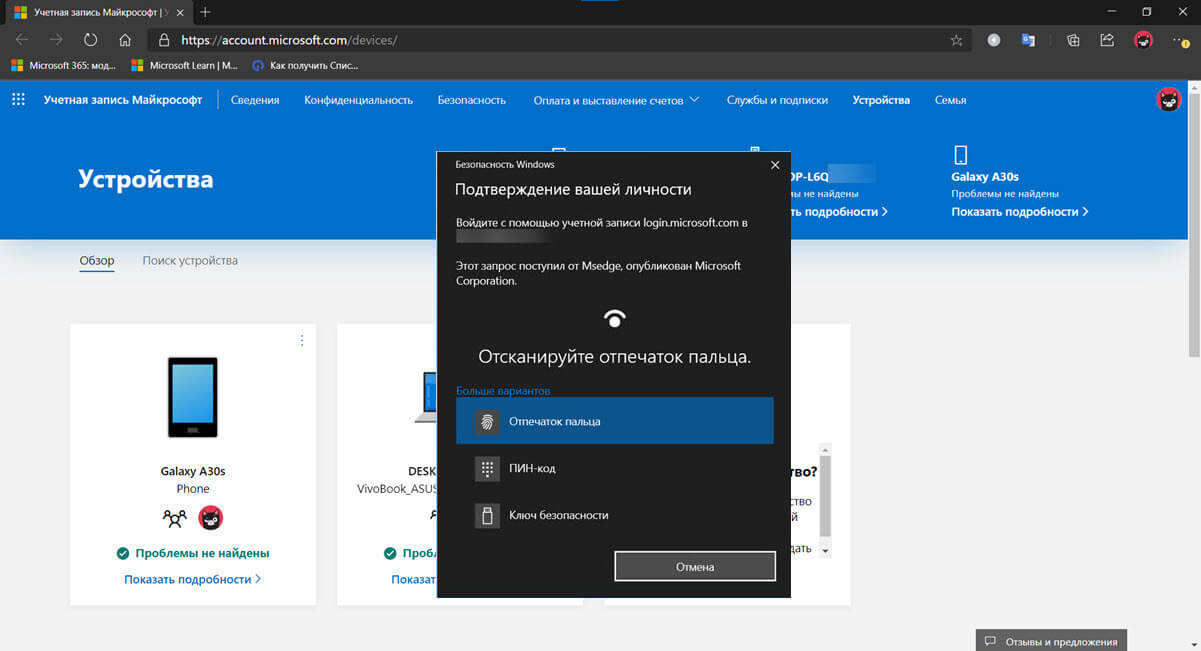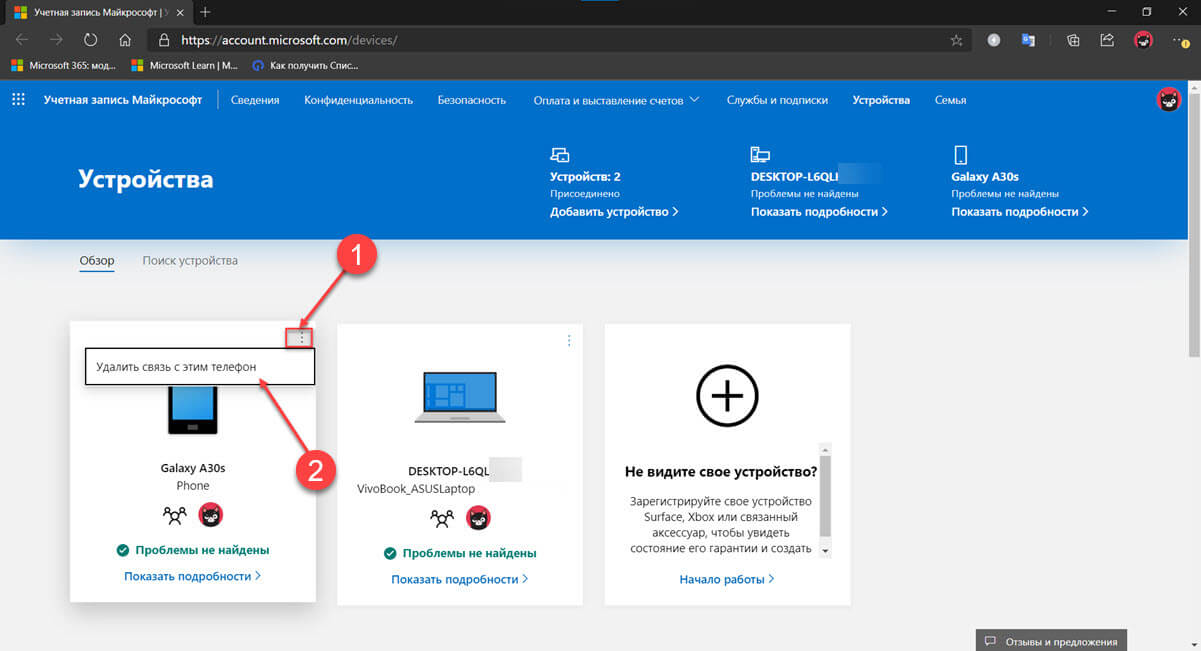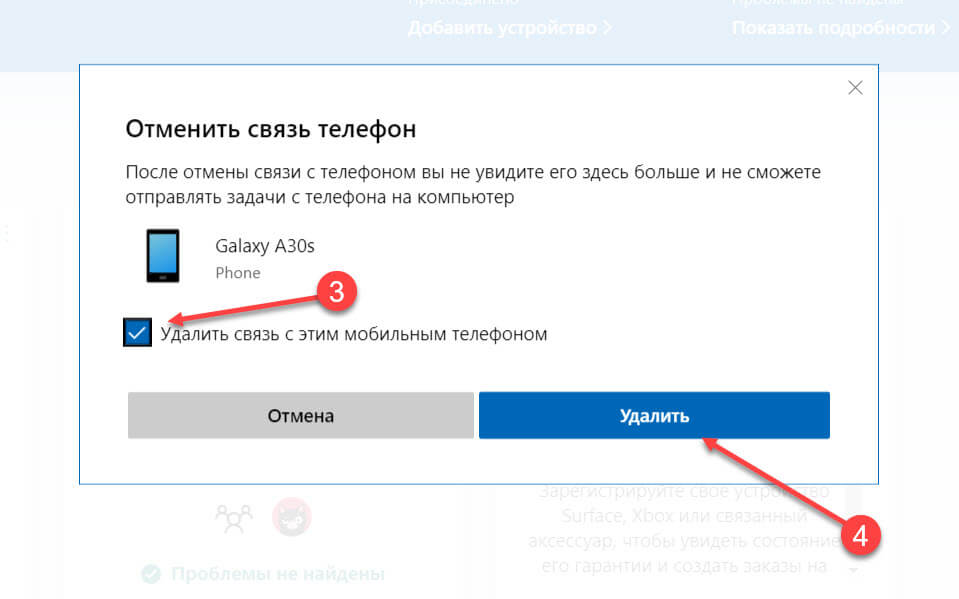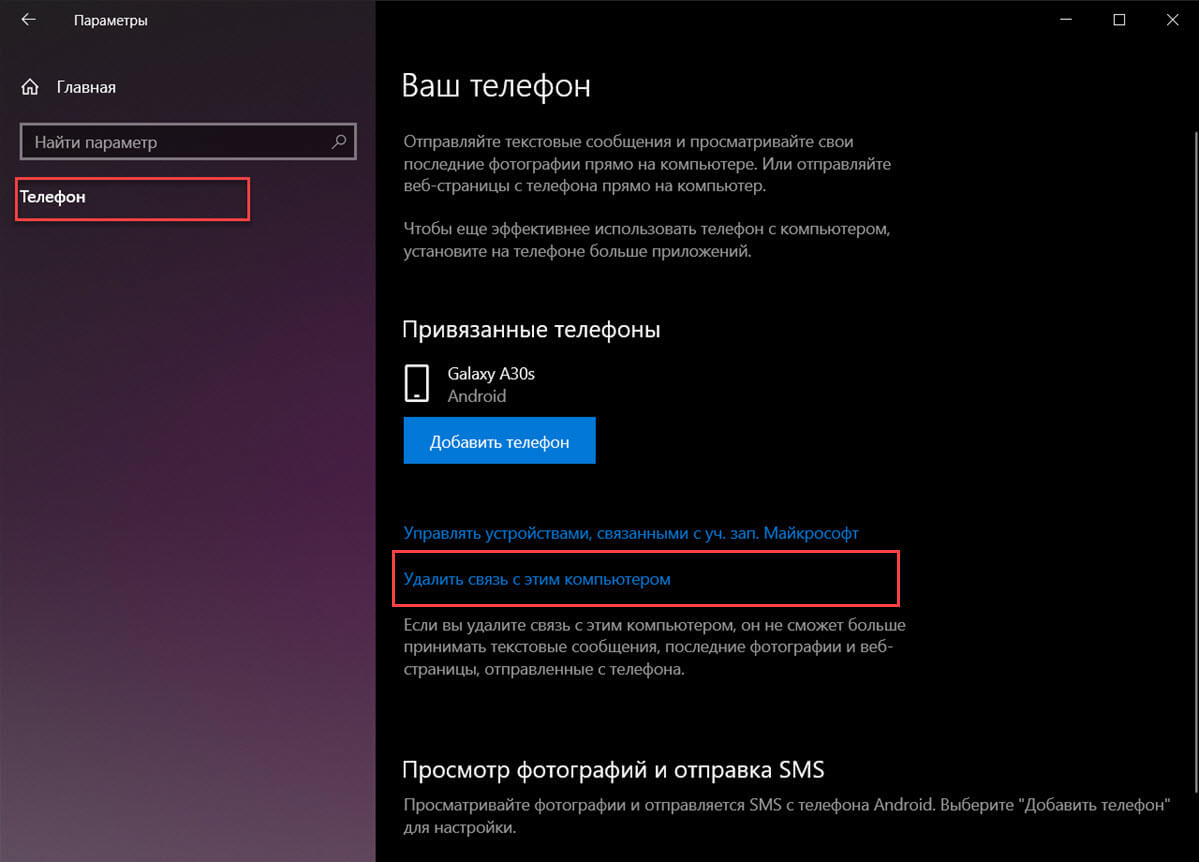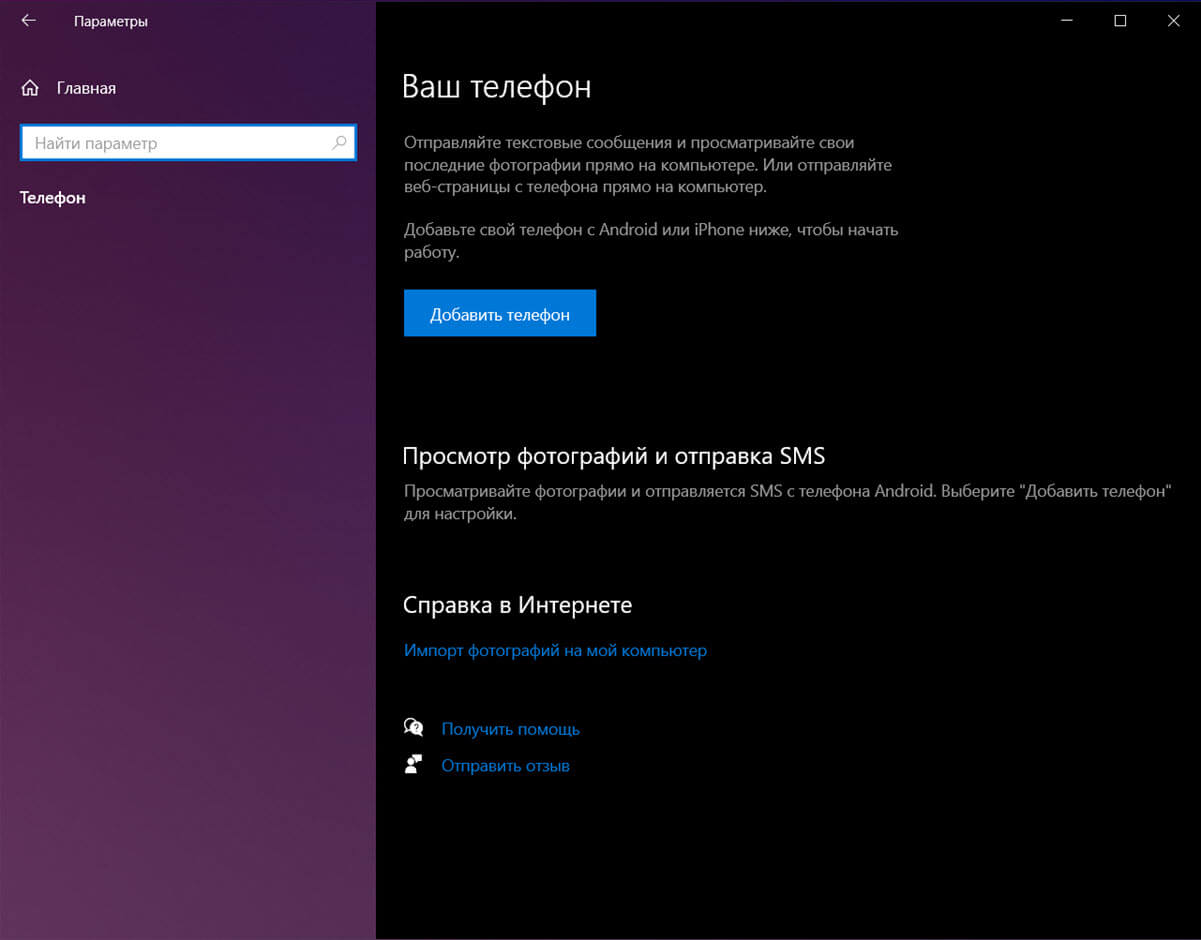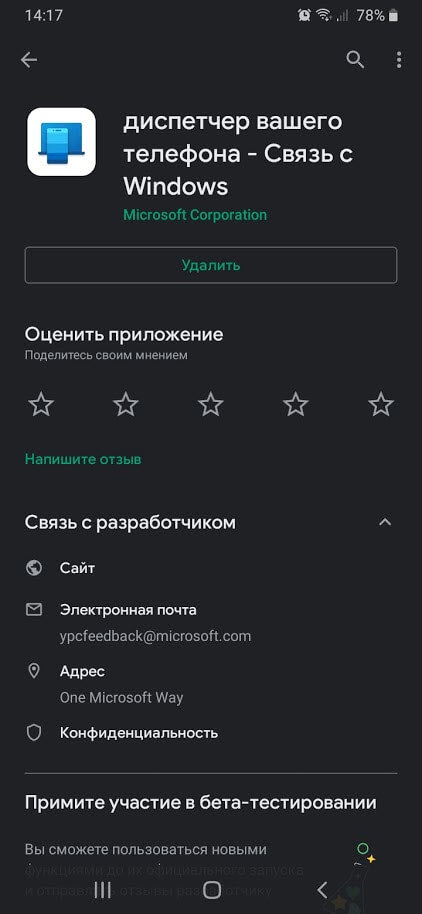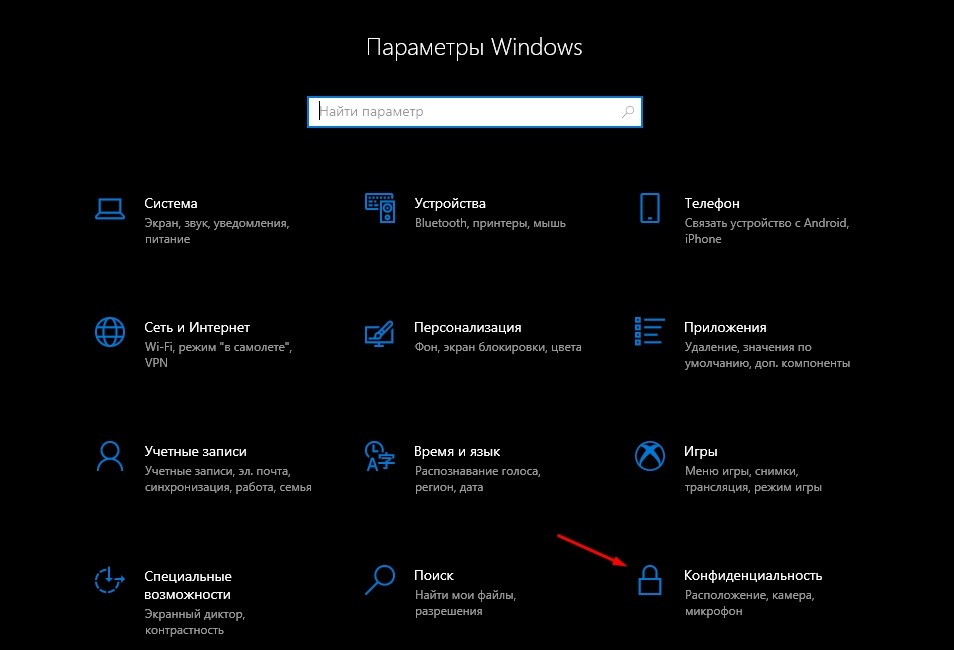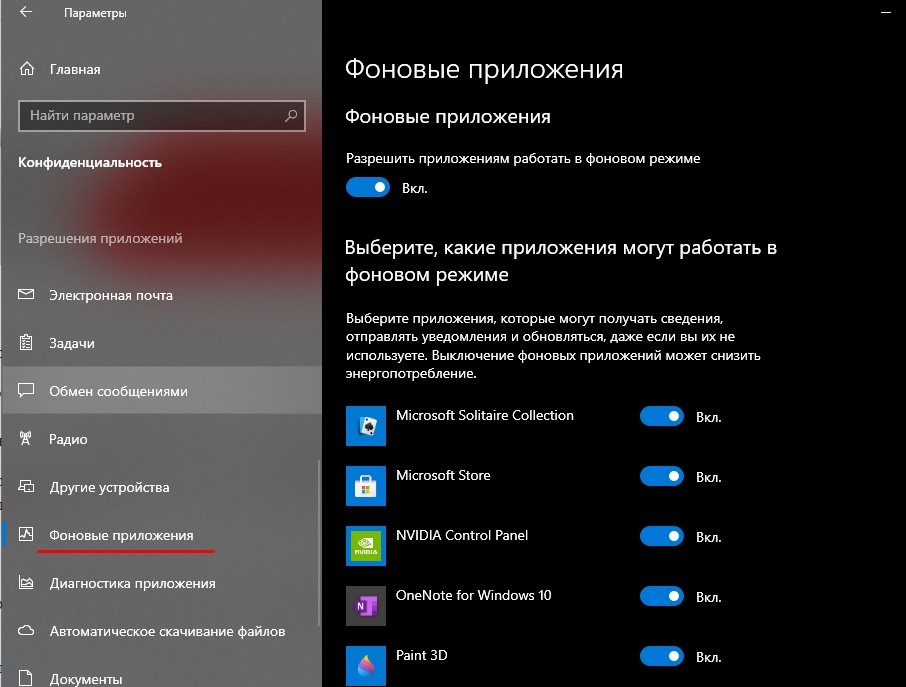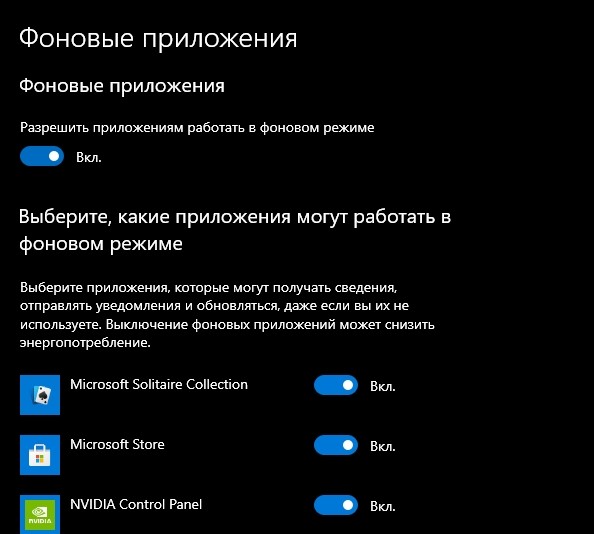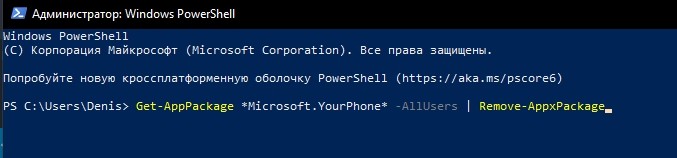Чтобы удалить устройство, выполните действия, указанные ниже. Выполните все действия как на устройстве Android, так и на компьютере, чтобы успешно удалить связь с устройством.
Шаг 1. Удалите связь на устройствах Android и Surface Duo
Сначала проверьте, какое мобильное приложение используется на устройстве Android. Воспользуйтесь этим списком, чтобы узнать, поддерживает ли ваше устройство приложение «Связь с Windows» (установленное предварительно). Если вашего устройства нет в этом списке, перейдите к следующему разделу.
Если на устройстве с Android есть приложение «Связь с Windows» (установленное предварительно):
-
Перейдите в Параметры > Подключенные устройства> Связь с Windows > О приложении Связь с Windows.
или
Проведите пальцем вниз от верхней части экрана, чтобы открытьПанель быстрого доступа и выберите Связь с Windows.
-
Кликните по вашей учетной записи Майкрософт
-
Прокрутите вниз до Связь с Windows, где вы увидите ранее использованную учетную запись Майкрософт и адрес электронной почты.
-
Нажмите Удать учетную запись.
-
Перейти к разделу» Шаг 2″, чтобы завершить размыкание связи.
Если на Surface Duo есть Связь с Windows :
-
Откройте приложение Связь с Windows, откройте панель , быстрого доступа, затем коснитесь и удерживайте значок Ссылка на Windows.
-
Коснитесь учетной записи, затем — адреса электронной почты.
-
Прокрутите вниз до иконки учетная запись — Связь с Windows и щелкните адрес электронной почты.
-
Нажмите Удать учетную запись.
-
Перейти к разделу» Шаг 2″, чтобы завершить размыкание связи.
Если у вас есть приложение «Связь с Windows» (скачанное) на других устройствах с Android:
-
На выбранном устройстве с Android откройте приложение Связь с Windows.
-
В правом верхнем углу коснитесь значка Параметры.
-
Коснитесь Учетные записи.
-
Найдите учетную запись Майкрософт, а затем коснитесь Выйдите.
-
Перейти к разделу » Шаг 2″, чтобы завершить размыкание.
Шаг 2. Выполните действия по удалению связи на компьютере
-
На компьютере откройте браузер, перейдите в https://account.microsoft.com/devices/android-ios и войдите в свою учетную запись Майкрософт.
-
Отобразится список всех ваших подключенных устройств. Для каждого из них выберите Удалить связь.
-
Перейдите в приложение Связь с телефоном на компьютере, а затем закройте и снова откроете приложение, чтобы применить изменения.
Связь с устройством удалена. Вы можете продолжить использовать остальные связанные устройства в приложении Связь с телефоном. Если вы снова захотите использовать на этом устройствеСвязь с телефоном, потребуется повторно настроить связь.
Нужна дополнительная помощь?
Нужны дополнительные параметры?
Изучите преимущества подписки, просмотрите учебные курсы, узнайте, как защитить свое устройство и т. д.
В сообществах можно задавать вопросы и отвечать на них, отправлять отзывы и консультироваться с экспертами разных профилей.

В этой простой инструкции о том, как настроить Связь с Windows на телефоне Samsung, о текущих возможностях такого соединения и дополнительная информация, которая может быть полезной. Если на вашем устройстве Samsung отсутствуют описываемые далее параметры (или для телефонов других марок) вы можете вручную установить приложение Ваш телефон, также существует фирменное приложение Samsung Flow для тех же целей. Ещё одна возможность для владельцев «топовых» смартфонов Samsung — использование Samsung Dex на компьютере по USB.
- Настройка функции Связь с Windows на Samsung Galaxy
- Использование возможностей приложения Ваш телефон при соединении со смартфонами Samsung
Настройка функции Связь с Windows
Прежде всего о том, что требуется для того, чтобы вы могли настроить «Связь с Windows» на своем Samsung Galaxy:
- Установленная на компьютере Windows 10 с предустановленным приложением Ваш телефон или возможностью скачать и установить его из магазина приложений Windows Store.
- Учетная запись Майкрософт.
Если всё указанное в наличии, приложение «Ваш телефон» установлено (если оно было предустановлено, проверьте в магазине приложений Windows 10 — нет ли для него обновлений, установите при наличии). Также проверьте наличие обновлений для приложения «Диспетчер вашего телефона в Play Маркет или Galaxy Store. После этого остается лишь установить «Связь с Windows», для этого:
- Ваш компьютер или ноутбук и телефон должны быть подключены к Интернету, желательно по Wi-Fi, но не обязательно к одной сети. Если невозможно подключить телефон к Wi-Fi, внимательно посмотрите на 2-й шаг.
- На телефоне Samsung зайдите в Настройки — Дополнительные функции — Связь с Windows. Если телефон не подключен к Wi-Fi, но есть подключение к мобильной сети, включите опцию «Использовать мобильные данные».
- Включите переключатель «Связь с Windows», а затем нажмите «Добавить устройство».
- Нажмите «Связывание телефона и компьютера» и войдите под своей учетной записью Майкрософт (либо нажмите «Продолжить», если учетная запись уже была введена на телефоне.
- Предоставьте необходимые разрешения приложению на телефоне.
- Выберите компьютер, с которым выполняется соединение. Он будет отображаться только если на нем используется та же учетная запись Майкрософт, при этом он в сети. Если компьютер так и не отображается, запустите приложение «Ваш телефон» на компьютере и введите данные учетной записи Майкрософт для входа.
- На экране телефона отобразится код. На экране компьютера, в приложении «Ваш телефон» (должно запуститься автоматически, если этого не произошло — запустите вручную) отобразится несколько кодов. Среди них нужно выбрать тот, который показан на вашем телефоне Samsung.
- Должно установиться соединение между устройствами, и вы увидите приветствие на экране компьютера с предложением начать пользоваться всеми возможностями.
Если приложение «Ваш телефон» зависло на «Подтверждение кода. Мы проверяем, совпадают ли все данные.» попробуйте закрыть приложение на компьютере и снова запустить его.
Обратите внимание, что процесс подключения в приложении немного видоизменялся по мере его обновления: если что-то пойдет не четко по инструкции, внимательно читайте информационные сообщения на экране — они направлены на то, чтобы процесс подключения был максимально простым.
Использование «Связь с Windows» и приложения «Ваш телефон» на Samsung Galaxy
После настройки соединения все действия можно осуществлять в приложении «Ваш телефон» на компьютере. Рекомендую пройтись по всем пунктам в меню слева и включить показ необходимых элементов:
- Уведомления — будет отображать уведомления с вашего телефона на компьютере с возможностью ответить на них (будет запускаться либо подключение к экрану телефона, либо простая форма ответа, где это возможно). Уведомления также отображаются при закрытом (но работающем в фоновом режиме) или свернутом приложении «Ваш телефон» как обычные уведомления Windows 10.
- Сообщения — просмотр и ответы на сообщения с компьютера через телефон.
- Фотографии — просмотр фотографий, скриншотов и других изображений на телефоне. Открыв отдельное фото или по правому клику на изображение в списке, вы можете скачать его с телефона к себе на компьютер.
- Экран телефона — показ экрана телефона на компьютере с возможностью управления клавиатурой и мышью, а также переноса файлов с компьютера на телефон (просто перетащите файл на отображаемый экран телефона). Потребуется предоставить разрешение на экране телефона. Кстати, для передачи экрана есть другие способы: Как передать изображение с экрана Android на компьютер. Функция работает только при Wi-Fi подключении на телефоне. Для того, чтобы переключить язык клавиатуры, используйте Shift+Пробел (при использовании альтернативной клавиатуры может потребоваться предварительно выбрать клавиатуру Samsung).
- Вызовы — возможность осуществлять звонки или отвечать на них с компьютера через телефон. Требуется Bluetooth на компьютере или ноутбуке, включенный Bluetooth на телефоне и сопряжение устройств.
- Приложения — функция находится в разработке, будет доступна не для всех смартфонов Samsung. Представляет собой возможность запускать приложения Android на экране компьютера в отдельном окне со всеми возможностями управления. Интересно, что у меня (Windows 10 2004 Pro и Samsung Galaxy Note 9, есть в списке поддерживаемых для этой возможности) эта функция была доступна неделю назад (но работала нестабильно), но отсутствует сейчас.
После того, как вы ознакомитесь со всеми возможностями, рекомендую также зайти в настройки приложения «Ваш телефон» на компьютере и внимательно пролистать их все: возможно, вы захотите включить отдельные опции (например, общий буфер обмена), а что-то — выключить.
В дальнейшем для временного отключения связи с Windows вы можете просто выключить её в области уведомлений на вашем смартфоне Samsung и закрыть приложение «Ваш телефон» на компьютере. Чтобы снова включить — включаем в области уведомлений на телефоне, запускаем приложение «Ваш телефон» (по какой-то причине обратный порядок действий у меня не всегда срабатывает гладко).
Если после экспериментов вы заходите удалить ваш смартфон из списка подключенные к Windows 10 устройств, зайдите на страницу https://account.microsoft.com/devices/ используя вашу учетную запись Майкрософт и удалите устройство там.
Подводя итог, в целом всё работает стабильнее чем это было в первых версиях приложения «Ваш телефон» и, возможно, многие владельцы как смартфонов Samsung, так и других марок найдут для себя предоставляемые возможности полезными.
Вы связали свой смартфон Android или iPhone с ПК Windows 10? Вы не считаете приложение «Ваш телефон» в Windows 10 полезным? Может, вы хотите удалить\ отвязать свой номер и смартфон? Неважно, какой телефон вы используете (Android или iPhone), процесс его отключения от Windows 10 одинаков. Вот как это работает:
Как получить доступ к настройкам позволяющим отвязать ваш телефон в Windows 10 или от учетной записи Microsoft
Первым шагом откройте «Параметры» Windows 10 нажав значок шестеренки в меню «Пуск» или нажмите сочетание клавиш Win I.
В параметрах Windows 10 перейдите в раздел «Телефон».
Здесь вы найдете все телефоны, связанные с Windows 10. Это может быть как смартфон Android, так и iPhone, в зависимости от вашего устройства. Здесь вы можете сделать выбор:
- Управлять устройствами, связанными с уч. зап. Майкрософт
- Удалить связь с этим компьютером
Выберите телефон, связь с которым вы хотите удалить, и отключите его от всех компьютеров с Windows 10 связанных с вашей учетной записью Microsoft на веб-странице «account.microsoft.com/devices». Чтобы эта опция работала, вам необходим доступ в Интернет.
Отключите телефон от конкретного ПК с Windows 10. Другие связи между телефоном и другими ПК и устройствами с Windows 10 остаются нетронутыми.
В этом руководстве рассмотрены обе ситуации, поэтому прочтите тот, который вас интересует. 
Как отвязать телефон на всех устройствах с Windows 10
Шаг 1: В разделе параметров «Телефон» кликните или коснитесь ссылки с надписью «Управление устройствами, связанными с вашей учетной записью Microsoft». Веб-браузер по умолчанию откроет страницу устройств вашей учетной записи Microsoft.
Шаг 2: Войдите в учетную запись Microsoft, которую вы используете на своем ПК. На этой странице будут перечислены все устройства, которые вы настроили с помощью своей учетной записи Microsoft. Найдите устройство, которое вы хотите отключить от своей учетной записи и всех ваших компьютеров с Windows 10.
Шаг 3: Кликните или коснитесь … трех точек в правом верхнем углу карточки вашего телефона. В открывшемся меню выберите «Удалить связь с этим телефоном».
Шаг 4: Появится окно с просьбой подтвердить свой выбор, установите флажок «Удалить связь с этим мобильным телефоном» и нажмите кнопку «Удалить».
Шаг 5: Подтвердите, свои действия. Вы получите подтверждающее сообщение о том, что телефон удален. Кликните или коснитесь кнопки «ОК».
Все ваш мобильный телефон отключен от вашей учетной записи Microsoft и всех компьютеров с Windows 10 использующих эту учетную запись.
Обратите внимание, что может пройти несколько минут, прежде чем эта информация попадет на ваш компьютер с Windows 10.
Как удалить телефон с этого ПК в Windows 10
Другой путь, который вы можете выбрать, — это отключить компьютер от телефона и оставить телефон подключенным к вашей учетной записи Microsoft. Для этого в окне «Телефон» кликните или коснитесь ссылки «Удалить связь с этим компьютером». Одним из преимуществ данного подхода является то, что для его использования не требуется подключение к Интернету.
Изменение будет применено немедленно, и все телефоны, отображаемые на странице настроек, будут отвязаны от этого ПК с Windows 10.
Список мобильных телефонов теперь пуст, ни один из ранее подключенных телефонов Android или iPhone не сможет подключиться к вашему ПК с Windows 10.
Также вы можете: Как удалить приложение Ваш телефон в Windows 10.
Удалите приложение «Связь с Windows» в смартфоне Android или Microsoft Edge со своего iPhone.
Если, вы решили полностью удалить интеграцию вашего смартфона Android в Windows 10. В этом случае рекомендуется использовать первый метод из этого руководства, а затем удалить приложение «Диспетчер вашего телефона — Связь с Windows» со своего устройства Android.
Если вы используете iPhone, связанный с Windows 10, удалите на своем iPhone приложение Microsoft Edge, которое использовалось для соединения между двумя платформами.
Почему вы хотите отключить свой телефон от Windows 10?
Функция, предоставляемая Microsoft для связывания вашего ПК с Windows 10 с телефоном или планшетом, не идеальна. Мы хотели бы узнать, почему вы решили отвязать свой телефон от Windows 10. Прокомментируйте ниже, и давайте обсудим это.
Операционная система Виндовс регулярно обновляется, появляются дополнительные возможности и обновления. Новинка – программа «Ваш телефон», которая позволяет получить моментальный доступ к сведениям мобильного устройства (файлам, изображениям, сообщениям). При смене контактов необходимо знать, как удалить ваш персональный телефон в операционке Windows 10.
Для чего нужен YourPhone.exe
Утилита Your Phone – это обновленная программа от разработчика Microsoft, которая позволяет установить связь между информационными блоками персонального компьютера и телефона.
Особенности приложения:
- чтобы скачать софт на ПК с платформой Виндовс, пользователю необходимо обратиться в специализированный интернет-магазин Microsoft Store;
- для корректного взаимодействия устройств на телефон требуется установить дополнительный лаунчер от разработчика софта – компании «Майкрософт» (можно использовать Play Маркет);
- для использования обновленного функционала важно убедиться в актуальности платформы мобильного устройства; необходимая вариация – не раньше Android 7 Nougat.
Предыдущий вариант приложения – Phone Companion – позволяет синхронизировать часть файлов и папок, YourPhone обладает большим количеством возможностей.
Внимание! Указанная утилита работает с платформой Андроид. Для техники, использующей iOS, предусмотрены другие софты (указанный работает в ограниченном режиме).
Отключение приложения
При включении ПК программа запускается в фоновом режиме, поэтому работает непрерывно. Чтобы отключить софт, необходимо выполнить следующие шаги:
- открыть раздел «Настройки», кликнуть по пункту «Перейти к конфиденциальности»;
- затем следует кликнуть по строке «Фоновые приложения»;
- в выпадающем списке программ, которые работают указанным способом, нажать по нему левой кнопкой мыши, перейти к дополнительным настройкам.
В последнем пункте требуется выбрать отключение опции работы в формате фонового режима. После выполнения указанной инструкции компьютер (стационарный или портативный) нужно перезагрузить в принудительном порядке, чтобы проверить правильность внесенных корректировок.
Как удалить «Ваш телефон» на Windows 10
Если отключения приложения YourPhone недостаточно, требуется полное удаление софта. Существует два способа – они несложные, подходят для выполнения начинающим пользователями. Первый вариант:
- открыть дополнительный инструмент операционной системы PowerShell (вызвать правой кнопкой мыши контекстное меню значка «Пуск» на экране Рабочего стола, выбрать соответствующий пункт);
- если появится отдельное окно, необходимо подтвердить запрос на включение нужного функционала, нажав кнопку «Да»;
- в поле, где мигает пробел, необходимо ввести следующую комбинацию символов – Get-AppPackage *Microsoft.YourPhone* -AllUsers | Remove-AppxPackage;
- запрос на операцию подтверждают клавишей «Enter».
Выполнение команды занимает некоторое время. Если процедура не подходит пользователю, используют второй способ. Этапы действий:
- скачать и активировать программу CCleaner;
- запустить приложение, перейти по пунктам «Сервис», «Удаление программ»;
- правой кнопкой мышки выбрать строку «Ваш телефон»;
- в выпавшем списке кликнуть «Деинсталляция», подтвердить, нажав «ОК».
Процедура занимает немного времени. По завершении требуется проверить наличие софта на персональном компьютере с помощью поискового элемента.
Некоторые установленные утилиты требуют удаления в связи с ненадобностью или сменой каких-либо данных. Чтобы деинсталлировать софт «Ваш телефон», используют два способа – встроенный пакет PowerShell или стороннее приложение CCleaner. Важно корректно вводить запросы, команды, точно следовать указанным инструкциям.
Вам помогло? Поделитесь с друзьями — помогите и нам!
В помощь системному администратору | удалением 💫 читайте на сайте
Служба «Связь с Windows» является одной из предустановленных программ на многих смартфонах Samsung. Эта служба предназначена для обеспечения взаимодействия между вашим устройством и операционной системой Windows. Однако, не всем пользователям эта служба может быть полезной или необходимой, и возникает желание ее удалить.
Удаление службы «Связь с Windows» на смартфоне Samsung можно выполнить в несколько простых шагов. Это позволит освободить место в памяти устройства и избавиться от возможных нежелательных уведомлений и рекламных сообщений.
Для удаления службы «Связь с Windows» на смартфоне Samsung следуйте следующим инструкциям:
- Откройте настройки устройства: Нажмите на значок «Настройки» на экране главного меню вашего смартфона.
- Выберите пункт «Приложения»: Пролистайте список настроек и найдите пункт «Приложения». Нажмите на него, чтобы перейти к настройкам приложений.
- Найдите службу «Связь с Windows»: В списке приложений найдите службу «Связь с Windows». Обычно она располагается в разделе «Системные приложения» или «Установленные приложения».
- Откройте настройки службы «Связь с Windows»: Нажмите на название службы «Связь с Windows», чтобы открыть ее настройки.
- Удалите службу «Связь с Windows»: В настройках службы «Связь с Windows» найдите кнопку «Удалить» или «Отключить». Нажмите на нее и подтвердите удаление службы.
После выполнения этих шагов служба «Связь с Windows» должна быть полностью удалена с вашего смартфона Samsung. Если у вас возникнут проблемы или вопросы, вы всегда можете обратиться за помощью к специалистам pc-help.
Удаление службы «Связь с Windows» позволяет избавиться от ненужного программного обеспечения на вашем устройстве и повысить его производительность. Однако, перед удалением любой службы или приложения, рекомендуется ознакомиться с их функциональностью и возможными последствиями удаления.
Служба «Связь с Windows» может быть установлена на устройства Samsung по умолчанию и может нести определенные преимущества, но некоторым пользователям она может быть не нужна и занимать ресурсы системы. Если вы хотите удалить службу «Связь с Windows» со своего устройства Samsung, следуйте этим простым шагам:
- Откройте «Настройки» на вашем устройстве Samsung.
- Прокрутите вниз и выберите «Приложения».
- В верхнем правом углу экрана нажмите на три точки или настройте знак «Настройки приложения».
- Выберите «Службы системы».
- Прокрутите вниз и найдите «Связь с Windows» в списке служб.
- Нажмите на «Связь с Windows».
- Выберите «Отключить» или «Удалить», в зависимости от доступных опций.
- Подтвердите ваш выбор.
После выполнения этих шагов служба «Связь с Windows» будет удалена с вашего устройства Samsung. Однако, имейте в виду, что удаление службы может повлиять на функциональность вашего устройства или работу других приложений, поэтому рекомендуется быть осторожным при удалении службы и в случае необходимости обратиться за поддержкой специалистов.
Изучение проблемы
Проблема, связанная с службой «Связь с Windows» на Samsung, может возникнуть по разным причинам. Одной из основных причин является нежелание пользователя использовать данную службу из-за ее ограниченных возможностей или присутствия нежелательной рекламы.
Также возможно, что служба «Связь с Windows» на Samsung вызывает сбои в работе устройства или замедляет его работу. В таком случае, удаление этой службы может помочь устранить проблемы и повысить общую производительность устройства.
Однако перед удалением службы «Связь с Windows» необходимо учитывать, что она является частью операционной системы Samsung и может быть связана с другими важными функциями или приложениями. Поэтому перед удалением необходимо ознакомиться с возможными последствиями и рассмотреть альтернативные методы решения проблемы.
Если после изучения проблемы вы все же решите удалить службу «Связь с Windows» на Samsung, ознакомьтесь с пошаговой инструкцией, которую мы предоставляем в нашей статье «Как удалить службу «Связь с Windows» на Samsung: пошаговая инструкция». В ней подробно описаны все необходимые действия для удаления данной службы.
Почему удаление может быть необходимо
Связь с Windows — это служба, которая обеспечивает функцию взаимодействия между компьютером и мобильным устройством Samsung. Она позволяет синхронизировать данные, передавать файлы и управлять устройством с помощью компьютера.
Однако, некоторым пользователям может понадобиться удалить службу «Связь с Windows» по различным причинам:
- Необходимость освободить место на компьютере. Служба может занимать значительное количество дискового пространства.
- Отсутствие необходимости в синхронизации с устройством Samsung. Если вы больше не планируете использовать программное обеспечение для синхронизации или перешли на другое устройство, то служба может быть удалена.
- Проблемы с работой службы. В некоторых случаях служба «Связь с Windows» может вызывать конфликты или приводить к ошибкам, поэтому ее удаление может решить проблему.
Удаление службы «Связь с Windows» не повлияет на общую функциональность компьютера, если вы больше не нуждаетесь в ее возможностях. Однако, перед удалением рекомендуется создать резервную копию важных данных и убедиться, что вы имеете альтернативные способы передачи файлов и синхронизации устройства с компьютером.
Подготовка к удалению
- Перед тем как приступить к удалению службы «Связь с Windows» на Samsung, рекомендуется сделать резервную копию всех важных данных с вашего устройства. Это поможет избежать потери информации при удалении службы.
- Убедитесь, что у вас есть права администратора на компьютере или устройстве Samsung. Без прав администратора вы не сможете удалить службу.
- Перед удалением службы, рекомендуется сохранить список приложений, файлов и настроек, которые могут быть связаны с «Связью с Windows». Таким образом, вы сможете восстановить эти данные, если потребуется.
- Убедитесь, что ваше устройство подключено к интернету. Некоторые шаги процесса удаления можут требовать доступ к сети.
После выполнения этих подготовительных шагов, вы готовы приступить к удалению службы «Связь с Windows» на Samsung.
Резервное копирование данных
Резервное копирование данных — важная процедура, которая помогает сохранить важную информацию и файлы в случае их потери, повреждения или удаления. Правильно настроенное резервное копирование позволяет восстановить данные и продолжить работу без значительных потерь.
Вот несколько шагов, которые помогут вам создать резервную копию данных:
- Определите, какие данные и файлы требуются для резервного копирования. Это может быть все, что вам важно: фотографии, документы, видео, контакты и т. д.
- Выберите способ создания резервной копии. Существует несколько вариантов: использование внешнего накопителя (жесткий диск, флэш-накопитель), облачное хранилище или использование специализированного программного обеспечения для резервного копирования.
- Создайте план резервного копирования. Решите, как часто будете создавать резервные копии, и установите расписание на свое усмотрение. Важно регулярно обновлять резервные копии, чтобы иметь актуальные данные.
- Выполните резервное копирование данных. Следуйте инструкциям для выбранного вами способа создания резервных копий. Обычно это сводится к выбору нужных файлов и папок и их копированию на выбранный носитель.
- Проверьте резервную копию. После создания резервной копии рекомендуется проверить ее целостность и возможность восстановления данных.
- Храните резервную копию в надежном месте. Убедитесь, что ваша резервная копия находится в безопасности от физических и внешних угроз. Лучше всего хранить резервные копии в разных местах, чтобы минимизировать потерю данных.
Резервное копирование данных — действие, которое может избавить вас от множества проблем, связанных с потерей или повреждением важной информации. Правильно настроенное резервное копирование поможет сохранить важные данные и обеспечить безопасность вашей работы.
Отключение автозапуска службы
Если вы хотите отключить автозапуск службы «Связь с Windows» на устройстве Samsung, следуйте приведенным ниже инструкциям:
- На вашем устройстве откройте меню «Настройки».
- Прокрутите список настроек и найдите раздел «Приложения» или «Приложения и уведомления».
- В разделе «Приложения» найдите и нажмите на пункт «Управление приложениями» или «Управление приложениями и службами».
- В списке приложений и служб найдите и выберите службу «Связь с Windows».
- В открывшемся окне службы «Связь с Windows» вы увидите опцию «Запуск приложения при включении устройства».
- Снять флажок с этой опции, чтобы отключить автозапуск службы.
- Нажмите кнопку «ОК» или «Применить», чтобы сохранить изменения.
Теперь служба «Связь с Windows» не будет автоматически запускаться при включении устройства Samsung.
Интернет-помощник собрал в данном разделе публикации, чтобы помочь вам найти ответы на любые вопросы, связанные с сотовой связью и мобильными устройствами
Как удалить службу «Связь с Windows» на Samsung?
Чтобы удалить службу «Связь с Windows» на Samsung, следуйте следующей пошаговой инструкции: 1. Откройте настройки вашего телефона. 2. Прокрутите вниз и нажмите на «Приложения». 3. Найдите и выберите «Связь с Windows». 4. Нажмите на кнопку «Отключить» или «Удалить». 5. Подтвердите ваше действие. После этого служба «Связь с Windows» будет удалена с вашего Samsung.
Какой пользы может быть удаление службы «Связь с Windows» на Samsung?
Удаление службы «Связь с Windows» на Samsung может быть полезным в нескольких случаях. Во-первых, если вы не используете данную службу и она только занимает место на вашем устройстве. Удаление её позволит освободить дополнительное пространство памяти для других приложений и данных. Во-вторых, если вы испытываете проблемы с работой устройства или замедлением системы, удаление службы «Связь с Windows» может решить эту проблему. Некоторым пользователям также просто не нравится данная служба или её функции, и они предпочитают удалить её с устройства.
Можно ли восстановить службу «Связь с Windows» после её удаления на Samsung?
Да, возможно восстановить службу «Связь с Windows» после её удаления на Samsung. Для этого вам нужно будет перейти в Google Play Store и найти приложение «Связь с Windows». Затем установите его на ваше устройство. Однако, стоит учесть, что восстановление службы «Связь с Windows» может занять некоторое время и потребовать дополнительных настроек.
Что произойдет, если я удалю службу «Связь с Windows» на Samsung?
Если вы удалите службу «Связь с Windows» на Samsung, это может повлиять на некоторые функции и возможности вашего устройства. Служба «Связь с Windows» обеспечивает интеграцию с Windows-подобными устройствами и позволяет использовать различные функции, такие как передача файлов, отображение уведомлений и т. д. Если вы не пользуетесь этими функциями или предпочитаете другие способы взаимодействия с вашим устройством, то удаление службы «Связь с Windows» может быть безопасным решением. Однако, перед удалением рекомендуется ознакомиться с возможными последствиями и убедиться, что вы не удаляете службу, от которой зависят другие приложения и функции вашего устройства.
Легальный
© 2017-2023 Cyclonis Ltd. CYCLONIS является торговой маркой Cyclonis Ltd. Все права защищены.
Зарегистрированный офис: 3 Castle Street, Penthouse, Дублин D02KF25, Ирландия.
Cyclonis Limited, Закрытое акционерное общество с ограниченной ответственностью, регистрационный номер компании 574974.
Служба Связь с Windows Samsung Как Удалить
Прежде чем начать, нам потребуется установить на телефон приложение Диспетчер вашего телефона из Google Play, а на компьютер приложение Ваш телефон из Microsoft Store, затем зайти в настройки Windows и связать телефон с компьютером.
Как удалить Samsung Kies
Samsung Kies — это приложение, которое используется для подключения мобильного устройства Samsung к компьютеру с Windows или Mac и передачи файлов, а также для выполнения других задач.
Kies означает «простая интуитивно понятная система с ключами». Приложение бесплатное как для Windows, так и для Mac.
Если вы сменили телефон и у вас больше нет устройства Samsung, или вы просто хотите удалить Samsung Kies по какой-либо другой причине, эта статья предоставит вам быстрое и простое руководство по удалению приложения с компьютеров с Windows и MacOS.
Если вы удаляете Samsung Kies с ПК с Windows 10, сделайте следующее:
Как удалить службу Samsung Experience?
Удаление предустановленного приложения ничем не отличается от того, если вы установили приложение самостоятельно. Чтобы удалить приложение на Galaxy S8 и новый лаунчер Samsung Experience, нажмите и удерживайте на иконке приложения, пока не появится всплывающее окно. Затем нажмите «Удалить«. Всё просто.
Настройки — приложения — (справа вверху 3 точки) опции — «показать системные приложения» — Главных экран Samsung Experience — память — очистить кэш и очистить данные. Если ошибка не пропала, войдите в безопасный режим. Почитайте, как это делается для вашей модели в интернете.
Служба Связь с Windows Samsung Как Удалить
Если вы удаляете Samsung Kies с ПК с Windows 10, сделайте следующее:
Как отключить функцию привязки телефона к компьютеру используя файл реестра
Если вы используете Windows 10 Домашняя (Home), то у вас не будет доступа к редактору локальной групповой политики, но в качестве альтернативы, чтобы отключить функцию привязки телефона к компьютеру, можно внести изменения в системный реестр посредством файла реестра.
Прежде чем вносить какие-либо изменения в реестр, настоятельно рекомендуется создать точку восстановления системы
Здесь не будет расписана пошаговая инструкция создания раздела и параметра в редакторе реестра, потому как все изменения производимые в реестре отображены в листингах файлов реестра.
Чтобы отключить функцию привязки телефона к компьютеру и тем самым запретить всем пользователям связывать свои телефоны с вашим устройством, создайте и примените файл реестра следующего содержания:
После применения файла реестра, изменения вступают в силу сразу.
Чтобы включить функцию привязки телефона к компьютеру, создайте и примените файл реестра следующего содержания:
Теперь, применив любой из представленных выше способов, можно отключить или включить функцию привязки телефона к компьютеру.
© 2015-2023 WINNOTE.RU. Заметки о Windows, обзоры устройств Microsoft, инструкции пользователям. Сайт не имеет отношения к корпорации Microsoft. Упоминаемые товарные знаки являются собственностью их владельцев.
Через несколько лет простых жёстких дисков SATA вы не найдёте и материнок с AHCI интерфейсом, а в
Как установить Samsung Experience?
- Сначала загрузите APK-файл Samsung Experience 10 Launcher на свой телефон.
- Затем перейдите в панель приложений и запустите приложение Samsung «Мои файлы».
- Перейдите в папку, в которую был загружен APK.
- Нажмите на ‘com.
Как исправить ошибку «Приложение было остановлено» на Android-устройстве Обычно приложение принудительно закрывается в том случае, когда возникает ошибка в кэше или памяти программы. . Зайдите в настройки необходимой программы и откройте раздел «Память». Очистите данные, нажав кнопку «Сброс».
Прежде чем вносить какие-либо изменения в реестр, настоятельно рекомендуется создать точку восстановления системы
Установка связи
Выбираем учётную запись Microsoft, если с её помощью ранее в системе уже была авторизация. Если нет, вводим свою почту и пароль.
Далее мы получим либо форму ввода номера мобильного телефона для поставки нам СМС со ссылкой на скачивание необходимого для связи мобильного приложения, либо окошко с QR-кодом для отправки нас на ресурс скачивания этого приложения. И пока мы будем его скачивать на Android-устройстве, приложение «Ваш телефон» повиснет в ожидании установки связи.
На смартфоне мы устанавливаем нужное приложение. Оно называется «Диспетчер вашего телефона». Его, кстати, можно просто отыскать в Google Play Market без каких-либо СМС и QR-кодов от Microsoft.
В приложении «Диспетчер вашего телефона» необходимо пройти процедуру авторизации и настройки. Выполняем вход в учётную запись Microsoft, жмём «Продолжить».
Разрешаем приложению доступ к мультимедиа, просмотру и отправке СМС.
Разрешаем доступ к совершению звонков и к контактам.
Разрешаем работу в фоновом режиме.
Жмём «Мой компьютер готов».
Наконец, разрешаем подключение к компьютеру.
Системные требования для работы приложения «Ваш телефон»
Приложение Ваш телефон Windows 10 работает на ПК и взаимодействует с мобильным устройством при следующих условиях:
- на компьютере установлена операционная система Windows 10 1809 или более поздняя версия;
- на телефоне установлена операционная система Android 7.0 (Nougat) или более поздняя версия;
- на мобильном устройстве и компьютере необходимо использовать одну учетную запись Microsoft;
- на ПК установлено приложение «Ваш телефон» (Your Phone);
- на телефоне установлено приложение «Диспетчер вашего телефона — Связь с Windows»;
- мобильное устройство и компьютер имеют доступ в интернет.
Приложение «Диспетчер вашего телефона — Связь с Windows» необходимо скачать из магазина Google Play, а затем установить на мобильное устройство.
Здесь не будет расписана пошаговая инструкция создания раздела и параметра в редакторе реестра, потому как все изменения производимые в реестре отображены в листингах файлов реестра.
Что произойдет, если я отключу устройство от своей учетной записи Microsoft?
удаление вашей учетной записи с устройства предотвратит доступ к вашим службам microsoft (один диск и т. д.), это то, что делает сброс. отключение устройства от учетной записи будет означать, что устройство не влияет на ограничение количества устройств в магазине Microsoft Store и поддерживает порядок в вашей учетной записи.
Чтобы удалить учетную запись, активируйте учетную запись (выбрав ее или один гостевой доступ), откройте меню и выберите «Настройки» и «Выйти»..
Уведомления смартфона
Раздел приложения «Ваш телефон» «Уведомления» предназначен для отображения уведомлений смартфона – тех, что мы просматриваем, отодвинув шторку уведомлений Android. Но чтобы те стали отображаться, нужно проделать дополнительные настойки. В разделе «Уведомления» жмём «Начало работы».
После этого на смартфоне откроются настройки доступа к уведомлениям. Здесь нам необходимо дать мобильному приложению доступ к уведомлениям смартфона.
И потом мы сможем на компьютере смотреть уведомления смартфона.
Все поступающие уведомления смартфона будут приходить нам в центр уведомлений Windows 10.
Я лично, устав от двойной поставки уведомлений на компьютере, отключил в настройках доступа к уведомлениям Android приложение «Диспетчер вашего телефона». Но мог бы сделать и по-другому – отключить поставку уведомлений в приложении «Ваш телефон» на компьютере. И не только их можно отключить в параметрах этого приложения, не внося настройки в среде Android.