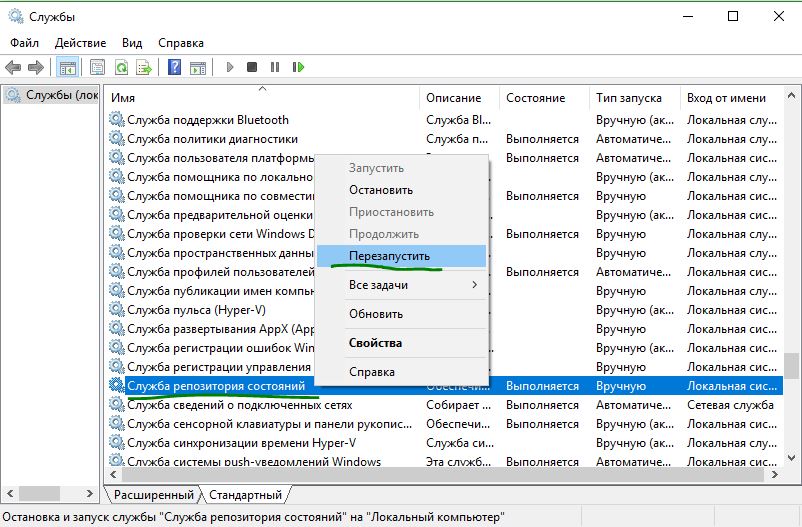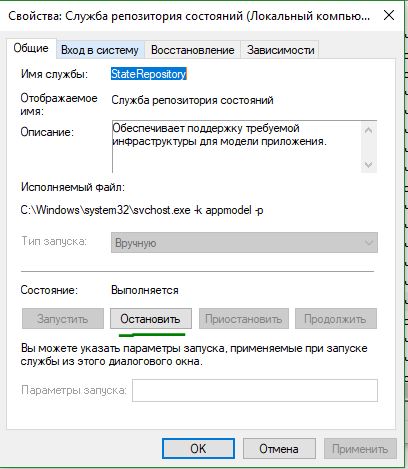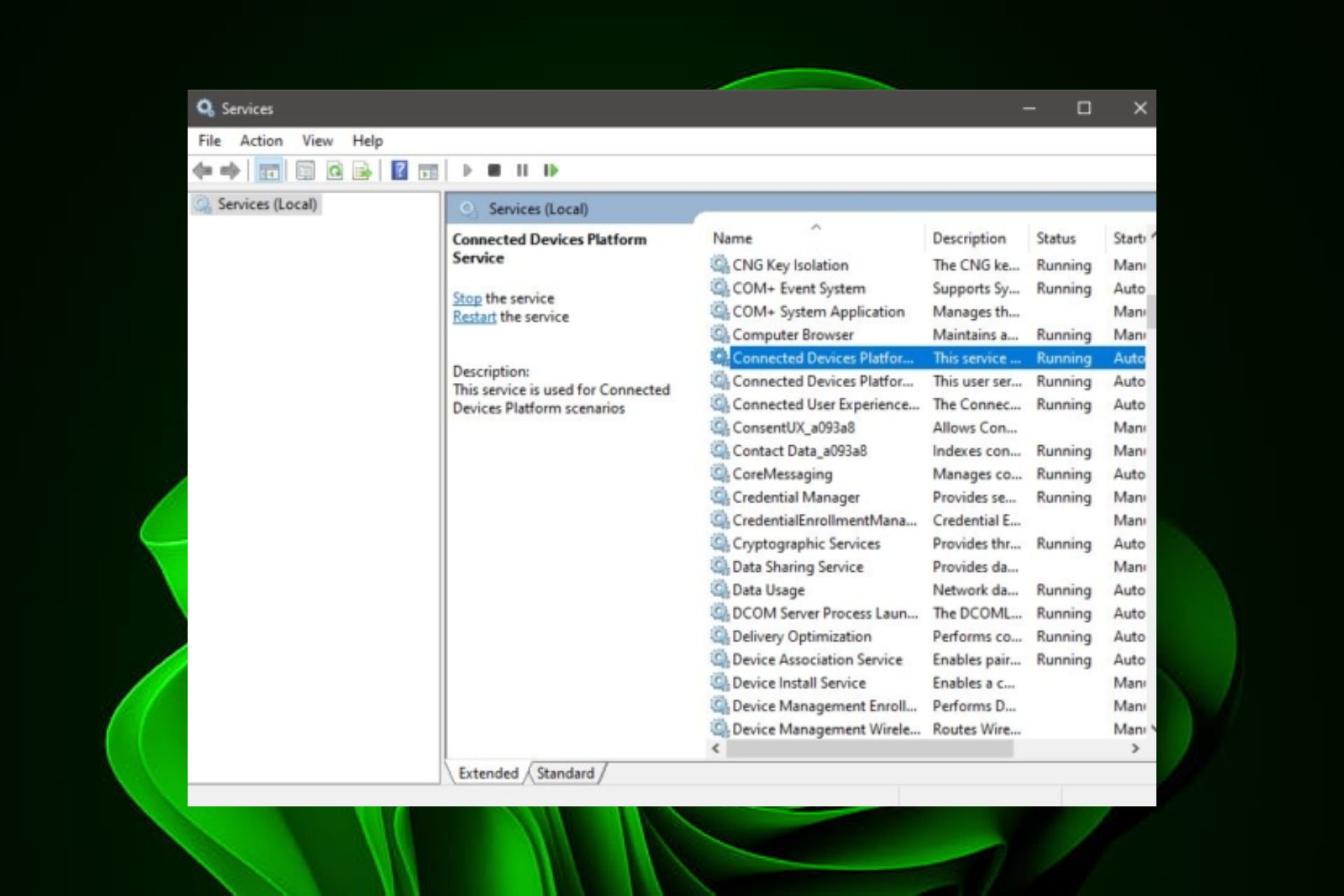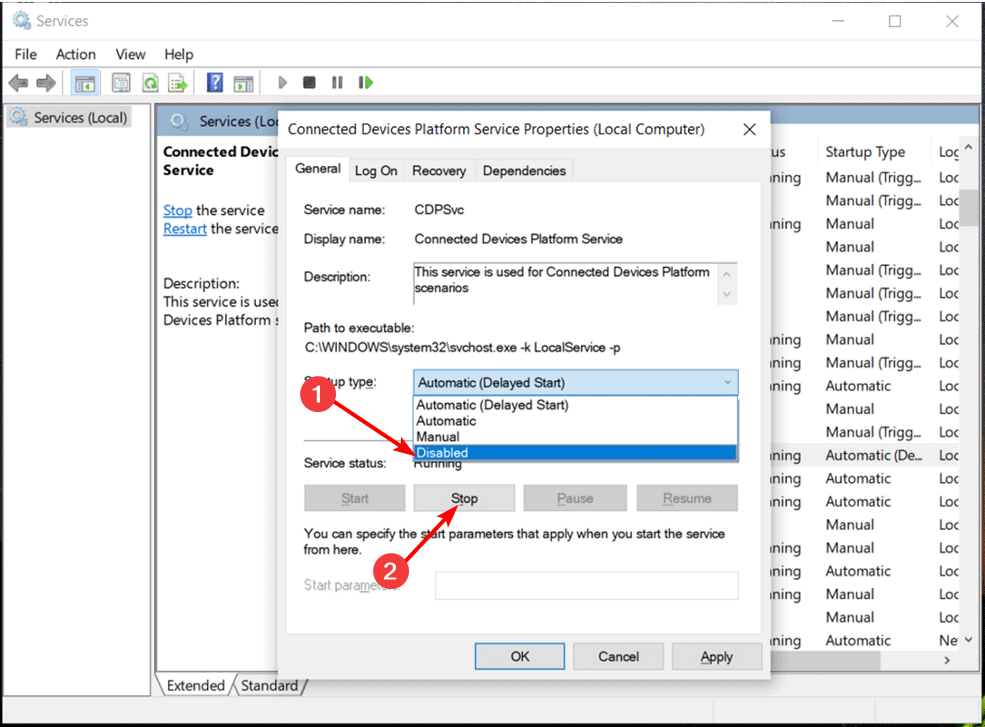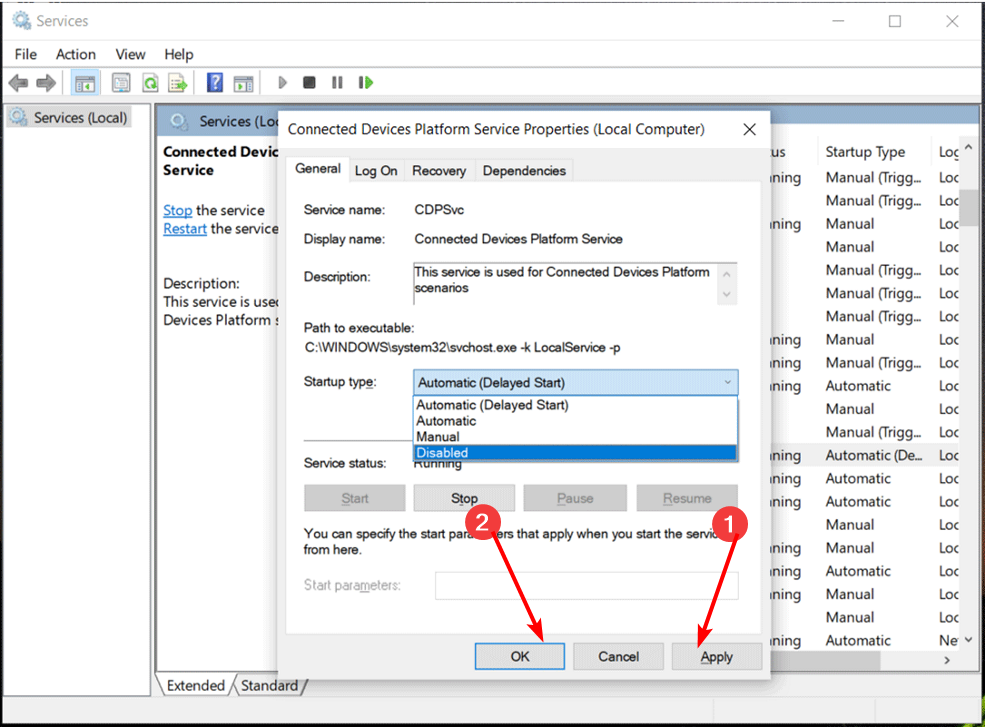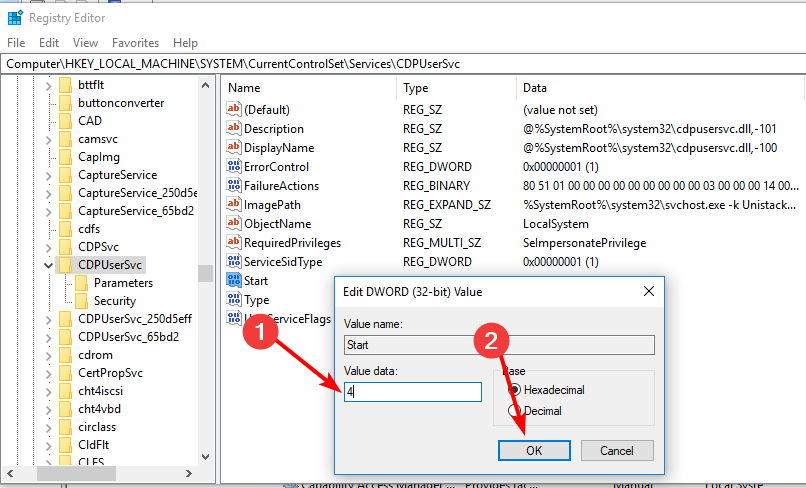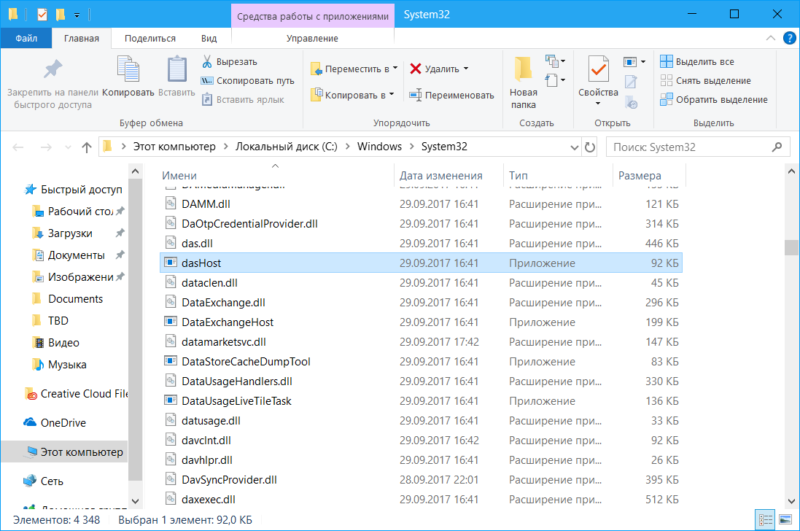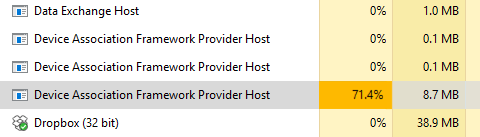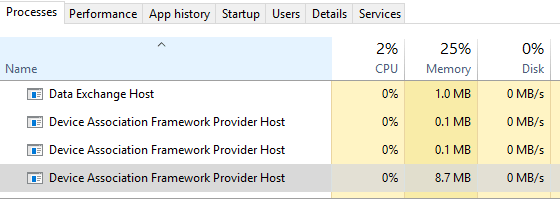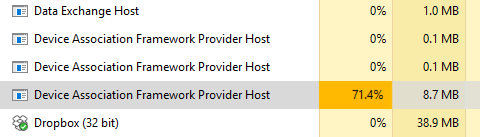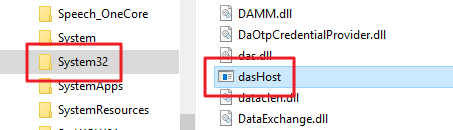Привет всем! Когда-то я писал статью, в которой я рассказывал какие службы можно отключить в Win 7, но сейчас уже во всю вышла 10ка и сегодня мы разберемся, какие службы нужно отключить в Windows 10.
Как отключать службы и как в них зайти, я писал тут, по этому не буду повторяться. Для отключения ненужных служб в Windows 10, заходим в службы, читаем что означает служба и отключаем по ненадобности.
* BranchCache — Служба кэширует сетевое содержимое. Если не пользуетесь домашней сетью, то вообще можете отключить.
*CDPSvc (Connected Device Platform Service) — эта служба относится из серии сбора данных. Она синхронизирует календарь, контакты, почту и другие пользовательские данные. Я рекомендую отключить эту службу в последнюю очередь, чтобы проверить, нужна она вам или нет. Скорее всего вам она понадобится, если вы пользуетесь учетной записью Майкрософт и вам нужна синхронизация с мобильным устройством.
* CoreMessaging — Осуществляет связь между компонентами. Служба спорная очень, т.к. в сети нет информации по ней. Её отключить можно только через реестр и кто отключал, система могла больше не запуститься. По этому пока оставляем.
* DataCollectionPublishingService — Эту штуку вообще лучше отключить. Это связь операционной системы с удаленным облаком. Служба собирает так скажем статистику ваших действий.
* DHCP-клиент — Если пользуетесь интернетом не трогайте ни в коем случае. Именно эта служба присваивает вам ip адрес.
* dmwappushsvc — Опять сбор сведений, её тоже отключаем. Это клавиатурный шпион. Передает действия ваших клавиш в удаленное облако.
* DNS-клиент — Так же необходимая служба для использования интернета. Работает с вашими DNS (служит для правильных направлений).
* Enterprise App Management Service — служба для корпоративных приложений. Её можно отключить, но если пользуетесь офисом например или приложениями Майкрософта, то нужно экспериментировать. Отключить и смотреть все ли будет хорошо в приложениях.
* KtmRm для координатора распределенных транзакций — системная функция транзакций. Её так же оставляем.
* Plug-and-Play — служит для автоматического распознавания изменений в системе. Например когда вы подключаете флешку, просыпается эта служба… Так что оставляем как есть.
* Quality Windows Audio Video Experience — передача аудио и видео по сети в режиме реального времени. Не нужна только если нет сети (или интернета) в остальных случаях оставляем.
* Microsoft .NET Framework — Все такие службы оставляем как есть. Они служат для нормальной работы большинства приложений.
* SMP дисковых пространств — Опять же новая служба из серии неизвестных. Я отключил бы и посмотрел как будет работать. Эта служба позволяет управлять дисковым пространством, но отключив её, я спокойно мог работать с файлами и делить диски.
* Superfetch — Полезная функция, работает с кэшем, ускоряет работу Windows. В этой службе есть 2 стороны, с одной стороны она будет быстрее запускать часто используемые приложения, с другой стороны, оперативки станет меньше. Тут я так же советую протестировать, насколько сильно она повысит быстродействие на вашем компьютере. А пользователям с SSD дисками я посоветую отключить её, т.к. отклик у этих дисков и так сумасшедший.
* WalletService — Опять служба слежки, отключаем.
* Windows Audio — Управляет звуком. Если не нужен звук отключаем. В остальных случаях оставляем.
* Windows Driver Foundation — User-mode Driver Framework — для нормальной работы драйверов, не трогайте. Пусть остается как есть.
* Windows Search — Индексирование файлов для поиска. Если не пользуетесь и есть время подождать пока найдется файл, то отключаем. На ssd обязательно отключаем!
* Автоматическая настройка сетевых устройств — нужна для обнаружения в сети новых устройств. Если не пользуетесь сетью и интернетом, то можно отключить.
* Автонастройка WWAN — служба для использования мобильного интернета. Если пользуетесь usb модемом, сим картой в ноуте, то не отключайте.
* Автономные файлы — помогает работать, автономно с недоступными файлами, которые загрузились до этого. Ставим вручную.
* Агент политики IPsec — Нужна при наличии сети и интернета.
* Адаптер производительности WMI — нужна для служб требующие wmi, ставим вручную. Если каким-то приложениям понадобятся, те сами запустят)
* Адаптивная регулировка яркости — Оставляем если есть датчик освещения.
* Архивация Windows — Если не пользуетесь отключайте. Но лучше почитайте про архивацию в windows мало ли, будете пользоваться.
* Биометрическая служба Windows — нужна лишь при использовании биометрических устройств. В остальных случаях отключаем.
* Брандмауэр Windows — Я если честно всегда отключаю, т.к. воровать у меня нечего) А если и зашифруют данные, то восстановлю) Но вам посоветую обзавестись например касперским интернет секьюрити, которого есть и антивирус и брандмауэр. А этот отключите нафиг, т.к. он иногда блокирует что не нужно) Вообщем он следит за безопасностью вашего компьютера и закрывает порты, чтобы ворюги не смогли залезть к вам в компьютер)
* Браузер компьютера — В домашней сети не нужна. Вручную.
* Брокер времени — Координирует выполнение фоновой работы для приложения WinRT. Отвечает за работу Windows API. По этому если вы не знаете что это, то можете попробовать её отключить, правда отключить её можно только через реестр. Как это сделать есть информация в интернете. У некоторых пользователей эта служба съедает пол ресурсов процессора, но после отключения, обязательно проверьте на стабильность работу компьютера.
* Брокер системных событий — Опять же для приложений WinRT, так же если отключаете проверьте стабильность работы после отключения.
* Брокер фонового обнаружения DevQuery — Следит за приложениями в фоне, лучше оставить.
* Быстрая проверка — При необходимости проверяет повреждение файловой системы. Тоже спорная служба, но лучше оставить.
* Веб-клиент — Нудна если нет интернета. Служит для работы с файлами в интернете. Оставляем.
* Виртуальный диск — Служба для работы с запоминающими устройствами. Ставим вручную.
* Вспомогательная служба IP — Работает с протоколом версии 6. Я всегда отключаю его самого, так что и службу можно вообще отключить.
* Вторичный вход в систему — Ставьте вручную, т.к. некоторые игры или программы включат её по необходимости.
* Готовность приложений — Служба подготавливает приложения к первому входу или же при установке новых. Лучше оставить вручную, когда нужно будет, она сама запустится.
* Группировка сетевых участников — Нужна для домашней группы. Ставьте вручную, мало ли понадобится…
* Диспетчер автоматических подключений удаленного доступа — Ставим вручную. Нужна для удаленных подключений.
* Диспетчер локальных сеансов — Управляет сеансом пользователя. Если отключить, система может не загрузится, по этому оставляем.
* Диспетчер настройки устройств — Настраивает и устанавливает новые устройства. Если отключить, то установка новых устройств может происходить неправильно. Служба работает вручную и запускается когда появляется новое устройство. Поэтому оставляем как есть.
* Диспетчер печати — Нужна если есть с чего печатать. В остальных случаях отключаем.
* Диспетчер подключений удаленного доступа — вручную. Один раз вообще отключил и не смог создать подключение. Так что лучше вручную.
* Диспетчер пользователей — Управляет несколькими пользователями. Если у вас один пользователь, ставьте вручную.
* Диспетчер проверки подлинности Xbox Live — если нет Xbox, то отключаем.
* Диспетчер скачанных карт — Отключайте если не используете приложение «Карты».
* Диспетчер удостоверения сетевых участников — Оставляем вручную, по необходимости запуститься сама.
* Диспетчер сеансов диспетчера окон рабочего стола — Если не используете прозрачность от Aero, то можно отключить, даст большой прирост.
* Диспетчер удостоверения сетевых участников — Нужна для сети. Ставим лучше вручную.
* Диспетчер учетных данных — Лучше вручную. Хранит ваши данные, например логины и пароли.
* Диспетчер учетных записей безопасности — Лучше оставить как есть. Если отключить данную службу, то все изменения в локально политике безопасности пропадут.
* Доступ к HID-устройствам — Доступ к быстрым клавишам. Отключите, если какие-то комбинации перестанут работать, то поставьте обратно.
* Журнал событий Windows — записывает все события. Полезный инструмент для опытного пользователя. Отключить невозможно.
* Журналы и оповещения производительности — системная служба, оставляем как есть.
* Защита программного обеспечения — так же системная служба, оставляем как есть.
* Изоляция ключей CNG — Вручную.
* Инструментарий управления Windows — Системная служба, без неё, некоторые приложения могут работать некорректно, так что лучше оставить.
* Интерфейс гостевой службы Hyper-V — Если не знаете что такое Hyper-V, то отключаем.
* Клиент групповой политики — Оставляем. Отвечает за настройками политики безопасности.
* Клиент отслеживания изменившихся связей — Отслеживание файлов ntfs, не нужно. Отключаем.
* Контейнер службы Microsoft Passport — Если нет виртуальной смарт-карты TPM, то отключайте.
* Координатор распределенных транзакций — Ставим вручную.
* Ловушка SNMP — Некоторые программы будут собирать о вас информацию. Так что отключайте.
* Локатор удаленного вызова процедур (RPC) — Вручную, при необходимости приложения её запустят.
* Маршрутизация и удаленный доступ — Не нужна. Отключаем.
* Модули ключей IPsec для обмена ключами в Интернете и протокола IP с проверкой подлинности — Не нужна, но лучше вручную.
* Модуль запуска процессов DCOM-сервера — Системная служба, оставляем как есть.
* Модуль поддержки NetBIOS через TCP/IP — Если нет других компьютеров в сети, то вручную.
* Настройка сервера удаленных рабочих столов — Если вы не создаете сервер удаленных рабочих столов, то отключайте.
* Немедленные подключения Windows — регистратор настройки — Вручную.
* Обнаружение SSDP — Необходима для новых устройств, но не всегда такие устройства можно встретить. По этому поставьте вручную, а если не понадобится, то отключите.
* Обнаружение интерактивных служб — Вручную.
* Обновление службы оркестратора — Решение по управлению рабочими процессами в центре обработки данных. Orchestrator позволяет автоматизировать создание, мониторинг и развертывание ресурсов в среде. Вообщем поставьте вручную.
* Общий доступ к подключению к Интернету (ICS) — Не нужна, если вы не расшариваете ваш интернет в сетевых подключениях.
* Определение оборудования оболочки — необходима для диалогового окна автозапуска диска или флешки. Кому как удобно, большинству это нужно. Я оставил.
* Оптимизация дисков — Это теперь по новому называется дефрагментация дисков, на деюсь знаете что это. Оставляем как есть, а если у нас установлен SSD диск, то отключаем.
* Оптимизация доставки — Это что-то типа торрента. Например качаете обновления или приложения с магазина, то скачивание происходит с найденных источников. Тем самым скорость загрузки возрастает. Лучше оставить вручную, когда будет происходить какая-нибудь закачка, она включится автоматически.
* Перенаправитель портов пользовательского режима служб удаленных рабочих столов — Если не используете удаленные соединения, то не нужно. Лучше поставьте вручную.
* Питание — Не отключается. Оставляем.
* Планировщик заданий — Желательно оставить как есть, т.к. сейчас много программ его использует.
* Поддержка элемента панели управления «Отчеты о проблемах и их решениях» — Вручную.
* Политика удаления смарт-карт — для пользователей смарт-карт, лучше вручную.
* Помощник по входу в учетную запись Майкрософт — Помогает в создании и входе в четную запись Майкрософт. Лучше оставить вручную.
* Помощник по подключению к сети — Уведомления о DirectAccess не нужны, отключаем.
* Посредник подключений к сети — Если не нужны уведомления о программах в магазине, то отключайте.
* Поставщик домашней группы — Для использования домашних групп. Лучше вручную.
* Проводная автонастройка — Вручную.
* Программа архивации данных — Если пользуетесь архивацией и восстановлением, то оставляем как есть. Если нет, то отключаем.
* Программный поставщик теневого копирования (Microsoft) — Вручную.
* Прослушиватель домашней группы — Вручную.
* Протокол PNRP — Тоже оставляем вручную. Некоторые приложения могут использовать службу.
* Публикация ресурсов обнаружения функции — Нужна если вы хотите показывать свои файлы другим компьютерам по сети. Если не хотите, то вручную или отключить.
* Рабочая станция — лучше оставить, т.к. некоторые приложения задействуют данную службу.
* Рабочие папки — Если используете рабочие папки (обычно их используют в организациях), то оставьте как есть, если нет отключите.
* Распространение сертификата — Лучше вручную.
* Расширения и уведомления для принтеров — Если используете принтер, то оставьте, если нет, то отключите.
* Расширяемый протокол проверки подлинности (EAP) — Вручную.
* Сборщик событий Windows — Вручную.
* Сведения о приложении — Вручную.
* Сервер — Если компьютер не используется как сервер или не использует общий доступ к файлам и принтерам, то отключайте.
* Сервер моделей данных плиток — Если используете интерфейс метро, то оставляйте, если нет, то отключаем.
* Сетевая служба Xbox Live — опять же если не используете Xbox, то отключайте.
* Сетевой вход в систему — Вручную.
* Сетевые подключения — Оставьте как есть. Если нет сети или интернета, то можете отключить.
* Система событий COM+ — ставим вручную. Приложения зависящие от это службы сами её запустят при необходимости.
* Системное приложение COM+ — Так же вручную.
* Служба Microsoft Passport — Если нет виртуальной смарт-карты TPM, то отключайте.
* Служба push-уведомлений Windows — Если вам не нужны уведомления от приложений, то отключайте. Если нужны, то оставляйте.
* Служба SSTP — Оставляем как есть, нужна служба если есть интернет на компьютере.
* Служба Windows License Manager — Служба нужна для управления лицензиями приложений скачанных в магазине. Если от туда ничего не качаете, то отключайте.
* Служба Windows Mobile Hotspot — Служба нужна для организации точки доступа Wi-Fi, т.е. раздавать беспроводной интернет другим устройствам. Если не раздаете, то отключите.
* Служба автоматического обнаружения веб-прокси WinHTTP — Если нужен интернет, то оставьте как есть.
* Служба автонастройки WLAN — служба для беспроводных сетей. Соответственно если их нет, она не нужна.
* Служба базовой фильтрации — с одной стороны, она не нужна (если не нужна безопасность), но с другой, некоторые программы, могут выдавать ошибки. Так что оставляем.
* Служба беспроводной связи Bluetooth — Нужна если пользуетесь гарнитурами Bluetooth.
* Служба виртуализации удаленных рабочий столов Hyper-V — Опять же, если не знаете что такое Hyper-V, то отключайте.
* Служба времени Windows — нужна для синхронизации времени с интернетом.
* Служба географического положения — Отключаем. Она нужна только для телефонов. Интернет и так найдет где вы находитесь)
* Служба данных датчиков — Если вы не подключали никаких датчиков, то отключайте. На телефонах и планшетах оставьте.
* Служба датчиков — Тоже самое. Нужно для телефонов и планшетов.
* Служба демонстрации магазина — Отключаем, не нужно ничего демонстрировать)
* Служба диагностического отслеживания — Служба из серии слежки, по этому отключаем.
* Служба завершения работы в качестве гостя (Hyper-V) — Опять же если не знаете что такое Hyper-V, то отключаем.
* Служба загрузки изображений Windows (WIA) — Нужна служба, только если есть сканер. Она отвечает за получение изображений со сканеров и камер.
* Служба запросов на теневое копирование томов Hyper-V — Опять же если не знаете что такое Hyper-V, то отключаем.
* Служба защитника Windows — С хорошим антивирусом, это ненужная служба, но просто так её не отключить тут.
* Служба инициатора Майкрософт iSCSI — Ставим вручную, если программам понадобится, они сами её запустят.
* Служба интерфейса сохранения сети — Нужна для нормальной работы сети.
* Служба инфраструктуры фоновых задач — Для нормальной работы фоновых операций, оставьте.
* Служба истории файлов — Новый способ защиты файлов, при любых изменениях файлы дублируются. Отключать или нет дело каждого. Я наверно отключил бы, т.к. раньше не было и не нужно было)
* Служба кэша шрифтов Windows — служит для повышения производительности, кэширует шрифты и не тратит время на загрузку.
* Служба лицензий клиента (ClipSVC) — нужна для приложений скачанных из магазина. Если ничего от туда не качаете, то можно отключить.
* Служба Магазина Windows (WSService) — Если пользуетесь магазином, то оставляем, если нет, отключаем.
* Служба маршрутизатора AllJoyn — Если не знаете что это такое, то отключайте.
* Служба маршрутизатора SMS Microsoft Windows — На компьютере эта служба точно не нужна!
* Служба модуля архивации на уровне блоков — Ставим вручную. Если понадобится архивация или восстановление, то служба сама запуститься.
* Служба наблюдения за датчиками — Если на компьютере нет датчиков, то не нужна.
* Служба настройки сети — Лучше оставить вручную.
* Служба обмена данными (Hyper-V) — Опять же если не пользуетесь Hyper-V отключайте.
* Служба общего доступа к портам Net.Tcp — По умолчанию выключена. Нужна если только понадобится протокол Net.Tcp.
* Служба общих сетевых ресурсов проигрывателя Windows Media — Вручную. Понадобится, включится.
* Служба перечисления устройств чтения смарт-карт — Если не пользуетесь смарт-картами, то отключайте.
* Служба перечислителя переносных устройств — Служит для синхронизации музыки, видео и т.д. со съемными носителями. Я бы поставил вручную. Не всегда это нужно.
* Служба поддержки Bluetooth — Нужна если есть Bluetooth.
* Служба политики диагностики — Нужна для диагностики неполадок… Она если честно помогает редко. По этому можете по-экспериментировать, отключив её. Если понадобится — включите.
* Служба помощника по совместимости программ — служба нужна для запуска программ, несовместимый с вашей ОС. Если нет таковых поставьте вручную.
* Служба проверки сети Защитника Windows — Опять же лучше хороший антивирус, чем эта служба, но просто так не отключите.
* Служба профилей пользователей — Лучше оставить. Она работает с профилями пользователей компьютера.
* Служба публикации имен компьютеров PNRP — Нужна для домашних групп.
* Служба пульса (Hyper-V) — Следит за состояние виртуальной машины. Если не пользуетесь виртуальными машинами Hyper-V, то отключайте.
* Служба развертывания AppX (AppXSVC) — Если не используете магазин, то отключайте.
* Служба регистрации ошибок Windows — Регистрирует ошибки. Лучше поставить вручную.
* Служба регистрации управления устройством — Лучше оставить вручную.
* Служба репозитория состояний — лучше оставить так же вручную.
* Служба сборщика ETW Internet Explorer — Ещё один сборщик, отключаем.
* Служба сведений о подключенных сетях — Лучше оставить как есть, для нормальной работы сети.
* Служба сеансов виртуальных машин (Hyper-V) — если нет виртуальных машин Hyper-V отключаем.
* Служба сенсорной клавиатуры и панели рукописного ввода — нужна для планшетов. Если нет на компьютере сенсорной клавиатуры или графического планшета, то отключаем.
* Служба синхронизации времени (Hyper-V) — если нет виртуальных машин Hyper-V отключаем.
* Служба совместного доступа к данным — оставьте вручную.
* Служба сопоставления устройств — Если компьютер не контактирует с другими устройствами по проводу или по беспроводным соединениям, то можно отключить.
* Служба списка сетей — Так же лучше оставить.
* Служба уведомления о системных событиях — Если не собираетесь смотреть сообщения Windows, то она вам не нужна.
* Служба удаленного управления Windows (WS-Management) — Поставьте вручную.
* Служба узла поставщика шифрования Windows — Отключаем.
* Служба установки устройств — Лучше оставить как есть, служба для правильной установки устройств.
* Служба хранилища — лучше оставить вручную.
* Служба шифрования дисков BitLocker — Шифрует диски. Если не пользуетесь, то лучше отключите.
* Служба шлюза уровня приложения — Служба нужна только для работы с брандмауэром. Вручную.
* Службы криптографии — Для установки новых программ, лучше оставьте как есть.
* Службы удаленных рабочих столов — Если не пользуетесь удаленными рабочими столами, то отключайте.
* Смарт-карта — Если ими не пользуетесь, то она вам не нужна.
* События получения неподвижных изображений — нужна для сканирования изображений. По этому если нет сканера, то отключаем.
* Сопоставитель конечных точек RPC — Служба нужна для входящего трафика. С ней ничего нельзя сделать. По этому оставляем.
* Сохранение игр на Xbox Live — Если нет Xbox, то отключаем.
* Средство построения конечных точек Windows Audio — Если нужен звук, оставьте.
* Стандартная служба сборщика центра диагностики Microsoft (R) — Опять сборщик, отключаем.
* Телефония — Оставьте вручную. Если понадобится, запустится.
* Темы — Едят много ресурсов памяти. Если не нужны, отключайте.
* Теневое копирование тома — Создает точки восстановления, архивация в фоновом режиме. Поставьте вручную. Если нужно будет запустится.
* Тополог канального уровня — Тоже вручную. Если понадобится, запустится.
* Удаленный вызов процедур (RPC) — Системная служба. Оставьте как есть.
* Удаленный реестр — Позволяет удаленным пользователям, манипулировать вашим реестром. Отключайте.
* Удостоверение приложения — Вручную.
* Узел системы диагностики — Диагностика проблем. Поставьте вручную.
* Узел службы диагностики — Так же вручную.
* Узел универсальных PNP-устройств — Ставьте вручную. Не все устройства PnP.
* Управление приложениями — Ставьте вручную. Служба позволяет настроить политики для приложений.
* Установщик ActiveX — Так же вручную. Понадобится установить такой объект, она сама запустится.
* Установщик Windows — Установка программ .msi. Вручную.
* Установщик модулей Windows — Устанавливает и удаляет компоненты и обновления. Вручную.
* Факс — Нужна если только есть факс.
* Фоновая интеллектуальная служба передачи (BITS) — Оставляем вручную. Служба полезная.
* Хост библиотеки счетчика производительности — Передает счетчики производительности другим пользователям. Отключаем.
* Хост поставщика функции обнаружения — Оставляем вручную. Нужно будет запустится.
* Цветовая система Windows (WCS) — Вручную. Нужна будет устройствам, запустят.
* Центр обеспечения безопасности — Следит за безопасностью Windows. Меня она бесит со своими уведомлениями. Так что отключать или нет, выбирать вам.
* Центр обновления Windows — С одной стороны полезная функция. Заделывает дыры в системе, обновляет драйвера, но с другой стороны, активно использует интернет, ресурсы памяти и если при обновлении выключить компьютер, может рухнуть ОС. Так что так же вам выбирать что важнее, безопасность или быстродействие.
* Шифрованная файловая система (EFS) — Для безопасности файлов. Лучше оставьте как есть вручную.
На это все. В данной статье я описал службы которые можно отключить в windows 10, а так же что лучше оставить, для нормальной работы системы. Проверил на себе, у меня все работает. Если у вас есть ещё какая-то информация, пишите, дополню, это поможет многим людям.
Помогло? Отблагодари автора
Содержание
- Cлужба узла: Служба репозитория состояний грузит ЦП в Windows 10
- Высокая загрузка центрального процессора из-за службы репозитория состояний ( State Repository)
- 1. Перезапуск Службы репозитория состояний
- Службы Windows 10: отключаем ненужное
- Как отключить службы в Windows 10
- Список служб для отключения
- Специальные программы
- Служба Host State Repository Service: проблема высокой загрузки ЦП в Windows 10
- Государственная служба репозитория высокая загрузка ЦП
- Отключение ненужных служб в Windows 10
- Какие службы можно отключить в Windows 10?
Cлужба узла: Служба репозитория состояний грузит ЦП в Windows 10
Если вы только что установили Windows 10 и столкнулись с проблемой сильных тормозов, после открытия Microsoft Edge, то это может быть связано с тем, что Cлужба узла: Служба репозитория состояний (состояние хранилище) потребляет много ресурсов центрального процессора за раз. Это обычная проблема среди недавно установленных пользователей Windows 10. Из-за этой проблемы ваш компьютер может зависнуть, и вы не сможете нормально работать на вашем ПК. Это также может произойти при открытии любой ссылки в Microsoft Edge, после установки Windows 10. Эта служба может использовать до 90% ресурсов ЦП, и из-за этого на вашем компьютере может возникнуть проблема с высокой загрузкой процессора.
Высокая загрузка центрального процессора из-за службы репозитория состояний ( State Repository)
Служба репозитория состояний помогает пользователям сделать снимок (сохранить) сеанса просмотра, чтобы пользователь мог вернуться к этому сеансу в другом браузере на другом устройстве. Разберем некоторые решения, которые могут помочь Вам.
1. Перезапуск Службы репозитория состояний
Служба репозитория состояний включена по умолчанию, и должна быть включенной, чтобы вы могли получить функциональность. Чтобы избавиться от проблемы, может помочь перезагрузка службы Windows.
- Нажмите сочетание кнопок Win + R и введите services.msc, чтобы открыть диспетчер служб.
- Найдите «Служба репозитория состояний» и нажмите на ней правой кнопкой мыши, и выберите Перезапустить.
- Если параметр «Перезагрузка» в меню неактивен, дважды щелкните по этой службе и нажмите Стоп, как только служба остановится, нажмите Пуск.
2. Отключение и остановка службы репозитория состояний
Если приведенное выше метод не помог, вы можете временно отключить службу репозитория состояния от самого диспетчера служб.
- Зайдите обратно в диспетчер служб, как описано выше, щелкните по данной службе два раза, и нажмите Остановить.
- В качестве альтернативы вы можете открыть диспетчер задач (Ctrl+Alt+Del), найти «Служба узла: Служба репозитория состояний» на вкладке «Процессы», и если окажется, что загрузка ЦП высокая, щелкните по службе правой кнопкой мыши и выберите «Снять задачу».
3. Восстановить или сбросить Microsoft Edge
Иногда поврежденный файл в Microsoft Edge может создать такую проблему. Поэтому вы можете сбросить браузер Edge по умолчанию.
- Перейдите Параметры windows >Приложения >Приложения и возможности > Найдите в списке Microsoft Edge и Дополнительные параметры.
- Нажмите Исправить.
- Если исправление не помогло, то нажмите Сбросить.
4. Переустановка приложений UWP
Если проблема не только в Microsoft Edge, а некоторые и другие приложения, такие как «Параметры windows», вызывают высокий уровень ЦП, то вы можете переустановить все встроенные приложения UWP .
Службы Windows 10: отключаем ненужное
По умолчанию вместе в Windows запускается множество служб, правда не все они нужны именно вам. В этой разберёмся, что можно отключить за ненадобностью.
Как отключить службы в Windows 10
Сразу замечу, что отключить службы можно в любой из последних версий ОС Windows, поэтому не расценивайте эту статью исключительно для Windows 10. Теперь ближе к делу. Для того чтобы отключить какую-либо службу, необходимо проделать следующие действия:
- для начала открыть инструмент Службы, для этого есть 2 способа:
1. Клавиши Win + R , далее ввести команду services.msc и нажать Enter
2. Панель управления — Администрирование — Службы
Откроется окно (рисунок ниже):
- кликните 2 раза на нужную службу и выберите необходимые параметры для неё. Существуют следующие параметры:
- Автоматически и его отложенный вариант (запуск при входе в Windows);
- Вручную (служба запускается только в нужный для системы момент);
- Отключена — служба не может быть запущена.
Также вы можете запустить или остановить службу (рисунок ниже). В нашем случае выбираем Отключена .
Вот и всё. Выбранная служба будет отключена.
Список служб для отключения
Небольшое примечание: убедитесь что вы не используете сервисы и программы, которые работают за счёт этих служб.
- Факс;
- NVIDIA Stereoscopic 3D Driver Service (для видеокарт NVIDIA, если вы не используете 3D стерео изображения);
- Служба общего доступа к портам Net.Tcp ;
- Рабочие папки;
- Служба маршрутизатора AllJoyn ;
- Удостоверение приложения;
- Служба шифрования дисков BitLocker ;
- Служба поддержки Bluetooth (если вы не используете Bluetooth );
- Служба лицензий клиента ( ClipSVC ). (Могут перестать работать приложения магазина Windows 10);
- Браузер компьютеров;
- Dmwappushservice;
- Служба географического положения;
- Служба обмена данными ( Hype r-V). (Службы Hype r-V можно отключить, если вы не используете виртуальные машины Hyper-V );
- Служба завершения работы в качестве гостя ( Hyper-V );
- Служба пульса ( Hyper-V );
- Служба сеансов виртуальных машин Hyper-V;
- Служба синхронизации времени Hyper-V;
- Служба обмена данными ( Hyper-V );
- Служба виртуализации удаленных рабочих столов Hyper-V;
- Служба наблюдения за датчиками;
- Служба данных датчиков;
- Служба датчиков;
- Функциональные возможности для подключенных пользователей и телеметрия (избавляемся от «слежки»);
- Общий доступ к подключению к Интернету ( ICS ); (Если вы не раздаёте Wi-Fi с ноутбука и подобное);
- Сетевая служба Xbox Live;
- Superfetch (для тех, у кого установлен SSD );
- Диспетчер печати (если вы не используете функции печати);
- Биометрическая служба Windows;
- Удаленный реестр;
- Вторичный вход в систему;
- Machine Debug Manager.
Специальные программы
Easy Service Optimize
Для автоматического отключения ненужных служб создана программа Easy Service Optimizer . Для неопытных пользователей это решение будет даже удобнее, нежели отключать вручную. Программа имеет простой и понятный интерфейс, русифицирована.
Важно! Прежде чем совершать какие-либо манипуляции с программой, обязательно создайте точку восстановления.
Утилита предлагает отключить службы Windows для оптимизации по следующим критериям:
В любой момент вы сможет вернуть все настройки в исходное состояние, нажав кнопку По умолчанию . По двойному клику вы сможете открыть любую службу и посмотреть всю информацию о ней (рисунок ниже).
На этом у меня всё. Теперь вы сможете ускорить свой компьютер, отключив ненужные службы.
Служба Host State Repository Service: проблема высокой загрузки ЦП в Windows 10
Если вы только что установили Windows 10 и столкнулись с проблемой зависания после открытия Microsoft Edge, это может быть связано с тем, что Служба репозитория состояний потребляет много ресурсов ЦП одновременно. Это распространенная проблема среди недавно установленных пользователей Windows 10. Из-за этой проблемы ваш компьютер может зависнуть, и вы не сможете нормально работать на своем компьютере. Это также может произойти при открытии любой ссылки в Microsoft Edge после установки Windows 10. Эта служба может использовать до 90% ресурсов ЦП, и из-за этого ваш компьютер может столкнуться с проблемой высокой загрузки ЦП.
Государственная служба репозитория высокая загрузка ЦП
Служба репозитория состояний помогает пользователям делать снимок сеанса просмотра, чтобы человек мог вернуться к этому сеансу в другом браузере на другом устройстве. Вот несколько решений, которые могут помочь вам решить проблему.
1] Перезапустите службу репозитория состояний .
Служба репозитория состояний включена по умолчанию, и вы должны оставить ее включенной, чтобы получить функциональность, упомянутую выше. Чтобы избавиться от проблемы, перезапуск службы Windows может помочь. Для этого запустите services.msc, чтобы открыть диспетчер служб и найти Службу репозитория состояний . Щелкните правой кнопкой мыши и выберите «Перезагрузить».
Если параметр «Перезагрузка» выделен серым цветом, дважды нажмите на Сервис, сначала нажмите кнопку Стоп , а после остановки Сервиса нажмите кнопку Старт , чтобы запустить его снова.
2] Отключить/остановить службу репозитория состояний
Если приведенное выше предложение не поможет вам, вы можете временно отключить службу репозитория состояний из самого Service Manager. Просто остановите его и продолжайте работать на вашем компьютере. Это не повлияет на вашу работу. Кроме того, вы можете открыть диспетчер задач, найти Служба репозитория состояний хоста службы на вкладке Процессы , проверить загрузку ЦП и, если обнаружится, что она высока, щелкните правой кнопкой мыши на и выберите Завершить задачу .
3] Восстановление или сброс Microsoft Edge
Иногда испорченный файл в Microsoft Edge может создать такую проблему. Поэтому вы можете выбрать восстановление или сброс браузера Edge. Microsoft включила параметр на панели «Настройки Windows» в разделе «Приложения»> «Приложения и функции». Найдите Microsoft Edge и нажмите Дополнительные параметры .
После этого нажмите кнопку Восстановить . Требуется пара минут, чтобы все сделать. Если это не помогает, используйте параметр Сбросить .
4] Переустановите приложения UWP
Если проблема не ограничивается Microsoft Edge, а некоторые другие приложения, такие как приложение «Настройки», вызывают скачки в процессоре, то вы можете рассмотреть возможность переустановки всех встроенных приложений UWP. Вы можете использовать наш 10AppsManager. . Он позволит вам легко удалять и переустанавливать приложения Магазина Windows в Windows 10.
Отключение ненужных служб в Windows 10
Привет всем! Когда-то я писал статью, в которой я рассказывал какие службы можно отключить в Win 7, но сейчас уже во всю вышла 10ка и сегодня мы разберемся, какие службы нужно отключить в Windows 10.
Какие службы можно отключить в Windows 10?
Как отключать службы и как в них зайти, я писал тут, по этому не буду повторяться. Для отключения ненужных служб в Windows 10, заходим в службы, читаем что означает служба и отключаем по ненадобности.
* BranchCache — Служба кэширует сетевое содержимое. Если не пользуетесь домашней сетью, то вообще можете отключить.
*CDPSvc (Connected Device Platform Service) — эта служба относится из серии сбора данных. Она синхронизирует календарь, контакты, почту и другие пользовательские данные. Я рекомендую отключить эту службу в последнюю очередь, чтобы проверить, нужна она вам или нет. Скорее всего вам она понадобится, если вы пользуетесь учетной записью Майкрософт и вам нужна синхронизация с мобильным устройством.
* CoreMessaging — Осуществляет связь между компонентами. Служба спорная очень, т.к. в сети нет информации по ней. Её отключить можно только через реестр и кто отключал, система могла больше не запуститься. По этому пока оставляем.
* DataCollectionPublishingService — Эту штуку вообще лучше отключить. Это связь операционной системы с удаленным облаком. Служба собирает так скажем статистику ваших действий.
* DHCP-клиент — Если пользуетесь интернетом не трогайте ни в коем случае. Именно эта служба присваивает вам ip адрес.
* dmwappushsvc — Опять сбор сведений, её тоже отключаем. Это клавиатурный шпион. Передает действия ваших клавиш в удаленное облако.
* DNS-клиент — Так же необходимая служба для использования интернета. Работает с вашими DNS (служит для правильных направлений).
* Enterprise App Management Service — служба для корпоративных приложений. Её можно отключить, но если пользуетесь офисом например или приложениями Майкрософта, то нужно экспериментировать. Отключить и смотреть все ли будет хорошо в приложениях.
* KtmRm для координатора распределенных транзакций — системная функция транзакций. Её так же оставляем.
* Plug-and-Play — служит для автоматического распознавания изменений в системе. Например когда вы подключаете флешку, просыпается эта служба… Так что оставляем как есть.
* Quality Windows Audio Video Experience — передача аудио и видео по сети в режиме реального времени. Не нужна только если нет сети (или интернета) в остальных случаях оставляем.
* Microsoft .NET Framework — Все такие службы оставляем как есть. Они служат для нормальной работы большинства приложений.
* SMP дисковых пространств — Опять же новая служба из серии неизвестных. Я отключил бы и посмотрел как будет работать. Эта служба позволяет управлять дисковым пространством, но отключив её, я спокойно мог работать с файлами и делить диски.
* Superfetch — Полезная функция, работает с кэшем, ускоряет работу Windows. В этой службе есть 2 стороны, с одной стороны она будет быстрее запускать часто используемые приложения, с другой стороны, оперативки станет меньше. Тут я так же советую протестировать, насколько сильно она повысит быстродействие на вашем компьютере. А пользователям с SSD дисками я посоветую отключить её, т.к. отклик у этих дисков и так сумасшедший.
* WalletService — Опять служба слежки, отключаем.
* Windows Audio — Управляет звуком. Если не нужен звук отключаем. В остальных случаях оставляем.
* Windows Driver Foundation — User-mode Driver Framework — для нормальной работы драйверов, не трогайте. Пусть остается как есть.
* Windows Search — Индексирование файлов для поиска. Если не пользуетесь и есть время подождать пока найдется файл, то отключаем. На ssd обязательно отключаем!
* Автоматическая настройка сетевых устройств — нужна для обнаружения в сети новых устройств. Если не пользуетесь сетью и интернетом, то можно отключить.
* Автонастройка WWAN — служба для использования мобильного интернета. Если пользуетесь usb модемом, сим картой в ноуте, то не отключайте.
* Автономные файлы — помогает работать, автономно с недоступными файлами, которые загрузились до этого. Ставим вручную.
* Агент политики IPsec — Нужна при наличии сети и интернета.
* Адаптер производительности WMI — нужна для служб требующие wmi, ставим вручную. Если каким-то приложениям понадобятся, те сами запустят)
* Адаптивная регулировка яркости — Оставляем если есть датчик освещения.
* Архивация Windows — Если не пользуетесь отключайте. Но лучше почитайте про архивацию в windows мало ли, будете пользоваться.
* Биометрическая служба Windows — нужна лишь при использовании биометрических устройств. В остальных случаях отключаем.
* Брандмауэр Windows — Я если честно всегда отключаю, т.к. воровать у меня нечего) А если и зашифруют данные, то восстановлю) Но вам посоветую обзавестись например касперским интернет секьюрити, которого есть и антивирус и брандмауэр. А этот отключите нафиг, т.к. он иногда блокирует что не нужно) Вообщем он следит за безопасностью вашего компьютера и закрывает порты, чтобы ворюги не смогли залезть к вам в компьютер)
* Браузер компьютера — В домашней сети не нужна. Вручную.
* Брокер времени — Координирует выполнение фоновой работы для приложения WinRT. Отвечает за работу Windows API. По этому если вы не знаете что это, то можете попробовать её отключить, правда отключить её можно только через реестр. Как это сделать есть информация в интернете. У некоторых пользователей эта служба съедает пол ресурсов процессора, но после отключения, обязательно проверьте на стабильность работу компьютера.
* Брокер системных событий — Опять же для приложений WinRT, так же если отключаете проверьте стабильность работы после отключения.
* Брокер фонового обнаружения DevQuery — Следит за приложениями в фоне, лучше оставить.
* Быстрая проверка — При необходимости проверяет повреждение файловой системы. Тоже спорная служба, но лучше оставить.
* Веб-клиент — Нудна если нет интернета. Служит для работы с файлами в интернете. Оставляем.
* Виртуальный диск — Служба для работы с запоминающими устройствами. Ставим вручную.
* Вспомогательная служба IP — Работает с протоколом версии 6. Я всегда отключаю его самого, так что и службу можно вообще отключить.
* Вторичный вход в систему — Ставьте вручную, т.к. некоторые игры или программы включат её по необходимости.
* Готовность приложений — Служба подготавливает приложения к первому входу или же при установке новых. Лучше оставить вручную, когда нужно будет, она сама запустится.
* Группировка сетевых участников — Нужна для домашней группы. Ставьте вручную, мало ли понадобится…
* Диспетчер автоматических подключений удаленного доступа — Ставим вручную. Нужна для удаленных подключений.
* Диспетчер локальных сеансов — Управляет сеансом пользователя. Если отключить, система может не загрузится, по этому оставляем.
* Диспетчер настройки устройств — Настраивает и устанавливает новые устройства. Если отключить, то установка новых устройств может происходить неправильно. Служба работает вручную и запускается когда появляется новое устройство. Поэтому оставляем как есть.
* Диспетчер печати — Нужна если есть с чего печатать. В остальных случаях отключаем.
* Диспетчер подключений удаленного доступа — вручную. Один раз вообще отключил и не смог создать подключение. Так что лучше вручную.
* Диспетчер пользователей — Управляет несколькими пользователями. Если у вас один пользователь, ставьте вручную.
* Диспетчер проверки подлинности Xbox Live — если нет Xbox, то отключаем.
* Диспетчер скачанных карт — Отключайте если не используете приложение «Карты».
* Диспетчер удостоверения сетевых участников — Оставляем вручную, по необходимости запуститься сама.
* Диспетчер сеансов диспетчера окон рабочего стола — Если не используете прозрачность от Aero, то можно отключить, даст большой прирост.
* Диспетчер удостоверения сетевых участников — Нужна для сети. Ставим лучше вручную.
* Диспетчер учетных данных — Лучше вручную. Хранит ваши данные, например логины и пароли.
* Диспетчер учетных записей безопасности — Лучше оставить как есть. Если отключить данную службу, то все изменения в локально политике безопасности пропадут.
* Доступ к HID-устройствам — Доступ к быстрым клавишам. Отключите, если какие-то комбинации перестанут работать, то поставьте обратно.
* Журнал событий Windows — записывает все события. Полезный инструмент для опытного пользователя. Отключить невозможно.
* Журналы и оповещения производительности — системная служба, оставляем как есть.
* Защита программного обеспечения — так же системная служба, оставляем как есть.
* Изоляция ключей CNG — Вручную.
* Инструментарий управления Windows — Системная служба, без неё, некоторые приложения могут работать некорректно, так что лучше оставить.
* Интерфейс гостевой службы Hyper-V — Если не знаете что такое Hyper-V, то отключаем.
* Клиент групповой политики — Оставляем. Отвечает за настройками политики безопасности.
* Клиент отслеживания изменившихся связей — Отслеживание файлов ntfs, не нужно. Отключаем.
* Контейнер службы Microsoft Passport — Если нет виртуальной смарт-карты TPM, то отключайте.
* Координатор распределенных транзакций — Ставим вручную.
* Ловушка SNMP — Некоторые программы будут собирать о вас информацию. Так что отключайте.
* Локатор удаленного вызова процедур (RPC) — Вручную, при необходимости приложения её запустят.
* Маршрутизация и удаленный доступ — Не нужна. Отключаем.
* Модули ключей IPsec для обмена ключами в Интернете и протокола IP с проверкой подлинности — Не нужна, но лучше вручную.
* Модуль запуска процессов DCOM-сервера — Системная служба, оставляем как есть.
* Модуль поддержки NetBIOS через TCP/IP — Если нет других компьютеров в сети, то вручную.
* Настройка сервера удаленных рабочих столов — Если вы не создаете сервер удаленных рабочих столов, то отключайте.
* Немедленные подключения Windows — регистратор настройки — Вручную.
* Обнаружение SSDP — Необходима для новых устройств, но не всегда такие устройства можно встретить. По этому поставьте вручную, а если не понадобится, то отключите.
* Обнаружение интерактивных служб — Вручную.
* Обновление службы оркестратора — Решение по управлению рабочими процессами в центре обработки данных. Orchestrator позволяет автоматизировать создание, мониторинг и развертывание ресурсов в среде. Вообщем поставьте вручную.
* Общий доступ к подключению к Интернету (ICS) — Не нужна, если вы не расшариваете ваш интернет в сетевых подключениях.
* Определение оборудования оболочки — необходима для диалогового окна автозапуска диска или флешки. Кому как удобно, большинству это нужно. Я оставил.
* Оптимизация дисков — Это теперь по новому называется дефрагментация дисков, на деюсь знаете что это. Оставляем как есть, а если у нас установлен SSD диск, то отключаем.
* Оптимизация доставки — Это что-то типа торрента. Например качаете обновления или приложения с магазина, то скачивание происходит с найденных источников. Тем самым скорость загрузки возрастает. Лучше оставить вручную, когда будет происходить какая-нибудь закачка, она включится автоматически.
* Перенаправитель портов пользовательского режима служб удаленных рабочих столов — Если не используете удаленные соединения, то не нужно. Лучше поставьте вручную.
* Питание — Не отключается. Оставляем.
* Планировщик заданий — Желательно оставить как есть, т.к. сейчас много программ его использует.
* Поддержка элемента панели управления «Отчеты о проблемах и их решениях» — Вручную.
* Политика удаления смарт-карт — для пользователей смарт-карт, лучше вручную.
* Помощник по входу в учетную запись Майкрософт — Помогает в создании и входе в четную запись Майкрософт. Лучше оставить вручную.
* Помощник по подключению к сети — Уведомления о DirectAccess не нужны, отключаем.
* Посредник подключений к сети — Если не нужны уведомления о программах в магазине, то отключайте.
* Поставщик домашней группы — Для использования домашних групп. Лучше вручную.
* Проводная автонастройка — Вручную.
* Программа архивации данных — Если пользуетесь архивацией и восстановлением, то оставляем как есть. Если нет, то отключаем.
* Программный поставщик теневого копирования (Microsoft) — Вручную.
* Прослушиватель домашней группы — Вручную.
* Протокол PNRP — Тоже оставляем вручную. Некоторые приложения могут использовать службу.
* Публикация ресурсов обнаружения функции — Нужна если вы хотите показывать свои файлы другим компьютерам по сети. Если не хотите, то вручную или отключить.
* Рабочая станция — лучше оставить, т.к. некоторые приложения задействуют данную службу.
* Рабочие папки — Если используете рабочие папки (обычно их используют в организациях), то оставьте как есть, если нет отключите.
* Распространение сертификата — Лучше вручную.
* Расширения и уведомления для принтеров — Если используете принтер, то оставьте, если нет, то отключите.
* Расширяемый протокол проверки подлинности (EAP) — Вручную.
* Сборщик событий Windows — Вручную.
* Сведения о приложении — Вручную.
* Сервер — Если компьютер не используется как сервер или не использует общий доступ к файлам и принтерам, то отключайте.
* Сервер моделей данных плиток — Если используете интерфейс метро, то оставляйте, если нет, то отключаем.
* Сетевая служба Xbox Live — опять же если не используете Xbox, то отключайте.
* Сетевой вход в систему — Вручную.
* Сетевые подключения — Оставьте как есть. Если нет сети или интернета, то можете отключить.
* Система событий COM+ — ставим вручную. Приложения зависящие от это службы сами её запустят при необходимости.
* Системное приложение COM+ — Так же вручную.
* Служба Microsoft Passport — Если нет виртуальной смарт-карты TPM, то отключайте.
* Служба push-уведомлений Windows — Если вам не нужны уведомления от приложений, то отключайте. Если нужны, то оставляйте.
* Служба SSTP — Оставляем как есть, нужна служба если есть интернет на компьютере.
* Служба Windows License Manager — Служба нужна для управления лицензиями приложений скачанных в магазине. Если от туда ничего не качаете, то отключайте.
* Служба Windows Mobile Hotspot — Служба нужна для организации точки доступа Wi-Fi, т.е. раздавать беспроводной интернет другим устройствам. Если не раздаете, то отключите.
* Служба автоматического обнаружения веб-прокси WinHTTP — Если нужен интернет, то оставьте как есть.
* Служба автонастройки WLAN — служба для беспроводных сетей. Соответственно если их нет, она не нужна.
* Служба базовой фильтрации — с одной стороны, она не нужна (если не нужна безопасность), но с другой, некоторые программы, могут выдавать ошибки. Так что оставляем.
* Служба беспроводной связи Bluetooth — Нужна если пользуетесь гарнитурами Bluetooth.
* Служба виртуализации удаленных рабочий столов Hyper-V — Опять же, если не знаете что такое Hyper-V, то отключайте.
* Служба времени Windows — нужна для синхронизации времени с интернетом.
* Служба географического положения — Отключаем. Она нужна только для телефонов. Интернет и так найдет где вы находитесь)
* Служба данных датчиков — Если вы не подключали никаких датчиков, то отключайте. На телефонах и планшетах оставьте.
* Служба датчиков — Тоже самое. Нужно для телефонов и планшетов.
* Служба демонстрации магазина — Отключаем, не нужно ничего демонстрировать)
* Служба диагностического отслеживания — Служба из серии слежки, по этому отключаем.
* Служба завершения работы в качестве гостя (Hyper-V) — Опять же если не знаете что такое Hyper-V, то отключаем.
* Служба загрузки изображений Windows (WIA) — Нужна служба, только если есть сканер. Она отвечает за получение изображений со сканеров и камер.
* Служба запросов на теневое копирование томов Hyper-V — Опять же если не знаете что такое Hyper-V, то отключаем.
* Служба защитника Windows — С хорошим антивирусом, это ненужная служба, но просто так её не отключить тут.
* Служба инициатора Майкрософт iSCSI — Ставим вручную, если программам понадобится, они сами её запустят.
* Служба интерфейса сохранения сети — Нужна для нормальной работы сети.
* Служба инфраструктуры фоновых задач — Для нормальной работы фоновых операций, оставьте.
* Служба истории файлов — Новый способ защиты файлов, при любых изменениях файлы дублируются. Отключать или нет дело каждого. Я наверно отключил бы, т.к. раньше не было и не нужно было)
* Служба кэша шрифтов Windows — служит для повышения производительности, кэширует шрифты и не тратит время на загрузку.
* Служба лицензий клиента (ClipSVC) — нужна для приложений скачанных из магазина. Если ничего от туда не качаете, то можно отключить.
* Служба Магазина Windows (WSService) — Если пользуетесь магазином, то оставляем, если нет, отключаем.
* Служба маршрутизатора AllJoyn — Если не знаете что это такое, то отключайте.
* Служба маршрутизатора SMS Microsoft Windows — На компьютере эта служба точно не нужна!
* Служба модуля архивации на уровне блоков — Ставим вручную. Если понадобится архивация или восстановление, то служба сама запуститься.
* Служба наблюдения за датчиками — Если на компьютере нет датчиков, то не нужна.
* Служба настройки сети — Лучше оставить вручную.
* Служба обмена данными (Hyper-V) — Опять же если не пользуетесь Hyper-V отключайте.
* Служба общего доступа к портам Net.Tcp — По умолчанию выключена. Нужна если только понадобится протокол Net.Tcp.
* Служба общих сетевых ресурсов проигрывателя Windows Media — Вручную. Понадобится, включится.
* Служба перечисления устройств чтения смарт-карт — Если не пользуетесь смарт-картами, то отключайте.
* Служба перечислителя переносных устройств — Служит для синхронизации музыки, видео и т.д. со съемными носителями. Я бы поставил вручную. Не всегда это нужно.
* Служба поддержки Bluetooth — Нужна если есть Bluetooth.
* Служба политики диагностики — Нужна для диагностики неполадок… Она если честно помогает редко. По этому можете по-экспериментировать, отключив её. Если понадобится — включите.
* Служба помощника по совместимости программ — служба нужна для запуска программ, несовместимый с вашей ОС. Если нет таковых поставьте вручную.
* Служба проверки сети Защитника Windows — Опять же лучше хороший антивирус, чем эта служба, но просто так не отключите.
* Служба профилей пользователей — Лучше оставить. Она работает с профилями пользователей компьютера.
* Служба публикации имен компьютеров PNRP — Нужна для домашних групп.
* Служба пульса (Hyper-V) — Следит за состояние виртуальной машины. Если не пользуетесь виртуальными машинами Hyper-V, то отключайте.
* Служба развертывания AppX (AppXSVC) — Если не используете магазин, то отключайте.
* Служба регистрации ошибок Windows — Регистрирует ошибки. Лучше поставить вручную.
* Служба регистрации управления устройством — Лучше оставить вручную.
* Служба репозитория состояний — лучше оставить так же вручную.
* Служба сборщика ETW Internet Explorer — Ещё один сборщик, отключаем.
* Служба сведений о подключенных сетях — Лучше оставить как есть, для нормальной работы сети.
* Служба сеансов виртуальных машин (Hyper-V) — если нет виртуальных машин Hyper-V отключаем.
* Служба сенсорной клавиатуры и панели рукописного ввода — нужна для планшетов. Если нет на компьютере сенсорной клавиатуры или графического планшета, то отключаем.
* Служба синхронизации времени (Hyper-V) — если нет виртуальных машин Hyper-V отключаем.
* Служба совместного доступа к данным — оставьте вручную.
* Служба сопоставления устройств — Если компьютер не контактирует с другими устройствами по проводу или по беспроводным соединениям, то можно отключить.
* Служба списка сетей — Так же лучше оставить.
* Служба уведомления о системных событиях — Если не собираетесь смотреть сообщения Windows, то она вам не нужна.
* Служба удаленного управления Windows (WS-Management) — Поставьте вручную.
* Служба узла поставщика шифрования Windows — Отключаем.
* Служба установки устройств — Лучше оставить как есть, служба для правильной установки устройств.
* Служба хранилища — лучше оставить вручную.
* Служба шифрования дисков BitLocker — Шифрует диски. Если не пользуетесь, то лучше отключите.
* Служба шлюза уровня приложения — Служба нужна только для работы с брандмауэром. Вручную.
* Службы криптографии — Для установки новых программ, лучше оставьте как есть.
* Службы удаленных рабочих столов — Если не пользуетесь удаленными рабочими столами, то отключайте.
* Смарт-карта — Если ими не пользуетесь, то она вам не нужна.
* События получения неподвижных изображений — нужна для сканирования изображений. По этому если нет сканера, то отключаем.
* Сопоставитель конечных точек RPC — Служба нужна для входящего трафика. С ней ничего нельзя сделать. По этому оставляем.
* Сохранение игр на Xbox Live — Если нет Xbox, то отключаем.
* Средство построения конечных точек Windows Audio — Если нужен звук, оставьте.
* Стандартная служба сборщика центра диагностики Microsoft (R) — Опять сборщик, отключаем.
* Телефония — Оставьте вручную. Если понадобится, запустится.
* Темы — Едят много ресурсов памяти. Если не нужны, отключайте.
* Теневое копирование тома — Создает точки восстановления, архивация в фоновом режиме. Поставьте вручную. Если нужно будет запустится.
* Тополог канального уровня — Тоже вручную. Если понадобится, запустится.
* Удаленный вызов процедур (RPC) — Системная служба. Оставьте как есть.
* Удаленный реестр — Позволяет удаленным пользователям, манипулировать вашим реестром. Отключайте.
* Удостоверение приложения — Вручную.
* Узел системы диагностики — Диагностика проблем. Поставьте вручную.
* Узел службы диагностики — Так же вручную.
* Узел универсальных PNP-устройств — Ставьте вручную. Не все устройства PnP.
* Управление приложениями — Ставьте вручную. Служба позволяет настроить политики для приложений.
* Установщик ActiveX — Так же вручную. Понадобится установить такой объект, она сама запустится.
* Установщик Windows — Установка программ .msi. Вручную.
* Установщик модулей Windows — Устанавливает и удаляет компоненты и обновления. Вручную.
* Факс — Нужна если только есть факс.
* Фоновая интеллектуальная служба передачи (BITS) — Оставляем вручную. Служба полезная.
* Хост библиотеки счетчика производительности — Передает счетчики производительности другим пользователям. Отключаем.
* Хост поставщика функции обнаружения — Оставляем вручную. Нужно будет запустится.
* Цветовая система Windows (WCS) — Вручную. Нужна будет устройствам, запустят.
* Центр обеспечения безопасности — Следит за безопасностью Windows. Меня она бесит со своими уведомлениями. Так что отключать или нет, выбирать вам.
* Центр обновления Windows — С одной стороны полезная функция. Заделывает дыры в системе, обновляет драйвера, но с другой стороны, активно использует интернет, ресурсы памяти и если при обновлении выключить компьютер, может рухнуть ОС. Так что так же вам выбирать что важнее, безопасность или быстродействие.
* Шифрованная файловая система (EFS) — Для безопасности файлов. Лучше оставьте как есть вручную.
На это все. В данной статье я описал службы которые можно отключить в windows 10, а так же что лучше оставить, для нормальной работы системы. Проверил на себе, у меня все работает. Если у вас есть ещё какая-то информация, пишите, дополню, это поможет многим людям.
Привет всем! Когда-то я писал статью, в которой я рассказывал какие службы можно отключить в Win 7, но сейчас уже во всю вышла 10ка и сегодня мы разберемся, какие службы нужно отключить в Windows 10.
Какие службы можно отключить в Windows 10?
Как отключать службы и как в них зайти, я писал тут, по этому не буду повторяться. Для отключения ненужных служб в Windows 10, заходим в службы, читаем что означает служба и отключаем по ненадобности.
* BranchCache — Служба кэширует сетевое содержимое. Если не пользуетесь домашней сетью, то вообще можете отключить.
*CDPSvc (Connected Device Platform Service) — эта служба относится из серии сбора данных. Она синхронизирует календарь, контакты, почту и другие пользовательские данные. Я рекомендую отключить эту службу в последнюю очередь, чтобы проверить, нужна она вам или нет. Скорее всего вам она понадобится, если вы пользуетесь учетной записью Майкрософт и вам нужна синхронизация с мобильным устройством.
* CoreMessaging — Осуществляет связь между компонентами. Служба спорная очень, т.к. в сети нет информации по ней. Её отключить можно только через реестр и кто отключал, система могла больше не запуститься. По этому пока оставляем.
* DataCollectionPublishingService — Эту штуку вообще лучше отключить. Это связь операционной системы с удаленным облаком. Служба собирает так скажем статистику ваших действий.
* DHCP-клиент — Если пользуетесь интернетом не трогайте ни в коем случае. Именно эта служба присваивает вам ip адрес.
* dmwappushsvc — Опять сбор сведений, её тоже отключаем. Это клавиатурный шпион. Передает действия ваших клавиш в удаленное облако.
* DNS-клиент — Так же необходимая служба для использования интернета. Работает с вашими DNS (служит для правильных направлений).
* Enterprise App Management Service — служба для корпоративных приложений. Её можно отключить, но если пользуетесь офисом например или приложениями Майкрософта, то нужно экспериментировать. Отключить и смотреть все ли будет хорошо в приложениях.
* KtmRm для координатора распределенных транзакций — системная функция транзакций. Её так же оставляем.
* Plug-and-Play — служит для автоматического распознавания изменений в системе. Например когда вы подключаете флешку, просыпается эта служба… Так что оставляем как есть.
* Quality Windows Audio Video Experience — передача аудио и видео по сети в режиме реального времени. Не нужна только если нет сети (или интернета) в остальных случаях оставляем.
* Microsoft .NET Framework — Все такие службы оставляем как есть. Они служат для нормальной работы большинства приложений.
* SMP дисковых пространств — Опять же новая служба из серии неизвестных. Я отключил бы и посмотрел как будет работать. Эта служба позволяет управлять дисковым пространством, но отключив её, я спокойно мог работать с файлами и делить диски.
* Superfetch — Полезная функция, работает с кэшем, ускоряет работу Windows. В этой службе есть 2 стороны, с одной стороны она будет быстрее запускать часто используемые приложения, с другой стороны, оперативки станет меньше. Тут я так же советую протестировать, насколько сильно она повысит быстродействие на вашем компьютере. А пользователям с SSD дисками я посоветую отключить её, т.к. отклик у этих дисков и так сумасшедший.
* WalletService — Опять служба слежки, отключаем.
* Windows Audio — Управляет звуком. Если не нужен звук отключаем. В остальных случаях оставляем.
* Windows Driver Foundation — User-mode Driver Framework — для нормальной работы драйверов, не трогайте. Пусть остается как есть.
* Windows Search — Индексирование файлов для поиска. Если не пользуетесь и есть время подождать пока найдется файл, то отключаем. На ssd обязательно отключаем!
* Автоматическая настройка сетевых устройств — нужна для обнаружения в сети новых устройств. Если не пользуетесь сетью и интернетом, то можно отключить.
* Автонастройка WWAN — служба для использования мобильного интернета. Если пользуетесь usb модемом, сим картой в ноуте, то не отключайте.
* Автономные файлы — помогает работать, автономно с недоступными файлами, которые загрузились до этого. Ставим вручную.
* Агент политики IPsec — Нужна при наличии сети и интернета.
* Адаптер производительности WMI — нужна для служб требующие wmi, ставим вручную. Если каким-то приложениям понадобятся, те сами запустят)
* Адаптивная регулировка яркости — Оставляем если есть датчик освещения.
* Архивация Windows — Если не пользуетесь отключайте. Но лучше почитайте про архивацию в windows мало ли, будете пользоваться.
* Биометрическая служба Windows — нужна лишь при использовании биометрических устройств. В остальных случаях отключаем.
* Брандмауэр Windows — Я если честно всегда отключаю, т.к. воровать у меня нечего) А если и зашифруют данные, то восстановлю) Но вам посоветую обзавестись например касперским интернет секьюрити, которого есть и антивирус и брандмауэр. А этот отключите нафиг, т.к. он иногда блокирует что не нужно) Вообщем он следит за безопасностью вашего компьютера и закрывает порты, чтобы ворюги не смогли залезть к вам в компьютер)
* Браузер компьютера — В домашней сети не нужна. Вручную.
* Брокер времени — Координирует выполнение фоновой работы для
* Брокер системных событий — Опять же для приложений WinRT, так же если отключаете проверьте стабильность работы после отключения.
* Брокер фонового обнаружения DevQuery — Следит за приложениями в фоне, лучше оставить.
* Быстрая проверка — При необходимости проверяет повреждение файловой системы. Тоже спорная служба, но лучше оставить.
* Веб-клиент — Нудна если нет интернета. Служит для работы с файлами в интернете. Оставляем.
* Виртуальный диск — Служба для работы с запоминающими устройствами. Ставим вручную.
* Вспомогательная служба IP — Работает с протоколом версии 6. Я всегда отключаю его самого, так что и службу можно вообще отключить.
* Вторичный вход в систему — Ставьте вручную, т.к. некоторые игры или программы включат её по необходимости.
* Готовность приложений — Служба подготавливает приложения к первому входу или же при установке новых. Лучше оставить вручную, когда нужно будет, она сама запустится.
* Группировка сетевых участников — Нужна для домашней группы. Ставьте вручную, мало ли понадобится…
* Диспетчер автоматических подключений удаленного доступа — Ставим вручную. Нужна для удаленных подключений.
* Диспетчер локальных сеансов — Управляет сеансом пользователя. Если отключить, система может не загрузится, по этому оставляем.
* Диспетчер настройки устройств — Настраивает и устанавливает новые устройства. Если отключить, то установка новых устройств может происходить неправильно. Служба работает вручную и запускается когда появляется новое устройство. Поэтому оставляем как есть.
* Диспетчер печати — Нужна если есть с чего печатать. В остальных случаях отключаем.
* Диспетчер подключений удаленного доступа — вручную. Один раз вообще отключил и не смог создать подключение. Так что лучше вручную.
* Диспетчер пользователей — Управляет несколькими пользователями. Если у вас один пользователь, ставьте вручную.
* Диспетчер проверки подлинности Xbox Live — если нет Xbox, то отключаем.
* Диспетчер скачанных карт — Отключайте если не используете приложение «Карты».
* Диспетчер удостоверения сетевых участников — Оставляем вручную, по необходимости запуститься сама.
* Диспетчер сеансов диспетчера окон рабочего стола — Если не используете прозрачность от Aero, то можно отключить, даст большой прирост.
* Диспетчер удостоверения сетевых участников — Нужна для сети. Ставим лучше вручную.
* Диспетчер учетных данных — Лучше вручную. Хранит ваши данные, например логины и пароли.
* Диспетчер учетных записей безопасности — Лучше оставить как есть. Если отключить данную службу, то все изменения в локально политике безопасности пропадут.
* Доступ к HID-устройствам — Доступ к быстрым клавишам. Отключите, если какие-то комбинации перестанут работать, то поставьте обратно.
* Журнал событий Windows — записывает все события. Полезный инструмент для опытного пользователя. Отключить невозможно.
* Журналы и оповещения производительности — системная служба, оставляем как есть.
* Защита программного обеспечения — так же системная служба, оставляем как есть.
* Изоляция ключей CNG — Вручную.
* Инструментарий управления Windows — Системная служба, без неё, некоторые приложения могут работать некорректно, так что лучше оставить.
* Интерфейс гостевой службы Hyper-V — Если не знаете что такое Hyper-V, то отключаем.
* Клиент групповой политики — Оставляем. Отвечает за настройками политики безопасности.
* Клиент отслеживания изменившихся связей — Отслеживание файлов ntfs, не нужно. Отключаем.
* Контейнер службы Microsoft Passport — Если нет виртуальной смарт-карты TPM, то отключайте.
* Координатор распределенных транзакций — Ставим вручную.
* Ловушка SNMP — Некоторые программы будут собирать о вас информацию. Так что отключайте.
* Локатор удаленного вызова процедур (RPC) — Вручную, при необходимости приложения её запустят.
* Маршрутизация и удаленный доступ — Не нужна. Отключаем.
* Модули ключей IPsec для обмена ключами в Интернете и протокола IP с проверкой подлинности — Не нужна, но лучше вручную.
* Модуль запуска процессов DCOM-сервера — Системная служба, оставляем как есть.
* Модуль поддержки NetBIOS через TCP/IP — Если нет других компьютеров в сети, то вручную.
* Настройка сервера удаленных рабочих столов — Если вы не создаете сервер удаленных рабочих столов, то отключайте.
* Немедленные подключения Windows — регистратор настройки — Вручную.
* Обнаружение SSDP — Необходима для новых устройств, но не всегда такие устройства можно встретить. По этому поставьте вручную, а если не понадобится, то отключите.
* Обнаружение интерактивных служб — Вручную.
* Обновление службы оркестратора — Решение по управлению рабочими процессами в центре обработки данных. Orchestrator позволяет автоматизировать создание, мониторинг и развертывание ресурсов в среде. Вообщем поставьте вручную.
* Общий доступ к подключению к Интернету (ICS) — Не нужна, если вы не расшариваете ваш интернет в сетевых подключениях.
* Определение оборудования оболочки — необходима для диалогового окна автозапуска диска или флешки. Кому как удобно, большинству это нужно. Я оставил.
* Оптимизация дисков — Это теперь по новому называется дефрагментация дисков, на деюсь знаете что это. Оставляем как есть, а если у нас установлен SSD диск, то отключаем.
* Оптимизация доставки — Это что-то типа торрента. Например качаете обновления или приложения с магазина, то скачивание происходит с найденных источников. Тем самым скорость загрузки возрастает. Лучше оставить вручную, когда будет происходить какая-нибудь закачка, она включится автоматически.
* Перенаправитель портов пользовательского режима служб удаленных рабочих столов — Если не используете удаленные соединения, то не нужно. Лучше поставьте вручную.
* Питание — Не отключается. Оставляем.
* Планировщик заданий — Желательно оставить как есть, т.к. сейчас много программ его использует.
* Поддержка элемента панели управления «Отчеты о проблемах и их решениях» — Вручную.
* Политика удаления смарт-карт — для пользователей смарт-карт, лучше вручную.
* Помощник по входу в учетную запись Майкрософт — Помогает в создании и входе в четную запись Майкрософт. Лучше оставить вручную.
* Помощник по подключению к сети — Уведомления о DirectAccess не нужны, отключаем.
* Посредник подключений к сети — Если не нужны уведомления о программах в магазине, то отключайте.
* Поставщик домашней группы — Для использования домашних групп. Лучше вручную.
* Проводная автонастройка — Вручную.
* Программа архивации данных — Если пользуетесь архивацией и восстановлением, то оставляем как есть. Если нет, то отключаем.
* Программный поставщик теневого копирования (Microsoft) — Вручную.
* Прослушиватель домашней группы — Вручную.
* Протокол PNRP — Тоже оставляем вручную. Некоторые приложения могут использовать службу.
* Публикация ресурсов обнаружения функции — Нужна если вы хотите показывать свои файлы другим компьютерам по сети. Если не хотите, то вручную или отключить.
* Рабочая станция — лучше оставить, т.к. некоторые приложения задействуют данную службу.
* Рабочие папки — Если используете рабочие папки (обычно их используют в организациях), то оставьте как есть, если нет отключите.
* Распространение сертификата — Лучше вручную.
* Расширения и уведомления для принтеров — Если используете принтер, то оставьте, если нет, то отключите.
* Расширяемый протокол проверки подлинности (EAP) — Вручную.
* Сборщик событий Windows — Вручную.
* Сведения о приложении — Вручную.
* Сервер — Если компьютер не используется как сервер или не использует общий доступ к файлам и принтерам, то отключайте.
* Сервер моделей данных плиток — Если используете интерфейс метро, то оставляйте, если нет, то отключаем.
* Сетевая служба Xbox Live — опять же если не используете Xbox, то отключайте.
* Сетевой вход в систему — Вручную.
* Сетевые подключения — Оставьте как есть. Если нет сети или интернета, то можете отключить.
* Система событий COM+ — ставим вручную. Приложения зависящие от это службы сами её запустят при необходимости.
* Системное приложение COM+ — Так же вручную.
* Служба Microsoft Passport — Если нет виртуальной смарт-карты TPM, то отключайте.
* Служба push-уведомлений Windows — Если вам не нужны уведомления от приложений, то отключайте. Если нужны, то оставляйте.
* Служба SSTP — Оставляем как есть, нужна служба если есть интернет на компьютере.
* Служба Windows License Manager — Служба нужна для управления лицензиями приложений скачанных в магазине. Если от туда ничего не качаете, то отключайте.
* Служба Windows Mobile Hotspot — Служба нужна для организации точки доступа Wi-Fi, т.е. раздавать беспроводной интернет другим устройствам. Если не раздаете, то отключите.
* Служба автоматического обнаружения веб-прокси WinHTTP — Если нужен интернет, то оставьте как есть.
* Служба автонастройки WLAN — служба для беспроводных сетей. Соответственно если их нет, она не нужна.
* Служба базовой фильтрации — с одной стороны, она не нужна (если не нужна безопасность), но с другой, некоторые программы, могут выдавать ошибки. Так что оставляем.
* Служба беспроводной связи Bluetooth — Нужна если пользуетесь гарнитурами Bluetooth.
* Служба виртуализации удаленных рабочий столов Hyper-V — Опять же, если не знаете что такое Hyper-V, то отключайте.
* Служба времени Windows — нужна для синхронизации времени с интернетом.
* Служба географического положения — Отключаем. Она нужна только для телефонов. Интернет и так найдет где вы находитесь)
* Служба данных датчиков — Если вы не подключали никаких датчиков, то отключайте. На телефонах и планшетах оставьте.
* Служба датчиков — Тоже самое. Нужно для телефонов и планшетов.
* Служба демонстрации магазина — Отключаем, не нужно ничего демонстрировать)
* Служба диагностического отслеживания — Служба из серии слежки, по этому отключаем.
* Служба завершения работы в качестве гостя (Hyper-V) — Опять же если не знаете что такое Hyper-V, то отключаем.
* Служба загрузки изображений Windows (WIA) — Нужна служба, только если есть сканер. Она отвечает за получение изображений со сканеров и камер.
* Служба запросов на теневое копирование томов Hyper-V — Опять же если не знаете что такое Hyper-V, то отключаем.
* Служба защитника Windows — С хорошим антивирусом, это ненужная служба, но просто так её не отключить тут.
* Служба инициатора Майкрософт iSCSI — Ставим вручную, если программам понадобится, они сами её запустят.
* Служба интерфейса сохранения сети — Нужна для нормальной работы сети.
* Служба инфраструктуры фоновых задач — Для нормальной работы фоновых операций, оставьте.
* Служба истории файлов — Новый способ защиты файлов, при любых изменениях файлы дублируются. Отключать или нет дело каждого. Я наверно отключил бы, т.к. раньше не было и не нужно было)
* Служба кэша шрифтов Windows — служит для повышения производительности, кэширует шрифты и не тратит время на загрузку.
* Служба лицензий клиента (ClipSVC) — нужна для приложений скачанных из магазина. Если ничего от туда не качаете, то можно отключить.
* Служба Магазина Windows (WSService) — Если пользуетесь магазином, то оставляем, если нет, отключаем.
* Служба маршрутизатора AllJoyn — Если не знаете что это такое, то отключайте.
* Служба маршрутизатора SMS Microsoft Windows — На компьютере эта служба точно не нужна!
* Служба модуля архивации на уровне блоков — Ставим вручную. Если понадобится архивация или восстановление, то служба сама запуститься.
* Служба наблюдения за датчиками — Если на компьютере нет датчиков, то не нужна.
* Служба настройки сети — Лучше оставить вручную.
* Служба обмена данными (Hyper-V) — Опять же если не пользуетесь Hyper-V отключайте.
* Служба общего доступа к портам Net.Tcp — По умолчанию выключена. Нужна если только понадобится протокол Net.Tcp.
* Служба общих сетевых ресурсов проигрывателя Windows Media — Вручную. Понадобится, включится.
* Служба перечисления устройств чтения смарт-карт — Если не пользуетесь смарт-картами, то отключайте.
* Служба перечислителя переносных устройств — Служит для синхронизации музыки, видео и т.д. со съемными носителями. Я бы поставил вручную. Не всегда это нужно.
* Служба поддержки Bluetooth — Нужна если есть Bluetooth.
* Служба политики диагностики — Нужна для диагностики неполадок… Она если честно помогает редко. По этому можете по-экспериментировать, отключив её. Если понадобится — включите.
* Служба помощника по совместимости программ — служба нужна для запуска программ, несовместимый с вашей ОС. Если нет таковых поставьте вручную.
* Служба проверки сети Защитника Windows — Опять же лучше хороший антивирус, чем эта служба, но просто так не отключите.
* Служба профилей пользователей — Лучше оставить. Она работает с профилями пользователей компьютера.
* Служба публикации имен компьютеров PNRP — Нужна для домашних групп.
* Служба пульса (Hyper-V) — Следит за состояние виртуальной машины. Если не пользуетесь виртуальными машинами Hyper-V, то отключайте.
* Служба развертывания AppX (AppXSVC) — Если не используете магазин, то отключайте.
* Служба регистрации ошибок Windows — Регистрирует ошибки. Лучше поставить вручную.
* Служба регистрации управления устройством — Лучше оставить вручную.
* Служба репозитория состояний — лучше оставить так же вручную.
* Служба сборщика ETW Internet Explorer — Ещё один сборщик, отключаем.
* Служба сведений о подключенных сетях — Лучше оставить как есть, для нормальной работы сети.
* Служба сеансов виртуальных машин (Hyper-V) — если нет виртуальных машин Hyper-V отключаем.
* Служба сенсорной клавиатуры и панели рукописного ввода — нужна для планшетов. Если нет на компьютере сенсорной клавиатуры или графического планшета, то отключаем.
* Служба синхронизации времени (Hyper-V) — если нет виртуальных машин Hyper-V отключаем.
* Служба совместного доступа к данным — оставьте вручную.
* Служба сопоставления устройств — Если компьютер не контактирует с другими устройствами по проводу или по беспроводным соединениям, то можно отключить.
* Служба списка сетей — Так же лучше оставить.
* Служба уведомления о системных событиях — Если не собираетесь смотреть сообщения Windows, то она вам не нужна.
* Служба удаленного управления Windows (WS-Management) — Поставьте вручную.
* Служба узла поставщика шифрования Windows — Отключаем.
* Служба установки устройств — Лучше оставить как есть, служба для правильной установки устройств.
* Служба хранилища — лучше оставить вручную.
* Служба шифрования дисков BitLocker — Шифрует диски. Если не пользуетесь, то лучше отключите.
* Служба шлюза уровня приложения — Служба нужна только для работы с брандмауэром. Вручную.
* Службы криптографии — Для установки новых программ, лучше оставьте как есть.
* Службы удаленных рабочих столов — Если не пользуетесь удаленными рабочими столами, то отключайте.
* Смарт-карта — Если ими не пользуетесь, то она вам не нужна.
* События получения неподвижных изображений — нужна для сканирования изображений. По этому если нет сканера, то отключаем.
* Сопоставитель конечных точек RPC — Служба нужна для входящего трафика. С ней ничего нельзя сделать. По этому оставляем.
* Сохранение игр на Xbox Live — Если нет Xbox, то отключаем.
* Средство построения конечных точек Windows Audio — Если нужен звук, оставьте.
* Стандартная служба сборщика центра диагностики Microsoft (R) — Опять сборщик, отключаем.
* Телефония — Оставьте вручную. Если понадобится, запустится.
* Темы — Едят много ресурсов памяти. Если не нужны, отключайте.
* Теневое копирование тома — Создает точки восстановления, архивация в фоновом режиме. Поставьте вручную. Если нужно будет запустится.
* Тополог канального уровня — Тоже вручную. Если понадобится, запустится.
* Удаленный вызов процедур (RPC) — Системная служба. Оставьте как есть.
* Удаленный реестр — Позволяет удаленным пользователям, манипулировать вашим реестром. Отключайте.
* Удостоверение приложения — Вручную.
* Узел системы диагностики — Диагностика проблем. Поставьте вручную.
* Узел службы диагностики — Так же вручную.
* Узел универсальных PNP-устройств — Ставьте вручную. Не все устройства PnP.
* Управление приложениями — Ставьте вручную. Служба позволяет настроить политики для приложений.
* Установщик ActiveX — Так же вручную. Понадобится установить такой объект, она сама запустится.
* Установщик Windows — Установка программ .msi. Вручную.
* Установщик модулей Windows — Устанавливает и удаляет компоненты и обновления. Вручную.
* Факс — Нужна если только есть факс.
* Фоновая интеллектуальная служба передачи (BITS) — Оставляем вручную. Служба полезная.
* Хост библиотеки счетчика производительности — Передает счетчики производительности другим пользователям. Отключаем.
* Хост поставщика функции обнаружения — Оставляем вручную. Нужно будет запустится.
* Цветовая система Windows (WCS) — Вручную. Нужна будет устройствам, запустят.
* Центр обеспечения безопасности — Следит за безопасностью Windows. Меня она бесит со своими уведомлениями. Так что отключать или нет, выбирать вам.
* Центр обновления Windows — С одной стороны полезная функция. Заделывает дыры в системе, обновляет драйвера, но с другой стороны, активно использует интернет, ресурсы памяти и если при обновлении выключить компьютер, может рухнуть ОС. Так что так же вам выбирать что важнее, безопасность или быстродействие.
* Шифрованная файловая система (EFS) — Для безопасности файлов. Лучше оставьте как есть вручную.
На это все. В данной статье я описал службы которые можно отключить в windows 10, а так же что лучше оставить, для нормальной работы системы. Проверил на себе, у меня все работает. Если у вас есть ещё какая-то информация, пишите, дополню, это поможет многим людям.
Помогло? Отблагодари автора
Cdpsvc is essential in the running of peripherals
by Claire Moraa
Claire likes to think she’s got a knack for solving problems and improving the quality of life for those around her. Driven by the forces of rationality, curiosity,… read more
Updated on
- A lot of services in Windows can cause high CPU usage even though they are not critical in running the OS.
- Cdpsvc is one service that can be essential depending on the tasks you perform on your OS and here is what it does.
In the Windows operating system, there are many services you’ll probably never encounter because you don’t know what they do. Cdpsvc seems to be one of these services that is still ambiguous.
It may appear in your list of services that register high CPU usage, so the most obvious thing you’ll do is disable it. However, you might want to pump the brakes before taking this action.
Is Cdpsvc important, and should you disable it? Find out here.
What does Connected Devices platform User Service do?
The Connected Devices platform User Service is a fairly new service in Windows, so it’s not surprising that many people are still in the dark about what this service does and whether they need it for the smooth running of their PCs.
Some of these users agree that it has been notoriously found in the list of services that consume high CPU.
So what services does the Cdpsvc do? If you have connected a number of peripherals on your PC, you’ll probably need this service.
How we test, review and rate?
We have worked for the past 6 months on building a new review system on how we produce content. Using it, we have subsequently redone most of our articles to provide actual hands-on expertise on the guides we made.
For more details you can read how we test, review, and rate at WindowsReport.
It is known for providing a bridge when connecting PCs and smartphones. Also, you’ll need this service if you’re connecting other Bluetooth devices, printers, or any other external device.
Is it safe to disable CDPUserSvc?
Now for the users who find the cdpusersvc annoying, they are probably quick to disable this service, but should you really disable it? Well, it depends on your PC and what you use it for.
First, if you don’t have enough RAM and have to keep checking your CPU usage regularly, disabling it is probably a good idea.
However, if you’re using a lot of Bluetooth peripherals, such as headphones while working, a mouse, or a keyboard, it may not be a good idea to disable it. The key is to find a balance.
You can choose to add more RAM to your PC to avoid running out of memory often or switch to peripherals that don’t require the cdpsvc.
On the other hand, if your PC doesn’t use the said peripherals, you can disable it and then monitor how your computer behaves over a few days.
If you notice that some features are not working or encounter any problems, you can conclude that it is the service you recently disabled.
Disabling the service should be a last resort step. If your PC is having issues, always check for system file errors before taking any permanent measures.
How do I disable Cdpsvc?
1. Use the Run command
- Hit the Windows + R keys simultaneously to open the Run command.
- Type services.msc in the dialog box and hit Enter.
- Find the Connected Devices platform User Service, right-click on it, and select Properties.
- Navigate to the Startup type option, and in the drop-down menu, select Disabled, then click on Stop.
- Click on Apply and OK to save the changes.
2. Use the Command Prompt
- Hit the Windows key, type cmd in the search bar, and click Run as administrator.
- Type the following command and hit Enter:
sc config CDP user SVC type=own - Restart your PC for the changes to take effect.
- Fix: Stuck at CHKDSK is Verifying USN Journal
- Windows Terminal Canary is now available to users everywhere
- SciSpace Copilot: What is it & How to Use
- Users are now able to quickly refresh Windows Copilot convos
3. Use the Registry Editor
- Hit the Windows + R keys to open the Run command.
- Type regedit in the dialog box and hit Enter to open the Registry Editor.
- Navigate to the following location:
HKEY_LOCAL_MACHINE\SYSTEM\CurrentControlSet\Services\CDPUserSvc - Locate Start on the right-hand side. If unavailable, right-click on an empty space, select New DWORD 32-bit, and name it as Start.
- Right-click on Start and select Modify.
- Change the Value data to 2, then restart your PC.
If you want to make changes to the registry, you need to be careful. Even if you know what you’re doing, there’s always the possibility that something will go wrong.
Registry edits are permanent and cannot be undone unless you have an exact copy of the original registry settings somewhere safe.
This means that if something goes wrong with your system after making a change in the registry, there’s no way to fix it except by reinstalling Windows or going through a long process of restoring your system from a backup.
An easier way is to create a safe point of return through system restore points. These are useful as you can always go back to when your PC was working well.
That brings us to a close in this article. However, if you’re looking for services to disable in Windows 11, we have compiled a list to help you get rid of superfluous services you don’t need.
Share with us any additional thoughts you may have on this topic down below.
Служба сопоставления устройств (Device Mapper) – это инструмент, который позволяет управлять хранением данных на компьютере. Он отвечает за создание виртуальных устройств и объединение различных хранилищ данных в одно целое. Сопоставление устройств позволяет упростить работу с различными носителями информации, такими как жесткий диск, SSD, RAID-системы и т.д. Однако в некоторых случаях может возникнуть необходимость отключить эту службу.
Существует несколько способов отключения службы сопоставления устройств. Один из самых простых способов – это использовать инструмент командной строки, известный как «dmsetup». С помощью этой утилиты можно создать и управлять устройствами и мэппингами. Для отключения службы сопоставления устройств необходимо выполнить следующую команду: sudo systemctl stop devmapper.service
Если вы хотите полностью отключить службу сопоставления устройств при загрузке системы, то можно использовать команду: sudo systemctl disable devmapper.service. После выполнения этой команды служба сопоставления устройств больше не будет запускаться при старте компьютера. Если вам в дальнейшем потребуется снова включить службу, вы можете использовать команду: sudo systemctl enable devmapper.service. Это позволит активировать службу сопоставления устройств при следующей загрузке системы.
Важно помнить, что отключение службы сопоставления устройств может повлиять на работу некоторых программ и функций компьютера. Прежде чем отключать или включать данную службу, рекомендуется ознакомиться с документацией вашей операционной системы или проконсультироваться с поддержкой.
Содержание
- Как прекратить службу сопоставления устройств
- 1. Отключение службы сопоставления устройств через меню «Пуск»
- 2. Отключение службы сопоставления устройств через «Панель управления»
- Определение службы сопоставления устройств
- Потенциальные проблемы службы сопоставления устройств
- Альтернативные методы связи без использования службы сопоставления устройств
- Рекомендации по безопасности при отключении службы сопоставления устройств
Как прекратить службу сопоставления устройств
Служба сопоставления устройств в операционной системе Windows помогает автоматически распознавать и устанавливать драйверы для подключенных устройств. Однако, в некоторых случаях, вы можете захотеть отключить эту службу по разным причинам. Ниже описаны несколько способов, которые вы можете использовать для прекращения работы службы сопоставления устройств.
1. Отключение службы сопоставления устройств через меню «Пуск»
Шаги, описанные ниже, применимы для операционной системы Windows 10:
- Щелкните правой кнопкой мыши на кнопке «Пуск» в левом нижнем углу экрана.
- Выберите пункт «Управление панелью задач и эксплорером».
- В открывшемся окне «Панель задач и меню «Пуск»» выберите вкладку «Браузер файла».
- Снимите флажок напротив пункта «Показывать при подключении съемные устройства».
- Нажмите кнопку «Применить» и, затем, «ОК», чтобы сохранить изменения.
2. Отключение службы сопоставления устройств через «Панель управления»
Если вы не можете найти пункт «Управление панелью задач и эксплорером» в меню «Пуск», вы можете отключить службу сопоставления устройств через «Панель управления».
- Откройте «Панель управления». Для этого можно воспользоваться поиском Windows.
- В панели управления выберите категорию «Оборудование и звук».
- Выберите пункт «Аппаратные и звуковые устройства».
- В разделе «Устройства и принтеры» найдите устройство, для которого вы хотите отключить службу сопоставления.
- Щелкните правой кнопкой мыши на устройстве и выберите пункт «Свойства».
- В открывшемся окне «Свойства устройства» перейдите на вкладку «Драйвер».
- Снимите флажок напротив пункта «Разрешить компьютеру выбирать наиболее подходящий драйвер для ваших устройств».
- Нажмите кнопку «ОК», чтобы сохранить изменения.
После выполнения указанных выше шагов служба сопоставления устройств будет отключена для выбранного устройства. Учтите, что отключение службы сопоставления устройств может повлиять на способность операционной системы автоматически распознавать и устанавливать драйверы для подключенных устройств.
Определение службы сопоставления устройств
Служба сопоставления устройств автоматически загружается и выполняется при старте операционной системы, что позволяет системе распознавать новые устройства и обеспечивать их корректную работу. Она также может обновлять и удалять драйверы устройств, если это необходимо.
Служба сопоставления устройств использует информацию из базы данных, которая содержит описания всех поддерживаемых устройств и их соответствующие драйверы. Когда устройство подключается к компьютеру, служба сопоставления устройств проверяет базу данных и находит подходящий драйвер для данного устройства. После этого система устанавливает драйвер и позволяет устройству работать с операционной системой.
Многие пользователи хотят отключить службу сопоставления устройств, поскольку она может замедлить загрузку системы или вызывать конфликты с некоторыми устройствами. Однако отключение этой службы может привести к неправильной работе подключенных устройств и другим проблемам. Поэтому рекомендуется быть осторожными при внесении изменений в службу сопоставления устройств и, если это необходимо, проконсультироваться с технической поддержкой операционной системы или производителем устройства.
Потенциальные проблемы службы сопоставления устройств
1. Перебои в работе сети: Использование службы сопоставления устройств может привести к перегрузке сети или увеличению трафика, особенно при работе с большим количеством устройств. Это может вызывать проблемы с пропускной способностью сети, задержками в передаче данных и потерей пакетов.
2. Конфликты с другими службами: Некоторые службы сопоставления устройств могут конфликтовать с другими службами или программным обеспечением, установленным на устройстве. Это может привести к сбоям в работе устройства или неправильной работе других функций или приложений.
3. Уязвимости безопасности: Служба сопоставления устройств может быть подвержена различным уязвимостям, которые могут быть использованы злоумышленниками для получения несанкционированного доступа к устройству или для проведения атаки на сеть. Это может привести к утечке конфиденциальной информации или повреждению данных.
4. Проблемы совместимости: Некоторые устройства или операционные системы могут быть несовместимы с определенными службами сопоставления устройств. Это может привести к неправильной работе устройства или невозможности его подключения к сети. Также могут возникать проблемы при обновлении или замене службы сопоставления устройств.
5. Снижение производительности: Использование службы сопоставления устройств может занимать ресурсы устройства и влиять на его производительность. Это особенно важно для устройств с ограниченными ресурсами или слабыми процессорами.
6. Ошибки и сбои: Служба сопоставления устройств может быть подвержена ошибкам и сбоям, что может привести к неправильной работе устройства или недоступности его функций. В таких случаях может потребоваться перезапуск устройства или службы сопоставления устройств для восстановления нормальной работы.
Важно помнить: Перед отключением службы сопоставления устройств рекомендуется оценить все потенциальные проблемы и взвесить их против пользы, которую она приносит. В некоторых случаях ее отключение может привести к проблемам с подключением устройств или функционированием сети.
Альтернативные методы связи без использования службы сопоставления устройств
Соединение между устройствами можно осуществлять без использования службы сопоставления устройств с помощью следующих методов:
- Прямое соединение (Direct Connection): В этом методе два устройства могут быть соединены непосредственно друг с другом без промежуточных узлов. Примером может быть подключение двух компьютеров с помощью Ethernet-кабеля.
- Использование IP-адресов: Вместо использования службы сопоставления устройств, можно непосредственно обращаться к устройству по его IP-адресу. IP-адрес — это уникальный идентификатор каждого устройства в сети.
- Сетевые протоколы: Сетевые протоколы, такие как TCP/IP или UDP, позволяют установить соединение между устройствами без необходимости использования службы сопоставления устройств. Данные могут быть переданы непосредственно по указанному IP-адресу.
- Локальные сети: В случаях, когда устройства находятся в одной локальной сети, они могут использовать методы обмена данными, такие как общий доступ к файлам или сетевые печати, без необходимости службы сопоставления устройств.
- Пиринговая сеть (Peer-to-Peer): В пиринговой сети все устройства имеют равные права и возможности для обмена данными друг с другом. В этом случае служба сопоставления устройств не требуется, так как каждое устройство может непосредственно общаться с другим.
Рекомендации по безопасности при отключении службы сопоставления устройств
1. Создайте резервную копию данных:
Перед отключением службы сопоставления устройств рекомендуется создать резервную копию всех важных данных на своем устройстве. Это поможет восстановить данные в случае ошибочного отключения или возникновения проблем после отключения.
2. Понимайте последствия:
Перед отключением службы сопоставления устройств важно понимать, какие последствия это может иметь для работы вашего устройства и соответствующих приложений. Отключение этой службы может привести к некорректной работе устройства или приложений, зависимых от сопоставления устройств.
3. Изучите документацию:
Перед отключением службы сопоставления устройств следует изучить документацию и руководство пользователя вашего устройства. В них могут быть указаны особенности и рекомендации по отключению данной службы.
4. Обновите систему и приложения:
Перед отключением службы сопоставления устройств рекомендуется убедиться, что операционная система и все соответствующие приложения на вашем устройстве обновлены до последней версии. Это поможет избежать потенциальных проблем, связанных с отключением службы.
5. Перезагрузите устройство:
После отключения службы сопоставления устройств рекомендуется перезагрузить свое устройство. Это может помочь в корректном применении изменений и устранении возможных проблем, связанных с отключенной службой.
6. Свяжитесь с производителем:
Если у вас возникли проблемы или вопросы, связанные с отключением службы сопоставления устройств, рекомендуется обратиться к производителю вашего устройства или посетить его официальный сайт. Там вы сможете получить дополнительную информацию и советы.
Обратите внимание, что отключение службы сопоставления устройств может привести к некорректной работе или потере функциональности некоторых приложений или устройств. Поэтому перед отключением службы следует подумать и в случае необходимости проконсультироваться с производителем устройства или разработчиками приложений.
Device Association Framework Provider Host что это? (процесс dasHost.exe)

Значит я нашел описание того, что это за процесс dasHost.exe, однако оно немного странное.. Короче пишется на зарубежном сайте, что dasHost.exe автоматически проверяет почту и отображает уведомление, если пришло новое письмо. И заметить процесс можно только если вы настроили свою почту с приложением в винде.
Я лично никогда не видел процесса dasHost.exe у себя, у кстати меня Windows 10. Но я поискал файл dasHost.exe, интересно существует ли он вообще. Поискал ребята и нашел, смотрите:
Потом я нажал правой кнопкой по одному из файлов, по тому который находится в System32, и выбрал там пунктик Свойства, и увидел такое информационное окошко:
Здесь мы в поле Описание можем убедиться, что это действительно Device Association Framework Provider Host, а значит это не шутки.. Далее в этом окошке я активировал вкладку Подробно, чтобы узнать больше инфы, но увы, здесь особо ничего нет:
Ребята есть хорошие новости. Есть точное определение тому что это за процесс dasHost.exe, эта информация была найдена мной на сайте Microsoft. В принципе я уже об этом написал, но все же, еще раз:
Почему упоминается только Windows 8, я честно говоря не знаю, но как я уже писал, в Windows 10 я нашел dasHost.exe, просто он не висит в процессах, но существует..
Не знаю писал я или нет, но dasHost.exe это видимо служба. Ее вроде даже можно отключить. Имя службы Device Assoc Service, скажу сразу, что я смотрел у себя и такой службы я не нашел.
Возможно что она действительно есть только в Windows 8? Хм, не знаю.. Но такую картинку нашел:
На этой картинке мы видим то, что советуют в интернете сделать, это перевести службу Device Association Service (видимо название Device Assoc Service это не совсем правильное) в ручной режим и остановить ее… Но при этом самое интересное, что эта картинка, это окошко свойств служб, это реально из Windows 8…
Кстати, получается самое правильное что нужно сделать, это действительно перевести службу Device Assoc Service в ручной режим, ибо вот коммент одного чела:
Ребята, какая-то путаница. У меня есть подозрение, что такой службы Device Assoc Service нет. А есть другая служба, это DeviceAssociationService, по-русски называется Служба сопоставления устройств. Ну окей… но я эту службу нашел и у себя:
Нажал по ней два раза, но не все так просто, смотрите:
Все дело в том, что служба то работает под процессом svchost.exe, а не под dasHost.exe, понимаете? Не совсем сходится. Но и тут нашелся прикол.. я нашел такую картинку, гляньте:
И что мы тут видим? А видим то, что процесс svchost.exe запускает дочерний процесс dasHost.exe, понимаете? То есть служба DeviceAssociationService может реально имеет отношение к dasHost.exe? Пока я ничего не могу сказать по этому поводу….
Да уж, немного запутано. Я понял только одно, что dasHost.exe это идет от службы какой-то. Хотя моя версия по поводу того что здесь замешана служба DeviceAssociationService, то это реально похоже на правду, хотя не уверен я…
Ребята нашел еще одну картинку, смотрите:
Вы наверно спросите, ну и что тут такого, а? А я скажу что. Тут ничего такого нет, просто лишний раз убеждаемся, что процесс dasHost.exe реально системный. На картинке отображен продвинутый диспетчер задач Process Hacker, где видно, что процесс запущен от имени (колонка User name) NT AUTHORITY\LOCAL SERVICE, а это говорит точно о том что это системное.
Значит ребята, я перерыл прилично инфы в интернете и ничего больше важного не нашел. Процесс dasHost.exe реально наверно проверяет не пришло ли вам письмо в почту. Единственно какая мысль меня посетила, что может быть он проверяет это при условии что у вас есть почтовое метро-приложение.. но это только моя мысль, показалось так..
Ребята, на этом все, надеюсь что хоть чем-то я, да помог. Удачи вам и чтобы вы были счастливы!
Что такое Device Association Framework Provider Host
Откройте Диспетчер задач и в списке фоновых процессов одним из первых будет указан так называемый Device Association Framework Provider Host. На вкладке «Подробности» он числится как dasHost.exe и постоянно висит в фоне, выполняя какие-то свои загадочные дела. Если вас интересует, что такое Device Association Framework Provider Host, тогда эта статья для вас. Она является продолжением серии других статей, знакомящих пользователя с предназначением тех или иных процессов, а также методом лечения слишком большой нагрузки на процессор или память компьютера этими самыми процессами.
Что такое Device Association Framework Provider Host и почему их несколько
В отличие от многих других процессов, dasHost.exe или Device Association Framework Provider Host, работает от имени пользователя LOCAL SERVICE. Процесс выступает в качестве фреймворка, который соединяет проводные и беспроводные устройства с операционной системой Windows. Каждое подключенное к компьютеру устройство получает собственный процесс Device Association Framework Provider Host, поэтому вы можете увидеть в диспетчере задач сразу несколько одинаковых процессов dasHost.exe. Такое уж строение Windows. Процесс является неотъемлемой частью операционной системы и нужен для ее адекватной работы.
dasHost.exe грузит процессор
Бывает. Как и остальные стандартные процессы Windows, Device Association Framework Provider Host весьма бережно относится к ресурсам процессора и памяти. На скриншоте видно, что он не нагружает ЦП компьютера вообще, а объем занятой памяти не превышает 0.1 Мб. Иными словами, dasHost.exe вообще не подает никаких признаков жизни и молча работает себе в фоне.
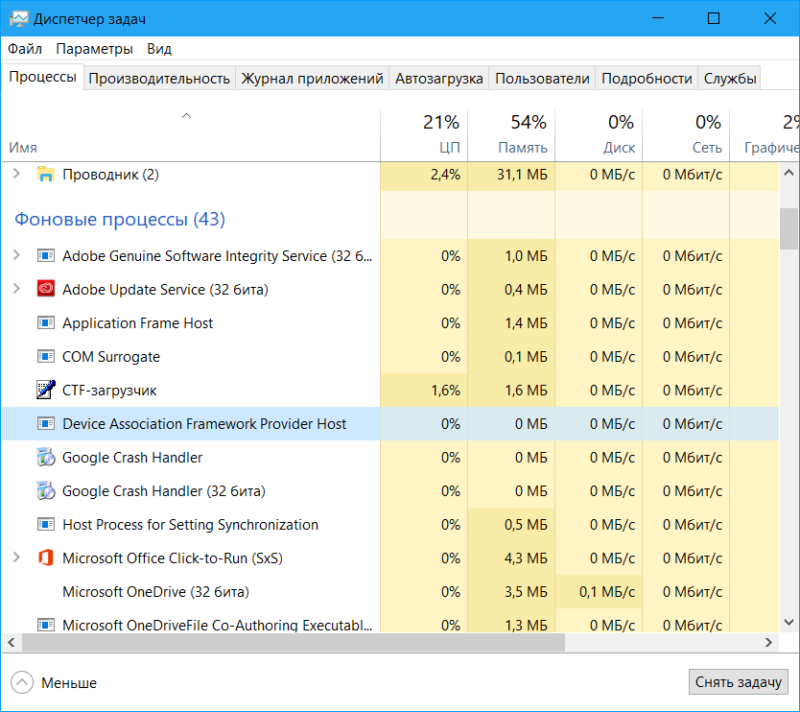
dasHost.exe. Was ist das?
Увеличение нагрузки на процессор зачастую является идентификатором того, что проблема в самом подключенном устройстве, а не процессе. К сожалению, Диспетчер задач не позволяет узнать, какое именно устройство связано с той или иной копией процесса Device Association Framework Provider Host, так что вам придется пройти несколько шагов по устранению неполадок с вашим компьютером и приведением его в нормальное состояние.
Первый совет очень простой и даже банальный, так как он помогает решить большое количество проблем с компьютером: проверьте наличие обновлений и скачайте все доступные апдейты, включая новые версии драйверов. Хотя бы те, которыми управляет Windows. Те драйверы, которые обновляются отдельно от центра обновлений Windows, надо обновить вручную, если на сайте разработчика есть более свежая версия.
После обновления откройте Диспетчер устройств и посмотрите, нет ли в списке неизвестного оборудования, которое Windows не может определить. Если в списке есть такое устройство, найдите для него соответствующий драйвер, установите его и перезагрузите компьютер, после чего проверьте, не уменьшилась ли нагрузка на процессор. Windows может сама найти необходимый ей драйвер, а может и нет, так что придется устанавливать его вручную.
Если вы начали замечать аномальную нагрузку на процессор после установки обновлений драйверов, попробуйте откатить их к предыдущей версии. Возможно, обновленный драйвер содержит в себе баг, который приводит к столь неприятным результатам.
Как отключить Device Association Framework Provider Host dasHost.exe
Этот процесс отключать не стоит. Зачастую пользователи хотят выключить тот или иной процесс только из-за того, что он надоедает им повышенной нагрузкой на процессор. Это в свою очередь приводит к повышению скорости вращения вентилятора, увеличению температуры и шума, падению производительности и другим неприятностям. Лучше всего сначала попробовать решить проблему с драйверами и неизвестными устройствами и только потом пытаться снять надоедливую задачу.
Если исправить положение не удалось, попробуйте выключить процесс Device Association Framework Provider Host в Диспетчере задач. Для этого кликните по процессу правой кнопкой мыши и выберите Снять задачу. Вполне вероятно, что какое-то устройство, подключенное к вашему компьютеру, перестанет работать. Перезагрузите компьютер, после чего убитый процесс вернется в рабочее состояние. Понаблюдайте за его поведением после перезагрузки. Если в системе нет неопознанных устройств и вы установили все актуальные драйверы, нагрузка должна упасть и больше не увеличиваться.
Вирус dasHost.exe
Официальные компоненты Windows не являются вирусами. Все же бывают случаи, когда вредоносное ПО маскируется под один из системных процессов. Если вы подозреваете, что ваш компьютер заражен, можно быстро проверить похождение dasHost.exe, причиняющего страдания вашему процессору. Инструкция точно такая же, как и для других процессов, описанных в наших руководствах.
Откройте Диспетчер задач и найдите процесс, который вы подозреваете. Кликните по нему правой кнопкой мыши и выберите Открыть расположение файлов. dasHost.exe должен находиться в папке C:\Windows\System32. Если он находится в какой-то другой директории, значит ваши подозрения подтвердились и этот файл действительно какой-то левый. Выполните проверку компьютера с помощью встроенного антивируса, либо скачайте сторонний и проведите обслуживание.
Стандартное расположение файла dasHost.exe. Так и должно быть на чистой системе.
Дополнительно вы можете проверить подпись файла dasHost.exe, кликнув правой кнопкой мыши и выбрав Свойства. Затем отройте вкладку Подробно и проверьте параметры Описание файла, Название продукта, и Авторские права. Ориентируйтесь по скриншоту ниже. Если местоположение файла правильное и описание совпадает, значит причина нагрузки не в вирусе, а в чем-то другом.
Windows – операционная система очень сложная, поэтому проблемы с ней бывают очень специфичными и нестандартными. Если ни один из советов в этой статье вам не помог, попробуйте сбросить Windows 10 до заводских настроек или полностью переустановить Windows 10.
Для чего нужен процесс Device Association Framework Provider Host
Если вы откроете свой Диспетчер задач в Windows 8 или 10, вы, вероятно, увидеть несколько экземпляров процесса под названием «Device Association Framework Provider Host».
Зачем нужен Device Association Framework Provider Host
Device Association Framework Provider Host является официальным процесс Microsoft Core, который выполняется под учетной записью локальной службы.
Этот процесс является основой для подключения и сопряжения проводных и беспроводных устройств с Windows. Для каждого такого подключенного устройства в диспетчере задач будет отображаться отдельный процесс.
Почему расходует ресурсы процессора
Когда он работает в обычном режиме, Device Association Framework Provider Host потребляет очень мало системных ресурсов. Как правило, Вы увидите почти нулевой процент в использовании ЦП и менее 10 МБ в использовании памяти.
Если Вы заметите экземпляр процесса Device Association Framework Provider Host, который потребляет много ресурсов – загружает процессор до 70% или использует много памяти – это обычно означает, что существует проблема с соответствующим устройством, а не с самим процессом.
К сожалению, Диспетчер задач не даёт возможности определить, какое устройство связано с каким экземпляром процесса. Вместо этого вам придется пройти несколько шагов по устранению неполадок.
Во-первых, обновите ваш компьютер . Пусть Центр обновления Windows сделает своё дело, так Вы будете уверены, что получили все последние обновления Windows и драйверов – по крайней мере, которыми управляет Windows.
После того, как ваш компьютер обновится, запустите диспетчер устройств и посмотрите, нет ли в нём каких-то неизвестных устройств, которые Windows не смогла распознать. Вполне возможно, Вам нужно будет найти и установить драйвера для соответствующих устройств.
Можно ли отключить Device Association Framework Provider Host
Нет, отключить Device Association Framework Provider Host нельзя. Без этого процесса не получиться подлючить к компьютеру большинство устройств.
Если Вам кажется, что служба «плохо себя ведёт» – и вы пытались устранить проблемы с аппаратными драйверами – попробуйте временно отключить задачу, щелкнув правой кнопкой мыши по названию процесса в диспетчере задач, а затем выбрав Завершить задачу.
Затем перезагрузите компьютер и проверьте была ли устранена проблема.
Может ли этот процесс быть вирусом
Сам процесс является официальным компонентом Windows. Очень маловероятно, что вирус заменит реальный процесс. Если вы хотите быть уверены, вы можете проверить базовое расположение исполняемого файла процесса. В диспетчере задач щелкните правой кнопкой мыши соответствующую запись и выберите опцию Открыть расположение файла.
Если файл dasHost расположен в папке Windows\System32, то вы можете быть довольно уверены, что не имеете дело с вирусом.