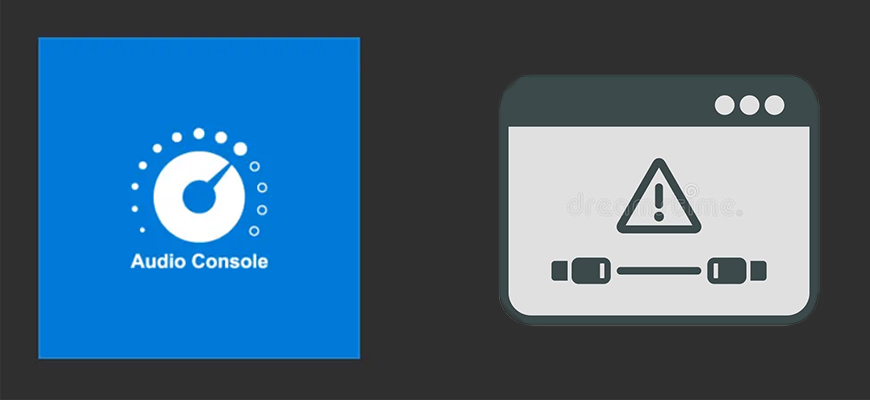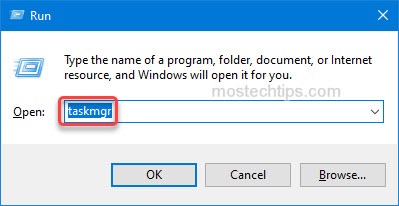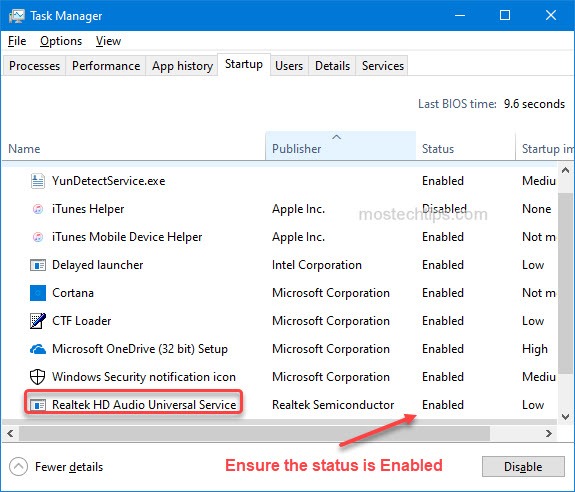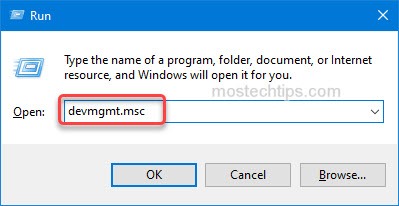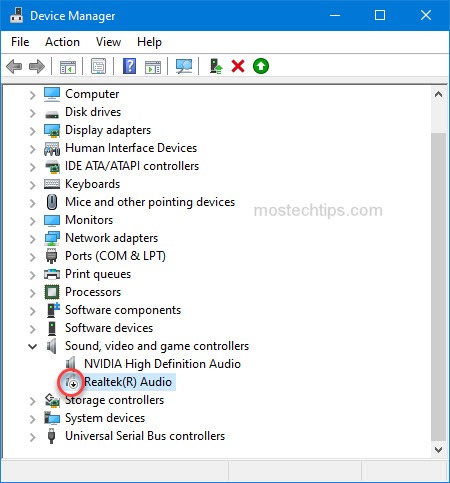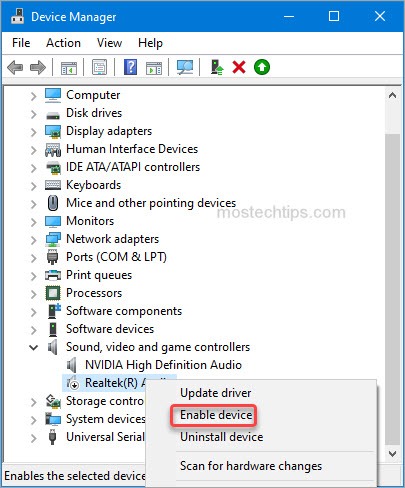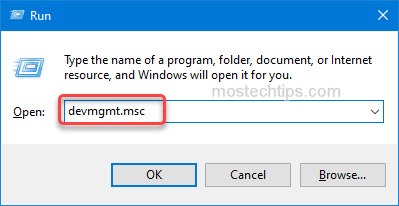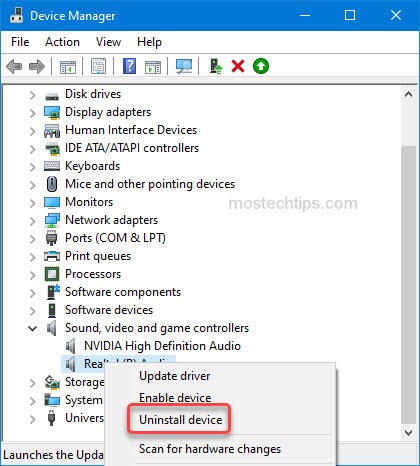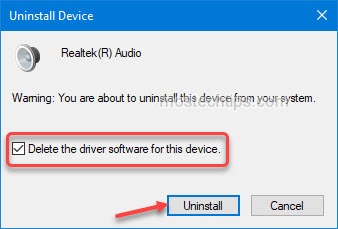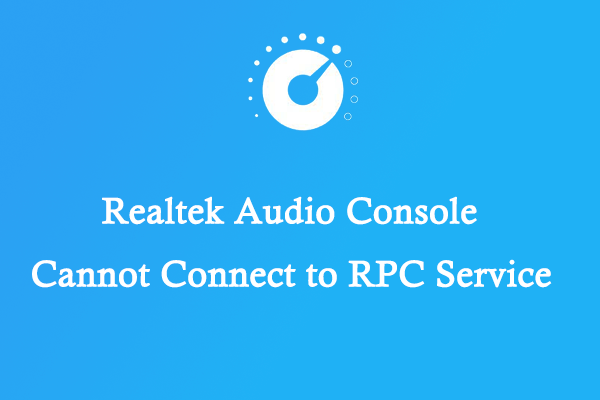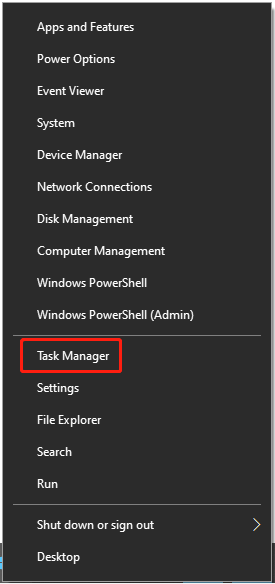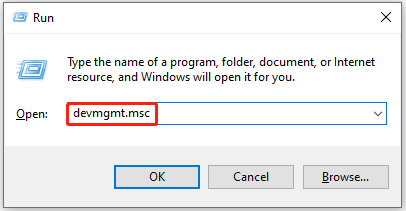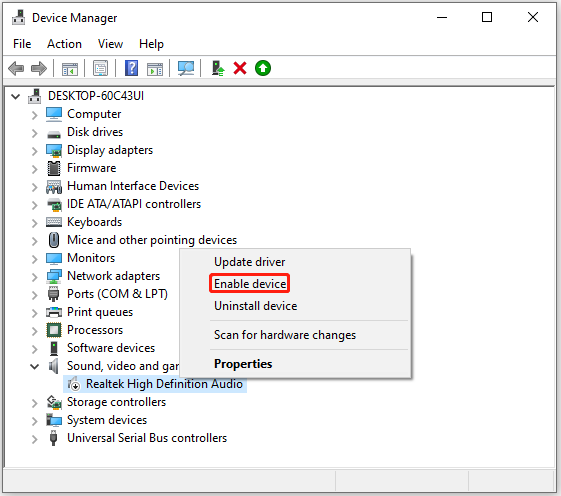Перейти к контенту
Инструкции
Время чтения 3 мин.Просмотры 1.5k.Опубликовано
Если невозможно подключиться к службе RPC через Realtek Audio Console, значит проблема в аудиодрайверах или отключенном автозапуске службы Realtek на Windows 10 или 11. Способов решить эту проблему несколько, поэтому, пройдемся по каждому.
Удаление и переустановка драйверов
Начнём с универсального метода, который также помогает избавиться от кода ошибки 0x803fb005, из-за которого программа не устанавливается из официального магазина Microsoft:
- С помощью поисковой строки найдите «Создать точки восстановления» и включите защиту системы. Это необходимо, чтобы откатить ОС к предыдущему состоянию, если возникнут проблемы с установкой аудиодрайверов.
- Снова воспользуйтесь поисковой строкой, чтобы найти и открыть «Установленные приложения».
- В открывшемся окне найдите и удалите весь софт с Realtek в названии. Это касается «Audio Console», «Audio Driver», «Card Reader» и других. Перезагрузите компьютер или ноутбук.
- Теперь понадобится раздобыть программу DDU. После установки, запустите софт, справа будет размещено 2 раздела «Выберите тип устройства» и «Выберите производителя». В первом укажите «Аудио», а во втором драйвер, связанный с Realtek. Следом жмите на «Удалить и перезагрузить». Повторите эту операцию, если на ПК есть несколько драйверов, относящихся к Реалтек.
- Избавившись от софта производителя, одновременно нажмите «W+R», введите в появившуюся строку «msinfo32» и клацните по «ОК».
- Обратите внимание на «Модель основной платы», скопируйте ее название, вставьте в поисковик и найдите официальный сайт с драйверами для “материнки”. Скачайте оттуда и установите аудиодрайвер, после чего перезапустите ПК.
- Остается найти и скачать Realtek Audio Control / Console через Microsoft Store и проверить, пропала ли ошибка can not connect to RPC service.
Случается, что скачать Реалтек Аудио Консоль не получается внутренней ошибки маркета, поэтому придется искать архив с наличием в нем соответствующего софта.
Включение авторазгрузки
Что делать, если первый вариант не сработал:
- Одновременно нажмите «Ctrl+Alt+Del» и выберите «Диспетчер задач».
- Перейдите в «Автозагрузку приложений», в перечне приложений найдите софт, привязанные к Realtek, и щелкните по нему правой кнопкой мышки. Среди появившихся функций выберите «Включить».
- С помощью поисковой строки в «Панели задач» найдите и откройте «Службы».
- Среди многочисленных строчек найдите «Realtek Audio Universal Services» и щелкните по ней правой кнопкой мышки. Появится небольшое окно, где нужно выбрать «Свойства».
- В «Типе запуска» установите «Автоматически».
Также имеет смысл обновить операционную систему или воспользоваться встроенными инструментами обновления драйверов от производителя.
Пользователи на Windows 10 и 11 сталкиваются с проблемой, когда Audio Console не может подключиться к службам RPC Realtek. Ошибка может появиться как в процессе установки консоли, так и во время ее настройки. Из-за этого у вас не получится сделать более тонкую настройку звука на компьютере. На самом деле проблема «Невозможно подключиться к службе RPC Realtek» достаточно распространена. Тем не менее ее реально исправить самостоятельно и подключить программу к службам RPC Realtek.
Содержание
- Почему не удается подключиться к службе RPC Realtek через Audio Console?
- Устранение неполадок со звуком
- Обновление драйверов Realtek
- Переустановка драйверов Realtek
- Процесс переустановки драйвера выглядит так:
- Включение службы Realtek
- Обновление системы
- Видео:
Почему не удается подключиться к службе RPC Realtek через Audio Console?
Ошибка в большинстве случаев имеет программный характер, значит ее легко можно исправить. Из причин возникновения выделяются следующие:
- Общий сбой в работе Windows;
- Устаревшие или конфликтующие драйвера Realtek Audio;
- Не установленное обновление Windows;
- Проблема с самой звуковой картой (встречается очень редко).
Далее рассмотрим способы решения для всех, кроме последней, причин возникновения.
Устранение неполадок со звуком
Иногда в Windows и ее службах происходят мелкие системные сбои. Это может привести к невозможности подключения Audio Console к службе RPC Realtek. К счастью, исправить проблему очень легко с помощью встроенного в Windows средства устранения неполадок:
- Перейдите в “Настройки” Windows. Это можно сделать сочетанием клавиш Win+I.
- Далее откройте раздел “Система”.
Переход в раздел с системными настройками в Windows 10 - Переключитесь во вкладку “Звук” (она слева). Там найдите кнопку “Устранение неполадок”.
Переход к устранению неполадок со звуком - Выберите устройство, с которым у вас возникли проблемы. В нашем случае это динамики.
Выбор устройства для диагностики - Ожидайте, пока средство поиска и устранения неполадок проведет сканирование системы. По завершении, если будет что-то обнаружено, то программа самостоятельно это устранит. Возможно потребуется перезагрузка системы для внесения всех изменений.
После проверки и устранения проблем, проверьте, получается ли подключиться к службам Realtek через аудио-консоль. Если проблема не исчезла, то попробуйте другие варианты ее устранения.
Обновление драйверов Realtek
Устаревшие драйвера тоже не дают корректно подключиться к службам Реалтек. Обновить аудио-драйвера можно в несколько кликов через “Диспетчер устройств”:
- Для открытия “Диспетчера устройств” кликните правой кнопкой мыши по иконке “Пуск”. Появится контекстное меню, где нужно выбрать соответствующий пункт.
Открытие диспетчера устройств - Вам нужно обновить звуковые и видео драйвера. Раскройте соответствующие вкладки.
- Если в названии устройства есть “Realtek”, то кликните по нему правой кнопкой мыши. В меню выберите “Обновить драйвера”.
Обновление драйверов через диспетчер устройств - Поиск и установка новых версий драйверов происходит в автоматическом режиме. От вас только потребуется действовать по инструкциям, которые будет давать Windows.
В конце может потребоваться перезагрузить компьютер.
Переустановка драйверов Realtek
Иногда Windows устанавливает драйвера некорректно. Устройство все равно будет работать нормально, но вот со сторонними службами будут возникать конфликты. В таком случае остается удалить и установить драйвера заново. Windows проведет установку удаленного драйвера автоматически, поэтому вам не потребуется что-либо искать самостоятельно.
Возможно, у вас также есть проблема с USB-драйверами. Мы рассматривали ее решение в этой статье.
Процесс переустановки драйвера выглядит так:
- Откройте “Диспетчер устройств”.
Открытие диспетчера устройств - По аналогии с предыдущей инструкцией найдите драйвера Realtek во вкладках со звуковыми и видео-устройствами.
- Кликните правой кнопкой мыши по названию драйвера. В контекстном меню выберите вариант “Удалить устройство”.
Удаление драйверов Realtek - Подтвердите удаление.
- Проделайте то же самое для всех устройств Realtek, какие сможете найти.
- Перезагрузите компьютер. Во время загрузки операционной системы Windows обнаружит недостающие драйвера и самостоятельно установит все необходимое в фоновом режиме.
Включение службы Realtek
Возможно, что аудио-консоль не может подключиться к службе из-за того, что она просто неактивна. Такое бывает, если служба по каким-то причинам оказалась не включена в автозапуск системы.
Решается проблема так:
- Откройте “Диспетчер задач” (сочетание клавиш Ctrl+Shift+Esc).
- В нем переключитесь во вкладку “Автозагрузка”.
Переход в автозапуск в диспетчере задач - Среди элементов, которые можно заставить загружаться вместе с ОС, найдите службу от Realtek. Кликните по ней.
- Внизу нажмите кнопку “Включить”.
Включение аудио-консоли в автозапуске - Перезагрузите компьютер.
Обновление системы
Из-за неустановленных важных обновлений у вас могут возникать сбои в работе системы. Обычно, если есть доступное важное обновление, то у вас будет уведомление у кнопки выключения компьютера. В таком случае просто перезагрузите ПК через кнопку “Пуск”. Обязательно при этом выберите вариант перезагрузки с установкой обновлений.
Видео:
Как видите, исправить проблему с невозможностью подключения службе RPC Realtek через Audio Console вполне реально встроенными в систему инструментами. Здесь нет ничего сложного – практически во всех случаях проблема решается в несколько кликов.
Опубликовано Обновлено
Люди, использующие Windows 10 и 11, сообщают, что Realtek Audio Console по какой-то причине не может подключиться к службам RPC. Из-за этого сбоя люди не могут изменить свои настройки звука. Есть несколько причин, по которым может произойти этот сбой. К ним относятся:
- Или драйверы Realtek High Definition Audio могут быть повреждены.
- Ваша звуковая карта или внутренний ЦАП могут работать странно.
- Вы можете отключили службы Realtek.
Теперь, когда мы знаем, что вызывает эту проблему, ниже приведены исправления для Realtek Audio Console, не подключающейся к проблеме со службой RPC.
Исправить # 1 – Запустите средство устранения неполадок со звуком
Простое устранение неполадок может решить проблему, когда Realtek Audio Console не подключается к службе RPC. Вы можете получить доступ к средству устранения неполадок со звуком, выполнив следующие действия:
- Откройте Настройки Windows.
- Нажмите кнопку Система. и выберите Устранение неполадок.
- Теперь выберите параметр Другие средства устранения неполадок и запустите параметр Воспроизведение аудио.
- Теперь перезапустите и посмотрите, устранена ли проблема.
Исправить № 2 – Удалите и переустановите аудиодрайверы
Есть вероятность, что вы столкнулись с этой проблемой, потому что ваши аудиодрайверы повреждены. Чтобы исправить это, лучший способ — переустановить аудиодрайверы. Вот как это сделать:
- Откройте Диспетчер устройств.
- Выберите Аудиовходы и выходы вариант. Это расширится, чтобы предоставить вам еще несколько вариантов.
- Теперь щелкните правой кнопкой мыши Драйвер Realtek и выберите вариант удаления.
- Перезагрузите компьютер.< /li>
- При перезагрузке последние версии драйверов должны установиться автоматически.
Исправление № 3 — Включение службы Realtek при запуске
Возможно, этот сбой возникает из-за того, что служба Realtek не загружается при запуске компьютера. Чтобы это исправить, вам нужно разрешить их запуск при включении компьютера. Вот как это сделать:
- Откройте Диспетчер задач.
- Теперь выберите вкладку «Автозагрузка».
- Теперь щелкните правой кнопкой мыши Realtek Services и выберите параметр включения.
- Теперь перезагрузите компьютер и посмотрите, решена ли проблема.
Исправить# 4 – Включение универсальной службы Realtek Audio
Включение универсальной службы Realtek Audio может решить вашу проблему. Возможно, эта служба уже работает, поэтому вы можете проверить ее перед входом в систему. Для этого выполните следующие действия:
- Откройте диалоговое окно «Выполнить».< /strong>
- В текстовом поле напишите Services.msc и нажмите Enter.
- Теперь найдите Realtek Audio Universal Service.
- Щелкните правой кнопкой мыши и выберите Свойства.
- Если в статусе указано, что остановлено, нажмите кнопку запуска.
- Перезапустите, чтобы проверить, устранена ли проблема.
Это это все, что касается наших исправлений для Realtek Audio Console, не подключающейся к службе RPC. Кроме того, посетите наш хаб, чтобы узнать о часто встречающихся ошибках ПК и их исправлениях, если вы сталкиваетесь с другими ошибками на ПК или в видеоиграх.
Having trouble with Realtek Audio Console not opening and showing the ‘Can not connect to RPC service’ error? It can be frustrating, but don’t worry. There are potential solutions to resolve this error.
To fix this error, you can try these methods.
Method 1: Ensure the Realtek HD Audio Universal Service is running
Method 2: Enable the audio card device
Method 3: Uninstall and reinstall the audio driver
Method 1: Ensure the Realtek HD Audio Universal Service is running
If the “Realtek HD Audio Universal Service” is disabled (it can be disabled by accident), the Realtek Audio Console cannot be opening and encounter the “Cannot Connect to RPC Service” error. So check and ensue the Realtek HD Universal Service is running.
Here’s how:
1) Press Win+R keys to open the Run box.
2) Type ‘taskmgr’ into the box and click OK to open the Task Manager.
3) Select the Startup tab and scroll down to locate the Realtek HD Audio Universal Service.
In the Status column, check if it’s Disabled. If it’s Disabled, select it and click the Enable button. If it’s already enabled, skip this method and then try Method 2.
4) Close the Task Manager and check to see if you can start the Realtek Audio Console without the error.
Method 2: Enable the audio card device
The Realtek Audio Console “Can not connect to RPC service” error can occur due to the disabled audio device. If that’s the case, enabling the audio device can help fix the error.
Check if the audio device is enabled in Device Manager. Enable it if it’s disabled. Here’s how:
1) Press Win+R keys to open the Run box.
2) Type ‘devmgmt.msc’ into the Run box and click OK to open the Device Manager window.
3) Expand the category ‘Sound, video and game controllers’ and check if the audio card device is disabled.
If it’s disabled, you’ll see a black arrow next to the device (shown as the below screenshot).
Then right-click on the device and select Enable device. If it’s already Enabled, try Method 3.
4) Restart your computer and check to see if you can open the Realtek Audio Console.
Method 3: Uninstall and reinstall the audio driver
Realtek Audio Console only works with Realtek HD Audio (UAD) driver. If you have incompatible Realtek Audio driver installed, the Realtek audio console cannot be opening and causes errors like the “Can Not Connect to RPC Service” error.
Info: There are two types of Realtek audio drivers. The most common is Realtek HD Audio driver. In Device Manager, it's probably displayed as "Realtek High Definition Audio Driver". The less common is Realtek HD Audio (UAD) driver. In Device Manager, it's probably displayed as "Realtek(R) audio".
To fix the problem, you can try uninstalling and reinstalling the audio driver. Here’s how:
First, uninstall the audio driver.
1) Press Win+R keys to open the Run box.
2) Type ‘devmgmt.msc’ into the box and click OK. Then the Device Manager will open.
3) Expand the category ‘Sound, video and game controllers’. Right-click on the audio device and select Uninstall device.
4) On the Confirm Device Removal dialogue, you’ll see a warning message that says “You are about to uninstall this device from your system”. Just check the box Delete the driver software for this device then click Uninstall to confirm the changes.
5) Restart your computer.
Second, reinstall the audio driver.
To fix the problem, you need to install the Realtek HD Audio (UAD) driver.
The best place to download the Realtek HD Audio (UAD) driver is from your computer manufacturer (Dell, Lenovo, Asus, HP, etc.) or motherboard manufacturer (Asus, MSI, Gigabyte, Asrock, etc.). Go to their official website and navigate to the Support page or Download page. Then download the latest Realtek audio driver there.
After updating the audio driver, check to see if you can open the Realtek Audio Console.
Hopefully you find this article helpful. If you have any questions, ideas or suggestions, feel free to leave a comment below. I’ll get back to you ASAP.
-
Home
-
Partition Manager
- How to Fix “Realtek Audio Console Cannot Connect to RPC Service”?
By Yamila | Follow |
Last Updated
As soon as you encounter the “Realtek Audio Console cannot connect to RPC service” issue, you should take immediate actions to fix it. Otherwise, you are unable to use it to modify your computer audio. Here, this post from MiniTool Partition Wizard introduces some possible solutions to the error.
Sometimes, you may meet the “Realtek Audio Console not opening” issue with the error message: Can not connect to RPC service. This error probably comes out due to the following reasons:
- The outdated Realtek Audio driver
- Windows malware
- Corrupted programs on the Windows PC
- …
If you run into the “Realtek Audio Console cannot connect to RPC service” issue, you can try the following methods to fix it.
Method 1: Check the Realtek Audio Universal Service on Startup
The “Realtek Audio Console not opening” issue possibly occurs if the Realtek Audio Universal service is disabled. In this case, you should enable the Realtek Audio Universal service.
Step 1: Right-click the Start icon and select Task Manager.
Step 2: Go to the Startup tab. Then right-click Realtek HD Audio Universal Service and select Enable.
Step 3: Close Task Manager and check if the “cannot connect to RPC service Realtek Audio Console” issue is fixed.
If the error still exists, you can go on with the next way.
Method 2: Enable the Audio Card Device
If the audio card device is disabled, then you may meet the “Realtek Audio Console cannot connect to RPC service” issue. To resolve the error, you are supposed to enable the audio card device.
Tip: If you are sure that the audio card device has already been enabled, you can skip to the next method.
Step 1: Press Windows + R to open the Run dialog.
Step 2: Type devmgmt.msc in the box and then press Enter to open Device Manager.
Step 3: Find Sound, video and game controllers and right-click the audio device in the category to choose Enable device to run it.
Step 4: Restart your computer and see if the “Realtek Audio Console cannot connect to RPC service” error is removed.
Method 3: Run Playing Audio Troubleshooter
The Playing Audio troubleshooter is a built-in Windows tool that can help you solve most issues related to audio devices. Therefore, to fix the error, you can try to run it.
Step 1: Press Windows + I to open Windows Settings and select Update & Security.
Step 2: Go to Troubleshoot and click Additional troubleshooters from the right pane.
Step 3: Find Playing Audio and then click Run the troubleshooter.
Step 4: The troubleshooter will detect issues automatically. If there are any found issues, you need to follow the instructions to fix them.
After the process is completed, you may get rid of the “cannot connect to RPC service Realtek Audio Console” issue successfully. If not, continue with the other methods.
Method 4: Update the Realtek Audio Driver
Sometimes, if the Realtek Audio driver is outdated, you may encounter the “Realtek Audio Console cannot connect to RPC service” issue. On this occasion, you are supposed to update the Realtek driver. Once you finish updating the driver, restart your computer to see if the issue has been repaired.
Method 5: Reinstall Realtek Audio Drivers
Another way that can fix the “Realtek Audio Console cannot connect to RPC service” issue is to reinstall the Realtek Audio drivers.
To execute the operation, follow the steps below.
Step 1: Right-click the Start icon and select Device Manager.
Step 2: Go to Sound, video and game controllers. Then right-click the Realtek High Definition Audio driver included in the category and select Uninstall.
Step 3: In the pop-up warning window, check Delete the driver software for this device and then click Uninstall.
Step 4: After that, restart your PC and reinstall the Realtek High Definition Audio driver.
Once you finish the whole operation, the error might be resolved.
All these methods offered in this post are available. You can try them when you get into trouble with the “Realtek Audio Console cannot connect to RPC service” issue. If you have any other problems with the issue, you can leave a message below.
About The Author
Position: Columnist
Yamila is a fan of computer science. She can solve many common issues for computer users by writing articles with simple and clear words. The very aspect that she is good at is partition management including create partition, format partition, copy disk and so on.
When she is free, she enjoys reading, doing some excerpts, listening to music and playing games.