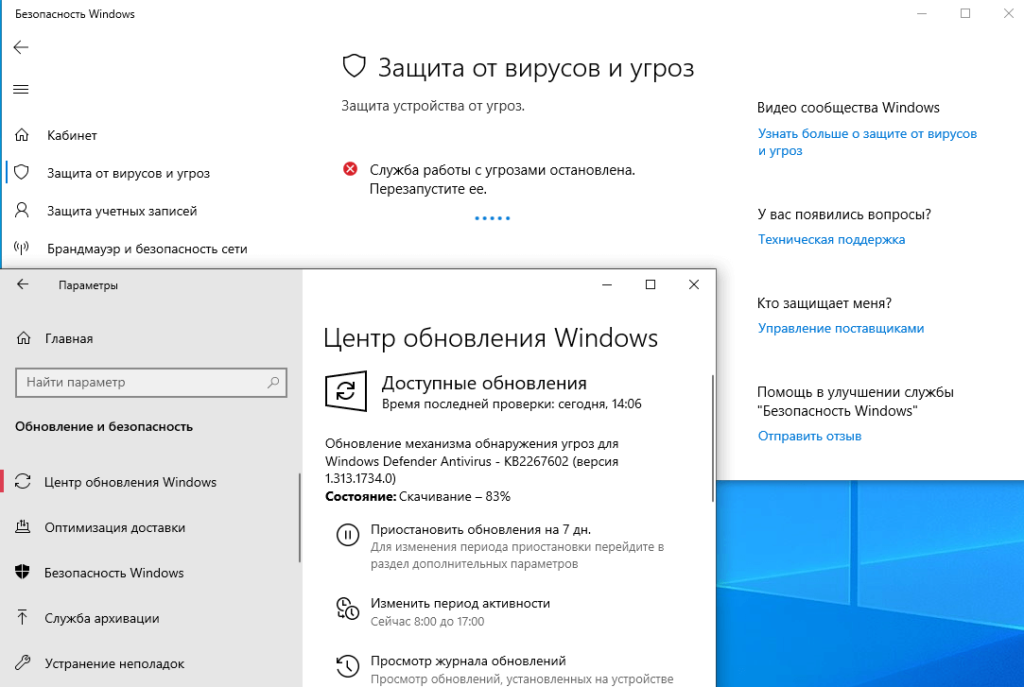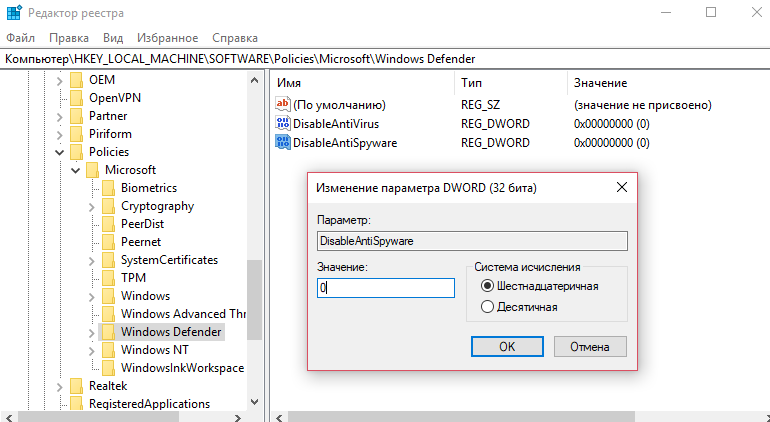Привет, админ! Пытаюсь в Windows 10 включить Windows Defender, но в Центре безопасности Защитника Windows у компонента Зашита от вирусов и угроз висит надпись: «Служба работы с угрозами остановлена. Перезапустите ее». При попытке перезапустить Защитника Windows с помощью соответствующей кнопки появляется надпись: “
Непредвиденная ошибка. Извините, мы решаем проблему. Попробуйте еще раз
”. Как мне починить Windows Defender? Заранее спасибо!
Ответ
Давайте разберем типовые причины, из-за которых в Windows 10 может не работать функция зашиты от вирусов и угроз (встроенный антивирус Windows Defender). Последовательно проверьте все пункты.
Обратите внимание, что начиная с билда Windows 10 2004, Windows Defender Antivirus был переименован в Microsoft Defender Antivirus.
Содержание:
- На компьютере установлен сторонний антивирус
- Проверьте и включите службы Защитника Windows
- Включение Защитника Windows 10 в реестре
- Проверьте, что Защитник Windows включен в групповых политиках
- Перерегистрация библиотек Microsoft Defender
- Проверьте и установите обновления Windows
На компьютере установлен сторонний антивирус
Проверьте, возможно у вас на компьютере установлен сторонний антивирус, который препятствует работе Microsoft Defender. Антивирус Microsoft Defender автоматически отключается, если на компьютере установлена сторонняя антивирусной программа.
Решите, какой антивирус вы хотите использовать – сторонний или Microsoft Defender.
Если сторонний антивирус вам не нужен, отключите или удалите его.
Проверьте и включите службы Защитника Windows
Для корректной работы Microsoft Defender в Windows 10 нужно проверить нескольких служб. Откройте консоль управления службами (services.msc) и проверьте, есть ли в списке служб следующие элементы:
- Служба Advanced Threat Protection в Защитнике Windows (Windows Defender Advanced Threat Protection Service) —
Sense
; - Служба проверки сети Защитника Windows (Microsoft Defender Antivirus Network Inspection Service) —
WdNisSvc
; - Служба Защитника Windows (Microsoft Defender Antivirus Service)
WinDefend
; - Служба Центра безопасности Защитника Windows (Security Center) —
WSCSVC
(Windows Security Center).
Состояние служб можно проверить с помощью PowerShell:
get-service Sense, WdNisSvc, WinDefend, wscsvc | select name,status,starttype
Для служб Sense и WdNisSvc тип запуска должен быть Manual.
Службы Security Center (WinDefend) и Microsoft Defender Antivirus (wscsvc) должны быть обязательно запущены. Если эти службы отключены, вы не сможете использовать Microsoft Defender.
Проверьте, что тип запуска у служб – Автоматический. Если какая-то служба остановлена, запустите ее вручную. Если все службы запущены, перезапустите их.
Включение Защитника Windows 10 в реестре
В версиях Windows 10 до билда 2004 можно было отключить защитник Windows через реестр. Для этого использовался параметр реестра DisableAntiSpyware. Этот параметр обычно включался OEM производителями или системными администраторами, когда на устройстве предполагалось использовать стороннее антивирусное приложение.
Запустите редактор реестра (regedit.exe) и перейдите в ветку HKEY_LOCAL_MACHINE\SOFTWARE\Policies\Microsoft\Windows Defender. Если в этой ветке есть параметры DisableAntiVirus и DisableAntiSpyware (хотя бы один), удалите их или измените значение на 0.
После этого, попробуйте перезапустить службу Защита от вирусов и угроз.
Затем перейдите в Settings -> Windows Security и нажмите на кнопку Virus & threat protection -> Turn on.
Также проверьте, что включена опция Real-time protection в Windows Security -> Virus & threat protection -> Manage settings.
В современных билдах Windows 10 нельзя отключить Microsoft Defender через параметр реестра
DisableAntiSpyware
(этой лазейкой пользовались многие вредоносы).
Microsoft Defender теперь автоматически отключается Windows 10, если он обнаруживает на компьютере сторонний антивирус. Если у вас не установлен сторонний антивирус и вам нужно отключить Microsoft Defender, сначала вам нужно отключить функцию защиты Microsoft Defender Tamper Protection. Данная защита от изменений в системе безопасности Windows помогает предотвратить изменение вредоносными приложениями важных параметров антивируса Microsoft Defender, включая защиту в реальном времени и облачную защиту. Отключить Tamper Protection можно только через приложение Windows Security, и для подтверждения отключения появится запрос User Account Control (UAC).
Отключить Tamper Protection можно и через реестр. Для этого в ветке HKEY_LOCAL_MACHINE\SOFTWARE\Microsoft\Windows Defender\Features нужно создать параметр типа DWORD с именем TamperProtection и со значением 0. Но перед этим сначала придется предоставить своей учетной записи права владельца на ветку Features.
Проверьте, что Защитник Windows включен в групповых политиках
Откройте редактор локальной групповой политики (gpedit.msc) и проверьте, не отключен ли Windows Defender через GPO. Для этого, перейдите в раздел Computer Configuration -> Administrator Templates -> Windows Components -> Windows Defender Antivirus (Конфигурация компьютера -> Административные Шаблоны -> Компоненты Windows -> Антивирусная программа Защитник Windows). Проверьте, что политика Выключить антивирусную программу Защитник Windows (Turn off Windows Defender Antivirus) находится в состоянии Не задано или Отключена.
В Windows 10 2004 и выше ветка GPO с настройками Defender называется Microsoft Defender Antivirus.
Перерегистрация библиотек Microsoft Defender
Попробуйте выполнить перерегистрацию библиотек Защитника Windows. Для этого, откройте командную строку с правами администратора и выполните команды
regsvr32 atl.dll
regsvr32 wuapi.dll
regsvr32 softpub.dll
regsvr32 mssip32.dll
Перезапустите Windows Defender и проверьте, исправлена ли проблема.
Проверьте и установите обновления Windows
В редких случаях после установки ежемесячных обновлений Windows может перестать антивирус защитника Windows 10. Проверьте наличие новых обновлений и установите их через Settings -> Update & Security -> Windows Update -> Check for updates или с помощью PowerShell. Скорее всего, они исправят ситуацию.
Если ничего не помогло, проверьте целостность системных файлов и образа Windows командами:
sfc /scannow
и
DISM /Online /Cleanup-Image /RestoreHealth
Надеюсь, эта краткая инструкция помогла вам решить проблему с невозможностью запуска (остановкой) службы работы с угрозами.
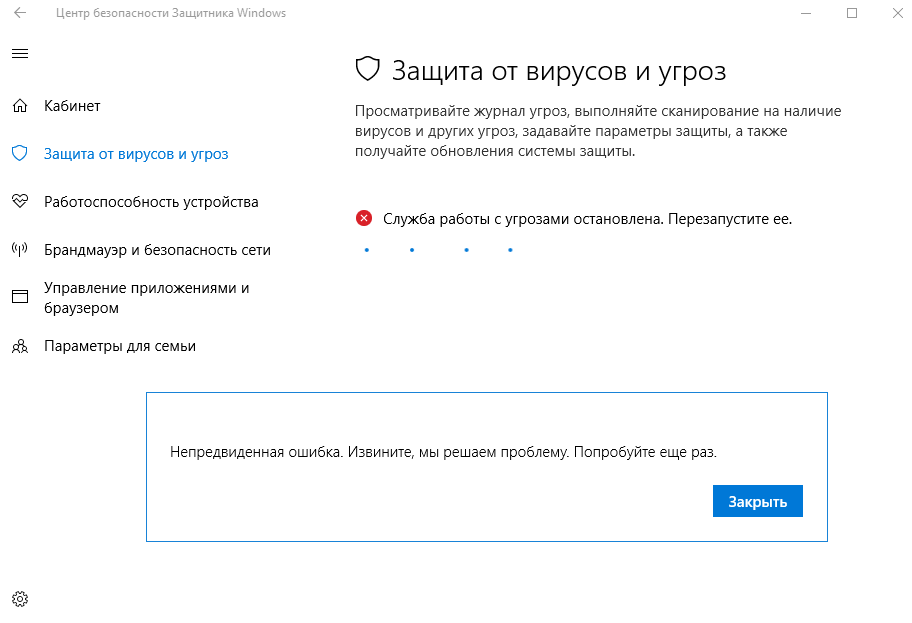
Защитник Windows с каждым обновлением становиться лучше и лучше. Теперь даже им можно нормально пользоваться, поскольку он получил новый пользовательский интерфейс и больше возможностей по защите Вашего компьютера. Всё хорошо, если бы не сообщение служба работы с угрозами остановлена. Перезапустите её в Windows 10.
В этой статье мы рассмотрим, что делать, если центр безопасности защитника Windows 10 выдаёт ошибку служба работы с угрозами остановлена, перезапустите её. Эта ошибка начала появляться на операционной системе Windows 10 при попытке перезапустить защиту от вирусов и угроз в центре безопасности защитника Windows.
Служба работы с угрозами остановлена. Перезапустите её
Сначала рассмотрим причины, через что может появиться данная ошибка в центре защитника Windows 10, а потом уже разберём, что с ней делать. Какая бы причина ни была, процесс исправления ошибки для всех одинаковый.
- Неудачное обновление системы. В очень редких случаях после обновления до последней версии отказывается работать антивирусная программа защитника Windows 10. Проверяйте наличие обновлений, скорее всего, они исправят ситуацию.
- Использование стороннего антивируса. Установка сторонней антивирусной программы. В этом случае система отключает центр безопасности защитника Windows 10, поскольку у Вас установлена другая антивирусная программа.
- Наличие вредоносного ПО. Самой серьёзной причиной, может быть, заражение компьютера вирусами как раз мы и встретились с такой ситуацией. В этом случае вредоносные файлы и повлияли на работоспособность системы.
- Отключение центра безопасности защитника. Если Вы использовали все возможные способы для отключения защитника, в том числе и сторонние программы, тогда при попытке его использования появится ошибка.
Параметры системы
Бывает достаточно перейти в раздел Параметры > Обновление и безопасность > Центр обновления Windows. Теперь нажимаем Проверить наличие обновлений и дожидаемся установки Обновления механизма обнаружения угроз для Windows Defender Antivirus.
Обратите внимание! В апреле 2020 года вышло очередное обновление механизма обнаружения угроз. Все пользователи, в которых обновление ещё не установилось могут наблюдать ошибку: служба работы с угрозами остановлена. Попытка перезапуска не приводит к успеху. Мгновенная установка обновления исправляет ситуацию.
Редактор реестра
Если же ошибка не связана с выходом очередного обновления, тогда первым делом проверяем систему на вирусы. Мне помогла небольшая антивирусная программа Spy Hunter, которая нашла все вирусы и с лёгкостью их удалила.
Теперь можно попробовать включить службу защитника любым из способов. Например, с помощью классического редактора реестра. Перед внесением изменений, в который рекомендуем создать резервную копию реестра Windows 10.
Итак, чтобы исправить ошибку службы работы с угрозами нужно:
- Открываем редактор реестра выполнив команду regedit в окне Win+R.
- Переходим по пути: HKEY_LOCAL_MACHINE\ SOFTWARE\ Policies\ Microsoft\ Windows Defender.
- В текущем местоположении изменяем значения параметров DisableAntiVirus и DisableAntiSpyware на 0.
- Последним шагом заходим в Центр безопасности Защитника Windows и нажимаем кнопку Перезапустить сейчас защиту от вирусов и угроз.
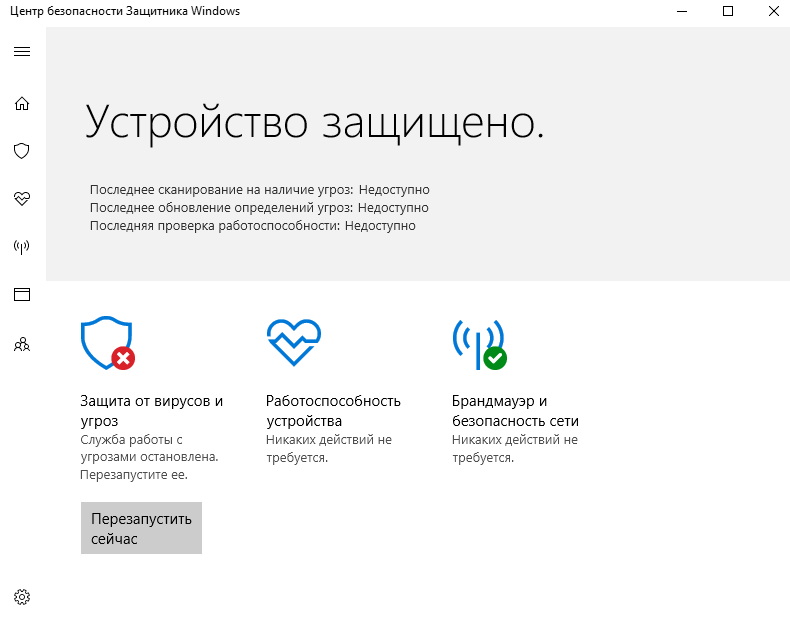
Редактор локальной групповой политики
Проверяем, не выключен ли защитник Windows в редакторе групповой политики. Это также может повлиять на работоспособность центра безопасности и службы Защитника.
- Открываем редактор групповых политик, выполнив команду gpedit.msc в окне Win+R.
- Дальше открываем: Конфигурация компьютера > Административные шаблоны > Компоненты Windows > Антивирусная программа «Защитник Windows».
- Ищем параметр Выключить антивирусную программу «Защитник Windows и меняем состояние параметра на Включено.
Заключение
- Проверяйте обновления ОС. Возможно, достаточно установить обновление механизма обнаружения угроз для Windows Defender Antivirus. Даже без перезагрузки работа службы успешно возобновлена.
- Очистите компьютер от вредоносного ПО. В редких случаях, именно вредоносное программное обеспечение и вызывало проблемы работы службы. Статья ранее писалась из-за таких проблем со службой.
- Восстановите целостность системных файлов Windows 10. Не факт, что это Вам понадобится, но всё же. Восстановление целостности может вернуть работоспособность центра безопасности в целом.
(1 оценок, среднее: 5,00 из 5)
Администратор и основатель проекта Windd.pro. Интересуюсь всеми новыми технологиями. Знаю толк в правильной сборке ПК. Участник программы предварительной оценки Windows Insider Preview. Могу с лёгкостью подобрать комплектующие с учётом соотношения цены — качества. Мой Компьютер: AMD Ryzen 5 3600 | MSI B450 Gaming Plus MAX | ASUS STRIX RX580 8GB GAMING | V-COLOR 16GB Skywalker PRISM RGB (2х8GB).
Download Windows Speedup Tool to fix errors and make PC run faster
Sometimes, when trying to run Windows Defender, you may see this message The Threat Service has stopped, Restart it now. If you click on the Restart now button, and the Service starts, and the message disappears, well and good! But if it does not and you instead see a message Unexpected error, Sorry, we ran into a problem displayed, then here’s what you can try to fix the issue on your Windows 11/10.
If Windows Defender Threat Service has stopped working, follow these suggestions to fix the issue on Windows 11/10.
1] Ensure that Windows Defender Services are started
The Windows Defender Advanced Threat Protection service helps protect against advanced threats by monitoring and reporting security events that happen on the computer. You need to ensure that this and other required Services are set to their default values and started.
Open Windows Services Manager and locate the following Services and ensure that their Startup type is set to their default values:
- Windows Defender Advanced Threat Protection Service – Manual
- Windows Defender Antivirus Network Inspection Service – Manual
- Windows Defender Antivirus Service – Manual
- Windows Defender Firewall Service – Automatic.
You may right-click on each of them and select Start to start the Service.
To change the Staup types, you have to double-click on the Services and select the correct option from the drop-down menu of Startup type, in its Properties box.
When found, double-click on each of the services and set up their Startup type to Automatic and click on the Start if the services are not already running.
Click on the Apply and then OK and see if this has helped.
2] Edit the Registry
If the above method did not help, try this.
Run regedit to open the Registry Editor and go to the following path –
HKLM\Software\Policies\Microsoft\Windows Defender
If the DisableAntiVirus and DisableAntiSpyware DWORDs are present in the right pane, change the value to 0.
If they are not present, then create the two DWORDs and give them a value of 0 each. To do this, in the right pane, right-click on an empty spot, select New > DWORD, name them as mentioned above. Then double-click on them and give them each a value of 0.
3] Check if the required services are missing
Open Registry and check navigate to the following locations to determine if either of the Services is actually missing in your OS:
HKey_Local_Machine\System\CurrentControlSet\Services
- For Security Center, scroll down to SecurityHealthService
- For Windows Defender Antivirus Service scroll down to WinDefend
If either is missing in your Registry, you need to repair Windows using installation media.
Is it OK to stop Windows Defender?
Windows Defender is a free antivirus from Microsoft that comes pre-installed on Windows computers. It protects your system from threats. You can also run an antivirus scan manually using Windows Defender. Sometimes, antivirus software conflicts with other applications or blocks the installation of new software on your system. In such cases, you can disable Windows Defender temporarily. But it is not recommended to permanently disable Windows Defender.
How long does Windows Defender take to remove threats?
Windows Defender offers different types of scans, like Quick Scan, Custom Scan, Full Scan, etc. When you run a Quick Scan, it scans all the installed programs and the locations where viruses and malware are most likely to be hidden. Hence, Quick Scan is completed in a short time. But if you run Full Scan, Windows Defender will scan your entire system. This scan will take a lot of time depending on the number of files stored on your system.
This should help!
Anand Khanse is the Admin of TheWindowsClub.com, a 10-year Microsoft MVP (2006-16) & a Windows Insider MVP (2016-2022). Please read the entire post & the comments first, create a System Restore Point before making any changes to your system & be careful about any 3rd-party offers while installing freeware.
Иногда при попытке запустить Защитник Windows вы можете увидеть это сообщение Служба угроз остановлена, перезапустите ее сейчас . Если вы нажмете кнопку Перезагрузить сейчас , и служба запустится, и сообщение исчезнет, хорошо! Но если этого не произойдет, и вы вместо этого увидите сообщение Неожиданная ошибка. Извините, мы столкнулись с проблемой , то вот что вы можете попытаться исправить в Windows 10 .

Содержание
- Служба угроз остановлена
- 1] Убедитесь, что службы Защитника Windows запущены
- 2] Редактировать реестр
Служба угроз остановлена
1] Убедитесь, что службы Защитника Windows запущены
Служба расширенной защиты от угроз Защитника Windows помогает защитить от расширенных угроз, отслеживая и сообщая о событиях безопасности, которые происходят на компьютере. Вы должны убедиться, что для этого и других необходимых сервисов установлены значения по умолчанию и они запущены.
Откройте диспетчер служб Windows и найдите следующие службы и убедитесь, что для их типа запуска заданы значения по умолчанию:
- Служба расширенной защиты от угроз Защитника Windows – Руководство
- Служба проверки антивирусной сети Защитника Windows – Руководство
- Антивирусная служба Защитника Windows – Руководство
- Служба брандмауэра Защитника Windows – Автоматическая.

Вы можете щелкнуть правой кнопкой мыши по каждому из них и выбрать Пуск , чтобы запустить Службу.
Чтобы изменить типы Staup, необходимо дважды щелкнуть «Службы» и выбрать правильный параметр в раскрывающемся меню Тип запуска в его окне «Свойства».
Когда найдены, дважды щелкните по каждой из служб и установите их тип запуска «Автоматический» и нажмите «Пуск», если службы еще не запущены.
Нажмите «Применить», затем «ОК» и посмотрите, помогло ли это.
2] Редактировать реестр
Если вышеуказанный метод не помог, попробуйте это.
Запустите regedit, чтобы открыть редактор реестра и перейдите по следующему пути:
HKLM \ Software \ Policies \ Microsoft \ Защитник Windows
Если в правой панели присутствуют DWORD DisableAntiVirus и DisableAntiSpyware , измените значение на 0 .

Если они отсутствуют, создайте два DWORD и присвойте им значение 0 каждый. Для этого на правой панели щелкните правой кнопкой мыши пустое место, выберите «Создать»> «DWORD», назовите их, как указано выше. Затем дважды щелкните по ним и присвойте им значение 0.
Это должно помочь!
Если вы предпочитаете антивирус «Безопасность Windows», не паникуйте, когда служба угроз перестанет работать. Нажатие кнопки «Перезагрузить сейчас» должно быстро решить проблему для большинства пользователей. Однако, если проблема не устранена и вы не можете перезапустить службу, выполните действия по устранению неполадок, описанные ниже.
Удалите стороннее программное обеспечение безопасности
Убедитесь, что Windows Security — единственный антивирус, работающий на вашем компьютере. Если вы также установили сторонний антивирус, обязательно удалите его, поскольку он может мешать безопасности Windows. Если на вашем компьютере установлены два антивирусных решения, ни одно из них не будет работать должным образом, и ваш компьютер останется незащищенным. Кроме того, отключите или удалите сторонние средства защиты от вредоносных программ, даже если теоретически они совместимы с безопасностью Windows.
Проверьте настройки DisableAntiSpyware.
Установите значение записи DisableAntiSpyware на ноль и проверьте результаты.
- Запустите редактор реестра и перейдите к
HKEY_LOCAL_MACHINESOFTWAREPoliciesMicrosoftWindows Defender. - Нажмите на папку Защитника Windows и найдитеОтключить защиту от шпионского ПО.
- Дважды щелкните запись и установите ее значение 0 (ноль).
- Перезагрузите компьютер и проверьте результаты.
Кстати, если записи DisableAntiSpyware нет, вам придется создать ее самостоятельно. Щелкните правой кнопкой мыши пустую область на правой панели, нажмитеНовыйи выберитеDWORD (32-битный). Назовите новую запись «DisableAntiSpyware» и установите ее значение равным нулю.
Перезапустите Центр безопасности и службы безопасности Windows.
- Введите службы в поле поиска Windows и дважды щелкните значокУслугиприложение.
- НайдитеЦентр безопасностиобслуживание, а затемАнтивирусная программа «Защитник Windows»услуга.
- Служба Центра безопасности должна быть запущена и параметр «Запуск» должен быть установлен.Автоматический (отложенный старт).
- Безопасность Windows должна работать с параметром запуска, установленным наАвтоматический.
- Если какая-либо из этих служб остановлена, попробуйте перезапустить ее.
Если какая-либо из этих служб отсутствует, вы можете выполнить восстановление обновления или импортировать отсутствующую службу с другого компьютера с Windows.
Как выполнить ремонтное обновление
Эта процедура обычно требует часа для завершения и автоматически обновляет вашу ОС, сохраняя при этом ваши приложения и файлы нетронутыми. Однако вам следует использовать эту опцию только в том случае, если конфигурация вашего компьютера — только жесткий диск. Если вы используете комбинацию SSD и HDD, прокрутите вниз до второго варианта.
Кроме того, перед началом работы сделайте резервную копию своих данных и создайте образ своей ОС на случай, если что-то пойдет не так. Убедитесь, что ваш компьютер соответствует аппаратным требованиям для работы последней версии Windows.
- Первый,скачайте Помощник по обновлениюот Майкрософт.
- Затем щелкните правой кнопкой мыши загруженный файл и выберитеЗапустить от имени администратора.
- Нажмите наОбновите этот компьютер сейчасчтобы запустить процесс.
- Ответьте на экранные вопросы, касающиеся обновления. Когда вас спросят, что сохранить, установите флажок «Файлы и приложения».
- Ваша машина перезагрузится несколько раз. Будьте терпеливы и не прерывайте процесс.
- Войдите в систему, когда будет предложено. Теперь на вашем компьютере должна быть установлена последняя версия Windows 10.
- Проверьте, правильно ли работает безопасность Windows.
Экспортируйте отсутствующую службу безопасности с другого компьютера
Убедитесь, что на компьютере Windows 10, с которого вы собираетесь экспортировать службы безопасности, установлена та же версия ОС, что и у вас. Вы собираетесь использовать USB-накопитель для экспорта служб безопасности.
- На втором компьютере перейдите в редактор реестра и проверьте следующий путь:
HKEY_LOCAL_MACHINESystemCurrentControlSetServices.- Для Центра безопасности прокрутите вниз доБезопасностьЗдоровьеСервис.
- Для антивирусной службы Защитника Windows прокрутите вниз доWinDefend.
- Щелкните правой кнопкой мыши службу, которой нет на вашем компьютере, и выберитеЭкспорт.
- Назовите его соответствующим образом и используйте имена служб WinDefend и Security Center соответственно.
- Извлеките USB-накопитель и подключите его к основному компьютеру.
- Затем скопируйте файл .reg с USB-накопителя на рабочий стол.
- Дважды щелкните файл .reg на рабочем столе, чтобы объединить его с реестром.
- Перезагрузите компьютер и проверьте, правильно ли работает безопасность Windows.
Если ничего не происходит или вы получаете код ошибки, отключите защиту от несанкционированного доступа Windows. ЗапускБезопасность Windows, идти кНастройки защиты от вирусов и угрози выключитьЗащита от саботажа. Попробуйте еще раз экспортировать отсутствующую службу безопасности на свой компьютер.
Заключение
Если служба угроз безопасности Windows перестала работать, отключите AntiSpyware и удалите стороннее программное обеспечение безопасности. Затем убедитесь, что на вашем компьютере запущены Центр безопасности и службы безопасности Windows. Если они отсутствуют, выполните восстановительное обновление, сохранив файлы и приложения. Какое из этих решений помогло вам решить проблему? Дайте нам знать в комментариях ниже.