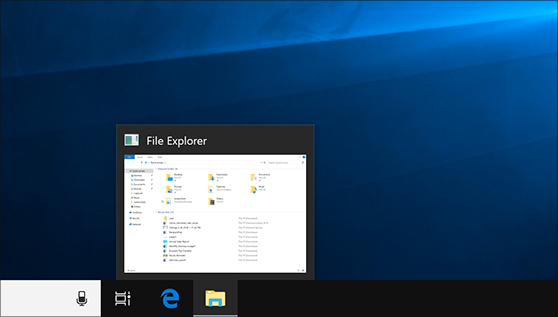Программа Windows, называемая «Проводником», представляет собой самый обычный файловый менеджер, правда, обладающий достаточно интересными возможностями, о которых мало кто знает или догадывается. В принципе, вопрос, как запустить «Проводник», имеет ответ, который примерно представляет себе подавляющее большинство пользователей. Но почему-то многие используют для этого самые примитивные методы, которые часто выглядят весьма неуклюжими.
Как запустить «Проводник» стандартным способом в разных системах?
Как правило, пользователи, впервые познакомившиеся с ОС Windows, следуют стандартным инструкциям. В их понимании вопрос того, как запустить «Проводник», сводится к тому, чтобы найти соответствующее приложение в главном меню «Пуск».
Но ведь это уйма лишних действий. Надо нажать на кнопку старта, отыскать в меню раздел программ, выбрать стандартные приложения (или другой раздел в зависимости от модификации ОС) и только потом кликнуть на названии запускаемого приложения. Согласитесь, это занимает достаточно много времени.
Альтернативный запуск как средство упрощения работы
К сожалению, многие просто не догадываются о том, что при клике на кнопку «Пуск» можно просто сменить кнопку с левой на правую. Появится дополнительное меню, в котором сразу же будет видна нужная программа. Но и этот метод, по мнению многих, является достаточно неудобным.
Таким же долгим методом можно назвать и использование консоли «Выполнить», в которой прописывается команда вызова explorer. Также можно использовать и поисковую строку главного меню, в которой нужно ввести название программы (в нашем случае это «Проводник» без кавычек).
Но как запустить «Проводник» самым быстрым способом? Для этого в любой системе Windows предусмотрено специальное сочетание клавиш Win + E (в русской раскладке – литера «У»). При этом программа вызывается независимо от того, какой именно язык или какая раскладка клавиатуры используется в системе в данный момент. Такой способ можно назвать самым удобным, причем даже для тех случаев, когда в самом приложении по каким-то причинам произошел сбой.
Как запустить «Проводник» в «Диспетчере задач»?
Еще одна методика старта программы состоит в использовании стандартного средства отслеживания всех процессов и управления ими, называемого «Диспетчером задач». Запустить «Проводник» через «Диспетчер» можно достаточно просто.
Для этого в системах ниже десятой модификации используется меню процессов, где нужно создать новую задачу, а в строке запуска программы прописать explorer, как это делалось в консоли «Выполнить». В Windows 10 запустить задачу «Проводник» можно непосредственно из файлового меню, где выбирается создание новой задачи.
Перезапуск программы, если она «вылетела»
К сожалению, «Проводник» и связанная с ним служба Explorer.exe имеют свойство непредвиденно завершать работу при возникновении каких-либо программных сбоев. Не следует путать сам файловый менеджер и исполняемую службу, хоть они и вызываются одной и той же командой.
Если вдруг служба в аварийном порядке прекращает работу, можно использовать несколько методов ее перезапуска. В самом простом варианте вопрос того, как запустить «Проводник», а вместе с ним и общий процесс системы заново, состоит в том, чтобы на клавиатуре использовать сочетание Ctrl + Shift + Esc. Оно вызывает стандартный «Диспетчер задач», в котором и нужно повторить действия, описанные выше.
Точно так же можно воспользоваться быстрым вызовом консоли «Выполнить» через сочетание Win + R, после чего ввести английское название процесса.
Если сначала требуется вызвать основное меню «Пуск», нужно нажать Ctrl + Esc и стрелочку вправо. В том же меню при зажатых клавишах Ctrl + Shift можно использовать пункт завершения работы или правый клик на свободной области «Панели задач», а из появившегося раздела выбрать строку выхода из «Проводника», после чего произвести рестарт службы через «Диспетчер задач» или консоль «Выполнить», как это было показано выше.
Заключение
Как можно было заметить из вышеприведенного материала, вызвать стандартный «Проводник» или перезапустить системную службу Explorer можно с использованием достаточно большого количества методов. Но некоторые из них оправданы не всегда. Что можно посоветовать обычному пользователю? Думается, самый простой и быстрый метод – использование клавиш Win + E. Остальные решения лучше оставить для тех случаев, когда программа или служба по каким-то причинам отказываются нормально функционировать и в экстренном порядке завершают работу.
Какой именно способ применять для перезапуска, каждый решает сам. Но оптимальными вариантами можно назвать вызов консоли «Выполнить» или «Диспетчера задач». Второй вариант выглядит более предпочтительным, поскольку здесь попутно можно управлять и другими процессами, а также принудительно завершать те, которые зависают или вызывают появление ошибок в системе, связанных именно со службой Explorer.exe.
Хотя в русском интерфейсе Windows 10 это изменение не отобразится. Проводник можно открыть одним из трех способов.
-
Выберите кнопку «Пуск» и найдите ее в меню «Пуск».
-
Нажмите клавишиWindows+E.
-
Щелкните значок папки на панели задач.
Нужна дополнительная помощь?
Нужны дополнительные параметры?
Изучите преимущества подписки, просмотрите учебные курсы, узнайте, как защитить свое устройство и т. д.
В сообществах можно задавать вопросы и отвечать на них, отправлять отзывы и консультироваться с экспертами разных профилей.
Один из основных компонентов операционной системы Windows 10 — это проводник. Это приложение, которое отвечает за управление файлами и папками на компьютере. В проводнике пользователи могут просматривать содержимое дисков, копировать, перемещать или удалять файлы и папки, а также настраивать вид и расположение элементов рабочего стола.
Служба проводника в Windows 10 называется «Проводник Windows» или «explorer.exe». Эта служба загружается при запуске операционной системы и обеспечивает пользовательский интерфейс для работы с файловой системой. Она позволяет пользователям управлять файлами и папками в Windows 10, а также подключать и управлять внешними устройствами, такими как флэш-накопители, внешние жесткие диски и сетевые диски.
Проводник Windows имеет множество функций, которые делают работу с файлами и папками более удобной и эффективной. Например, пользователи могут использовать функцию «Просмотр» для быстрого просмотра содержимого файлов без их открытия, или функцию «Поиск», чтобы быстро найти нужные файлы и папки на компьютере. Также проводник позволяет пользователям просматривать и редактировать свойства файлов, настраивать отображение файлов и папок, а также управлять доступом к файлам и папкам через права доступа.
Содержание
- Назначение и функции проводника в Windows 10
- Роль проводника в операционной системе
- Основные функции проводника в Windows 10
Назначение и функции проводника в Windows 10
Главной задачей проводника является предоставление пользователю доступа к файлам и папкам на компьютере и в сети. Он позволяет открывать, создавать, копировать, перемещать, переименовывать и удалять файлы и папки. Проводник также предоставляет возможность просматривать содержимое файлов и изменять их свойства.
Помимо основных функций работы с файлами и папками, проводник обладает еще несколькими полезными возможностями. Например, благодаря проводнику можно управлять подключенными устройствами, такими как флешки, внешние жесткие диски или принтеры. Также проводник позволяет быстро выполнять поиск файлов и папок на компьютере и в сети.
В Windows 10 проводник имеет улучшенный интерфейс и добавлены новые функции, такие как встроенный просмотрщик изображений и быстрый доступ к часто используемым папкам. Проводник также интегрирован с облачными сервисами, что позволяет пользователю легко работать с файлами, хранящимися в облаке.
В целом, проводник в Windows 10 является незаменимым инструментом для удобного управления файлами и папками. Благодаря его функциональности и удобному интерфейсу пользователи могут быстро находить, организовывать и изменять файлы, что значительно упрощает работу с компьютером.
| Основные функции проводника в Windows 10: |
|---|
| Управление файлами и папками |
| Навигация по файловой системе |
| Открытие, создание, копирование, перемещение, переименование и удаление файлов и папок |
| Просмотр содержимого файлов и изменение их свойств |
| Управление подключенными устройствами |
| Поиск файлов и папок на компьютере и в сети |
| Встроенный просмотрщик изображений |
| Быстрый доступ к часто используемым папкам |
| Интеграция с облачными сервисами |
Роль проводника в операционной системе
Роль проводника состоит в том, чтобы предоставить пользователю максимально удобную и интуитивно понятную среду для работы с файлами и папками. С помощью проводника можно легко найти нужный файл или папку, просмотреть их содержимое, выполнить действия с ними.
Основные задачи проводника:
- Отображение файлов и папок в иерархическом порядке, что позволяет структурировать информацию и быстро найти нужные файлы;
- Предоставление возможности копирования и перемещения файлов и папок между разными директориями, в том числе и на удаленные сетевые ресурсы;
- Выполнение действий с файлами и папками, таких как открытие, переименование, удаление, изменение свойств и т.д.;
- Предоставление информации о файлах и папках, включая атрибуты, размер, дату создания и изменения;
- Поддержка функций многозадачности и многопользовательской работы, позволяющая одновременно работать с несколькими файлами и папками.
Преимущества использования проводника:
- Удобство и интуитивно понятный интерфейс;
- Возможность быстрого поиска и нахождения нужных файлов;
- Простота выполнения операций с файлами и папками;
- Поддержка широкого набора функций и возможностей;
- Совместимость с другими программами и инструментами операционной системы.
В целом, проводник выполняет важную роль в операционной системе Windows, предоставляя пользователям легкий и быстрый доступ к файлам и папкам, а также упрощает их управление и обработку.
Основные функции проводника в Windows 10
Основные функции проводника в Windows 10 включают:
Навигация по файловой системе:
Проводник позволяет пользователям легко перемещаться по файловой системе и быстро найти нужные файлы и папки. С помощью дерева папок в левой панели и адресной строки вверху окна проводника можно быстро перейти в нужное место.
Организация файлов и папок:
Проводник позволяет создавать новые папки, перемещать файлы и папки, а также переименовывать их. Это позволяет пользователям организовать свои файлы по удобным категориям и упростить поиск и доступ к нужной информации.
Копирование и перемещение файлов:
Проводник позволяет пользователям копировать файлы и папки из одной папки в другую, а также перемещать их. Это полезно для создания резервных копий файлов, а также для переноса информации между различными устройствами.
Удаление файлов:
Проводник позволяет пользователям безопасно удалять файлы и папки с компьютера. При удалении файлов они перемещаются в корзину, откуда их можно восстановить в случае ошибки.
Поиск файлов:
Проводник обладает функцией поиска файлов, которая позволяет найти нужные файлы и папки на компьютере, основываясь на их названии, типе, дате изменения и других параметрах.
Отображение файлов и папок:
Проводник обеспечивает удобное отображение файлов и папок в виде списка или плиток, а также дополнительные сведения о каждом файле, такие как размер, тип и дата изменения. Это помогает пользователям быстро ориентироваться в содержимом папок.
Проводник в Windows 10 предоставляет широкие возможности для работы с файлами и папками, сделав управление информацией на компьютере более удобным и эффективным.

Проводник предоставляет быстрый доступ к любому файлу на жестком диске компьютера и не только. В многих ситуациях и инструкциях появляется необходимость перезагрузки для применения изменений. Вместо перезагрузки операционной системы в пользователя есть возможность самостоятельно перезапустить Проводник в Windows 10.
Данная статья расскажет как перезапустить Проводник в Windows 10. Представленные нами способы работаю и на предыдущих версиях операционной системы. Пользователю достаточно воспользоваться диспетчером задач или командной строкой для перезапуска Проводника в Windows 10.
Как в диспетчере задач перезапустить Проводник
Первым самым актуальным способом перезапуска Проводника есть использование Диспетчера задач. Для того чтобы перезапустить Проводник Вам нужно остановить, и снова запустить процесс explorer.exe. Для перезагрузки проводника пользователю нужно перезапустить explorer.exe в Windows 10.
- Запускаем диспетчер задач нажав на сочетание клавиш Ctrl+Shift+Esc.
- Переходим в раздел Подробности и после выделения процесса explorer.exe нажмите Снять задачу.
- В открывшимся окне предупреждения нажмите кнопку Завершить процесс.
- Следующим шагом будет запуск проводника Windows, для этого в Диспетчере задач раздел Файл и Запустить новую задачу.
- И в окне создания задачи вводим название приложения Explorer или Explorer.exe и для запуска нажимаем кнопку ОК.
Таким способом мы завершаем работу процесса Explorer.exe проводника и запускаем заново. А также у Вас есть возможность завершить процесс проводника удерживая клавиши Ctrl+Shift нажмите правой кнопкой мыши по панели задач и выберите самый нижний пункт контекстного меню Выйти из проводника. Но запускать процесс проводника придется способом представленным выше.
Обратите внимание на возможность перезапуска Проводника в Windows 10 с использованием диспетчера задач путем нажатия буквально одной кнопки. Если пользователь найдет Проводник прямо в Процессах диспетчера задач, то после его выделения, вместо привычной кнопки Снять задачу появится Перезапустить. Такой способ является самым быстром, но не совсем удобным, так как не всегда быстро получается выделить процесс проводника.
Как запустить Проводник через командную строку
Способ с использованием командной строки более простой, поскольку с помощью нескольких команд Вы можете и остановить процесс проводника и запустить его. Но всё же подходит только для опытных пользователей, так как далеко не все предпочитают использовать окно команд вместо обычно интерфейса. Смотрите также: Как открыть командную строку от имени администратора в Windows 10.
- Запускаем командную строку выбрав пункт контекстного меню кнопки пуск Командная строка (администратор).
- Для завершения процесса проводника выполняем команду в открывшемся окне: taskkill /F /IM explorer.exe
- А дальше запускаем проводник через командную строку выполнив: start explorer.exe
А также можно создать файл с расширением .bat, при запуске которого будет закрыт процесс проводника и запущен заново. Пользователю достаточно в новом текстовом файле ввести команды использованные выше, и сменить расширение файла. Для этого Вам понадобится изучить статью как включить отображение расширения файлов.
- Создаем новый текстовый файл в который вставляем следующий код:
@echo off Taskkill /F /IM explorer.exe start explorer.exe
- Дальше сохраняем файл с расширением .bat или же просто после сохранения изменяем расширение.
После запуска файла в командной строке будет выполнены две предыдущие команды. Эти команды последовательно выполняют завершение процесса проводника и повторный запуск. А также этот же файл Вы можете оставить себе на рабочем столе и при необходимости просто его открывать. Этот способ будет полезен всем, так как перезапустить проводник намного быстрее, чем выполнить перезагрузку операционной системы.
Заключение
В последних версиях операционной системы Windows 10 перезапустить Проводник можно в диспетчере задач или через командную строку. Второй способ действительно хоть и позволяет сэкономить время, но подойдет далеко не всем пользователям. В целом использование командной строки подходит более опытным пользователям.
(1 оценок, среднее: 5,00 из 5)
Администратор и основатель проекта Windd.pro. Интересуюсь всеми новыми технологиями. Знаю толк в правильной сборке ПК. Участник программы предварительной оценки Windows Insider Preview. Могу с лёгкостью подобрать комплектующие с учётом соотношения цены — качества. Мой Компьютер: AMD Ryzen 5 3600 | MSI B450 Gaming Plus MAX | ASUS STRIX RX580 8GB GAMING | V-COLOR 16GB Skywalker PRISM RGB (2х8GB).
Для начала разберемся что такое проводник Windows. Это графический интерфейс который вы видите т.е окна, пуск, и т.д. Иногда происходит зависание проводника Windows. В результате вы не чего сделать не сможете. Не сможете открыть какую либо программу окно или зайти в пуск. Не зная способов перезапуска проводника вам останется лишь перезагрузить компьютер с кнопки на системном блоке. Казалось бы не чего страшного, но если у вас было открыто что важное, документы программы в которых вы не успели сохранить изменения. Да и зачем перезапускать Windows если можно перезапустить проводник гораздо проще. Рассмотрим три простых способа перезапуска проводника в Windows 10.
Три простых способа перезапустить проводник в Windows 10
Перезапустить проводник в windows 10 можно сразу несколькими способами. Самый простой и обычный – это перезагрузка компьютера, но при этом ваша система будет полностью перезагружена и файлы, которые вы не успели сохранить из-за сбоя проводника, могут быть потеряны. Поэтому данный способ не всегда актуальный и используется в крайних случаях.
Самыми значимыми и удобными способами перезапуска проводника в системе Windows 10 можно назвать:
1. Перезапуск с помощью диспетчера задач
Это достаточно быстрый и удобный способ, который позволяет буквально в несколько шагов перезапустить проводник и возобновить его стабильную работу. При таком действии компьютер перегружать не нужно и после перезагрузки проводника, можно продолжать использовать компьютер по назначению.
Для этого необходимо:
— Вызвать Диспетчер Задач можно нажав комбинацию клавиш Ctrl-Shift-Esc.
— Во вкладке процессы – найти «Проводник». Нажимаем правую кнопку мыши и выбираем функцию «Перезапустить».
После чего происходит перезагрузка проводника. Теперь проводник должен работать стабильно.
2. Перезапуск проводник с помощью командной строки
Этот способ позволяет быстро включить и выключить проводник. Способ отлично справляется со всеми проблемами проводник и быстро запускает его.
Для этого необходимо:
— Нажимаем Windows+R. Далее пишем команду cmd и нажиаем Enter
— После чего пишем команду в появившемся окне — taskkill /F /IM explorer.exe тем самым отключаем проводник
— Теперь нужно запустить проводник для этого пишем команду — start explorer.exe
3. Перезапуск проводника с помощью bat-файла
Этот способ необходим в случаях, когда проводник часто зависает и вам приходится его постоянно перезапускать. Данный способ облегчит перезапуск проводника и сделает его более простым. Создаем файли и сохраняем его на рабочем столе.
Для создания bat-файла необходимо:
— Создаем в любом месте на компьютере текстовый документ с таким содержимым:
@echo off
Taskkill /F /IM explorer.exe
start explorer.exe
— Сохраняем документ с расширением bat и просто запускаем файл. Для сохранения в формате bat, выберите — строку все файлы и в конце наименования допишите «.bat» — без кавычек.
После запуска этого файла, ваш проводник будет автоматически перезапускаться. Это в разы ускорит перезапуск проводника и решит все проблемы, которые возникали при зависании.
Как можно заметить, существует достаточно много способов перезагрузки проводника. Одни помогают быстро перезапустить проводник, другие позволяют полностью отключить его и запустить заново, другие позволяет в перспективе создавать активные настройки для его перезапуска. В любом случае проводник обязан работать корректно и только тогда будет налажена стабильная работа компьютера.