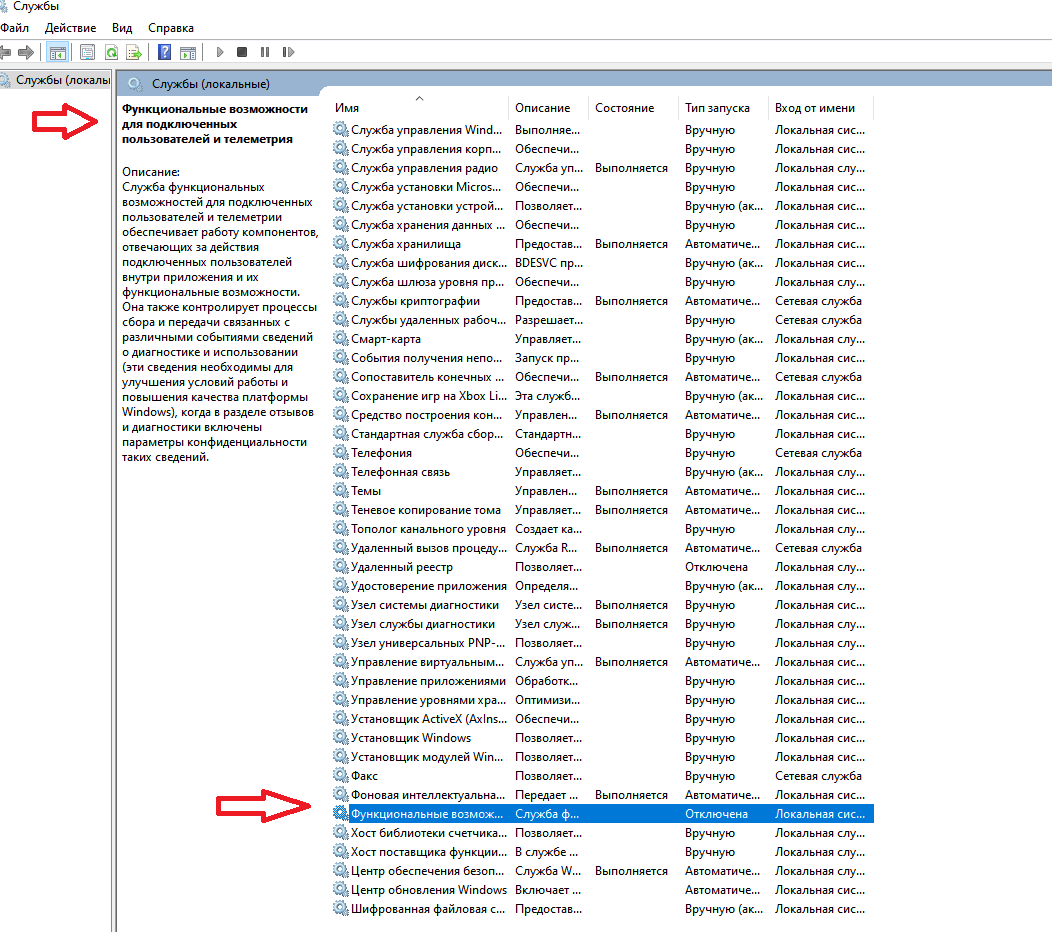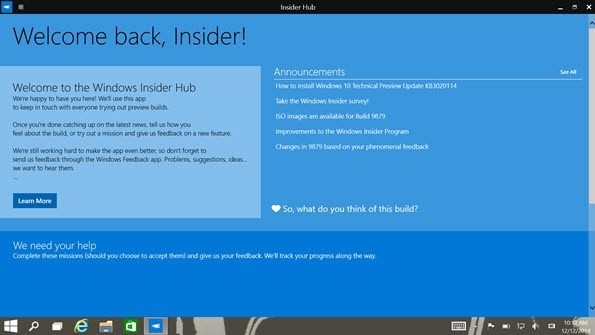В Windows 10 есть много служб, обеспечивающих бесперебойную работу операционной системы. И лучше всего оставить их по умолчанию, но есть некоторые энтузиасты предпочитающие тонкие настройки, которым хочется, чтобы их система работала еще быстрее.
Если вам интересно, какие службы Windows 10 можно безопасно отключить, то это руководство будет в помощь. Мы настоятельно рекомендуем сначала создать точку восстановления системы, а также записывать все изменения, которые вносятся в конфигурацию служб.
Каждая служба имеет имя, описание, состояние, тип запуска, зависимости и вход в систему с учетной записью. Дважды щелкните любой сервис, чтобы посмотреть его свойства.
Как отключить службы в Windows 10
Многие хотят отключить службы, поскольку они могут помочь ускорить работу компьютера. Лучше всего обратить внимание на сервисы, которые находятся в автоматическом режиме. Именно они, увеличивают время загрузки системы.
Откройте службы через системный поиск.
В списке служб щелкните заголовок «Тип запуска«, чтобы отобразить все автоматические службы. Найдите нужную и откройте ее «Свойства«.
Переведите «Тип запуска» в состояние «Отключена» нажмите кнопку «Остановить» и щелкните «OK«.
Предостережение
Обычному пользователю нелегко понять, какое влияние будет оказано после отключения службы, и если вы сомневаетесь, выбирайте тип «Вручную» или «Автоматически» (отложенный запуск). Это поможет не навредить системе и быстро загрузить компьютер.
Какие службы Windows 10 можно отключить
Следующие службы Windows могут быть безопасно отключены, если они считаются для вас ненужными.
Windows Insider – это программа предварительной оценки Windows 10, уникальной версии операционной системы от Microsoft с недописанной до конца историей. Проект призван улучшить качество и функционал «Десятки» путём тестирования её предварительных сборок Insider Preview обычными пользователями. Суть программы заключается в том, что её участники, коими может стать кто-угодно, тестируют систему, оставляют свои отзывы и пожелания.
А Microsoft, соответственно, устраняет проблемы и внедряет новый функционал. Таким вот воистину демократическим способом, с участием простого народа прямо на наших глазах и творится история Windows 10. Ниже детально поговорим об этой программе, а также рассмотрим, как стать её участником.
1. Что такое Windows Insider
Windows Insider – это ветвь эволюции «Десятки», существующая параллельно с её стабильной ветвью. Наработки, представленные в сборках Insider Preview, тестируются, отшлифовываются, затем не все, а только те из них, что доказали свою актуальность и работоспособность, пакетами накопительных обновлений внедряются в стабильную ветвь Windows 10. Такие пакеты выпускаются 2 раза в год.
Как проект инсайдерская программа появилась в 2014 году, ещё до официального выпуска «Десятки». Интересоваться мнением пользовательской аудитории Microsoft научил неудачный опыт выпуска версии-предшественницы Windows 8. Созданием такого проекта компания снизила долю критики в свой адрес, положила начало новому формату развития операционной системы и создала популярный тренд. В проект вовлечено уже достаточно много энтузиастов, компанией получено более 3 млн. отзывов, а инсайдерские новинки регулярно обсуждаются на новостных IT-ресурсах. Отметив успех такого подхода совершенствования своей продукции, летом 2017 года Microsoft стала выпускать Insider Preview для линейки Windows Server.
Не будучи вовлечённым в Windows Insider как в тренд, не будучи энтузиастом в сфере IT, понять суть этого проекта с рациональной точки зрения сложно. Зачем это нужно Microsoft, предельно ясно: компания нашла свой удачный способ совершенствования продукции и её популяризации. Зачем пользователям тратить время на исследование того, что либо вовсе не попадёт в состав функционала системы, либо станет доступно чуть позднее, но уже в стабильной реализации, объясняется только любопытством и жаждой экспериментаторства. Ведь даже ранее доступную только для инсайдерских сборок «Десятки» функцию отправки отзывов в приложении «Центр отзывов» нынче могут использовать и пользователи стабильной ветви системы. В этом же приложении, кстати, обнаружим и статьи о новшествах инсайдерских сборок. Правда, пока что только на английском языке.
Представленный в этих статьях материал – что и каким образом изменилось в очередном выпуске Insider Preview – в деталях раскрывает понятие Windows Insider.
2. Как делиться своим мнением с Microsoft
Рассказать компании Microsoft о проблеме Windows 10 или попросить о внедрении новых возможностей можно в приложении «Центр отзывов», в разделе «Отзывы и предложения». Специалисты компании настоятельно просят мониторить имеющиеся отзывы и не повторять их, а голосовать за уже имеющееся, если ситуация уже описана.
3. Даёт ли инсайдерская программа право бесплатно использовать Windows 10?
Инсайдерская программа не даёт право использовать Windows 10 бесплатно. Заблуждение о том, что инсайдерам система поставляется лицензионной бесплатно, сформировалось на этапе тестирования первых сборок. И тогда, и сейчас инсайдерская «Десятка» поставляется в пробной версии. Просто на первых порах такая пробная версия автоматически активировалась и открывала доступ к настройкам персонализации. Летом 2015 года Microsoft эту возможность прикрыла, и с того момента выпуски Insider Preview подлежат активации лицензионным ключом на общих основаниях.
4. Основные понятия
Windows Insider, как и любой иной масштабный проект, имеет свои понятия.
Кодовое имя проекта
Версии
Сборки
У каждой версии «Десятки» есть свои сборки. В их номерах заключена информация о внедрении определённых функциональных обновлений. Нумерация сборок меняется часто, в рамках инсайдерской программы – ещё чаще.
В системах Insider Preview, плюс к этому, номера сборок отображаются над областью задач.
Круги доступа
Круги доступа – это периодичность получения обновлений в рамках инсайдерской программы и уровень готовности таких обновлений. Существует 3 круга доступа:
• Release Preview – самый безопасный тип получения обновлений, когда они уже отшлифованы и проверены. Но внедряются они в Insider Preview поздно, немногим ранее поступления в стабильную ветвь Windows 10;
• Поздний доступ – обновления с меньшей степенью готовности, чем на круге Release Preview, но более стабильные и доработанные, чем на круге раннего доступа;
• Ранний доступ – самые частые, самые свежие обновления Insider Preview, неотшлифованные, с ошибками, часто приводящие систему к нестабильной работе.
Круг раннего доступа самый рискованный, но это и есть суть Windows Insider – впереди других исследовать новинки операционной системы. Круги позднего доступа и Release Preview уменьшают вероятность возникновения проблем, но не исключают вовсе. Так что при любом выборе круга выпуски Insider Preview лучше исследовать не на рабочих системах, а на виртуальных машинах или хотя бы на других разделах диска.
5. Что нужно, чтобы стать инсайдером
Чтобы стать инсайдером, необходимо иметь учётную запись Microsoft. Если она есть, далее можем поступить по-разному:
• Либо скачать ISO-образ Insider Preview и установить систему с нуля;
• Либо подключить инсайдерскую программу к уже установленной стабильной Windows 10.
У каждого из этих способов есть свои плюсы и минусы.
6. Установка Insider Preview с нуля
Установка Insider Preview с нуля проще, поскольку система в таком случае установится с уже внедрёнными основными обновлениями. Но есть нюанс, о нём дальше.
Далее указываем язык системы, разрядность. И загружаем ISO-образ.
Альтернативный способ скачивания сборок Insider Preview – бесплатная утилита Windows ISO Downloader. Она загружает образы быстрее, чем браузер с сайта Microsoft, предлагает удобный доступ к хронологии сборок, позволяет скачивать другие инсайдерские редакции Windows 10 и Windows Server.
При установке Insider Preview выбираем редакцию Pro.
И устанавливаем систему привычным образом. Когда она будет уже установлена, кликаем на такое вот уведомление.
Или сами идём к настройкам Windows Insider в приложении «Параметры». Здесь подвязываем к программе учётную запись Microsoft.
При идеальном раскладе это позволило бы нам выбрать круги доступа и в соответствии с выбором обновить систему до актуального состояния.
7. Присоединение к Windows Insider из среды стабильной Windows 10
Проблем с подключением учётной записи Microsoft не должно быть, если к инсайдерской программе присоединимся из среды стабильной «Десятки». Отправляемся в настройки Windows Insider в приложении «Параметры». Жмём «Начать».
Подключаем учётную запись Microsoft.
Можем, кстати, не подключать её ко всей системе и продолжать работу с локальной учётной записи. Для этого необходимо нажать ссылку входа только в одно приложение.
Далее выбираем круг доступа обновлений:
Подтверждаем факт присоединения к программе.
Запускаем проверку и установку обновлений.
Обновление стабильной «Десятки» до Insider Preview будет проходить так же, как внедряются накопительные обновления – система всё подготовит в фоновом режиме, затем попросит перезапуск и в предзагрузочном состоянии внедрит обновления. Недостаток такого способа – долгий процесс подготовки и внедрения обновлений.
Программа предварительной оценки Windows для бизнеса: вопросы и ответы
Отличается ли Программа предварительной оценки Windows от Программы предварительной оценки Windows для бизнеса?
Нет, не отличается. Программа предварительной оценки Windows для бизнеса предназначена лишь для одной из целевых аудиторий, которым мы предоставляем услуги в рамках Программы предварительной оценки Windows. Дополнительные функции, специально разработанные, чтобы помочь организациям принять участие в Программе предварительной оценки Windows, позволяют организациям лучше подготовиться к будущему и отправлять полезные отзывы и предложения, которые помогут сделать Windows лучше. Дополнительные сведения о Программе предварительной оценки Windows для бизнеса.
Требуется ли для присоединения к программе учетная запись Azure Active Directory (AAD)?
Да, требуется. Сейчас для корпоративных учетных записей поддерживается только AAD. Убедитесь, что при регистрации вы используете ту же активную учетную запись, что и для доступа к рабочей электронной почте и другим службам Майкрософт.
Чтобы проверить, есть ли ваша рабочая учетная запись в AAD, перейдите в раздел Параметры > Учетные записи > Доступ к учетной записи компании или учебного заведения на устройстве с подключенной рабочей учетной записью. Если ваша учетная запись есть в AAD, для нее будет указано, что она подключена к Azure AD вашей организации.
Если у вас нет учетной записи AAD, вы все равно можете присоединиться к программе, используя свою учетную запись Майкрософт, но вы не сможете управлять обновлениями на устройствах в своей организации или отмечать и отслеживать отзывы от имени своей организации.
Если у меня несколько учетных записей AAD, какую следует использовать?
Убедитесь, что при регистрации вы используете ту же активную учетную запись, что и для доступа к рабочей электронной почте и другим службам Майкрософт.
Чтобы воспользоваться всеми возможностями программы, используйте коммерческий клиент AAD, а не тестовый. Клиент AAD используется только для проверки подлинности, поэтому вам не нужно беспокоиться об изменениях в нем из-за программы.
Если я хочу просто присоединиться к Программе предварительной оценки Windows в качестве участника, нужно ли мне по-прежнему регистрировать свою учетную запись AAD?
Нет, не нужно. Вы можете присоединиться к Программе предварительной оценки Windows, используя свою учетную запись Майкрософт, но вы не сможете управлять сборками Insider Preview или отслеживать отзывы в своей организации, если не зарегистрируетесь с помощью учетной записи AAD.
Если я уже зарегистрировался в Программе предварительной оценки Windows с помощью учетной записи Майкрософт, как можно переключиться на учетную запись AAD?
Сначала необходимо зарегистрироваться в программе с помощью учетной записи AAD. После этого перейдите в раздел Параметры > Учетные записи > Доступ к учетной записи компании или учебного заведения и убедитесь, что учетная запись AAD подключена к устройству. Затем перейдите в раздел Параметры > Обновление и безопасность > Программа предварительной оценки Windows, чтобы изменить учетную запись, к которой подключено ваше устройство.
Как зарегистрироваться в Программе предварительной оценки Windows для бизнеса?
Нужно ли быть администратором устройства, чтобы запускать сборки Windows 10 Insider Preview?
Да, нужно. Чтобы настроить параметры обновления для получения сборок Insider Preview, у вас должны быть права администратора.
Можно ли выполнять фокус-тестирование на нескольких устройствах с помощью одной и той же зарегистрированной учетной записи?
Да, можно. Вы можете выполнять фокус-тестирование на любом количестве устройств. Просто убедитесь, что при отправке отзыва вы отправляете его с устройства, на котором возникла проблема, чтобы все включенные диагностические данные отображали проблему.
Как установить сборки Insider Preview не только на свое устройство, но и на все устройства организации, а также управлять ими на этих устройствах?
Следует ли использовать сборки Insider Preview в рабочей операционной среде?
Мы рекомендуем организациям запускать сборки Insider Preview в тестовой среде. Эти предварительные сборки не являются окончательными версиями, и они могут измениться до коммерческого выпуска или вообще не быть выпущены в коммерческих целях.
Как воспользоваться Центром отзывов с помощью своей рабочей учетной записи?
Чтобы использовать Центр отзывов от имени организации, необходимо зарегистрироваться с помощью учетной записи AAD. При отправке отзывов через эту учетную запись вы можете отслеживать отзывы других пользователей в вашей организации, а мы можем отслеживать проблемы и предложения вашей организации.
Если вы ранее пользовались Центром отзывов с помощью учетной записи Майкрософт, ваши старые отзывы не будут перенесены в вашу учетную запись AAD. Вам потребуется переключиться на другую учетную запись в Центре отзывов, чтобы получить доступ к связанным с ней отзывам или значкам. Дополнительные сведения о предоставлении отзывов от имени организации.
Почему в Центре отзывов отображается сообщение об ошибке?
Чтобы предоставить приложению доступ к данным своего профиля, вы должны иметь права администратора. Это означает, что администратор AAD должен предоставить Центру отзывов доступ к вашим сведениям. Если ваш администратор AAD заблокировал эту возможность, вы увидите сообщение об ошибке при входе в свою учетную запись AAD.
Администраторы могут разблокировать эту возможность на портале Azure в разделе Корпоративные приложения > Параметры пользователя, включив параметр Пользователи могут предоставлять согласие приложениям на доступ к данным организации от их имени.
Требуется ли устройствам лицензия Windows 10 для запуска сборок Insider Preview?
Да, требуется. Для запуска сборок Insider Preview все устройства должны иметь действующую лицензию Windows 10.
Какие языки поддерживаются?
Сборки Windows 10 Insider Preview доступны на следующих языках SKU:
Арабский (Саудовская Аравия), болгарский (Болгария), китайский (упрощенное письмо, Китай), китайский (традиционное письмо, Тайвань), хорватский (Хорватия), чешский (Чехия), датский (Дания), нидерландский (Нидерланды), английский (Соединенное Королевство), английский (США), эстонский (Эстония), финский (Финляндия), французский (Канада), французский (Франция), немецкий (Германия), греческий (Греция), иврит (Израиль), венгерский (Венгрия), итальянский (Италия), японский (Япония), корейский (Корея), латышский (Латвия), литовский (Литва), норвежский, букмол (Норвегия), польский (Польша), португальский (Бразилия), португальский (Португалия), румынский (Румыния), русский (Россия), сербский (латиница, Сербия), словацкий (Словакия), словенский (Словения), испанский (Мексика), испанский (Испания, международная сортировка), шведский (Швеция), тайский (Таиланд), турецкий (Турция), украинский (Украина)
Сборки Windows 10 Insider Preview доступны на следующих языках пакетов языковой поддержки интерфейса (LIP):
Африкаанс (Южная Африка), албанский (Албания), амхарский, армянский, ассамский, азербайджанский (латиница, Азербайджан), бенгальский (Бангладеш), бенгальский (Индия), баскский, белорусский (Беларусь), боснийский (латиница), каталанский (Каталония), чероки (Чероки), дари, филиппинский (Филиппины), галисийский (Галисия), грузинский, гуджарати, хинди (Индия), исландский, индонезийский (Индонезия), ирландский, каннада, казахский (Казахстан), кхмерский (Камбоджа), суахили, конкани, киргизский, лаосский (Лаос), люксембургский, македонский (Северная Македония), малайский (Малайзия), малаялам, мальтийский, язык маори, маратхи, монгольский (кириллица), непальский, норвежский (нюнорск), ория, персидский, панджаби, кечуа, гэльский, сербский (кириллица, Босния и Герцеговина), сербский (кириллица, Сербия), синдхи (арабское письмо), сингальский, тамильский (Индия), татарский, телугу, туркменский, урду, уйгурский, узбекский (латиница, Узбекистан), валенсийский, вьетнамский, валлийский
Как принять участие в Программе предварительной оценки Windows 11
Установка Windows 11 Insider Preview
Чтобы установить предварительную сборку Windows 11 Insider Preview, выполните следующие действия:
Регистрация и установка
Настройки Программы предварительной оценки Windows 11
Присоединитесь к программе предварительные оценки Windows, чтобы получать предварительные сборки Windows 11 и предоставлять отзывы. Этим вы поможете улучшить Windows.
Завершение установки
Ваше участие в программе Windows Insider помогает развивать Windows 11
Ваши отзывы, предложения и сообщения об ошибках по сборкам Insider Preview направляются напрямую инженерам Microsoft и помогают совершенствовать операционную систему Windows. Чтобы отправить обратную связь разработчикам, откройте приложение «Центр отзывов» в стартовом меню. Приложение «Центр отзывов» организует быстрый доступ к новостям программы предварительного тестирования, запросам, сообществу и другим ресурсам.
Выбираем подходящий канал обновления
Описание каналов обновления
Компания Microsoft решила пересмотреть свою модель инсайдерских каналов в Программе предварительной оценки Windows 11. Вместо схемы, основанной на частоте получения сборок (круги «Ранний доступ», «Поздний доступ» и «Программа Release Preview» ), компания переходит на новую модель, которая позволит улучшить качество сборок и будет оптимальной с точки зрения параллельной разработки решений.
Канал Dev
Предназначен для опытных, технически подкованных пользователей. Инсайдеры на этом канале получат самые ранние сборки в цикле разработки и будут содержать новейший код, созданный инженерами Microsoft. Данные сборки могут иметь проблемы стабильности, нарушения функциональности или требовать ручного исправления проблем.
Сборки на канале Dev не соответствуют определенной версии Windows 11. Новые функции и улучшения ОС на этом канале появятся в будущих выпусках Windows 11, когда они будут готовы. Также они могут быть поставлены в виде обновлений сборки ОС или сервисных релизов. Обратная связь с инсайдерами поможет нашим инженерам внести серьезные исправления и изменения в финальный код.
Так как в лабораторных условиях каждая сборка проверяется на ограниченном количестве устройств перед релизом, существует шанс, что некоторые функции могут не заработать на устройствах с определенной конфигурацией. Если вы столкнетесь с серьезной проблемой работоспособности системы, то сообщите о проблеме в приложение «Центр отзывов» или на форумы Windows Insider и будьте готовы выполнить полную переустановку Windows с помощью Media Creation Tool.
Бета-канал
Идеальный вариант для ранних последователей. Инсайдеры и ИТ-специалисты в бета-канале могут проверить будущие функции Windows 11, используя относительно надежные обновления, проверенные Microsoft.
В рамках канала Beta инсайдеры увидят сборки, которые будут привязаны к конкретному будущему выпуску, как, например, 20H1. Отзывы инсайдеров будут особенно важны, так как они помогут инженерам Microsoft убедиться, что ключевые проблемы выявлены и исправлены до основного релиза.
Канал предварительного выпуска (Release Preview)
Инсайдеры и ИТ-специалисты на канале предварительного получат доступ к предстоящему выпуску Windows 10 до его релиза. Они получат обновления качества и ключевые новые функции. Эти сборки поддерживаются Microsoft. Канал Release Preview рекомендуется использовать компаниям, чтобы просматривать и проверять будущие выпуски Windows 10 перед широким развертыванием в своей организации.
Переключение каналов
Перейти на другой канал обновления несложно. Перейдите в меню Параметры > Обновление и Безопасность > Программа предварительной оценки Windows.
В секции Укажите параметры участника программы предварительной оценки кликните по текущему каналу и выберите тип предварительных сборок, которые вы хотите получить на вашем устройстве: Канал Dev, Бета-канал или Канал Release Preview.
Работа с обновлениями
После регистрации в программе Windows Insider и установки вашей первой сборки Insider Preview, вы станете получать обновления на устройство, подключенное к программе. На стадии разработки новой версии Windows 11 номер тестовой сборки будет меняться с каждым обновлением. Существует два основных типа сборок, поставляемых на устройство.
Основные сборки
Основные сборки включают различные комбинации новых функций, обновлений существующих функций, исправления ошибок, улучшений приложений и других изменений. При выходе основной сборки номер версии сборки изменяется на единицу. Последовательность номеров сборок может не соблюдаться из-за внутренних критериев перехода сборки на другой канал обновления. Например, после сборки 20150 может выйти сборка 20152.
Дополнительные (сервисные) сборки
Известные как «сервисные» или «накопительные» обновления, данные сборки включают небольшой набор изменений к текущей основной сборке. Сервисные сборки обычно включают исправления ошибок, небольшие обновления операционной системы и другие незначительные улучшения. Например, при выходе сервисной сборки номер версии системы может измениться с 19041.1 на 19041.21, а потом на 19041.84.
Какие сборки ожидать на разных каналах обновления
Восстановление компьютера
Если вы столкнулись с ситуацией, когда невозможно продолжить использовать компьютер, то следует выполнить действия для восстановления стабильного и работоспособного состояния ПК.
Переустановка системы
Пользователям доступно несколько вариантов действия, например только переустановка операционной системы или полная очистка вашего устройства. Перейдите в меню Параметры > Обновление и безопасность > Восстановление, нажмите «Начать» в секции «Вернуть компьютер в исходное состояние». Следуйте экранным подсказкам для выполнения чистой установки операционной системы.
Возврат к предыдущей версии Windows 11
Если ваш компьютер корректно работал на предыдущей сборки, то вы можете откатиться до старой версии, сохранив все свои данные. Перейдите в меню Параметры > Обновление и безопасность > Восстановление, нажмите «Начать» в секции «Вернуться к предыдущей версии Windows 11».
Примечание: после установки обновления на ваш компьютер, у вас будет всего 10 дней, чтобы вернуться к предыдущей версии. Впоследствии вы сможете либо установить будущее обновление, либо выполнить чистую установки системы с помощью загрузочного носителя.
Чистая установка сборки Insider Preview с помощью загрузочного носителя
Очень часто пользователи задают вопросы, как создать загрузочный USB носитель с копией Windows (из файла ISO). Данный способ установки системы может быть полезен во многих сценариях, начиная от восстановления устройства из-за нестабильной сборки и заканчивая обходом различных видов ошибок или подключением нового ПК к программе Windows Insider.
Если вам нужно создать загрузочный USB носитель из ISO-образа сборки Windows Insider, используйте следующие инструкции:
Как прекратить получать сборки Insider Preview
Чтобы прекратить получать новые тестовые сборки на ваш ПК, перейдите в меню Параметры > Обновление и Безопасность > Программа предварительной оценки Windows и для опции Прекратить получение предварительных сборок переведите переключатель в положение Вкл.
Восстановление устройства
Если вы решили прекратить получать сборки Windows Insider, то рекомендуется делать это, когда на вашем ПК установлена производственная сборка на завершающих этапах цикла разработки – в этом случае вам не нужно будет восстанавливать устройство. Производственные сборки являются стабильными, получают сервисные обновления и позволяют оставаться на актуальной версии Windows, при этом вы не потеряете свои данные. Если вы отключитесь, когда на устройстве установлена сборка Insider Preview, то такая система не будет получать накопительные обновления, может содержать уязвимости безопасности и имеет ограниченный период действия.
Номер текущей производственной сборки публикуется на нашем сайте на странице Windows 11.
Чтобы узнать номер версии вашей системы, перейдите в стартовое меню и введите команду winver, затем выберите «winver – выполнить команду».
Если вы прекратите получать сборки Insider Preview во время цикла разработки, вам нужно будет выполнить восстановление ПК к текущей производственной сборке – для этого воспользуйтесь Media Creation Tool. Воспользуйтесь следующими инструкциями или выберите один из следующих вариантов в зависимости от версии Windows, которую вы хотите восстановить: диск восстановления Windows 7, диск восстановления Windows 8, диск восстановления Windows 11.
Отказ от программы
При желании пользователи могут восстановить первоначальную версию операционной системы или полностью отказаться от получения сборок Windows Insider на своем устройстве или нескольких устройствах.
Вы можете остаться участником программы и получать информацию о сборках Windows Insider, при этом, не получая сами сборки. Если вы хотите полностью покинуть программу предварительной оценки Windows, то вам нужно отменить регистрацию, отвязать устройство, а затем восстановить официальную стабильную сборку.
Отмена регистрации
На сайте программы предварительной оценки Windows, войдите в свою учетную запись Microsoft, связанный с программой Windows Insider. Перейдите на страницу «Прекращение участия в программе» и нажмите кнопку «ОТКАЗ ОТ УЧАСТИЯ В ПРОГРАММЕ».
Отвязываем устройство
На вашем ПК перейдите в меню Параметры > Обновление и Безопасность > Программа предварительной оценки Windows и для опции Прекратить получение предварительных сборок переведите переключатель в положение Вкл. Следуйте подсказкам на экране.
Центр предварительной оценки Windows 10 — это инструмент, предлагающий пользователям возможность проверить совместимость своего компьютера с операционной системой Windows 10 перед ее установкой. Этот инструмент помогает убедиться, что ваш компьютер соответствует требованиям Windows 10 и готов к обновлению.
Пользоваться Центром предварительной оценки Windows 10 очень просто. Вам необходимо скачать и запустить программу, после чего она автоматически начнет сканировать ваш компьютер. В течение нескольких минут вы получите детальный отчет о совместимости вашей системы с Windows 10.
В отчете вы увидите информацию о совместимости вашего процессора, оперативной памяти, жесткого диска и других компонентов компьютера с Windows 10. В случае возникновения проблем совместимости, отчет также предложит вам решения, позволяющие устранить эти проблемы. Например, вам может потребоваться обновить драйверы или приобрести новое оборудование.
Важно отметить, что использование Центра предварительной оценки Windows 10 не гарантирует полной совместимости вашего компьютера с операционной системой. Он лишь помогает идентифицировать потенциальные проблемы и предоставляет рекомендации для их решения.
Содержание
- Зачем нужен центр предварительной оценки Windows 10?
- Раздел 1: Что такое Центр предварительной оценки Windows 10?
- Как работает центр предварительной оценки Windows 10?
- Раздел 2: Возможности Центра предварительной оценки Windows 10
- Основные функции центра предварительной оценки Windows 10
- Раздел 3: Описание функций Центра предварительной оценки Windows 10
Зачем нужен центр предварительной оценки Windows 10?
Центр предварительной оценки Windows 10 проводит анализ вашего компьютера, сканирует установленное оборудование и программное обеспечение, и выдает вам детальный отчет о совместимости каждого компонента с Windows 10. Это позволяет идентифицировать проблемные компоненты и потенциальные проблемы, которые могут возникнуть при установке операционной системы.
Основная цель использования центра предварительной оценки Windows 10 — предотвращение возможных сбоев и несовместимостей, которые могут возникнуть после установки новой операционной системы. Это важно, поскольку неправильная установка или несовместимое оборудование и программное обеспечение могут привести к проблемам с производительностью системы, стабильностью работы и безопасностью данных.
В целом, использование центра предварительной оценки Windows 10 поможет вам избежать ненужных проблем и убедиться, что ваш компьютер полностью совместим с новой операционной системой. Это позволит вам получить наилучший опыт работы с Windows 10, без каких-либо проблем и несовместимостей.
Раздел 1: Что такое Центр предварительной оценки Windows 10?
Используя Центр предварительной оценки, пользователи могут получить информацию о том, подходит ли их компьютер для обновления до Windows 10. Инструмент сканирует систему и предоставляет подробный отчет о совместимости, а также дает рекомендации по устранению возможных проблем.
Основная цель Центра предварительной оценки – помочь пользователям избежать проблем при установке или использовании Windows 10. Благодаря этому инструменту можно узнать, совместима ли ваша система с новой операционной системой, и принять меры, чтобы избежать неприятностей.
| Преимущества использования Центра предварительной оценки Windows 10: |
|---|
| Детальный отчет о совместимости системы с Windows 10; |
| Рекомендации по устранению проблем; |
| Помощь в избежании проблем при установке и использовании Windows 10; |
| Обнаружение возможных проблем и их решение до обновления операционной системы; |
| Повышение готовности системы к работе с Windows 10. |
Использование Центра предварительной оценки Windows 10 является важным шагом перед обновлением операционной системы. Позволяя проверить совместимость и распознать потенциальные проблемы, этот инструмент помогает пользователям избежать неприятностей и обеспечить более гладкую работу с Windows 10.
Как работает центр предварительной оценки Windows 10?
Чтобы воспользоваться центром предварительной оценки Windows 10, вам нужно загрузить специальную программу с официального веб-сайта Microsoft. При запуске программы она будет сканировать ваш компьютер и собирать информацию о железных компонентах, установленном программном обеспечении и других аспектах, которые могут повлиять на совместимость с Windows 10.
После завершения сканирования, центр предварительной оценки Windows 10 предоставит вам подробный отчет о совместимости вашего компьютера с новой операционной системой. В отчете будут указаны возможные проблемы и рекомендации, чтобы устранить их.
Если ваш компьютер совместим с Windows 10, вы можете приступить к установке операционной системы. В противном случае, вам будут предложены варианты, как решить проблемы совместимости перед обновлением до Windows 10.
| Преимущества центра предварительной оценки Windows 10: | Недостатки центра предварительной оценки Windows 10: |
|---|---|
|
|
В целом, центр предварительной оценки Windows 10 является полезным инструментом, который помогает пользователям определить совместимость своего компьютера с новой операционной системой. Он помогает избежать возможных проблем совместимости при установке Windows 10 и предоставляет рекомендации по их решению.
Раздел 2: Возможности Центра предварительной оценки Windows 10
Центр предварительной оценки Windows 10 предоставляет ряд полезных функций, которые помогут вам проверить совместимость вашего компьютера с новой операционной системой и узнать, какие изменения будут внесены после установки Windows 10.
Вот некоторые из основных возможностей Центра предварительной оценки Windows 10:
| 1. | Проверка совместимости | Центр предварительной оценки позволяет проверить, совместим ваш компьютер с Windows 10 или нет. Он проанализирует вашу систему и даст вам рекомендации, которые помогут вам принять решение о обновлении. |
| 2. | Оценка устройств | Вы сможете узнать, какие устройства на вашем компьютере будут работать непосредственно с Windows 10, а также те, которые потребуют дополнительных драйверов или обновлений. |
| 3. | Предпросмотр изменений | Центр предварительной оценки Windows 10 предоставит вам предварительный просмотр изменений, которые будут внесены после установки операционной системы. Это позволит вам изучить новые функции и возможности, которые предлагает Windows 10. |
| 4. | Поддержка для обновления | Если ваш компьютер совместим с Windows 10, Центр предварительной оценки предоставит вам необходимые инструкции и руководства для успешного обновления операционной системы. Вы сможете ознакомиться с требованиями, процессом установки и другой полезной информацией. |
Центр предварительной оценки Windows 10 является удобным инструментом для оценки совместимости вашего компьютера с новой операционной системой и получения необходимой информации перед обновлением. Процесс предварительной оценки поможет вам принять решение и подготовиться к переходу на Windows 10.
Основные функции центра предварительной оценки Windows 10
Центр предварительной оценки Windows 10 предоставляет ряд функций, которые помогают пользователям получить подробную информацию о совместимости своего компьютера с операционной системой Windows 10. Некоторые из основных функций включают:
- Системные требования: Центр предварительной оценки Windows 10 позволяет пользователям проверить, соответствует ли их компьютер основным требованиям для установки Windows 10. В частности, вы сможете узнать, достаточно ли оперативной памяти, свободного места на жестком диске и процессора для успешной работы операционной системы.
- Совместимое оборудование: Эта функция позволяет пользователям проверить совместимость различного аппаратного обеспечения, установленного на их компьютере, с Windows 10. Вы сможете узнать, сможете ли вы продолжать использовать свою текущую видеокарту, звуковую карту или другие периферийные устройства на новой операционной системе.
- Драйвера и обновления: Центр предварительной оценки Windows 10 также предлагает информацию о наличии обновлений драйверов и программного обеспечения, которые могут быть необходимы для оптимальной работы Windows 10 на вашем компьютере. Вы можете найти и загрузить необходимые обновления с официального веб-сайта производителя.
- Советы и предупреждения: Центр оценки предоставляет советы и предупреждения, связанные с особенностями и ограничениями Windows 10, которые могут повлиять на работу на вашем компьютере. Это поможет вам принять взвешенное решение о необходимости обновления до Windows 10.
- Информация о совместимости: Центр предварительной оценки Windows 10 также предоставляет информацию о совместимых версиях ранее установленных программ и приложений. Вы сможете узнать, будет ли работать ваша любимая программа на Windows 10 или потребуется обновление.
В целом, Центр предварительной оценки Windows 10 предоставляет пользователю всю необходимую информацию для принятия решения о возможности обновления своей операционной системы до Windows 10 и гарантирует наилучшие результаты при переходе на новую версию Windows.
Раздел 3: Описание функций Центра предварительной оценки Windows 10
Центр предварительной оценки Windows 10 предлагает несколько полезных функций для пользователей. В этом разделе мы рассмотрим основные из них.
| Функция | Описание |
|---|---|
| Проверка совместимости | Центр предварительной оценки Windows 10 позволяет проверить, совместимо ли ваше оборудование с новой операционной системой. Это поможет избежать проблем при установке и обновлении. |
| Анализ существующей системы | С помощью этой функции вы можете получить подробное описание вашей текущей системы, включая информацию о процессоре, памяти, жестком диске и других аспектах. Это поможет вам понять, будет ли ваш компьютер работать эффективно с новой операционной системой. |
| Рекомендации по обновлению | На основе анализа вашей текущей системы, Центр предварительной оценки Windows 10 предложит вам рекомендации по обновлению и улучшению вашего оборудования, чтобы оно работало наиболее эффективно с новой операционной системой. |
| Информация о совместимых приложениях | Центр предварительной оценки Windows 10 также предоставляет информацию о совместимости ваших установленных приложений с новой операционной системой. Это может помочь вам избежать проблем с работой приложений после обновления. |
Эти функции Центра предварительной оценки Windows 10 помогут вам принять информированное решение о том, стоит ли обновлять вашу систему до новой версии операционной системы.
Данная информация, применима исключительно для ОС Windows 10.
Ранее, уже публиковал заметку со списком служб, которые можно отключить. В данной заметке, рассмотрим более подробный список служб ОС Windows 10, которые можно отключить для уменьшения сбора телеметрии. При этом, всегда нужно понимать, что при отключении служб, могут возникнуть проблемы в работе системы. Отключая любые службы в ОС Windows 10, нужно понимать, что это может привести к системным сбоям и вы действуете на свой страх и риск.
Если вы, хотите оптимизировать быстродействие системы, отключив часть визуальных эффектов, ознакомьтесь с заметкой:
Отключаем визуальные эффекты в ОС Windows 10, для повышения быстродействия системы.
При любых манипуляциях со службами, всегда делайте заранее резервные копии реестра, создавайте точки восстановления системы и создавайте резервный образ системы.
Помните, что не обязательно экспериментировать на своем компьютере. Вы всегда можете создать виртуальную среду для установки любой операционной системы и проводить над ней свои эксперименты, сохраняя реальные данные в полной безопасности. Воспользуйтесь бесплатной программой виртуализации – Oracle VM VirtualBox. Цель данной заметки, помочь пользователям настроить систему под себя.
Ниже, приведен список служб с русским и английским названием + стандартное описание служб (вы сами можете глянуть описание каждой службы в настройках Службы), который вы можете отключить и понаблюдать за работой системы. Стоит понимать, что в ходе выхода новых версий ОС Windows 10, часть служб могут менять свое название и описание (некоторые службы могут быть удалены Microsoft и вы их не найдете, так как их просто уже нет). Также, было замечено, что некоторые службы – невозможно остановить/отключить через настройки Службы. Если у вас будут вопросы, уточнения и поправки, пожалуйста, оставляйте комментарии.
Обратите внимание, что некоторые службы, невозможно отключить/остановить через Службы (services.msc). Некоторые из служб, можно выставить/оставить только на запуск Вручную. Это связанно с защитными механизмами самой системы.
Некоторые службы из списка могут быть уже полностью отключёнными на вашем ПК или изначально работать в ручном режиме. В таком случае просто пропускайте их.
Что стоит отключать в первую очередь.
DiagTrack – Функциональные возможности для подключённых пользователей и сбор телеметрии.*
* В последних версиях ОС Windows 10, данная служба была неоднократно переименована. Например, в ОС Wondows 10 v. 20H2, служба отображается: Функциональные возможности для подключенных пользователей и телеметрия (на англ: Connected User Experiences and Telemetry). Вот скрин:
dmwappushservice – Служба маршрутизации push-сообщений на основе протокола WAP (Wireless Application Protocol) для управления устройствами.
Можно отключить службы по одной и понаблюдать за работой системы.
SysMain и SuperFetch (это одна и та же служба) – Поддерживает и улучшает производительность системы.
WSearch и Windows Search (это одна и та же служба) – Индексирование контента, кэширование свойств и результатов поиска для файлов, электронной почты и другого контента.
Служба данных датчиков (SensorDataService) – Получение данных различных датчиков.
Служба датчиков (SensorService) – Служба сенсоров управляет различными функциями сенсоров. Управляет Простой ориентацией устройства (SDO) и Журнал сенсоров. Загружает простой датчик ориентации устройства, который передает сведения об изменениях в ориентации устройства. Если эта служба остановлена или отключена, простой датчик ориентации устройства не будет загружаться и автоповорот не будет работать. Наполнение журнала датчиков также будет прекращено.
Служба наблюдения за датчиками (SensrSvc) – Ведет наблюдение за различными датчиками для предоставления доступа к данным адаптации к системному и пользовательскому состоянию. В случае остановки или отключения этой службы корректировка яркости дисплея в соответствии с освещенностью не производится. Остановка этой службы также может повлиять на другие функции системы.
Служба политики диагностики (dps) – Служба политики диагностики позволяет обнаруживать проблемы, устранять неполадок и разрешать вопросы, связанные с работой компонентов Windows. Если остановить данную службу, диагностика не будет работать.
Узел службы диагностики (WdiServiceHost) – Узел службы диагностики используется службой политики диагностики для размещения средств диагностики, запускаемых в контексте локальной службы. Если остановить эту службу, некоторые средства диагностики, зависящие от нее, не смогут работать.
Узел системы диагностики (WdiSystemHost) – Узел системы диагностики используется службой политики диагностики для размещения средств диагностики, запускаемых в контексте локальной системы. Если остановить эту службу, некоторые средства диагностики, зависящие от нее, не смогут работать.
Стандартная служба сборщика центра диагностики Microsoft (diagnosticshub.standardcollector.service) – Стандартная служба сборщика центра диагностики. После запуска служба начинает сбор и обработку происходящих в реальном времени событий службы трассировки событий Windows.
Diagnostic Execution Service (diagsvc) – Выполняет диагностические действия для поддержки устранения неполадок.
Сборщик событий Windows (Wecsvc) – Эта служба управляет постоянными подписками на события от удаленных источников, поддерживающих протокол WS-Management. Сюда входят журналы событий Windows Vista, оборудование, а также источники с интерфейсом IPMI. Эта служба хранит пересылаемые события в локальном журнале событий. Если эта служба остановлена или отключена, подписки на события не могут быть созданы и отправленные события не могут быть приняты.
Служба сенсорной клавиатуры и панели рукописного ввода (TabletInputService) – Обеспечивает функционирование пера и рукописного ввода для сенсорной клавиатуры и панели рукописного ввода.
Служба улучшения отображения (DisplayEnhancementService) – Служба для управления улучшением отображения (например, регулировка яркости).
Биометрическая служба Windows (WbioSrvc) – Биометрическая служба Windows предназначена для сбора, сравнения, обработки и хранения биометрических данных в клиентских приложениях без получения непосредственного доступа к биометрическим образцам или оборудованию. Эта служба размещается в привилегированном процессе SVCHOST.
Автоматическое обновление часового пояса (tzautoupdate) – Автоматическая настройка часового пояса для системы.
Смарт-карта (SCardSvr) – Управляет доступом к устройствам чтения смарт-карт. Если эта служба остановлена, этот компьютер не сможет считывать смарт-карты. Если эта служба отключена, любые службы, которые явно зависят от нее, не могут быть запущены.
Диспетчер платежей и NFC/защищенных элементов (SEMgrSvc) – Управляет платежами и защищенными элементами на основе NFC.
Удалённый реестр (RemoteRegistry) – Позволяет удаленным пользователям изменять параметры реестра на этом компьютере. Если эта служба остановлена, реестр может быть изменен только локальными пользователями, работающими на этом компьютере. Если эта служба отключена, любые службы, которые явно зависят от нее, не могут быть запущены.
Диспетчер скачанных карт (MapsBroker) – Служба Windows, обеспечивающая доступ приложений к скачанным картам. Эта служба запускается по требованию приложением, которому необходим доступ к скачанным картам. Если вы отключите эту службу, приложения не смогут работать с картами.
Служба автоматического обнаружения веб-прокси WinHTTP (WinHttpAutoProxySvc) – WinHTTP реализует стек клиента HTTP и обеспечивает разработчикам Win32 API и компонент автоматизации COM для отправки запросов HTTP и получения ответов. Кроме того, WinHTTP обеспечивает поддержку автоматического обнаружения конфигурации прокси через реализацию протокола WPAD (Web Proxy Auto-Discovery).
Служба географического положения (lfsvc) – Эта служба отслеживает местоположение системы и управляет геозонами (географическими расположениями, с которыми сопоставлены события). Если отключить эту службу, приложения не смогут получать и использовать уведомления для географического положения и геозон.
Служба маршрутизатора AllJoyn (AJRouter) – Перенаправляет сообщения AllJoyn для локальных клиентов AllJoyn. Если эта служба будет остановлена, клиенты AllJoyn, у которых нет своих связанных маршрутизаторов, не смогут запуститься.
Факс (Fax) – Позволяет отправлять и получать факсы, используя ресурсы этого компьютера и сетевые ресурсы.
Диспетчер печати (Spooler) – Эта служба позволяет ставить задания печати в очередь и обеспечивает взаимодействие с принтером. Если ее отключить, вы не сможете выполнять печать и видеть свои принтеры.
*Телефония (TapiSrv) – Обеспечивает поддержку Telephony API (TAPI) для программ, управляющих телефонным оборудованием на этом компьютере, а также через ЛВС — на серверах, где запущена соответствующая служба.
*Телефонная связь (PhoneSvc) – Управляет состоянием телефонной связи на устройстве.
* отключив данные службы, проверяем все звонилки на компьютере (Skype, Viber…).
Служба предварительной оценки Windows (wisvc) – Предоставляет поддержку инфраструктуры для Программы предварительной оценки Windows. Чтобы Программа предварительной оценки Windows работала, эта служба должна быть включена.
Службы влияющие на работу Microsoft Store*.
*Отключение данных служб, может привести к тому, что приложения из Microsoft Store начнут некорректный работать. В некоторых случаях, могут наблюдаться проблемы в работе с «Панель задач» и «Пуск».
Служба установки Microsoft Store (InstallService) – Обеспечивает поддержку инфраструктуры для Microsoft Store. Эта служба запускается по требованию и если она отключена, то установка не будет функционировать должным образом.
Помощник по входу в учетную запись Майкрософт (wlidsvc) – Включение входа в систему на основе служб удостоверений учетных записей Майкрософт. Если эта служба остановлена, пользователи не смогут входить на компьютер с помощью своих учетных записей Майкрософт.
Служба Windows License Manager (LicenseManager) – Обеспечивает поддержку инфраструктуры для Microsoft Store. Эта служба запускается по требованию и если она отключена, то содержимое, приобретенное в Microsoft Store, не будет функционировать должным образом.
Посредник подключений к сети (NcbService) – Подключения к посредникам, позволяющие приложениям Магазина Windows получать уведомления из Интернета.
Служба лицензий клиента (ClipSVC) – Обеспечивает поддержку инфраструктуры для Microsoft Store. Эта служба запускается по требованию, и при ее отключении приложения, приобретенные с помощью Магазина Windows, не будут работать правильно.
Службы Xbox.
Диспетчер проверки подлинности Xbox Live (XblAuthManager) – Обеспечивает авторизацию и проверку подлинности во время взаимодействия с Xbox Live. При прекращении работы диспетчера в работе некоторых приложений может произойти сбой.
Сохранение игр на Xbox Live (XblGameSave) – Эта служба синхронизирует данные сохранения игр с активированной функцией сохранения на Xbox Live. При выключении этой службы сохраненные данные игр не будут отправляться на Xbox Live или загружаться оттуда.
Сетевая служба Xbox Live (XboxNetApiSvc) – Данная служба поддерживает программный интерфейс Windows.Networking.XboxLive.
Xbox Accessory Management Service (XboxGipSvc) – Этот сервис управляет подключенными аксессуарами Xbox.
Службы имеющие непосредственное прямое отношение к сбору и отправки телеметрии в Microsoft.
*CDPSvc/CDPUserSvc/CDPUserSvc_[…] – Служба платформы подключенных устройств.
*На форумах есть информация о том, что без службы CDPUserSvc – не
работают настройки для «Журнал действий». Также, есть не проверенное
сообщение о том, что при отключении службы CDPUserSvc, могут возникать проблемы с Bluetooth.
*WpnService WpnUserService WpnUserService_[…] – Служба системы push-уведомлений Windows.
*Это служба
уведомлений, и ее не стоит удалять/отключать, если вам нужны системные
уведомления. Отключив службу, вы не будите получать уведомления через Центр уведомлений.
OneSyncSvc_[…] – сервис синхронизации почты, контактов, календаря и других пользовательских данных.
PcaSvc – Служба помощника по совместимости программ.
MessagingService_[…] – служба обмена сообщениями.
PimIndexMaintenanceSvc_[…] – индексирует поиск по контактам на мобильных устройствах.
PrintWorkflowUserSvc_[…] – Обеспечивает поддержку приложений рабочего процесса печати. Если вы выключите эту службу, печать может оказаться невозможной.
DevicesFlow (DevicesFlowUserSvc) – Позволяет функциям ConnectUX и «Параметры ПК» создавать подключения и сопряжения с дисплеями Wi-Fi и устройствами Bluetooth.
*DevicePickerUserSvc_[…] – Эта пользовательская служба применяется, чтобы управлять интерфейсом Miracast, DLNA и DIAL.
*Данная служба отвечает за преобразование ноутбука в планшет и обратно (тоже и для планшетов). Данная служба необходима также для управления интерфейсами Miracast, DLNA, DIAL UI.
*BluetoothUserService_[…] – Служба поддержки пользователей Bluetooth обеспечивает правильную работу функций Bluetooth, задействованных в каждом отдельном сеансе пользователя.
*Служба поддержки Bluetooth (bthserv) – Служба Bluetooth поддерживает обнаружение и согласование удаленных устройств Bluetooth. Остановка или отключение этой службы может привести к сбоям в работе уже установленных устройств Bluetooth, а также к невозможности обнаружения и согласования новых устройств.
*отключив данные службы, у вас перестанет работать Bluetooth.
Службы влияющие на получение и установку обновлений для ОС Windows 10*.
*Отключив данные службы, вы не сможете устанавливать обновления для системы в автоматическом режиме. Могут наблюдатся также проблемы с приложениями из
Microsoft Store.
Служба Medic центра обновления Windows (WaaSMedicSvc/Windows Update Medic Service) – Включает исправление и защиту компонентов Центра обновления Windows.
*Служба оркестратора обновлений (UsoSvc) – Управляет обновлениями Windows. Если она остановлена, ваши устройства не смогут загружать и устанавливать последние обновления.
*без данной службы, не запускается Центр Обновления Windows.
Центр обновления Windows (wuauserv) – Включает обнаружение, скачивание и установку обновлений для Windows и других программ. Если эта служба отключена, пользователи данного компьютера не смогут использовать службу Центра обновления Windows либо возможности автоматического обновления и программы не смогут использовать API агента Центра обновления Windows (WUA).
Готовность приложений (AppReadiness) – при отключении, может вызывать ошибку 0x800f0922. Выставляйте службу на тип запуска «Вручную». Если ошибка не исчезла, выставляйте в крайнем тип запуска «Автоматически».
Оптимизация доставки (DoSvc) – Выполнение задач по оптимизации доставки содержимого.
Службы отвечающие за стандартную настройку антивируса и брандмауэра*.
*Отключайте данные службы, только если собираетесь использовать сторонний антивирус и сторонний сетевой экран.
Служба антивирусной программы Microsoft Defender/Антивирусная программа «Защитника Windows» (WinDefend) – Позволяет пользователям защититься от вредоносных и иных потенциально нежелательных программ.
Брандмауэр Защитника Windows (mpssvc) – Брандмауэр Защитника Windows помогает предотвратить несанкционированный доступ к вашему компьютеру через Интернет или Сеть.
Служба «Безопасность Windows» (SecurityHealthService) – Служба «Безопасность Windows» обрабатывает объединенную информацию о защите и работоспособности устройства
Служба проверки сети антивирусной программы Microsoft Defender (WdNisSvc) – Позволяет защититься от попыток вторжения, нацеленных на известные и вновь обнаруженные уязвимости в сетевых протоколах.
Центр обеспечения безопасности (wscsvc) – Служба WSCSVC (центр безопасности Windows) следит за параметрами работоспособности системы безопасности и протоколирует их. В эти параметры входит состояние брандмауэра (включен или выключен), антивирусной программы (включена/выключена/устарела), антишпионской программы (включена/выключена/устарела), обновления Windows (автоматическая или ручная загрузка и установка обновлений), контроля учетных записей пользователей (включен или выключен) и параметры Интернета (рекомендованные или отличающиеся от рекомендованных). Служба предоставляет интерфейсы API COM для независимых поставщиков программных продуктов, позволяющие поставщикам налаживать взаимодействие своих продуктов со службой центра безопасности (регистрация и запись состояний продуктов). Пользовательский интерфейс компонента «Безопасность и обслуживание» использует эту службу для отображения предупреждений в панели задач и предоставления графического отображения состояний работоспособности системы безопасности в панели управления компонента «Безопасность и обслуживание». Защита доступа к сети (NAP) использует данную службу для протоколирования состояний работоспособности системы безопасности клиентов и передачи их на сервер политики сети NAP с целью принятия решений о помещении в карантин. У данной службы также есть публичный API, позволяющий внешним потребителям программно получать сводные данные о состоянии работоспособности системы безопасности.
Какие службы Windows можно еще отключить?
Вспомогательная служба IP (iphlpsvc) – Вспомогательная служба IP Обеспечивает возможность туннельного подключения с помощью технологий туннелирования для IP версии 6 (6to4, ISATAP, порты прокси и Teredo), а также IP-HTTPS. Если остановить эту службу, компьютер не сможет использовать дополнительные возможности подключения, предоставляемые этими технологиями.
Вторичный вход в систему (seclogon) – Позволяет запускать процессы от имени другого пользователя. Если эта служба остановлена, этот тип регистрации пользователя недоступен. Если эта служба отключена, то нельзя запустить другие службы, которые явно зависят от нее.
Модуль поддержки NetBIOS через TCP/IP (lmhosts) – Осуществляет поддержку NetBIOS через службу TCP/IP (NetBT) и разрешение имен NetBIOS для клиентов в сети, позволяя пользователям получать общий доступ к файлам, принтерам, а также подключаться к сети. Если данная служба остановлена, эти функции могут быть недоступны. Если данная служба отключена, все явно зависящие от нее службы запустить не удастся.
Маршрутизация и удаленный доступ (RemoteAccess) – Предлагает услуги маршрутизации организациям в локальной и глобальной сетях.
Shared PC Account Manager (shpamsvc) – Управление профилями и учетными записями на настроенном устройстве SharedPC.
Обнаружение SSDP (SSDPSRV) – Обнаруживает сетевые устройства и службы, использующие протокол обнаружения SSDP, такие как устройства UPnP. Также объявляет устройства и службы SSDP, работающие на локальном компьютере. Если эта служба остановлена, обнаружение устройств, использующих SSDP, не будет выполняться. Если данная служба отключена, все явно зависящие от нее службы запустить не удастся.
Служба виртуализации взаимодействия с пользователем (UevAgentService) – Обеспечивает поддержку при перемещении параметров приложений и ОС.
Что у нас есть?
Для ярых любителей оптимизации, нужно понимать, что отключать службы необходимо при необходимости и понимании что отключить можно, а что отключать нельзя. На форумах и на этом блоге, есть готовые решения по удалению некоторых служб. Однако, это опасный способ, который может привести к проблемам с системой. Не рекомендую использовать эти способы тем, кто не сможет потом все восстановить обратно.
Также, не стоит ожидать прироста производительности, за счет отключения данных служб. Нужно понимать, что задача данной заметки, помочь уменьшить количество отправляемой телеметрии в Microsoft и немного уменьшить нагрузку на систему в целом. При этом, фантастического или заметного для глаза, прироста производительности, не стоит ожидать. Если у вас есть по этому поводу что добавить, смело оставляйте комментарии по существу.
Если вам нужно восстановить работу служб/службы по умолчанию (раннее вы их не удаляли, а просто отключали) при помощи правки реестра, BAT-файлов, в ручном режиме через Службы (services.msc) или при помощи утилит, можете скачать готовые твики реестра для нужной службы тут (есть готовое решение, как для восстановления всех служб по умолчанию, так и для каждой службы в отдельности): https://www.tenforums.com/tutorials/57567-restore-default-services-windows-10-a.htm
Со своей стороны, настоятельно прошу вас, делать резервные копии реестра, создавать контрольные точки восстановления и создавать образ системы, перед любыми внесениями изменений в систему.
Если хотите, можете добавить еще в конец файла HOSTS (по пути: C:\Windows\System32\drivers\etc\hosts), данное содержимое.
Скачать готовый файл hosts
При этом, может перестать работать часть программ, так как будет заблокирован доступ к их серверам (особенно касается Skype и Viber). Нужно более точно проверить. Ну и понятно, что делайте, пожалуйста, резервные копии системы и реестра, перед любыми манипуляциями.
Также, последнее время, стал активно использовать утилиту:
https://www.oo-software.com/en/shutup10
Данная утилита, отлично отключает ряд служб и уменьшает количество телеметрии.
Она, позволяет достаточно быстро и просто, отключить ряд ненужных функций, которые никак не влияют на системную работу в целом. Единственное, она не справляется на 100 %. Но, стоит ею воспользоваться.
Также, вы можете использовать https://binisoft.org/wfc в режиме «Умеренная фильтрация» или «Строгая фильтрация». Таким образом, вы сможете заблокировать сторонние соединения.
Параллельно, вы можете использовать мощное и бесплатное решение https://www.comss.ru/page.php?id=569
С агрессивными настройками, он блокирует большую часть телеметрии Google и Microsoft.
Если у вас, есть вопросы, поправки и дополнения, пожалуйста, оставляйте комментарии.
Успехов в борьбе с телеметрией).
Добавлено 17.04.2022
Может быть полезно: WaasMedic.exe — что это и почему процесс грузит диск?
Содержание
- Отключение Windows Insider Service
- Как отключить Windows Insider Service?
- Отключите Windows Insider Service через консоль служб:
- Отключите Windows Insider Service через командную строку:
- Отключите Windows Insider Service через PowerShell:
- Остановка получения сборок для участников Программы предварительной оценки Windows 10
- Отказ от получения сборок с выходом новой выпускаемой сборки
- Возврат к исходной версии операционной системы устройства
- Microsoft объяснила, как правильно прекратить получение предварительных сборок Windows 10
- Прекращение получения предварительных сборок
- Прекращение получения предварительных сборок после выхода следующей версии Windows
- Быстрая отмена регистрации устройства
- Остановка получения сборок для участников Программы предварительной оценки Windows 10
- Отказ от получения сборок с выходом новой выпускаемой сборки
- Возврат к исходной версии операционной системы устройства
- Как выйти из Insider Preview
- Ответы (8)
Отключение Windows Insider Service
Все устройства с Windows 10 поставляются с Windows Insider Service (wisvc), независимо от участия пользователей; он будет продолжать работать в фоновом режиме для программы предварительной оценки Windows. Программа Windows Insider — это платформа для тестирования с открытым исходным кодом, которая позволяет лицензированному пользователю получить предварительную сборку операционных систем. В большинстве случаев эта услуга считается бесполезной для пользователей, которые не хотят участвовать в программе Insider. Короче говоря, ненужные службы, работающие в фоновом режиме, снизят общую производительность вашего устройства. В этой статье будут показаны различные шаги по отключению службы предварительной оценки Windows на вашем устройстве с Windows 10.
Как отключить Windows Insider Service?
Этого можно добиться тремя способами, как указано ниже:
- Через консоль служб
- Через командную строку
- Через PowerShell
Отключите Windows Insider Service через консоль служб:
В этом методе мы проведем вас через шаги по отключению службы предварительной оценки Windows с помощью консоли служб . Пожалуйста, выполните следующие шаги,
Теперь вы можете закрыть консоль служб.
Отключите Windows Insider Service через командную строку:
- Нажмите клавишу « Win + R» на клавиатуре, чтобы открыть диалоговое окно «Выполнить».
- Затем введите « cmd » и одновременно нажмите клавиши « CTRL + SHIFT + ENTER», чтобы открыть командную строку с повышенными привилегиями.
- В командной строке введите следующую команду и нажмите клавишу ввода.
Вы получите следующее сообщение: 
Вот и все. Вы только что отключили Windows Insider Service с помощью командной строки с повышенными привилегиями.
Отключите Windows Insider Service через PowerShell:
Последний метод проведет вас через шаги по отключению службы с помощью PowerShell. Пожалуйста, выполните следующие шаги,
- Нажмите клавишу « Win + X », чтобы открыть меню опытного пользователя.
- Затем нажмите «A» на клавиатуре, чтобы открыть PowerShell в повышенном режиме.
- В консоли введите следующую команду и нажмите клавишу ввода.

Вывод:
В этой статье показано три разных способа отключить службу предварительной оценки Windows на вашем устройстве с Windows 10. Если вы столкнетесь с трудностями при выполнении любого из шагов, упомянутых выше, оставьте комментарий ниже.
Через некоторое время после того, как вы стали участником Программы предварительной оценки Windows и испытали последние сборки, вам может потребоваться отказаться от получения сборок на свой компьютер или телефон — особенно, если на вашем устройстве в настоящий момент используется выпускаемая сборка (Production). Вы можете отказаться от получения сборок с выходом новой выпускаемой сборки или сборки, относящейся к публичному выпуску, либо вернуться к операционной системе, которую использовали ранее.
Отказ от получения сборок с выходом новой выпускаемой сборки
Отказ от получения сборок Insider Preview на компьютер или телефон рекомендуется осуществлять, когда на вашем устройстве используется выпускаемая сборка, которая является более стабильной и вы хотите работать с ней дальше. Сборки Insider Preview менее стабильны по сравнению с выпускаемыми сборками, они не обслуживаются и со временем их срок действия истекает.
Примечание: Отказываясь от получения новых сборок на ваше устройство при использовании выпускаемой сборки вы не потеряете никакую информацию.
Дождитесь объявления следующей сборки. Для этого лучше всего подходит приложение центра отзывов.
Убедитесь, что на вашем устройстве используется выпускаемая сборка. На своем компьютере выполните следующие действия.
Нажмите кнопку Пуск и последовательно выберите пункты Параметры > Система > О системе, а затем найдите сведения о выпуске сборки, ее версию и номер.
В окне Поиск введите winver или одновременно нажмите клавишу Windows и клавишу R, а затем выполните поиск номера сборки.
При отказе от получения сборок на телефон убедитесь, что на нем используется выпускаемая сборка, нажав и удерживая нажатой (или щелкните правой кнопкой мыши) начальную кнопку , а затем последовательно выберите пункты Параметры > Система > Сведения об устройстве и выполните поиск номера сборки.
Нажмите кнопку » Пуск «, а затем выберите Параметры > Обновить & безопасность > программы предварительной оценки Windows, а затем выберите остановить сборки Insider Preview.
Следуйте инструкциям, чтобы отказаться от получения сборок на ваше устройство.
Возврат к исходной версии операционной системы устройства
Чтобы вернуться к использованию стабильной сборки, восстановите на устройстве версию операционной системы, которая была на нем установлена в момент покупки. Чтобы восстановить исходную версию операционной системы, используйте один из следующих образов для восстановления.
Восстановление исходной версии операционной системы на компьютере:
Выполните резервное копирование любой информации, которую необходимо сохранить.
Используйте один из следующих снимков для восстановления: Windows 7, Windows 8,1и Windows 10.
Восстановление исходной версии операционной системы на телефоне:
Выполните резервное копирование любой информации, которую необходимо сохранить.
Чтобы вернуться на Windows Phone 8,1: Скачайте средство восстановления устройств Windows на компьютер, а затем подключите телефон к этому компьютеру, чтобы переустановить Windows Phone 8,1.
Чтобы восстановить или сбросить Windows 10 Mobile: нажмите Start кнопку «Пуск», а затем выберите Параметры > система > о > Сброс телефона.
Microsoft объяснила, как правильно прекратить получение предварительных сборок Windows 10
Ранее участникам программы Windows Insider, чтобы прекратить получать новые тестовые сборки, необходимо было выполнить следующие действия:
- Перейдите в меню Параметры > Обновление и Безопасность > Программа предварительной оценки Windows и для опции Прекратить получение предварительных сборок переведите переключатель в положение Вкл.
Прекращение получения предварительных сборок
Теперь в Windows 10 Build 20241 (Dev) вместо переключателя доступна опция «Просмотреть варианты», которая открывает отдельную страницу «Прекращение получения предварительных сборок», содержащую подробное описание о процессе, как прекратить получать сборки Insider Preview.
Первая опция содержит все тот же переключатель, но уже с подробным и понятным описанием:
Прекращение получения предварительных сборок после выхода следующей версии Windows
Доступно для бета-канала и канала Release Preview. Включите эту функцию, чтобы прекратить получение сборок Windows 10 Insider Preview после запуска следующего общедоступного основного выпуска Windows 10. До этого ваше устройство будет получать сборки Insider Preview и обновления для обеспечения безопасности. Все ваши приложения, драйверы и параметры будут сохранены даже после того, как вы перестанете получать предварительные сборки.
Быстрая отмена регистрации устройства
Чтобы прекратить получение сборок Insider Preview на устройстве, вам потребуется вернуть компьютер в исходное состояние и выполнить чистую установку последней версии Windows 10. Примечание. При этом будут удалены все ваши данные и установлена свежая копия Windows 10.
Пока данное изменение доступно только на канале Dev, но скоро оно должно появиться и для сборок на каналах обновления Бета и Release Preview.
Остановка получения сборок для участников Программы предварительной оценки Windows 10
Через некоторое время после того, как вы стали участником Программы предварительной оценки Windows и испытали последние сборки, вам может потребоваться отказаться от получения сборок на свой компьютер или телефон — особенно, если на вашем устройстве в настоящий момент используется выпускаемая сборка (Production). Вы можете отказаться от получения сборок с выходом новой выпускаемой сборки или сборки, относящейся к публичному выпуску, либо вернуться к операционной системе, которую использовали ранее.
Отказ от получения сборок с выходом новой выпускаемой сборки
Отказ от получения сборок Insider Preview на компьютер или телефон рекомендуется осуществлять, когда на вашем устройстве используется выпускаемая сборка, которая является более стабильной и вы хотите работать с ней дальше. Сборки Insider Preview менее стабильны по сравнению с выпускаемыми сборками, они не обслуживаются и со временем их срок действия истекает.
Примечание: Отказываясь от получения новых сборок на ваше устройство при использовании выпускаемой сборки вы не потеряете никакую информацию.
Дождитесь объявления следующей сборки. Для этого лучше всего подходит приложение центра отзывов.
Убедитесь, что на вашем устройстве используется выпускаемая сборка. На своем компьютере выполните следующие действия.
Нажмите кнопку Пуск и последовательно выберите пункты Параметры > Система > О системе, а затем найдите сведения о выпуске сборки, ее версию и номер.
В окне Поиск введите winver или одновременно нажмите клавишу Windows и клавишу R, а затем выполните поиск номера сборки.
При отказе от получения сборок на телефон убедитесь, что на нем используется выпускаемая сборка, нажав и удерживая нажатой (или щелкните правой кнопкой мыши) начальную кнопку , а затем последовательно выберите пункты Параметры > Система > Сведения об устройстве и выполните поиск номера сборки.
Нажмите кнопку » Пуск «, а затем выберите Параметры > Обновить & безопасность > программы предварительной оценки Windows, а затем выберите остановить сборки Insider Preview.
Следуйте инструкциям, чтобы отказаться от получения сборок на ваше устройство.
Возврат к исходной версии операционной системы устройства
Чтобы вернуться к использованию стабильной сборки, восстановите на устройстве версию операционной системы, которая была на нем установлена в момент покупки. Чтобы восстановить исходную версию операционной системы, используйте один из следующих образов для восстановления.
Восстановление исходной версии операционной системы на компьютере:
Выполните резервное копирование любой информации, которую необходимо сохранить.
Используйте один из следующих снимков для восстановления: Windows 7, Windows 8,1и Windows 10.
Восстановление исходной версии операционной системы на телефоне:
Выполните резервное копирование любой информации, которую необходимо сохранить.
Чтобы вернуться на Windows Phone 8,1: Скачайте средство восстановления устройств Windows на компьютер, а затем подключите телефон к этому компьютеру, чтобы переустановить Windows Phone 8,1.
Чтобы восстановить или сбросить Windows 10 Mobile: нажмите Start кнопку «Пуск», а затем выберите Параметры > система > о > Сброс телефона.
Как выйти из Insider Preview
Ответы (8)
Используйте сочетание клавиш Win+R, введите команду winver, покажите картинкой скрин окна.
Был ли этот ответ полезным?
К сожалению, это не помогло.
Отлично! Благодарим за отзыв.
Насколько Вы удовлетворены этим ответом?
Благодарим за отзыв, он поможет улучшить наш сайт.
Насколько Вы удовлетворены этим ответом?
Благодарим за отзыв.
Был ли этот ответ полезным?
К сожалению, это не помогло.
Отлично! Благодарим за отзыв.
Насколько Вы удовлетворены этим ответом?
Благодарим за отзыв, он поможет улучшить наш сайт.
Насколько Вы удовлетворены этим ответом?
Благодарим за отзыв.
Был ли этот ответ полезным?
К сожалению, это не помогло.
Отлично! Благодарим за отзыв.
Насколько Вы удовлетворены этим ответом?
Благодарим за отзыв, он поможет улучшить наш сайт.
Насколько Вы удовлетворены этим ответом?
Благодарим за отзыв.
1 пользователь нашел этот ответ полезным
Был ли этот ответ полезным?
К сожалению, это не помогло.
Отлично! Благодарим за отзыв.
Насколько Вы удовлетворены этим ответом?
Благодарим за отзыв, он поможет улучшить наш сайт.
Насколько Вы удовлетворены этим ответом?
Благодарим за отзыв.
Нет. Либо Инсайдер или пользователь релизной версии. Среднего не дано.
Был ли этот ответ полезным?
К сожалению, это не помогло.
Отлично! Благодарим за отзыв.
Насколько Вы удовлетворены этим ответом?
Благодарим за отзыв, он поможет улучшить наш сайт.
Насколько Вы удовлетворены этим ответом?
Благодарим за отзыв.
Можете перейти на поздний доступ, тогда сборка будет редко обновляться.
1 пользователь нашел этот ответ полезным
Был ли этот ответ полезным?
К сожалению, это не помогло.
Отлично! Благодарим за отзыв.
Насколько Вы удовлетворены этим ответом?
Благодарим за отзыв, он поможет улучшить наш сайт.
Насколько Вы удовлетворены этим ответом?
Благодарим за отзыв.
Был ли этот ответ полезным?
К сожалению, это не помогло.
Отлично! Благодарим за отзыв.
Насколько Вы удовлетворены этим ответом?
Благодарим за отзыв, он поможет улучшить наш сайт.
Насколько Вы удовлетворены этим ответом?
Благодарим за отзыв.
Ваш изначальный вопрос заключался о выходе из программы Insider Preview:
— выполните вход в систему с учетной записью Майкрософт (MSA);
— для отказа перейдите по этой ссылке ;
— скачайте утилиту МСТ для создания образа (согласно редакции ОС) релизной сборки RS4 по этой ссылке ;
— создайте установочный носитель;
— сохраните все нужные данные на внешнем носителе, другом физическом диске (при наличии), в облачном хранилище и т.п.;
— если системный физический диск свободен от других установленных ОС, то загрузитесь с установочного носителя;
— выполните установку релизной сборки RS4 согласно данной статьи , предоставленной модератором Andrew[N] ;
— проверьте статус своей MSA, если вошли под ней на этот ресурс Community, то в шапке в правом верхнем углу отображается аватар, при клике по нему выберите «Мой профиль», далее откроется окно с персональными данными, в левой части окна под аватаром надпись «Insider» должна отсутствовать.
В Windows 10 есть много служб, обеспечивающих бесперебойную работу операционной системы. И лучше всего оставить их по умолчанию, но есть некоторые энтузиасты предпочитающие тонкие настройки, которым хочется, чтобы их система работала еще быстрее.
Если вам интересно, какие службы Windows 10 можно безопасно отключить, то это руководство будет в помощь. Мы настоятельно рекомендуем сначала создать точку восстановления системы, а также записывать все изменения, которые вносятся в конфигурацию служб.
Каждая служба имеет имя, описание, состояние, тип запуска, зависимости и вход в систему с учетной записью. Дважды щелкните любой сервис, чтобы посмотреть его свойства.
Как отключить службы в Windows 10
Многие хотят отключить службы, поскольку они могут помочь ускорить работу компьютера. Лучше всего обратить внимание на сервисы, которые находятся в автоматическом режиме. Именно они, увеличивают время загрузки системы.
Откройте службы через системный поиск.
В списке служб щелкните заголовок «Тип запуска«, чтобы отобразить все автоматические службы. Найдите нужную и откройте ее «Свойства«.
Переведите «Тип запуска» в состояние «Отключена» нажмите кнопку «Остановить» и щелкните «OK«.
Предостережение
Обычному пользователю нелегко понять, какое влияние будет оказано после отключения службы, и если вы сомневаетесь, выбирайте тип «Вручную» или «Автоматически» (отложенный запуск). Это поможет не навредить системе и быстро загрузить компьютер.
Какие службы Windows 10 можно отключить
Следующие службы Windows могут быть безопасно отключены, если они считаются для вас ненужными.
Источник
Windows Insider – это программа предварительной оценки Windows 10, уникальной версии операционной системы от Microsoft с недописанной до конца историей. Проект призван улучшить качество и функционал «Десятки» путём тестирования её предварительных сборок Insider Preview обычными пользователями. Суть программы заключается в том, что её участники, коими может стать кто-угодно, тестируют систему, оставляют свои отзывы и пожелания.
А Microsoft, соответственно, устраняет проблемы и внедряет новый функционал. Таким вот воистину демократическим способом, с участием простого народа прямо на наших глазах и творится история Windows 10. Ниже детально поговорим об этой программе, а также рассмотрим, как стать её участником.
1. Что такое Windows Insider
Windows Insider – это ветвь эволюции «Десятки», существующая параллельно с её стабильной ветвью. Наработки, представленные в сборках Insider Preview, тестируются, отшлифовываются, затем не все, а только те из них, что доказали свою актуальность и работоспособность, пакетами накопительных обновлений внедряются в стабильную ветвь Windows 10. Такие пакеты выпускаются 2 раза в год.
Как проект инсайдерская программа появилась в 2014 году, ещё до официального выпуска «Десятки». Интересоваться мнением пользовательской аудитории Microsoft научил неудачный опыт выпуска версии-предшественницы Windows 8. Созданием такого проекта компания снизила долю критики в свой адрес, положила начало новому формату развития операционной системы и создала популярный тренд. В проект вовлечено уже достаточно много энтузиастов, компанией получено более 3 млн. отзывов, а инсайдерские новинки регулярно обсуждаются на новостных IT-ресурсах. Отметив успех такого подхода совершенствования своей продукции, летом 2017 года Microsoft стала выпускать Insider Preview для линейки Windows Server.
Не будучи вовлечённым в Windows Insider как в тренд, не будучи энтузиастом в сфере IT, понять суть этого проекта с рациональной точки зрения сложно. Зачем это нужно Microsoft, предельно ясно: компания нашла свой удачный способ совершенствования продукции и её популяризации. Зачем пользователям тратить время на исследование того, что либо вовсе не попадёт в состав функционала системы, либо станет доступно чуть позднее, но уже в стабильной реализации, объясняется только любопытством и жаждой экспериментаторства. Ведь даже ранее доступную только для инсайдерских сборок «Десятки» функцию отправки отзывов в приложении «Центр отзывов» нынче могут использовать и пользователи стабильной ветви системы. В этом же приложении, кстати, обнаружим и статьи о новшествах инсайдерских сборок. Правда, пока что только на английском языке.
Представленный в этих статьях материал – что и каким образом изменилось в очередном выпуске Insider Preview – в деталях раскрывает понятие Windows Insider.
2. Как делиться своим мнением с Microsoft
Рассказать компании Microsoft о проблеме Windows 10 или попросить о внедрении новых возможностей можно в приложении «Центр отзывов», в разделе «Отзывы и предложения». Специалисты компании настоятельно просят мониторить имеющиеся отзывы и не повторять их, а голосовать за уже имеющееся, если ситуация уже описана.
3. Даёт ли инсайдерская программа право бесплатно использовать Windows 10?
Инсайдерская программа не даёт право использовать Windows 10 бесплатно. Заблуждение о том, что инсайдерам система поставляется лицензионной бесплатно, сформировалось на этапе тестирования первых сборок. И тогда, и сейчас инсайдерская «Десятка» поставляется в пробной версии. Просто на первых порах такая пробная версия автоматически активировалась и открывала доступ к настройкам персонализации. Летом 2015 года Microsoft эту возможность прикрыла, и с того момента выпуски Insider Preview подлежат активации лицензионным ключом на общих основаниях.
4. Основные понятия
Windows Insider, как и любой иной масштабный проект, имеет свои понятия.
Кодовое имя проекта
Версии
Сборки
У каждой версии «Десятки» есть свои сборки. В их номерах заключена информация о внедрении определённых функциональных обновлений. Нумерация сборок меняется часто, в рамках инсайдерской программы – ещё чаще.
В системах Insider Preview, плюс к этому, номера сборок отображаются над областью задач.
Круги доступа
Круги доступа – это периодичность получения обновлений в рамках инсайдерской программы и уровень готовности таких обновлений. Существует 3 круга доступа:
• Release Preview – самый безопасный тип получения обновлений, когда они уже отшлифованы и проверены. Но внедряются они в Insider Preview поздно, немногим ранее поступления в стабильную ветвь Windows 10;
• Поздний доступ – обновления с меньшей степенью готовности, чем на круге Release Preview, но более стабильные и доработанные, чем на круге раннего доступа;
• Ранний доступ – самые частые, самые свежие обновления Insider Preview, неотшлифованные, с ошибками, часто приводящие систему к нестабильной работе.
Круг раннего доступа самый рискованный, но это и есть суть Windows Insider – впереди других исследовать новинки операционной системы. Круги позднего доступа и Release Preview уменьшают вероятность возникновения проблем, но не исключают вовсе. Так что при любом выборе круга выпуски Insider Preview лучше исследовать не на рабочих системах, а на виртуальных машинах или хотя бы на других разделах диска.
5. Что нужно, чтобы стать инсайдером
Чтобы стать инсайдером, необходимо иметь учётную запись Microsoft. Если она есть, далее можем поступить по-разному:
• Либо скачать ISO-образ Insider Preview и установить систему с нуля;
• Либо подключить инсайдерскую программу к уже установленной стабильной Windows 10.
У каждого из этих способов есть свои плюсы и минусы.
6. Установка Insider Preview с нуля
Установка Insider Preview с нуля проще, поскольку система в таком случае установится с уже внедрёнными основными обновлениями. Но есть нюанс, о нём дальше.
Далее указываем язык системы, разрядность. И загружаем ISO-образ.
Альтернативный способ скачивания сборок Insider Preview – бесплатная утилита Windows ISO Downloader. Она загружает образы быстрее, чем браузер с сайта Microsoft, предлагает удобный доступ к хронологии сборок, позволяет скачивать другие инсайдерские редакции Windows 10 и Windows Server.
При установке Insider Preview выбираем редакцию Pro.
И устанавливаем систему привычным образом. Когда она будет уже установлена, кликаем на такое вот уведомление.
Или сами идём к настройкам Windows Insider в приложении «Параметры». Здесь подвязываем к программе учётную запись Microsoft.
При идеальном раскладе это позволило бы нам выбрать круги доступа и в соответствии с выбором обновить систему до актуального состояния.
7. Присоединение к Windows Insider из среды стабильной Windows 10
Проблем с подключением учётной записи Microsoft не должно быть, если к инсайдерской программе присоединимся из среды стабильной «Десятки». Отправляемся в настройки Windows Insider в приложении «Параметры». Жмём «Начать».
Подключаем учётную запись Microsoft.
Можем, кстати, не подключать её ко всей системе и продолжать работу с локальной учётной записи. Для этого необходимо нажать ссылку входа только в одно приложение.
Далее выбираем круг доступа обновлений:
Подтверждаем факт присоединения к программе.
Запускаем проверку и установку обновлений.
Обновление стабильной «Десятки» до Insider Preview будет проходить так же, как внедряются накопительные обновления – система всё подготовит в фоновом режиме, затем попросит перезапуск и в предзагрузочном состоянии внедрит обновления. Недостаток такого способа – долгий процесс подготовки и внедрения обновлений.
Источник
Программа предварительной оценки Windows для бизнеса: вопросы и ответы
Отличается ли Программа предварительной оценки Windows от Программы предварительной оценки Windows для бизнеса?
Нет, не отличается. Программа предварительной оценки Windows для бизнеса предназначена лишь для одной из целевых аудиторий, которым мы предоставляем услуги в рамках Программы предварительной оценки Windows. Дополнительные функции, специально разработанные, чтобы помочь организациям принять участие в Программе предварительной оценки Windows, позволяют организациям лучше подготовиться к будущему и отправлять полезные отзывы и предложения, которые помогут сделать Windows лучше. Дополнительные сведения о Программе предварительной оценки Windows для бизнеса.
Требуется ли для присоединения к программе учетная запись Azure Active Directory (AAD)?
Да, требуется. Сейчас для корпоративных учетных записей поддерживается только AAD. Убедитесь, что при регистрации вы используете ту же активную учетную запись, что и для доступа к рабочей электронной почте и другим службам Майкрософт.
Чтобы проверить, есть ли ваша рабочая учетная запись в AAD, перейдите в раздел Параметры > Учетные записи > Доступ к учетной записи компании или учебного заведения на устройстве с подключенной рабочей учетной записью. Если ваша учетная запись есть в AAD, для нее будет указано, что она подключена к Azure AD вашей организации.
Если у вас нет учетной записи AAD, вы все равно можете присоединиться к программе, используя свою учетную запись Майкрософт, но вы не сможете управлять обновлениями на устройствах в своей организации или отмечать и отслеживать отзывы от имени своей организации.
Если у меня несколько учетных записей AAD, какую следует использовать?
Убедитесь, что при регистрации вы используете ту же активную учетную запись, что и для доступа к рабочей электронной почте и другим службам Майкрософт.
Чтобы воспользоваться всеми возможностями программы, используйте коммерческий клиент AAD, а не тестовый. Клиент AAD используется только для проверки подлинности, поэтому вам не нужно беспокоиться об изменениях в нем из-за программы.
Если я хочу просто присоединиться к Программе предварительной оценки Windows в качестве участника, нужно ли мне по-прежнему регистрировать свою учетную запись AAD?
Нет, не нужно. Вы можете присоединиться к Программе предварительной оценки Windows, используя свою учетную запись Майкрософт, но вы не сможете управлять сборками Insider Preview или отслеживать отзывы в своей организации, если не зарегистрируетесь с помощью учетной записи AAD.
Если я уже зарегистрировался в Программе предварительной оценки Windows с помощью учетной записи Майкрософт, как можно переключиться на учетную запись AAD?
Сначала необходимо зарегистрироваться в программе с помощью учетной записи AAD. После этого перейдите в раздел Параметры > Учетные записи > Доступ к учетной записи компании или учебного заведения и убедитесь, что учетная запись AAD подключена к устройству. Затем перейдите в раздел Параметры > Обновление и безопасность > Программа предварительной оценки Windows, чтобы изменить учетную запись, к которой подключено ваше устройство.
Как зарегистрироваться в Программе предварительной оценки Windows для бизнеса?
Нужно ли быть администратором устройства, чтобы запускать сборки Windows 10 Insider Preview?
Да, нужно. Чтобы настроить параметры обновления для получения сборок Insider Preview, у вас должны быть права администратора.
Можно ли выполнять фокус-тестирование на нескольких устройствах с помощью одной и той же зарегистрированной учетной записи?
Да, можно. Вы можете выполнять фокус-тестирование на любом количестве устройств. Просто убедитесь, что при отправке отзыва вы отправляете его с устройства, на котором возникла проблема, чтобы все включенные диагностические данные отображали проблему.
Как установить сборки Insider Preview не только на свое устройство, но и на все устройства организации, а также управлять ими на этих устройствах?
Следует ли использовать сборки Insider Preview в рабочей операционной среде?
Мы рекомендуем организациям запускать сборки Insider Preview в тестовой среде. Эти предварительные сборки не являются окончательными версиями, и они могут измениться до коммерческого выпуска или вообще не быть выпущены в коммерческих целях.
Как воспользоваться Центром отзывов с помощью своей рабочей учетной записи?
Чтобы использовать Центр отзывов от имени организации, необходимо зарегистрироваться с помощью учетной записи AAD. При отправке отзывов через эту учетную запись вы можете отслеживать отзывы других пользователей в вашей организации, а мы можем отслеживать проблемы и предложения вашей организации.
Если вы ранее пользовались Центром отзывов с помощью учетной записи Майкрософт, ваши старые отзывы не будут перенесены в вашу учетную запись AAD. Вам потребуется переключиться на другую учетную запись в Центре отзывов, чтобы получить доступ к связанным с ней отзывам или значкам. Дополнительные сведения о предоставлении отзывов от имени организации.
Почему в Центре отзывов отображается сообщение об ошибке?
Чтобы предоставить приложению доступ к данным своего профиля, вы должны иметь права администратора. Это означает, что администратор AAD должен предоставить Центру отзывов доступ к вашим сведениям. Если ваш администратор AAD заблокировал эту возможность, вы увидите сообщение об ошибке при входе в свою учетную запись AAD.
Администраторы могут разблокировать эту возможность на портале Azure в разделе Корпоративные приложения > Параметры пользователя, включив параметр Пользователи могут предоставлять согласие приложениям на доступ к данным организации от их имени.
Требуется ли устройствам лицензия Windows 10 для запуска сборок Insider Preview?
Да, требуется. Для запуска сборок Insider Preview все устройства должны иметь действующую лицензию Windows 10.
Какие языки поддерживаются?
Сборки Windows 10 Insider Preview доступны на следующих языках SKU:
Арабский (Саудовская Аравия), болгарский (Болгария), китайский (упрощенное письмо, Китай), китайский (традиционное письмо, Тайвань), хорватский (Хорватия), чешский (Чехия), датский (Дания), нидерландский (Нидерланды), английский (Соединенное Королевство), английский (США), эстонский (Эстония), финский (Финляндия), французский (Канада), французский (Франция), немецкий (Германия), греческий (Греция), иврит (Израиль), венгерский (Венгрия), итальянский (Италия), японский (Япония), корейский (Корея), латышский (Латвия), литовский (Литва), норвежский, букмол (Норвегия), польский (Польша), португальский (Бразилия), португальский (Португалия), румынский (Румыния), русский (Россия), сербский (латиница, Сербия), словацкий (Словакия), словенский (Словения), испанский (Мексика), испанский (Испания, международная сортировка), шведский (Швеция), тайский (Таиланд), турецкий (Турция), украинский (Украина)
Сборки Windows 10 Insider Preview доступны на следующих языках пакетов языковой поддержки интерфейса (LIP):
Африкаанс (Южная Африка), албанский (Албания), амхарский, армянский, ассамский, азербайджанский (латиница, Азербайджан), бенгальский (Бангладеш), бенгальский (Индия), баскский, белорусский (Беларусь), боснийский (латиница), каталанский (Каталония), чероки (Чероки), дари, филиппинский (Филиппины), галисийский (Галисия), грузинский, гуджарати, хинди (Индия), исландский, индонезийский (Индонезия), ирландский, каннада, казахский (Казахстан), кхмерский (Камбоджа), суахили, конкани, киргизский, лаосский (Лаос), люксембургский, македонский (Северная Македония), малайский (Малайзия), малаялам, мальтийский, язык маори, маратхи, монгольский (кириллица), непальский, норвежский (нюнорск), ория, персидский, панджаби, кечуа, гэльский, сербский (кириллица, Босния и Герцеговина), сербский (кириллица, Сербия), синдхи (арабское письмо), сингальский, тамильский (Индия), татарский, телугу, туркменский, урду, уйгурский, узбекский (латиница, Узбекистан), валенсийский, вьетнамский, валлийский
Источник
Как принять участие в Программе предварительной оценки Windows 11
Содержание
Установка Windows 11 Insider Preview
Чтобы установить предварительную сборку Windows 11 Insider Preview, выполните следующие действия:
Регистрация и установка
Настройки Программы предварительной оценки Windows 11
Присоединитесь к программе предварительные оценки Windows, чтобы получать предварительные сборки Windows 11 и предоставлять отзывы. Этим вы поможете улучшить Windows.
Завершение установки
Ваше участие в программе Windows Insider помогает развивать Windows 11
Ваши отзывы, предложения и сообщения об ошибках по сборкам Insider Preview направляются напрямую инженерам Microsoft и помогают совершенствовать операционную систему Windows. Чтобы отправить обратную связь разработчикам, откройте приложение «Центр отзывов» в стартовом меню. Приложение «Центр отзывов» организует быстрый доступ к новостям программы предварительного тестирования, запросам, сообществу и другим ресурсам.
Выбираем подходящий канал обновления
Описание каналов обновления
Компания Microsoft решила пересмотреть свою модель инсайдерских каналов в Программе предварительной оценки Windows 11. Вместо схемы, основанной на частоте получения сборок (круги «Ранний доступ», «Поздний доступ» и «Программа Release Preview» ), компания переходит на новую модель, которая позволит улучшить качество сборок и будет оптимальной с точки зрения параллельной разработки решений.
Канал Dev
Предназначен для опытных, технически подкованных пользователей. Инсайдеры на этом канале получат самые ранние сборки в цикле разработки и будут содержать новейший код, созданный инженерами Microsoft. Данные сборки могут иметь проблемы стабильности, нарушения функциональности или требовать ручного исправления проблем.
Сборки на канале Dev не соответствуют определенной версии Windows 11. Новые функции и улучшения ОС на этом канале появятся в будущих выпусках Windows 11, когда они будут готовы. Также они могут быть поставлены в виде обновлений сборки ОС или сервисных релизов. Обратная связь с инсайдерами поможет нашим инженерам внести серьезные исправления и изменения в финальный код.
Так как в лабораторных условиях каждая сборка проверяется на ограниченном количестве устройств перед релизом, существует шанс, что некоторые функции могут не заработать на устройствах с определенной конфигурацией. Если вы столкнетесь с серьезной проблемой работоспособности системы, то сообщите о проблеме в приложение «Центр отзывов» или на форумы Windows Insider и будьте готовы выполнить полную переустановку Windows с помощью Media Creation Tool.
Бета-канал
Идеальный вариант для ранних последователей. Инсайдеры и ИТ-специалисты в бета-канале могут проверить будущие функции Windows 11, используя относительно надежные обновления, проверенные Microsoft.
В рамках канала Beta инсайдеры увидят сборки, которые будут привязаны к конкретному будущему выпуску, как, например, 20H1. Отзывы инсайдеров будут особенно важны, так как они помогут инженерам Microsoft убедиться, что ключевые проблемы выявлены и исправлены до основного релиза.
Канал предварительного выпуска (Release Preview)
Инсайдеры и ИТ-специалисты на канале предварительного получат доступ к предстоящему выпуску Windows 10 до его релиза. Они получат обновления качества и ключевые новые функции. Эти сборки поддерживаются Microsoft. Канал Release Preview рекомендуется использовать компаниям, чтобы просматривать и проверять будущие выпуски Windows 10 перед широким развертыванием в своей организации.
Переключение каналов
Перейти на другой канал обновления несложно. Перейдите в меню Параметры > Обновление и Безопасность > Программа предварительной оценки Windows.
В секции Укажите параметры участника программы предварительной оценки кликните по текущему каналу и выберите тип предварительных сборок, которые вы хотите получить на вашем устройстве: Канал Dev, Бета-канал или Канал Release Preview.
Работа с обновлениями
После регистрации в программе Windows Insider и установки вашей первой сборки Insider Preview, вы станете получать обновления на устройство, подключенное к программе. На стадии разработки новой версии Windows 11 номер тестовой сборки будет меняться с каждым обновлением. Существует два основных типа сборок, поставляемых на устройство.
Основные сборки
Основные сборки включают различные комбинации новых функций, обновлений существующих функций, исправления ошибок, улучшений приложений и других изменений. При выходе основной сборки номер версии сборки изменяется на единицу. Последовательность номеров сборок может не соблюдаться из-за внутренних критериев перехода сборки на другой канал обновления. Например, после сборки 20150 может выйти сборка 20152.
Дополнительные (сервисные) сборки
Известные как «сервисные» или «накопительные» обновления, данные сборки включают небольшой набор изменений к текущей основной сборке. Сервисные сборки обычно включают исправления ошибок, небольшие обновления операционной системы и другие незначительные улучшения. Например, при выходе сервисной сборки номер версии системы может измениться с 19041.1 на 19041.21, а потом на 19041.84.
Какие сборки ожидать на разных каналах обновления
Восстановление компьютера
Если вы столкнулись с ситуацией, когда невозможно продолжить использовать компьютер, то следует выполнить действия для восстановления стабильного и работоспособного состояния ПК.
Переустановка системы
Пользователям доступно несколько вариантов действия, например только переустановка операционной системы или полная очистка вашего устройства. Перейдите в меню Параметры > Обновление и безопасность > Восстановление, нажмите «Начать» в секции «Вернуть компьютер в исходное состояние». Следуйте экранным подсказкам для выполнения чистой установки операционной системы.
Возврат к предыдущей версии Windows 11
Если ваш компьютер корректно работал на предыдущей сборки, то вы можете откатиться до старой версии, сохранив все свои данные. Перейдите в меню Параметры > Обновление и безопасность > Восстановление, нажмите «Начать» в секции «Вернуться к предыдущей версии Windows 11».
Примечание: после установки обновления на ваш компьютер, у вас будет всего 10 дней, чтобы вернуться к предыдущей версии. Впоследствии вы сможете либо установить будущее обновление, либо выполнить чистую установки системы с помощью загрузочного носителя.
Чистая установка сборки Insider Preview с помощью загрузочного носителя
Очень часто пользователи задают вопросы, как создать загрузочный USB носитель с копией Windows (из файла ISO). Данный способ установки системы может быть полезен во многих сценариях, начиная от восстановления устройства из-за нестабильной сборки и заканчивая обходом различных видов ошибок или подключением нового ПК к программе Windows Insider.
Если вам нужно создать загрузочный USB носитель из ISO-образа сборки Windows Insider, используйте следующие инструкции:
Как прекратить получать сборки Insider Preview
Чтобы прекратить получать новые тестовые сборки на ваш ПК, перейдите в меню Параметры > Обновление и Безопасность > Программа предварительной оценки Windows и для опции Прекратить получение предварительных сборок переведите переключатель в положение Вкл.
Восстановление устройства
Если вы решили прекратить получать сборки Windows Insider, то рекомендуется делать это, когда на вашем ПК установлена производственная сборка на завершающих этапах цикла разработки – в этом случае вам не нужно будет восстанавливать устройство. Производственные сборки являются стабильными, получают сервисные обновления и позволяют оставаться на актуальной версии Windows, при этом вы не потеряете свои данные. Если вы отключитесь, когда на устройстве установлена сборка Insider Preview, то такая система не будет получать накопительные обновления, может содержать уязвимости безопасности и имеет ограниченный период действия.
Номер текущей производственной сборки публикуется на нашем сайте на странице Windows 11.
Чтобы узнать номер версии вашей системы, перейдите в стартовое меню и введите команду winver, затем выберите «winver – выполнить команду».
Если вы прекратите получать сборки Insider Preview во время цикла разработки, вам нужно будет выполнить восстановление ПК к текущей производственной сборке – для этого воспользуйтесь Media Creation Tool. Воспользуйтесь следующими инструкциями или выберите один из следующих вариантов в зависимости от версии Windows, которую вы хотите восстановить: диск восстановления Windows 7, диск восстановления Windows 8, диск восстановления Windows 11.
Отказ от программы
При желании пользователи могут восстановить первоначальную версию операционной системы или полностью отказаться от получения сборок Windows Insider на своем устройстве или нескольких устройствах.
Вы можете остаться участником программы и получать информацию о сборках Windows Insider, при этом, не получая сами сборки. Если вы хотите полностью покинуть программу предварительной оценки Windows, то вам нужно отменить регистрацию, отвязать устройство, а затем восстановить официальную стабильную сборку.
Отмена регистрации
На сайте программы предварительной оценки Windows, войдите в свою учетную запись Microsoft, связанный с программой Windows Insider. Перейдите на страницу «Прекращение участия в программе» и нажмите кнопку «ОТКАЗ ОТ УЧАСТИЯ В ПРОГРАММЕ».
Отвязываем устройство
На вашем ПК перейдите в меню Параметры > Обновление и Безопасность > Программа предварительной оценки Windows и для опции Прекратить получение предварительных сборок переведите переключатель в положение Вкл. Следуйте подсказкам на экране.
Источник
Обновлено: 09.10.2023
Microsoft включает ряд предустановленных универсальных (Metro) приложений в Windows 10. Одним из таких приложений является Insider Hub. Он призван быть универсальным источником всех последних новостей и объявлений, касающихся программы предварительной оценки Windows. Будут времена, когда Microsoft потребуется сообщить что-то инсайдерам Windows, что может не потребовать публикации в блоге или на форуме. В этом случае они используют Insider Hub для публикации этих новостей. Приложение Insider Hub также показывает статистику вашего участия в программе Insider. Если вам не нужен Insider Hub, вот как вы можете его удалить.
Внимание! После удаления Insider Hub нет простого способа переустановить его обратно, если только вы не обновите сборку Windows 10. Вы не сможете быстро переустановить его в той же сборке, которую используете, без использования подлинного файла install.wim. Для большинства пользователей это означает, что Insider Hub будет навсегда удален из Windows 10 до тех пор, пока вы не обновитесь до более новой сборки Windows 10, и в этом случае все встроенные приложения будут восстановлены. Убедитесь, что вы понимаете это, прежде чем продолжить.
Чтобы удалить Insider Hub в Windows 10, выполните следующие действия:
За этим трюком стоит приложение под названием WIMTweak, которое управляет пакетами Windows и позволяет вам скрывать/отображать их в файле образа Windows (WIM). Он работает как с офлайн-изображениями, так и с онлайн-изображениями. WIMTweak был создан пользователем MSFN Legolash2o, поэтому заслуга в создании этого замечательного инструмента принадлежит ему.
Winaero очень рассчитывает на вашу поддержку. Вы можете помочь сайту и дальше предлагать вам интересный и полезный контент и программное обеспечение, используя следующие варианты:
Если вам понравилась эта статья, поделитесь ею с помощью кнопок ниже. Это не потребует от вас многого, но поможет нам расти. Спасибо за вашу поддержку!
Автор: Сергей Ткаченко
Сергей Ткаченко — разработчик программного обеспечения из России, который основал Winaero еще в 2011 году. В этом блоге Сергей пишет обо всем, что связано с Microsoft, Windows и популярным программным обеспечением. Следите за ним в Telegram, Twitter и YouTube. Просмотреть все сообщения Сергея Ткаченко
9 мыслей о том, как удалить Insider Hub в Windows 10
Я не уверен, зачем это нужно, поскольку сборка Windows 10 RTM поставляется без Insider Hub. Я установил его вручную и могу удалить.
Большое спасибо! Инсайдерский центр Windows торчал, как уродливая сыпь, что бы я ни делал! Ваше решение было единственным способом избавиться от жука.
Пробовал:
1) удаление через дополнительные функции
2) удаление папки
3) удаление через powershell
Центр предварительной оценки Xbox – это приложение для компьютеров с Windows 11 или Windows 10, которое позволяет геймерам на ПК, участвующим в программе предварительной оценки Xbox, тестировать игры и функции до их выпуска. По сути, пользователи будут проводить бета-тестирование игр и обновлений для приложений для консолей Windows и Xbox, которые еще не стали общедоступными. Если ваш Xbox Insider Hub не работает на вашем ПК с Windows, этот пост может вам помочь.
- Отказано в доступе. (Исключение из HRESULT: 0x80070005) (0x80070005)
- Неуказанная ошибка (Excep_FromHResult 0x800004005) (0x800004005)
Исправить Xbox Insider Hub, не работающий на ПК
Это приложение можно загрузить из Microsoft Store, и его не следует путать с приложением Xbox или Xbox Live, но оно тесно связано с ним. Чтобы установить или использовать Xbox Insider Hub в Windows 11/10, на вашем ПК должна быть ОС Windows Build 14393.0 или выше. Вы можете проверить текущую сборку Windows, установленную на вашем ПК, и при необходимости обновить Windows.
- Запустить средство устранения неполадок приложений Магазина Windows
- Проверьте сеть и подключение к Интернету
- Отключить/удалить стороннее программное обеспечение безопасности (если применимо)
- Очистить кеш Магазина Microsoft
- Сброс Центра предварительной оценки Xbox
Давайте взглянем на описание процесса, связанного с каждым из перечисленных решений.
- Если у вас есть Minecraft Windows 10 Edition и бета-версия для функции RTX, это может повлиять на Xbox Insider Hub. Вам необходимо удалить бета-версию RTX.
- Закройте приложение Xbox Insider Hub, щелкнув правой кнопкой мыши значок в углу панели задач и выбрав Закрыть окно или используя диспетчер задач. Если вы используете Surface или планшет, вам нужно будет выполнить другой набор шагов. или устройство и снова войдите в систему.
Кроме того, обязательно измените дату и время на своем ПК, если время часов Windows неправильное, а затем проверьте, сохраняется ли проблема.
1] Запустите средство устранения неполадок приложений Магазина Windows
Поскольку рассматриваемое приложение является приложением Магазина Windows, вы можете приступить к устранению неполадок, чтобы исправить Центр предварительной оценки Xbox не работает на вашем ПК с Windows 11/10, запустив средство устранения неполадок приложений Магазина Windows и см. если это поможет.
Чтобы запустить средство устранения неполадок приложений Магазина Windows на устройстве с Windows 11, выполните следующие действия:
Чтобы запустить средство устранения неполадок приложений Магазина Windows на ПК с Windows 10, выполните следующие действия:
- Нажмите клавишу Windows + I, чтобы открыть приложение «Настройки».
- Перейдите в раздел «Обновление и безопасность».
- Перейдите на вкладку «Устранение неполадок».
- Прокрутите вниз и нажмите «Приложения Магазина Windows».
- Нажмите кнопку «Запустить средство устранения неполадок».
- Следуйте инструкциям на экране и примените все рекомендуемые исправления.
2] Проверьте сеть и подключение к Интернету
Если вам нужно войти в онлайн-службу или функцию, необходимо подключение к Интернету. Поэтому проверьте значок сети на панели задач, и он должен отображать значок Ethernet или Wi-Fi, а не значок земного шара. Если вы не подключены к сети, убедитесь, что вы подключены к сети Wi-Fi или Ethernet (если вы подключены, но не имеете доступа к Интернету, см. руководство Значок сети говорит Нет доступа к Интернету, но я подключен), перед попыткой войти в Xbox Insider Hub.
Вы можете исправить проблемы с сетью и подключением к Интернету на своем устройстве, чтобы устранить любые проблемы с подключением, которые могут быть причиной. Если ваш компьютер вообще не может подключиться к Интернету, вы можете использовать функцию сброса сети, а также запустить встроенное средство устранения неполадок с подключением к Интернету для Windows 11/10.
3] Отключить/удалить стороннее программное обеспечение безопасности (если применимо)
Брандмауэр и антивирус важны для безопасности вашей системы, но иногда эти программы (особенно сторонних поставщиков) могут мешать работе Windows.
Это решение требует, чтобы вы сначала временно отключили любое стороннее программное обеспечение безопасности в вашей системе. Это во многом зависит от установленного вами программного обеспечения безопасности. См. руководство по эксплуатации. Как правило, чтобы отключить антивирусное программное обеспечение, найдите его значок в области уведомлений, на панели задач или в переполненном углу панели задач, щелкните значок правой кнопкой мыши и выберите вариант отключения или выхода из программы.
Если после отключения антивируса проблема сохраняется, вы можете удалить все сторонние антивирусные программы с вашего ПК с помощью специального инструмента для удаления антивируса, чтобы удалить все файлы, связанные с вашей антивирусной программой. Если удаление антивируса решает проблему, теперь вы можете снова установить тот же антивирус, или вы можете переключиться на альтернативное антивирусное программное обеспечение или, что еще лучше, использовать родную антивирусную программу Windows — Защитник Windows.
Если проблема по-прежнему не решена после удаления антивируса, вероятно, брандмауэр компьютера блокирует доступ Xbox Insider Hub к Интернету в вашей системе Windows 11/10. Чтобы исключить эту возможность, убедитесь, что приложение разрешено через брандмауэр Windows, и вы можете добавить приложение в белый список для хорошей меры. Если в вашей системе установлен выделенный сторонний брандмауэр, см. инструкции в руководстве.
4] Очистить кеш Магазина Microsoft
Для этого решения необходимо сбросить кеш Microsoft Store и посмотреть, поможет ли это. В противном случае попробуйте следующее решение. Чтобы сбросить кеш для Microsoft Store, вы можете использовать параметры Windows или встроенный инструмент командной строки, известный как WSReset.exe.
5] Сброс Центра предварительной оценки Xbox
Достойное решение, которое вы можете применить, если кажется, что проблема не устранена, — это сбросить настройки приложения Xbox Insider Hub. Имейте в виду, что при сбросе Xbox Insider Hub весь прогресс и выполненные действия будут удалены. После сброса приложения перезагрузите компьютер.
Надеюсь, это поможет!
Как запустить Центр предварительной оценки Xbox?
- Нажмите кнопку Xbox, чтобы открыть руководство.
- Выберите Мои игры и приложения >Просмотреть все.
- В разделе Приложения выберите Xbox Insider Hub.
Как мне обновить Xbox Insider Hub?
Вы можете переустановить Xbox Insider Hub из Приложения в разделе Мои игры и приложения. Если вы не можете найти приложение в этом месте на консоли Xbox, вы можете найти его в Microsoft Store. Если вы ранее участвовали в программе предварительной оценки Xbox на ПК и с тех пор удалили приложение, просто найдите Центр предварительной оценки Xbox в Microsoft Store.
Как присоединиться к кольцу Xbox Alpha?
- Запустите Центр предварительной оценки Xbox на консоли Xbox.
- Выберите превью.
- Выберите Предварительный просмотр обновлений Xbox.
- Выберите «Управление».
- Выберите кольцо Alpha или Alpha Skip-Ahead.
- Выберите «Готово».
- Установите необходимое обновление консоли.
Безопасна ли служба предварительной оценки Xbox?
Участники программы предварительной оценки Xbox получают возможность познакомиться с новыми функциями и службами на раннем этапе, хотя и с риском возникновения ошибок и других проблем, которые могут помешать работе с консолью. Тем не менее, сборки программы предварительной оценки Xbox даже с самым большим числом ошибок Skip Ahead, как правило, безопасны в использовании.

Дата: 13 февраля 2022 г. Метки: Xbox
Похожие сообщения
Исправить ошибку входа в Xbox Insider Hub 0x080070005 или 0x800004005 на ПК или консоли
Как обновить консоль Xbox в автономном режиме с помощью автономного обновления системы Xbox
Центр предварительной оценки Xbox завис на экране сбора диагностических данных
сообщить об этом объявлении
[электронная почта защищена]
Обинна Онвусобалу изучала информационные и коммуникационные технологии и активно следит за экосистемой Windows. Он руководит клиникой компьютерного программного обеспечения. Он говорит, что лучше всего создать точку восстановления системы, прежде чем вносить какие-либо изменения в свой компьютер.
Для решения различных проблем с ПК мы рекомендуем DriverFix:
Это программное обеспечение будет поддерживать работоспособность ваших драйверов, тем самым защищая вас от распространенных компьютерных ошибок и сбоев оборудования. Проверьте все свои драйверы прямо сейчас, выполнив 3 простых шага:
Возможно, некоторые из вас не знают, но Windows Insider Hub больше не является приложением по умолчанию, включенным в новые сборки Windows 10. Но все еще есть решения, как вернуть его, если вы не получите его в своей Windows 10.a
Как включить Центр отзывов участников программы предварительной оценки Windows
Итак, если вы не можете найти Центр предварительной оценки и хотите использовать его снова, вам необходимо выполнить следующие действия:
- Откройте настройки->Система->Приложения и функции
- Нажмите или щелкните Управление дополнительными функциями
- Нажмите или нажмите Добавить функцию
- Найдите Insider Hub и нажмите «Установить».
В новых сборках Windows 10 этот путь немного отличается. А именно, вам нужно перейти в «Настройки»> «Приложения»> «Приложения и функции», а затем нажать «Управление параметрами».
После официального выпуска Windows 10 Insider Hub снова был включен в предварительные сборки, но есть пользователи, которые сообщают, что они по-прежнему его не видят.
По словам других пользователей, Insider Hub установлен, но при загрузке он говорит следующее: «пожалуйста, войдите в систему и подключитесь. Чтобы использовать Insider Hub, убедитесь, что вы подключены к Интернету и вошли в систему с учетной записью Microsoft, которая зарегистрирована в программе предварительной оценки Windows.“ Вот что кто-то предлагает попробовать:
Я несколько раз видел, что приложение Insider Hub установлено, но это старая версия, и она не запускается. Я пробовал удалить свой и переустановить его тоже. Мне пришлось перезапустить, прежде чем он стал доступен для переустановки.
Поскольку Insider Hub не определяет, что ваш вход в Windows является проверенным MSA и учетной записью Insider, вы также можете попробовать удалить его, остановить сборку Insider, переключиться на локальную учетную запись администратора Windows, перезапустить, снова переключиться на MSA Windows вход в систему, подтверждение учетной записи с помощью кода или приложения для смартфона, сборка Start Insider и еще один перезапуск, прежде чем присоединиться к Fast Ring. Затем установите Insider Hub и посмотрите, работает ли он.
А вот еще одна идея:
Запуск setup.exe с официального носителя Windows 10, как если бы вы обновлялись до новой версии, также может быть идеей попробовать, если вы никогда этого не делали. Если вы сделаете это, выберите сохранение настроек Windows и пропустите все экраны с запросом ключа продукта.
Возможность запуска Windows Insider Build доступна в Центре обновления Windows даже при чистой установке официального носителя Windows 10. Я думаю, что любой может присоединиться таким образом, даже если его логин MSA ранее не был зарегистрирован в программе Insider.
Если вам известны какие-либо другие решения для работы Insider Hub в Windows 10, оставьте свой комментарий ниже и сообщите нам об этом.
ОБНОВЛЕНИЕ. С момента написания этого сообщения мы нашли ряд дополнительных решений, которые могут помочь вам исправить проблемы с Центром обратной связи, с которыми вы столкнулись. Например, вы можете сбросить настройки приложения «Центр отзывов», как показано на снимке экрана ниже.
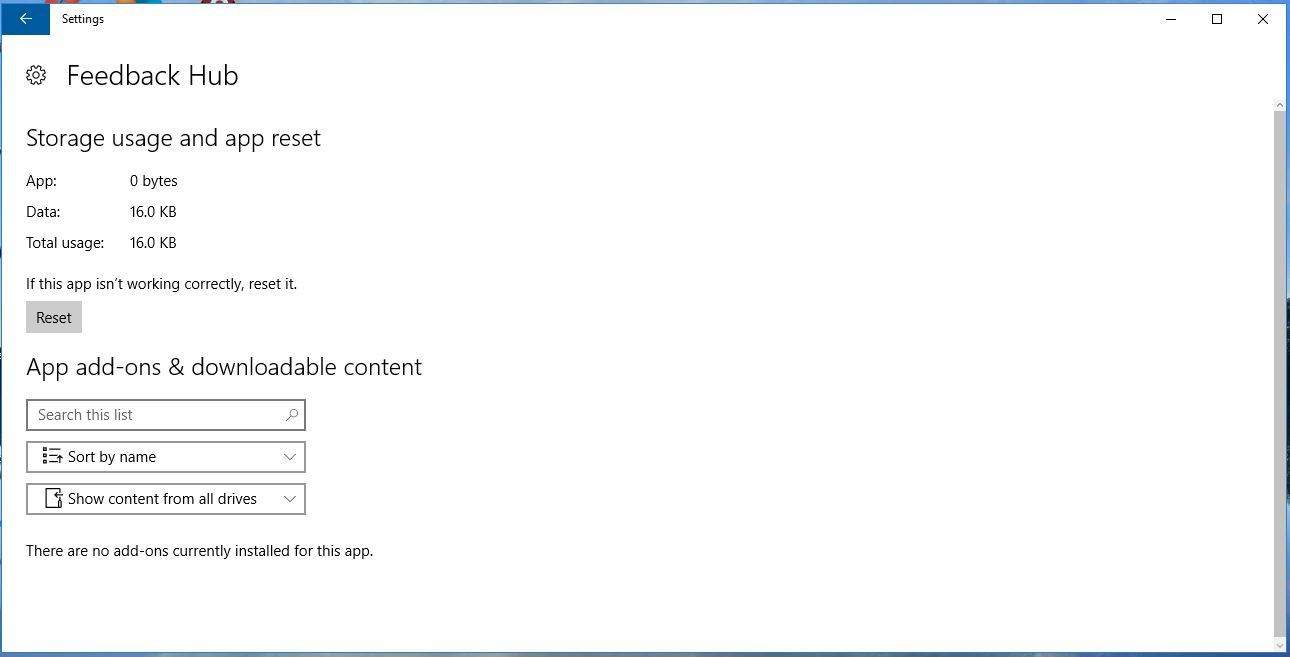
Если этот метод не помог, вы можете сбросить настройки приложения Feedback Hub через PowerShell. Все, что вам нужно сделать, это открыть PoweShell и выполнить эту команду: Get-AppXPackage | Для каждого
Кроме того, вы также можете запустить средство устранения неполадок приложений Магазина Windows.
Мы надеемся, что один из этих методов сработал для вас.
СВЯЗАННЫЕ РУКОВОДСТВА:
По-прежнему возникают проблемы? Исправьте их с помощью этого инструмента:
Обновление 2. Коллекция Creators Collection теперь доступна всем владельцам Xbox One. Я думаю, что они также немного меняют название. Коллекция Creator’s Collection теперь доступна в последнем обновлении Insider Hub на Xbox One. Теперь многие.
< /p>
Присоединиться к программе предварительной оценки Windows может быть намного проще с Windows 10 Mobile Redstone
Ожидается, что в Windows 10 Mobile Redstone Microsoft внесет ряд улучшений в Continuum, Cortana и другие части ОС. С помощью Redstone компания также улучшит некоторые приложения Windows Insider pro.
[Обновление: возможно, нет] Центр предварительной оценки Windows 10 скоро появится в Интернете
Обновление: похоже, что Microsoft не размещает Центр предварительной оценки в Интернете. Вместо этого компания планирует решить проблему доступности контента Insider Hub. Брэндон ЛеБлан из Microsoft сказал нам: быть.
Приложение Insider Hub будет удалено из следующей сборки Windows 10 Insider, но вы можете включить его
В предстоящем выпуске сборки Windows 10 Insider Microsoft удаляет приложение Insider Hub из Windows 10. Для тех, кто не знает, пользователи Insider Hub и Wallow могут получать последние официальные новости и выполнять задания o.
< /p>
Windows 10 Build 10036 позволит вам отслеживать использование в Insider Hub
В Windows 10 Build 10036 центр предварительной оценки получил небольшое обновление. Insider Hub теперь позволяет отслеживать ваш прогресс в отношении отзывов, которые вы отправляете в Microsoft. Это дает вам следующую статистику: количество часов, в течение которых вы использовали де.
< /p>
Microsoft включает новое приложение Insider Hub в последнюю предварительную сборку Windows 10
Microsoft включила новое приложение Insider Hub в Windows 10 Build 9879. Приложение Insider Hub станет универсальным источником всех последних новостей и объявлений, касающихся программы предварительной оценки Windows. Майкрософт с.
Windows 11 VS Windows 10: в чем разница?
Шэрон Беннет, 14 февраля 2022 г.
Внимание: Dell XPS 17 9700 сегодня дешевле на 360 долларов
Приложение Telegram Desktop обновлено с макетом оснастки Windows 11
Microsoft выпускает внештатное исправление для Windows 10 «Не удается подключиться к V.
Microsoft выпускает Windows 10 Build 19044.1499 на канал Release Preview
Предупреждение о скидках: Alienware x15 R1 предлагает колоссальную скидку в 400 долларов США на Best Buy
Best Buy снова может предложить что-то любителям игр, особенно тем, кто ищет апгрейд ноутбука. Сегодня компания предлагает скидку в размере 400 долларов на Alienware x15 R1, и если вы рассматриваете вариант .
Предупреждение о скидках: 85-дюймовый телевизор Samsung класса Q70A QLED 4K UHD Smart Tizen TV
Телевизор Samsung 85″ Class Q70A серии QLED 4K UHD Smart Tizen оснащен огромным экраном для выдающихся визуальных характеристик и идеально спроектированной звуковой системой для насыщенного звука. Если эти вещи ар.
Lenovo Yoga 7i предлагает скидку в размере 300 долларов США по лучшим предложениям
Yoga 7i — один из самых популярных ноутбуков Lenovo. Он предлагает отличный дисплей, длительное время автономной работы и надежные компоненты. Но вот самый гигантский магнит этой модели: невероятная.
Уведомление о скидках: телевизор Samsung QN85A Neo QLED 4K Smart TV с диагональю экрана 85 дюймов
Samsung — один из самых надежных брендов, когда речь идет о телевизорах. Бренд предлагает невероятные функции, которые отличают его модели телевизоров от других. Один из них — Samsung QN85A, модель 85.
TCL 75R646 75″ 4K QLED SMART TV со скидкой 1000 долларов США на Best Buy
Поиск идеального телевизора может быть сложной задачей, поскольку высокие характеристики означают очень привлекательную цену. Вот почему все мы ждем Черную пятницу или рыскаем по магазинам, чтобы получить лучшие предложения.
Гарнитура BlueParrott B550-XT: скидка 15 % на Amazon
Водителям грузовиков, организаторам мероприятий и менеджерам понравится скидка на BlueParrott B550-XT на Amazon. Это позволит профессионалам сосредоточить свое внимание на работе по более низкой цене.
Умные часы Garmin Venu GPS со скидкой 100 долларов США при покупке по наиболее выгодной цене
Garmin Venu обладает всеми интеллектуальными функциями, доступными в других роскошных брендах, и может работать до 120 часов без подзарядки. Все эти невероятные вещи запечатаны искусно.
Уведомление о скидках: телевизор LG серии C1 OLED 4K UHD Smart WebOS
Всегда хотели иметь телевизор LG с передовыми технологиями, невероятным изображением и единственной в своем роде аудиосистемой? Вот хорошая новость, которую вы хотели бы услышать: вы можете сэкономить 200 долларов на LG C1 Series.
Samsung Galaxy Book Pro 360 предлагает снижение цены на 300 долларов
С учетом того, что в настоящее время грань между жизнью и работой стирается, ноутбук, который может с такой легкостью превратиться из партнера по работе в приятеля для отдыха, будет отличным приобретением. В этом.
Мини-проектор Bomaker WiFi: скидка 59% в Walmart!
Просмотр фильмов по телевизору удобен. Кино — это весело. Вы можете получить все эти впечатления с мини-проектором. Итак, мини-проектор Bomaker WiFi с огромной скидкой 59%.
Читайте также:
- Курсор не работает при установке Windows 10
- Как запустить сервер Minecraft в Linux
- Как отключить кнопку f на ноутбуке с Windows 10
- Иммерсивная панель управления Windows, что это такое
- Сервер синхронизации времени Windows 7 для России