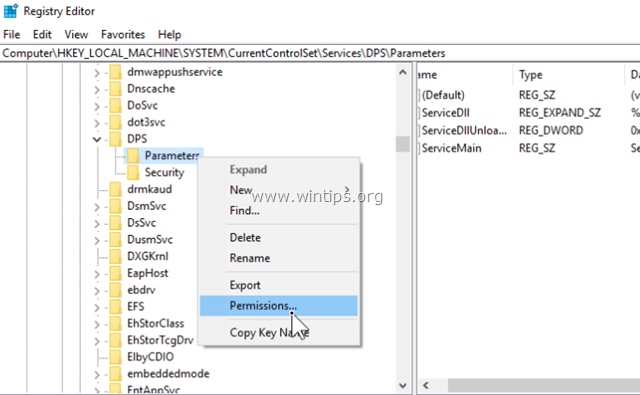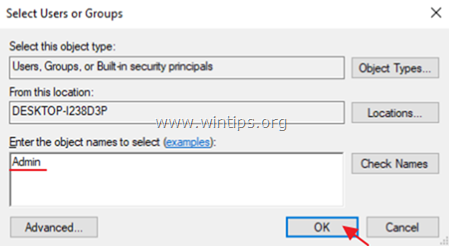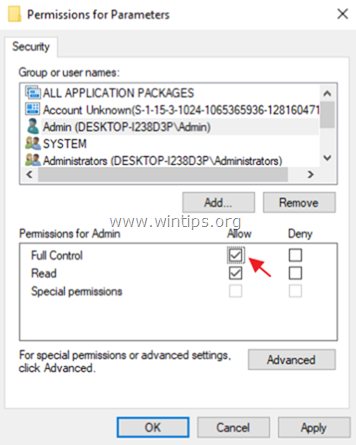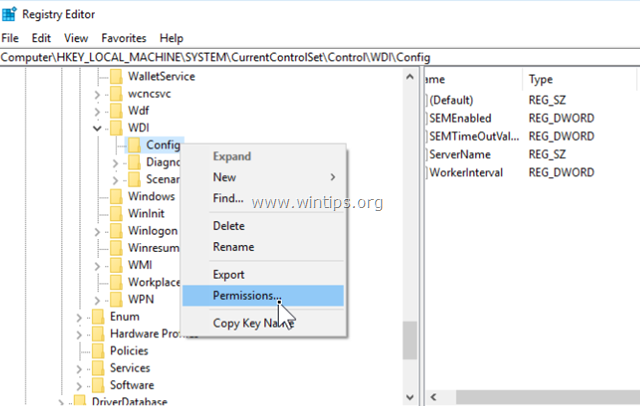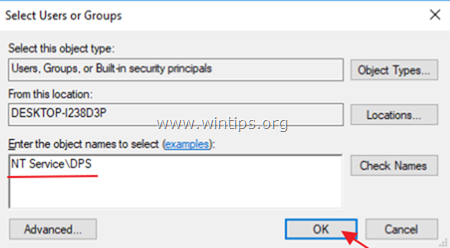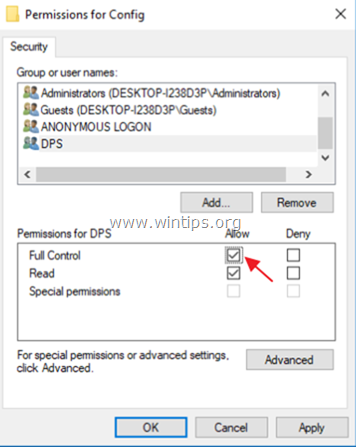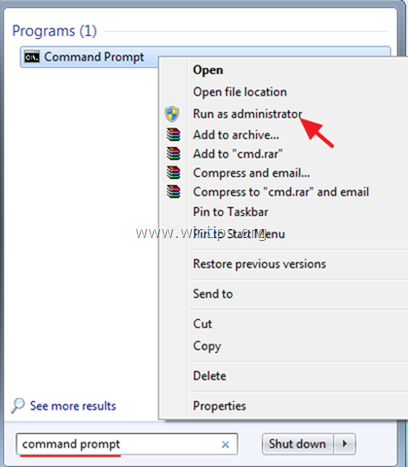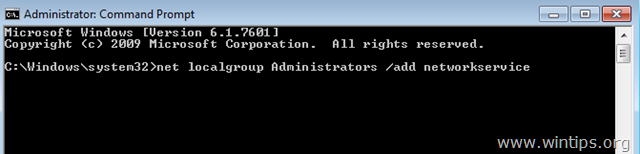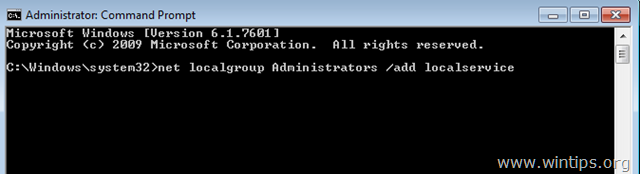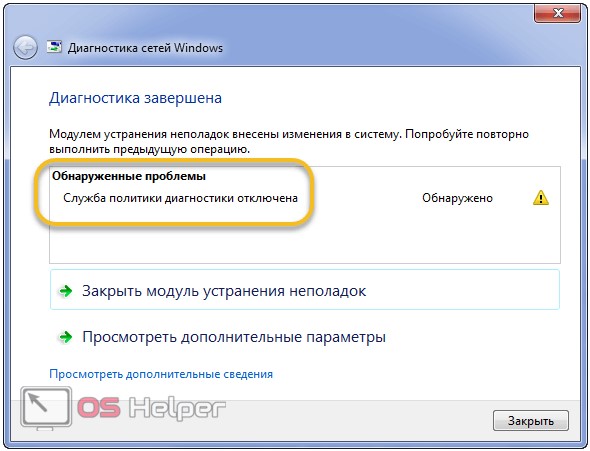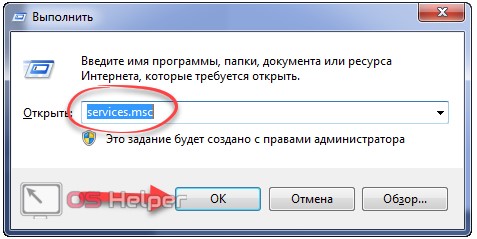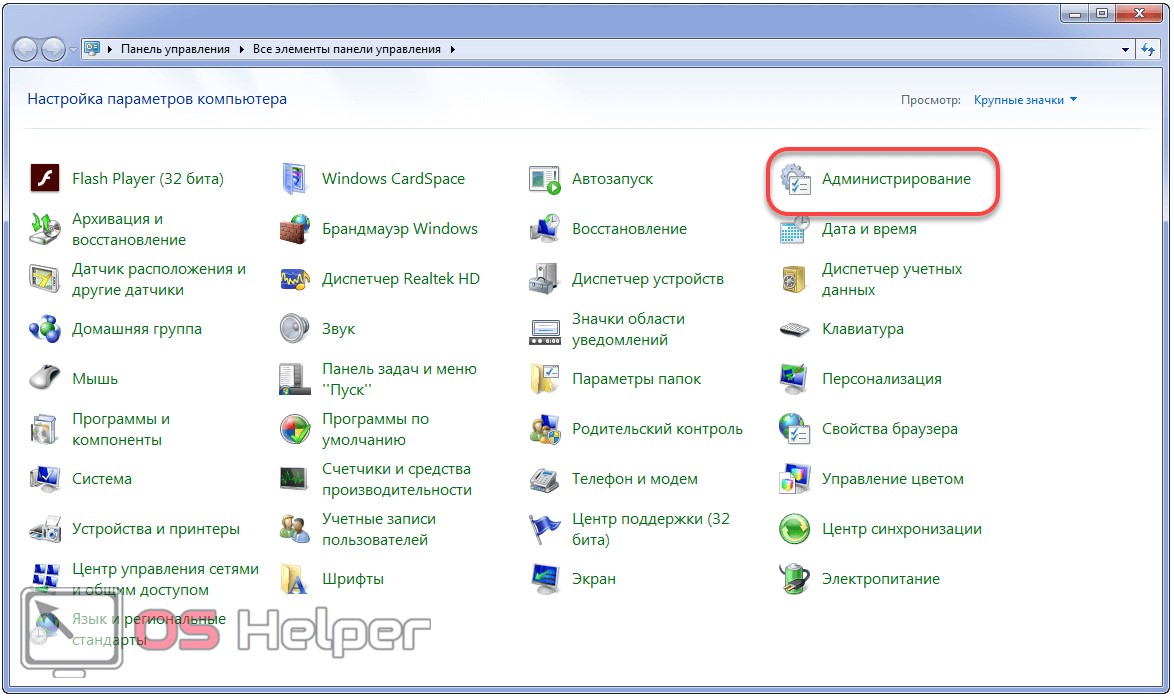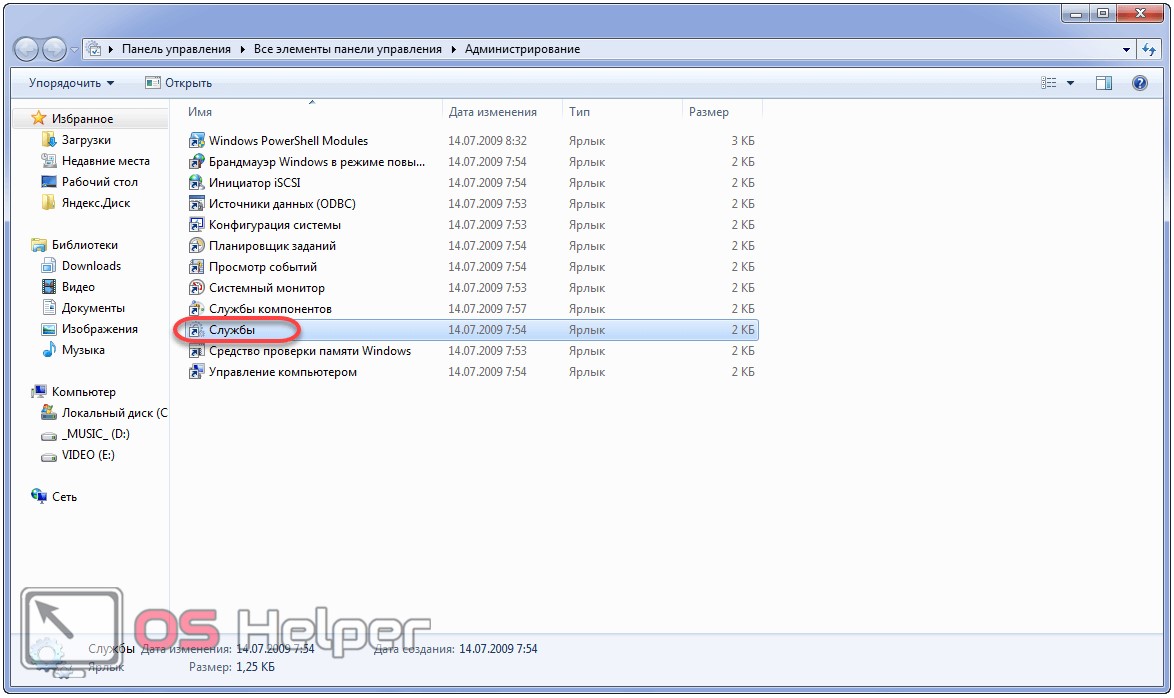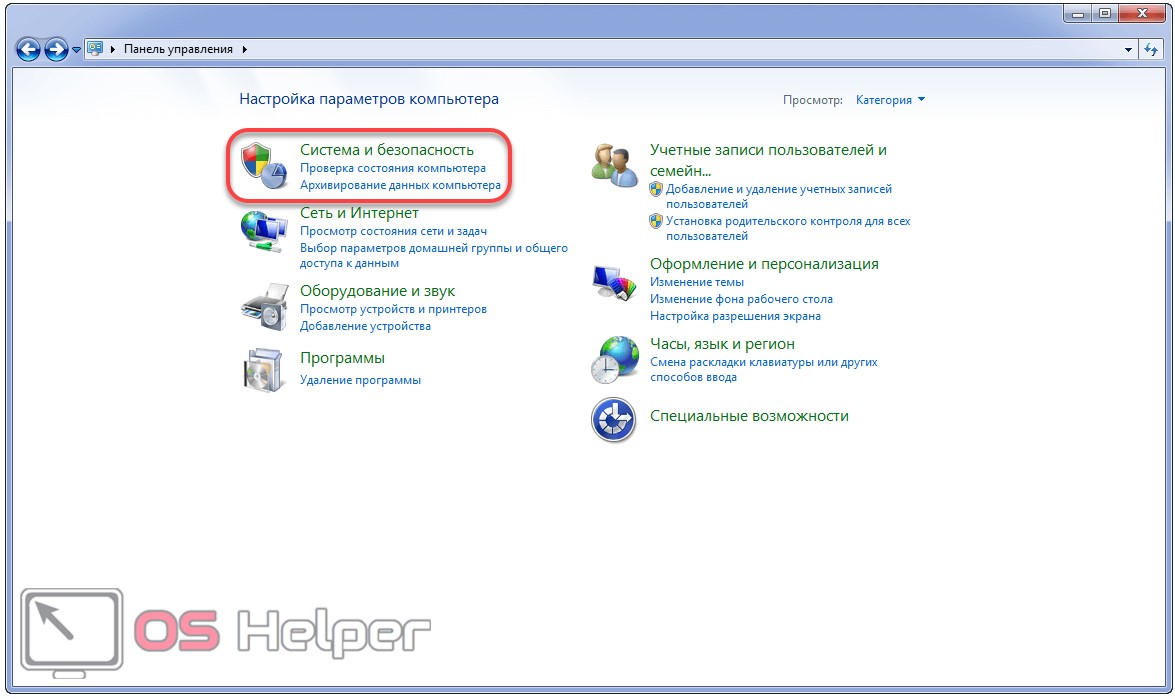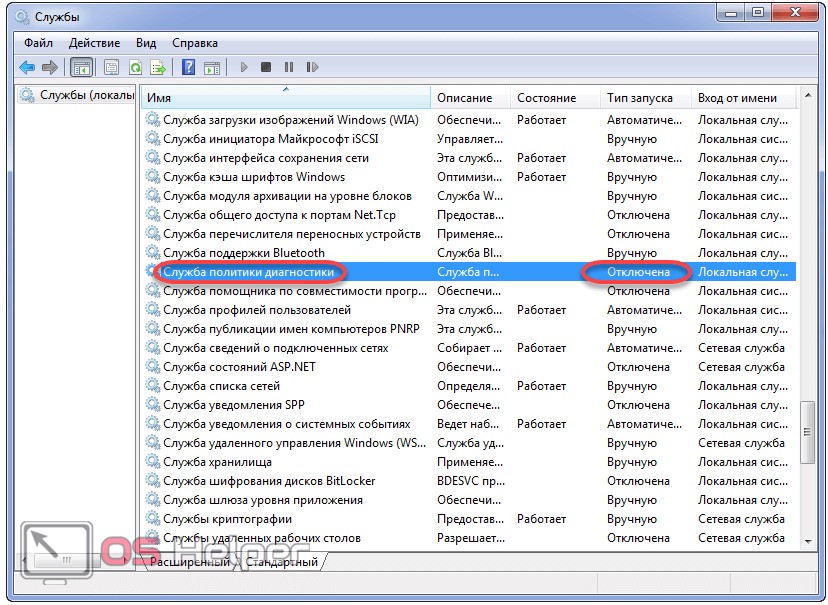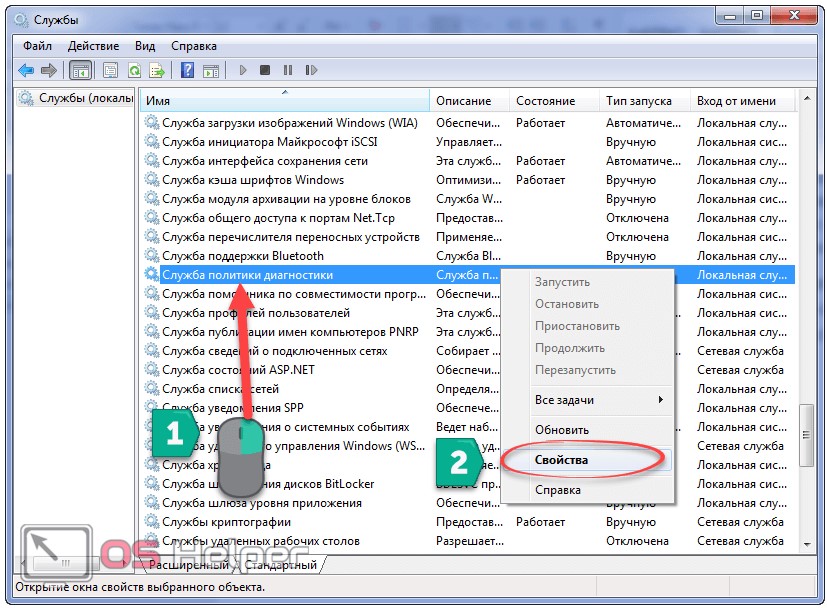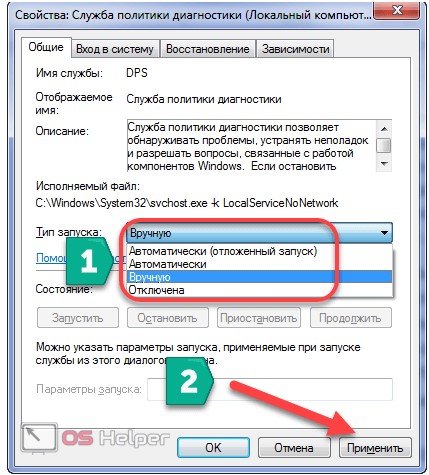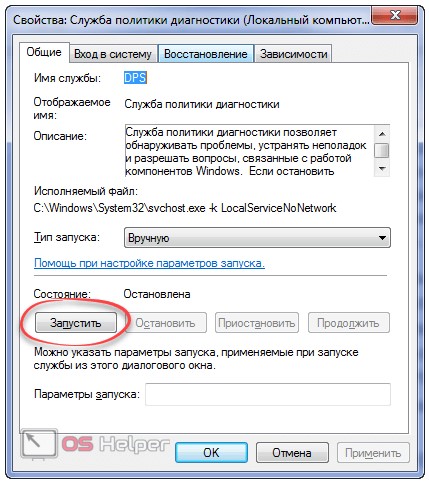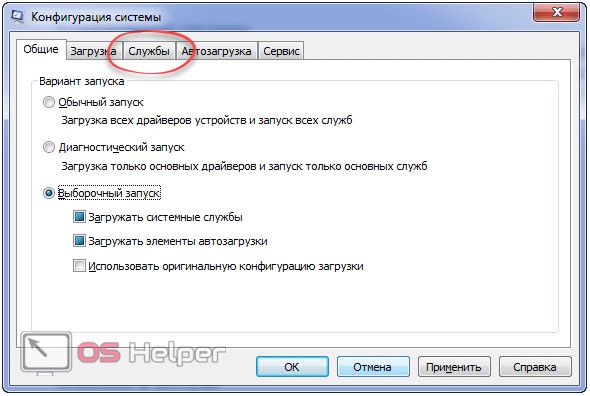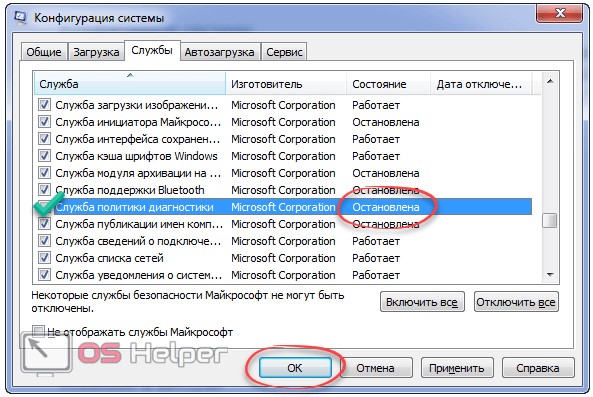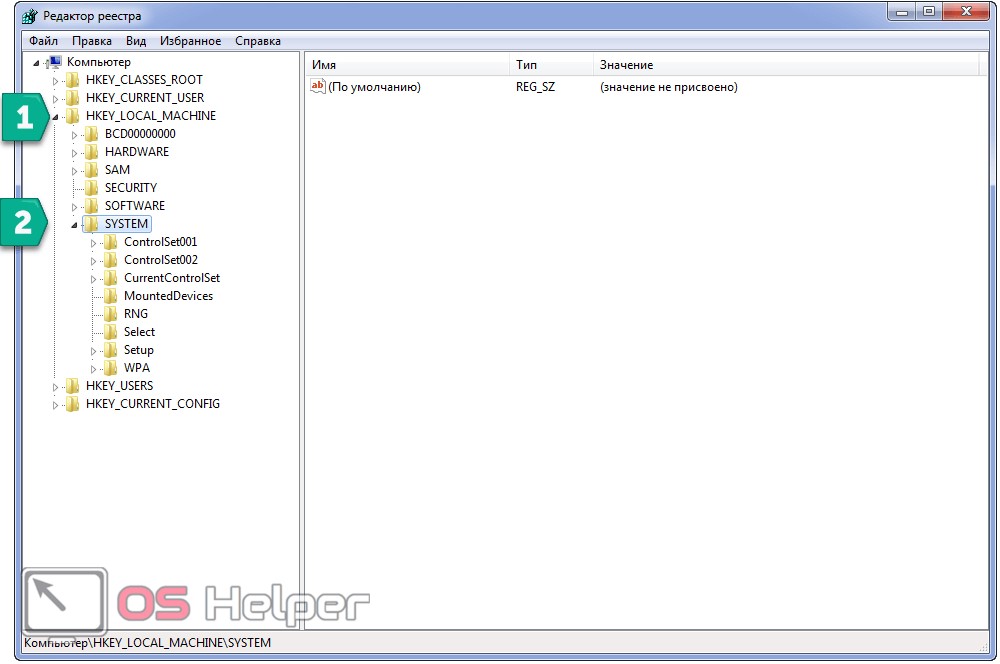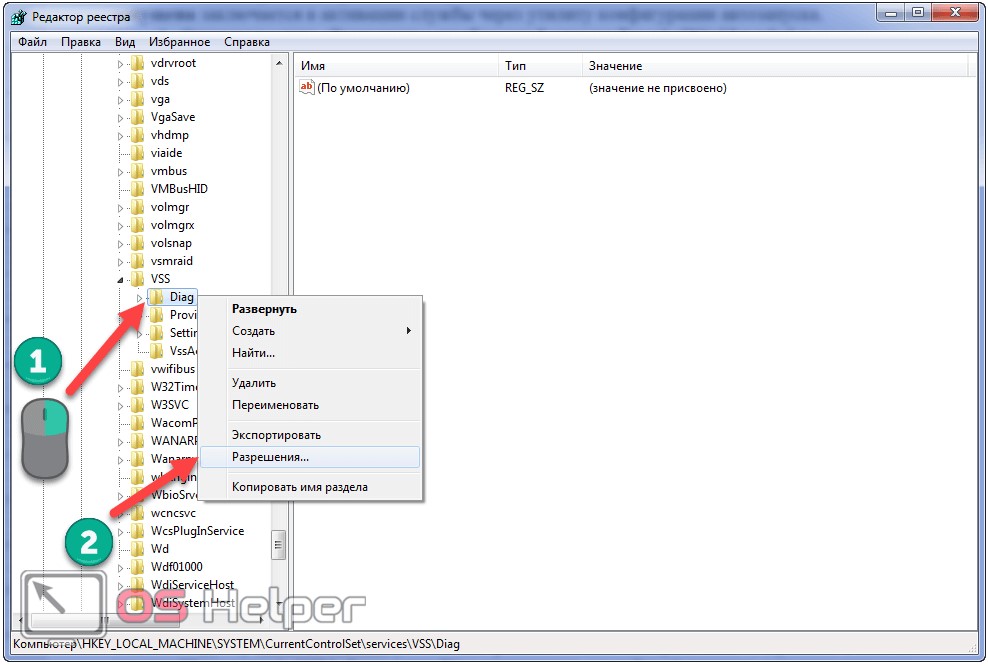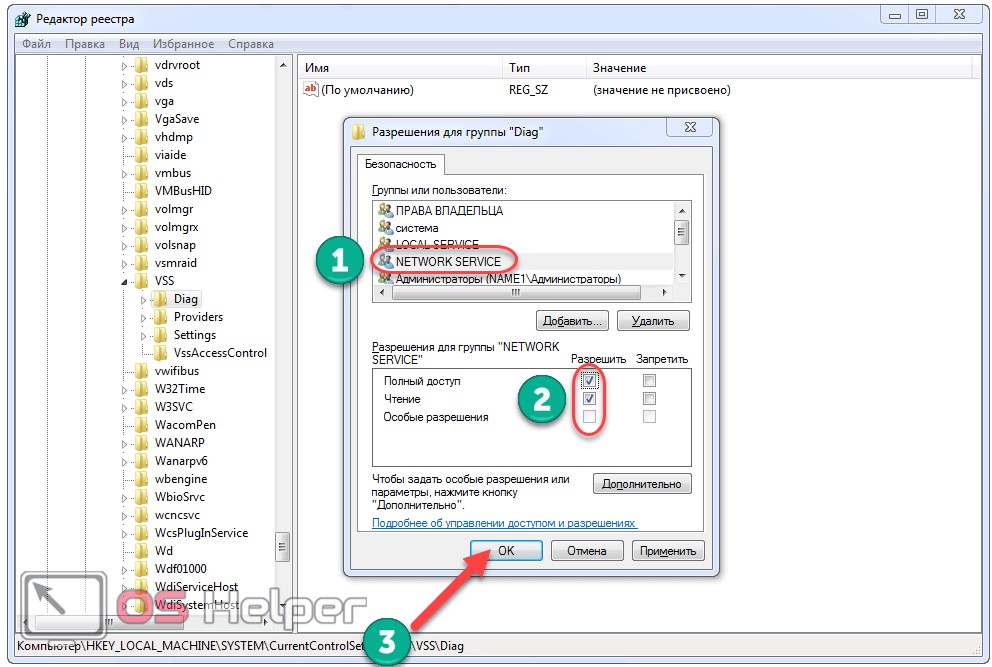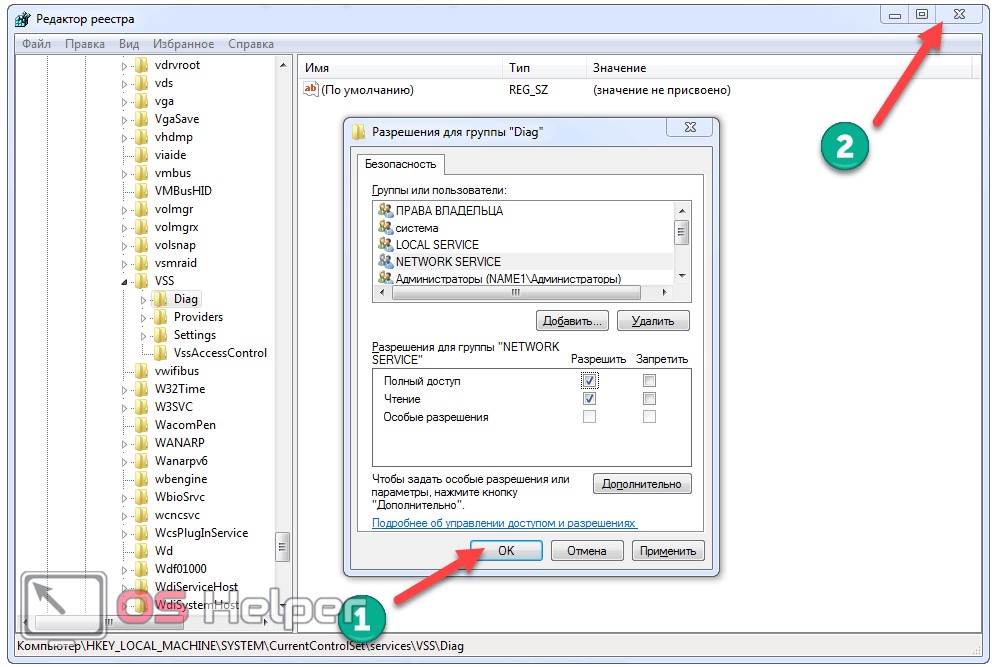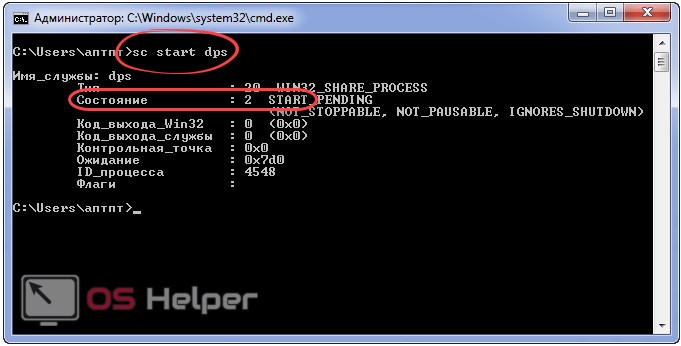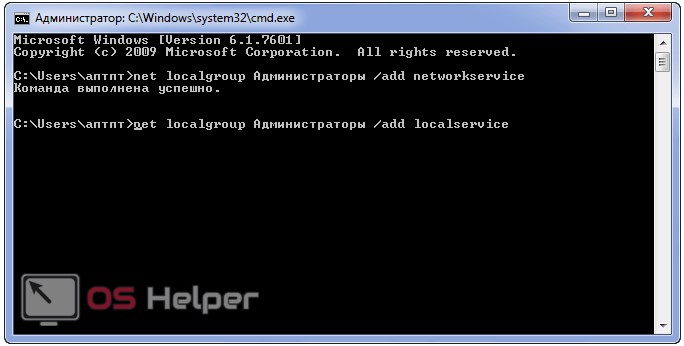Содержание
- Включение «Службы политики диагностики» в Windows 7
- Способ 1: «Службы»
- Способ 2: «Конфигурация системы»
- Решение неполадок при запуске «Службы политики диагностики»
- Вариант 1: Проверка состояния других служб
- Вариант 2: Выдача «Службе политики диагностики» прав на запуск
- Вариант 3: Добавление сетевых служб в группу безопасности
- Вариант 4: Выдача прав «NETWORK SERVICE» на создание записей в реестре
- Вариант 5: Добавление сетевых службам прав доступа через Свойства
- Вариант 6: Сброс настроек IP и DNS
- Вариант 7: Восстановление системы
- Вопросы и ответы
В ходе каких-либо событий на компьютерах пользователей оказывается отключена «Служба политики диагностики». Из-за этого не удается запустить встроенный инструмент, созданный для поиска и исправления системных ошибок. Далее мы рассмотрим, как можно включить эту службу и что делать, если ее не удается активировать обычным способом.
Чаще всего данная служба оказывается выключенной по двум причинам: из-за неумелой попытки оптимизации пользователем операционной системы и некачественной сборки. В результате первой причины юзеры, решившие ускорить работу ОС путем отключения служб, по незнанию выключили и эту. Ко второй причине относятся разнообразные пересобранные образы Windows 7, где их авторы-любители часто пытаются выключить все подряд, чтобы сделать систему максимально легкой даже для слабых машин. В редких случаях, поскольку она практически не зависит от работы остальных компонентов Виндовс, ее отключение происходит само. Так или иначе включить ее можно без особого труда даже при возникновении неполадок.
Способ 1: «Службы»
Логично, что если проблемным элементом у нас является служба, то и управлять ей необходимо через одноименный встроенный инструмент.
- Сочетанием клавиш Win + R вызовите окно «Выполнить», напишите там
services.mscи подтвердите ввод. - Найдите строчку «Служба политики диагностики» и щелкните по ней дважды ЛКМ.
- Если тип запуска «Остановлена», смените его на «Автоматически» и нажмите «Применить».
- После этого станет доступна кнопка «Запустить». Жмем на нее.
- Произойдет запуск службы.
- Теперь можно закрыть окно.
В идеале после этого сопутствующих проблем возникать не должно, а инструмент поиска и решения проблем должен работать корректно. Если это не так — обратитесь к разделу этой статьи, где мы рассказываем, как устранить неполадки.
Способ 2: «Конфигурация системы»
Другой способ включения подразумевает использование инструмент «Конфигурация системы». Здесь также можно управлять службами.
- Клавишами Win + R разверните окно «Выполнить», напишите там
msconfigи нажмите «ОК». - Переключитесь на вкладку «Службы», где найдите «Службу политики диагностики», поставьте рядом с ней галочку и нажмите «Применить».

Будет предложено перезагрузить ПК или отложить это действие на потом. В целом для запуска данной службы перезагрузка не требуется, но при появлении каких-то проблем лучше ее все же произвести. Если это не помогло, обращаемся к инструкциям ниже.

Решение неполадок при запуске «Службы политики диагностики»
Далеко не всегда у юзеров удается с первого раза запустить необходимый элемент, из-за чего приходится обращаться к дополнительным рекомендациям. Чаще всего пользователи сталкиваются с тем, что они по-прежнему получают окно с неисправностью, где в том числе написано «Ошибка 5: Отказано в доступе». Кроме этого, ошибка в доступе может возникать уже при попытке включить службу через способы, представленные выше. Разбираемся, как это пофиксить.
Вариант 1: Проверка состояния других служб
Помимо «Службы политики диагностики» в «Службах» или «Конфигурации компьютера» вам также необходимо проверить состояние других служб, которые косвенно могут влиять на рассматриваемую сегодня неисправность. К ним относятся:
- «Агент политики IPsec» — «Автоматически»;
- «Узел службы диагностики» — «Вручную»;
- «Узел системы диагностики» — «Вручную».
Если они носят статус «Отключена», произведите их активацию такими же действиями, как было показано в Способе 1 или 2, учитывая тот тип запуска, что в списке выше указан напротив названия службы. В завершение перезагрузите ОС.
Вариант 2: Выдача «Службе политики диагностики» прав на запуск
Вполне возможно, что служба не хочет запускаться просто по той причине, что ей не хватает на это прав. В этой ситуации нужно повысить приоритет для ее работы.
- Перейдите в свойства «Службы политики диагностики» в приложении «Службы» так, как это было показано в Способе 1.
- Переключитесь на вкладку «Вход в систему» и проверьте, какой выбран тип входа. Должен быть отмечен вариант «С учетной записью». Теперь необходимо указать, с какой именно, поэтому правее пишите «Локальная служба». Должно получиться, как на скриншоте ниже.
- Теперь в полях «Пароль» и «Подтверждение» сотрите точки и оставьте эти строчки пустыми. При этом если на учетной записи, через которую вы сейчас совершили вход, стоит пароль, введите его два раза в эти поля. Примените изменения на «ОК».

Перезагрузите компьютер. Кстати, кому-то помогает этот метод и без ввода пароля от учетной записи. Можете также попробовать и его.
Вариант 3: Добавление сетевых служб в группу безопасности
Смысл инструкции заключается в добавлении сетевых служб в группу «Администраторы». Благодаря этому можно избавиться от ошибок, отказывающих в доступе.
- Откройте «Командную строку», обязательно от имени администратора.
- Сперва, если служба опять оказалась не запущена, можете написать
sc start dpsи нажать Enter. - После этого введите команду
net localgroup Администраторы /add networkservice, подтвердив действие клавишей Enter. - Последней впишите
net localgroup Администраторы /add localservice— все операции должны пройти успешно.

Если выполнить запуск в «Командной строке» не от имени администратора, вы получите очередную «Ошибку 5».

После перезагрузки ПК пробуйте еще раз выполнить то действие, которое ранее выдавало вам ошибку «Службы политики запуска».
Вариант 4: Выдача прав «NETWORK SERVICE» на создание записей в реестре
Когда предыдущие варианты не возымели успеха или вы получаете другую ошибку, например, о том, что службу не удалось запустить, воспользуйтесь дальнейшими рекомендациями. Благодаря им вы сможете разрешить учетной записи «NETWORK SERVICE» делать записи в реестре, поскольку сейчас, по всей видимости, у нее нет на это полномочий.
- Клавишами Win + R и командой
regeditоткройте «Редактор реестра». - Перейдите по пути
HKEY_LOCAL_MACHINE\SYSTEM\CurrentControlSet\services\VSS, где вы увидите вложенную папку «Diag». - Нажмите по «Diag» ПКМ и выберите «Разрешения».
- В открывшемся окне найдите блок «Группы или сервисы», там выделите учетную запись «NETWORK SERVICE» и в столбце «Разрешить» поставьте галочку напротив пункта «Полный доступ». Закройте окно на «ОК».

В редких случаях, когда указанная папка отсутствует, создайте ее самостоятельно, кликнув правой кнопкой по «VSS» и выбрав «Создать» > «Раздел». Назовите его «Diag» и продолжите выполнение дальнейших действий.

Перезагрузите компьютер и проверьте, возникает ли ошибка.
- Если при попытке изменить разрешение вы получили отказ, перейдите в другую ветку реестра —
HKEY_LOCAL_MACHINE\SYSTEM\CurrentControlSet\Control\WDI— и выделите кликом мыши вложенную папку «Config». Нажмите по ней ПКМ и перейдите в «Разрешения». - Щелкните по «Добавить».
- Впишите имя «NT Service\DPS», а затем нажмите «ОК».
- Запись «DPS» появится в списке. Выделите ее кликом мыши и активируйте параметр «Полный доступ» в столбце «Разрешить».
- Жмите «ОК» и снова переходите в манипуляциями с папкой «Diag».

В конце понадобится перезагрузка компьютера.
Вариант 5: Добавление сетевых службам прав доступа через Свойства
Этот вариант наполовину повторяет Вариант 3, но мы вынесли его отдельно, поскольку по отзывам некоторых юзеров помогают манипуляции, выполненные через оболочку ОС, а не через «Командную строку».
- Откройте «Мой компьютер», щелкните правой кнопкой по «Локальному диску (С:)» и выберите «Свойства».
- Переключитесь на вкладку «Безопасность».
- Под блоком «Группы или пользователи» нажмите «Изменить».
- В новом окне выберите «Добавить».
- Откроется еще одно окно, где в самом низу щелкните на «Дополнительно».
- Опять появится окно. Тут нажмите «Поиск».
- Из списка имен найдите «LOCAL SERVICE», выделите его кликом мыши и нажмите «ОК».
- Вы увидите, что «LOCAL SERVICE» добавилась в список. Можно закрывать окно на «ОК».
- Имя появилось в «Группы или пользователи». Дополнительно можете разрешить ему «Полный доступ», однако это не обязательно, поскольку обычно ошибка исправляется и без него.
- Проверьте, была ли устранена ошибка. Если нет, дополнительно добавьте «NETWORK SERVICE» точно таким же образом, как и «LOCAL SERVICE».
Выполните перезагрузку Windows.
Вариант 6: Сброс настроек IP и DNS
Этот метод мало кому помогает, поскольку он будет действенным только при проблеме одновременно со всеми сетевыми службами. Однако все же стоит его упомянуть.
- Запустите «Командную строку» от имени администратора.
- Напишите команду
ipconfig /releaseдля сброса IP от DHCP-сервера и нажмите Enter. - Следом за ней впишите
ipconfig /renewдля получения нового IP от DHCP и подтвердите ввод. На этом этапе на несколько секунд пропадет соединение с сетью. - Далее сбросьте кэш DNS командой
ipconfig /flushdns. - После этого сбросьте настройки пула протоколов TCP/IP с созданием LOG-файла в системной директории:
netsh int ip reset c:\log1.txt. То же самое сделайте и для протокола Winsock:netsh winsock reset с:\log2.txt.

По окончании всех манипуляций перезагрузите «семерку». Потом созданные логи можно будет удалить.
Вариант 7: Восстановление системы
Довольно маленький процент того, что ни одна из разобранных выше рекомендаций не помогла. Тем не менее этот шанс всегда существует, и поэтому обязательно стоит помнить о возможности отката системы к состоянию, когда проблем в работе ОС еще не наблюдалось. Он также может помочь и тем, кто просто не желает пробовать все методы исправления ошибки и готов вернуть состояние системы на несколько дней или месяцев назад. Однако, конечно, при условии, что на жестком диске есть точки восстановления. О том, как выполняется процедура отката, написано в Способе 1 статьи по ссылке ниже.
Подробнее: Восстановление системы в Windows 7
Из этой статьи вы узнали не только как включать «Службу политики диагностики», но и как восстанавливать ее в случае различных ошибок и сбоев, мешающих запустить процесс корректно.

В этой инструкции подробно о том, что делать, если Windows 10, 8.1 или Windows 7 сообщает, что служба политики диагностики не запущена в списке обнаруженных проблем и исправить доступ в Интернет. Также может быть полезным: Что делать, если не работает Интернет по Wi-Fi или кабелю.
- Проверка службы политики диагностики
- Предоставления прав администратора сетевым службам
- Дополнительные способы исправить проблему
- Видео инструкция
Проверка состояния и типа запуска службы политики диагностики
По умолчанию, Служба политики диагностики запускается автоматически и постоянно выполняется в Windows 10 и предыдущих версиях системы. Однако, если вы «оптимизировали» работу служб или произошел какой-либо сбой, это может быть не так, поэтому в первую очередь стоит проверить правильность параметров проблемной службы:
- Нажмите клавиши Win+R на клавиатуре (Win — клавиша с эмблемой Windows), введите services.msc и нажмите Enter.
- В открывшемся списке служб найдите «Служба политика диагностики» и дважды нажмите по ней.
- Если поле «Тип запуска» отличается от «Автоматически», выберите именно этот пункт, после чего нажмите кнопку «Применить». Нажмите кнопку «Запустить» (если после запуска вам сообщат, что служба была остановлена, читаем дальше).
Если причиной проблемы послужил неправильный тип запуска службы, этого будет достаточно, чтобы исправить проблему.
Тут же отмечу ещё один важный момент: если на вашем компьютере или ноутбуке есть автоматические точки восстановления на дату, когда проблемы с подключением не было, используйте их (подробнее — Точки восстановления Windows 10, подойдет и для предыдущих ОС) — это восстановит все параметры служб на те, которые были в то время, когда Интернет был полностью работоспособен.
Предоставление прав администратора сетевым службам
Если предыдущий метод не помог, выполните следующие шаги:
- Запустите командную строку от имени администратора (как это сделать).
- В командной строке по порядку введите следующие две команды
net localgroup Администраторы /add networkservice net localgroup Администраторы /add localservice
- В случае, если у вас система на английском языке (или была переведена самостоятельно с английского путем установки языкового пакета), используйте Administrators вместо Администраторы.
- После выполнения команды закройте командную строку.
По завершении этих шагов выполните перезагрузку компьютера, после чего проверьте, была ли исправлена проблема.
Другие способы исправить проблему «Служба политики диагностики не запущена»
Как правило, помогает один из двух описанных выше вариантов решения проблемы или точки восстановления системы. Однако, если в вашем случае это не сработало, попробуйте следующее:
- В Windows 10 — выполнить сброс сетевых настроек встроенными средствами системы.
- В Windows 8.1 и Windows 7 по порядку выполнить следующие команды в командной строке от имени администратора, после чего перезагрузить компьютер:
netsh int ip reset netsh int tcp reset netsh winsock reset
- Попробуйте переустановить драйвер сетевой карты (для проводного подключения) или Wi-Fi адаптера (для беспроводного): скачайте оригинальные драйверы сетевой карты или Wi-FI с сайта производителя ноутбука или материнской платы ПК, откройте диспетчер устройств и удалите соответствующий адаптер из раздела «Сетевые адаптеры» (правый клик — удалить), установите загруженный драйвер.
Также, при наличии на компьютере сторонних антивирусов или файрволлов проверьте, а меняется ли ситуация, если их временно отключить.
Видео
В случае, если проблема с соединением состоит не только в службе политики диагностики и запуск службы не решает её, опишите в комментариях ситуацию максимально подробно, я постараюсь помочь.
Некоторые из пользователей могут столкнуться с неполадками сетевого подключения ПК. Пытаясь исправить данную проблему, они активируют средство устранение неполадок, которое выдаёт сообщение «Служба политики диагностики не запущена». В данном материале я расскажу, в чём суть данной дисфункции на Windows 7,8.1,10, каковы её детерминанты, и как исправить ошибку «Служба политики диагностики не запущена» на вашем ПК.
- Когда появляется ошибка?
- Как избавиться от «Служба политики диагностики не запущена»
- Видео инструкция
Англоязычный вариант ошибки «Служба политики диагностики не запущена»
Когда появляется ошибка?
Обычно данная проблема возникает, когда «Служба политики диагностики» (англ. «Diagnostic Policy Service»), пытается стартовать, встречается с рядом ошибок, а затем прекращает свою работу.
Наиболее часто это связано с установленной на компьютере неофициальной (взломанной) версией ОС Виндовс, не всегда работающей корректно.
При этом появление данного сообщения может указывать на наличие проблем с сетью, а также на отсутствие у пользователя ряда прав для изменения системных настроек.
Решаем проблему «Policy Service Is Not Running»
Как избавиться от «Служба политики диагностики не запущена»
Для исправления данной дисфункции рекомендую воспользоваться несколькими способами, которые я изложу ниже. В большинстве случаев, для восстановления стабильного функционала службы политики диагностики хватает первого способа, способного помочь избавиться от ошибки на вашем ПК.
Способ №1. Используем командную строку
Данный способ статистически признан наиболее эффективным в исправлении «Служба политики диагностики не запущена», помогая абсолютному большинству пользователей.
- Запустите командную строку от имени администратора, для чего нажмите на кнопку «Пуск», в строке поиска введите cmd, но на ввод не нажимайте.
- Сверху появится найденная программа cmd, наведите на неё курсор, и кликните правой клавишей мыши.
- В появившемся меню выберите «Запуск от имени администратора».
- В открывшейся командной строке последовательно введите ниже преведённые команды, не забывая нажимать на ввод после каждой из них:
net localgroup Администраторы /add networkservice
net localgroup администраторы /add localservice
Если у вас англоязычная версия Windows, тогда данные строчки должны выглядеть так:
net localgroup Administrators /add networkservice
net localgroup Administrators /add localservice
После успешного выполнения данных команд перезагрузите ваш ПК, проблема должна исчезнуть.
Способ №2. Проверьте статус службы «Служба политики диагностики»
- Нажмите на кнопку «Пуск», в строке поиска введите services.msc и нажмите ввод.
- В открывшемся списке служб найдите «Служба политики диагностики» и дважды кликните по ней для входа в её настройки.
- Убедитесь, что служба работает, при необходимости установите опцию «Тип запуска» на «Автоматически» и сохраните изменения.
Проверьте статус данной службы
Способ №3. Сбросьте сетевые настройки
Запустите командную строку от имени администратора (как это сделать написано выше), и последовательно введите в ней следующие команды, не забывая нажимать на ввод после каждой из них:
ipconfig /release
ipconfig /renew
ipconfig /flushdns
netsh int ip reset c:\log1.txt
netsh winsock reset с:\log2.txt
Перезагрузите ваш компьютер.
Способ №4. Обновите драйвера сетевой карты
- Перейдите в Диспетчер устройств (нажмите на кнопку «Пуск», в строке поиска введите devmgmt.msc и нажмите ввод).
- В перечне устройств дважды кликните на «Сетевые адаптеры», в открывшемся списке найдите вашу сетевую карту.
- Наведите на неё курсор, кликните правой клавишей мыши, и выберите «Обновить драйвер» (остановитесь на автоматическом поиске драйверов).
- Хорошим вариантом также может стать использование специальных автоматизированных программ для обновления драйверов (DriverPack Solution, Driver Booster и др.).
Обновите драйвер вашей сетевой карты
Способ №5. Внесите изменения в системный реестр
- Нажмите на кнопку «Пуск», в строке поиска введите regedit и нажмите ввод. В открывшемся редакторе реестра перейдите по ветке: HKEY_LOCAL_MACHINE\SYSTEM\CurrentControlSet\services\VSS.
- Внутри VSS будет расположена папка Diag, наведите на неё курсор и кликните правой клавишей мыши.
- В появившемся меню выберите «Разрешения».
- В открывшемся окне разрешений для группы «Diag» кликните на «NETWORK SERVICE», а затем установите галочку на «Разрешить» в поле «Полный доступ».
- Затем нажмите на «Ок» для сохранения изменений.
Вносим модификации в реестр
Видео инструкция
Причиной появления рассматриваемого мной сообщения является нестабильная работы упомянутой службы, что, в свою очередь, может быть вызвано некорректной версией ОС Виндовс, или проблемами сетевого подключения компьютера. Чтобы решить проблему «Служба политики диагностики не запущена» рекомендую воспользоваться перечисленными мной способами (обратив особое внимание на первый из них), они помогут наладить стабильную работу вашего ПК.
Как ИСПРАВИТЬ: Не удается запустить службу политики диагностики. Доступ запрещен — ошибка 5. (решено)
Служба диагностической политики (DPS) позволяет обнаруживать проблемы, устранять неполадки и устранять их для служб и компонентов Windows. Если эта служба не может запуститься, и вы получаете сообщение об ошибке «Отказано в доступе» 5, при попытке запуска службы вручную затем прочитайте это руководство, чтобы устранить проблему.
Служба политики диагностики необходима для диагностики проблем Windows с помощью средств устранения неполадок, предлагаемых в ОС Windows 7, 8 или 10. Если служба DPS остановлена, вы не сможете диагностировать и исправить некоторые системные проблемы, которые влияют на работу Windows (например, проблемы с сетью или доступом в Интернет).
Как ИСПРАВИТЬ: Не удается запустить службу политики диагностики: доступ запрещен (Windows10 / 8/7)
Шаг 1. Сканирование на наличие вирусов и вредоносных программ.
Вирусы или вредоносные программы могут привести к ненормальной работе вашего ПК. Поэтому, прежде чем продолжить устранение неполадок, воспользуйтесь этим Руководством по сканированию и удалению вредоносных программ, чтобы проверить и удалить вирусы и / или вредоносные программы, которые могут работать на вашем компьютере.
Шаг 2. Измените разрешения реестра службы диагностики политики.
1. Одновременно нажмите Windows + р ключи, чтобы открыть окно запуска команды.
2. Тип смерзаться и нажмите Войти.
3. На левой панели перейдите к этой клавише:
- HKEY_LOCAL_MACHINE \ SYSTEM \ CurrentControlSet \ Services \ DPS \ Parameters
4. Щелкните правой кнопкой мыши на параметры ключ и выберите права доступа.
5. щелчок Добавлять, введите имя учетной записи / имя пользователя в поле поиска и нажмите ХОРОШО.
6. Выберите ваше имя пользователя и проверьте Полный контроль поле, чтобы предоставить вашей учетной записи полный контроль разрешений на ‘Ключ параметров и нажмите хорошо.
7. Затем перейдите к этой клавише:
- HKEY_LOCAL_MACHINE \ SYSTEM \ CurrentControlSet \ Control \ ИМР \ Config
8. Щелкните правой кнопкой мыши на конфиг ключ и выберите права доступа.
9. щелчок Добавлять, тип NT Service \ DPS в поле поиска и нажмите ХОРОШО.
10. Выберите «DPS» и проверьте Полный контроль коробка.
11. щелчок хорошо а затем закройте редактор реестра.
12. Перезапуск твой компьютер.
13. После перезапуска проверьте, была ли решена проблема «Не удается запустить службу политики диагностики». Если нет, то переходите к следующему шагу.
Шаг 3. Добавьте «СЕТЬ СЕРВИС» «ЛОКАЛЬНАЯ СЛУЖБА» группе администраторов.
Следующим шагом для устранения проблемы «Служба политики диагностики не запускается: доступ запрещен» является добавление «Служба сети». «ЛОКАЛЬНЫЙ СЕРВИС» возражает против группы администраторов. Для этого:
1. Откройте командную строку от имени администратора. Для этого:
а. В поле поиска введите: CMD или командная строка
б. Щелкните правой кнопкой мыши на командная строка (результат) и выберите Запустить от имени администратора.
2. В командной строке введите команду ниже и нажмите Войти:
- Администраторы net localgroup / добавить сетевой сервис
4. Затем введите следующую команду и нажмите Войти:
- net localgroup Администраторы / добавить локальный сервис
5. Перезагрузка твой компьютер.
Это! Дайте мне знать, если это руководство помогло вам, оставив свой комментарий о вашем опыте. Пожалуйста, любите и делитесь этим руководством, чтобы помочь другим.
На чтение 5 мин Просмотров 3.3к. Опубликовано
Многие пользователи начинают оптимизировать операционную систему путём отключения ненужных служб, не владея теорией. В итоге во многих случаях появляются проблемы и ошибки с функционированием тех или иных сервисов. В таких ситуациях делается или откат системы, или обращение к инструменту, созданному для поиска и решения проблем в работе операционной системы и прикладного ПО. Но и здесь оказывается, что он не работает: вместо запуска утилиты на экране появляется ошибка: «Служба политики диагностики не запущена». Давайте рассмотрим, как запустить эту службу на Windows 7 и позволить ей выполняться автоматически при каждом включении компьютера.
Содержание
- Служба политики диагностики: что это?
- Почему появляется ошибка
- Ручной запуск
- Оснастка консоли
- Конфигуратор системы
- Разрешаем сервису работать с реестром
- Исправляем ситуацию через командную строку
- Видео инструкция
Служба политики диагностики: что это?
Это системный сервис, который способен обнаруживать проблемы, неполадки и конфликты в функционировании операционной системы, её компонентов, драйверов и прикладного программного обеспечения. В приложении совмещена масса инструментов для поиска неисправностей, анализа их появления и способов устранения, каждый из которых отвечает за свою направленность. Один модуль адаптирован для решения проблем с сетевыми соединениями, второй направлен на устранение неполадок с периферийными устройствами, третий – на архивирование данных и т. д.
Почему появляется ошибка
Причины, по которым не запускается служба политики и диагностики, могут быть следующими:
- сервис отключён пользователем или администратором системы;
- у текущей учётной записи недостаточно привилегий для запуска службы;
- в аккаунте нет прав доступа к ветке реестра, необходимой для работы.
Ручной запуск
В первую очередь необходимо проверить статус сервиса. Если он остановлен, запустить вручную. Делается это несколькими путями.
Оснастка консоли
Инструмент предоставляет пользователю возможность управлять статусом почти всех установленных сервисов. Если службы не запускаются автоматически, сделаем это вручную. Для этого вызываем оснастку консоли MMC одним из приведённых способов.
- Через командный интерпретатор.
Зажимаем [knopka]Win[/knopka] + [knopka]R[/knopka], вводим «services.msc» и жмём [knopka]Enter[/knopka].
- «Панель управления».
Открываем её любым путём и переходим в раздел «Администрирование».
Здесь дважды кликаем по необходимой ссылке.
Если иконки «Панели управления» сгруппированы по категориям, подраздел «Администрирование» можно отыскать в разделе «Система, безопасность».
Получить доступ к оснастке системной консоли можете и через поисковую строку «Пуска» или «Панели управления», если так будет удобнее.
Дальше рассмотрим, как запустить службу политики диагностики в Windows 7 классическим способом.
- Находим её в перечне системных сервисов и проверяем статус.
В нашем случае служба отключена, исправим это.
- Открываем контекстное меню элемента и кликаем «Свойства».
- В качестве варианта запуска DPS выбираем любой из трёх первых:
- «Автоматический с отложенным запуском» – стартует после запуска основных системных сервисов;
- «Авто» – будет вызвана сразу после загрузки основных компонентов Win 7;
- «Ручной» – Windows вызовет сервис в случае необходимости (рекомендуется выбирать этот вариант, если не обладаете мощным ПК).
- Кликаем «Применить» для внесения изменений в конфигурацию автозапуска.
После станет активной кнопка «Запустить».
- Щелкаем по ней и закрываем окна.
Конфигуратор системы
Еще один вариант исправления ситуации заключается в активации службы через утилиту конфигурации автозапуска.
- Открываем окно «Выполнить» комбинацией клавиш [knopka]Win[/knopka] + [knopka]R[/knopka] или через «Пуск».
- Вводим «msconfig» и жмём [knopka]Enter[/knopka].
- Кликаем по надписи «Службы».
- Ставим отметку возле нужного элемента и выполняем щелчок по «ОК».
- В диалоговом окне выбираем подходящий вариант.
После перезагрузки компьютера никакие ошибки не должны препятствовать работе инструмента диагностики. Если неполадки сохранились, причиной может быть отсутствие необходимых прав у пользователя.
Разрешаем сервису работать с реестром
Ошибка при работе мастера диагностики Windows 7, сопровождающаяся информационным окошком с сообщением «Отказано в доступе», появляется, если у группы Network Service нет прав на доступ к разделу реестра под названием «Diag», который расположен в ветке HKEY_LOCAL_MACHINE.
- Выполняем «regedit» в строке командного интерпретатора.
- Разворачиваем ветку «HKLM» и переходим в подраздел «SYSTEM».
- Идём в «CurrentControlSet\services».
- В каталоге «VSS» открываем контекстное меню папки «Diag» и кликаем «Разрешения…».
- Выполняем щелчок по группе «NETWORK SERVICE» и отмечаем флажком «Полный доступ» в колонке «Разрешить».
- Сохраняем параметры и закрываем окно.
Исправляем ситуацию через командную строку
Всё то же самое легко сделать через командную строку.
-
- Открываем её, например, через командный интерпретатор.
Для этого зажимаем [knopka]Win[/knopka] + [knopka]R[/knopka], вводим «cmd» и кликаем «ОК».
- Открываем её, например, через командный интерпретатор.
-
-
- Вводим и выполняем следующую строку «sc start dps».
-
Готово.
Чтобы добавить группу «NETWORK SERVICE» в список администраторов (почти то же самое, что мы делали через редактор реестра), в командной строке выполняем следующие команды:
-
-
- net localgroup Администраторы /add networkservice;
- net localgroup Администраторы /add localservice.
-
На этом проблема с сервисом будет решена в любом случае.
Видео инструкция
Мы подготовили тематическое видео, где сможете увидеть несколько из приведенных выше методов разрешения конфликта.