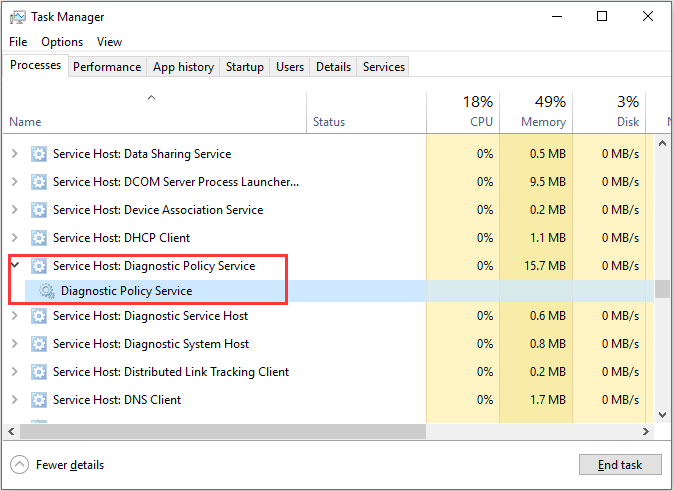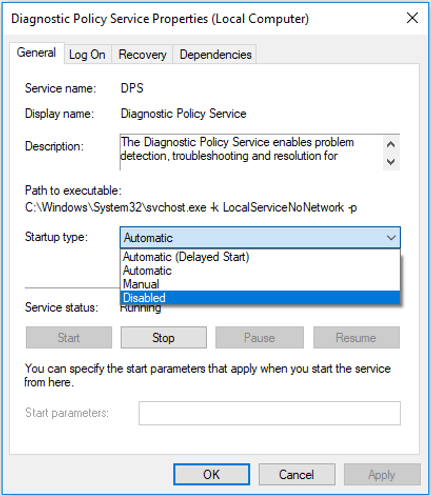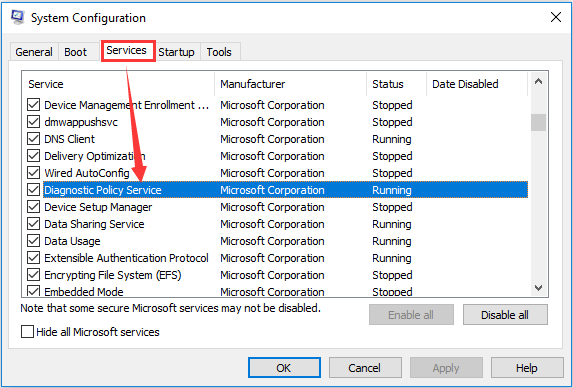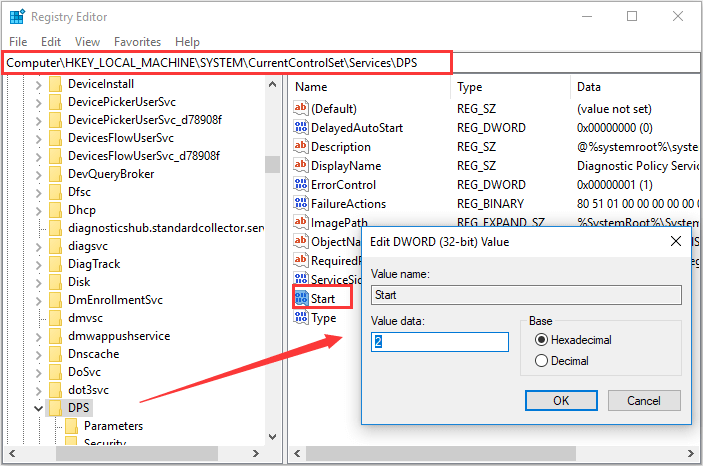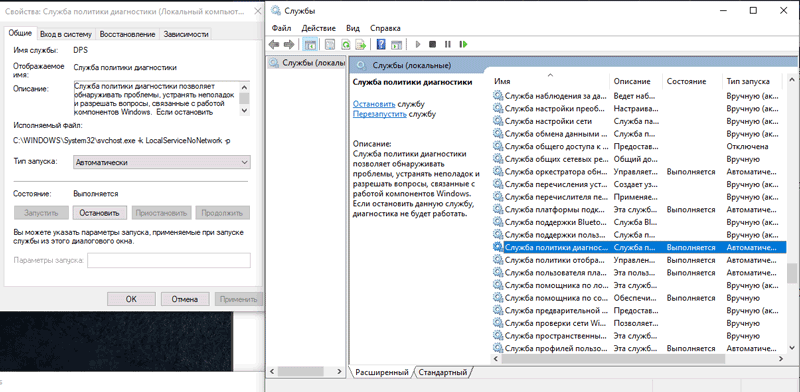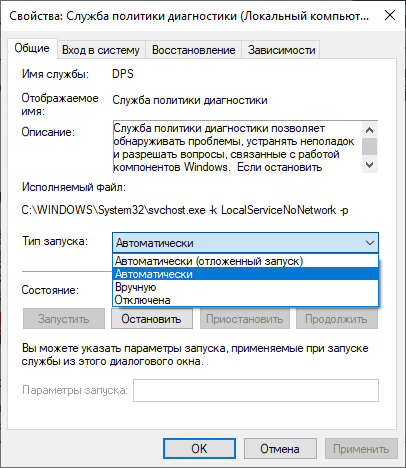-
Home
-
Partition Manager
- What Is Diagnostic Policy Service & How to Enable/Disable It
By Amanda |
Last Updated
In this article, MiniTool Partition Wizard gives a detailed introduction on Diagnostic Policy Service and provides 4 commonly used methods to enable and disable Diagnostic Policy Service.
What Is Diagnostic Policy Service
Diagnostic Policy Service (DPS) is an essential service installed by default in your Windows. This service aims to detect and troubleshoot the potential problems for the components of your Windows. It will initiate automatic corrective action or log the appropriate diagnostic information for the cause analysis of the problems, and then notify the user of the potential problem.
Commonly, this service runs automatically with your system in the shared process of svchost.exe (Service Host) to keep finding issues for the components. If Diagnostic Policy Service is not running, you will be unable to know the causes of issues in your system.
How to Enable or Disable Diagnostic Policy Service
Although Diagnostic Policy Service starts automatically, it might be disabled due to various reasons including manual misoperation, virus infections, and etc. So, you might wonder how to enable Diagnostic Policy Service.
Here are 4 methods to enable the service in Windows 10, and you can also use these methods to disable it when needed.
Option 1: Via Services App
The easiest way to enable Diagnostic Policy Service and disable it is to manage it in Services app. The detailed steps are listed below.
Step 1: Press Windows + R to open Run window.
Step 2: Input services.msc and click OK to open Services app.
Step 3: Find Diagnostic Policy Service and double-click it to open its Properties.
Step 4: Choose Automatic or Manual from the drop-down list of Startup type. Then, click Start button in Service status section to enable the service, or click Stop button to disable it.
Step 5: Click Apply and OK to save changes.
Option 2: Via System Configuration
You can also enable or disable Diagnostic Policy Service in System Configuration. It is very easy to operation. Just follow the instructions below:
Step 1: Invoke Run dialog, type msconfig and click OK to open System Configuration.
Step 2: Switch to Services tab and locate Diagnostic Policy Service. Then, check the service (or uncheck it if you want to disable it) and click Apply and OK button.
Step 3: A notification window will pop up, requiring a restart for the changes to take effect. Just save your tasks and click Restart button to restart your system.
Option 3: Via Registry Editor
If you are familiar with Registry Editor, you can also choose to enable or disable Diagnostic Policy Service by modifying Windows registry. You are recommended to back up registry in advance before you make any changes. Here’s how to do enable or disable the service in this way.
Step 1: Input regedit in the Run window and click OK to open Registry Editor.
Step 2: Copy and paste the following path to the address bar and press Enter to locate the registry key of DPS: Computer\HKEY_LOCAL_MACHINE\SYSTEM\CurrentControlSet\Services\DPS
Step 3: In the right pane, double-click Start to edit the DWORD. Input your preferred value in the box under Value date and Click OK button to save changes. The startup types of the service and the corresponding value data are listed below:
- Automatic: 2
- Automatic (Delayed Start): 2
- Manual: 3
- Disabled: 4
Note: If you change to Automatic (Delayed Start), a new key DelayedAutoStart will be created with value 1. When you change to Automatic startup type, the value of the new key will be changed to 0.
Option 4: Via Command Prompt
Alternatively, you can also execute certain commands to manage the Diagnostic Policy Service. To enable the service in Command Prompt, you can refer to the steps displayed below.
Step 1: Open Run window, input cmd and press Ctrl + Shift + Enter to run Command Prompt as administrator.
Step 2: Set the startup type of DPS to Automatic or Manual as your needs. Just type either of the following commands and press Enter:
- Automatic: REG add “HKLM\SYSTEM\CurrentControlSet\services\DPS” /v Start /t REG_DWORD /d 2 /f
- Manual: REG add “HKLM\SYSTEM\CurrentControlSet\services\DPS” /v Start /t REG_DWORD /d 3 /f
Step 3: Now, input the command net start DPS to enable Diagnostic Policy Service.
Note: If you want to disable DPS service, you can execute the command REG add “HKLM\SYSTEM\CurrentControlSet\services\DPS” /v Start /t REG_DWORD /d 4 /f in Command Prompt as well.
About The Author
Position: Columnist
Amanda has been working as English editor for the MiniTool team since she was graduated from university. She enjoys sharing effective solutions and her own experience to help readers fix various issues with computers, dedicated to make their tech life easier and more enjoyable.
Amanda has published many articles, covering fields of data recovery, partition management, disk backup, and etc. In order to provide more useful tips and information, she is still committed to expand her technical knowledge.
Несколько активных процессов и служб работают в фоновом режиме, независимо от того, какую ОС вы используете: Windows, macOS или Linux. Мы, как пользователи, часто не знаем об этих сложных службах, которые используют значительное количество ресурсов ЦП и системных ресурсов.
Итак, диагностическая политика — это один из таких важных процессов, который работает в вашей Windows. Он отвечает за обнаружение проблем с различными компонентами Windows и автоматически настраивается на запуск при каждом перезапуске устройства. Единственной целью этой услуги является улучшение вашего опыта использования вашей машины и минимизация ошибок или осложнений. Служба диагностической политики исправляет ошибки, связанные с компонентами Windows, и повышает общую скорость и производительность вашего устройства.
Однако высокая загрузка ЦП диагностической политики является критической проблемой, требующей вашего немедленного внимания. Предположим, что процесс политики диагностики потребляет слишком много системных ресурсов. В этом случае это может быть связано с повреждением системного файла, наличием вируса или вредоносного ПО, большими файлами журналов и т. д.
В этом посте мы перечислили различные простые, но эффективные решения, которые вы можете использовать для решения проблемы высокой загрузки ЦП диагностической политики в Windows 11.
Давайте начнем.
Как исправить диагностическую политику высокой загрузки ЦП и памяти
Решение 1. Завершить процесс
Нажмите комбинацию клавиш Control + Shift + Escape, чтобы открыть диспетчер задач Windows. Перейдите на вкладку «Процессы». Здесь вы увидите полный список всех приложений, служб и процессов, запущенных в данный момент на вашем устройстве.
Найдите «Узел службы: служба политик диагностики». Щелкните его правой кнопкой мыши и выберите «Завершить задачу», чтобы завершить процесс.
Теперь Windows выведет всплывающее окно с подтверждением. Установите флажок «Отменить несохранение и выключить» и нажмите кнопку «Выключить».
Перезагрузите устройство и перезапустите приложение «Диспетчер задач», чтобы проверить, решена ли проблема.
Решение 2. Измените настройки плана питания
Нажмите на значок поиска, расположенный на панели задач, и введите «Редактировать план электропитания». Нажмите Enter.
Теперь на экране появится окно панели управления. Выберите «Изменить дополнительные параметры питания».
Нажмите «Настройки беспроводного адаптера» и выберите «Режим энергосбережения».
Выберите параметры «Максимальная производительность» для обоих: «От батареи» и «От сети». Нажмите кнопки «ОК» и «Применить», чтобы изменить настройки плана питания.
Перезагрузите устройство после внесения вышеперечисленных изменений.
Решение 3. Очистите журналы событий
Нажмите на значок поиска, расположенный на панели задач, и введите «Просмотр событий». Нажмите Enter.
Дважды коснитесь параметра «Журналы Windows», расположенного в левой панели меню. Выберите «Приложение».
Нажмите «Сохранить все события как…».
Теперь перейдите в папку, в которой вы хотите сохранить файл журнала событий. После сохранения файла журнала выберите «Очистить журналы».
Нажмите на кнопку «Очистить», чтобы подтвердить свои действия. Перезагрузите устройство и запустите приложение «Диспетчер задач», чтобы проверить, не сталкиваетесь ли вы с проблемой «Высокая загрузка ЦП в диагностической политике».
Решение 4. Отключите службу
Нажмите комбинацию клавиш Windows + R, чтобы открыть диалоговое окно «Выполнить». Введите «Services.msc» и нажмите Enter.
В окне «Службы» найдите «Служба политик диагностики». Дважды нажмите на него, чтобы открыть свойства.
Нажмите кнопку «Стоп», чтобы отключить службу, и нажмите «ОК».
Решение 5. Удалите файл SRUDB.dat
Нажмите комбинацию клавиш Windows + R, чтобы открыть диалоговое окно «Выполнить». Введите следующий путь в текстовое поле и нажмите Enter:
C:\WINDOWS\System32\sru
На экране появится папка Windows System 32. Выберите «SRU», затем найдите в папке файл «SRUDB.dat» и удалите его.
После удаления файла SRUDB.dat запустите диспетчер задач и проверьте, решена ли проблема высокой загрузки ЦП.
Решение 6. Запустите сканирование SFC
Одной из наиболее распространенных причин, которая может вызвать «Высокое использование ЦП диагностической политики», являются поврежденные системные файлы. SFC (System File Checker) — это встроенная утилита Windows, которая сканирует и восстанавливает поврежденные системные файлы в Windows. Чтобы запустить сканирование SFC в Windows 11, выполните следующие действия:
Запустите командную строку в режиме администратора. Введите следующую команду в окне терминала и нажмите Enter, чтобы выполнить ее:
sfc/scannow
После завершения сканирования перезагрузите устройство.
Вывод
Вот несколько простых обходных путей для устранения проблемы с высокой загрузкой ЦП политики диагностики. Высокая загрузка процессора любым фоновым процессом требует вашего немедленного внимания. Вы можете использовать любое из вышеупомянутых исправлений в качестве основного подхода.

В этой инструкции подробно о том, что делать, если Windows 10, 8.1 или Windows 7 сообщает, что служба политики диагностики не запущена в списке обнаруженных проблем и исправить доступ в Интернет. Также может быть полезным: Что делать, если не работает Интернет по Wi-Fi или кабелю.
- Проверка службы политики диагностики
- Предоставления прав администратора сетевым службам
- Дополнительные способы исправить проблему
- Видео инструкция
Проверка состояния и типа запуска службы политики диагностики
По умолчанию, Служба политики диагностики запускается автоматически и постоянно выполняется в Windows 10 и предыдущих версиях системы. Однако, если вы «оптимизировали» работу служб или произошел какой-либо сбой, это может быть не так, поэтому в первую очередь стоит проверить правильность параметров проблемной службы:
- Нажмите клавиши Win+R на клавиатуре (Win — клавиша с эмблемой Windows), введите services.msc и нажмите Enter.
- В открывшемся списке служб найдите «Служба политика диагностики» и дважды нажмите по ней.
- Если поле «Тип запуска» отличается от «Автоматически», выберите именно этот пункт, после чего нажмите кнопку «Применить». Нажмите кнопку «Запустить» (если после запуска вам сообщат, что служба была остановлена, читаем дальше).
Если причиной проблемы послужил неправильный тип запуска службы, этого будет достаточно, чтобы исправить проблему.
Тут же отмечу ещё один важный момент: если на вашем компьютере или ноутбуке есть автоматические точки восстановления на дату, когда проблемы с подключением не было, используйте их (подробнее — Точки восстановления Windows 10, подойдет и для предыдущих ОС) — это восстановит все параметры служб на те, которые были в то время, когда Интернет был полностью работоспособен.
Предоставление прав администратора сетевым службам
Если предыдущий метод не помог, выполните следующие шаги:
- Запустите командную строку от имени администратора (как это сделать).
- В командной строке по порядку введите следующие две команды
net localgroup Администраторы /add networkservice net localgroup Администраторы /add localservice
- В случае, если у вас система на английском языке (или была переведена самостоятельно с английского путем установки языкового пакета), используйте Administrators вместо Администраторы.
- После выполнения команды закройте командную строку.
По завершении этих шагов выполните перезагрузку компьютера, после чего проверьте, была ли исправлена проблема.
Другие способы исправить проблему «Служба политики диагностики не запущена»
Как правило, помогает один из двух описанных выше вариантов решения проблемы или точки восстановления системы. Однако, если в вашем случае это не сработало, попробуйте следующее:
- В Windows 10 — выполнить сброс сетевых настроек встроенными средствами системы.
- В Windows 8.1 и Windows 7 по порядку выполнить следующие команды в командной строке от имени администратора, после чего перезагрузить компьютер:
netsh int ip reset netsh int tcp reset netsh winsock reset
- Попробуйте переустановить драйвер сетевой карты (для проводного подключения) или Wi-Fi адаптера (для беспроводного): скачайте оригинальные драйверы сетевой карты или Wi-FI с сайта производителя ноутбука или материнской платы ПК, откройте диспетчер устройств и удалите соответствующий адаптер из раздела «Сетевые адаптеры» (правый клик — удалить), установите загруженный драйвер.
Также, при наличии на компьютере сторонних антивирусов или файрволлов проверьте, а меняется ли ситуация, если их временно отключить.
Видео
В случае, если проблема с соединением состоит не только в службе политики диагностики и запуск службы не решает её, опишите в комментариях ситуацию максимально подробно, я постараюсь помочь.
Некоторые из пользователей могут столкнуться с неполадками сетевого подключения ПК. Пытаясь исправить данную проблему, они активируют средство устранение неполадок, которое выдаёт сообщение «Служба политики диагностики не запущена». В данном материале я расскажу, в чём суть данной дисфункции на Windows 7,8.1,10, каковы её детерминанты, и как исправить ошибку «Служба политики диагностики не запущена» на вашем ПК.
- Когда появляется ошибка?
- Как избавиться от «Служба политики диагностики не запущена»
- Видео инструкция
Англоязычный вариант ошибки «Служба политики диагностики не запущена»
Когда появляется ошибка?
Обычно данная проблема возникает, когда «Служба политики диагностики» (англ. «Diagnostic Policy Service»), пытается стартовать, встречается с рядом ошибок, а затем прекращает свою работу.
Наиболее часто это связано с установленной на компьютере неофициальной (взломанной) версией ОС Виндовс, не всегда работающей корректно.
При этом появление данного сообщения может указывать на наличие проблем с сетью, а также на отсутствие у пользователя ряда прав для изменения системных настроек.
Решаем проблему «Policy Service Is Not Running»
Как избавиться от «Служба политики диагностики не запущена»
Для исправления данной дисфункции рекомендую воспользоваться несколькими способами, которые я изложу ниже. В большинстве случаев, для восстановления стабильного функционала службы политики диагностики хватает первого способа, способного помочь избавиться от ошибки на вашем ПК.
Способ №1. Используем командную строку
Данный способ статистически признан наиболее эффективным в исправлении «Служба политики диагностики не запущена», помогая абсолютному большинству пользователей.
- Запустите командную строку от имени администратора, для чего нажмите на кнопку «Пуск», в строке поиска введите cmd, но на ввод не нажимайте.
- Сверху появится найденная программа cmd, наведите на неё курсор, и кликните правой клавишей мыши.
- В появившемся меню выберите «Запуск от имени администратора».
- В открывшейся командной строке последовательно введите ниже преведённые команды, не забывая нажимать на ввод после каждой из них:
net localgroup Администраторы /add networkservice
net localgroup администраторы /add localservice
Если у вас англоязычная версия Windows, тогда данные строчки должны выглядеть так:
net localgroup Administrators /add networkservice
net localgroup Administrators /add localservice
После успешного выполнения данных команд перезагрузите ваш ПК, проблема должна исчезнуть.
Способ №2. Проверьте статус службы «Служба политики диагностики»
- Нажмите на кнопку «Пуск», в строке поиска введите services.msc и нажмите ввод.
- В открывшемся списке служб найдите «Служба политики диагностики» и дважды кликните по ней для входа в её настройки.
- Убедитесь, что служба работает, при необходимости установите опцию «Тип запуска» на «Автоматически» и сохраните изменения.
Проверьте статус данной службы
Способ №3. Сбросьте сетевые настройки
Запустите командную строку от имени администратора (как это сделать написано выше), и последовательно введите в ней следующие команды, не забывая нажимать на ввод после каждой из них:
ipconfig /release
ipconfig /renew
ipconfig /flushdns
netsh int ip reset c:\log1.txt
netsh winsock reset с:\log2.txt
Перезагрузите ваш компьютер.
Способ №4. Обновите драйвера сетевой карты
- Перейдите в Диспетчер устройств (нажмите на кнопку «Пуск», в строке поиска введите devmgmt.msc и нажмите ввод).
- В перечне устройств дважды кликните на «Сетевые адаптеры», в открывшемся списке найдите вашу сетевую карту.
- Наведите на неё курсор, кликните правой клавишей мыши, и выберите «Обновить драйвер» (остановитесь на автоматическом поиске драйверов).
- Хорошим вариантом также может стать использование специальных автоматизированных программ для обновления драйверов (DriverPack Solution, Driver Booster и др.).
Обновите драйвер вашей сетевой карты
Способ №5. Внесите изменения в системный реестр
- Нажмите на кнопку «Пуск», в строке поиска введите regedit и нажмите ввод. В открывшемся редакторе реестра перейдите по ветке: HKEY_LOCAL_MACHINE\SYSTEM\CurrentControlSet\services\VSS.
- Внутри VSS будет расположена папка Diag, наведите на неё курсор и кликните правой клавишей мыши.
- В появившемся меню выберите «Разрешения».
- В открывшемся окне разрешений для группы «Diag» кликните на «NETWORK SERVICE», а затем установите галочку на «Разрешить» в поле «Полный доступ».
- Затем нажмите на «Ок» для сохранения изменений.
Вносим модификации в реестр
Видео инструкция
Причиной появления рассматриваемого мной сообщения является нестабильная работы упомянутой службы, что, в свою очередь, может быть вызвано некорректной версией ОС Виндовс, или проблемами сетевого подключения компьютера. Чтобы решить проблему «Служба политики диагностики не запущена» рекомендую воспользоваться перечисленными мной способами (обратив особое внимание на первый из них), они помогут наладить стабильную работу вашего ПК.
Начиная с Windows Vista, в операционную систему от Microsoft был добавлен специальный модуль самодиагностики. Его ключевое назначение – это поиск и устранение основных программных сбоев в работе всей системы, когда определённая функция не работает или сопровождается ошибками. Данный модуль получил название «Служба политики диагностики», и с его работой в определённых случаях тоже могут возникать проблемы. Отключать службу неопытным пользователям не рекомендуется.
Что это за служба
Служба политики диагностики – это модуль автоматического поиска и устранения программных сбоев в работе системы. Она также предоставляет пошаговые рекомендации, с помощью которых любой пользователь может устранить возможные неполадки в работе Windows. К примеру, если после включения компьютера будет обнаружено, что в порт RJ-45 вставлен сетевой кабель, но связаться с интернетом системе не удаётся, то модуль политики диагностики выполнит следующие действия:
- проверит наличие драйвера для сетевого оборудования;
- произведёт перезапуск подключения к сети;
- выполнит проверку текущей конфигурации сетевых настроек.
Затем выводится результат проведённой диагностики. Если восстановить подключение так и не удалось, то модуль предоставит рекомендации по устранению неполадок, а именно:
- проверить правильность подключения кабеля;
- проверить связку логин/пароль для доступа к сети (если используется PPPoE-соединение или подобное ему);
- проверить целостность сетевого кабеля или работу роутера, к которому тот подключён.
В дополнение выводится сервисная информация для системных администраторов, которая тоже поможет быстрее обнаружить неисправность в работе сетевого модуля. И подобный принцип используется для всех запускаемых служб Windows (коих насчитывается уже свыше 60 в системе, устанавливаемой по умолчанию).
Ошибка же типа «Служба политики диагностики не запущена или работает неправильно» в Windows 10 делает компьютер более уязвимым для сетевых атак. Игнорировать данное уведомление не стоит, так как работа на незащищённой системе ставит под угрозу конфиденциальные данные пользователя.
Причины отключения
Самые распространённые причины, почему служба политики диагностики не работает или не запущена, могут быть такими:
- Служба отключена вручную. Это выполняется в «Панели администрирования». Иногда это делается для установки изначально несовместимых драйверов для определённого оборудования или для тестирования специализированного ПО, которое системой может восприниматься как вирус. Такое может понадобиться системным администраторам, но не рядовым пользователям.
- Повреждение системных файлов, в числе которых и модуль службы политики диагностики. Возникает из-за повреждения жёсткого диска или использования пиратских копий операционной системы Windows (модуль «вырезают» для облегчения дистрибутива, но на практике ускорения работы не заметно).
- В «Групповой политике» добавлена команда, которая запрещает запуск службы. Подобным образом поступают некоторые вирусы, чтобы отключить систему защиты Windows и скрыть следы своей деятельности.
- Сбой в получении сетевых команд. Актуально для компьютеров, которые подключены по сети к серверу и с него же управляются.
- Повреждение реестра Windows. Именно в нём прописываются привилегии и порядок запуска системных служб. Реестр же повреждается преимущественно из-за действия вирусов или при возникновении «битых секторов» на жёстком диске (хотя в Windows 10 с GPT-системой разделов такой вариант минимизирован – там делаются резервные копии реестра).
И если служба отключена, то вместе с ней не будет работать и модуль обеспечения сетевой безопасности, так как Виндовс не сможет выполнить проверку сертификатов.
Решение неполадок при запуске службы политики диагностики
Если служба политики диагностики не работает или не запускается при запуске Windows (выводится уведомление после включения), то первым делом необходимо проверить, выдано ли разрешение на её автозапуск. Выполняется это следующим образом:
- открыть «Панель управления», перейти в «Администрирование» и открыть вкладку «Службы»;
- найти строку «Служба политики диагностики», кликнуть на неё дважды;
- в строке «Тип запуска» из выпадающего меню сменить тип запуска «Отключенный» на «Автоматически» и нажать «ОК»;
- перезагрузить компьютер.
Если и после этого возникает ошибка типа «запуск или работа службы политики диагностики невозможна», то дополнительно следует включить следующие модули:
- агент политики IPsec;
- узел службы диагностики.
Везде необходимо установить «Тип запуска» на «Автоматически», сохранить внесённые изменения и перезагрузить компьютер повторно. Проверка состояния других служб возможна даже с учётной записью «Гость» (модуль «Службы» будет запущен, но внести изменения не удастся – нужны права администратора).
Ещё перед тем как запустить службу политики диагностики в Windows, нелишним будет проверить системный том жёсткого диска на наличие ошибок. Повреждение системных библиотек (файлы с расширением .dll) тоже является причиной, почему не работает модуль. Это выполняется следующим образом:
Сама проверка может занимать 30–60 минут. Если при этом будут обнаружены ошибки, то в дальнейшем следует выполнить восстановление системы (это восстановит копии системных модулей и самого реестра).
Если и после этого не удалось запустить службу, то следует проверить наличие прав у модуля на запуск. Следует учесть, что сделать это возможно только с учётной записи Администратора. Если же войти как «Гость», то Windows попросту не даст права на внос новых параметров. Выдача службе политики диагностики прав на запуск производится через реестр. Неопытным пользователям лучше от этого отказаться, так как внесение неверных конфигураций может вовсе сделать систему неработоспособной. Для предоставления права нужно:
Данная команда также выполняет добавление сетевых служб в группу безопасности. Если ранее сеть была выбрана как «Общедоступная», то после внесения новой конфигурации в реестр она станет «Домашняя». Следует это учесть и при необходимости поменять её тип через «Центр управления сетями». Или можно добавить сетевую службу через команду «sc start dps» в командной строке CMD (обязательно при активном сетевом соединении, так как параметры применяются именно к этому подключению).
Если выдача прав Network Service на создание записей в реестре заканчивается ошибкой, то это означает, что у пользователя отсутствуют права администратора. Потребуется сначала войти в систему под другой учётной записью.
В некоторых случаях помогает сброс настроек IP и DNS сетевого оборудования (при этом автоматически включается DHCP, то есть IP-адреса системой будут выдаваться самостоятельно).
В последнюю очередь следует выполнить добавление сетевым службам прав доступа через свойства, что делается так:
Далее обязательно перезагрузить компьютер.
Ещё возможный сценарий – когда используется ноутбук и выбран режим работы «Энергосбережение». Драйвер сетевой карты в этом случае может отключать оборудование. Решение простое: выбрать режим работы «Сбалансированный» или «Производительный».
Итак, причин, по которым может отключаться служба диагностики Windows – масса. Самая распространённая – это использование пиратской версии Windows, где изначально модуль был отключён или полностью вырезан, чего делать категорически не рекомендуется, особенно если компьютер подключён к интернету или корпоративной сети. Если же все вышеуказанные рекомендации не дают должного результата, то необходимо выполнить переустановку лицензионной копии Виндовс.