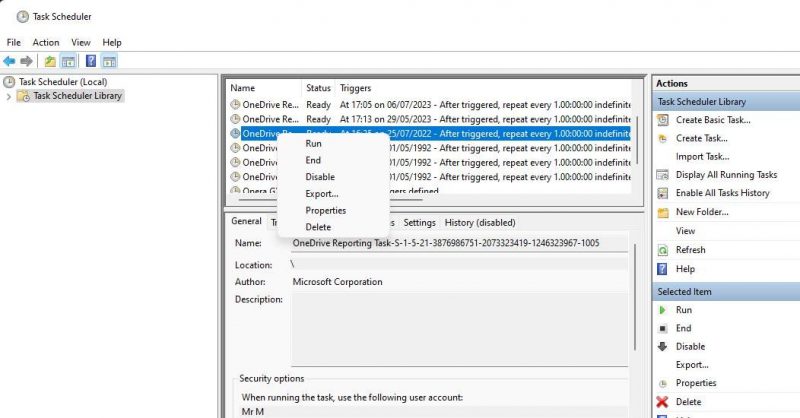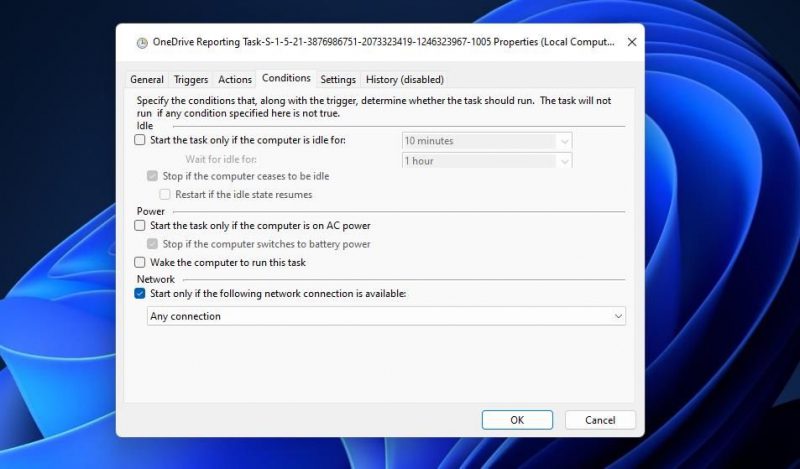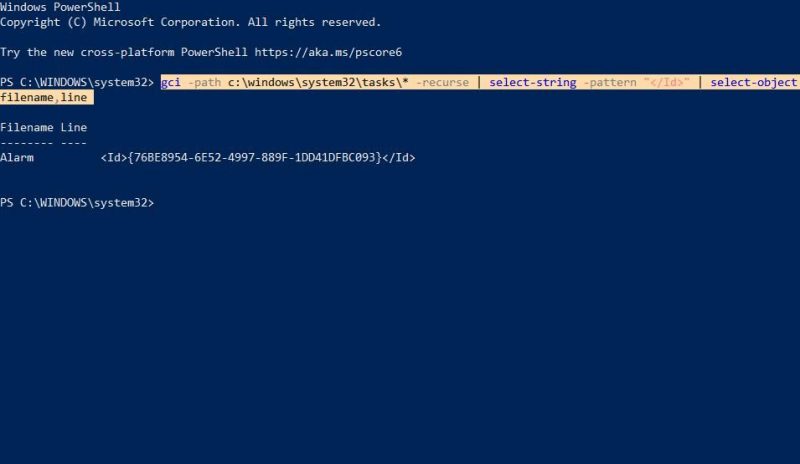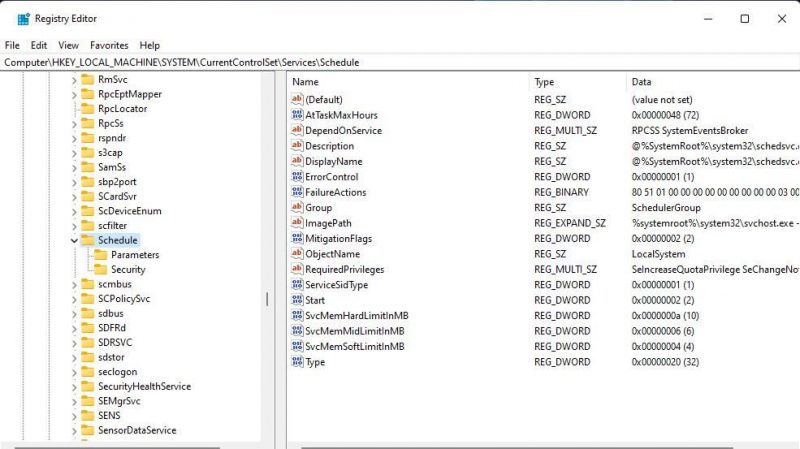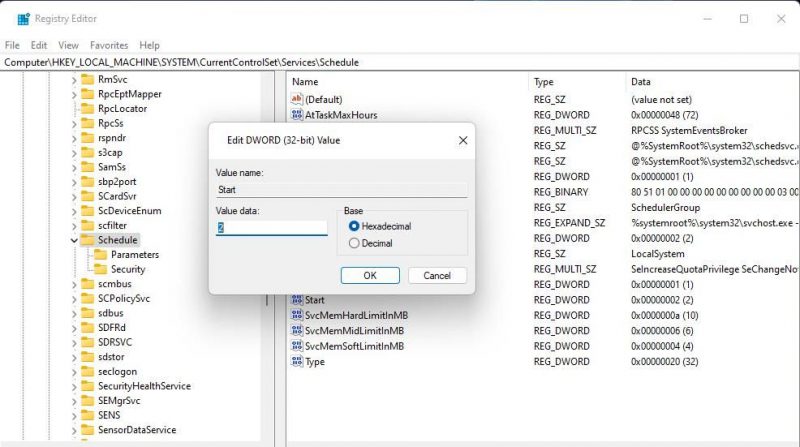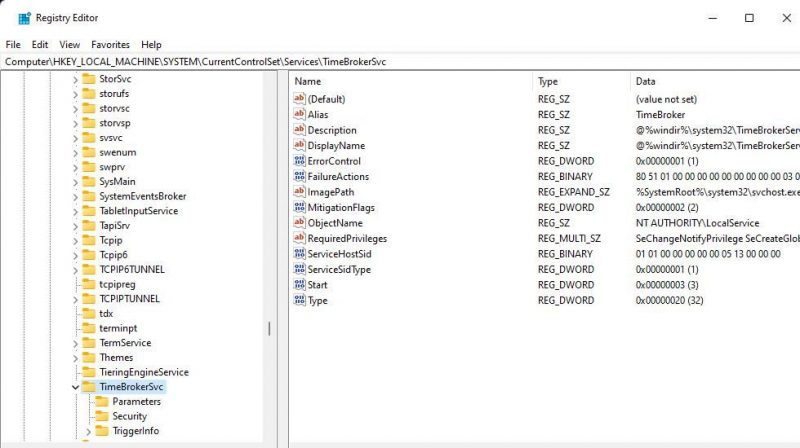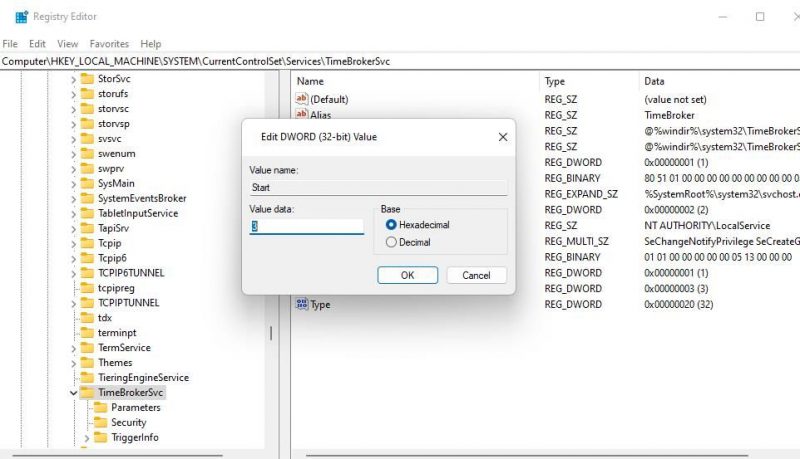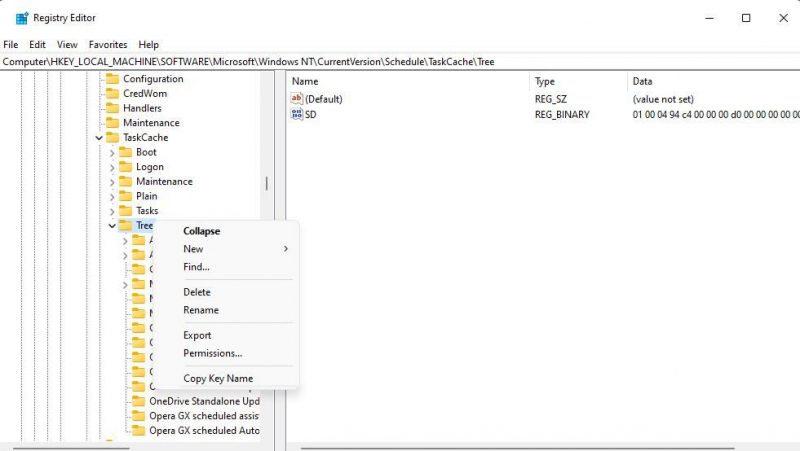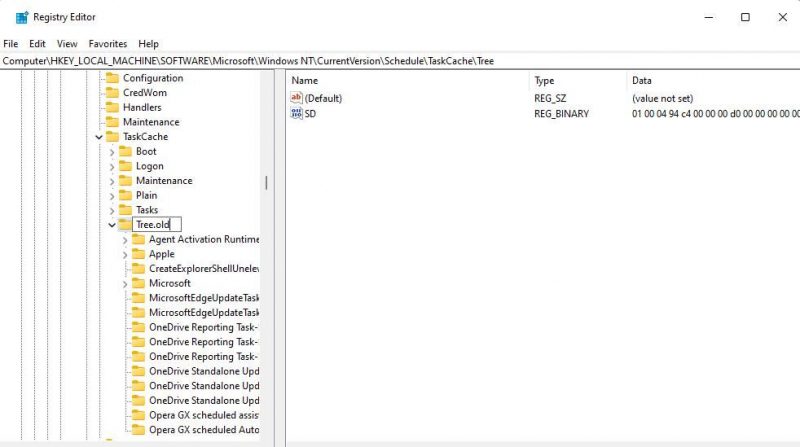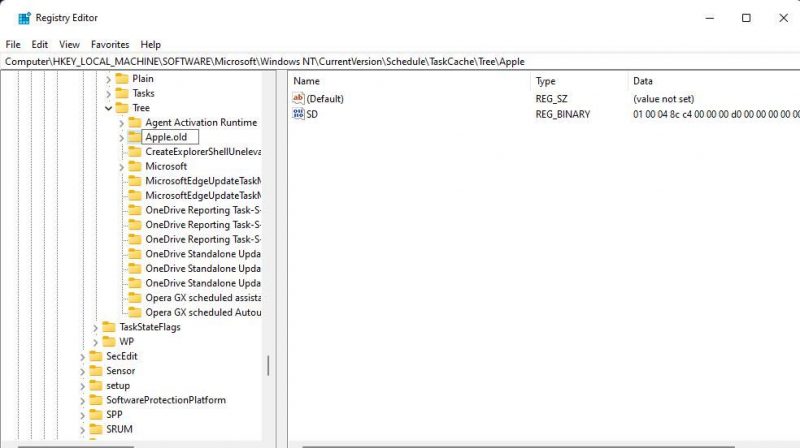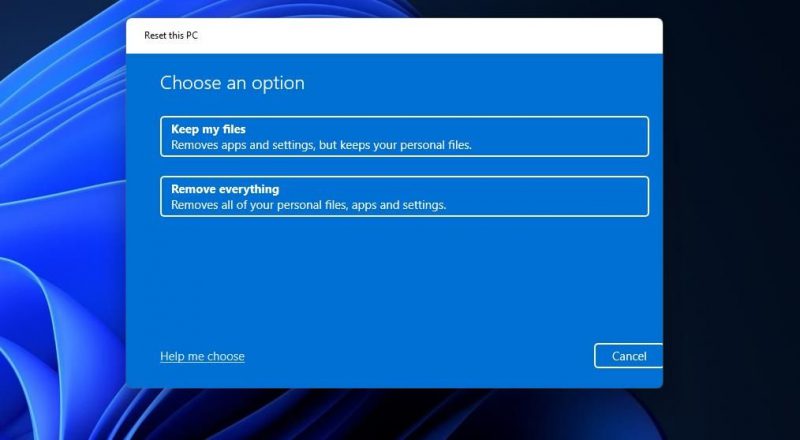Планировщик задач важный инструмент в Windows , позволяет пользователям планировать запуск программ и определенных процессов. Но в последнее время я обнаружил , что Планировщик не работает в моей системе Windows 10 Pro. Для примера, если я пытаюсь открыть его, появляется сообщение о недоступности службы планировщика заданий.
Вот сообщение об ошибке:
Служба планировщика задач недоступна. Планировщик задач пытается выполнить повторное подключение
Хотя сообщение об ошибке говорит, что планировщик заданий автоматически подключается к своей службе, но в действительности этого не происходит. В результате этого, вы продолжаете получать это сообщение об ошибке при открытии планировщика заданий. Запуск SFC / SCANNOW команды с правами администратора в командной строке может помочь. Если ваша система получает такую же ошибку, вот как это исправить:
Как исправить: служба планировщика заданий не доступна в Windows 10
Способ 1 — Использование оснастки служб
1. Нажмите Win + R и введите команду services.msc в диалоговом окне Выполнить, нажмите Enter, чтобы открыть средство управления службами.
2. В окне Службы, прокрутите вниз и найдите службу Планировщика заданий. Двойной кликом по службе, откройте окно свойств.
3. Теперь в окне свойств установите тип запуска Автоматически, а затем нажмите кнопку Запустить, для запуска службы. Нажмите Применить затем ОК. Закройте средство управления службами и перезагрузите ПК.
После перезагрузки машины, ошибка должна быть решена.
Способ 2 — Использование редактора реестра
Отказ от ответственности: Дальнейшие шаги будут включать в себя манипуляции реестра. Ошибки при изменении реестра могут повлиять на работу системы отрицательно. Так что будьте осторожны при редактировании записей реестра. Обязательно создайте резервную копию.
1. Нажмите Win + R и введите Regedit в диалоговом окне Выполнить. Нажмите кнопку ОК.
2. В левой панели редактора реестра, перейдите в следующий раздел реестра:
HKEY_LOCAL_MACHINE\SYSTEM\CurrentControlSet\Services\Schedule
3. Откройте раздел Schedule и найдите в нем параметр с именем Start DWORD ( 32 бита ). Дважды кликните на нем и измените значение ключа на 2.
4. Изменив значение параметра , с 4 на 2 нажмите кнопку ОК. Закройте редактор реестра и перезагрузите компьютер. После перезагрузки, проверьте, и вы увидите , что проблема решена.
Способ 3 — Удаление поврежденного кэша планировщика заданий.
- Откройте редактор реестра.
- Перейдите к следующему разделу реестра:
HKEY_LOCAL_MACHINE\SOFTWARE\Microsoft\Windows NT\CurrentVersion\Schedule\TaskCache\Tree
- Нажмите на разделе реестра Tree и разверните этот раздел реестра.
- Теперь переименуйте все папки в разделе Tree, добавив например, к названию .old
- Откройте Планировщик заданий, чтобы посмотреть, будет ли сообщение об ошибке или нет.
- Если сообщение о ошибке не появляется, это говорит о том, что запись в данном разделе реестра повреждена, мы должны найти поврежденную запись.
- Вернем одной из папок ее прежнее имя, и снова запустим Планировщик заданий, чтобы посмотреть, будет ли сообщение об ошибке или нет.
- Таким образом вы найдете какая из задач может быть повреждена, и вызывает ошибку «Служба планировщика задач не доступна». В большинстве случаев это проблема с Adobe Flash Player Updater и переименование, похоже, убирает ошибку, но вы должны устранить эту проблему, выполнив описанные выше действия.
- Теперь удалите записи, вызывающие ошибку планировщика заданий, и проблема будет решена.
Надеюсь это поможет!
Если не один из представленных способов вам не помог, выполните следующие действия:
Выполните основные рекомендации по проверки целостности Windows 10, для этого:
- Откройте командную строку от имени администратора.
- Введите две команды по очереди:
sfc/scannow
Dism/online/cleanup-image/restorehealth
Если будут найдены ошибки они будут исправлены, если проблема не устранится, то переходим на сайт: http://www.microsoft.com/ru-ru/software-download/windows10 на странице, загружаем инструмент в зависимости от установленной версии разрядности системы х32\х64, запускаем и выбираем «Обновить этот компьютер». Операционная система обновится, при этом восстановятся поврежденные файлы планировщика задач, все ваши файлы и программное обеспечение останутся на месте.
Some PC users have reported that when they try to run some tasks created with Task Scheduler on their Windows 11 or Windows 10 computer, they get the error prompt with the message Task Scheduler service is not available. This post provides the most applicable solutions to this issue.
Task Scheduler service is not available. Task Scheduler will attempt to reconnect to it.
If you get the Task Scheduler service is not available when you try to run some tasks on your Windows 11/10 system, you can try our recommended fixes below in no particular order and see what works for you in resolving the issue on your device.
- Initial checklist
- Manually start Task Scheduler service
- Change the Task Conditions
- Create or modify Start registry key value for Task Scheduler
- Check for and delete corrupted Tasks
- Perform Reset This PC, Cloud Reinstall or In-place Upgrade Repair Windows
Let’s have a quick look at the description of the listed solutions.
1] Initial checklist
Some PC users reported they encountered this issue after installing a new update for Windows 11/10. So, if this case scenario applies to you, before you proceed with the fixes below, as a possible quick resolution, you can run SFC scan to fix any system file that might have been corrupted due to the ‘buggy’ update. You can also consider uninstalling the update on your device, or perform System Restore and select a restore point before installing the update. On the other hand, if your PC is not running the latest version/build, see if updating your system resolves the issue for you.
Related: Task Scheduler not running, triggering or starting programs
2] Manually start Task Scheduler service
We start off with the most obvious solution to the Task Scheduler service is not available, which is to manually start the Task Scheduler service. To perform this task, make sure you’re logged in as an administrator on your Windows 11/10 PC.
To manually start the Task Scheduler service, do the following:
- Press Windows key + R to invoke the Run dialog.
- In the Run dialog box, type services.msc and hit Enter to open Services.
- In the Services window, scroll and locate the Task Scheduler service.
- Double-click on the entry to edit its properties.
- In the properties window, click the drop-down on the Startup type and select Automatic.
- Next, make sure the service is started by clicking the Start button if not greyed out.
- Click Apply > OK to save changes.
- Restart PC.
Now, see if you can run the task successfully. If not, try the next solution.
Read: Task Scheduler Access is denied. Error code 0x80070005
3] Change the Task Conditions
Some affected PC users reported that by changing the conditions of the task they are trying to run, they were able to resolve the issue.
Do the following:
- Press Windows key + R keys to invoke the Run dialog.
- In the Run dialog box, type taskschd.msc and hit Enter to open Task Scheduler.
- In the left pane of Task Scheduler, expand the Task Scheduler Library.
- Now, select the folder that contains the task triggering the error.
- In the middle pane of the opened folder, right-click the task and select Properties.
- On the task Properties window, click Conditions tab.
- Now, under the Network section, make sure to select the Start only if the following network connection is available option.
- Next, from the drop-down located below to the above settings, select Any connection.
- Click OK.to save changes.
- Exit Task Scheduler.
- Reboot PC.
On boot check if the issue in highlight is resolved. If not, make sure to uncheck the above setting, and then proceed with the next solution.
Read: How to enable or disable Scheduled Task in Windows
4] Create or modify Start registry key value for Task Scheduler
Start is a type REG_DWORD which specifies how a particular service is loaded or started; in this case Task Scheduler service. If the service is a Win32 service, the value of Start must be 2, 3, or 4. This value entry is not used for network adapters.
This solution requires you to create or modify the Start registry key value for Task Scheduler service. To perform this task, do the following:
Since this is a registry operation, it is recommended that you back up the registry or create a system restore point as necessary precautionary measures. Once done, you can proceed as follows:
- Press Windows key + R to invoke the Run dialog.
- In the Run dialog box, type regedit and hit Enter to open Registry Editor.
- Navigate or jump to the registry key path below:
HKEY_LOCAL_MACHINE\SYSTEM\CurrentControlSet\Services\Schedule
- At the location, on the right pane, double-click the Start entry to edit its properties.
If the key is not present, right-click on the blank space on the right pane and then select New > DWORD (32-bit) Value to create the registry key and then rename the key accordingly and hit Enter.
- Double-click on the new entry to edit its properties.
- Input 2 in the Value data field.
- Click OK or hit Enter to save the change.
- Exit Registry Editor.
- Restart your PC.
On boot check if you can run the task without issues. Otherwise, continue with the next solution.
5] Check for and delete corrupted Tasks
There are 3rd-party tasks that might get corrupted, hence the issue you’re currently facing. In this case, you need to identify, then rename or delete the culprit task. To perform this task which requires you make changes to the registry, we recommend you first back up the registry or create a system restore point in case something goes wrong.
To check for and rename or delete corrupted Task in the Windows Registry, do the following:
- Open Registry Editor.
- Navigate or jump to the registry key path below:
HKEY_LOCAL_MACHINE\SOFTWARE\Microsoft\WindowsNT\CurrentVersion\Schedule\TaskCache\Tree
- At the location, on the left pane, right-click on Tree Key and rename it to Tree.old.
Now, open Task Scheduler and run the task to see if the error persists or not. If the error isn’t triggered, it means an entry under Tree key is corrupted and you need to identify and delete the entry.
- Again rename Tree.old back to Tree and expand this registry key.
- Under Tree registry key, suffix each key with .old and each time you rename a particular key run your task in Task Scheduler and see if the error is triggered.
- Repeat until the error message doesn’t appear.
- Now delete those entries causing the Task Scheduler error.
- Once done, exit Registry Editor and restart your PC.
The issue should now be resolved. If not, you can try the next solution.
Read: How to delete Scheduled Task in Windows
6] Perform Reset This PC, Cloud Reinstall or In-place Upgrade Repair Windows
Severe system file corruption or bad Windows image could be the culprit here. So, if nothing has worked so far up to this point, you can try Reset This PC, or Cloud Reinstall to reset every Windows component. If neither procedure worked to resolve the issue in hand, you may also try In-place Upgrade Repair and see if that helps.
Any of these solutions should work for you!
Related post: Task Scheduler not running or starting programs
How do you fix Task Scheduler started and then stopped?
Type Services.msc in Start Search, open the Services console, and then scroll down to Task Scheduler service, click on the service, and make sure the service is Running and Set to Automatic. Click the Dependencies tab, make sure those services are running too.
Fix: Task Scheduler failed to start, Event ID 101
How do I add a service to Task Scheduler?
Open Task Scheduler. In the right column window click on Create Task. In the General tab, type a name for the service. Enable the Run whether user is logged on or not and Run with highest privileges options.
Понравилось? Поделитесь…
Восстановите службу планировщика заданий в Windows с помощью этого руководства.
Планировщик заданий — это инструмент для Windows, с помощью которого пользователи обычно могут настраивать и запускать автоматизированные задачи. Однако некоторые пользователи не могут запускать задачи из-за сообщения об ошибке «Служба планировщика заданий недоступна». Пользователи сообщили, что это сообщение об ошибке появляется, когда они пытаются запускать задачи вручную.
Пользователи, которым необходимо исправить эту ошибку, обычно по-прежнему могут получить доступ к планировщику заданий. Однако этот инструмент малопригоден, когда задачи не выполняются. Вот как исправить ошибку «Служба планировщика заданий недоступна» в Windows 10 и 11.
1. Измените сетевое состояние задачи
Ошибка «Служба планировщика заданий недоступна» может возникать из-за выбранного для задачи параметра состояния сети. Это условие указывает, что задача будет выполняться только при наличии указанного сетевого подключения. Поэтому попробуйте отключить настройку состояния сети для затронутой задачи следующим образом:
- откройте «Выполнить» с помощью Win + R, введите taskschd.msc в текстовом поле «Открыть» и нажмите «ОК».
- Нажмите «Библиотека планировщика заданий» на левой боковой панели.
- Найдите и щелкните правой кнопкой мыши задачу, для которой возникает эта ошибка, и выберите Свойства.
- Выберите вкладку Условия.
- Снимите флажок Запускать только при наличии сетевого подключения, чтобы отключить этот параметр, если он выбран.
- Нажмите OK в окне свойств задачи.
- Выйдите из диспетчера задач и перезагрузите компьютер.
Вы можете найти все задачи, настроенные для использования определенных идентификаторов подключения, с помощью PowerShell. Для этого запустите команду PowerShell, которая отображает задачи с сетевыми условиями следующим образом:
- Щелкните поле поиска Windows 11/10 или кнопку (ту, что с увеличительным стеклом) на панели задач.
- Введите ключевое слово PowerShell, чтобы найти это приложение.
- откройте программу с повышенными правами, щелкнув правой кнопкой мыши результат PowerShell в инструменте поиска и выбрав «Запуск от имени администратора.
- Скопируйте следующую команду, выделив текст и нажав Ctrl+C: gci -path c:\windows\system32\tasks \* -recursion | шаблон строки выбора «» | select-object имя файла, строка
- Нажмите Ctrl + V, чтобы ввести команду в PowerShell, и нажмите Enter.
- Затем вы увидите список задач с именами файлов с определенными сетевыми условиями. Дважды щелкните все эти задачи в диспетчере задач, чтобы отключить сетевые условия, как указано выше.
2. Отредактируйте раздел реестра расписания
Некоторые пользователи исправили ошибку «Служба планировщика заданий недоступна», отредактировав раздел реестра «Расписание». Эти пользователи изменили значение раздела реестра Start DWORD for Schedule на автоматическое. Вот точные шаги для применения этой настройки реестра:
- Нажмите Win + S, введите regedit и нажмите Enter, чтобы открыть редактор реестра.
- Затем удалите текущий путь в адресной строке редактора реестра и введите следующее расположение ключа: Computer\HKEY_LOCAL_MACHINE\SYSTEM\CurrentControlSet\Services\Schedule
- Выберите расписание, нажав кнопку на левой боковой панели.
- Дважды щелкните кнопку запуска плана DWORD.
- Введите 2 в поле данных значения, если исходный DWORD имеет другое значение.
- Нажмите OK, чтобы ввести новое начальное значение DWORD.
- Закройте приложение «Редактор реестра» и выберите «Перезагрузить Windows 11/10″.
3. Отредактируйте раздел реестра TimeBrokerSvc
Ошибка «Служба планировщика заданий недоступна» может возникнуть из-за того, что служба планировщика заданий отключена. Это можно исправить, изменив значение Start DWORD раздела реестра TimeBrokerSvc следующим образом:
- Запустите редактор реестра, выполнив поиск с помощью средства поиска файлов Windows.
- Перейдите к этому разделу реестра TimeBrokerSvc: HKEY_LOCAL_MACHINE\SYSTEM\CurrentControlSet\Services\TimeBrokerSvc
- Дважды щелкните Start DWORD для ключа реестра TimeBrokerSv.
- Начальное значение DWORD должно быть 3. Если оно установлено на 4 или что-то подобное, удалите текущее значение и введите 3 в поле данных.
- Нажмите OK, чтобы сохранить значение и выйти из окна DWORD.
- Нажмите X в окне редактора реестра.
- Нажмите «Пуск», чтобы выбрать «Питание» > «Перезагрузить».
Поврежденный подраздел задачи в разделе реестра дерева является еще одной потенциальной причиной ошибки «Служба планировщика заданий недоступна». Вы можете проверить, является ли это причиной проблемы, переименовав ключ реестра дерева следующим образом:
- Запустите редактор реестра и перейдите в это ключевое расположение: Компьютер\HKEY_LOCAL_MACHINE\SOFTWARE\Microsoft\Windows NT\Current Version\Schedule\Task Cache\Tree
- Щелкните правой кнопкой мыши раздел реестра дерева, чтобы выбрать «Переименовать».
- Введите Tree.old, чтобы переименовать ключ.
- откройте планировщик заданий и попробуйте запустить затронутые задачи, чтобы проверить, сохраняется ли проблема.
Если ошибка не сохраняется после переименования ключа дерева, то проблема на самом деле вызвана неработающей задачей. В этом случае нужно определить и удалить ключ для этой задачи. Перед этим рекомендуем сделать резервную копию реестра. Затем выполните следующие действия для редактирования реестра:
- Переименуйте ключ tree.old обратно в дерево.
- Дважды щелкните ключ дерева, чтобы развернуть его.
- Щелкните правой кнопкой мыши подраздел первой задачи и выберите «Переименовать.
- Добавьте суффикс .old в конец ключа.
- Затем вернитесь в планировщик заданий и запустите затронутую задачу, чтобы увидеть, появляется ли сообщение об ошибке.
- Если ошибка все еще возникает, измените ключ, который вы только что переименовали, на исходное имя, удалив добавленный суффикс .old.
- Повторяйте предыдущие четыре шага для других подразделов задач в разделе дерева, пока не появится сообщение об ошибке «Служба планировщика заданий недоступна”.
- Затем удалите последний сломанный ключ, который вы переименовали, щелкнув его правой кнопкой мыши и выбрав Удалить > Да.
Если вы получаете сообщение об ошибке при попытке переименовать дерево, вы должны стать владельцем этого раздела реестра, чтобы применить это потенциальное исправление. Для этого следуйте инструкциям в нашем руководстве по получению права собственности на ключи реестра в Windows.
восстановление заводских настроек Windows является последним средством устранения ошибки «Служба планировщика заданий недоступна». Использование этого решения, скорее всего, исправит системный файл или другие проблемы с реестром, вызвавшие ошибку. Это крайняя мера, так как установленное пользователем программное обеспечение не будет сохранено после сброса Windows.
Вы можете использовать это потенциальное решение с помощью инструмента «Сбросить этот компьютер». По крайней мере, этот инструмент включает возможность сохранения пользовательских файлов. В нашем руководстве по сбросу настроек ПК с Windows показано, как использовать этот инструмент.
Снова запустите все необходимые задачи в Windows
Ошибка «Служба планировщика заданий недоступна» часто является результатом неправильно настроенных или поврежденных ключей реестра, которые являются возможными решениями, которые будут обсуждаться в этом руководстве. Описанные здесь исправления реестра помогли многим пользователям. Таким образом, их определенно стоит попробовать, но будьте осторожны при ручном редактировании реестра.
При установке запуска программ в Планировщике заданий обнаруживаем, что они не запускаются в назначенное время. Эта проблема чаще возникает после установки обновления или перехода на Windows 10 из предыдущей версии. Узнаем подробнее, как ее исправить.
Перед применением решений проверьте настройки часового пояса, даты и времени.
Возврат системы в предыдущее состояние
Если Планировщик заданий перестал работать после обновления Windows или в результате сбоев при установке, попробуйте вернуть систему в предыдущее состояние с помощью точки восстановления. Функция восстановления, которая периодически сохраняет снимки системы, включена по умолчанию в Windows 10. Если ее не отключили вручную, выполните следующие шаги.
Откройте мастер восстановления системы командой rstrui из окна «Выполнить».
Кликните на кнопку «Далее» и отметьте флажком опцию «Показать больше точек восстановления». Выберите точку, которая была создана до то того, как перестал работать Планировщик заданий.
В следующем экране нажмите на «Готово», чтобы запустить процесс. После удачного завершения проверьте, работает ли планировщик задач. Если проблема остается, повторите шаги и выберите другую точку.
Проверка состояния службы
Проблемы с запуском могут возникнуть по причине того, что связанная с ним служба была запущена с ошибками. Для проверки ее состояния следуйте инструкции.
Откройте системные службы командой services.msc, запущенной из окна командного интерпретатора (Win + R)
Найдите в списке Планировщик заданий и дважды щелкните на него, чтобы открыть свойства.
Убедитесь, в параметре «Тип запуска» установлено значение «Автоматически». Для ее перезапуска щелкните на кнопку «Остановить», затем ее запустите.
Закройте службы и попробуйте запустить этот компонент.
Исправление реестра
Если этот компонент по-прежнему не работает, попробуйте внести изменения в системный реестр.
Откройте редактор реестра командой regedit, запущенной из окна командного интерпретатора (Win + R).
На левой панели перейдите к разделу:
HKEY_LOCAL_MACHINE — SYSTEM — CurrentControlSet — Services — Schedule
В правой части найдите параметр Start. Если он отсутствует, щелкните правой кнопкой мыши на Schedule и выберите Создать – Параметр DWORD (32 бита). Присвойте ему указанное имя. Затем щелкните на него дважды, чтобы перейти в свойства.
В поле Значение впишите «2» и нажмите на «ОК» для сохранения изменений. Закройте редактор и перезагрузите систему. Проверьте, работает ли планировщик.
Удаление кэша
Планировщик может не работать из-за повреждения кэша. Для удаления следуйте инструкции.
Откройте Редактор реестра командой regedit из окна «Выполнить».
Перейдите к разделу
HKEY_LOCAL_MACHINE — SOFTWARE — Microsoft — Windows NT — CurrentVersion — Schedule — TaskCache — Tree
Щелкните правой кнопкой мыши на Tree и переименуйте на Tree.old. Теперь попробуйте запустить планировщик. Если проблема с запуском исчезла, это означает, что одна из задач в этом разделе повреждена.
Переименуйте обратно в раздел Tree. Кликните на него, чтобы раскрыть запланированные задания. Теперь начинайте их переименовывать по очереди (например, добавлением окончания old), запуская после каждой операции планировщик, пока не найдете ту задачу, которая вызывает ошибку. Таким образом, можно выяснить, какое задание повреждено и удалить его.
Наверное, каждый пользователь сталкивался с ситуацией, когда при включении компьютера приходится ждать загрузки фоновых программ и всех приложений, открывающихся вместе с системой. Недорогая техника может подвисать от большого количества одновременных процессов. Чтобы регулировать их, существует «Планировщик заданий» в Windows (он есть как в 10-й версии, так и в более ранних). Он позволяет:
- настроить автозапуск приложений (например, ICQ или других мессенджеров, антивируса) или отключить его;
- указать удобное время для исполнения ресурсозатратных задач (очистки диска, установки обновлений), чтобы они не мешали вашей работе;
- снять с запуска неактуальные процессы;
- указать, какие приложения можно отключить для экономии заряда батареи;
- установить будильник или отправить письмо.
Настройка планировщика заданий в Windows.
Где находится «Планировщик заданий»
«Планировщик заданий» в Windows XP можно отыскать в разделе «Служебные программы». В восьмой версии утилиту переместили в «Панель управления». В «Виндовс-10» все уже выглядит иначе: ПО располагается в разделе «Управление компьютером» — там же, где находятся другие элементы администрирования. Фактически файлы данного приложения хранятся на системном диске С (Windows – System 32 — Taskschd.msc), и отсюда их тоже можно запускать.
Как открыть «Планировщик заданий»
Теперь мы расскажем, как запустить «Планировщик заданий» разными способами.
Меню пуск
- В Windows ХР и 7 следуем пути: «Пуск» — «Все программы» — «Стандартные» — «Служебные».
- В Windows 10 – «Пуск» — «Средства администрирования»
- В Windows 8 через «Пуск» открыть приложение не выйдет.
Панель управления
Открываем планировщик заданий в Windows 10 и 8 следующим образом:
- Разворачиваем строку поиска и пишем «Панель управления».
- Открываем раздел и обращаем внимание на надпись «Просмотр» справа вверху. «Категории» нужно сменить на «Крупные значки».
- Теперь мы видим ярлык «Администрирование» — при нажатии на него откроется список служб, среди которых будет и «Планировщик».
В Windows 7 и ХР, как мы помним, он вынесен в служебные программы.
Поле поиска
Самый легкий способ найти приложение – набрать его название в строке поиска Windows. Сразу, как только вы начнете записывать словосочетание, система автоматически найдет ПО, и его можно сразу же включить.
Окно «Выполнить»
- Нажимаем комбинацию Win+R.
- Появляется окно «Выполнить» с пустой строкой, куда мы вписываем «taskschd.msc» (игнорируем кавычки).
- Жмем «Интер» и ждем, пока откроется приложение.
Командная строка
- Снова вызываем окно «Выполнить» и вписываем «cmd» (без кавычек)
- Нажимаем Enter и ждем появления «Командной строки».
- Вписываем туда «C:/Windows/System32/taskschd.msc» и жмем ОК.
Можно также конкретизировать команду, добавив к ней без пробелов:
- /Create – для формирования новой задачи;
- /Delete – для снятия задачи;
- /Query – для просмотра созданных задач;
- /Change – для корректировки задачи.
Прямой запуск
Как уже упоминалось выше, «Планировщик заданий» можно запустить прямо из корневой папки, где хранятся все его файлы. Для этого достаточно перейти по пути: диск С — Windows – System 32 — Taskschd.msc и дважды кликнуть его.
Отключение «Планировщика заданий»
Иногда бывает так, что из-за неправильно настроенного «Планировщика» возникают какие-то проблемы в работе ОС, если вы не нашли, в чем именно причина, – можно отключить его совсем (данная функция не поддерживается некоторыми сборками Windows).
- Найдите ярлык «Этот компьютер». Если его нет в Desktop, нажмите «Проводник» (значок в виде желтой папки), и вы увидите его в списке слева.
- Кликните вспомогательной кнопкой мыши (она справа) и выберите «Управление» — «Планировщик заданий» — «Действие» — «Свойства».
- В таблице видно, что в настоящее время приложение функционирует. Нажмите «Стоп» и укажите тип запуска – «Отключено». Таким образом, при очередном включении компьютера эта служба работать не будет.
Перед тем, как отключить «Планировщик заданий» Windows 7, обратите внимание, что в данной версии от этого приложения зависит корректная работа системы. Единственное, что можно предпринять в таком случае: снять некоторые задачи, чтоб приложение их не выполняло.
- Откройте «Панель управления» — «Администрирование» — «Планировщик заданий» — «Библиотека».
- Слева вы увидите тематические папки – открывая каждую, можно выбрать конкретную задачу, исполнение которой легко отменить, щелкнув по ней вспомогательной кнопкой мыши и нажав соответствующую кнопку.