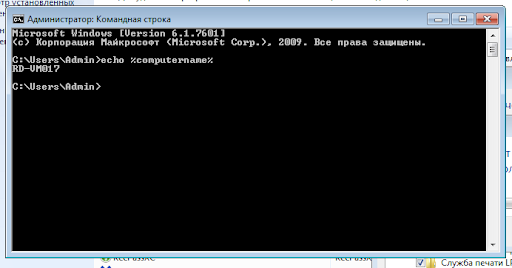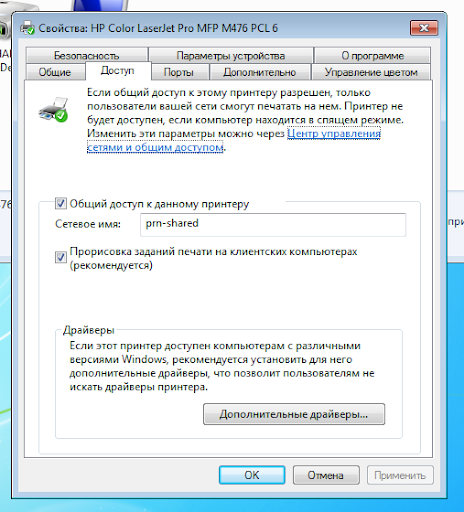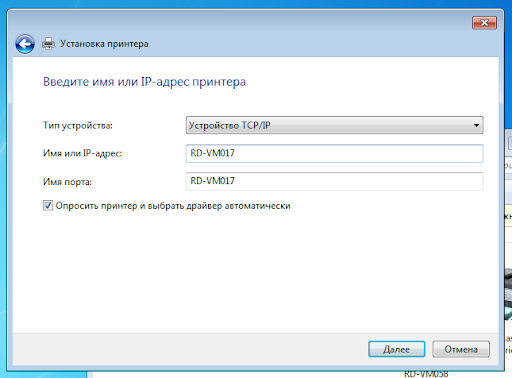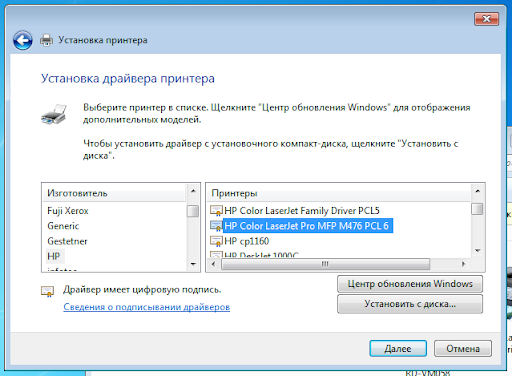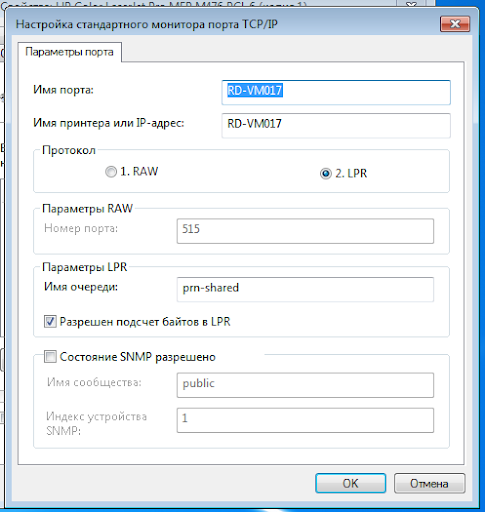Как известно, последние (лето-осень 2021 г.) обновления в Windows 10 внесли помехи в работу подсистемы печати. Ниже описывается способ скорректировать работу системы, чтобы можно было продолжать пользоваться функцией печати. Для простоты изложения, в обоих случаях (и клиент, и сервер) приводятся настройки в среде Windows 7.
- Настройка компьютера, к которому подключен принтер (компьютер-сервер)
- перед началом настройки компьютера-сервера, рекомендуется войти в систему с правами администратора
- Запомнить IP-адрес, а еще лучше — сетевое имя компьютера-сервера: идем в cmd.exe, даем команду echo %computername% и смотрим результат (вывод) этой команды, запоминаем или записываем его, например RD-VM017
- Принтер должен быть сетевым, то есть расшаренным в сети Microsoft; запоминаем сетевое имя принтера, например prn-shared
- если принтер не расшарен — расшариваем его, пуск – устройства и принтеры – находим наш принтер – правой кнопкой мыши вызываем контекстное меню – свойства принтера – переходим во вкладку доступа – открываем доступ по сети Microsoft, запоминаем сетевое имя принтера, например prn-shared
- Ставим сервер LPD. Пуск – панель управления – программы и компоненты – включение или отключение компонентов Windows. Далее проверить что включен, и если нет, то включить: Службы печати и документов – службы печати LPD (нажать ОК после включения).
- На этом настройка компьютера-сервера закончена, не забываем выйти из рабочего стола администратора
- Настройка компьютера-клиента
- Эту часть инструкции можно делать под обычным пользователем, но в процессе настройки система может потребовать ввода пароля администратора
- Пуск – устройства и принтеры
- Установка принтера
- Добавить сетевой, беспроводной или Bluetooth-принтер
- Нужный принтер отсутствует в списке
- Добавить принтер по его TCP/IP-адресу или имени узла
- Тип устройства – устройство TCP/IP, имя или IP-адрес RD-VM017 (см. пункт 1.2.)
- Требуются дополнительные сведения о порте. Оставить Обычное “Generic Network Card”
- Выбрать подходящий драйвер принтера
- Выбрать “Нет общего доступа к этому принтеру”
- При необходимости Поставить галочку “Использовать этот принтер по умолчанию”
- Нажать “Готово”
- В окне со списком принтеров, найти созданный принтер (в предыдущих пунктах было его имя), нажать на нем правой кнопкой мыши и выбрать в контекстном меню “Свойства принтера”
- Перейти во вкладку “Порты”. Нажать на “Настроить порт…”, порт не выбираем, он уже выбран.
- Протокол — LPR, имя очереди — prn-shared (см. пункты 1.3, 1.4.), поставить галку “Разрешен подсчет байтов в LPR”. ОК.
- Закрываем настройки порта (ОК) и принтера (Закрыть)
- Еще раз заходим в свойства принтера, в окне устройства и принтера на нашем принтере жмем правой кнопкой, свойства принтера, в окне свойств вкладка “Общие”, жмем на кнопку “Пробная печать”.
- Если пробная страница напечатана, то все ОК, и мы настроили доступ по протоколу LPR/LPD правильно.
- Профит.
В операционной системе Windows 10 имеется множество встроенных служб и программ, которые позволяют удобно работать с печатью. Одной из таких служб является служба печати lpd. Данная служба предоставляет возможность распечатывать документы с помощью протокола LPD (Line Printer Daemon), который широко используется для передачи печатных заданий в сети.
Служба печати lpd предоставляет пользователю удобный интерфейс для управления принтерами и печатными заданиями. Она позволяет добавлять новые принтеры, настраивать их параметры, контролировать и управлять печатными заданиями, а также просматривать историю печати. Это особенно удобно в ситуациях, когда необходимо отправить документ на печать с удаленного устройства.
Преимуществом службы печати lpd является ее простота в настройке и использовании. Для добавления принтера пользователю достаточно знать его IP-адрес и указать необходимые параметры. Кроме того, служба позволяет устанавливать приоритет печатным заданиям, а также конфигурировать шаблоны печати для различных типов документов.
В целом, служба печати lpd является незаменимым инструментом для организации рабочего процесса с печатью в операционной системе Windows 10. Она позволяет легко управлять принтерами и печатными заданиями, а также обеспечивает высокую степень надежности и удобства использования.
Содержание
- Что такое служба печати lpd?
- Как настроить службу печати lpd в операционной системе Windows 10?
- Основные функции службы печати lpd в Windows 10
- Преимущества использования службы печати lpd
- Совместимость службы печати lpd с различными типами принтеров
- Как использовать службу печати lpd для удаленной печати?
Что такое служба печати lpd?
Служба печати lpd широко применяется в Unix-подобных системах, но также доступна и в Windows 10. Она позволяет настроить компьютер с Windows в качестве печатного сервера, что позволяет другим компьютерам в сети отправлять задания на печать через lpd.
Протокол lpd работает по сетевому протоколу TCP/IP и использует порт 515. Когда клиент отправляет задание на печать, оно передается на службу печати lpd, которая обрабатывает его и отправляет на принтер. Клиент может контролировать процесс печати, получая информацию о состоянии задания и принтера.
Служба печати lpd в Windows 10 позволяет настроить доступ к принтеру на локальной сети и обеспечивает простой и эффективный способ печати с разных компьютеров. Для использования службы печати lpd в Windows 10 необходимо установить компоненты системы операционной системы, способные работать с протоколом lpd.
Как настроить службу печати lpd в операционной системе Windows 10?
Для настройки службы печати LPD в операционной системе Windows 10 следуйте следующим шагам:
| Шаг | Действие |
|---|---|
| 1 | Откройте «Панель управления» и перейдите в «Программы». |
| 2 | Выберите «Включение или отключение компонентов Windows». |
| 3 | В появившемся окне найдите «Принтеры и службы для Unix» и убедитесь, что флажок рядом с ним установлен. |
| 4 | Нажмите «OK» и следуйте инструкциям мастера установки, чтобы установить этот компонент. |
| 5 | После установки перезагрузите компьютер. |
| 6 | Откройте «Параметры» в Windows 10 и перейдите в «Устройства». |
| 7 | Выберите «Принтеры и сканеры» и нажмите на кнопку «Добавить принтер или сканер». |
| 8 | Выберите «Принтер, расположенный на сети, протоколе TCP/IP или виртуальный принтер» и нажмите «Далее». |
| 9 | Выберите «Установить принтер, который я хочу не находится в списке» и нажмите «Далее». |
| 10 | Введите IP-адрес и порт принтера LPD и нажмите «Далее». |
| 11 | Выберите драйвер принтера или установите его с официального сайта производителя и нажмите «Далее». |
| 12 | Введите имя принтера LPD и нажмите «Далее». |
| 13 | Настройте дополнительные параметры принтера, если необходимо, и нажмите «Готово». |
После выполнения этих шагов служба печати LPD будет настроена в операционной системе Windows 10. Теперь вы сможете печатать на принтерах LPD в вашей сети TCP/IP.
Основные функции службы печати lpd в Windows 10
Служба печати lpd (Line Printer Daemon) в Windows 10 предоставляет ряд основных функций, которые помогают управлять печатью и обеспечивать ее эффективность. Ниже перечислены некоторые из этих функций:
-
Печать на удаленном принтере: Служба печати lpd позволяет пользователям отправлять задания на печать на удаленные принтеры. Это может быть полезно, когда принтер расположен на другом компьютере или сервере, а пользователь хочет напечатать документ на этом принтере.
-
Управление очередью печати: Служба печати lpd позволяет пользователям управлять очередью печати, определять порядок печати заданий и контролировать их выполнение. Это позволяет оптимизировать процесс печати и ускорить выполнение заданий.
-
Мониторинг состояния принтера: Служба печати lpd предоставляет возможность пользователю мониторить состояние принтера. Он может узнать, сколько заданий ожидает печати, есть ли какие-либо ошибки или сообщения и какую модель принтера использует система.
-
Управление доступом к принтеру: Служба печати lpd позволяет настраивать доступ пользователей к принтеру. Администратор может разрешить или запретить доступ определенным пользователям или группам пользователей, что повышает безопасность печати и предотвращает несанкционированный доступ.
Это лишь некоторые из основных функций службы печати lpd в Windows 10. Она предлагает еще много других возможностей, которые помогают создать эффективную среду печати и обеспечить качественные печатные результаты.
Преимущества использования службы печати lpd
Одним из основных преимуществ службы печати Lpd является ее простота настройки и использования. Она интегрируется в операционную систему Windows 10 и не требует установки дополнительных программ или настроек. Для использования службы печати Lpd достаточно просто активировать ее в настройках операционной системы.
Служба печати Lpd обеспечивает высокую стабильность и надежность работы. Она позволяет эффективно управлять печатными заданиями и бесперебойно обслуживать большое количество пользователей. Благодаря своей оптимизации, служба печати Lpd обеспечивает быструю обработку печатных заданий и минимальное время ожидания.
Служба печати Lpd предлагает широкие возможности мониторинга и управления печатными заданиями. Она позволяет контролировать статус печатных заданий, отслеживать историю печати, а также управлять настройками печати. Это позволяет пользователям легко организовывать рабочий процесс печати и рационально использовать ресурсы.
Служба печати Lpd обеспечивает высокую совместимость с различными принтерами и устройствами печати. Она поддерживает все основные протоколы и форматы печати, что позволяет работать с различными моделями принтеров и удовлетворить потребности пользователей с различными требованиями.
В целом, использование службы печати Lpd предоставляет пользователям удобный и надежный инструмент для организации печати на компьютерах под управлением операционной системы Windows 10. Благодаря своим преимуществам она является популярным и эффективным выбором для многих пользователей.
Совместимость службы печати lpd с различными типами принтеров
Служба печати lpd поддерживает принтеры всех основных производителей, включая HP, Canon, Epson, Brother, Samsung и других. Также она совместима с принтерами, использующими различные технологии печати, такие как лазерная, струйная и термическая печать.
Благодаря своей универсальности, служба печати lpd позволяет пользователям подключать и использовать различные модели принтеров в сети одновременно. Это особенно удобно в офисных средах, где сотрудники могут работать на разных компьютерах и печатать документы на общих принтерах.
Важно отметить, что для работы службы печати lpd с принтером необходимо установить соответствующий драйвер. Драйвер является программой, которая обеспечивает взаимодействие между операционной системой и принтером. Обычно производители принтеров предоставляют драйверы для различных операционных систем, включая Windows 10.
Использование службы печати lpd с различными типами принтеров позволяет оптимизировать процесс печати и повысить эффективность работы. Благодаря этому пользователи могут легко печатать документы с любого компьютера в сети, а также использовать все возможности своего принтера без каких-либо ограничений.
Как использовать службу печати lpd для удаленной печати?
Служба печати lpd (Line Printer Daemon) позволяет организовать удаленную печать на принтере с помощью протокола LPD. В Windows 10 можно использовать эту службу для печати документов с удаленного компьютера или устройства.
Для использования службы печати lpd для удаленной печати необходимо выполнить следующие шаги:
- Убедитесь, что служба печати lpd установлена и запущена на вашем компьютере или сервере. Если служба не установлена, вы можете установить ее из «Панели управления».
- Настройте параметры службы печати lpd. Выберите принтер, который будет доступен для удаленной печати, и установите необходимые настройки, такие как размер бумаги, качество печати и другие.
- На удаленном компьютере или устройстве откройте приложение для печати документов. В большинстве случаев это может быть простое текстовое редактор или приложение для просмотра документов.
- В приложении выберите опцию печати и найдите сетевой принтер с использованием адреса IP компьютера или сервера, на котором работает служба печати lpd.
- Выберите этот принтер и укажите необходимые параметры печати, такие как число копий, ориентацию страницы и другие.
- Нажмите кнопку «Печать» и дождитесь, пока документ будет отправлен на печать удаленному принтеру через службу печати lpd.
После выполнения этих шагов ваш документ должен быть напечатан на удаленном принтере, подключенном к компьютеру или серверу с установленной и запущенной службой печати lpd. Проверьте корректность настроек принтера на удаленном компьютере или сервере, а также убедитесь, что служба печати lpd работает без ошибок.
Использование службы печати lpd для удаленной печати может быть удобным и эффективным способом печати документов с удаленного компьютера или устройства без необходимости установки дополнительных драйверов или соединения через кабель.
Вводные:
- имеется два компьютера (windows и kubuntu)
- принтер, подключённый к windows системе
- есть желание подключить принтер к kubuntu системе
Подготавливаем Windows
Для начала необходимо сделать общедоступным принтер. Имеем следующие параметры:
- ip нашего компьютера — 192.168.1.134
- имя нашего компьютера — bookkeeper9
- принтер видется в сети как — lj-1022
Для того что бы мы могли подцепить принтер по ltp — необходимо подключить соответствующую службу.
Идем в установку и удаление программ -> Установка компонентов Windows -> Другие службы доступа к файлам и принтерам сети -> Службы печати для Unix
!Возможно понадобиться диск с дистрибутивом Windows!
Далее запускаем службу «Сервер печати TCP\IP» (простите под рукой только русская Windows)
Подключение принтера к Kubuntu
Открываем любимый браузер и пишем http://localhost:631.
Видим следующую картину:
Жмем Add Printer
вбиваем:
- Имя принтера, так как мы его будем видеть в системе
- Имя компьютера к которому физически подключён принтер (в нашем случае тот, что с Windows OS)
- Полное написание названия принтера
Жмём Continue и выбираем Device в нашем случае это «LPD/LPR Host or Printer»
Далее вбиваем ip компьютера к которому физически подключён принтер
Жмём Continue,выбираем производителя
Выбираем модель принтера. Если ее тут нет то прийдется предварительно установить его. (Google)
Жмём Add Printer. После чего спросится пароль для подключения к принтеру.
Совет: находитесь в одной и той же рабочей группе.
Жду комментарии и дополнения
Printing on Windows is sometimes troublesome. When it is not working, you won’t have any chance to fix it yourself, debug or configure it more in-depth. This guide will show you a workaround on how to use the Linux CUPS printing client and server on Windows 10 using WSL2. The CUPS printer will be then added as a native Windows printer.
WSL2 is a subsystem on Windows to run Linux systems in an integrated container, like Docker. We’re going to install the default Ubuntu version using Windows Powershell.
Installing WSL2 Ubuntu and CUPS
Open Powershell as administrator and insert following command
wsl --install -d ubuntuAfter that, reboot Windows, run the Ubuntu app from the start menu and configure a username and password for your new Ubuntu instance. Run following commands to setup CUPS
sudo apt update
sudo apt install cups
sudo service cups startWe create a script which will run the cups service at startup
#!/bin/sh
service cups startsudo chmod +x /etc/init-wslThe following commands will configure our printer on CUPS. In this case we are adding a remote IPP printer which won’t require any additional drivers
sudo lpadmin -p dell_1250c -m everywhere -o printer-is-shared=true -E -v http://192.168.178.2:631/printers/Dell_1250c
sudo lpoptions -d dell_1250cdell_1250cis the name we’re going to define for the printereverywhereis the printer driver, in this case a generic one for IPP printers- The URL is the IPP printer URL
lpoptionsdefines our printer as the default one
Note that it is also possible to add a physical printer attached via USB to your WSL2 Linux. An interesting guide on this can be found here.
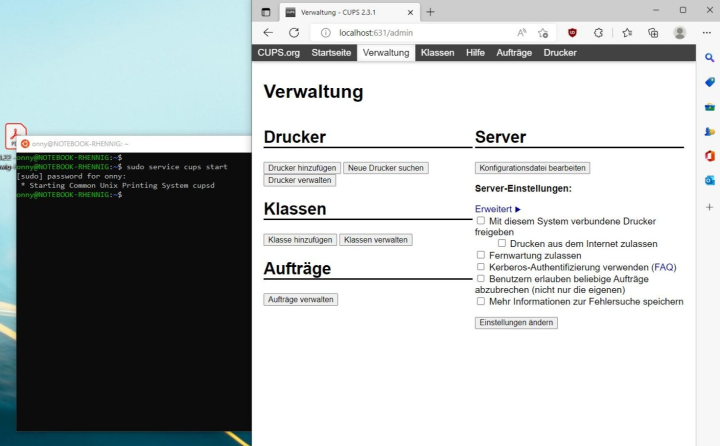
Now we open the Windows task scheduler and create a new startup task for Windows to run the WSL2 Ubuntu every time the computer starts. A more detailed guide on this can be found here but in short it is
- Left pane click on
Task Scheduler Library - On the right side right click on free space and choose
Create Task - General: Give the task the name
WSL Startup - General: Choose
Run whether user is logged on or notandRun with highest privileges - General: Choose
Configure for: Windows 10 - In Trigger tab click on
New > Begin the task: At startup - In Action tab click on
New > Action: Start a program- Program/script: wsl
- Arguments: -d ubuntu -u root /etc/init-wsl
- In Conditions tab disable all AC power related options
Adding printer in Windows
To add the new printer go to the system settings and navigate to Devices > Printers & scanners. Click on Add new and wait until the link “The printer that i want isn’t listed” appears. Click on this link.
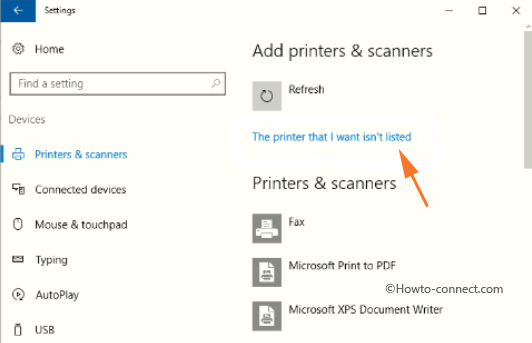
In the new window click on Add a printer using an IP address or hostname. Add the URL of your local CUPS server with the name of your printer, in this example http://localhost:631/printers/dell_1250c.
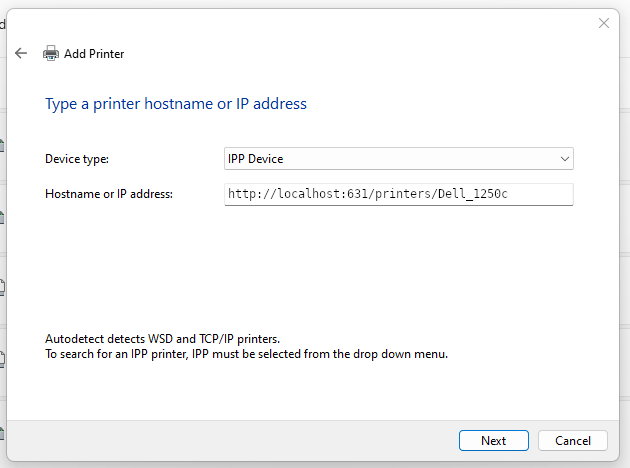
Print a test page and your local CUPS server should send the print job to the next destination. In case there’s any issue you can see queued and finished print jobs in the CUPS interface at http://localhost:631.
💬 Are you interested in our work or have some questions? Join us in our public Signal chat pi crew 👋
🪙 If you like our work or want to supprot us, you can donate MobileCoins to our address.
Настройка печати по сети на машину с Windows без использования Samba
почему без Samba – потому что лень было ее настраивать, точнее не лень – а не умела тогда, а печатать очень хотелось
ну и в принципе, мне кажется, что этот способ достаточно легкий и с настройкой справится даже новичок.
есть в наличии:
компьютер с установленным Slackware Linux (может быть и любой другой дистрибутив Linux)
локальная сеть
компьютер с Windows (ХР, 2000, 2003 – т.е. из линейки NT)
1. Необходимо на компьютер с Windows установить службу печати Unix
делается это в папке “Сетевые подключения “ – меню “Дополнительно” — “Дополнительные сетевые компоненты” — “Другие службы доступа к файлам и принтерам в сети” — “Службы печати для Unix”
Эту службу надо через Панель управления — Администрирование – Службы активизировать (она там называется “Сервер печати TCP/IP”), и если это необходимо – там же настроить автоматический ее запуск.
После этого в Windows открывается 515 порт – он будет использоваться для печати.
2. Устанавливаем CUPS на свой компьютер (или предполагается, что он уже установлен).
Нужно запустить демон cups, например просто в консоли командой cupsd, или через /etc/rc.d – (как конкретно — в зависимости от дистрибутива, в slackware это файл /etc/rc.d/rc.cups)
Теперь нужно добавить принтер. Это делается так:
открываем браузер и заходим на http://127.0.0.1:631/
(если cups запущен и не мешает firewall, то эта страничка должна открыться)
Идем в “Printers” и нажимаем “Add printer”
необходимо будет ввести пароль root-а
далее
задаем имя, например hp
location lpd://192.168.0.22/hp
(здесь hp – сетевое имя принтера)
description – тоже hp, например
далее выбираем Device – LPD/LPR host or printer
Device URI lpd://192.168.0.22:515/hp
дальше надо выбрать производителя и модель принтера
после этого добавится новый принтер.
Пробуем распечатать тестовую страничку. Если она не напечаталась, еще раз проверяем, все ли настройки указаны правильно, если необходимо – то исправляем через кнопку “Modify printer”
также можно проверить настройки cups в файле /etc/cups/cupsd.conf
3. Печать из других программ
Теперь нужно попробовать, будет ли наш принтер печатать из других программ, например open office.
Если что-то не так, то можно предпринять следующие шаги:
проверить, печатает ли он из консоли, например командой lp-cups 1.txt
(потому что возможно, что придется печатать через cups-lpd)
если из консоли все печатается, то настраиваем cups-lpd:
читаем man cups-lpd
там написано, что и как нужно прописать.
Я прописала в файл
/etc/inetd.conf
следующию строку:
printer stream tcp nowait lp /usr/lib/cups/daemon/cups-lpd cups-lpd
после этого надо либо перезагрузиться, либо перезапустить inetd как написано в man-е.
Дальше, чтобы принтер печатал не через lpd, а через cups-lpd я удалила файл
lpr и создала символическую ссылку lpr на lp-cups командой ln -s lp-cups lpr
в open office через программу spadmin также можно заменить команду печати на lp-cups
Всё! Теперь принтер должен печатать из всех программ.